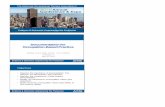COMPUTER USER GUIDE - Websheight of your finger tips against your current work height. If the work...
Transcript of COMPUTER USER GUIDE - Websheight of your finger tips against your current work height. If the work...

Computer User Guide Responsible Officer: Manager, OHSE Page 1 of 14 Date of first issue: September 2004 Date of last review: September 2004 Date of next review: September 2007
Printed copies of this document are uncontrolled copies. For current version check www.adm.monash.edu/ohse/documents/index.html
COMPUTER USER GUIDE
September 2004
Occupational Health, Safety & Environment
Guidelines prepared for Monash University by:
David Caple, Director David Caple & Associates Pty Ltd
PO Box 2135 East Ivanhoe, Victoria 3079
AS/NZS 4801 OHS20309 SAI Global

Computer User Guide Responsible Officer: Manager, OHSE Page 2 of 14 Date of first issue: September 2004 Date of last review: September 2004 Date of next review: September 2007
Printed copies of this document are uncontrolled copies. For current version check www.adm.monash.edu/ohse/documents/index.html
TABLE OF CONTENTS Step 1: Adjust Your Chair .......................................................................................3
Set Backrest Height .....................................................................................3
Set the Backrest Angle ................................................................................3
Set the Seat Height......................................................................................4
Step 2: Position your Keyboard and Mouse..........................................................5
Keyboard .....................................................................................................5
Mouse .......................................................................................................6
Step 3: Position your Computer Monitor ...............................................................7
Step 4: Position Documents Used with the Computer .........................................8
Step 5: Position of Telephone ................................................................................9
Step 6: Safe Work Practices ...................................................................................9
Exercises for Office Workers.................................................................................10
Further information: ...............................................................................................14

Occupational Health, Safety & Environment 3
Step 1: Adjust Your Chair
Set Backrest Height
• Move the backrest to locate the lumbar support to the curve in your lower back.
• Lock the backrest into place.
Set the Backrest Angle
• Use your body weight to lean back against the backrest. Depress the control lever to enable the backrest to change angle.
• Provide a full support to your back when doing computer work.
• Use the chair backrest to provide different postures e.g. angle back when chatting on the phone, talking to visitors, reading.
Note: Frequent posture changes encourage blood flow in different muscle groups which helps minimise back fatigue when sitting for prolonged periods.

Occupational Health, Safety & Environment
4
Set the Seat Height Option One: With a non adjustable desk • Raise / lower the seat to enable the desk
height to be at your elbow height. Note: • If you are a “touch typist” you may sit slightly
higher. • If you are not a touch typist, you may sit
slightly lower than elbow height. This helps relieve neck fatigue as you frequently look between the keyboard and monitor.
• Use a foot rest if you feel pressure under
your thighs from the front edge of the seat. Note: A foot rest is also useful to address lower back fatigue when sitting for long periods. Pushing your feet into the footrest helps to push your back into the angled backrest of the chair.
Option Two: With an adjustable height desk • Lower your chair seat to rest your feet on
the floor, and relieve any pressure on the underside of your thighs, from the front edge of the chair.
• Lower the desk height to your elbow height
when you are seated on the chair.
Note: • See Notes from Option One. • If your keyboard shelf adjusts separately
from the desk be careful not to create a height difference between your keyboard and mouse. This may create a “mouse shoulder” problem by frequently elevating your arm to use the mouse.
• If “mouse shoulder” is of concern, raise the keyboard to the height of the fixed desk. Then follow guidance in Option One.

Occupational Health, Safety & Environment
5
Step 2: Position your Keyboard and Mouse
Both these items are used frequently and are to be located on the desk in the primary reach envelope (see Fig.1) Keyboard
• Touch typists should locate the keyboard
close to the desk edge. • Non touch typists should locate the
keyboard around 10cm in from the desk edge. This enables:
- desk space to rest the hands when
not typing - reduced neck angle when looking
between the keyboard and monitor.
• A further option locates the keyboard nearly a forearm length from the desk edge. This enables the forearms to rest on the desk when not typing and they glide over the desk when typing.
Note: • Check that your typing technique does not
involve:
- subtle elevation of your shoulders - holding your hands up with bent
wrists - resting your wrists on the desk and
angling your wrists - “wrist rests” are generally not
required with the modern slimline keyboards.
However, some users find that they do eliminate the typing technique with bent wrists. In these cases, they are a benefit.
Fig.1

Occupational Health, Safety & Environment
6
Mouse • The elbow should remain bent when
reaching for the mouse. The mouse should be located in the primary reach envelope.
• Your forearm should rest on the desk when
your hand is on the mouse. It should glide over the desk when using the mouse.
Note: Your wrist should not be the contact point between your arm and desk when using the mouse. • Try to train yourself to use the mouse with
either hand. • Learn keyboard shortcuts for frequent
mouse activities and reduce your use of the mouse.
• When mainly using the mouse, locate it
directly in front of you and use your other hand for minor keyboard corrections.
• Do not continue to grip the mouse when it is
not in use. Do not “hover” your hand over the mouse, rest your hand on the mouse or desk.
Note: “Wrist rests” with a mouse also eliminate poor technique but are generally not required.

Occupational Health, Safety & Environment
7
Step 3: Position your Computer Monitor
Option One: Conventional monitor If you have a conventional monitor.
• locate it at the apex of an L shaped
desk parallel with the keyboard location. • Alternatively, locate it on either side
surface of the desk, or on a rectangular desk, as long as the surface is over 900mm deep.
• Elevate the monitor until the top of the
picture tube is approximately the same height as your seated eye height.
• Push the monitor back until the face of
the monitor is at least full arms length away from your seated position.
Option Two: Laptop If you use a laptop for more than 2 hours per day, you should:
• Either, locate the laptop on a stand to
elevate the screen to eye height. Use a separate keyboard and mouse.
• Or, use the laptop keyboard, separate
mouse, and a separate, elevated conventional monitor.
• Or, use a full docking station to create
Option One arrangements.

Occupational Health, Safety & Environment
8
Option Three: If you have a flat LCD Screen • You can locate the screen on any of the
L shaped desk surfaces that are over 750mm deep.
• Ensure a symmetrical position is
created with the keyboard and LCD screen.
• If required, elevate the LCD screen as
per Option One.
Step 4: Position Documents Used with the Computer • If you are not a touch typist, place
document on angled surface behind the keyboard, and in front of the monitor stand.
• If you are a touch typist you may prefer
an alternative document stand elevated to either side of the monitor.

Occupational Health, Safety & Environment
9
Step 5: Position of Telephone
• Consider locating the telephone on
your non dominant side of the computer. However, do not reach across your body to answer the phone, use your non dominant hand.
• If it is frequently used, locate it in
the primary reach envelope. • If you have frequent or prolonged
telephone calls, consider using a headset when accessing computer data.
Step 6: Safe Work Practices
• Remember your muscles need regular
movement to generate a good blood flow. Sitting for long periods is not good for your health.
• Change postures frequently and stand
up preferably every 30 minutes. • Short breaks more often are better for
your body than longer breaks less often.
• “Listen to your body”. If you muscles
are feeling fatigued stop the activity and stretch. This generates blood flow and avoids a build up of fatigue.
• Remember, your muscles tense when
you are feeling stressed, and can also feel fatigued. Take control of your activities to avoid the stress factors that produce muscle fatigue.

Occupational Health, Safety & Environment 10
EXERCISES FOR OFFICE WORKERS
STOP, S-T-R-E-T-C-H AND CHECK!
Do a few of these exercises a few times every day.
Dots show the muscles that you are exercising.
Make sure you relax and perform them gently.
Hold the stretch or repeat as indicated on the diagram.
Do not over-stretch.
Stop if you feel discomfort when performing an action. Discuss with your treating doctor.
Remember to do each side.
While you are exercising, read the notes alongside each instruction and consider whether your workstation is adjusted to suit you.
NECK Exercise 1: Head rolls Gently lower ear to shoulder and hold for 10 seconds. Slowly roll chin to chest and up to other shoulder and hold for 10 seconds. Repeat several times and be careful not to extend your neck back too far.
Exercise 3: Chin tucks Raise the head to straighten the neck. Tuck the chin in and upwards creating a double chin. This also results in a forward tilt of the head. Hold for 10 seconds and repeat several times. Check neck posture
Position the top of your screen at eye level.
Use a document holder directly beside or below the screen – it saves you looking down.
Exercise 2: Head turns Turn head slowly to look over left shoulder and hold for 10 seconds. Turn head the other way and hold for 10 seconds. Repeat several times.
SHOULDERS Exercise 4: Shoulder rolls Circle shoulders forward several times, then backwards. Repeat 3 to 5 times.

Occupational Health, Safety & Environment 11
Exercise 5: Shoulder stretch Stretch arm above head, cradle elbow with hand and gently pull elbow behind the head. Hold for 10 seconds and repeat several times.
Check shoulder posture Relax your shoulders and rest your hands on your lap. Bend your elbows to 90 degrees and check the height of your finger tips against your current work height. If the work (keyboard or desk) is higher than your hands you may be hunching your shoulders unnecessarily. If so, try and raise your chair height or lower your desk height and try and relax your shoulders while working.
WRIST, HANDS AND ARMS Exercise 6: Wrist stretch Interlace fingers, palms outward, and straighten arms in front. Hold for 10 seconds and repeat several times.
Check hand and wrist posture
While keying keep your wrist straight while your fingers are suspended over the keyboard.
Keep elbows at keyboard level. This may mean adjusting the desk or chair height.
Don’t rest your wrists on the desk or keyboard while keying. Keep hands suspended.
Rest on the desk between periods of keying.

Occupational Health, Safety & Environment 12
UPPER AND LOWER BACK Exercise 7: Upper and lower back stretch Interlace fingers and turn palms upward above head; straighten arms then slowly lean slightly form side to side. Repeat movement several times.
LEGS Exercise 9: Foot rotation Hold onto the chair with hands either side. Straighten leg and lift foot a few centimeters off floor. Rotate foot and ankle both ways (point toes up) and extend (point toes down). Repeat several times per foot.
Exercise 8: Back arching Stand up. Support lower back with hands and gently arch back. Gently arch back and hold for 5 to 10 seconds. Repeat as often as is needed. Check back support
Sit well back in your chair - if your feet need
support, use a foot rest
Adjust the back rest on your chair to support your lower back.
Check leg comfort
If the seat of your chair is digging into the back of your thighs check that it is not too high or whether it is tilted backwards.
If the seat is too high lower the chair and desk or use a foot rest to support your feet.
Also check the tilt of the seat and if necessary adjust it to a horizontal position.

Occupational Health, Safety & Environment 13
EYES Exercise 10: Eye exercise Sit up straight, face forward and repeat this sequence several times without moving head. Look up, then down. Look left, then right.
Exercise 11: Visual rest Look up and away from screen, focus on a distant object (more than 3 metres). For example, look out of the window or at a picture on a far wall. Shift vision back to screen and refocus.
Check eye comfort
Is there enough light falling on your documents?
Do windows or light fittings cause glare or reflection on the screen? If so, try turning the screen or blocking the path of the light.
Use a screen with a light background when working with text. Software with a light background for text is more comfortable for the eyes.
Acknowledgement for exercises: Ergonomics Unit
WorkSafe Victoria Victorian WorkCover Authority
"Officewise - A Guide to Health and Safety in the Office" (October 2001)

Occupational Health, Safety & Environment 14
Further information: If you have any further ergonomic issues: • Consult the “Ask Monash – Frequently Asked Questions” Website http://ask.monash.edu.au OR, • Contact the University OHSE Unit Website www.adm.monash.edu.au/ohse