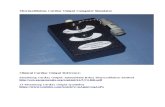Computer Repair Simulator User Manual Rev D (November 2019) · Computer Repair Simulator User...
Transcript of Computer Repair Simulator User Manual Rev D (November 2019) · Computer Repair Simulator User...

Page 1
Computer Repair Simulator User Manual
Rev D (November 2019)
Website: www.computer-repair-simulator.com
Facebook: www.facebook.com/ComputerRepairSimulator/
Email: [email protected]
Computer Repair Simulator® is a registered trademark of Copperhead Studio LLC.

Page 2
Computer Repair Simulator User Manual
Rev D (November 2019)
Introduction
Computer Repair Simulator® is a Windows® based software and video game featuring build, break and
troubleshoot style gameplay focused around computer and IT systems. The game is considered a simulator,
offering many different customizations for gameplay, including player designed levels and scenarios. This
software will continue to develop over time and not all features will be available at launch. As you interact and
use this software, you will find that you can perform software updates using the game launcher which can add
more features to the software. Please keep an eye on the updates and make sure you update each part of the
game to the latest to get the best compatibility experience.
System Requirements
System Requirements OS All versions of Windows
Architecture x86/x64
DirectX DirectX 9.0c or better
Memory 4 GB
Video Memory 2 GB
Resolution 1440x900 or larger (recommended 1920x1080)
Processor Pentium 4 or better
Graphics 3D Support, 2.0 Shaders
Hard Disk <500 MB at launch
Notes Software not signed
*Server OS may also work depending on the application. Not guaranteed.
*If using a smaller resolution, use F1 and F2 to move the menus up/down to access all options
*Online play is not available or is limited at this current time
AntiVirus Software Notice
Some antivirus programs may mistake this software as malware and/or ransomware (saving data to several files
at once). Please report these false positives to [email protected] or the antivirus
company directly. We have submitted and scanned our files at totalvirus.com and with other local fully
licensed antivirus software. We scan all files before publishing to the website. If you have any concerns, please
contact our support team.

Page 3
Computer Repair Simulator User Manual
Rev D (November 2019)
Getting Started
There are several methods of how to get started which will be explained here. If you need more details on the
CD-KEY and registering, check out the next section Registering a CD-KEY
Method 1 (Demo Mode): You downloaded the game and are using it for Demo purposes
Method 2 (Pro Edition): You purchased it through a major reseller
Method 3 (Pro Edition): You purchased the game first before installing the software
Method 4 (Pro Edition: You downloaded the software first before purchasing
Method 1 Details: You are using the software in Free / Demo mode with very limited features and benefits.
Good for system compatibility check along with making sure you get a chance to try before you buy.
Method 2 Details: The reseller will typically manage the software license keys and 99% of the time your
version is fully licensed, and all features are unlocked.
Method 3 Details: Right after placing your order online through our website and Paypal® upon a successful
payment, you will be redirected back to our website where you will see a very unique Ticket#. You can enter
your Email Address on this page if you wish and it will be emailed to you, so you have it when you decide to
install the software. Get the software installed by going to our Downloads page on our website. Once the
software is installed, use this Ticket# within the Game Launcher under “Game CD-KEY”, click “Next” (notice
your game Serial Number is displayed here, you will need this in the next step), then click on “Get CD-KEY”.
Another window will open, and you can now enter your…
Ticket# (generated right after successful purchase)
Serial Number (displayed in the Game CD-KEY screen after install)
Email Address (this is the registrars email address which will be used to reference any updates)
Once you enter the above information click on the “OK” button and you will see your Software CD-KEY.
Copy this CD-KEY and paste it into the text box on the CD-KEY page as shown below. Once pasted, click the
“Activate” button.
Method 4 Details: You already have been using the Free / Demo version of the game and you would like to
unlock all of the features and benefits of the Professional Edition. To buy a Professional License, you can go to
our website and click on Buy Now. Right after placing your order online through our website and Paypal®
upon a successful payment, you will be redirected back to our website where you will see a very unique
Ticket#. You can enter your Email Address on this page if you wish and it will be emailed to you so you have
it. Use this Ticket# within the Game Launcher under “Game CD-KEY”, click “Next” (notice your game Serial
Number is displayed here, you will need this in the next step), then click on “Get CD-KEY”. Another window
will open and you can now enter your…
Ticket# (generated right after successful purchase)
Serial Number (displayed in the Game CD-KEY screen after install)
Email Address (this is the registrars email address which will be used to reference any updates)

Page 4
Computer Repair Simulator User Manual
Rev D (November 2019)
Once you enter the above information click on the “OK” button and you will see your Software CD-KEY.
Copy this CD-KEY and paste it into the text box on the CD-KEY page as shown below. Once pasted, click the
“Activate” button.
After All Methods, Next Steps:
After installing Computer Repair Simulator® and figuring out your licensing (use for Demo for now or have
purchased the Professional Edition), you are ready to begin exploring the software. The software is designed to
act like a simulator, so you will find a lot of options and game play styles available. Here is the summary of
user experiences / game play.
Free / Demo Mode This version is in demo mode and is locked down, limited, and slim on features. This
demo mode is designed to be used as a concept for applications along with verifying
the software is compatible with your hardware. The different game play modes
below may not all be available in the Demo version.
Quick Play This option is available in both the Demo and Professional Edition, it is just a very
quick way to get started into game play. If you wish to have a more customized
experience, use the Play option where you can create a player profile.
Play This option allows the player to create a profile where their stats, money, skill,
experience, items, etc. are all safely stored. The user can come back and continue
where they left off. In Demo mode only Player 1 profile is available.
Arcade Random This game mode offers very random issues on a specific system which is selectable
on the Profile screen. There is no rhyme or reason for the issues and you will have
more of them if you are using a higher difficulty level. Available in Demo mode but
offers no diversity with hardware / levels.
Computer Builder
(Not available yet)
This game mode offers you the chance to build your own system from the ground up.
Not available in the Demo mode.
Scenario This mode lets the user choose the hardware and level so they can focus in on certain
technologies rather than having random ones. A more focused gameplay. Not
available in the Demo mode.
Story
(Not available yet)
This mode will take the user through a story where they will be faced with multiple
challenge while building their career. Not available in the Demo mode.
Mini Game
(Not available yet)
This mode will offer short random games that relate to technology but are designed to
offer more motivation to learn in certain areas. Not available in the Demo mode.
Robot Wars
(Not available yet)
This mode takes your in-game Robot Coins and convert them over to steel. Build
and battle your robot against NPCs or other players. Not available in the Demo
mode.
World Editor In this mode the user can build and edit existing levels, changing every aspect about
them to fit their needs. Not available in the Demo mode.
Training
(Not available yet)
This mode allows the user to learn about different technologies in fixed training
scenarios. Not available in the Demo mode.

Page 5
Computer Repair Simulator User Manual
Rev D (November 2019)
If the game play experience isn’t working, you have a lot of Options to change which range from changing
keystrokes, movement speed, video settings and size, transparency, debugging, etc. Check out the Options
settings of this user manual for more details.

Page 6
Computer Repair Simulator User Manual
Rev D (November 2019)
Registering a CD-Key
If you purchased the game, or received a Ticket#, you may use it to upgrade to the Professional Edition which
offers full functionality of the software.
When registering your software, you will need the following:
Serial Number: This is the serial number of your installation. You can find the Serial Number by going to
Game CD-Key and pressing the Next button. The following screen will contain your unique serial number.
The Serial Number is generated at the time of opening the software for the very first time. If you ever need to
change it, you can uninstall and reinstall the game. If you had a Professional Edition and change your serial
number, your game will become corrupt. Contact our support if you need to fix an issue related to the serial
number, trying to change them yourself will cause the game to become corrupt.
Email Address: This is your email address, it will be saved so that if you need to update or retrieve your key
later, we can find you.
Ticket#: This ticket# is generated when you purchase the game, it will be issued after payment confirmation.
Use this to generate a CD-Key.
To begin registering your software, open the game launcher and click on Game CD-KEY.
Use the "Next" button to enter the CD-KEY.

Page 7
Computer Repair Simulator User Manual
Rev D (November 2019)
Once you click the "Next" button, you will now be at the Activation screen where the game Serial Number is
found, along with the option of entering a CD-KEY.
The Serial Number can be copied from this page. If you want to activate your software to unlock all features,
you can use the "Get CD-KEY" button where you can enter your game Serial Number / Ticket# and generate a
valid CD-KEY.

Page 8
Computer Repair Simulator User Manual
Rev D (November 2019)
The CD-Key will be emailed to you (the email you entered) and it will also be displayed on the page.
Now you can enter the CD-KEY within the software and press the "Activate" button to validate your software
license.
NOTE: You may also choose to play the game for free by using the "Free Play" button, however certain in-
game features will be disabled and technology will contain caps / max limits. It will also remove any previous
license you may have had.
Now that the game is activated, you will be prompted to restart the software to finish the activation process.
Once the software is restarted, you may now change game options, start a game, or start to MOD the game.

Page 9
Computer Repair Simulator User Manual
Rev D (November 2019)
Updating the Game
When opening the Game Launcher, if the notification “Update Available” is visible, you can choose to update
the software by clicking on the “Update Game” button.
On the Game Update screen, you can choose to update parts of the game. It is always recommended to keep the
latest version when available as that code is designed to work all together. If you encounter game errors, it is
best to update the game or force an update. Using the “Click here to force updates” will force the software to
“repair” itself if any files were damaged or corrupted. This update does not affect any user account
information (unless otherwise mentioned), but they will affect level mods. If you are modding, it is always
best to keep a copy of your files elsewhere besides the game directory.
During the updating process the Game Launcher may become “unresponsive”, no need to worry, the files are
being downloaded or extracted and will take some time. Most of them are pretty quick but if you are waiting
longer than 15 minutes, something is wrong.

Page 10
Computer Repair Simulator User Manual
Rev D (November 2019)
Starting a Game
In the Main Menu, click on the "Play" or "Quick Play" button. The Quick Play will use a default user
account so it is only good to jump right into a game for a proof of concept without spending a lot of time
configuring the game play. Also, using the Quick Play will immediately throw the user into a game play mode
while the Play will offer options for player profiles and a more customized mode of game play.
Once the dashboard is loaded, you can create / select a specific account. These accounts are similar to a
memory card, however there are a limited amount of accounts in the Demo version (1 Profile in Demo Mode).
Profiles that are "Green" are open and available, while the "Orange" ones are existing accounts / profiles.
If you want to reset an account, you may click on the account / profile button, and press the "Reset Profile"
button found in each Player Profile screen.

Page 11
Computer Repair Simulator User Manual
Rev D (November 2019)
To Create a New Account, click an available game slot, and begin by entering your local username.
Your username may not contain any spaces, but letters and numbers are acceptable. It is recommended to keep
the name short as long names may not appear correctly.
Once you enter your username, you may choose to upload a new profile picture to make the profile unique.
You may change your image at any time. The image uploaded will be shared in online mode when this feature
is enabled within the options.

Page 12
Computer Repair Simulator User Manual
Rev D (November 2019)
You may now select the Scenario and/or Level for the experience, however not all modes adhere to these
settings. The frames separate them. The following game modes are found below.
Arcade Random This game mode offers very random issues on a specific system which is selectable
on the Profile screen. There is no rhyme or reason for the issues, and you will have
more of them if you are using a higher difficulty level. Available in Demo mode but
offers no diversity with hardware / levels.
Computer Builder
(Not available yet)
This game mode offers you the chance to build your own system from the ground up.
Not available in the Demo mode.
Scenario This mode lets the user choose the hardware and level so they can focus in on certain
technologies rather than having random ones. A more focused gameplay. Not
available in the Demo mode.
Story
(Not available yet)
This mode will take the user through a story where they will be faced with multiple
challenge while building their career. Not available in the Demo mode.
Mini Game
(Not available yet)
This mode will offer short random games that relate to technology but are designed to
offer more motivation to learn in certain areas. Not available in the Demo mode.
Robot Wars
(Not available yet)
This mode takes your in-game Robot Coins and convert them over to steel. Build
and battle your robot against NPCs or other players. Not available in the Demo
mode.
World Editor In this mode the user can build and edit existing levels, changing every aspect about
them to fit their needs. Not available in the Demo mode.
Training
(Not available yet)
This mode allows the user to learn about different technologies in fixed training
scenarios. Not available in the Demo mode.

Page 13
Computer Repair Simulator User Manual
Rev D (November 2019)
The Game Launcher
The Computer Repair Simulator® Game Launcher is a stand-alone executable file which controls some of the
software aspects such as how the game starts, player settings, player stats, game updates and versioning,
including this user manual in an online version.
Quick Play Selecting this option will allow the player to jump right into gameplay, working with random
scenarios. Play Selecting this option will allow the player to create a game profile and customize their
experience. Central services will only load if the player chooses to play online within the
options when available. Options Selecting this option will open additional menu options which includes general, audio, video,
and control settings. Update Game Selecting this option will open another window allowing the user to update certain aspects of
the game to get more content and features Game CD-Key Selecting this option will allow the player to enable the Professional Edition of they
purchased the game Credits Selecting this option will show the credits Support This option is only used when a developer asks you to use it. You will be given a number
from the support team and you can activate it. It will patch specific parts of your game. Do
not use this if you were not asked to, this could corrupt your game install. User Manual You can read the latest user manual here Tutorial This is a video tutorial that we will create to help new users get started Mods This allows the user to modify the game, used in conjunction with the level editor Quit You can close the CRS game by using this feature

Page 14
Computer Repair Simulator User Manual
Rev D (November 2019)
We will try to keep the Launcher version consistent as best as we can, however in the event the Game Launcher
needs to be updated, you will find messages on the home screen of the launcher w/ instructions. You may also
compare your current launcher version to what the release notes say. In the event you need to reinstall the game
launcher, you can go to our website under Downloads and get it. This will need to be manually installed. If the
website doesn’t have a download option for this, it just means the Game Launcher is at the latest version and
there is no new version available yet.

Page 15
Computer Repair Simulator User Manual
Rev D (November 2019)
Options
The Options Menu will allow you to adjust general game play options as described below. All options /
configurations are saved into a subfolder called "settings" which is found in the game directory, all saved as .txt
files. The options menu will simply modify the .txt files so that the game engine can quickly load them.
Whenever a setting has been changed in any menu, the "Save" button will appear, allowing you to save the
updated changes. If you do not utilize the "Save" button after a setting change, the setting will be considered
unchanged. When each menu loads, it will load your current configuration which was previously configured. If
you wish to reset the settings, you can use the "Restore / Save..." button.
Note: The quick saving of files resembles Ransomware malware to some antivirus programs. Please send our
support team or the antivirus program an email so they can review and mark as safe. We will be more than
happy to do this as we find them, however help from the community would be great.
Warning If at any time you decide to modify these configuration files manually, and you are outside of the game scope,
the game launcher and/or Computer Repair Simulator® software may not run properly. You will need to
reinstall the game to fix all corrupted files unless you backed your "settings" folder up. If any .txt file is
considered "missing" or it has been deleted, the game launcher may throw errors or crash. We recommend you
utilize the game launcher to configure all settings as it will properly read/write files within the proper ranges.
General General game play settings can be found on this page, allowing the user to slightly
customize the game Video Video options that pertain how the game is presented to the monitor. Video Resolution and
frame rate options are available in this menu Audio Audio options for the game, including those for sound FX and music Movement Style This may become more powerful in the future, but these settings tweak how the player
interacts with the game

Page 16
Computer Repair Simulator User Manual
Rev D (November 2019)
Controls Player configurable controls that can be changed / modified Network Network related settings that pertain to the game Back Return to the previous page, usually the main menu of the launcher
General Options
The General Options menu will provide additional settings which control how the user interacts with the game
but does not cover audio/video/network/control parameters. A brief description of each setting can be found
below.
Page 1 Options Difficulty Determines the difficulty of the game. The higher the difficulty, the more you will utilize
troubleshooting / patience skills. Choosing Easy will void parent/child dependencies which
means you can remove a computer case without having to remove any other hardware.
Choosing Normal or Easy will void any lower lying components. More difficult levels will
have varying game play. Movement Speed
Modifier Modifies how fast the camera / player will move in the game, range is from 1 to 20, usually
2 is an optimal value Max Click Distance How far the mouse will interact with distant objects, set a max distance, default 1.2 meters Sky Enabled Controls the sky within the game, when enabled, the player can choose the sky color and
weather type Show Trees Enable or disable the tree creation within the game. Usually can be disabled to increase
frame rate Day / Night Cycle When enabled, the game will cycle through day / night cycles Time Can toggle between a 12 hour clock and 24 hour clock Language Set the language of the game. Some game items cannot translate and will be presented in
English US Currency Set the currency for the game Age Picking an age group will change how the game presents problems / education to the player.
Younger minds need an easier way of learning compared to someone going to college in
their 20's Action Speed Uses either quick time for events / actions or real-time. Different options are available for
each game mode. More Options Goes to Page 2 of settings (below) Restore / Save Factory Reset all settings on this page and save the settings. Used in case the settings need
to be corrected
Page 2 Options Debug Level Level range from 0 to 6. If set on a lower value, fewer debug messages can be seen. If set
to 6 every debug message will be seen. Also at setting 6, the Debug Log file is acted so all

Page 17
Computer Repair Simulator User Manual
Rev D (November 2019)
events are saved to the log file under the logs folder. During the gameplay, you can use the
? key to open the Debug Menu Panel Use System Mouse Simplified mouse for the game instead of using complicated icons and pointers Turn Sensitivity How fast the camera turns, default level is 5 Hints If you wish to see additional messages and notifications during game play, enable this Preferred Browser Selecting the proper browser allows the users to click on in-game links to search for specs
or work on the web, or to view product pages Solo Menu In the game there are several windows like skills, inventory, shop, etc. Sometimes if you
are deep in menus trying to close them can be annoying. Enabling the Solo Menu forces
other menus to close when you open a new one. Level Limits Turning this on allows the camera to stay within the level boundaries, no way to step
outside of that. If turned off, the camera has no limits and can exit the level bounds. Be
cautious disabling this feature will not be pretty when outside the levels Level Editor
Models If you are editing a level and need to see the Dropped Items from your profile for that level
1 through 10, you can enable this. Be cautious as to not overload the engine, use this setting
sparingly but having both the level editor and level editor models (especially if there are
hundreds), it can be overbearing on the game. Remember game development isn’t about
quantity, its about quality. Max Move Angle This setting changes the increment in which the object you are working on spins or turns
when activating the move buttons Enable Bot You can enable the companion bot or you can leave him out of the game play.
Video Options
The video options will allow you to create a customized view of the game, allowing you to adjust every aspect
of the game including video resolution, refresh rate, and shadow characteristics.

Page 18
Computer Repair Simulator User Manual
Rev D (November 2019)
Resolution Choose the video resolution in pixels (width / height) for the game engine.
Custom Resolution: You may also choose to enter a custom resolution for the game
engine. Keep in mind when in full screen mode with a customer resolution, be sure your

Page 19
Computer Repair Simulator User Manual
Rev D (November 2019)
monitor can output the custom resolution, otherwise what will occur is your monitor will
blank out and not come back until pressing Alt +Tab to cycle out and closing the game Screen Choose between no video output, windowed mode, and full screen mode
Gamma Set the gamma of the game, default is set to 50%, but the range can go between 50 and
150% Engine Alpha Sets the game engine transparency, good if you are monitoring items behind the game
window such as emails or other software. Only supported in Window Mode. This option
doesn’t work in the Game Launcher, so you need to manually change the file settings/
OptionsAlpha.txt Color Depth Set the color depth to 16 or 32 bits, good for managing frame rate Camera FOV This controls the cameras Field of Vision, default is 5000. This will cut off any object or
entity that is beyond its scope. This is measured in quants and can be between 100 and
50,000 quants. If the game is getting a lot of errors with DirectX or Textures, try turning
this down. A good option to start with is 8,000 FPS Max Set the maximum frames per second for the game. You may control this to get a smoother
game play. You can set this between 20 and 60 Frames per Second Shadows You may enable or disable the game shadows. Turn shadows off to get better frame rate /
smoother game play on older systems Shadow LOD Shadow Level of Detail, can choose between Better Performance or Best Quality Shadow Range The shadow range is the % of Camera FOV. So if your shadow range is set for 10, and
your Camera FOV is set for 100, shadows will only be seen up to 10 quants from the
camera. Default is 25% Shadow Stencil You can choose the method of creating shadows (video card and DirectX dependent). If
shadows are not working well, you can tweak this option a bit to correct it. Symptoms
may include shadows that stretch beyond their "normal" limits Max Particles Choose the maximum particle count, this is only for "visible" particles and once their
lifespan is equal to 0, it will reset Restore / Save Factory Reset all settings on this page and save the settings. Used in case the settings
need to be corrected More Video Options This is a button at the end of the Video Options menu to allow the user to enter the second
Video Options page for additional options AutoMaterial When enabled, models will share the same texture that is stored in memory. For example,
if there are 5 models of a RAM stick on the table, all of them would share one texture that
is stored in memory rather than each having their own (difference of about 800KB and
4MB of memory) Alpha Sort Determines how transparent objects are rendered onto the screen. Can fix issues with
transparency problems on models Alpha Ref The transparency threshold for overlay textures (0 to 255, default 255) Alpha Type When enabled, the first x/y pixel is used as an Alpha reference for the remainder of the
texture, otherwise, all colors that are Red = 0, Blue = 0, and Green = 0 will be transparent
(black areas) MipMapping Can be modified to blend far surfaces and reducing aliasing, default is Anisotropic
MipMapping Anisotropy Lvl This is the level of anisotropy which enhances textures that are rendered at an angle Alpha Depth This is the alpha color depth of the transparent TGA textures which are used throughout
the game, default is 32 AntiAlias Blurs edges of polygons when enabled which can help increase game smoothness. This
can also be adjusted to correct jerkiness on the screen when moving. Low = 1 pass, Med
= 4 passes (default), High = 9 passes

Page 20
Computer Repair Simulator User Manual
Rev D (November 2019)
Bounding Box When On, you can see where every objects limits are for interaction / collision, can help
determine why models are not moving where they should be. Default is Off Texture Size This determines the maximum size of the textures that can be used in the game. If a
model has a larger texture than what is configured, the texture will be downscaled, hence
increasing frames per second and smoothness, but quality of textures will be reduced.
Default setting is 2048 pixels V-Sync Disable synchronization when in full screen which can offer better frame rate, but can also
cause tearing in the frames. If you have tearing, you need to turn V-Sync off Shaders Offers several options for shader control. This deals more with how the objects are
rendered (light fx, reflection, shadows, etc). Changing this option can greatly affect the
frames per second. By default it is set to Enabled w/ Reflections Render Distance Change this to hide far models, you are just setting the threshold Aspect Ratio 0 (default) use internal system
4:3 (1.333)
16:10 (1.6)
16:9 (1.777)
If you want to use a specific resolution below, simply find the grouping and adjust the
values accordingly (i.e. if you want to use 1440x900, set it to 1400x1050, then set Aspect
Ratio to 16:10, then SAVE)
1 320x200 (window only)
2 320x240 (window only)
3 320x400 (window only)
4 400x300 (window only)
5 512x384 (window only)
6 640x480, 640x400, 640x352
7 800x600, 720x480, 848x480
8 1024x768, 1024x600
9 1280x1024, 1280x800, 1280x720
10 1400x1050, 1440x900
11 1600x1200, 1680x1050
12 1920x1200, 1920x1080
Restore / Save Factory Reset all settings on this page and save the settings. Used in case the settings
need to be corrected

Page 21
Computer Repair Simulator User Manual
Rev D (November 2019)
Audio Options
The Audio Options panel will allow you to configure the way the game presents media. Explanations of each
detail can be found below.
Master Volume Select the Master Volume level, however this will change the audio card mixer settings
and is considered a master volume. By default, we set this to -1 which is untouched, so
that the computer services control the master audio Music Volume Choose the volume for all music media which include but not limited to intro music, in
game music, menu music, special event music, and so on. SndFX Volume Controls the level of the in game SoundFX which include object interaction CD Volume Controls the volume of a active CD-ROM playing in the drive, used for in game music
when players want to stream their own tunes instead of what the game offers. Click Volume Controls the volume of the button clicks / presses within the game Restore / Save Factory Reset all settings on this page and save the settings. Used in case the settings
need to be corrected

Page 22
Computer Repair Simulator User Manual
Rev D (November 2019)
Movement Style
Adjusting the movement style options by answering some basic questions can help find a suitable operating
mode in terms of controls and movement. The game will adjust to the changes accordingly using different code
combinations. Tweaking specific options may completely change the way you interact with the game. There is
no explanation of each item here as it shouldn't be needed at this time, but many combinations are available
which should hopefully be self explanatory.

Page 23
Computer Repair Simulator User Manual
Rev D (November 2019)
Controls
This menu will allow you to configure each control within the game using a mixture of keyboard and mouse
inputs. For a detailed description of each option, review the table found below. When the "Hotkey" option is
enabled and not set as "---Unassigned---", key combinations would be enabled (i.e. hold ALT hotkey and press
W to move forward). You may not have the same key configured for multiple actions, unless you are using it
for the Camera Zoom In/Out option.
Camera Forward Allows the player to move the camera forward Camera Backward Allows the player to move the camera backward Camera Strafe Left Allows the player to move the camera left Camera Strafe Right Allows the player to move the camera right Camera Pan Left Allows the player to pan / rotate the camera left Camera Pan Right Allows the player to pan / rotate the camera right Camera Tilt Up Allows the player to tilt the camera upward Camera Tilt Down Allows the player to tilt the camera downward Camera Move Up Allows the player to move the camera up and down to access different parts of the
assembly Camera Move Down Allows the player to move the camera down and down to access different parts of the
assembly Camera Zoom In Allows the player to zoom the camera in (linked with camera zoom out) Camera Zoom Out Allows the player to zoom the camera out (linked with camera zoom in) Hotkey Allows the player to configure a hotkey to be used with all movement controls. This does
not support the menus / actions, only movement Action Menu Toggles the Action Menu panel Inventory Toggles the player Inventory panel

Page 24
Computer Repair Simulator User Manual
Rev D (November 2019)
Work Order Toggles the work order that is currently active Skills Toggles the skills menu where players can spend in game achievements to unlock
additional features Statistics Toggles the statistics panel Finances Toggles the finances panel Store Toggles the in game store Toggle Chat Toggles the chat / multiplayer window Toggle Inspect Mode Toggles between Inspect / Not Inspect. When enabled, the failed components will be
highlighted to help the player diagnose the issue Toggle Build / Break
Mode Toggles between Building / Breaking mode. When you are in build mode, you will see
outlines of parts that can be added, but when in break mode, you will be removing parts
from the assembly. When you remove an item, break mode will be changed back to build
mode due to the complexity of trying to disable it every time Diagnostics Toggle the diagnostics panel Debug Opens the debug menu for diagnosing game issues and problems, also allows you to enter
special commands to control the game (see Index I)

Page 25
Computer Repair Simulator User Manual
Rev D (November 2019)
Network Options
The Network options panel will not only advise of the Official Server IP address, it will also allow you to
customize your server connection settings. These options should not be changed unless the server is changed
and published, if you need to restore the defaults at any time, please use the restore defaults button. Custom
settings are for local hosting of the Computer Repair Simulator® software package.
Published Server IP
Address This will display the official server IP address. This information comes from the website
server and anytime it needs to change, we will post it here. This is nothing more than an
HTML GET call to retrieve the information. This will allow us to notify of the server
status in case the server is down. Server IP Address If the server IP address changes, you may modify it here, or to be used when joining local
games Server Port Enter the port number of the Computer Repair Simulator® game service. By default the
official server will always use port "30000" Server Password Allows you to enter a password for a local game, otherwise the official default password
is "CRS" Local User Name Enter a local user name, mostly used for in game information when not online Chat Options to enable or disable chat. Foul language is not checked in the code, so if you do
not wish to see others chat, simply disable the chat option. Online Mode In this mode the online features will be enabled Restore / Save Factory Reset all settings on this page and save the settings. Used in case the settings
need to be corrected

Page 26
Computer Repair Simulator User Manual
Rev D (November 2019)
Playing the Game
When you enter the Computer Repair Simulator® game, you may notice your controls may not be operating
right (movement / turning). Don't worry, go to your Options in the Game Launcher and set your key mapping,
then tweak your Options Movement Code, setting control by using WASD / ARROWS / MOUSE or just
WASD / Arrows. If you choose the option that does not include the mouse, your Pan Camera option will now
pan the player too so that when you move forward again, you will actually be moving forward.
There is also a shooter style mode, while in the game near the user profile panel, you will see an icon that looks
like a dot / pointer. When you want to get out of this mode, you can right click the mouse.
Now that we have that taken care of, most game modes will contain some basic consistent features. Not all
game modes have all features, so this will be covered on a high level.
If at any time you wish to quit / exit the game, you can Press and Hold the ESC key and you will receive a
prompt. Be sure to hold the key in to see this menu, otherwise the ESC key will only close all active menus on
the screen.
Now that you know how to close the game windows and close the game, we will cover the software interface.
1 Displays environment and player properties, also contains shortcuts to inventory, shop,
skills, music and camera reset 2 Toolbar that manages the build/break mode, help, flashlight, soldering iron and ESD 3 Toolbar that allows for quick selection of items, items like flashlights / soldering / ESD
tools must be equipped here before they can be used.

Page 27
Computer Repair Simulator User Manual
Rev D (November 2019)
4 Scenario control allows for timing of the job, total problems left, help, and give up 5 Info / Chat Panel
The Profile Window will show you information which includes your player name, your level, the temperature,
how much ESD you have built up, how much money you have, along with several shortcut buttons below the
panel. When you change the language in the Options, this menu will also update accordingly. You may move
this window around if it doesn’t fit in the top left hand of the screen. The descriptions of each function are
below.
User Name The user name is the first string in the panel, you shouldn't miss it
Represents your current level. The game supports unlimited levels, but each level is
harder to get than the last
Displays the temperature of the game in 2 different modes
The ESD icon will show you how much ESD you have built up, be careful not to build up
too much ESD or working on hardware can go wrong.
Displays the amount of money you currently have. You may change the symbol of the
money within the options of this game
This button resets your camera view (height, pan, tilt, roll). It will also reset any open
windows you have to a working position if they fall off the screen. This typically is used
to realign your camera with the player direction so that you can use the forward button
and continue walking forward and not in some other direction
Click this to open your Inventory, can also be used to close Inventory if it is already open
Click this to open your Skills, can also be used to close skills if skills are already open
Click this to open your Store to buy new hardware, or if the store is already open, this
button will close it
Use this button to listen to some game sound tracks. You may use the play, pause, and
forward/backward options.
Click this button to enable a crosshair in the center of the screen so you can use the mouse
to turn. Use the right click to disable this mode as you cannot navigate menus easily
while in crosshair mode.

Page 28
Computer Repair Simulator User Manual
Rev D (November 2019)
User Menus
When playing through a scenario, there will be several things which you will need to focus in on. These items
will be presented below.
Scenario Control Panel – This panel is used to control the current scenario. You can see how much time you
spend on the project along with checking in to see how many more issues there are. You can always ask for
help or get a tip but this will cost you money. If you wish to decline the scenario, you can use the red close
button.
You will need to use the tool belt icons to help you through the game.
The hand icon is the toggle build/break mode, when activated the player may also choose to manipulate the
hardware being worked on (move / turn / spin). This also lets the player turn off activity with the objects so
they can navigate on a finer level without bumping into anything. The brain icon is the HELP option. If you
click this any damaged hardware will begin to flash red for several seconds to help you define the problem.
This function requires cool down. The flashlight icon will be disabled until you activate a flashlight from your
inventory. Once you activate the flashlight, this icon will be enabled so you can see in the dark. The soldering
iron icon allows the user to toggle the soldering mode during game play. Again, you will need to activate a
soldering iron from the inventory first before this option is enabled. The ESD icon will allow the user to
dissipate ESD while playing. The ESD equipment must be activated from the inventory before it will begin to
work.

Page 29
Computer Repair Simulator User Manual
Rev D (November 2019)
Inventory Menu
The Inventory Menu will manage your hardware. You can increase your inventory max capacity by increasing
your skills. While in the inventory you may manage most items (sell, drop, repair, view specs, put in tool belt),
however some items may not have all options available.
While in the inventory menu, simply click any hardware item to see additional options and specifications.
When you begin to collect a lot of hardware, it is best to use the four (4) shortcuts at the top of the menu. You
may use your left and right clicks to set a category so you can quickly sort out the hardware you need. You may
also use the check boxes at the bottom of the inventory menu for loading all items by default or showing only
fixed / broken items.
You may also notice that you can change the pages of the inventory since each page maxes out at 10 items. If
you have more items in your inventory, you can page forward / backward.

Page 30
Computer Repair Simulator User Manual
Rev D (November 2019)
Dropping and Picking up Items
You may drop items from your inventory into the world (as well as pick them up if you are in build/break
mode). Keep in mind that you shouldn’t overload the level with 3d models as this could hinder game
experience. When you are in the inventory view and want to drop any item, you will have a new menu system
appear on the screen resembling the one below. You can use the arrows to position the item, and the panel to
change its angle, pan or tilt. You may also choose to drop object where it is positioned (even if it defies
gravity), or drop the item and let gravity find its way.

Page 31
Computer Repair Simulator User Manual
Rev D (November 2019)
Moving The Job
At any time, you may enable the Build / Break option which will open up a secondary menu system allowing
the player to manage the hardware location and position. These jobs can be moved around the room in order to
accomplish a goal, or to simply have a better workspace. While moving the hardware, you may encounter odd
glitches (i.e. you can place hardware within other objects), however you should try to fix them as best you can
by removing the item for optimal game play. If you want to reset the hardware, you can use the reset button.

Page 32
Computer Repair Simulator User Manual
Rev D (November 2019)
Info / Chat Panel
The info / chat panel will show messages while you interact with he software. Pay attention to certain events as
you will see more details or next steps. You may also gather information about the scenario in the info panel.
In Multiplayer mode, you can click on the Chat icon to communicate with others. When in chat mode, pressing
the Enter key on the keyboard will allow the user to enter a message to everyone. You may also click in the box
next to the word Say. This multiplayer chat feature is currently limited in its capacity.
You can scroll up and down to see older messages in the event you missed something.

Page 33
Computer Repair Simulator User Manual
Rev D (November 2019)
Skill Menu
The skill menu will allow a player to progress throughout the stages of the game. The skills interfaces allows
players to gain Skill Points, and use them to purchase Skills which will help them along the way. You can find
several categories ranging from hardware to software, along with some extra easter eggs. You will gain Skill
Points every time you increase your level, you can increase your level by completing jobs.
You can mouse over any of the skills to get more details on what exactly they are.

Page 34
Computer Repair Simulator User Manual
Rev D (November 2019)
Shop Menu
You may buy products from the shop so they can be used in your builds / repairs. You can click a category and
navigate throughout the pages to find the right hardware.
1 The main navigation to access different hardware categories
2 Click this to change the main category, there are currently 3 categories (Residential,
Commercial, Manufacturer)
3 This panel shows the image and specification of the new product
4 This will show you your price (after your skill discounts), also this area lets the user
access a web page that may relate to this hardware. Once confirmed, use the Buy Now
button to purchase the item.

Page 35
Computer Repair Simulator User Manual
Rev D (November 2019)
Mods
The Mods area within the launcher will allow the developers and end users to customize the game. It allows
users to streamline their own models / properties within the game itself so they can easily be interacted with.
This allows for a more modular and customizable game play. You can read more about this in this section.
Currently Supported Items: 1. Importing .MDL files into the world editor (300 models max each category, 1200 total models)
2. Importing models (.mdl format for models, JPG, BMP-alpha, PNG-alpha, TGA-alpha for textures) /
Technical Specs / Images of in game hardware to interact with (great for custom releases, and users who want
to use their own models, the game already knows what to do with it, you just may need to tweak the textures as
it relates to rendering, or tweak the size of the model)(50 models max each category, except screws and
hardware which is 30, total 40 categories, 1980 total models)
3. Importing of SoundFX (.wav format) that can be applied in the World Editor and in the Scenario Editor (up
to 50 sound files max)
4. Importing of Music (.wav format) that can be applied to the World Editor (up to 50 music files max)
5. Converting World Editor files to Scenarios so they can be played (up to 100 scenarios max per DLC)
Other good things to be aware of while modding
*Your root directory for the Inventory / In Game hardware is found in meshes/interactive/
*Your root directory for the World Editor objects is found in meshes/interactive_we/
*You may need to put external textures in these folders when importing a model, manually
*Read the __READ_ME.txt as this will guide you to what files are what
*If you want to change the default camera direction, weather, and time of day for a scenario, you can manually
modify it today by finding the custom/worlds/scenarios folder, and then modifying the Level#Weather.txt file.
The example below shows modifying the weather / day and night cycle within the first Scenario
Level1Weather.txt.
WeatherMode 0 = Automatic Random Weather, doesn't look at other variables.
1 = Use Manual Settings (humidity, temperature, time) Humidity 0 to 100, 0 being no rain / snow and 100 being heaviest rain / snow Temperature Controls the Temperature of the game, -20 to 110 degrees Time 0 to 1440, 600 to 800 being prime daylight while 0 through 400 and 1000 to 1400 are
nightime

Page 36
Computer Repair Simulator User Manual
Rev D (November 2019)
*If you want to change the default loading direction of the camera / player, you can manually change it in
custom/worlds/scenarios/, and you can find the file Level#PlayerStart.txt, and change the fourth variable
(default it is 0, you can use 0 to 360).

Page 37
Computer Repair Simulator User Manual
Rev D (November 2019)
Game Debugger The Game Debugger lets users watch active functions / variables for critical non-repeating calls, be able to enter
commands to change the game parameters, and be able to log all actions in a data file found in your logs/ folder.
If you have your Debug Level set to 6, you can see / log every action that is going in within the game. On any
lower levels, not everything will be seen / saved.
The default key to open the Debugger is "?", but it can be changed in your Options >> Controls. When you
press this key, you will open the Debugger 2.0 Panel. As you use interact with the game, you will see the
window quickly fill up with data. When this window is open, if you press the Enter key, you can type a new
command. If you need to use the same command over and over, you can enter it once, then hit the >exec last
command button to keep repeating it, good for changing weather.
You can always check / send us the "logDebug.html" file which is found in the root folder /logs. This is very
helpful for identifying issues with the software.

Page 38
Computer Repair Simulator User Manual
Rev D (November 2019)
Level Editor
Content coming soon, available in-game just have not had time to write it up.

Page 39
Computer Repair Simulator User Manual
Rev D (November 2019)
Index I
Game Debug Commands If you have the free version, the debug commands will not work unless you are in Bug Testing mode. Below is
a list of commands you can enter in the game engine. To do this, open the "Debug" menu, and press the "Enter"
key to place the cursor in the terminal. Once in the terminal, type the command starting with a "/" and press the
"Enter" key once more to send the command.
/time - displays time
/time_up - turns up the game time by 150 (out of 1440)
/morning_now - changes time to morning
/day_now - changes time to mid day
/evening_now - changes time to evening
/night_now - changes time to night
/exit - exits the game engine
/humidity - displays the humidity
/humidity_up - turns up the humidity by 5
/humidity_down - turns down the humidity by 5
/temp_up - turns up the temperature by 5
/temp_down - turns down the temperature by 5
/vidmem - displays how much video memory is left
/nexus - displays how much nexus is left for models etc
/reset_player - if you get stuck, you can use this command to reset the player
/toggle_speed - used to run MUCH MUCH faster
/happyday - Turn off rain / snow, make sunny day
/reset_view – Resets the camera position back to default if you get twisted up
/no_gui - Turn off the GUI (cannot use game in this mode but good for clean pictures)
/gui - Turn on the GUI

Page 40
Computer Repair Simulator User Manual
Rev D (November 2019)
Index II
Reporting Bugs If you encounter a bug, please report to [email protected] and send the following in an
email:
- the debug file found in <install> directory/logs/logDebug.html (make sure you have the debug level
set to 6)
- a clear description of the problem, information such as what lead up to the bug, is it related to a
specific action or key, and what was the message displayed
- a screenshot if you can

Page 41
Computer Repair Simulator User Manual
Rev D (November 2019)
Index III
Game Error Message Glossary Sometimes the game throws errors, but usually only when you have the Debug Level set to 6, otherwise the
game may try to do what it can to continue. In the event you have an error code, please use this glossary to
reference what the issue may be.
Aside from script syntax errors, error or warning messages indicating a malfunction can be issued by the engine
at startup or during runtime. If the problem is not obvious, run the engine in -diag mode and check the
acklog.txt for a more detailed log of the problem.
Machine code generator: Can not translate OP:TYPE1:TYPE2:TYPE3
Indicates an numeric operation with wrong parameter types, for instance an AND or OR operation with a float
or double type. In that case, typecast the expression to the correct type.
Warning W71: Can't play sound
Attempt to play a sound that can't be used here; in most cases a stereo sound was played as a 3D sound by
ent_playsound or snd_play functions. For stereo or background sounds use the media_play function.
Error E155: Can't open mouse device
DirectX could not detect your mouse. Make sure that a mouse is connected and a recent DirectX version is
installed on your PC.
Error E351: Corrupted engine (possible virus!)
An attempt to hack or modify the engine was detected, probably due to a virus infection. Close all programs and
run a virus scanner at once.
Error E355: Startup failure
A published engine could not start. Possible reasons are modifications to the executable, resource, or script after
publishing. This can also happen if the .CD folder contained old content. Delete the .CD folder and publish
again.
Error E356: Problem with script
The script could not be executed. Either it contains a syntax error that is indicated and has to be fixed. Or it was
not found in the current directory. Or it was modified after publishing.
Error E1001: Untitled file
You have probably forgotten to save the level or script before running it. Use Save As.. to give the file a name.
Error E1004: Not enough memory (xxx MB required)
Error E1005: Out of memory
A Windows memory allocation (malloc or new function) failed. All today's PCs should have enough virtual
memory (more than 2 GB), so you'll normally never see this error message. Check if your PC is misconfigured
or set up to a very low virtual memory size. Another reason for this error message can be a too-high nexus value
(exceeding the recommended limit) or a damaged model, sound or image file with a wrong internal size.
Error E1100: Can't open level
Error E1101: Bad WMB format
Error E1107: Unsupported WMB version
The WMB file was not found or damaged, or compiled with a newer WED version that this not supported with
this engine. Re-compile it.

Page 42
Computer Repair Simulator User Manual
Rev D (November 2019)
Warning W1103: Compiled without meshes
The WMB file was compiled with an old Gamestudio version or in A6 mode, and does not contain meshes (see
Map Compiler). Re-compile it. This warning is only issued when the warn_level variable is set to 4 or above, or
when a function requires an A7 compatible level, such as decals or decal shadows.
Error E1104: Invalid texture size
Error E1105: Bad texture animation
The WMB file contains textures that have an invalid size (not divisible by 16), or their animation cycle does not
begin with +0 or is interrupted.
Warning W1108: Oversized texture
This texture will be displayed in reduced quality on many target systems. This can happen for textures bigger
than 2048x2048 pixels or cubemaps bigger than 512x512 pixels. For supporting old 3D cards, do not use
textures bigger than 1024x1024. This warning is only issued if the warn_level variable is set to 2 or above.
Error E1112: Bad size
The bitmap file contains a wrong texture size.
Error E1115: Bad format
The file contains an invalid format - for instance, a bitmap with an unusual color depth or compression format
that is not supported by DirectX. Please see file formats for the supported formats.
Error E1192: Unsupported feature
You've attempted to use a feature that is not supported by your edition. See editions.
Error E1201: Nexus too small
You have to increase the nexus memory (see: -nx command line option or WED Map Properties) for this level,
or - if the nexus is already at the recommended limit of 200 MB - reduce the number of elements in the level.
A6 only; in A7 the nexus is automatically increased.
Error E1220: General Error
An internal error happened (development version only). Note the circumstances, and contact Gamestudio
support.
Error E1230: Not enough video memory
Your 3D video card is not suited for DirectX games because it offers not enough memory for basic functions
such as screen buffer or memory management.
Error E1241: Can't open DirectX device
Error E1246: 3D driver failure
You need a DirectX 9 compatible video card for running DirectX applications. All video cards manufactured
after 2003 normally will do. But if the device still can't be opened, either the video driver or the DirectX library
is damaged or not properly installed on your PC. Install the latest DirectX version, and download the correct
driver for your video card from the manufacturers website. For very old 3D cards of the last century, use weak
mode (command line option -w3d).
Error E1299: Trial version timed out.
The run time of the trial engine has expired.
Warning W1301: Can't open file
The given file was not found in the path or resource.

Page 43
Computer Repair Simulator User Manual
Rev D (November 2019)
Error E1302: Bad MDL format
The given model file was damaged or has a wrong format.
Warning W1305: Bad File Name
This warning is only issued when the warn_level variable is set to 2 or above. The entity file name contains
invalid characters such as ' ', '/' or '\' - the latter is interpreted as a path and will lead to publish errors.
Warning W1306: Oversized
This warning is only issued when the warn_level variable is set to 2 or above. The entity is too big and split in
too many parts by the BSP tree at it's current position. Therefore the BSP culling can not be used for that entity,
resulting in a slower frame rate. The number of BSP splits for an entity can be minimized by placing its origin
at its center position.
Error E1308: Can't be rendered
The entity can't be rendered by your hardware. Normal video cards can only render meshes of up to 65536
vertices or triangles. For a terrain, use chunks.
Warning W1309: Bad texture size
This warning is only issued when the warn_level variable is set to 1 or above. Some of the entities' skins are not
a power of 2 in size. In most cases the engine will fix the skin automatically, but this is not possible here (f.i.
because the entities' skins have different sizes). The entity will be rendered, but with partially wrong skin
coordinates. Open the entity in MED and manually fix the skin size.
Error E1310: Bad scale value
The entity is too small, too big, or otherwise ill-scaled. It would never be visible on screen with this scale value.
Error E1320: Action not found
You've renamed or erased the entity behaviour action out of the file, or the action name exceeds the 20 character
size of the WED behavior panel.
Error E1340: Not enough entities reserved
Too many entities are placed in the level. The maximum number can be set through max_entities.
Error E1341: Too many chunks or entity types
Too many terrain chunks, entity types, or entity clones are used in the level. The maximum number can be
increased by increasing the nexus.
Warning W1351: Can't open file
Warning W1352: Can't play sound
The sound or animation file was not found or has an invalid format.
Warning W1401: Client/Server communication trouble
Warning W1402: Client/Server buffer overflow
The client/server connection was interrupted for more than a second, or too much entities were created by
ent_create at the same time.
Warning W1403: Too many clients
More clients try to connect than entities are available in the level. The client is rejected. Increase max_entities.
Warning W1404: Incompatible engine versions
The client uses an engine with a different protocol version, and is rejected.

Page 44
Computer Repair Simulator User Manual
Rev D (November 2019)
Warning W1407: Invalid join attempt
A client running in a wrong mode - for instance, with a different game level - attempted to join the session.
Only issued by the Development Engine in server mode.
Warning W1500: Failed (...)
A function could not successfully perform its task. This warning is issued when warn_level is set to 3 or above.
The function name or reason of the problem is given in the message.
Warning W1501: Empty Pointer
You are using a pointer that was not initialized or does not point to any valid object. Typical beginner's
mistakes are using an entity pointer before it was set up in another action, or after it became invalid due to
removing the entity.
Warning W1502: Possible endless loop
You have probably forgotten to place either a wait or some termination check in the loop of the given function.
Read the script tutorial about loops.
Warning W1503: Invalid array index
You gave an index that exceeds the array length.
Warning W1504: Negative argument
You used an arithmetic function with a wrong argument, like a negative value for a square root.
Warning W1505: Heap damage
Your script accessed an invalid memory area within the last frame. This can happen for instance when calling
functions with wrong numbers or types of arguments, or writing past the end of an array.
Warning W1506: Too many functions
The reserved memory area for functions was exceeded. Probably you are creating non-terminating functions in
an infinite loop. The memory required by a function depends on its variables and pointers. Functions only
consume memory when they run. The nexus (see: -nx command line option or WED Map Properties)
determines the memory area reserved for functions in units of 2 kB (f.i. 80 kB for a nexus value of 40, enough
for about 10,000 simultaneously running functions). The number of running functions is displayed in the [F11]
panel.
Error E1507: Video functions not available before first frame
You called a DirectX function already before DirectX was initialized in the first frame. Use wait(1) to wait for
the end of the first frame when a DirectX device is available.
Warning W1508: Can't load
You've used game_load for loading a .sav file that was saved by a different game or script file; or engine objects
(other than level entities) were created between saving and loading. Variables or objects could have been
overwritten, so better exit and restart (after deleting the faulty .sav file).
Warning W1509: Avoid save/load in same frame
You've attempted to execute several game_load or level_load operations at the same time. Only one load
operation is possible per frame cycle - the others won't be executed.
Warning W1510 - Inkey already active
An attempt was made to run inkey() twice at the same time.

Page 45
Computer Repair Simulator User Manual
Rev D (November 2019)
Warning W1511 - dangerous instruction in event
This runtime warning message will be issued when the given event function contains bad script code -a
forbidden instruction (see "Event-Traps") that changes something in the level or can trigger an event itself, like
c_move, ptr_remove, ent_create, c_trace, c_scan, video_switch etc. in the first cycle of the event. Insert a
wait(1) before executing such instructions in an event function. This warning is only issued if the warn_level
variable is set to 2 or above.
Error E1512: Empty prototype ...
An empty function prototype was called. This can happen when the function body is missing, or a function was
called from a DLL that doesn't exist or was not found. Check the acklog.txt - functions with missing bodies are
listed there.
Error E1513: Crash in...
A function of your script crashed. The usual suspects are accessing an empty pointer, dividing by 0, or trying to
do something with a nonexistent object. Crash errors are only indicated in the development engine. The
distributable version will not issue an error message, but just try to recover from the error, and if this is not
possible, exit the program. The name of the erroneous function is displayed (A7.80), so the error should be easy
to find in your script. If you get a crash right at startup or level loading, a damaged sound, image, or model file
might be the reason. Another possible reason is a wrong setting of the DEP (Data Execution Prevention) in your
Windows system configuration that prevents running scripts.
Error E1514: Invalid pointer or handle
An engine function, like handle or ptr_for_handle, was called with an invalid pointer or handle.
Error E1515: Invalid arguments
A function was called with a wrong argument type or number, or a NULL pointer when a valid object pointer is
expected. The expected type is indicated in the message.
Error E1516: Invalid pointer freed
A function such as ptr_remove or ent_remove was called with an invalid or already-freed pointer.
Error E1517: No level
You're attempting to modify your level, usually by placing entities in it, but have forgotten to load that level
before. If you don't know what a level is and how to load it, read the lite-C tutorial.
Error E1521 - can't load DLL
The plugin DLL can not be loaded. It's either not a valid DLL or does not run on the target system because it
uses another DLL - for instance, a certain DirectX library - that's not installed there.
Error E1525 - object not available for DLL
The warning messages by a5dll_getwdlobj about trying to access a nonexistent variable or function are only
issued if warn_level is set at 2 or above. Otherwise a5dll_getwdlobj returns NULL and the DLL must handle
this error.
Warning E1527
Warning issued by the error function in your script.
Warning W1550 - Error in effect
The effect or shader script has a syntax error. The line number will be indicated by the error message.

Page 46
Computer Repair Simulator User Manual
Rev D (November 2019)
Warning W1551 - Effect unsupported by hardware
The technique uses a feature or shader version that is unsupported by the 3D card. Never forget to add a
fallback technique to any effect in your released game. The DirectX Caps Viewer gives information about
which features are supported by your hardware.
Warning W1552 - Normal or height map missing
This warning is only issued when the warn_level variable is set to 1 or above. A shader contains a matTangent
matrix or a REQUIRE_NORMAL or REQUIRE_HEIGHT bool variable, but a normal or height map is missing
on the block or model.
Warning W1553 - Can't create alpha
The texture is static and can't be converted to an overlay or alpha texture.
Warning W1602 - Too many contacts
This warning is only issued when the warn_level variable is set to 3 or above. A physics collision exceeded the
number of available contacts. Increase ph_max_contacts.
Error E1603 - Physics not enabled
You're calling a physics function without a loaded level or with enable_polycollision disabled.
Error E2000 - D3D error
The DirectX device encountered a general error.
Error E2005 - Can't create D3D texture
The texture format is invalid or unsupported by DirectX or by your video card.

Page 47
Computer Repair Simulator User Manual
Rev D (November 2019)
Computer Repair Simulator® User Guide