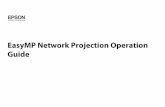Computer Projection Presentation Guide
description
Transcript of Computer Projection Presentation Guide

Computer Projection Presentation Guide
2006 HPS Annual Meeting
Providence, RI
05/01/06

This Presentation Provides:
• Information about the computers used at the
HPS meeting.
• Guidelines for developing a presentation.
• Deadlines for submittals of presentations.

Projection Computer
• HPS supplies projection computer
• HPS preloads all presentations prior to
session start
• Microsoft Windows
• Microsoft PowerPoint
• Not connected to sound system unless
specifically requested

Presentation File Requirements
• One file per presentation
• *.ppt format
• File totally self contained
• No links to:– Other files– The Internet

Style Guidelines
• Rule of thumb: 1 slide per minute– A 15 minute presentation allots only 12
minutes for talk, 3 minutes for questions
• Each slide should have a title
• In “File->Page Setup…” window specify:– Slides sized for: “On Screen Show”– Slide orientation: Landscape

Style Guidelines (cont)
• Short phrases, not long sentences
• Use Arial or similar sans serif font– This line uses Helvetica font– The rest of the document uses Arial
• 36 Point Titles• 28 point text

Common Problems
Unreadable visual aids is a frequent complaint from attendees.
Follow these guidelines to avoid the most common pitfalls:
1. Too much information on a single slide. A common mistake is to use reduced font sizes to make room for more words. If you can’t read your lettering from 10’ away from a laptop display (15’ from larger monitors), then most of your audience will have problems.
2. Bad color contrast. Colors that look good on your monitor do not necessarily view well when projected.

Special Fonts and Symbols
• Special fonts, symbols, bullets not necessarily on projection computer
• Watch out for:– Wingdings, Monotype Sorts– Scientific symbol fonts, Asian language fonts– MS Line Draw
• Can embed TrueType fonts in file:– Select “Tools->Save Options->Embed TrueType
Fonts” from the dialog box that appears when the “File->Save As…” menu is selected.

Contrast
• High contrast very important
• Use light lines/text on a dark background– Foreground: White, yellow, light cyan– Background: Black, dark blue, dark brown– Caution: Red, orange or blue lettering and
lines become unreadable when projected

Display Speed
• Slides should display instantly
• Do not distract the audience with slow
transition effects
• Avoid overuse of slow graphics, fonts and
special effects

Transitions Between Slides
• In general, special animation should not be
used when changing from one slide to
another– Usually highly distracting to audience– Use only as special attention getter
• Default settings should be:– Effect: No transition– Speed: Fast– Advance: On mouse click

Transitions Between Lines
• Can be highly effective
• Focus attention on a specific line of a slide
• Dim previous lines for more emphasis on
current line
• Transitions should be instantaneous
• Be consistent

Presenting Information: Diagrams
• Keep diagrams simple
• Easy to view
• Make text readable
• Use all space in rectangle
• Example follows:

Backplane ASP Connections
PSBM
Board 3
ASP
Board 2
ASP
Board 1
ASP
tdo
tms
tdi
trst
tck

Presenting Information: Graphs
• Keep graphs simple
• Eliminate or subdue distracting grid lines
• Use large font sizes
• Example follows:

Fault coverage vs. No. of Vectors
0
20
40
60
80
100
1.0E+01 1.0E+03 1.0E+05 1.0E+06
No. of Vectors
Fau
lt C
ove
rag
e (%
)

Some Bad Examples, or “How to Annoy the Audience”
• Overuse transition effects
• Focus the audience on your slides, not the speaker
• Try to use every feature PowerPoint has to offer
• The next slide shows examples of bad practices that
should be avoided:– Bad slide layout– Improper color use– Transition effects gone mad

• This slide has no title. Titles help guide the audience through the talk. All slides except photographs should have a title.
• The type on this slide is too small. It’s readable here, but when projected, only the presenter and maybe those in the front rows will be able to read it. Those in the back will be completely lost.
• USE OF ALL CAPITAL LETTERS OR ITALICS ALSO MAKES SLIDES DIFFICULT TO READ.
• This slide would be easier to follow if indentations were used.
• Don’t design your slides to stand alone. They are a guide to your presentation. If they were understandable by themselves, we could just publish them and forget about presentations! Your slides support what you say, they don’t replace it.
• This slide has too many words and too many points. Keep your slides under nine lines.
• Distracting transition effects!

Deadlines
• June 23: Final version of PowerPoint
presentation uploaded
• June 25-28: Check in at Speaker Ready
Room at least one session prior to your
presentation
• June 26-29: Oral presentations at HPS
meeting; check your notification for specific
day and time of your presentation