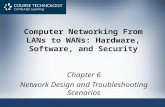Computer hardware troubleshooting
-
Upload
jerome-luison -
Category
Technology
-
view
6.477 -
download
6
Transcript of Computer hardware troubleshooting

Computer Hardware Troubleshooting
Objectives :
1. Know the different beep codes and error codes.2. Troubleshoot computer problems.3. Preventive maintenance of a computer.

Basic Computer Troubleshooting Guide
1.Don't panic. Relax. Take a breath.
Many computer problems appear more serious than they really are.
2.Make sure there really is a problem. Can't start your computer? Check the basics.
1.Examine the cables, connectors, and power cords to make sure they're plugged in securely. Often times a loose cable or connector (power, network, keyboard, mouse, speaker, monitor cable, etc.) is the cause of the problem.2.If you're using a power strip or a surge protector, make sure it's on and that it works. Remember that a surge protector may not be working because it is designed to self-destruct. When an electric jolt is too much, your surge protector takes the hit saving your more expensive hardware from the voltage.3.Try plugging something else directly into the electrical outlet to make sure there isn't a power problem.4.Check to see if your monitor is on. Sounds silly, but it has solved my own problem more than once.

3.Can’t get on to the network or the Internet?1. Check to see if anyone else around you is having a similar problem. If so, there may be a service outage affecting a wider area2. Check to make sure the network cable is connected to both the computer and the wall or modem. 3. Check where the network cable connection is made to the back of the computer, you should see a little green light right where the cable connects. If the light isn’t on or flashing, then you are not getting a signal to the computer. If rebooting doesn’t fix it, contact the Help Desk or your ISP.
4.Error Messages - Write them down.1.What tipped you off to the problem? Sometimes it's an error code or message displayed on screen. Be sure to write it down — it may describe the problem and how serious it is. Be sure to document the exact wording of any error messages. This can make the job of the Help Desk much faster. 2.Other times you get no warning — everything just freezes. Message or no message, be sure note what was going on when the problem occurred. Were you starting your computer? Were you on the Windows Desktop? Were you in a particular application? Surfing the Web?

5.Think about what changed recently on your computer. Try to pinpoint when the trouble first started. Did the problem coincide with any recent changes?
1.Did you change any settings? If you did you might want to change them back the way they were.2.Any peripherals been added or removed recently (such as a printer or external Memory Card reader?)3.Has anyone else been using your computer recently?4.Have downloaded anything off the Web? File sharing and free MP3’s are an easy way to get a virus on your machine.
6.The computer is on but…
1 Everything on the screen is frozen and the keyboard and mouse are not responding. Try tapping on the Num Lock key. It’s located on the right-hand side of the keyboard above the number 7. While tapping the Num Lock key, notice whether or not the Num Lock light goes on and off. If it doesn’t, the computer is completely locked up. You’ll have to REBOOT the computer. If the light does go off and on, wait a minute before giving up hope. It may come back to life on its own.
2 Pressing Alt + F4
If a software program stops working or freezes up, try pressing the ALT+F4 keys to close the window that you’re currently working in. This can shut down a frozen window and bring the computer back to life. If the keyboard is frozen as well, you’ll have to reboot.

3 The “Blue Screen” has appeared.
The dreaded “Blue Screen of Death”. There’s not a lot to be done except to reboot the
machine. If it keeps occurring, this is an indication of a major problem with the computer.
4 The computer is on, but there is no sound.Is there a speaker icon next to the clock on the taskbar? (It’s in the lower right side of the screen) If you can find it, double click the speaker icon to bring up the audio controls for the computer. See if any of the volume controls have been muted or turned all the way down. Uncheck any Mute boxes that are selected.
5 The computer is on, but the keyboard doesn’t workSwap the keyboard or try plugging the keyboard into another computer. If it doesn't work on the other computer, there is likely something wrong with the keyboard. If it does work on the other computer, there is likely something wrong on the computer or the connection to the computer.
6 CTRL-ALT-DELWhen you press the Ctrl-Alt-Delete buttons together, you will bring up a control panel where you can select “Task Manager” and see if any of the programs are shown as “not responding”. You may be able to shut down the offending program from there. If you can’t get to this screen, you’ll have to reboot.

7.Rebooting can do wonders.
Don’t just pull the plug!A simple reboot may clear up the problem. Go to the Start Menu and select Shutdown. Didn't work? It's time to try a forced reboot — with, unfortunately, no way to save your work — by pressing the keysCTRL-ALT-DEL simultaneously twice in a row.If that didn't work, you have no choice: you have to turn the computer off manually with the power switch. Hold the power button down (for about 5 -10 seconds) and the computer will shut down. Wait at least 10 seconds for the hard drive to stop spinning and then restart the machine.If the computer starts up, start the applications you were using when the crash occurred. Some programs, like Microsoft Word, make timed backups of your work and may bring up recovered files. If the program notifies you that there is a “recovered document” save the file under a different name and compare them to your previously saved files.

The beep pattern is telling you what part of the hardware is failing. Unfortunately there are different standards for the beep pattern and you will have to refer to your motherboard's user manual for the meaning of it. And most common beep codes and error are as follows.
BEEP CODES
BEEP DESCRIPTION
1 Short Beep Normal POST, computer is ok.
Continuous Beep RAM Problem
One Long and Three Short Beeps. Indicates a video error has occurred and the BIOS cannot initialize the video screen to display any additional information

Troubleshooting Tips for New Monitors
Here are some basic trouble shooting tips for new monitors:
1. The picture does not appear
Check to make sure the signal cable is firmly connected in the socket.Check to see if the computer system's power is ON.Check that the Brightness Control is at the appropriate position, not at the minimum.
2. The Screen is not synchronized
Check to make sure the signal cable is firmly connected in the socket.Check that the output level matches the input level of your computer.Make sure the signal timing of the computer system is within the specification of the monitor.

3. The position of the screen is not in the center
Adjust the H-Size, H-Phase or V-Size, V-Center controls.Check if the signal timing of the computer system is within the specification of the monitor.
4. The screen is too bright or too dark
Check if the Brightness or contrast control is at the appropriate position, not at the maximum or minimum.Check if the specified voltage is appliedCheck if the signal timing of the computer system is within the specification of the monitor.Especially, check the horizontal frequency.
5. The screen is shaking
Move all objects that emit a magnetic field, such as a motor or transformer, away from the monitor.Check if the specified voltage is applied.Check if the signal timing of the computer system is within the specification of the monitor.

PROBABLE CAUSE DIAGNOSIS SOLUTION
Power cable is unplugged.
Visually inspect power cable.
Make sure power cable is securely plugged in.
Defective power cable.
Visual inspection, try another cable. Replace cable.
Power supply failure.
Power cable and wall socket are OK, but system is still dead.
Contact technical support
Faulty wall outlet;circuit breaker or fuse blown.
Plug device into socket know to work and test.
Use different socket, repair outlet, reset circuit breaker or replace fuse.
Troubleshooting Tips for a New Motherboard
More than 70% of all computer problems are related to cabling and connections. Ensure all cables are connected and connected firmly. IDE and floppy ribbon cables and power cables can often go loose. Ensure microprocessor, memory modules, and adapters such as video card are inserted correctly and didn't "pop-up" due to vibration.
System has no power at all. Power light does not illuminate, fan inside the power supply does not turn on, and indicator light on keyboard does not turn on.

PROBABLE CAUSE DIAGNOSIS SOLUTION
Expansion card is partially dislodged from expansion slot on the motherboard.
Turn off computer. Take cover off system unit.Check all expansion cards to ensure they are securely seated in slots.
Using even pressure on both ends of the expansion card, press down firmly on expansion card.
Defective floppy disk drive or tape drive.
Turn system off.Disconnect the cables from one of the floppy drives. Turn on the system, check to see if the keyboard operates normally. Repeat until you have located defective unit.
Contact Technical Support.
Defective expansion card.Turn computer off.Remove an expansion card.
Make sure expansion card is secure in expansion socket.
System inoperative. Keyboard lights are on, power indicator lights are lit, and hard drive is spinning.

PROBABLE CAUSE DIAGNOSIS SOLUTION
Connector between hard drive and system board unplugged.
When attempting to run the FDISK utility described in the HARD DISK section of the manual you get a message, INVALID DRIVE SPECIFICATION.
Check cable running form disk to disk controller on the board. Make sure both ends are securely plugged in; check the drive type in the Standard CMOS Setup (in your motherboard manual).
Damaged Hard Disk or Disk Controller.
Format hard disk; if unable to do so, the hard disk may be defective.
Contact Technical Support.
Hard Disk directory or FAT is scrambled.
Run the FDISK program, format the hard drive(See HARD DRIVE section of manual). Copy your backup data back onto hard drive.
Backing up the hard drive is extremely important. All Hard Disks are capable of breaking down at any time.
System does not boot from hard disk drive, can be booted from floppy disk drive.

PROBABLE CAUSE
DIAGNOSIS SOLUTION
Hard Disk boot program has been destroyed.
A number of causes could be behind this.
Back up data and applications files.Reformat the Hard Drive as described in the Hard Drive section of the manual. Re-install applications and data using backup disks.
System only boots from Floppy Disk. Hard Disk can be read and applications can be used, but booting from Hard Disk is impossible.
Error message reading "SECTOR NOT FOUND" or other error messages indication certain data is not allowed to be retrieved.

PROBABLE CAUSE DIAGNOSIS SOLUTION
A number of causes could be behind this.
Use a file by file backup instead of an image backup to backup the Hard Disk.
Back up any salvageable data. Then do a low level format, partition, and high level format of the hard drive( see Hard Disk section of your manual for instructions). Re-install all saved data when completed.
Error message reading "SECTOR NOT FOUND" or other error messages indication certain data is not allowed to be retrieved.

PROBABLE CAUSE DIAGNOSIS SOLUTION
The IBM PS/2 uses a different format than other computers.
IBM PS/2 disk format will not work in an AT type computer.
Format disk in the AT type computer insert disk into the IBM PS/2 and copy the files you wish.
Disk formatted on IBM PS/2 will not operate with this system.
PROBABLE CAUSE DIAGNOSIS SOLUTION
No power to monitor.
All or part of the system may be inoperable. The new card may work but a mouse or COM port may not work.
Change the interrupt or RAM address on the new expansion card. See the documentation that came with the new card in order to change pin settings. many expansion devices come with proprietary software that will assist you in doing this.
After install an expansion card (network card, tape drive card, etc.) the system no longer works properly.

PROBABLE CAUSE DIAGNOSIS SOLUTION
Incorrect information entered into the configuration (setup) program.
Check the configuration program. Replace any incorrect information.
Review system's equipment. Make sure correct information is in setup.
PROBABLE CAUSE DIAGNOSIS SOLUTION
No power to monitor.Power connectors may be loose or not plugged in.
Check the power connectors to monitor and to system. Make sure monitor is connected to display card, change I/O address on network card if applicable.
Monitor not connected to computer. See instructions above.
Network card I/O address conflict. See instructions above.
Screen message says "Invalid Configuration" or "CMOS Failure.”
Screen is blank.

PROBABLE CAUSE DIAGNOSIS SOLUTION
Connector between hard drive and system board unplugged.
When attempting to run the FDISK utility described in the HARD DISK section of the manual you get a message, INVALID DRIVE SPECIFICATION.
Check cable running form disk to disk controller on the board. Make sure both ends are securely plugged in; check the drive type in the Standard CMOS Setup (in your
System does not boot from hard disk drive, can be booted from floppy disk drive.
PROBABLE CAUSE DIAGNOSIS SOLUTION
Memory problem, display card jumpers not set correctly.
Reboot computer. Re-install memory, make sure that all memory modules are installed in correct sockets. Check jumper and switch settings on display card. See display card section for information of settings.
Computer virus. Use anti-virus programs (McAfee/PC-cillin, E-port, etc) to detect and clean viruses.
Problem

PROBABLE CAUSE DIAGNOSIS SOLUTION
Screen saver is enabled. Disable screen
saver.
Screen goes blank periodically.
PROBABLE CAUSE DIAGNOSIS SOLUTION
Keyboard is disconnected.
Reconnect keyboard. Check keys again, if no improvement, replace keyboard.
Keyboard failure.
PROBABLE CAUSE DIAGNOSIS SOLUTION
Faulty Monitor.
If possible, connect monitor to another system. If no color, replace monitor.
CMOS incorrectly set up. Call technical
support.
No color on screen.

PROBABLE CAUSE DIAGNOSIS SOLUTION
Bad floppy disk. Try new floppy disk.
Floppy disk not formatted Format floppy
disk(type ENTER)
PROBABLE CAUSE DIAGNOSIS SOLUTION
SETUP program does not have correct information.
Boot from drive A: using DOS system disk. Input correct information to SETUP program.
Hard Drive cable not connected properly. Check Hard drive
cable.
C: drive failure.
Error reading drive A:

PROBABLE CAUSE DIAGNOSIS SOLUTION
Master/Slave jumpers not set correctly.
Set master /Slave jumpers correctly.
Hard Drives not compatible / different manufacturers.
Run SETUP program and select correct drive types. Call drive manufactures for compatibility with other drives.
PROBABLE CAUSE DIAGNOSIS SOLUTION
CMOS setup has been changed. Run setup and select
correct drive type.
Cannot boot system after installing second hard drive.
Missing operating system on hard drive.

PROBABLE CAUSE DIAGNOSIS SOLUTION
Keys jammed or defective. Replace keyboard.
PROBABLE CAUSE DIAGNOSIS SOLUTION
Keyboard is locked. Unlock keyboard
Keyboard is locked, no keys function.
Keyboard is locked, no keys function.

Video Cards & Display issues.
When loading, your computer follows Is there a logo?

•Try disconnecting your monitors cable from your video card! If your monitor is working you should see a message like "No Signal". It doesn't matter what is on the screen as long as it shows something.•Verify your cable. Are you missing pins from the head of the cable?•Reset all monitor Settings to default (contrast, Brightness, color, ...)

Any problem that has anything to do with your HD can be diagnosed using the below Flowchart. Remember to click on the questions to get more details about the question.
Hard Drive Issues
•The primary Master is a Hard Drive as shown by the arrow, and the secondary Master is a DVD Drive in the picture above

•Do you see an error code, or a beep?
> If your Hard Drive was working and then all the sudden it is not recognized (seen), by your system then it is bad news. Try changing the Hard Drive connection with the CD ROM connection just to make sure it is not the connection that is failing. If no success, go to the Data Recovery page to see if there is anything you can do to retrieve your data

Computer working with minimum hardware ?
•Take out / unplug any non-essential component (CD ROM, PCI cards[except video],...) and try
to boot.
•With the minimum components (CPU, 1 RAM, 1 video card[ if you have an on-board video
card on your motherboard, use that one], 1 Hard Drive) try swapping power cables and
connector ribbons.
•Sometimes it is a connector or a slot that causes the problem. Trying different IDE ribbon
cables or power wire for the hard drives or checking the RAMs one by one on all the slots, can
help in identifying damaged parts or slots.
•Verify that the heatsink is in full contact with the CPU. CPUs not connected to heatsinks heat
up in a matter of seconds crashing, or turning the computer off.
•If this does not work, take the motherboard out of the casing. Sometimes there is a short
between the motherboard and the case. Put the motherboard on an insulated surface and try.
•You should have verified your power supply before getting to this page. If you have not, then
proceed to power supply test. If you have already done that, then we need to check your
motherboard
•If you are not sure how to manipulate different parts click on the following links to get more
informationon how to install: