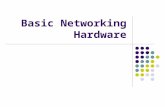COMPUTER HARDWARE AND NETWORKING LAB ( R707)
Transcript of COMPUTER HARDWARE AND NETWORKING LAB ( R707)

COMPUTER HARDWARE AND NETWORKING LAB ( R707)
Familiarization with PC Components
1. Diagnostic S/Ws, Cards, Design & Programming of add-on cards familiarization with device
drivers, Micro controllers etc.
2. Experiments for communication with peripheral devices using C and MASM.
3. Experiments for serial and parallel port communication using C and MASM.
4. Familiarizing with network configuration (routing, DNS, File Servers etc…)
5. Lan trouble shooting, Network problems and recovery, Network diagnostics softwares.
References
1. Upgrading & Repairing PC’ s - Scott Muller (PHI)2. Red hat Linux Bible- Cristofer Negas (IDG Books)3. TCP/IP Bible –Rob Scringer (IDG Books)

Phase 1 : PC – Assembling, Installation and Troubleshooting.
1. Familiarization of Hardware components.2. Assembling of a PC.3. Familiarization of DOS Commands.4. Familiarization of Unix/ Linux Commands. 5. Partitioning of Hard disk using FDISK.6. Installation of different OS ( Windows, Linux,) and Configuration of Hardware Devices.7. Internet Configuration using Modem and Ethernet in Windows and Linux.8. Troubleshooting and Maintaining a PC.
Phase 2: Device Controlling using Interrupts Through C 1. Display ASCII and SCAN code.2. Read and Set a FILE attribute.3. Print a String in the specified location.4. Check whether the mouse driver is installed are not.5. Hide and Show the Mouse pointer.6. Get and Set the position of a mouse pointer.7. Display the status of mouse buttons.8. Initialize serial port for communication.9. Read the partition table of a Hard disk.
Phase 31. Configuration of Windows 2003 Server.
2. Configuration of Windows based Mail Server.
3. Configuration of Windows based File Server.
4. Configuration of Windows based Printer Server.
5. Sharing files through FTP.

Phase 1
PC – Assembling, Installation and Troubleshooting
Ex 01: Familiarization of Hardware components.
Hardware Components
➢ Microprocessor
➢ Motherboard
➢ RAM
➢ Hard Disk Drive
➢ Optical disc drive [CD / DVD Drive]
➢ Floppy Disk Drive
➢ Keyboard
➢ Mouse
➢ Monitor
➢ Computer case and SMPS
➢ Computer Speaker
➢ Uninterrupted power supply (UPS)

➢ Microprocessor
A microprocessor incorporates most or all of the functions of a central processing unit (CPU) on a single integrated circuit (IC). The first microprocessors emerged in the early 1970s and were used for electronic calculators, using BCD arithmetics on 4-bit words. Other embedded uses of 4 and 8-bit microprocessors, such as terminals, printers, various kinds of automation etc, followed rather quickly. Affordable 8-bit microprocessors with 16-bit addressing also led to the first general purpose microcomputers in the mid-1970s.
Processors were for a long period constructed out of small and medium-scale ICs containing the equivalent of a few to a few hundred transistors. The integration of the whole CPU onto a single VLSI chip therefore greatly reduced the cost of processing capacity. From their humble beginnings, continued increases in microprocessor capacity have rendered other forms of computers almost completely obsolete (see history of computing hardware), with one or more microprocessor as processing element in everything from the smallest embedded systems and handheld devices to the largest mainframes and supercomputers.
Since the early 1970s, the increase in processing capacity of evolving microprocessors has been known to generally follow Moore's Law. It suggests that the complexity of an integrated circuit, with respect to minimum component cost, doubles every 18 months.
8-bit designs
The 4004 was later followed in 1972 by the 8008, the world's first 8-bit microprocessor. These processors are the precursors to the very successful Intel 8080 (1974), Zilog Z80 (1976), and derivative Intel 8-bit processors. The competing Motorola 6800 was released August 1974. Its architecture was cloned and improved in the MOS Technology 6502 in 1975, rivaling the Z80 in popularity during the 1980s.
16-bit designs
The first multi-chip 16-bit microprocessor was the National Semiconductor IMP-16, introduced in early 1973. An 8-bit version of the chipset was introduced in 1974 as the IMP-8. During the same year, National introduced the first 16-bit single-chip microprocessor, the National Semiconductor PACE, which was later followed by an NMOS version, the INS8900.
Other early multi-chip 16-bit microprocessors include one used by Digital Equipment Corporation (DEC) in the LSI-11 OEM board set and the packaged PDP 11/03 minicomputer, and the Fairchild Semiconductor Micro Flame 9440, both of which were introduced in the 1975 to 1976 time frame.
The first single-chip 16-bit microprocessor was TI's TMS 9900, which was also compatible with their TI-990 line of minicomputers. The 9900 was used in the TI 990/4 minicomputer, the TI-99/4A home computer, and the TM990 line of OEM microcomputer boards. The chip was packaged in a large ceramic 64-pin DIP package, while most 8-bit microprocessors such as the Intel 8080 used the more common, smaller, and less expensive plastic 40-pin DIP. A follow-on chip, the TMS 9980, was designed to compete with the Intel 8080, had the full TI 990 16-bit instruction set, used a plastic 40-pin package, moved data 8 bits at a time, but could only address 16 KB. A third chip, the TMS 9995, was a new design. The family later expanded to include the 99105 and 99110.

32-bit designs
16-bit designs were in the markets only briefly when full 32-bit implementations started to appear.
The most significant of the 32-bit designs is the MC68000, introduced in 1979. The 68K, as it was widely known, had 32-bit registers but used 16-bit internal data paths, and a 16-bit external data bus to reduce pin count, and supported only 24-bit addresses. Motorola generally described it as a 16-bit processor, though it clearly has 32-bit architecture. The combination of high speed, large (16 megabytes (2^24)) memory space and fairly low costs made it the most popular CPU design of its class. The Apple Lisa and Macintosh designs made use of the 68000, as did a host of other designs in the mid-1980s, including the Atari ST and Commodore Amiga.
The world's first single-chip fully-32-bit microprocessor, with 32-bit data paths, 32-bit buses, and 32-bit addresses, was the AT&T Bell Labs BELLMAC-32A, with first samples in 1980, and general production in 1982 (See this bibliographic reference and this general reference). After the divestiture of AT&T in 1984, it was renamed the WE 32000 (WE for Western Electric), and had two follow-on generations, the WE 32100 and WE 32200. These microprocessors were used in the AT&T 3B5 and 3B15 minicomputers; in the 3B2, the world's first desktop super microcomputer; in the "Companion", the world's first 32-bit laptop computer; and in "Alexander", the world's first book-sized super microcomputer, featuring ROM-pack memory cartridges similar to today's gaming consoles. All these systems ran the UNIX System V operating system.
Intel's first 32-bit microprocessor was the iAPX 432, which was introduced in 1981 but was not a commercial success. It had an advanced capability-based object-oriented architecture, but poor performance compared to other competing architectures such as the Motorola 68000.
64-bit designs in personal computers
While 64-bit microprocessor designs have been in use in several markets since the early 1990s, the early 2000s saw the introduction of 64-bit microchips targeted at the PC market.
With AMD's introduction of a 64-bit architecture backwards-compatible with x86, x86-64 (now called AMD64), in September 2003, followed by Intel's fully compatible 64-bit extensions (first called IA-32e or EM64T, later renamed Intel 64), the 64-bit desktop era began. Both versions can run 32-bit legacy applications without any speed penalty as well as new 64-bit software. With operating systems Windows XP x64, Windows Vista x64, Linux, BSD and Mac OS X that run 64-bit native, the software too is geared to utilize the full power of such processors. The move to 64 bits is more than just an increase in register size from the IA-32 as it also doubles the number of general-purpose registers.
The move to 64 bits by PowerPC processors had been intended since the processors' design in the early 90s and was not a major cause of incompatibility. Existing integer registers are extended as are all related data pathways, but, as was the case with IA-32, both floating point and vector units had been operating at or above 64 bits for several years. Unlike what happened with IA-32 was extended to x86-64, no new general purpose registers were added in 64-bit PowerPC, so any performance gained when using the 64-bit mode for applications making no use of the larger address space is minimal.
Multicore designs
A different approach to improving a computer's performance is to add extra processors, as in symmetric multiprocessing designs which have been popular in servers and workstations since the early 1990s. Keeping up with Moore's Law is becoming increasingly challenging as chip-making technologies approach the physical limits of the technology.

In response, the microprocessor manufacturers look for other ways to improve performance, in order to hold on to the momentum of constant upgrades in the market. A multi-core processor is simply a single chip containing more than one microprocessor core, effectively multiplying the potential performance with the number of cores (as long as the operating system and software is designed to take advantage of more than one processor). Some components, such as bus interface and second level cache, may be shared between cores. Because the cores are physically very close they interface at much faster clock speeds compared to discrete multiprocessor systems, improving overall system performance.
In 2005, the first mass-market dual-core processors were announced and as of 2007 dual-core processors are widely used in servers, workstations and PCs while quad-core processors are now available for high-end applications in both the home and professional environments.
Sun Microsystems has released the Niagara and Niagara 2 chips, both of which feature an eight-core design. The Niagara 2 supports more threads and operates at 1.6 GHz.
High-end Intel Xeon processors that are on the LGA771 socket are DP (dual processor) capable, as well as the new Intel Core 2 Extreme QX9775 also used in the Mac Pro by Apple and the Intel Skulltrail motherboard.
➢ Motherboard
A motherboard is the central or primary printed circuit board (PCB) making up a complex electronic system, such as a modern computer. It is also known as a mainboard, baseboard, system board, planar board, or, on Apple computers, a logic board, and is sometimes abbreviated casually as mobo.
Most motherboards produced today are designed for so-called IBM-compatible computers, which held over 96% of the global personal computer market in 2005.Motherboards for IBM-compatible computers are specifically covered in the PC motherboard article.
A motherboard, like a backplane, provides the electrical connections by which the other components of the system communicate, but unlike a backplane also contains the central processing unit and other subsystems such as real time clock, and some peripheral interfaces.
A typical desktop computer is built with the microprocessor, main memory, and other essential components on the motherboard. Other components such as external storage, controllers for video display and sound, and peripheral devices are typically attached to the motherboard via edge connectors and cables, although in modern computers it is increasingly common to integrate these "peripherals" into the motherboard.
Components and functions
The 2004 K7VT4A Pro motherboard by ASRock. The chipset on this board consists of
northbridge and southbridge chips.
The motherboard of a typical desktop consists of a large printed circuit board. It holds electronic components and interconnects, as well as physical connectors (sockets, slots, and headers) into which other computer components may be inserted or attached.
Most motherboards include, at a minimum:
• sockets (or slots) in which one or more microprocessors (CPUs) are installed

• slots into which the system's main memory is installed (typically in the form of DIMM modules containing DRAM chips)
• a chipset which forms an interface between the CPU's front-side bus, main memory, and peripheral buses
• non-volatile memory chips (usually Flash ROM in modern motherboards) containing the system's firmware or BIOS
• a clock generator which produces the system clock signal to synchronize the various components
• slots for expansion cards (these interface to the system via the buses supported by the chipset)
• power connectors and circuits, which receive electrical power from the computer power supply and distribute it to the CPU, chipset, main memory, and expansion cards.
Additionally, nearly all motherboards include logic and connectors to support commonly-used input devices, such as PS/2 connectors for a mouse and keyboard. Early personal computers such as the Apple II or IBM PC included only this minimal peripheral support on the motherboard. Occasionally video interface hardware was also integrated into the motherboard; for example on the Apple II, and rarely on IBM-compatible computers such as the IBM PC Jr. Additional peripherals such as disk controllers and serial ports were provided as expansion cards.
Given the high thermal design power of high-speed computer CPUs and components, modern motherboards nearly always include heatsinks and mounting points for fans to dissipate excess heat.
Integrated peripherals
With the steadily declining costs and size of integrated circuits, it is now possible to include support for many peripherals on the motherboard. By combining many functions on one PCB, the physical size and total cost of the system may be reduced; highly-integrated motherboards are thus especially popular in small form factor and budget computers.
For example, the ECS RS485M-M,a typical modern budget motherboard for computers based on AMD processors, has on-board support for a very large range of peripherals:
• disk controllers for a floppy disk drive, up to 2 PATA drives, and up to 6 SATA drives (including RAID 0/1 support)
• integrated ATI Radeon graphics controller supporting 2D and 3D graphics, with VGA and TV output
• integrated sound card supporting 8-channel (7.1) audio and S/PDIF output
• fast Ethernet network controller for 10/100 Mbit networking
• USB 2.0 controller supporting up to 12 USB ports
• IrDA controller for infrared data communication (e.g. with an IrDA enabled Cellular Phone or Printer)
• temperature, voltage, and fan-speed sensors that allow software to monitor the health of computer components

➢ RAM [ Random access memory]
Random access memory (usually known by its acronym, RAM) is a type of computer data storage. Today it takes the form of integrated circuits that allow the stored data to be accessed in any order, i.e. at random. The word random thus refers to the fact that any piece of data can be returned in a constant time, regardless of its physical location and whether or not it is related to the previous piece of data.
This contrasts with storage mechanisms such as tapes, magnetic discs and optical discs, which rely on the physical movement of the recording medium or a reading head. In these devices, the movement takes longer than the data transfer, and the retrieval time varies depending on the physical location of the next item.
The word RAM is mostly associated with volatile types of memory (such as DRAM memory modules), where the information is lost after the power is switched off. However, many other types of memory are RAM as well (i.e. Random Access Memory), including most types of ROM and a kind of flash memory called NOR-Flash.

Types of RAM SRAM (Static RAM) DRAM (Dynamic RAM)
FPM (Fast Page Mode DRAM) EDO RAM (Extended Data Out DRAM) BEDO RAM (Burst Extended Data Out DRAM) SDRAM (Synchronous DRAM)
DDR SDRAM (Double Data Rate SDRAM) DDR2 SDRAM DDR3 SDRAM Rambus DRAM
XDR DRAM ➢ Hard Disk Drive
A hard disk drive (HDD), commonly referred to as a hard drive, hard disk, or fixed disk drive, is a non-volatile storage device which stores digitally encoded data on rapidly rotating platters with magnetic surfaces. Strictly speaking, "drive" refers to a device distinct from its medium, such as a tape drive and its tape, or a floppy disk drive and its floppy disk. Early HDDs had removable media; however, an HDD today is typically a sealed unit (except for a filtered vent hole to equalize air pressure) with fixed media. Technology
HDDs record data by magnetizing ferromagnetic material directionally, to represent either a 0 or a 1 binary digit. They read the data back by detecting the magnetization of the material. A typical HDD design consists of a spindle which holds one or more flat circular disks called platters, onto which the data are recorded. The platters are made from a non-magnetic material, usually aluminum alloy or glass, and are coated with a thin layer of magnetic material. Older disks used iron(III) oxide as the magnetic material, but current disks use a cobalt-based alloy.
The platters are spun at very high speeds. Information is written to a platter as it rotates past devices called read-and-write heads that operate very close (tens of nanometers in new drives) over the magnetic surface. The read-and-write head is used to detect and modify the magnetization of the material immediately under it. There is one head for each magnetic platter surface on the spindle, mounted on a common arm. An actuator arm (or access arm) moves the heads on an arc (roughly radially) across the platters as they spin, allowing each head to access almost the entire surface of the platter as it spins. The arm is moved using a voice coil actuator or (in older designs) a stepper motor. Stepper motors were outside the head-disk chamber, and preceded voice-coil drives. The latter, for a while, had a structure similar to that of a loudspeaker; the coil and heads moved in a straight line, along a radius of the platters. The present-day structure differs in several respects from that of the earlier voice-coil drives, but the same interaction between the coil and magnetic field still applies, and the term is still used.
Older drives read the data on the platter by sensing the rate of change of the magnetism in the head; these heads had small coils, and worked (in principle) much like magnetic-tape playback heads, although not in contact with the recording surface. As data density increased, read heads using magnetoresistance (MR) came into use; the electrical resistance of the head changed according to the strength of the magnetism from the platter. Later development made use of spintronics; in these heads, the magnetoresistive effect was much greater that in earlier types, and was dubbed "giant" magnetoresistance (GMR). This refers to the degree of effect, not the physical size, of the head — the

heads themselves are extremely tiny, and are too small to be seen without a microscope. GMR read heads are now commonplace.[citation needed]
HD heads are kept from contacting the platter surface by the air that is extremely close to the platter; that air moves at, or close to, the platter speed.[citation needed] The record and playback head are mounted on a block called a slider, and the surface next to the platter is shaped to keep it just barely out of contact. It's a type of air bearing.
The magnetic surface of each platter is conceptually divided into many small sub-micrometre-sized magnetic regions, each of which is used to encode a single binary unit of information. In today's HDDs, each of these magnetic regions is composed of a few hundred magnetic grains. Each magnetic region forms a magnetic dipole which generates a highly localized magnetic field nearby. The write head magnetizes a region by generating a strong local magnetic field. Early HDDs used an electromagnet both to generate this field and to read the data by using electromagnetic induction. Later versions of inductive heads included metal in Gap (MIG) heads and thin film heads. In today's heads, the read and write elements are separate, but in close proximity, on the head portion of an actuator arm. The read element is typically magneto-resistive while the write element is typically thin-film inductive.
In modern drives, the small size of the magnetic regions creates the danger that their magnetic state might be lost because of thermal effects. To counter this, the platters are coated with two parallel magnetic layers, separated by a 3-atom-thick layer of the non-magnetic element ruthenium, and the two layers are magnetized in opposite orientation, thus reinforcing each other. Another technology used to overcome thermal effects to allow greater recording densities is perpendicular recording, first shipped in 2005, as of 2007 the technology was used in many HDDs.
➢ Optical disc drive
An optical disc drive (ODD) is a disk drive that uses laser light or electromagnetic waves near the light spectrum as part of the process of reading and writing data. It is a computer's peripheral device, that stores data on optical discs. Some drives can only read from discs, but commonly drives are both readers and recorders. Recorders are sometimes called burners or writers.
Common media and technology families include CD, DVD, and Blu-ray Disc. Standalone, non-computer, optical storage devices also exist, for example popular CD players, DVD players, and some DVD recorders, but those are not covered in this article. Optical disc drives are generally used for small-scale archival or data exchange, being slower and more materially expensive per unit than the moulding process used to mass-manufacture pressed discs. But they—along with flash memory—have displaced floppy disk drives and magnetic tape drives in most cases because of the low cost of optical media and the near-ubiquity of optical drives in computers and consumer entertainment hardware.
Laser and optics
The most important part of an optical disc drive is an optical path, placed in a pickup head (PUH), usually consisting of semiconductor laser, a lense for guiding the laser beam, and photodiodes detecting the light reflection from disc's surface.
Initially, CD lasers with a wavelength of 780 nm were used, being within infrared range. For DVDs, the wavelength was reduced to 650 nm (red color), and the wavelength for Blu-Ray Disc was reduced to 405 nm (blue color).
Two main servomechanisms are used, the first one to maintain a correct distance between lens and disc, and ensure the laser beam is focused on a small laser spot on the disc. The second servo moves a head along the disc's radius, keeping the beam on a groove, a continuous spiral data path.
On read only media (ROM), during the manufacturing process the groove, made of pits, is

pressed on a flat surface, called land. Because the depth of the pits is approximately one-quarter to one-sixth of the laser's wavelength, the reflected beam's phase is shifted in relation to the incoming reading beam, causing mutual destructive interference and reducing the reflected beam's intensity. This is detected by photodiodes that output electrical signals.
A recorder encodes (or burns) data onto a recordable CD-R, DVD-R, DVD+R, or BD-R disc (called a blank) by selectively heating parts of an organic dye layer with a laser[citation needed]. This changes the reflectivity of the dye, thereby creating marks that can be read like the pits and lands on pressed discs. For recordable discs, the process is permanent and the media can be written to only once. While the reading laser is usually not stronger than 5 mW, the writing laser is considerably more powerful. The higher writing speed, the less time a laser has to heat a point on the media, thus its power has to increase proportionally.[citation needed] DVD burner's laser often peaks at about 100 mW in continuous wave, and 225 mW pulsed.
For rewriteable CD-RW, DVD-RW, DVD+RW, DVD-RAM, or BD-RE media, the laser is used to melt a crystalline metal alloy in the recording layer of the disc. Depending on the amount of power applied, the substance may be allowed to melt back (change the phase back) into crystalline form or left in an amorphous form, enabling marks of varying reflectivity to be created.
Double-sided media may be used, but they are not easily accessed with a standard drive, as they require to be physically reverted to access the data on the other side.
Double layer (DL) media have two independent data layers separated by a semi-reflective layer. Both layers are accessible from the same side, but require the optics to change the laser's focus. Traditional single layer (SL) writable media are produced with a spiral groove molded in the protective polycarbonate layer (not in the data recording layer), to lead and synchronize the speed of recording head. Double-layered writable media have: a first polycarbonate layer with a (shallow) groove, a first data layer, a semi-reflective layer, a second (spacer) polycarbonate layer with another (deep) groove, and a second data layer. The first groove spiral usually starts on the inner edge and extends outerwards, while the second groove starts on the outer edge and extends inwards.
➢ Floppy Disk Drive
A floppy disk is a data storage medium that is composed of a disk of thin, flexible ("floppy") magnetic storage medium encased in a square or rectangular plastic shell. Floppy disks are read and written by a floppy disk drive or FDD, the initials of which should not be confused with "fixed disk drive", which is another term for an hard disk drive. Invented by IBM, floppy disks in 8-inch (200 mm), 5¼-inch (133⅓ mm), and the newest and most common 3½-inch (90 mm) formats enjoyed many years as a popular and ubiquitous form of data storage and exchange, from the mid-1970s to the late 1990s.
➢ Keyboard
A keyboard is an arrangement of buttons, or keys. A keyboard typically has characters engraved or printed on the keys; in most cases, each press of a key corresponds to a single written symbol. However, to produce some symbols requires pressing and holding several keys simultaneously or in sequence; other keys do not produce any symbol, but instead affect the operation of the computer or the keyboard itself.
A majority of all keyboard keys produce letters, numbers or signs (characters) that are appropriate for the operator's language. Other keys can produce actions when pressed, and other actions are available by the simultaneous pressing of more than one action key.

Keyboards with extra keys
Multimedia keyboards
Multimedia keyboards offer special keys for accessing music, web, and other oft-used programs. They also usually have other convenient controls, such as a mute button, volume buttons or knob, and standby (sleep) button.
Gaming keyboards
Some gaming keyboards offer extra function keys which can be programmed with keystroke macros. For example, ctrl+shift+y could be a keystroke that is frequently used in a certain computer game. But it is a physically awkward (or, at least, annoying) combination for the hands to reach for repeatedly. It may be very useful to assign that keystroke combination to one function key. Some keyboards (Such as the Logitech G11 or G15) have a keypad full of "G keys" to the left of the QWERTY keyboard for this purpose. The keystroke macros can be reprogrammed at will.
The development of these keyboards was spurred by gaming, but the concept can also be very convenient in non-gaming applications, such as office work. Any keystroke combination that is awkward or annoying but frequently needed can be replaced with a "G key". The meaning of the "G key" press can automatically change depending on which application has focus, thus extending the number of macros available given a certain limited number of G keys.
Virtual keyboardsA relatively new type of keyboard, the I-Tech Virtual Laser Keyboard, works by projecting an
image of a full-size keyboard onto a surface. Sensors in the projection unit identify which key is being "pressed" and relay the signals to a computer or personal digital assistant. There is also a virtual keyboard, the On-Screen Keyboard, for use on Windows, and possibly on Mac; although the one on Mac is not confirmed. To access the On-Screen Keyboard...
Win '95 to 2000 Go to the Start menu, or hit the Windows key; and go to Programs, then Accessories, then Accessibility; then to On-Screen Keyboard.
Windows XP and Vista Go to the Start menu, and click On-Screen Keyboard only if you've recently used it. If you did not use it recently, press the Windows key or click "Start" (Vista replaces this with a circular Windows logo) and choose "All Programs", then Accessories, then Accessibility; and then On-Screen Keyboard.
Touchscreen keyboards
One can use a computer screen with touchscreen functionality as a keyboard, such as with the iPhone and OLPC laptop. (The OLPC initiative's second computer will be effectively two tablet touchscreens hinged together like a book. It can be used as a convertible tablet PC where the keyboard is one half-screen (one side of the book) which turns into a touchscreen virtual keyboard.) Such keyboards may result in a slower typing rate (WPM) for fast typists, but there is insufficient research to tell how typing would be hampered for average versus fast typers.
➢ Mouse
A mouse (plural mice, mouse devices, or mouses) is a pointing device that functions by

detecting two-dimensional motion relative to its supporting surface. Physically, a mouse consists of a small case, held under one of the user's hands, with one or more buttons. It sometimes features other elements, such as "wheels", which allow the user to perform various system-dependent operations, or extra buttons or features can add more control or dimensional input. The mouse's motion typically translates into the motion of a pointer on a display, which allows for fine control of a Graphical User Interface.
The name mouse, originated at the Stanford Research Institute, derives from the resemblance of early models (which had a cord attached to the rear part of the device, suggesting the idea of a tail) to the common mouse.
The first marketed integrated mouse — shipped as a part of a computer and intended for personal computer navigation — came with the Xerox 8010 Star Information System in 1981.
Technologies
Mechanical mice
Bill English, builder of Engelbart's original mouse, invented the so-called ball mouse in 1972 while working for Xerox PARC. The ball-mouse replaced the external wheels with a single ball that could rotate in any direction. It came as part of the hardware package of the Xerox Alto computer. Perpendicular chopper wheels housed inside the mouse's body chopped beams of light on the way to light sensors, thus detecting in their turn the motion of the ball. This variant of the mouse resembled an inverted trackball and became the predominant form used with personal computers throughout the 1980s and 1990s. The Xerox PARC group also settled on the modern technique of using both hands to type on a full-size keyboard and grabbing the mouse when required.
The ball mouse utilizes two rollers rolling against two sides of the ball. One roller detects the horizontal motion of the mouse and other the vertical motion. The motion of these two rollers causes two disc-like encoder wheels to rotate, interrupting optical beams to generate electrical signals. The mouse sends these signals to the computer system by means of connecting wires. The driver software in the system converts the signals into motion of the mouse pointer along X and Y axes on the screen.
Mechanical or opto-mechanical
A mouse described as simply "mechanical" has a contact-based incremental rotary encoder,[citation needed] a system prone to drag and unreliability of contact. Opto-mechanical mice still use a ball or crossed wheels, but detect shaft rotation using an optical encoder with lower friction and more certain performance.
Optical mice
An optical mouse uses a light-emitting diode and photodiodes to detect movement relative to the underlying surface, rather than moving some of its parts — as in a mechanical mouse.
➢ Computer case with Power supply A computer case is the enclosure that contains the main components of a computer. Cases are
usually constructed from steel, aluminium, or plastic, although other materials such as wood, plexiglas or fans have also been used in case designs. Cases can come in many different sizes, or form factors. The size and shape of a computer case is usually determined by the form factor of the motherboard that it is designed to accommodate, since this is the largest and most central component of most computers. Consequently, personal computer form factors typically specify only the internal dimensions and layout of the case. Form factors for rack-mounted and blade servers may include precise external dimensions

as well, since these cases must themselves fit in specific enclosures.Currently, the most popular form factor for desktop computers is ATX, although microATX and
small form factors have become very popular for a variety of uses. Companies like Shuttle Inc. and AOpen have popularized small cases, for which FlexATX is the most common motherboard size. Apple Computer has also produced the Mac Mini computer, which is similar in size to a standard CD-ROM drive.
A switched-mode power supply, switching-mode power supply or SMPS, is an electronic power supply unit (PSU) that incorporates a switching regulator. While a linear regulator maintains the desired output voltage by dissipating excess power in a "pass" power transistor, the SMPS rapidly switches a power transistor between saturation (full on) and cutoff (completely off) with a variable duty cycle whose average is the desired output voltage. The resulting rectangular waveform is low-pass filtered with an inductor and capacitor. The main advantage of this method is greater efficiency because the switching transistor dissipates little power in the saturated state and the off state compared to the semiconducting state (active region). Other advantages include smaller size and lighter weight (from the elimination of low frequency transformers which have a high weight) and lower heat generation from the higher efficiency. Disadvantages include greater complexity, the generation of high amplitude, high frequency energy that the low-pass filter must block to avoid electromagnetic interference (EMI), and a ripple voltage at the switching frequency and the harmonic frequencies thereof.
➢ Computer Speaker
Computer speakers, or multimedia speakers, are external speakers, commonly equipped with a low-power internal amplifier. The standard audio connection is a 3.5mm (1/8 inch) stereo jack plug often colour-coded lime green (following the PC 99 standard) for computer sound cards.A plug and socket for a two-wire (signal and ground) coaxial cable that is widely used to connect analog audio and video components. Also called a "phono connector," rows of RCA sockets are found on the backs of stereo amplifiers and numerous A/V products. The prong is 1/8" thick by 5/16" long. A few use an RCA connector for input. There are also USB speakers which are powered from the 5 volts at 200 milliamps provided by the USB port, allowing about half a watt of output power.
Computer speakers range widely in quality and in price. The computer speakers typically packaged with computer systems are small plastic boxes with mediocre sound quality. Some of the slightly better computer speakers have equalization features such as bass and treble controls, improving their sound quality somewhat.
The internal amplifiers require an external power source, known as a 'wall-wart'. More sophisticated computer speakers may have a 'subwoofer' unit, to enhance bass output, and these units usually include the power amplifiers both for the bass speaker, and the small 'satellite' speakers.
➢ Uninterruptible power supply (UPS)
An uninterruptible power supply (UPS), also known as a continuous power supply (CPS) or a battery backup is a device which maintains a continuous supply of electric power to connected equipment by supplying power from a separate source when utility power is not available. It differs from an auxiliary power supply or standby generator, which does not provide instant protection from a momentary power interruption, however could be used to provide uninterrupted power to equipment for 1 - 20 minutes until a generator can be turned on. Integrated systems that have UPS and standby generator components are often referred to as emergency power systems.
There are three distinct UPS types :
• off-line : remains idle until a power failure occurs, and then switches from utility power to its

own power source, almost instantaneously.
• line-interactive.
• on-line : continuously powers the protected load from its energy reserves stored in a lead-acid battery or flywheel, while simultaneously replenishing the reserves from the AC power. It also provides protection against all common power problems, and for this reason it is also known as a power conditioner and a line conditioner.

Ex No 2
Assembling of a PC.If you have purchased all the necessary hardware your are ready assemble your PC.
Motherboard Installation. The first thing you should do is unpack your ATX case. Take off the cover of your case so that
you can access the inside. Place the case on a desk so that you are looking down towards the open case. Your case should come with motherboard mounting screws. If your ATX back plate it not already fitted you can fit it by placing your plate near the ATX back plate cut out and pushing the plate outwards, it should clip on.
Now place your motherboard on top of the mounting screw holes. Make sure your ATX devices on the motherboard such as PS/2 and parallel port are facing towards ATX back plate cut out. Gently push your motherboard towards the cut out, every devices should fit easily into its corresponding cut out, as shown below.
The screw holes on your motherboard should align with the screw holes on your case. Place your screws that came with the case into the appropriate holes and gently screw it on using a screw driver.
The motherboard is now securely mounted to the case. You can now place the ATX power connector to the motherboard. Your ATX case should come with a power supply unit (PSU) and should already be mounted to the case. The ATX power connector is shown on image below.
Place the ATX power connector on top of the power socket on the motherboard. Push down the power connector and it should clip onto the socket. If you try to fit the power connector the wrong way round, it won't fit, it will only fit one way. So, if the power connector does not go in, it should go in the other way round.
Processor (CPU) Installation Locate the processor socket on your motherboard. I am installing an Intel PIII 866 processor on
a socket 370 as shown on the following image. The installation would be slightly different if you have a different processor i.e. Slot1 PIII CPU, P4 Socket 478, Core 2 Duo Socket 775, AMD Slot A / Socket A, Socket AM2 CPU etc.
Raise the brown lever on the socket and slowly put the processor in place. You have to make sure the pin 1 of your CPU goes into the pin 1 of your CPU socket otherwise the CPU would not get into the socket, so don't try to force it in. It will go in gently if you fit it correctly. Now close the brown lever which will securely hold the CPU in place. If you bought a retail boxed CPU it would include a heatsink + fan. If you bought an OEM CPU make sure you got a fan that is correct for the speed of your CPU, otherwise your CPU will overheat and behave abnormally or could be damaged. Take off the plastic cover from the bottom of the CPU fan that covers the heat transfer pad. Now place the CPU fan on top the CPU and push down the metal clips on the fan so that it clips onto the CPU socket. CPU fan has a power connector which needs to be connected to CPU fan power socket on your motherboard as shown on the image above.
Finally, you have to specify what frequency (speed) your CPU is running at. This can be done using

jumper settings, or on some modern motherboard it can be done in the BIOS, or your motherboard may have automatic detection for your CPU frequency. Please refer to your motherboard manual for more details. The motherboard I am using (Abit BX133) has a dip-stick jumper setting and it can be setup in the BIOS. I have left the jumper setting to default as I will use the BIOS to specify the CPU frequency. The CPU runs at the bus speed of 133Mhz therefore I will use the settings 133 * 6.5(multiplier) under the BIOS, which will the run the CPU at 866Mhz.
Memory Installation Installing memory is quite simple. Find the RAM banks on your motherboard, they should look
similar to the banks below. Notice the memory banks has a white clip on each side. Make sure you release the clips so it bends to each side.
Hold each corner of the RAM placing it on top of the bank 1. You will notice that the RAM has a cut at the bottom side, it is there to prevent the memory going in the wrong way round. If you are holding the RAM the incorrect way you will not be able insert it. Gently push down the RAM and it should clip on to the memory bank. The two white clips will now become straight holding each corner of the memory. If you have more that one RAM perform same steps as above but placing the RAM in memory bank 2 and so on.
Hard Disk Drive Installation The IDE/ATA connector is on the left hand side which consists of many pins. Next to the IDE
connector is the jumper setting for the drive. The jumper should be set to Master, which is the default setting for a new HDD. Any other device sharing the same IDE cable should be set to Slave. Different HDD has different jumper settings, please refer to your HDD manual for more information. On the right hand side, next to the jumpers is the power connector. Every device except FDD uses this type of power connector. Figure 1 and 2 below shows what an ATA 66 and a power cable looks like. The ATA 66 cable which is also known as UDMA 66 cable is an advance IDE cable, which offers higher performance and data integrity than the standard IDE cable. ATA 66 cable consists of 80 conductor cable where as the standard IDE cable consists of 40 conductor cable. I am using an ATA 66 cable because the above HDD is an ATA 100 drive which requires an ATA 66 cable.
Place your hard drive into the HDD mounting slot of your case, make sure the IDE/ATA connector is facing outwards. Screw the HDD to the case using screws provided with the HDD or the ATX case.
Insert the ATA 66 cable into the ATA connector of the HDD. Make sure the pin 1 on the cable is connected to pin 1 on the HDD connector. Pin 1 is the red or pink strip on the edge of an ATA cable.
Most new IDE/ATA cables are designed so that it will only go in one way which will correspond to pin 1.
Push the power cable into the power connector as shown. The power cable is designed to go in one way, so you shouldn't have any problems. Connect the other end of the ATA 66 cable to the primary ATA socket of your motherboard as shown. Make sure the pin 1 on the cable connects to the pin 1 on the ATA socket.
Floppy Disk Drive Installation The black connector on the left hand side is the floppy disk connector. It is different from the
IDE connector and uses a different cable. The small white connector on the right hand side is the power connector for the floppy drive. Figure 1 and 2 below shows what a floppy drive cable and floppy drive power connector looks like.Place the floppy drive into the FDD mounting slot as shown. Screw the drive securely into place.
Insert the floppy drive cable into the floppy drive connector. Make sure the pin 1 on the cable connects to the pin 1 on the floppy drive connector. As you already know by now that pin 1 is the red or

pink strip on the edge of the floppy drive cable. Most floppy drive cables are designed so that it will only go in on way, so you can not connect it incorrectly. Push the floppy drive power cable to the power connector. This will only go in on way.
CD-ROM/DVD-ROM Installation On the right hand side you have the power connector. Next to power connector you have the
IDE connector. On the left hand side near the IDE connector you have the jumper settings for the DVD-ROM. The jumper is set to Master by default. I am connecting the DVD-ROM on a separate IDE cable therefore I will leave the jumper setting to Master. However if you are sharing an IDE cable with another device like HDD, then you would have to set jumper to Slave, as your HDD would be set to Master. Next to the jumpers you have the CD Audio-Out socket. One side of your audio cable connects to this socket and other side connects to the sound card cd-in socket. This would allow you to listen to Audio CD's on your computer. Mount your CD/DVD-ROM drive into its mounting slot. Use the supplied screws to screw the drive into position.
Connect the IDE cable to the drives IDE connector. Make sure the pin 1 on the cable is connected to pin 1 on the drives IDE connector. Pin 1 is the red or pink strip on the edge of an IDE cable. Connect the other end of the IDE cable to the IDE socket on your motherboard as shown in figure 4. Again, make sure you conncet the cable to pin 1. The IDE socket could be your primary or secondary socket depending which socket you choose. If your HDD is on the primary IDE socket and your secondary IDE socket is free, then it is better to use your secondary IDE socket for the CD/DVD-ROM.
Graphics card installation Most modern graphics cards are AGP based and connects to the AGP bus of the motherboard.
An AGP bus (slot) looks like the following image. The brown slot is where you connect your AGP graphics card.
Place your AGP card on top of the slot and gently push it down. The card should firmly sit into position. All you need to do now is to screw the metal plate on the front of the card to the ATX case. Use the screws supplied with case and screw the card to the case. Sound card Installation
Most modern sound cards are designed with the PCI interface and connects to the PCI slot of your motherboard.
Place your sound card on top of a chosen slot. Gently push down the card so it sits into position. Once the card is seated correctly into position, screw the card on to the case.
Finally insert the audio cable into the CD-IN socket. The other end of the cable should be connected to Audio-out socket on your CD/DVD-ROM drive. Modem Installation
Find a free PCI slot on your motherboard (assuming your modem is a PCI modem). Place your modem card on top of the slot and gently push it down into position.
Once the card has seated correctly into position, screw the card to the case using the screws supplied with the case.
Now you have installed all the prerequisite hardware devices. You can either proceed to the finalizing stage, or you may want to install optional devices like a ZIP drive, CD-RW drive or a TV-Card. If you do not want to install these devices you can now proceed to the finalizing stage.
Finalizing stage Now that you have installed all the necessary hardware there are still few more things you need

to do before switching on your PC for the first time. Your ATX case has a power switch which turns the PC on, a reset switch for resetting the system, a power LED which comes on when the PC is switched on and a hard drive LED which flashes when data is being written or read from your hard drive. You also have an internal speaker.
The switches and LED's need to be connected to its corresponding connectors on the motherboard. Please refer to your motherboard manual to locate where the connectors are. Different motherboards place the connectors in different locations. The connectors for the switches and LED's are normally grouped together. They should look similar to the image below. Every cable is normally labeled, they are normally named as follows, but could be slightly different on your system.
Power switch Power / PWR-SWReset switch ResetPower LED Power LED / PWR-LEDHard drive LED HDD-LED / IDE LEDSpeaker SPK / Speaker
The connectors on the motherboard are also labeled but may be too small to see. Instead refer to your motherboard manual which would provide details on which pins you should connect the cables to. The image below shows how the pins may be organized on your motherboard.
Once you have connected all the cables to the correct pins on the motherboard, you are ready to switch the PC on. At this point you can close the cover of your ATX case but don't screw it on just yet as you might have possible problems that needs rectifying. Connect all the cables to back of ATX case. These includes the main power cable that connects to the power supply. PS/2 mouse and keyboard that connects to the PS/2 ports. Monitor cable that connects to the graphics card port, etc. Finally the moment has arrived. Switch on your monitor first. Your ATX power supply might have a main power switch at the back so make sure that is switched on. Now switch the PC on by pressing the power switch on the front of the ATX case. If you have performed all the tasks without any mistakes and providing that none of the main components are faulty, the PC should boot. When the PC boots you should see the name of the BIOS manufacturer, such as AWARD BIOS displayed on your monitor. Your CPU type, speed and the amount of memory should be displayed .
If your motherboard has a plug and play BIOS and is set to automatic device detection by default, then you would see your IDE devices being detected followed by a prompt complaining about missing operating system. If your motherboard does not detect the hardware, then you need to proceed to the BIOS setup screen by pressing DEL or F1 or F2 depending on your motherboard. Congratulations you have completed building your own PC. You now need to proceed to the software section which explains how to setup the BIOS, Hard disk and install an operating system.
If things did not go smoothly and your PC does not switch on then go to the troubleshooting section for possible solutions.

Ex No :3
Familiarization of Disk Operating System (DOS) CommentsMicrosoft DOS is a command line user interface first introduced in 1981 for IBM computers
and was last updated in 1994 when MS-DOS 6.22 was released. Although MS-DOS is not commonly used today, the command shell used through Microsoft Windows is.
DOS is a tool which allows you to control the operation of the IBM PC. DOS is software which was written to control hardware.The majour function of the DOS is to provide User Entry level Commands. The User Entry Level Commands can be given to the system by the command name directory from the keyboard. The User Entry Level Commands again classified into three types.
1. Internal DOS commands2. External DOS commands3. TSR commands
Internal DOS commands (in COMMAND.COM)The internal commands are which resides in the COMMAND.COM file itself. These can be
accessed from the system after DOS has been loaded.Internal DOS commands are : BREAK, CALL, CD, CHCP, CHDIR, CLS, COPY, CTTY, DATE, DEL, DIR, ECHO, ERASE, EXIT, FOR, GOTO, IF, MD, MKDIRr, PATH, PAUSE, PROMPT, RD, REM, REN, RENAME, RMDIR, SET, SHIFT, TIME, TYPE, VER, VERIFY, VOL
dir - Lists the contents of a directory. The dir command typed by itself, displays the disk's volume label and serial number; one
directory or filename per line, including the filename extension, the file size in bytes, and the date and time the file was last modified; and the total number of files listed, their cumulative size, and the free space (in bytes) remaining on the disk. The command is one of the few commands that exist from the first versions of DOS.
Syntax dir [drive:][path][filename] [parameters]
Most commonly used parameters of dir include:
• /W : Displays the listing in wide format, with as many as five filenames or directory names on each line.
• /P : Pause at every page
• /S : Also look in subdirectories
• > [drive:][path][filename] : To Store Result in a text file;(c:\dir > c:\fileList.txt)
cls - Clears the screen. Synatax
c:\cls

time and date - Display and set the time and date timedate
When these commands are called from the command line or a batch script, they will display the time or date and wait for the user to type a new time or date and press RETURN. The command 'time /t' will bypass asking the user to reset the time.
SyntaxC:\time C:\date
Changing the Drive – The current drive can be changed by just entering the drive name followed by colon
SyntaxC:\ Drive Name
eg: C:\ d:
md or mkdir - Makes a new directory. The parent of the directory specified will be created if it does not already exist. md directory
cd or chdir - Change current directory. Displays the current working directory when used without parameters
cd cd directory
rd or rmdir - Remove a directory, which by default must be empty of files for the command to succeed (the /s flag removes this restriction).
rd directory
move - Moves files or renames directories. move filename newnamemove driveletter:\olddir driveletter:\newdir
Example: move c:\old c:\new
ren or RENAME - Renames a file. Unlike the move command, this command cannot be used to rename subdirectories, or rename files across drives.
ren filename newname
RENAME (REN) [d:][path]filename [d:][path]filename .
A more useful function of this command is to mass rename files by the use of wildcards. For example, the following command will change the extension of all files in the current directory which

currently have the extension htm to html:ren *.htm *.html
del or erasedel filenameerase filename
typeDisplay a file. The more command is frequently used in conjunction with this command,
e.g. type long-text-file | more.
type filename
BREAKBREAK =on|off
Used from the DOS prompt or in a batch file or in the CONFIG.SYS file to set (or display) whether or not DOS should check for a Ctrl + Break key combination.
BUFFERSBUFFERS=(number),(read-ahead number)
Used in the CONFIG.SYS file to set the number of disk buffers (number) that will be available for use during data input. Also used to set a value for the number of sectors to be read in advance (read-ahead) during data input operations.
CALL - Calls another batch file and then returns to current batch file to continue.
CALL [d:][path]batchfilename [options]
CHDIR - Displays working (current) directory and/or changes to a different directory.
CHDIR (CD) [d:]pathCHDIR (CD)[..]
copy - Copies files from one location to another. The destination defaults to the current directory. If multiple source files are indicated, the destination must be a directory, or an error will result.
copy filespec [destination]
DEVICE - Used in the CONFIG.SYS file to tell DOS which device driver to load.

DEVICE=(driver name)
ECHO - Displays messages or turns on or off the display of commands in a batch file.
ECHO on|offECHO (message)
FILES - Used in the CONFIG.Sys file to specify the maximum number of files that can be open at the same time.
FILES=(number)
FOR - Performs repeated execution of commands (for both batch processing and interactive processing).
FOR %%(variable) IN (set) DO (command)
or (for interactive processing)FOR %(variable) IN (set) DO (command)
GOTO - Causes unconditional branch to the specified label.
GOTO (label)
IF - Allows for conditional operations in batch processing.
IF [NOT] EXIST filename (command) [parameters]IF [NOT] (string1)==(string2) (command) [parameters]IF [NOT] ERRORLEVEL (number) (command) [parameters]
INCLUDE - Used in the CONFIG.SYS file to allow you to use the commands from one CONFIG.SYS block within another.
INCLUDE= blockname
INSTALL - Used in the CONFIG.SYS file to load memory-resident programs into conventional memory.
INSTALL=[d: ][\path]filename [parameters]

LASTDRIVE - Used in the CONFIG.SYS file to set the maximum number of drives that can be accessed.
LASTDRIVE=(drive letter)
External CommandsExternal commands can be accessed from the floppy disk or harddisk which would have the
command of file inside the unit
chkdsk - Verifies a hard disk or a floppy disk for file system integrity. Options:
• /F : Fixes errors on the disk
• /V : Displays the full path and name of every file on the disk
• /P : Forces a full disk verification
• /R : Searches for defective sectors and recovers legible information (applies /F) chkdsk drive [[path]filename] [/F] [/V]
fc or comp - Compares two files or sets of files and displays the differences between them. FC [/A] [/C] [/L] [/LBn] [/N] [/T] [/W] [/nnnn] [drive1:][path1]filename1 [drive2:][path2]filename2
FC /B [drive1:][path1]filename1 [drive2:][path2]filename2 /A Displays only first and last lines for each set of differences. /B Performs a binary comparison. /C Disregards the case of letters. /L Compares files as ASCII text. /LBn Sets the maximum consecutive mismatches to the specified number of lines. /N Displays the line numbers on an ASCII comparison. /T Does not expand tabs to spaces. /W Compresses white space (tabs and spaces) for comparison. /nnnn Specifies the number of consecutive lines that must match after a mismatch. [drive1:][path1]filename1 Specifies the first file or set of files to compare. [drive2:][path2]filename2 Specifies the second file or set of files to compare.[citation needed]
DISKCOPY - Makes an exact copy of a diskette.DISKCOPY [d:] [d:][/1][/V][/M]
format - Delete all the files on the disk and reformat it for MS-DOS In most cases, this should only be used on floppy drives or other removable media. This

command can potentially erase everything on a computer's hard disk. /autotest and /backup are undocumented features. Both will format the drive without a confirmation prompt.
format [options] driveFORMAT drive: [/V[:label]] [/Q] [/F:size] [/B | /S] [/C]FORMAT drive: [/V[:label]] [/Q] [/T:tracks /N:sectors] [/B | /S] [/C]FORMAT drive: [/V[:label]] [/Q] [/1] [/4] [/B | /S] [/C]
FORMAT drive: [/Q] [/1] [/4] [/8] [/B | /S] [/C] /V[:label] Specifies the volume label. /Q Performs a quick format. /F:size Specifies the size of the floppy disk to format (such as 160, 180, 320, 360, 720, 1.2, 1.44, 2.88). /B Allocates space on the formatted disk for system files.
/S Copies system files to the formatted disk. /T:tracks Specifies the number of tracks per disk side. /N:sectors Specifies the number of sectors per track. /1 Formats a single side of a floppy disk. /4 Formats a 5.25-inch 360K floppy disk in a high-density drive. /8 Formats eight sectors per track. /C Tests clusters that are currently marked "bad."
fdisk - Manipulates hard disk partition tables. The name derives from IBM's habit of calling hard drives fixed disks. When run from the command line, it displays a menu of various partitioning operations:
1. Create DOS partition or Logical DOS Drive 2. Set active partition 3. Delete partition or Logical DOS Drive 4. Display partition information 5. Change current fixed disk drive (only available if the computer has more than one hard drive)
sys - A utility to make a volume bootable.
Scandisk - Disk diagnostic utility
Scandisk is a replacement for the chkdsk utility. Its primary advantages over chkdsk is that it is more reliable and has the ability to run a surface scan which finds and marks bad clusters on the disk. It is present on 16/32-bit MS-DOS-based versions of Windows like Windows 95, 98, 98SE, and Me. chkdsk has surface scan and bad cluster detection functionality built in on Windows NT based operating systems.
Xcopy - Copy entire directory trees. xcopy directory [destination-directory]
TSR (Terminate & Stay Resident) commandTSR (Terminate and Stay Resident) program loads (resident) code into RAM memory - and

terminates the loader part of the program.These commands has to br invocked from the hard disk or floppy disk first time , after execution it stays or remains in the main memory itself till the system is switched off.
appendDisplay or sets the search path for data files. DOS will search the specified path(s) if the file is
not found in the current path. This had some creative uses, such as allowing non-CD based games to be run from the CD, with configuration/save files stored on the HD.
append;append [d:]path[;][d:]path[...]append [/X:on|off][/E]
MODE - Sets mode of operation for devices or communications.
MODE nMODE LPT#[:][n][,][m][,][P][retry]MODE [n],m[,T]MODE (displaytype,linetotal)MODE COMn[:]baud[,][parity][,][databits][,][stopbits][,][retry]MODE LPT#[:]=COMn [retry]MODE CON[RATE=(number)][DELAY=(number)]MODE (device) CODEPAGE PREPARE=(codepage) [d:][path]filenameMODE (device) CODEPAGE PREPARE=(codepage list) [d:][path]filenameMODE (device) CODEPAGE SELECT=(codepage)MODE (device) CODEPAGE [/STATUS]MODE (device) CODEPAGE REFRESH
SHARE - Installs support for file sharing and file locking.
SHARE [/F:space] [/L:locks]
DOSKEY - Loads the Doskey program into memory which can be used to recall DOS commands so that you can edit them.
DOSKEY [reinstall] [/bufsize=size][/macros][/history][/insert|/overstrike] [macroname=[text]]

Ex No 4
Familiarization of Linux Commands
1. cat - Display the contents of a file (concatenate)SYNTAX cat [Options] [File]...
Concatenate FILE(s), or standard input, to standard output.
-A, --show-all equivalent to -vET -b, --number-nonblank number nonblank output lines -e equivalent to -vE -E, --show-ends display $ at end of each line -n, --number number all output lines -s, --squeeze-blank never more than one single blank line -t equivalent to -vT -T, --show-tabs display TAB characters as ^I -u (ignored) -v, --show-nonprinting use ^ and M- notation, except for LFD and TAB --help display this help and exit --version output version information and exit
With no FILE, or when FILE is -, read standard input.
Examples:
Display a file$ cat myfile
Concatenate two files: $ cat file1 file2 >> file3.dat
2. cd - Change Directory - change the current working directory to a specific Folder.SYNTAX cd [-LP] [directory]
OPTIONS -P : Do not follow symbolic links -L : Follow symbolic links (default)If directory is not given, the value of the HOME shell variable is used. If the shell variable CDPATH exists, it is used as a search path. If directory begins with a slash, CDPATH is not used. If directory is `-', this will change to the previous directory location (equivalent to $OLDPWD ). The return status is zero if the directory is successfully changed, non-zero otherwise. Examples
move to the sybase folder$ cd /usr/local/sybase$ pwd/usr/local/sybase

Change to another folder$ cd /var/log$ pwd/var/log
Quickly get back$ cd –$ pwd/usr/local/sybase
move up one folder$cd ..$ pwd/usr/local/
3. cal - Display a calendarSYNTAX cal [-mjy] [[month] year]
options:
-m Display monday as the first day of the week. -j Display julian dates (days one-based, numbered from January 1). -y Display a calendar for the current year.
A single parameter specifies the 4 digit year (1 - 9999) to be displayed. Two parameters denote the Month (1 - 12) and Year (1 - 9999). If arguments are not specified, the current month is displayed. A year starts on 01 Jan.
3. chmod - Change access permissions, change mode.
Usage: chmod [Options]... MODE [,MODE]... File... chmod [Options]... NUMERIC_MODE File... chmod [Options]... --reference=RFILE File...
options: -f, --silent, --quiet suppress most error messages -v, --verbose output a diagnostic for every file processed -c, --changes like verbose but report only when a change is made --reference=RFILE use RFILE's mode instead of MODE values -R, --recursive change files and directories recursively --help display help and exit --version output version information and exit
chmod changes the permissions of each given file according to MODE, which can be either an octal number representing the bit pattern for the new permissions or a symbolic representation of changes to make, (+-= rwxXstugoa)
4. comm - Common - compare two sorted files line by line and write to standard output: the lines that are common, plus the lines that are unique.

SYNTAX comm [options]... File1 File2
OPTIONS -1 suppress lines unique to file1 -2 suppress lines unique to file2 -3 suppress lines that appear in both files A file name of `-' means standard input.
Before `comm' can be used, the input files must be sorted using the collating sequence specified by the `LC_COLLATE' locale, with trailing newlines significant. If an input file ends in a non-newline character, a newline is silently appended. The `sort' command with no options always outputs a file that is suitable input to `comm'.
With no options, `comm' produces three column output. Column one contains lines unique to FILE1, column two contains lines unique to FILE2, and column three contains lines common to both files. Columns are separated by a single TAB character.
The options `-1', `-2', and `-3' suppress printing of the corresponding columns.Unlike some other comparison utilities, `comm' has an exit status that does not depend on the
result of the comparison. Upon normal completion `comm' produces an exit code of zero. If there is an error it exits with nonzero status.
5. cp - Copy one or more files to another locationCopy SOURCE to DEST, or multiple SOURCE(s) to DIRECTORY.
Syntax cp [options]... Source Dest cp [options]... Source... Directory
Key -a, --archive same as -dpR -b, --backup make backup before removal -d, --no-dereference preserve links -f, --force remove existing destinations, never prompt -i, --interactive prompt before overwrite -l, --link link files instead of copying -p, --preserve preserve file attributes if possible -P, --parents append source path to DIRECTORY -r copy recursively, non-directories as files --sparse=WHEN control creation of sparse files -R, --recursive copy directories recursively -s, --symbolic-link make symbolic links instead of copying -S, --suffix=SUFFIX override the usual backup suffix -u, --update copy only when the SOURCE file is newer than the destination file or when the destination file is missing -v, --verbose explain what is being done

-V, --version-control=WORD override the usual version control -x, --one-file-system stay on this file system --help display this help and exit --version output version information and exit.Example - copy home directory to floppy
$ cp -f /mnt/floppy/* /home/simon
6. grep - Search file(s) for specific text. SYNTAX grep <options> "Search String" [filename] grep <options> [-e pattern] [file...] grep <options> [-f file] [file...]
A simple example:$grep “Needle in a Haystack” /etc/*
-C NUM--context=[NUM] (GNU Extension) Print NUM lines (default 2) of output context.OPTIONS`-c' `--count'
`-i' Suppress normal output; instead print a count of matching lines for each input file. With the `-v', `--invert-match' option, count non-matching lines.
`--ignore-case' Ignore case distinctions in both the pattern and the input files.
-L--files-without-match (GNU Extension) Suppress normal output; instead print the name of each input file from which no output would normally have been printed. The scanning of every file will stop on the first match.
`-l'`--files-with-matches' Suppress normal output; instead print the name of each input file from which output would normally have been printed. The scanning of every file will stop on the first match.
`-n'
`--line-number' Prefix each line of output with the line number within its input file.
`-v'
`--invert-match'

Invert the sense of matching, to select non-matching lines.
-V--version (GNU Extension) Print the version number of `grep' to the standard output stream. This version number should be included in all bug reports.
7. head - Output the first part of files, prints the first part (10 lines by default) of each file.
SYNTAX head [options]... [file]...
head -NUMBER [options]... [file]...
man / info / help
Display helpful information about commands.Syntax man [-k] [command] man intro man bash info [command] help [-s] [command]
Options -s Short usage synopsis, restricts the information displayed. -k Search by command description rather than command name. intro An overview of basic commands
Press <Space bar> to view the next pagePress <return> to view next linePress <ctrl-C> to exit
8. ls - List information about FILEs, by default the current directory.
SYNTAX ls [Options]... [File]...
KEY-a, --all Do not hide entries starting with .-c Sort by change time; with -l: show ctime -C List entries by columns --color[=WHEN] Control whether color is used to distinguish file types. WHEN may be `never', `always', or `auto' -l Use a long listing format -L, --dereference List entries pointed to by symbolic links-r, --reverse Reverse order while sorting -R, --recursive List subdirectories recursively-t sort by modification time

Examples
ls -al
ls -lAXh --color=always|less -Rmkdir
Create new folder(s), if they do not already exist.SYNTAX mkdir [Options] folder...
mkdir "Name with spaces"
OPTIONS -m, --mode=MODE set permission mode (as in chmod), not rwxrwxrwx - umask -p, --parents no error if existing, make parent directories as needed --verbose print a message for each created directory
Display output one screen at a time, less provides more emulation and extensive enhancements.SYNTAX more [-dlfpcsu] [-num] [+/ pattern] [+ linenum] [file ...]
OPTIONS Command line options are described below. Options are also taken from the environment variable MORE (make sure to precede them with a dash (``-'')) but command line options will override them. -num This option specifies an integer which is the screen size (in lines). -d more will prompt the user with the message "[Press space to contin ue, 'q' to quit.]" and will display "[Press 'h' for instructions.]" instead of ringing the bell when an illegal key is pressed. -l more usually treats ^L (form feed) as a special character, and will pause after any line that contains a form feed. The -l option will prevent this behavior. -f Causes more to count logical, rather than screen lines (i.e., long lines are not folded). -p Do not scroll. Instead, clear the whole screen and then display the text. -c Do not scroll. Instead, paint each screen from the top, clearing the remainder of each line as it is displayed. -s Squeeze multiple blank lines into one. -u Suppress underlining. +/ The +/ option specifies a string that will be searched for before each file is displayed. +num Start at line number num.9. mv - Move or rename files or directories.
SYNTAX mv [options]... Source Dest
mv [options]... Source... Directory
If the last argument names an existing directory, `mv' moves each other given file into a file with the same name in that directory. Otherwise, if only two files are given, it renames the first as the second. It

is an error if the last argument is not a directory and more than two files are given.OPTIONS
-b--backup Make a backup of each file that would otherwise be overwritten or removed.-f--force Remove existing destination files and never prompt the user.-i--interactive Prompt whether to overwrite each existing destination file, regardless of its permissions. If the response does not begin with `y' or `Y', the file is skipped.-S SUFFIX--suffix=SUFFIX Append SUFFIX to each backup file made with `-b'. The backup suffix is ~, unless set with SIMPLE_BACKUP_SUFFIX.-u--update Do not move a nondirectory that has an existing destination with the same or newer modification time.-v--verbose Print the name of each file before moving it.-V METHOD--version-control=METHOD' Change the type of backups made with `-b'. METHOD can be: t, numbered make numbered backups nil, existing numbered if numbered backups exist, simple otherwise never, simple always make simple backups
--help display help and exit --version output version information and exit
Examples
Rename the file apple as orange.doc:mv apple orange.doc
Move orange.doc to the Documents folder:mv orange.doc ~/Documents/orange.doc
Rename a bunch of file extensionse.g. change *.txt into *.htm for f in *.txt; do mv ./"$f" "${f%txt}htm"; done
10. pwd - Print Working Directory
SYNTAX pwd [-LP]
OPTIONS (shell builtin)

-P : The pathname printed will not contain symbolic links. -L : The pathname printed may contain symbolic links
11. rm - Remove files (delete/unlink)
SYNTAX rm [options]... file...
OPTIONS -d, --directory unlink directory, even if non-empty (super-user only) -f, --force ignore nonexistent files, never prompt -i, --interactive prompt before any removal -r, -R, --recursive remove the contents of directories recursively -v, --verbose explain what is being done --help display this help and exit --version output version information and exitTo remove a file you must have write permission on the file and the folder where it is stored.
rm -rf will recursively remove folders and their contents
12. rmdir - Remove directory, this command will only work if the folders are empty.Syntax rmdir [options]... folder(s)...
Options --ignore-fail-on-non-empty Ignore each failure that is solely because the directory is non-empty. -p, --parents Remove explicit parent directories if being emptied --verbose Output a diagnostic for every directory processed --help Display help and exit --version Output version information and exit
ExampleBefore deleting with a wildcard, it's wise to echo the files first:
$ echo elvis?costello*.mp3
$ rm elvis?costello*.mp3
13. shutdown - Shutdown or restart linux
SYNTAX shutdown [options] when [message]
OPTIONS -c Cancel a shutdown that is in progress.
-f Reboot fast, by suppressing the normal call to fsck when rebooting. -h Halt the system when shutdown is complete.
-k Print the warning message, but suppress actual shutdown.
-n Perform shutdown without a call to init.

-r Reboot the system when shutdown is complete.
-t sec Ensure a sec-second delay between killing processes and changing the runlevel.
Examples Shutdown immediately: shutdown -h now
Reboot immediately: shutdown -r now
Shutdown at 8 pm: shutdown -h 20:00
Shutdown in 10 minutes: shutdown -h +10
14. sudo, sudoedit - execute a command as another user
sudo allows a permitted user to execute a command as the superuser or another user, as specified in the sudoers file.Syntax sudo -K | -L | -V | -h | -k | -l | -v sudo [-HPSb] [-a auth_type] [-c class|-] [-p prompt] [-u username|#uid] {-e file [...] | -i | -s | command}
sudoedit [-S] [-a auth_type] [-p prompt] [-u username|#uid] file [...]
15. su - Substitute user identityRun a command with substitute user and group id, allow one user to temporarily become another user. It runs a command (often an interactive shell) with the real and effective user id, group id, and supplemental groups of a given user.
SYNTAX su [options]... [user [arg]...]
16. time - Measure the running time of a program.
The `time' command will run another program, and record the elapsed time or CPU Resource Used time used by that program. The information mmay be displayed on screen or saved in a file. Syntax time [option...] command [arg...]
17 .who - Print who is currently logged inSYNTAX who [options] [file] [am i]

17. mail - send and receive mail
SYNOPSISmail [-iInv ] [-s subject ] [-c cc-addr ] [-b bcc-addr ] to-addr... mail [-iInNv -f ] [name ] mail [-iInNv [-u user ] ]
EXAMPLES
Mail is an intelligent mail processing system, which has a command syntax reminiscent of ed1 with lines replaced by messages.
-v Verbose mode. The details of delivery are displayed on the user's terminal.
-i Ignore tty interrupt signals. This is particularly useful when using mail on noisy phone lines.
-I Forces mail to run in interactive mode even when input isn't a terminal. In particular, the `~ ' special character when sending mail is only active in interactive mode.
-n Inhibits reading /etc/mail.rc upon startup.
-N Inhibits the initial display of message headers when reading mail or editing a mail folder.
-s Specify subject on command line (only the first argument after the -s flag is used as a subject; be careful to quote subjects containing spaces.)
-c Send carbon copies to list of users.
-b Send blind carbon copies to list List should be a comma-separated list of names.
-f Read in the contents of your mbox (or the specified file) for processing; when you quit mail writes undeleted messages back to this file.
-u Is equivalent to:
mail -f /var/spool/mail/user

Ex No 5
Partitioning of Hard disk using FDISK and DM.This procedure explains how to setup a new hard disk. Warning - if you are setting up a hard
disk which contains data, the following procedure would completely erase your hard disk and the data would be unrecoverable.
Before a new hard disk can be used it needs to be setup. This involves partitioning and formatting the hard disk. Windows 98 or ME boot disk contains the required software to perform this procedure. FDISK.EXE and FORMAT.COM are the files required in your bootable floppy disk. Start the partition and format procedure by booting your PC using a Windows boot disk. Make sure you set the BIOS so that the boot sequence is set to detect the floppy disk first. If your system has no problems booting you will be presented with a Windows boot disk menu. This gives you the option to start the system with or without CD-ROM support. At this stage you do not need the CD-ROM support, so choose the option to boot without CD-ROM support. You should end up in the MS DOS prompt A: (A drive). From A: command prompt type fdisk. You will be presented with following message:
Choose "Y" to enable large disk support.You will now be presented with the FDISK main menu as shown below.

From the menu, choose option 1 - Create DOS partition or Logical DOS drive. Another menu will present the following options.
Choose option 1 - Create primary DOS Partition. FDISK verifies the integrity of your drive and will ask you if want to use the maximum available size of your hard disk to create the primary partition and set it active. To keep things simple we will create one large partition. Choose "Y" to use maximum available space. When the partition has been created successfully you will be notified by the system. Your drive is now known as C: (C drive). Press "Esc" to return to the menu. Press "Esc" again to exit FDISK. You need to restart your system for the changes to take affect. Leave boot disk in the drive.When the system reboots, choose start without CD-ROM from the boot disk menu. While booting from floppy disk you might get error message like "Invalid media type reading drive C" this is OK for this stage as the hard disk is not formatted.From A: command prompt type format c:You will get a message saying "WARNING, ALL DATA ON NON-REMOVABLE DISK DRIVE C: WILL BE LOST. Proceed with Format (Y/N)?".
Don't worry about the message as you do not have any data in the new hard disk. Choose "Y". The format will proceed and would show you a progress indicator. The time it takes to format a hard disk depends on the size and speed of the drive. This could be around 5-30 minutes. Once the format is complete you need to reset your system. You are now ready to install an operating system.

Ex No: 6
Installation of different OS ( Windows, Linux) and Configuration of Hardware Devices.
Installation & Device configuration in Windows XPThe procedure to install Windows XP home edition is very similar to the professional edition.
Since Windows XP Pro is more advanced operating system, it will be used to demonstrate the installation procedure.
The best way install Windows XP is to do a clean install. It is not difficult to perform a clean installation. Before you perform the installation I recommend that you check Windows XP Compatibility List to ensure that your hardware is supported by XP. If your hardware is not on the compatibility list you can check your hardware manufactures website to download the drivers for Windows XP. Save all the necessary drivers onto floppy disks or CD before you start the installation.
All versions of Windows XP CD are bootable. In order to boot from CD/DVD-ROM you need to set the boot sequence. Look for the boot sequence under your BIOS setup and make sure that the first boot device is set to CD/DVD-ROM.
Now you can perform the following steps to install Windows XP:
Step 1 - Start your PC and place your Windows XP CD in your CD/DVD-ROM drive. Your PC should automatically detect the CD and you will get a message saying "Press any key to boot from CD". Soon as computer starts booting from the CD your will get the following screen:
Step 2 - At this stage it will ask you to press F6 if you want to install a third party Raid or SCSI driver. If you are using a an IDE Hard Drive then you do not need to press F6. If you are using a SCSI or SATA Hard drive then you must press F6 otherwise Windows will not detect your Hard Drive during the installation. Please make sure you have the Raid drivers on a floppy disk. Normally the drivers are supplied on a CD which you can copy to a floppy disk ready to be installed. If you are not sure how to do this then please read your motherboard manuals for more information. Step 3 - Press S to Specify that you want to install additional device. Step 4 - You will be asked to insert the floppy disk with the Raid or SCSI drivers. Press enter after you have inserted the disk. Step 5 - You will see a list of Raid drivers for your HDD. Select the correct driver for your device and press enter. Step 6 - You will then get a Windows XP Professional Setup screen. You have the option to do a new Windows install, Repair previous install or quit. Since we are doing a new install we just press Enter to continue. Step 7 - You will be presented with the End User Licensing Agreement. Press F8 to accept and continue Step 8 - This step is very important. Here we will create the partition where Windows will be installed. If you have a brand new unformatted drive you will get a screen similar to below. In our case the drive size is 8190MB. We can choose to install Windows in this drive without creating a partition, hence use the entire size of the drive. If you wish to do this you can just press enter and Windows will automatically partition and format the drive as one large drive.However for this demonstration I will create two partition. The first partition will be 6000MB (C: drive) and second partition would be 2180MB (E: drive). By creating two partition we can have one which stores Windows and Applications and the other which stores our data. So in the future if

anything goes wrong with our Windows install such as virus or spyware we can re-install Windows on C: drive and our data on E: drive will not be touched. Please note you can choose whatever size partition your like. For example if you have 500GB hard drive you can have two partition of 250GB each.
Press C to create a partition.
Step 8 - Windows will show the total size of the hard drive and ask you how much you want to allocate for the partition you are about to create. I will choose 6000MB. You will then get the screen below. Notice it shows C: Partition 1 followed by the size 6000 MB. This indicates the partition has been created. We still have an unpartitioned space of 2189MB. Next heighlight the unpartitioned space by pressing down the arrow key. Then press C to create another partition. You will see the total space available for the new partition. Just choose all the space left over, in our case 2180MB. Step 9 - Now you will see both partition listed. Partition 1 (C: Drive) 6000MB and Partition 2 (E: Drive) 2180MB. You will also have 8MB of unpartitioned space. Don't worry about that. Just leave it how its is. Windows normally has some unpartitioned space. You might wonder what happened to D: drive. Windows has automatically allocated D: drive to CD/DVD-ROM.Select Partition 1 (C: Drive) and press Enter.
Step 10 - Choose format the partition using NTFS file system.This is the recommended file system. If the hard drive has been formatted before then you can choose quick NTFS format. We chose NTFS because it offers many security features, supports larger drive size, and bigger size files. Windows will now start formatting drive C: and start copying setup files.Step 11 - After the setup has completed copying the files the computer will restart. Leave the XP CD in the drive but this time DO NOT press any key when the message "Press any key to boot from CD" is displayed. In few seconds setup will continue. Windows XP Setup wizard will guide you through the setup process of gathering information about your computer. Step 12 - Choose your region and language. Step 13 - Type in your name and organization. Step 14. Enter your product key. Step 15 - Name the computer, and enter an Administrator password. Don't forget to write down your Administrator password .Step 16 - Enter the correct date, time and choose your time zone. Step 17 - For the network setting choose typical and press next. Step 18 - Choose workgroup or domain name. If you are not a member of a domain then leave the default settings and press next. Windows will restart again and adjust the display. Step 19 - Finally Windows will start and present you with a Welcome screen. Click next to continue. Step 20 - Choose 'help protect my PC by turning on automatic updates now' and press next. Step 21 - Will this computer connect to the internet directly, or through a network? If you are connected to a router or LAN then choose: 'Yes, this computer will connect through a local area network or home network'. If you have dial up modem choose: 'No, this computer will connect directly to the internet'. Then click Next. Step 22 - Ready to activate Windows? Choose yes if you wish to active Windows over the internet now. Choose no if you want to activate Windows at a later stage. Step 23 - Add users that will sign on to this computer and click next.

Step 24 - You will get a Thank you screen to confirm setup is complete. Click finish. Step 25. Log in, to your PC for the first time. Step 26 - You now need to check the device manager to confirm that all the drivers has been loaded or if there are any conflicts. From the start menu select Start -> Settings -> Control Panel. Click on the System icon and then from the System Properties window select the Hardware tab, then click on Device Manager. If there are any yellow exclamation mark "!" next to any of the listed device, it means that no drivers or incorrect drivers has been loaded for that device. In our case we have a Video Controller (VGA card) which has no drivers installed. Your hardware should come with manufacturer supplied drivers. You need to install these drivers using the automatic setup program provided by the manufacturer or you need to manually install these drivers. If you do not have the drivers, check the manufacturers website to download them.
To install a driver manually use the following procedure:
(a) From the device manager double click on the device containing the exclamation mark.
(b) This would open a device properties window.
(c) Click on the Driver tab.
(d) Click Update Driver button.
You now get two options. The first option provides an automatic search for the required driver. The second option allows you to specify the location of the driver. If you don't know the location of the driver choose the automatic search which would find the required driver from the manufacturer supplied CD or Floppy disk. Windows would install the required driver and may ask you to restart the system for the changes to take affect. Use this procedure to install drivers for all the devices that contain an exclamation mark. Windows is completely setup when there are no more exclamation marks in the device manager.
Installation & Device Configuration in Linuxdbootstrap is the name of the program that is run after you have booted into the installation
system. It is responsible for initial system configuration and the installation of the ``base system.''
The main job of dbootstrap and the main purpose of your initial system configuration is to configure certain core elements of your system. For instance, this includes your IP address, host name, and other aspects of your networking setup, if any. This also includes the configuration of ``kernel modules,'' which are drivers that are loaded into the kernel. These modules include storage hardware drivers, network drivers, special language support, and support for other peripherals. Configuring these fundamental things is done first, because it is often necessary for the system to function properly for the next steps of installation.
dbootstrap is a simple, character-based application. It is very easy to use; generally, it will guide you through each step of the installation process in a linear fashion. You can also go back and repeat steps if you made a mistake. Navigation within dbootstrap is accomplished with the arrow keys, Enter, and Tab.
Select Color or Monochrome DisplayOnce the system has finished booting, dbootstrap is invoked. The first thing that dbootstrap asks about is your display. You should see the ``Select Color or Monochrome display'' dialog box. If your monitor

is capable of displaying color, press Enter. The display should change from black-and-white to color. Then press Enter again, on the ``Next'' item, to continue with the installation.
If your monitor can display only black and white, use the arrow keys to move the cursor to the ``Next'' menu item, and then press Enter to continue with the installation.
Debian GNU/Linux Installation Main MenuYou may see a dialog box that says ``The installation program is determining the current state of your system and the next installation step that should be performed.'' This is a phase in which the installation program automatically figures out what you probably need to do next. In some cases, you may not even see this box.
During the entire installation process, you will be presented with the main menu, titled ``Debian GNU/Linux Installation Main Menu.'' The choices at the top of the menu will change to indicate your progress in installing the system. Phil Hughes wrote in the Linux Journal that you could teach a chicken to install Debian! He meant that the installation process was mostly just pecking at the Enter key. The first choice on the installation menu is the next action that you should perform according to what the system detects you have already done. It should say ``Next,'' and at this point the next step in installing the system will be taken.
Configure the Keyboard Make sure the highlight is on the ``Next'' item and press Enter to go to the keyboard
configuration menu.
Move the highlight to the keyboard selection you desire and press Enter. Use the arrow keys to move the highlight. In most cases, you can just use the default U.S. layout.
Partition a Hard Disk Whatever the ``Next'' menu selection is, you can use the down-arrow key to select ``Partition a
Hard Disk.'' Go ahead and do this now, then press Enter.
The ``Partition a Hard Disk'' menu item presents you with a list of disk drives you can partition and runs a partitioning application called cfdisk. You must create at least one ``Linux native'' (type 83) disk partition, and you probably want at least one ``Linux swap'' (type 82) partition, as explained in later in this section.
You will now create the partitions that you need to install Debian. For this example, the assumption is that you are partitioning an empty hard disk.
The boot partition must reside within the first 1,024 of cylinders of your hard disk . Keeping that in mind, use the right-arrow key to highlight the ``New'' menu selection, and then press Enter. You will be presented with the choice of creating a primary partition or a logical partition. To help ensure that the partition containing the boot information is within the first 1,024 cylinders, create a primary partition first. This primary partition will be your ``Linux native'' partition.
Highlight the ``Primary'' menu selection and press Enter. Next you will need to enter how large you want that partition to be. Enter the parition size you want and then press Enter. Next you will be asked if you want to place the partition at the beginning of free space or at the end. Place it at the beginning to help ensure that it lies within the first 1,024 cylinders. Highlight ``Beginning'' and press Enter. At this point you will be brought back to the main screen. Notice that the partition you created is listed. By default, a Linux native partition was created. This partition must now be made bootable. Make sure that the ``Bootable'' menu selection is highlighted and press Enter. The partition should now

have the word ``Boot'' listed under the ``Flags'' column.
With the remaining space, create another primary partition. Using the down-arrow key, highlight the free space entry in the partition list. Now highlight the ``New'' menu selection and proceed just as you did when you created the first primary partition. Notice that the partition is listed as a Linux native partition. Because this partition will be your swap partition, it must be denoted as such. Make sure the partition you just created (your swap partition) is highlighted and then press the left-arrow key until the ``Type'' menu selection is highlighted, then press Enter. You will be presented with a list of supported partition types. The Linux swap partition type should already be selected. If it is not, enter the number from the list that corresponds to the Linux swap partition (82), and then press Enter. Your swap partition should now be listed as a Linux swap partition under the ``FS Type'' column in the main screen.
Until now, nothing on your disk has been altered. If you are satisfied that the partition scheme you created is what you want, press the left-arrow key until ``Write'' is highlighted, and press Enter. Your hard disk has now been partitioned. Quit the cfdisk application by selecting the ``Quit'' menu selection. Once you have left cfdisk, you should be back in Debian's dbootstrap installation application.
Initialize and Activate a Swap Partition This will be the ``Next'' menu item once you have created one disk partition. You have the
choice of initializing and activating a new swap partition, activating a previously-initialized one, or doing without a swap partition.
A swap partition is strongly recommended, but you can do without one if you insist and if your system has more than 4MB RAM. If you wish to do this, select the ``Do Without a Swap Partition'' item from the menu and move on to the next section.
It's always permissible to reinitialize a swap partition, so select ``Initialize and Activate a Swap Partition'' unless you are sure you know what you are doing. This menu choice will first present you with a dialog box reading ``Please select the partition to activate as a swap device.'' The default device presented should be the swap partition you've already set up; if so, just press Enter.
Next you have the option to scan the entire partition for unreadable disk blocks caused by defects on the surface of the hard disk platters. This is useful if you have MFM, RLL, or older SCSI disks, and it never hurts (although it can be time-consuming). Properly working disks in most modern systems don't require this step, because they have their own internal mechanisms for mapping out bad disk blocks.
Finally, there is a confirmation message because initialization will destroy any data previously on the partition. If all is well, select ``Yes.'' The screen will flash as the initialization program runs.
Initialize a Linux Partition At this point, the next menu item presented should be ``Initialize a Linux Partition.'' If it isn't,
either you haven't completed the disk partitioning process, or you haven't made one of the menu choices dealing with your swap partition.
You can initialize a Linux partition, or alternately you can mount a previously initialized one. Note that dbootstrap will not upgrade an old system without destroying it. If you're upgrading, Debian can usually upgrade itself, and you won't need to use dbootstrap. The Debian 2.1 release notes contain upgrade instructions.
If you are using old disk partitions that are not empty, i.e., if you want to just throw away what is on them, you should initialize them (which erases all files). Moreover, you must initialize any

partitions that you created in the disk partitioning step. About the only reason to mount a partition without initializing it at this point would be to mount a partition upon which you have already performed some part of the installation process using this same set of installation floppies.
Select the ``Next'' menu item to initialize and mount the / disk partition. The first partition that you mount or initialize will be the one mounted as / (pronounced ``root''). You will be offered the choice to scan the disk partition for bad blocks, as you were when you initialized the swap partition. It never hurts to scan for bad blocks, but it could take 10 minutes or more to do so if you have a large disk.
Once you've mounted the / partition, the ``Next'' menu item will be ``Install Operating System Kernel and Modules'' unless you've already performed some of the installation steps. You can use the arrow keys to select the menu items to initialize or to mount disk partitions if you have any more partitions to set up. If you have created separate partitions for /var, /usr, or other filesystems, you should initialize or mount them now.
Mount a Previously-Initialized Partition An alternative to the ``Initialize a Partition'' step is the ``Mount a Previously-Initialized
Partition'' step. Use this if you are resuming an installation that was interrupted or if you want to mount partitions that have already been initialized.
Install Operating System Kernel and Modules This should be the next menu step after you've mounted your root partition, unless you've
already performed this step in a previous run of dbootstrap. First, you will be asked to confirm that the device you have mounted on root is the proper one. Next, you will be offered a menu of devices from which you can install the kernel. Choose the appropriate device from which to install the kernel and modules; this will either be a CD-ROM device or the first floppy device.
If you're installing from floppies, you'll need to feed in the Rescue Floppy (which is probably already in the drive), followed by the Drivers Floppy.
Configure Device Driver Modules Select the ``Configure Device Driver Modules'' menu item and look for devices that are on your
system. Configure those device drivers, and they will be loaded whenever your system boots.
You don't have to configure all your devices at this point; what is crucial is that any device configuration required for the installation of the base system is done here.
At any point after the system is installed, you can reconfigure your modules with the modconf program.
Configure the Network You'll have to configure the network even if you don't have a network, but you'll only have to
answer the first two questions - ``Choose the Host name,'' and ``Is your system connected to a network?''
If you are connected to a network, you'll need the information you collected from 2.2.1. However, if your primary connection to the network will be PPP, you should choose NOT to configure the network.
dbootstrap will ask you a number of questions about your network; fill in the answers from 2.2.1. The system will also summarize your network information and ask you for confirmation. Next, you need to specify the network device that your primary network connection uses. Usually, this will be

eth0 (the first Ethernet device). On a laptop, it's more likely that your primary network device is pcmcia.
Here are some technical details you may find handy: The program assumes the network IP address is the bitwise AND of your system's IP address and your netmask. It will guess the broadcast address is the bitwise OR of your system's IP address with the bitwise negation of the netmask. It will guess that your gateway system is also your DNS server. If you can't find any of these answers, use the system's guesses. You can change them once the system has been installed, if necessary, by editing /etc/init.d/network. (On a Debian system, daemons are started by scripts in the directory /etc/init.d/.)
Install the Base System During the ``Install the Base System'' step, you'll be offered a menu of devices from which you
may install the base system. Here, you need to select your CD-ROM device.
You will be prompted to specify the path to the base2_1.tgz file. If you have official Debian media, the default value should be correct. Otherwise, enter the path where the base system can be found, relative to the media's mount point. As with the ``Install Operating System Kernel and Modules'' step, you can either let dbootstrap find the file itself or type in the path at the prompt.
Configure the Base System At this point you've read in all of the files that make up a minimal Debian system, but you must
perform some configuration before the system will run.
You'll be asked to select your time zone. There are many ways to specify your time zone; we suggest you go to the ``Directories:'' pane and select your country (or continent). That will change the available time zones, so go ahead and select your geographic locality (i.e., country, province, state, or city) in the ``Timezones:'' pane.
Next, you'll be asked if your system clock is to be set to GMT or local time. Select GMT (i.e., ``Yes'') if you will only be running Linux on your computer; select local time (i.e., ``No'') if you will be running another operating system as well as Debian. Unix (and Linux is no exception) generally keeps GMT time on the system clock and converts visible time to the local time zone. This allows the system to keep track of daylight savings time and leap years, and even allows a user who is logged in from another time zone to individually set the time zone used on his or her terminal.
Make Linux Bootable Directly from the Hard Disk If you elect to make the hard disk boot directly to Linux, you will be asked to install a master
boot record. If you aren't using a boot manager (and this is probably the case if you don't know what a boot manager is) and you don't have another different operating system on the same machine, answer ``Yes'' to this question. Note that if you answer ``Yes,'' you won't be able to boot into DOS normally on your machine, for instance. Be careful. If you answer ``Yes,'' the next question will be whether you want to boot Linux automatically from the hard disk when you turn on your system. This sets Linux to be the bootable partition - the one that will be loaded from the hard disk.
Note that multiple operating system booting on a single machine is still something of a black art. This book does not even attempt to document the various boot managers, which vary by architecture and even by sub-architecture. You should see your boot manager's documentation for more information. Remember: When working with the boot manager, you can never be too careful.
The standard i386 boot loader is called ``LILO.'' It is a complex program that offers lots of functionality, including DOS, NT, and OS/2 boot management. To find out more about this functionality, you can read the documentation in /usr/doc/lilo after your system is set up.

Set the Root Password The root account is also called the superuser; it is a login that bypasses all security protection on
your system. The root account should be used only to perform system administration and for as short a time as possible.
Any password you create should contain from six to eight characters, and it should contain both uppercase and lowercase characters, as well as punctuation characters. Take extra care when setting your root password, since it is such a powerful account. Avoid dictionary words or use of any personal information that could be guessed.
If anyone ever tells you he needs your root password, be extremely wary. You should normally never give out your root account, unless you are administering a machine with more than one system administrator.
Create an Ordinary User The system will ask you to create an ordinary user account. This account should be your main
personal login. You should not use the root account for daily use or as your personal login.
Why not? It's a lot harder to do damage to the system as an ordinary user than as root; system files are protected. Another reason is that you might be tricked into running a Trojan horse program - that is, a program that takes advantage of your superuser powers to compromise the security of your system behind your back. Any good book on Unix system administration will cover this topic in more detail. Consider reading one if this topic is new to you.
Name the user account anything you like. If your name is John Smith, you might use ``smith,'' ``john,'' ``jsmith,'' or ``js.''
Shadow Password Support Next, the system will ask whether you want to enable shadow passwords. This is an
authentication system that makes your Linux system a bit more secure. Therefore, we recommend that you enable shadow passwords. Reconfiguration of the shadow password system can also be done later with the shadowconfig program.
Select and Install Profiles The system will now ask you if you want to use the pre-rolled software configurations offered
by Debian. You can always choose package-by-package what you want to install on your new machine. This is the purpose of the dselect program, described below. But this can be a long task with the thousands of packages available in Debian!
So, you have the ability to choose tasks or profiles instead. A task is work you will do with the machine, such as ``Perl programming'' or ``HTML authoring'' or ``Chinese word processing.'' You can choose several tasks. A profile is a category your machine will be a member of, such as ``Network server'' or ``Personal workstation.'' Unlike with tasks, you can choose only one profile.
To summarize, if you are in a hurry, choose one profile. If you have more time, choose the Custom profile and select a set of tasks. If you have plenty of time and want very precise control on what is or is not installed, skip this step and use the full power of dselect.
Soon, you will enter into dselect. If you selected tasks or profiles, remember to skip the ``Select'' step of dselect, because the selections have already been made.
A word of warning about the size of the tasks as they are displayed: The size shown for each task is the sum of the sizes of its packages. If you choose two tasks that share some packages, the actual

disk requirement will be less than the sum of the sizes for the two tasks.
Once you've added both logins (root and personal), you'll be dropped into the dselect program. dselect allows you to select packages to be installed on your system. If you have a CD-ROM or hard disk containing the additional Debian packages that you want to install on your system, or if you are connected to the Internet, this will be useful to you right away. Otherwise, you may want to quit dselect and start it later after you have transported the Debian package files to your system. You must be the superuser (root) when you run dselect. Information on how to use dselect is given in section 3.20.
Package Installation with dselect It is now time to install the software packages of your choice on your Debian system. This is
done using Debian's package management tool, dselect.
This section documents dselect for first-time users. It makes no attempt to explain everything, so when you first meet dselect, work through the help screens.
dselect is used to select which packages you wish to install (there are currently about 2,250 packages in Debian 2.1). It will be run for you during the installation. It is a very powerful and somewhat complex tool. As such, having some knowledge of it beforehand is highly recommended. Careless use of dselect can wreak havoc on your system.
dselect will step you through the package installation process outlined here:
1. Choose the access method to use.
2. Update list of available packages, if possible.
3. Select the packages you want on your system.
4. Install and upgrade wanted packages.
5. Configure any packages that are unconfigured.
6. Remove unwanted software.
As each step is completed successfully, dselect will lead you on to the next. Go through them in order without skipping any steps.
Here and there in this document we talk of starting another shell. Linux has six console sessions or shells available at any one time. You switch between them by pressing Left-Alt-F1 through Left- Alt-F6, after which you log in on your new shell and go ahead. The console used by the install process is the first one, a.k.a. tty1, so press Left -Alt-F1 when you want to return to that process.
Once dselect Is Launched Once in dselect, you will get this screen:
Debian Linux`dselect' package handling frontend. 0. [A]ccess Choose the access method to use. 1. [U]pdate Update list of available packages, if possible. 2 [S]elect Request which packages you want on your system. 3. [I]nstall Install and upgrade wanted packages. 4. [C]onfig Configure any packages that are unconfigured. 5. [R]emove Remove unwanted software. 6. [Q]uit Quit dselect.
Let's look at these one by one.

Logging In Your system is now installed! Pat yourself on the back for a job well done! Now it's time to start
using the system. In this chapter, we introduce you to the Debian command line, some security principles, and how to exit the system. In later chapters, we'll go into more detail on these topics and introduce you to the Debian graphical interface, X11.