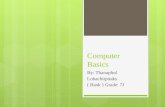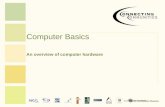Computer Basics
description
Transcript of Computer Basics

Computer Basics
Welcome to the interesting world of computers! In this
chapter, you will learn what are computers, what makes them special, and other facts and concepts about computers. You’ll also learn some terms used by computer experts when they speak of (and write about) computers.
Chapter Objectives
After you finish reading this chapter, you should be able to:
� Define what is a computer
� Identify the key characteristics of a computer
� Differentiate between a computer and another non-
computer electronic device, such as a calculator (even a
programmable one)
� Differentiate between a general-purpose computer (like the
ones we are using at school) and a special-purpose computer (such as the Sony Playstation™)
� Describe the concept of operations of a computer
� Describe what is a program and why it is very important to a computer
� Describe the Copyright Issues surrounding programs
� Describe what are Copyrighted, Freeware, Shareware, and
Preloaded software
� Describe what are Shrinkwrap Agreements, EULAs,
SLAs, and LAs
� Identify and describe some of the programs found in a typical computer
C H A P T E R
+ + + + +
In This Chapter:
Chapter Objectives
What Is A Computer?
Concept Of Operations
Data VS Information
More About Programs
Freeware, Shareware, Copy- righted, and Pre-loaded Software
Shrinkwrap Agreements, EULAs, SLAs, and LAs
Programs Found In A Typical Computer
+ + + + +
1111

Computer Basics – What Is A Computer? 1- 2
Building skills for success
Key Characteristics Of A Computer
Definition of
Programmability; the difference between the
Computer and a Calculator or the
Sony PlayStation™ game console
Storage and “Saving”
Retrieval and “Opening” or “Loading”
Computer Basics: What Is A Computer?
Before we start in earnest about our Windows XP™ tutorial, it is but appropriate to ask ourselves the question, “What is a computer system?”, or “What is a computer?”. The answer to these questions hold the key about the characteristics of a computer system: what it is and what comprises one; its parts, etc. OK. So here is a definition, obtained from a computer science book:
Computer � an electronic, programmable device that can store, retrieve, and process infor- mation.
The definition outlines several key points. Let us discuss them a bit; the discussion might emphasize some facts about a computer that maybe we haven’t known yet:
Electronic � in this day and age, all computers are assumed to be powered by electrici- ty, whether it be the electricity coming from our wall outlet (AC or Alternating Current) or electricity coming from that of a battery (DC or Direct Current). In the past, there were “computers” that were not powered by electricity, but today, any computer worthy of mention has to be powered by electricity.
Programmable � Programmability is the ability of a computer to accept different sets of instructions (programs) so that it can do different tasks. This
characteristic (of a computer) is what distinguishes it from a calculator (even a so-
called “programmable” one) or even the Sony Playstation™ game console. A
“programmable” calculator is indeed programmable, but only to a limited extent. On the other hand, with the Playstation, you can only play games. Why can’t
you do some typing or data encoding using the Playstation? This is because the
Playstation isn’t as “programmable” as a “true” computer. In this sense, the Playstation is considered as only a special-purpose computer, whose sole purpose is for playing games. But a computer in the truest sense of the word could be used to do a lot of tasks. As to what tasks it can do, it depends on the user’s collection of programs that it (the computer) can perform. A user who has
a huge collection of programs can do a lot more of different tasks on his/her
computer than someone who has only a limited collection of programs. Later on
in the next few pages, more will be said about programs and programmability.
Store � with their voluminous hard disks, CDs, and tape drives, computers today can
easily store large amounts of data. A typical hard disk today can contain several
tens or even hundreds of Gigabytes of data. In computers, we don’t really use the
term “store”; instead, the more popular (and appropriate) word for “store” is “save.”
Retrieve � Retrieval means getting back the data that the computer has stored (or saved). It is the opposite of storage. What good can a computer do if it cannot
retrieve the tens (or hundreds) of Gigabytes of data that it has stored? The more popular (and appropriate) words for “retrieve” are “open” or “load.”

Computer Basics – Key Characteristics Of A Computer (cont’d.); Concept Of Operations 1- 3
Building skills for success
Definition of Processing;
the connection between the nature of the
processing done by a computer
and the Program used
Key Characteristics
recapped
Input PROCESSING Output
Process � Processing is the transformation of data into a more useful or presentable form. It is the most important function of a computer. For example, the alphabetization (or arrangement in alphabetical order) of a list of names is a
common function among Spreadsheet and/or Database programs. Processing is
thus related to programmability because the kind of processing that a program
does on its data depends on what the program was intended to do. For instance,
you cannot expect a Word Processing program to manipulate pictures or graphics
because that program (i.e., the Word Processor) wasn’t intended (or programmed) to manipulate pictures or graphics. Conversely, you can’t expect to type your
résumé using a Graphics program, because that program (the Graphics program) was not intended to manipulate several lines (or even pages) of text.
OK. The above discussions introduced lots more of terms, but let’s try to first recap some of the main points from the discussion; perhaps, some computer facts and concepts may be illuminated by our recap:
� A computer is an electric-powered device in which data can be stored (or saved),
manipulated (or processed), and opened back (i.e., retrieved).
� The processing (or manipulation) of data is dependent on the particular type of program being used.
� The functioning of a computer, therefore, depends, to a very large extent, on the collection of programs installed in that particular computer you are using; the more
programs there are installed in that computer, the more things (i.e., tasks) you can do.
� You might be wondering aloud, “And what are programs?” Simply put, a program is a set of instructions that a computer should follow in order to accomplish a particular task,
which is to process the data. Essentially, the program describes how the data is to be processed.
� A Graphics program, for example, does a different kind of job/task than a Word-processing program (also called a Word Processor).
Concept Of Operations
If we think of it in simple terms, a computer’s concept of operation is described by this diagram (Figure 1-1):
New Term: In computer lingo, the word “install” is synonymous to “put inside the hard disk of our computer.” For example, when we tell a computer technician, “Please install Microsoft Word
™ in my computer?”, we are
asking that person to put a copy of the program Microsoft Word™ inside
our computer’s hard disk.
The term “Install” defined

Computer Basics – Concept Of Operations (cont’d.); Data VS Information; More About Programs
1- 4
Building skills for success
Input (through Input Devices)
PROCESSING
(by the CPU)
Output (via Output Devices)
Data Information
The Definition
of “Program” revisited
Input is the function of a computer where the data is placed inside (or entered into) the
computer; you were learn later (in this chapter) that in a computer, it is done through Input Devices.
Processing is when a program (or a group of programs) acts on (i.e., transforms) the data; you will also learn later on that processing (of the data) takes place mainly inside the computer’s
CPU (Central Processing Unit). Output is the function of a computer where the transformed data (now called
information) is presented back to the user for his/her consumption; later on, you will also learn
that output is handled by Output Devices.
Data VS Information
From the above discussion, a new term was surreptitiously introduced: Data. What is “Data?” How does it differ from the term “Information?” These questions need to be resolved,
because, in many discussions, computer scientists often talk about the terms “Data” and
“Information”, so much so that the latter might be mistaken for the former and vice versa.
Well, strictly speaking, Data is defined as raw, unprocessed facts, while Information is defined as processed data.
Thus, we define data in the context of its being raw, not having gone through processing
by a computer yet, and we differentiate it from information, which is data which has gone through processing by a computer. Information is therefore the result of processing (by a computer).
In light of these definitions and the earlier definitions of Input, Processing, and Output, we have a more “expanded” picture of our Figure 1-1:
More About Programs
Earlier in page 3, we defined the term Program, and we showed how it is closely related to the processing done by a computer. In this section, we will talk a little more about programs.
Perhaps, this discussion might help you understand computers (and their programs) better:
� As mentioned earlier, a program is a set of instructions that a computer should
follow in order to accomplish a particular task, which is to process the data. Thus,
the program describes how the data is to be processed.
Input, Processing, & Output defined
Data and
Information defined

Computer Basics – More About Programs (cont’d.); Freeware, Shareware, Copyrighted, and Preloaded Software
1- 5
Building skills for success
New Terms: When talking (or reading) about computers, we often hear (or read) the terms, “Hardware” and “Software”. Let us define them: When computer professionals talk about the “Hardware”, they are talking about the physical equipment such as the case, floppy disk drives, keyboard, monitor, cables, speakers, and printers; and when they talk about the “Software”, they are talking about the programs and data that are used to operate the computer system. As a rule of thumb, anything and everything on the computer which you can see and touch or feel are considered “Hardware”, while those which you can only think about (concepts) are considered “Software”.
� A computer is only as good as the programs installed in it. In fact, as mentioned earlier, the more programs there are installed in a particular computer, the more
“processing” (or tasks) can be done by users of that computer.
� A corollary to the above statement is: Without programs, the computer sitting on our desk would just be considered as a very expensive paperweight. Think of the computer as your VCD player. Would your VCD player be an interesting piece of equipment if you do not have VCDs to play on it? It wouldn’t, right? The same analogy holds true with computers: Software (i.e., programs) makes the hardware (i.e., the computer) useful.
� Programs are man-made; they are made by professionals called computer prog-
rammers. Sometimes, these programmers work alone or in teams, working for software houses like Microsoft™.
� Therefore, the programs are the intellectual property of the programmers who made
them. We should be buying the programs. Which brings us to the next topic…
Freeware, Shareware, Copyrighted, and Preloaded Software
When talking about software, you sometimes come across the terms, “Freeware”, “Shareware”, “Copyrighted Software”, or “Preloaded Software”. What are they, and how do they differ from each other?
Hardware and Software
defined
Smart Idea: This tutorial is about computers and Windows XP™. It doesn’t teach
you how to program a computer. If you want to learn how to program a computer, however, then it would be a good idea to try enrolling in one of ICI’s Programming crash courses, C++ or Visual Basic
™. And if you find
programming to be interesting, then it would be an even better idea to pursue a one-, two-, or even a three-year programming degree at ICI. We guarantee you, it will be a worthwhile investment on your part.

Computer Basics – Freeware, Shareware, Copyrighted, and Preloaded Software (cont’d.) 1- 6
Building skills for success
Actually, these terms are derived from the cost of ownership that acquiring these pieces
of software (i.e., programs) would entail you. We have already mentioned (in the previous page)
that programs are man-made, and, thus, they are the intellectual property of the programmers themselves, or of the software houses in which they work for. Thus, normally, these programs are copyrighted software, meaning, you must buy them to own a copy of them and to have the right to “install” them in your computer.
But there are times when the programmer (or software house) decides to release the
program(s) to the public domain for free, without passing any cost of ownership to the public. In
cases like these, the piece(s) of software (or program(s)) in question is said to be freeware, and you
can obtain a copy of the program(s) (and “install” them in your computer) by any means necessary, without having to pay a fee pertaining to your ownership of the said piece(s) of
software. In short, freeware programs are free, and they can be had at practically no costs whatsoever.
At other times, due to the rising cost of packaging and/or marketing their software,
individual programmers and small-time software houses have resorted to releasing their programs to the public by means of offering them as shareware. The Shareware concept works as follows:
The programmer’s (or software house’) software is posted and circulated in the Internet as shareware.
This means that anyone interested in the program may download it and install it in his/her computer, provided that: 1. He/she shares it (i.e., shows and give a copy of it) to other
interested users if possible; and 2. If he/she finds the program useful, the user should send a small
“contribution” or “licensing fee” to the programmer (or software house), to support future
development of the program or other software the programmer (or software house) intends to make.
On the other hand, 3. If the user finds the program unnecessary (or not useful), he/she should
“uninstall” (or remove) it from his/her computer. In other words, shareware programs are not really free, but they can be had at a minimal cost, and you are given the right to test it on your computer before you buy it. Therefore, shareware programs are try-before-you-buy
pieces of software.
Copyrighted Software defined
Freeware defined
Shareware defined
Some software houses, however, usually charge you for the CD-writing or for the shipping of such program(s), so be prepared to shell out a few hundred pesos, especially if the piece of software you are requesting comes from a foreign country and cannot be easily downloaded on the Internet.
Fact: The Shareware concept is most appealing to programmers and small soft- ware houses which don’t have the manufacturing, packaging, and market-ing budgets of giant software houses like Microsoft
™, because, by posting
their programs in the Internet, they don’t need to package them in boxes and market them, so they save millions of dollars which would normally be spent on packaging and marketing their programs.

Computer Basics – Freeware, Shareware, Copyrighted, and Preloaded Software (cont’d.); Shrinkwrap Agreements, EULAs, SLAs, and LAs
1- 7
Building skills for success
Nowadays, it’s common among large hardware (i.e., computer) manufacturers (like
Compaq™, Dell™, HP™, and IBM™) to sell their products with the software already preloaded.
This means that the software (i.e., programs) have already been paid for by the manufacture (their
cost will be passed on to the buyers/customers), and the manufacturer will then install the
software unto the machine(s) even before they (the hardware) are bought. So, when the customer
buys the hardware, it already contains the necessary software, so he/she (the customer) doesn’t
have to look for a computer technician to have the software installed.
Shrinkwrap Agreements, EULAs, SLAs, and LAs
Also when talking about software, you sometimes come across the terms, “Shrinkwrap Agreement”, “End-User License Agreement” (or “EULA”), “Software License Agreement” (or “SLA”), and “License Agreement” (or “LA”). What are they?
These are ways by which programmers and software houses “remind” the user that, before
he/she (the user) could use the program, he/she has to agree to terms which are meant to protect
the programmer’s (or software house’) intellectual property rights (IPR), and what are the
consequences if he/she violates those rights. Of course, the programmer (or software house) is entitled to those rights, because they were the ones who wrote the program, and the “Shrinkwrap
Agreement”, “EULA” , “SLA”, or “LA” are only means by which the user can be reminded of
those rights.
Preloaded Software defined
Where to find Freeware and Shareware: The Internet is the largest source of Freeware and Shareware programs. If you already know how to use a Web Browser program (such as Internet Explorer
™ or Mozilla Firefox
™),
try to “Google” the words Freeware and Shareware, and your browser will show you plenty of website hits (see the figure below)
First 3 “Hits”

Computer Basics – Shrinkwrap Agreements, EULAs, SLAs, and LAs (cont’d.) 1- 8
Building skills for success
In the case of the “Shrinkwrap Agreement”, this is named so because, in the past, most
software were packaged in boxes, and these boxes were shrinkwrapped (see Figure 1-2 below). So
an agreement (the “Shrinkwrap Agreement”) is usually attached (i.e., glued) to the shrinkwrap, so
that, before the user “destroys” the wrap and opens the boxed software, he/she should have seen
and read (and understood) the agreement.
Shrinkwrapped packaging, however, had its own disadvantages: 1. They were expensive,
because shrinkwrapping was expensive; 2. They were not environment-friendly, because
shrinkwrapping was made up of non-biodegradable plastic; 3. They paused a choking hazard to
the user’s/customer’s kids; and, last but not the least (and the issue here), 4. Most users seldom
read the “Shrinkwrap Agreement” before he/she tore the shrinkwrap apart and opened the
boxed software. Thus, the shrinkwrap packaging with “Shrinkwrap Agreement” was an
ineffective means of reminding the user/customer about the consequences of violating the
programmer’s (or software house’) intellectual property rights. Other means had to be “invented”.
And so that’s why there are “EULAs”, “SLAs”, and “LAs” . Software giant Microsoft™
first coined the term “EULA” when it incorporated an End-User License Agreement screen in
the installation programs of its software (see Figure 1-3 on the next page), while other software companies followed suit and named their own EULA screens as “SLAs” (Software License Agreements) or “LAs” (License Agreements). But what are these EULAs, SLAs, and LAs, anyway? Well, they serve the same purpose
as the formerly-used “Shrinkwrap Agreement” [which, again, was to “remind” the user that,
before he/she (the user) could use the program, he/she has to agree to terms which are meant to
protect the programmer’s (or software house’) intellectual property rights (IPR), and what are the
consequences if he/she violates those rights], except that these agreements were seen in the
installation screens of the company’s software, instead of being shown in a sticker in a shrinkwrap.
Shrinkwrap Agreement
defined
Disadvantagesof
Shrinkwraps
EULAs, LAs, and SLAs defined
Figure 1-2: In the past (and still in some software companies today), boxed software (second from the left) is packaged using shrinkwrap (third), and a shrinkwrap agreement (left- most) usually glued to the shrinkwrap. Indeed, in the computer industry, shrinkwrapped packaging has plenty of applications, not just in packaging software but also hardware (rightmost).

Computer Basics – Shrinkwrap Agreements, EULAs, SLAs, and LAs (cont’d.); Recap of Concepts & Issues
1- 9
Building skills for success
Key Copyrighted
Software Issues
recapped
To this day, software companies still use these EULAs, SLAs, and LAs in the installation screens of their software for sale.
Summary – And Some More
Whew! The foregoing discussion introduced lots of concepts (Freeware, Shareware, Copyrighted Software, Preloaded Software, Shrinkwrap Agreements, SLAs, and LAs) which can be confusing, so let’s try to recap some of the main points from the discussion, and add some facts which were left out; perhaps, we can shed more light on the key concepts and issues involved through this discussion:
� Copyrighted programs are NOT for free. They are the intellectual property of the people
who programmed them, or of their software houses. You have to buy these programs in
order to have the right to install them in only one computer. If you own several computers, then you have to buy several copies of the program or buy a site license.
There are plenty of examples of copyrighted programs; the Microsoft™ programs are ALL
copyrighted.
� Even if you bought a copyrighted program, you are not allowed to make copies of it and distribute or lend those copies. You are only allowed to make one (1) backup copy, and it is only to be used in the event that the original copy gets damaged or lost.
� Any violation of the above rules, or of the intellectual property rights (IPR) of the
authors (programmers, software houses) of the programs will result in severe fines or even imprisonment.
� In the Philippines, the government organizations in charge of enforcing the law on violators of these IPR rules is the National Bureau of Investigation (NBI) and the
Business Software Alliance (BSA), a group headed by software giant Microsoft™.
Figure 1-3: Microsoft’s EULA (End User License Agreement) and Mozilla’s SLA (Software
License Agreement) screens.

Computer Basics – Recap of Concepts & Issues (cont’d.) 1- 10
Building skills for success
Freeware facts
recapped
Shareware facts
recapped
Preloaded Software
facts recapped
The Advantage of
Preloaded Software discussed
� Freeware programs are, of course, ABSOLUTELY FREE. The largest source of
Freeware (and, actually, Shareware) programs is the Internet. You can download as many
freeware programs as you want.
� Some freeware programs, however, have to be ordered by mail, so be prepared to shell
out a few hundred pesos for CD-Writing or shipping, especially if the piece of
software you are requesting comes from a foreign country. An example of a freeware program that you might need to order is Red Hat™ Linux, because it comes in one or
more CDs. Actually, you can download it from the Internet, if you have the patience…
� Shareware programs, on the other hand, are TRY-BEFORE-YOU BUY software. As
mentioned above, the largest source of Shareware programs is the Internet. You can
download as many freeware programs as you want.
� You can download (and install) as many shareware programs as you want, but don’t forget that if you like the program, you have to pay the relatively small (if compared
to copyrighted programs) “contribution” or “licensing fee” to the programmer (or software house), to support future development of the program or other software the programmer (or software house) intends to make.
� On the other hand, if you do not like the program, you have to pay to uninstall (i.e., remove) it from your computer. You are still encouraged to share the program’s installation files to other users; that’s the idea behind the “Shareware” concept.
� Preloaded software are usually found in the hardware products (i.e., computers) of big computer manufacturers like Acer™, Compaq™, Dell™, HP™, IBM™, Toshiba™, and
the other leading brands. The idea behind the “Preloaded Software” concept is that
all the necessary software (i.e., programs) that a typical user would normally need is
already pre-installed in the computer, so that when he/she (i.e., the user/customer) buys the computer, he/she doesn’t have to buy the individual pieces of software and
look for a computer technician to install each of them.
� But what the user/customer might not know is that, because the software is already pre-loaded (or pre-installed), the cost of those software will be passed on to him/her.
However, because large quantities of those software need to be bought by the
computer manufacturer, the company can avail of huge volume discounts from the
software houses that market those software. So, buying a brand-name computer with
preloaded software will sometimes turn out to be a cheaper (and wiser) move than
buying a cheap, non-branded computer, buying the necessary software separately, then
hiring a computer technician to install those software. Plus, for busy people, it takes the
hassle away from having to buy the separate pieces of software then having to look
for a trustworthy computer technician who knows how to install those separate pieces
of software.

Computer Basics – Programs Found In A Typical Computer: The Operating System 1- 11
Building skills for success
The Operating System defined
Figure 1-4: There are plenty of Operating Systems, but the leader of
the pack clearly Microsoft’s Windows™ family.
Programs Found In A Typical Computer
In this section, and for the remainder of this chapter, we will look into a “representative
list” of the software (i.e., programs) that can be found in a typical computer set-up. Let us
emphasize that our discussion will focus mainly on the most common set of programs which can be found on most computers, and this “list” is by no means exhaustive; as mentioned earlier, it is only a “representative” collection of software that a typical computer ought to have:
1. The Operating System � this is the most important program that every computer
should have. The Operating System is the special type of program that controls the overall operations of a computer. It performs basic tasks, such as recog-nizing input from the keyboard, sending output to the display screen, keeping track
of files and folders on the disk, and controlling peripheral devices, such as disk drives and printers. Also, the operating system acts as a go-between the users (us)
and the computer; it allows us to run other programs, open files, edit them, print them, and manipulate them in every way possible. Nowadays, it’s not possible to turn on a computer that doesn’t have an operating system installed in it. If you can
use a particular computer, then it means that that computer has an operating system already installed in it. Common examples of operating systems are, of course, our Microsoft Windows 95™, 98™, and XP™. Less common ones are UNIX™, BeOS™, etc. (see Figure 1-4 below).
Fact: The company Microsoft™, based in Redmond, Washington, is the world’s
largest manufacturer of computer operating systems and other computer software, with the Microsoft Windows
™ operating system being installed
in about 99% of computers all over the world. This makes Mr. Bill Gates, (see photo on the left) the founder, owner, and Chief Software Architect of
Microsoft™, the world’s richest man.
About Microsoft
and Bill Gates

Computer Basics – Programs Found In A Typical Computer: The Operating System (cont’d.); A Word Processing Program (or Word Processor)
1- 12
Building skills for success
A Word
Processor defined
2. A Word Processing program (or a Word Processor) � is a computer program used to compose, format, edit and print documents. One of the earliest and most common computer
applications, word processors allow us to type virtually any kind of documents, from letters to reports, résumés, thesis, term papers, and other kinds of documents. The programs WordStar™ and WordPerfect™ were the earliest examples of word processing programs, popular during the 1980s and early 90s. They soon gave way to the very popular Microsoft Word™, also made by the company Microsoft. (see Figure 1-5 below).
Fact: Since its first release (version 1.0) of the Microsoft Windows™ Operating
System in 1985, Microsoft has released plenty of versions of its Windows™
Operating System family. Some of its members (in the order of their appear- ance in the market) are: MS Windows 1.0
™, MS Windows 2.0
™, MS Windows
3.0™, MS Windows 3.1
™, MS Windows for Workgroups 3.11
™, MS Windows
NT 3.1™, MS Windows NT 3.5
™, MS Windows NT 3.51
™, MS Windows 95
™,
MS Windows NT 4.0™, MS Windows CE 1.0
™, MS Windows CE 2.0
™, MS
Windows 98™, MS Windows CE 2.1
™, MS Windows 98 SE (Second Edition)
™,
MS Windows CE 3.0™, MS Windows 2000
™, MS Windows ME (Millennium
Edition) ™, MS Windows XP
™, and MS Windows Server 2003
™.
New Terms: The term “Applications Program” or “Applications Software” (or just “Application(s)”) is derived from the general categorizations or kinds of programs (or software). According to computer scientists, there are ge- nerally three (3) different kinds of programs/software:
Continued on the next page �
The Three general
categories of software
discussed
The many Microsooft Windows™ versions
Figure 1-5: Early Word Processors (like Micropro’s WordStar
™ and WordPerfect Cor-
porations’s WordPerfect™) had a very primitive, non-graphical screen (see top,
left), unlike today’s Word Processors (like Microsoft’s Word™), which feature high-
ly graphical screens (see right) which allow you to “preview” what your document looks like even before it is printed.

Computer Basics – Programs Found In A Typical Computer: The Electronic Spreadsheet 1- 13
Building skills for success
An Electronic
Spreadsheet Program defined
3. An Electronic Spreadsheet program � also one of the first (if not the very first) applications, this kind of program resembles an accountant’s columnar pad, organizing information into
software defined columns and rows. The data can then be “added up” by a formula to give a
total or sum. In the business world, one of the uses of the electronic spreadsheet program is to summarize information from many sources in one place and presents the information in a format to help a decision maker see the financial "big picture" for the company. The program was in fact invented by two American business school students, Dan Bricklin
and Bob Frankston, who were tired of using columnar pads, so they invented an
electronic replacement to the columnar pad, called Visicalc™. It was soon followed by Lotus 1-2-3™ (made by Mitchell Kapor and his company, Lotus Development Corporation) and Borland Quattro Pro™ (made by the company Borland), which were popular during the 1980s and early 90s. (see Figure 1-6 in the next page). Both programs, however, soon gave way to the very popular Microsoft Excel™, also made by the
company Microsoft (see also Figure 1-6 in the next page). The electronic spreadsheet program is indeed widely used in offices all over the world today, not only by accountants, but also by ordinary office workers.
New Terms (cont’d.):
v
Fact: In accounting jargon, a "spread sheet" or spreadsheet was and is in fact a large sheet of paper with columns and rows that organizes data about tran- sactions for a business person to examine. It spreads or shows all of the costs, income, taxes, and other related data on a single sheet of paper for a manager to examine when making a decision.
The Three general
categories of software
discussed (cont’d.)
The original definition of
the word “Spreadsheet”

Computer Basics – Programs Found In A Typical Computer: The Electronic Spreadsheet (cont’d.); Graphics Programs
1- 14
Building skills for success
Figure 1-6: Electronic Spreadsheets have come a long way, from the grainy, colorless
screens of Lotus Development Corporation’s Lotus 1-2-3™ to the colorful, po-
lished screens of Microsoft’s Excel™.
4. Graphics program � a kind of application that was invented later on in the history of compu-
ters (because of limitations of computer graphics technology in the past), this is used for
manipulating various kinds of pictures and diagrams, from primitive drawings to simple
block diagrams to actual photographs. It would be too tedious to trace the development of
graphics programs (because there are plenty of different kinds of graphics programs), but, in
the case of IBM PC™-based graphics programs, it all started with the inclusion of a “paint” program (called, appropriately enough, Paint™) in the Microsoft Windows™ operating system, and, since then, a lot of software manufacturers have come out with their own
similar or more sophisticated programs (see also the note below and Figure 1-7 on page
16 and 17). Graphics programs have also developed hand in hand with games, with the former sometimes borrowing technological innovations from the latter.
Graphics programs defined
Facts: Scientists often classify Graphics programs as belonging to any of the fol- lowing genres:
a.] “Paint” Programs � are the simplest kind of graphics programs availa- ble in the market. These programs are the easiest to use (even kids know how to use them), but they are the most underpowered and least accurate kind of graphics programs. A common example of this is the low-end Paint
™, which is part of Microsoft Windows
™. Others are
Creative Painter™, and Zealsoft Corporation’s FunPhotor
™ which are
programs suited to kids, stimulating their creativity.
Continued on the next page �
Different types of Graphics programs
“Paint” Programs

Computer Basics – Programs Found In A Typical Computer: Graphics Programs (cont’d.) 1- 15
Building skills for success
Facts (cont’d.):
b.] Sign- and/or Banner-making Programs � are graphics programs de- signed for making Signs, Banners, Calendars, or other printed material. These programs contain colorful and attractive ready-made designs or “templates”, and an ample collection of fonts and Clipart. Examples of this kind of graphics program are Microsoft’s very own Publisher
™ and
the famous products Broderbund Printshop™ and Print Artist
™.
c.] Presentation Graphics Programs � are graphics programs designed for making Presentations or Slideshows. Presentations are what we us- ually see in Southern Cable Vision’s Information Channel. Before SCVI airs its announcements in its Information Channel, its graphic designers prepare Microsoft Powerpoint
™ slides of the contents of its announce-
ments. And when the day come to air the announcements, the graphic designers just play their prepared Slideshows from a PC whose video output is telecast by SCVI in its Information Channel. Presentation Gra-phics programs also feature their own collection of fonts and Clipart.
d.] Desktop Publishing (DTP) Programs � are graphics programs de- signed for accurately lay-outing text and graphic elements in a single page or several pages. These programs are most useful to the Layout Artists or Editors in such establishments as Printing/Publishing Bureaus or Print Media (i.e., Newspaper) houses. Examples of this kind of prog- ram are Adobe (formerly Aldus) PageMaker
™, CorelDRAW
™, and the
newer Adobe InDesign™. These programs also feature their own font
and/or Clipart collections.
e.] Photoediting Programs � are graphics programs designed for accu- rately editing scanned or camera-taken photographs. These programs are most useful to Photographic Artists or Editors. Leading examples of this kind of graphics program are Adobe Photoshop CS
™ and Corel-
DRAW™. Note that CorelDRAW
™ is a unique, versatile graphics prog-
ram because it serves not only as a Desktop Publishing (DTP) prog- ram, but also as a Photoediting program.
f.] 2D and/or 3D Modeling and/or Animation Programs � are graphics programs designed to be used by Scientists, Engineers, and Game De- signers, and Animators in making their two-dimensional (2D) or three- dimensional (3D) mathematical, engineering, chemical, and animation models. Some of these programs are so good, they can accept mathe- matical formulas and accurately graph them, or they can imitate the movements of the human body. There are already a lot of examples of this kind of graphics program; two of the most famous are Maya
™ and
3DS (meaning, 3D Studio) Max™.
g.] Web Graphics Programs � are graphics programs designed to pro- duce the lightweight, memory-thrifty graphic elements (icons, buttons, backgrounds, and animations) required by Website Editors and Design- ers in constructing their Internet websites. Leading examples of this kind of graphics program; some of them are Macromedia Flash
™, Xara3D
™,
SWiSHmax™, and Macromedia Fireworks
™.
h.] Computer-Aided Design (CAD) Programs � are graphics programs designed specifically for Architects and Engineers who make detailed designs such as floor plans and machine assembly diagrams. These programs allow the Architect (or Engineer) to make his/her design with
Continued on the next page �
Sign or Banner-making
Programs
Presentation Graphics Programs
Desktop Publishing
(DTP) Programs
Photoediting Programs
2D and/or 3D Modeling and/or
Animation Programs
Web Graphics Programs
Computer- Aided Design
(CAD) Programs

Computer Basics – Programs Found In A Typical Computer: Graphics Programs (cont’d.) 1- 16
Building skills for success
1 2 3 Figure 1-7: The Graphics programs discussed earlier are (numbered): 1.] Microsoft Paint
™; 2.]
Creative Painter™; 3.] FunPhotor
™ (see the author’s face inside the bogus dollar bill?);
4.] Microsoft Publisher™; 5.] Broderbund PrintShop
™; 6.] Sierra Print Artist
™; 7.] Mi-
crosoft PowerPoint™; 8.] Adobe PageMaker
™; 9.] CorelDRAW
™; 10.] Adobe InDesign
™;
and 11.] Adobe Photoshop™.
Continued on the next page �
1 2 3
4
5
6 7
8 9 10 11
Facts (cont’d.):
a.] a very high level of detail. For example, an Architect can show the effect of the choice of paint on his/her house (or building), or he/she can show how the house (or building) will look like if it is surrounded by foliage (i.e., trees). The prospective client will then have an idea of how his/her house (or building) will look like, even before it is constructed. There are already a lot of examples of this kind of graphics program; four of the most famous ones are AutoCAD
™, ArchiCAD
™, DesignCAD
™, and
IntelliCAD™.
CAD Programs (cont’d.)

Computer Basics – Programs Found In A Typical Computer: Graphics Programs (cont’d.); Utilities or Utility Programs
1- 17
Building skills for success
New Terms: In the discussion about the various kinds of Graphics programs on pages 14 to 16, the terms “Font” and “Clipart” are used. In computer lingo, the term “Font” refers to a computer typeface or “lettering”, while the term “Clipart” (pronounced as “Clip Art”) refers to pre-stored pictures or photo-graphs. The word font usually refers to a single typeface or lettering, while the word clipart (a mass noun) refers to a collection of pre-stored pictures or photographs. There are commercial products for sale that are just huge collections of Font and Clipart. Two of the more popular ones are Hemera
Photo Objects™ (bottom, left) and Adobe Font Folio
™ (bottom, right).
5. Utilities or Utility Programs � are a kind of systems program (as mentioned in page 13) that was invented specifically for the purpose of monitoring the health of the computer’s component parts. The computer is a very expensive, yet sensitive machine. A lot of its component parts have to be continuously monitored, lest they fall into ruin. For example, the Motherboard is the main circuit, and its temperature (along with that of the
CPU’s) has to be closely monitored, lest it will rise to dangerous levels. The Hard Disk is also another piece of computer equipment which has to be closely monitored, lest it could develop Bad Sectors. The Power Supply must be fed a steady 220-volt diet; any
Figure 1-7 (cont’d.): 12.] Maya
™; 13.] 3DS Max
™; 14.] Macromedia Flash
™; 15.] Xara 3D
™; 16.]
Macromedia Fireworks™; 17.] SWiSHmax
™; 18.] AutoCAD
™; 19.] ArchiCAD
™; 20.] De-
signCAD™; and 21.] IntelliCAD
™.
12 13 14 15 16
17
18 19 20 21
Font and Clipart defined
Utilities (or Utility
Programs) defined

Computer Basics – Programs Found In A Typical Computer: Utilities or Utility Programs (cont’d.); Internet Programs
1- 18
Building skills for success
Figure 1-8: Here are the above-mentioned products (left to right): Norton Disk Doctor™, which
checks your Hard Disk for Bad Sectors and other errors; Norton SystemWorks™, which
bundles together, in one package, Norton Disk Doctor™ and other Diagnostic Tools; McAfee
Antivirus™, which protects your computer against computer virus infections; and McAfee
Firewall™, which protects your computer system from unwanted access by unauthorized
people (such as hackers).
fluctuations might affect the Motherboard. These “needs” have spurred further innovation in the world of computers, which, in turn, has created its own after-market niche. Thus, it is not surprising to see AVRs and UPSs being sold in the market, catering to those
individuals who want to make sure that their Power Supplies are fed a steady 220-volt power. On the software (i.e, programs) side, we have also seen so-called PC-Health and
other Diagnostic programs, designed to monitor the temperature of both the Motherboard and the CPU, among other things. Likewise, programs have already been invented (like the Norton Disk Doctor™, which is part of the Norton SystemWorks™ suite of programs) that were designed to monitor the health of our Hard Disk, keeping it in tip-top shape and maximizing its performance. Programs (like McAfee Viruscan™ and McAfee
Firewall™) have also been invented that would protect our computers from being infected by computer viruses or being infiltrated by hackers. The above-mentioned programs (see
Figure 1-8 below) are just four examples of Utilities or Utility Programs which are being
sold in the market; there are a lot more of them, catering to our computer “protection” and “optimization” needs and wants.
6. Internet Programs � are programs specifically designed for working (and playing around) in
the Internet (also affectionately called the Net or the Web). They are divided into several categories. Some of the more important ones are:
a.] Web Browser Programs � are programs which allow us to navigate or surf around the
net. There are a number of web browser programs available in the market today
(some are even distributed as freeware), but the most popular are: 1.] Microsoft Internet Explorer™ (also known by its abbreviation, MSIE™), which comes with the Microsoft Windows™ operating system; 2.] Mozilla Firefox ™, which some
experts say is better than MSIE™; 3.] Opera ™, which is a fast, lightweight web browser program (which means that it doesn’t eat a lot of your hard disk space); 4.] Neoplanet™, which shares some of Firefox’s and Opera’s cool features; and 5.] Netscape™, which actually was the first commercial web browser program that was
Internet Programs defined
Web Browser Programs defined

Computer Basics – Programs Found In A Typical Computer: Internet Programs (cont’d.) 1- 19
Building skills for success
Figure 1-9: The most popular Web Browser programs available in the market (and in the Internet)
today are (numbered, clockwise): 1.] Microsoft Internet Explorer™ (also known as MSIE
™);
2.] Mozilla Firefox™; 3.] Opera
™; 4.] Neoplanet
™; and 5.] Netscape
™.
1
3
4
2
5
introduced in the market, but whose popularity (and market dominance) was
overtaken by the emergence of MSIE and the other web browsers. (see Figure 1-9 below for some screenshots of these programs).
b.] Search Programs (also called Search Engines) � are programs (which actually reside in
the Internet) that allow us to search for certain topics, pictures, or other stuff in the
net. Again, there are a number of popular search programs available in the net, but the most popular (and competing ones) are Google™ and Yahoo!™ (see Figure 1-10 on the next page).
c.] e-Mail (or Electronic Mail) Programs � are programs that allow us to send messages in
the internet, much like we are sending ordinary (written) mail. In order to send
and/or receive e-Mail, though, a person must have his/her own e-Mail Address. Again, in the internet, there are a lot of popular (and free) e-Mail programs, but the most popular (and competing ones) are Yahoo! Mail™, and the new services, Google, Inc. ‘s GMail™ and WallaMail™ (see also Figure 1-10 on the next page).
Search Programs defined
e-Mail Programs defined

Computer Basics – Programs Found In A Typical Computer: Internet Programs (cont’d.) 1- 20
Building skills for success
Figure 1-10: Although there are many Search programs in the market (and in the Internet), the contest for the best Search Engine is dominated only by two popular entries, 1.] Google
™
and 2.] Yahoo!™; Google’s simplicity and accurate search results makes it the number one
Search Engine for now, but Yahoo!, with its many services (its e-Mail service, for example, is what made it so popular), is slowly catching up. The world of Electronic Mail is still domi- nated by 3.] Yahoo! Mail
™, one of the first to offer free e-Mail service. But Google, Inc.
has come out with its own 4.] GMail™, and other companies, like wall.com, have come up
with their own free e-Mail services (like 5.] Walla! mail me™, one of the first to offer huge
mail storage capacity).
1 2
3 4
5
d.] “Chat” and “Messenger” Programs � are programs that allow us to send messages in
real time in the internet, much like we are sending SMS (or “text”) messages on our
cell phones. Unlike e-Mail, wherein the response may take hours, days, or even
weeks (it depends on whether the recipient will answer the e-Mail message right a-
way or not), with “Chat” and “Messenger” programs, the response can be simul-
Chat and Messenger Programs defined

Computer Basics – Programs Found In A Typical Computer: Internet Programs (cont’d.); Summary
1- 21
Building skills for success
Figure 1-11: In the world of “Chat” and “Messenger” programs, 3.] Yahoo Messen- ger
™ and 4.] Friendster
™ are in the hearts and minds of teen-aged Internet
users today, but it all started with programs like 1.] mIRC™ and 2.] ICQ
™.
1 2 3
4
taneous. These programs employ technologies (such as IRC or Internet Relay
Chat) that are different from the technologies employed by e-Mail programs, and
so that’s why it’s possible to get an instantaneous response. In the internet, there
are a lot of popular (and free) “Chat” and “Messenger” programs, but it all started with the still-popular mIRC™, and there are other relatively “new” services and messaging systems, such as ICQ™, Yahoo! Messenger™, and Friendster™ (see Figure 1-11 below).
Summary
Whew? It was a rather long-winded discussion about the programs found in a typical computer, right? Let’s try to recap the key points, then:
� Generally speaking, there are only three (3) kinds or categories of programs found in computers: 1.] Systems software; 2.] Applications software; and 3.] Programming languages. The term Systems software refers to those programs which are needed for our computers to function properly. Included in this category are the Operating System and
Utilities.

Computer Basics – Programs Found In A Typical Computer: Summary (cont’d.) 1- 22
Building skills for success
� The Operating System is the most important program in every computer, because it con-trols the overall operations of the computer, thereby effectively serving as its traffic cop.
� Utilities, on the other hand, are programs (which the computer user could install in
his/her computer) that help in ensuring the smooth and trouble-free operation of the com-puter. There are plenty of utilities out there in the market, ranging from Disk-checking to Anti-virus programs.
� The term Applications Programs or Applications Software (or just Applications) is used to refer to the collection of programs that we, the ordinary users of computers, employ in our daily computer “chores”, whether it be at the office or at home.
� Indeed, the Applications category encompasses the largest collection of programs. It includes the program which we mentioned earlier, namely: Word Processors, Electronic Spreadsheets, Graphics, and Internet programs, among others. Many more applications are still being developed, or have yet to be developed as we speak, because there are still plenty of computer application areas for which programs are still being developed or have yet to be developed.
� Word Processors are programs used to compose, format, edit and print documents, while Electronic Spreadsheets are the “computerized” equivalent of the account-
tant’s columnar pad.
� There are plenty of Graphics applications in the market today. For instance, there are:
a.] Paint Programs; b.] Sign-and/or Banner-making Programs; c.] Presentation Graphics Programs; d.] Desktop Publishing (DTP) Programs; e.] Photoediting Programs; f.] 2D and/or 3D Modeling and/or Animation Programs; g.] Web Graphics Programs; and h.]
Computer-Aided Design (CAD) Programs. Again, let us emphasize that this is just a
representative list; many more graphics applications are still being developed, or have
yet to be developed as we speak, because there are still plenty of computer graphics application areas for which programs are still being developed or have yet to be
developed. Also, developments in graphics technologies go hand-in-hand with deve-
lopments in game technologies.
� A similar situation exists among Internet applications. There are plenty of Internet applications; but many more are still being developed or have yet to be developed,
especially in the application area of video transmission and Voice over IP (VoIP). Right
now, there are: a.] Web Browser Programs; b.] Search Programs; c.] e-Mail Programs; and d.] “Chat” & “Messenger” Programs.
� Lastly, Programming Languages are software (i.e., programs) used in making other
software (programs). There are plenty of kinds and examples of Programming Langua-ges. For instance, there are Procedural programming languages like C, Pascal, and
BASIC. There are also Object-Oriented programming languages such as SmallTalk, C++, and Java. A discussion of these kinds and examples will cover more than a semester, and it is just beyond the scope of our discussion. Those who are interested

Building skills for success
About Your
Computer’s Hardware
Welcome anew to the interesting world of computers! In this
chapter, you will learn what are the different types of computers, what kind do we have at home and at school, what makes up a computer, and other facts and concepts about computer hardware. Along the way, you’ll also learn bits and pieces about
the history of computers, especially the desktop computers we are using at home and at school. Additionally, you’ll learn some terms used by computer experts when they speak of (and write about)
computer hardware.
Chapter Objectives
After you finish reading this chapter, you should be able to:
� Outline the different kinds or types of computers.
� Differentiate between the kind/type of computer we are using and those used in banks, research institutions, etc.
� Identify the basic parts of a computer in general, and an IBM PC™ or compatible computer, in particular.
� Explain the function of these parts and where in our IBM
PC™ or compatible computer are they connected to.
� Explain some of the special usages of some of these basic
computer parts (such as the Ctrl and Alt keys in a
keyboard), and how to perform them.
� Differentiate between some variations of the same parts, and explain what these variations are for.
C H A P T E R
+ + + + +
In This Chapter:
Putting Everything In Pers-pective: The Four Different Kinds/Types Of Computers
1.] Mainframes
2.] Supercomputers
Mainframes VS Supercom- puters
3.] Minicomputers
4.] Microcomputers
+ + + + +
2222

About Your Computer’s Hardware – Putting Everything In Perspective: The Four Different
Kinds/Types Of Computers: Mainframes
2-
24
Building skills for success
Mainframes defined
Putting Everything In Perspective: The Four Different Kinds/Types Of Computers
Towards the end of the previous chapter, when we discussed about the “Programs Found In A Typical Computer”, we should have meant “Programs Found In A Typical Desktop Computer” or “Programs Found In A Typical Microcomputer”, because the programs that we mentioned are more typically found in a Desktop or Microcomputer. But you might ask, “And
what precisely is a Desktop or Microcomputer?”. Well, it is a kind or type of computer. Thus, in order to avoid confusion in the future, let us first put everything in the proper perspective by
discussing about the kinds or types of computers. Historically, there have been (and there are still) four (4) different kinds or types of computers. They are:
1.] Mainframes � Often colloquially referred to as “big iron”, these are the large and “expensive” computers used mainly by government institutions and large companies for mission-critical applications, typically bulk data processing such as censuses, industry/consumer statistics, and bank transaction processing.
The term arose during the early 1970s with the introduction of smaller, less com-plex computers such as the DEC PDP™ series, which became known as
mini(computer)s. The industry/users then coined the term “mainframe” to describe the larger, earlier types (previously known simply as “computers”).
Modern mainframe computers’ abilities are not so much defined by their perfor-mance capabilities as for their high-quality internal engineering and resulting proven reliability, “expensive” but high-quality technical support, top-notch security, and strict backward compatibility for older software. These machines can and do run successfully for years without interruption, with repairs taking place while they continue to run.
Mainframe vendors offer such services as off-site redundancy – if a machine does break down, the vendor offers the option to run customers’ applications on their own machines (often without users even noticing the change) while repairs go on.
Mainframes often support thousands of simultaneous users who gain access through “dumb” terminals (see Figure 2-1 on the next page), so-called because they consist of a computer screen, usually with a dull monochrome (i.e., green
letters on a black background) color, and keyboard, but with practically no processing ability. Early mainframes either supported this kind of timesharing mode or a batch mode, where users had no direct access to the computing
service, it solely providing back office functions. Nowadays, mainframes support
access via any user interface. Another type of terminal used in mainframes are remote terminals. As the name
implies, remote terminals are (dumb) terminals which are geographically distant in
Advantages of Mainframes
Mainframes and “Dumb“ Terminals

About Your Computer’s Hardware – Putting Everything In Perspective: The Four Different
Kinds/Types Of Computers: Mainframes (cont’d.)
2-
25
Building skills for success
Brief History of
Mainframes
Mainframe
“Dumb” Terminals
Figure 2-1: A typical mainframe ins- talllation involves the main-frame computer itself and up to several (actually, up to several thousands of) “dumb” terminals connected to it.
Figure 2-2: ATMs (Automated Teller Machines) are examples of remote terminals, which are a special kind of configuration wherein the terminal (i.e., the ATM) is in one city, while the mainframe computer is in another city, usually where the headquarters of the establishment
(e.g., a bank) which owns the mainframe (and the ATMs) is located.
Bank
ATM
Bank’s Main Branch
Communications link between Bank with ATMs and Main Branch of Bank
Mainframe (inside Main Branch)
location (i.e., remote) from the mainframe. A common example of remote terminals are Automated Teller Machines (ATMs) (see Figure 2-2 below).
Several manufacturers produced mainframe computers from the late 1950s through the 1970s. In those “glory days”, it was “IBM™ (International Business Machines Corporation™) and the Seven Dwarfs”: Burroughs™, CDC™ (Control Data Corporation™), GE™ (General Electric™), Honeywell ™, NCR™, RCA™ (Radio Corporation of America™), and UNIVAC™ (UNIVersal Automatic Computer™). The larger of the latter companies were also often referred to as “The BUNCH”, from their initials (Burroughs™, Univac™, NCR™, CDC™, and Honeywell™). Notable manufacturers outside the USA were Siemens™ and Telefunken™ in Germany and ICL™ in Britain.
But shrinking demand and tough competition caused a huge shakeout in the market in the early 1980s – RCA™ sold out to Univac™ and GE™ also left;

About Your Computer’s Hardware – Putting Everything In Perspective: The Four Different
Kinds/Types Of Computers: Mainframes (cont’d.)
2-
26
Building skills for success
The negative effect of
Downsizing on Mainframe
Sales
Figure 2-3: Dinosaurs of the computer world; a look at Mainframes from the past: 1.] The ENIAC (Electronic Numerical Integrator And Calculator)
™, believed to be the first mainframe in
history, had less computing power than the first IBM PC™; 2.] The UNIVAC (UNIVersal
Automatic Computer)™, another notable mainframe of its time; 3.] Parts of a Burroughs
™
mainframe; 4.] Parts of a CDC (Control Data Corporation)™ mainframe and some “Dumb”
terminals; 5.] IBM (International Business Machines Corporation)’s logo back in 1924, when it was established; 6.] An IBM System/360
™, one of IBM’s first best-selling mainframes; and
7.] A relatively “newer” (i.e., 1970s) mainframe room.
1
2
3
4
6 7
“U N I V A C”
“Burroughs” 5
“Dumb” Terminals
“Dumb” Terminals
Honeywell™ was bought out by Bull™; Univac™ merged with Sperry™ to form Sperry/Univac™, which was later merged with Burroughs™ to form Unisys Corporation™ in 1986 (dubbed “dinosaurs mating”). In 1991, AT&T™ (American
Telephone And Telegraph™) briefly owned NCR™.
For a period of time in the late 1980s up to the mid-1990s, in a trend known as downsizing, companies found that servers based on microcomputer designs could be deployed at a fraction of the acquisition cost and offer local users much greater control over their own systems. “Dumb terminals” used for interacting with mainframe systems were gradually replaced by personal computers. Consequently, demand plummeted and new mainframe installations were restricted mainly to financial services and government. For a while, there was a

About Your Computer’s Hardware – Putting Everything In Perspective: The Four Different
Kinds/Types Of Computers: Mainframes (cont’d.)
2-
27
Building skills for success
The positive effect of
e-Business on Mainframe
Sales
Mainframes and
Linux
consensus among industry analysts that the mainframe was a dying market as
mainframe platforms were increasingly replaced by personal computer networks. That trend started to turn around in the late 1990s as corporations found new uses for their mainframes, since they can offer web server performance similar to that of hundreds of smaller machines, but with much lower power and adminis-tration costs. The growth of e-business has also dramatically increased the
number of backend transactions processed by tried-and-true mainframe software.
As of late 2004, for example, IBM’s mainframe revenues are increasing even with price reductions.
Another factor currently increasing mainframe use is the development of the Linux operating system, which is capable of running on many mainframe systems.
Linux allows companies and governments to take advantage of the software and
development expertise from the open source community while enjoying the low per-user costs and high reliability (and security) of mainframes.
As of early 2005, IBM™ mainframes dominate the market at over 90% market
share. Unisys™ still manufactures mainframes, based on earlier Sperry™ and
Burroughs™ product lines. Fujitsu™ is still in the market, producing machines
based on the former Siemens™ and Amdahl™ product lines, while Hitachi™ has left the mainframe business (except for the zSeries 800™, jointly designed with
IBM™). Acquisition costs vary, but new IBM™ mainframes start “under $200,000” (IBM zSeries 890 Model 110, U.S. 2005 reported price, excluding disk storage).
Mainframe Facts & Figures:
� Historically speaking, the gargantuan ENIAC (Electronic Numerical Integrator And Calculator)
™ is considered as the world’s first mainframe computer. Built
by physicists John William Mauchley and John Presper Eckert at the Uni-versity of Pennsylvania’s Moore School of Electrical Engineering in 1946, the machine’s electronic circuitry was composed of 18,000 vacuum tubes, 70,00 resistors, 10,000 capacitors, and 6,000 switches that made up 100,000 circuits. ENIAC stood two storeys high, weighed 30 tons, covered an area the size of two football fields, and consumed so much power (140 kilowatts), that it caused the lights to dim in one section of Philadelphia. Today, any home computer, costing only a few hundred dollars (as against ENIAC’s three million dollars), can outperform poor old ENIAC as a “number cruncher”.
� The ENIAC’s acknowledged successor (in terms of glamour and prestige), the UNIVAC (UNIVersal Automatic Calculator)
™, also built by Mauchley and Eckert
as private entrepreneurs, was the first computer used to predict the outcome presidential elections in the U.S. UNIVAC predicted that Dwight D. Eisenho-wer would win 438 electoral votes to Adlai E. Stevenson’s 93 in the 1952 U.S. Presidential Elections. The actual count was 442 to 89.
� UNIVAC also made history in 1953 as it was the first computer bought by a private enterprise. The “private enterprise” which first bought the UNIVAC was G.E. (General Electric)
™.
Continued on the next page �

About Your Computer’s Hardware – Putting Everything In Perspective: The Four Different
Kinds/Types Of Computers: Mainframes (cont’d.)
2-
28
Building skills for success

About Your Computer’s Hardware – Putting Everything In Perspective: The Four Different
Kinds/Types Of Computers: Mainframes (cont’d.)
2-
29
Building skills for success
Mainframe Facts & Figures (cont’d.):
It has also been reported that:
� Almost all mainframes have their own (i.e. proprietary) Operating System. The world-leading IBM zSeries
™ mainframe, for example, has zOS
™ as its Operat-
ing System.
� 85% of all mainframe programs are written in the COBOL (COmmon Business-Oriented Language) computer programming language.
� 7% are written in Assembler, C, or C++.
� 5% are written in PL/1 (Programming Language 1).
� 3% are written in Java™ and other languages. Java
™ use is increasing rapidly
as of late 2004, and these figures are likely significantly out-of-date. Also, main-frame COBOL has recently acquired numerous web-oriented features, such as XML parsing, with PL/1 following close behind.
� In the early 1990s, the media and many business and computing analysts pre-dictted the death of the mainframe. The predictions were disproved, as many companies embraced the mainframe as offering an affordable means to handle their Internet business models.
� The quality of service offered by mainframes mean they are the preferred tech-nology for many business-critical applications.
� As of late 2004, IBM™ claimed over 200 new (21st century) mainframe custom-
mers – that is, customers that had never previously owned a mainframe.
Suggested Readings/Exercises/Assignments for “Mainframes”:
1. Look up the meaning of the following terms from a Computer Architecture book in the library or from the Internet:
a.] Terminal Emulation (related to “Dumb” Terminals) e.] Server
b.] Timesharing f.] Web server
c.] Batch Mode or Batch Processing g.] e-Business
d.] Downsizing h.] Open Source 2. Pick a Computer Architecture or Computer History book in the library (or look it up from the Internet) and look up or trace the history of the following compu- ters and/or computer companies:
a.] ENIAC™ c.] IBM
™
b.] UNIVAC™
3. Pick a Computer Architecture or Computer History book in the library (or look it
up from the Internet) and look up or trace the history of computers before the ENIAC (Note: This is a particularly long assignment).
4. What were Mainframes made of? Or what technological advances/break- throughs (at that time) did Mainframes employ?.

About Your Computer’s Hardware – Putting Everything In Perspective: The Four Different
Kinds/Types Of Computers: Supercomputers
2- 30
Building skills for success
Figure 2-4: Refrigerator-sized beasts of today: a look at some mainframes today: 1.] A UNISYS™
MF-Series mainframe; 2.] A fairly-recent UNISYS™ Libra
™; 3.] A Hitachi
™ ViON
™ main-
frame, shown with a “dumb” terminal; 4.] Another product from the Hitachi™ ViON
™ line; 5.]
An IBM™ zSeries
™ server mainframe; and 6.] A look inside an IBM zSeries
™ mainframe, one
of IBM’s first best-selling mainframes.
1
2
3
4
5
6
2.] Supercomputers � A supercomputer is a computer that leads the world in terms of processing capacity, particularly speed of calculation, at the time of its introduc-tion. The term “Super Computing” was first used by New York World newspa-
per in 1920 to refer to the large custom-built tabulators IBM™ had made for Co-lumbia University. Supercomputers introduced in the 1960s were designed pri-
marily by a computer scientist named Seymour Cray at Control Data Corpora-tion™ (CDC), and led the market into the 1970s until Cray left to form his own company, Cray Research™. He then took over the supercomputer market with his new designs, holding the top spot in supercomputing for 5 years (1985 to 1990). In the 1980s, a large number of smaller competitors entered the market, in a parallel to the creation of the minicomputer market a decade earlier, but many of these disappeared in the mid-1990s “supercomputer market crash”. Today, su-percomputers are typically one-off custom designs produced by “traditional” companies such as IBM™ and HP™, who had purchased many of the 1980s com-panies to gain their experience, although Cray Inc.™ still specializes in building
supercomputers. However, the company is no longer owned by Seymour Cray because he died of injuries suffered in a car accident in October 5, 1996.
Supercomputers defined

About Your Computer’s Hardware – Putting Everything In Perspective: The Four Different
Kinds/Types Of Computers: Supercomputers (cont’d.)
2- 31
Building skills for success
Supercomputer Designs
The term supercomputer itself is rather fluid, and today’s supercomputers tend to become tomorrow’s also-rans. For example, a single modern desktop PC is now more powerful than a 15-year old supercomputer, and at least some of the design
tricks that allowed past supercomputers to out-perform contemporary desktop machines have now been incorporated into commodity PCs. CDC’s early machines were simply very fast single processors, some ten times the speed of the fastest machines offered by other companies. In the 1970s, most supercomputers were dedicated to running a vector processor, and many of the newer players developed their own such processors at lower price points to enter
the market. In the later 1980s and 1990s, attention turned from vector processors to massive parallel processing systems with thousands of simple CPUs; some being off-the-shelf units and others being custom designs. Today, parallel designs are
based on off-the-shelf RISC microprocessors, such as the IBM PowerPC™ or HP PA-RISC™, and most modern super-computers are now highly-tuned computer clusters using commodity processors combined with custom interconnections.
Supercomputers traditionally gain their speed over conventional computers through the use of innovative designs that allow them to perform many tasks in
Figure 2-5: A look at yesterday’s Supercomputers: 1.] The CDC 1604™, one of Control Data
Corporation’s first supercomputers; 2.] The CDC 6600™, generally considered to be the first
commercially successful supercomputer, outperforming the fastest machines of the era by about three times. It remained the world's fastest computer from 1964 to 1969, when it was replaced by its own successor, the CDC 7600
™; 3.] The CDC 7600
™, designed by Seymour
Cray to be the successor to the CDC 6600, extended CDC's dominance of the supercompu-ter field into the 1970s. It was generally about ten times as fast as the 6600, and could deliver about 10 MFLOPS; 4.] A Cray-2
™ supercomputer, the world’s fastest supercomputer during
the period 1985 to 1990; 5.] Another look at the Cray-2™ supercomputer; and 6.] The genius
behind the CDC™ and Cray
™ computers, Seymour Cray. It is said that during his time, the
answer to the question, "What company makes the fastest computer?" was "Wherever Seymour Cray is working now." Unfortunately, Seymour Cray didn’t live long; he died of inju-ries suffered in a car accident on October 5, 1996.
1 2
3
4 5
6

About Your Computer’s Hardware – Putting Everything In Perspective: The Four Different
Kinds/Types Of Computers: Supercomputers (cont’d.)
2- 32
Building skills for success
parallel, as well as complex detail engineering. They tend to be specialized for certain types of computation, usually numerical calculations, and perform poorly at more general computing tasks. Their memory hierarchy is very carefully designed to ensure the processor is kept fed with data and instructions at all times – in fact, much of the performance difference between slower computers and supercomputers is due to the memory hierarchy design and components. Their I/O (Input & Output) systems tend to be designed to support high bandwidth, with latency less of an issue, because supercomputers are not used
for transaction processing.
Figure 2-6: And a look at today’s Supercomputers: 1.] Computers such as IBM’s Deep Blue™,
which defeated world chess champion Garry Kasparov in May 1997, could be a preview of the future of Artificial Intelligence (AI). Deep Blue uses a technology called Scalable Parallel Processing to solve complex problems. In its games against Kasparov, the supercomputer employed 256 processors working together to calculate between 50 and 100 billion possible chess moves in under three minutes; 2.] IBM RS/6000 SP
™ supercomputers (the same kind
that was used for Deep Blue) in refrigerator-size cabinets; 3.] One of the 256 processors used by the IBM Deep Blue
™ in beating world chess champion Garry Kasparov; 4.] The
Connection Machine CM-5™ supercomputer is a Massively Parallel Processing (MPP)
computer capable of many billions of arithmetic operations per second. The computer contains hundreds of processsing units, linked together in parallel so that multiple computa-tions can be carried out simultaneously; 5.] The IBM Blue Gene/L
™ prototype, with 32,768
processors, is capable of 135.5 TFLOPS (TerraFLOPS). It is the current computer speed re-cord holder; and 6.] A Beowulf-class supercomputer cluster made out of 16 cheap Pentium Pro
™ computers. Supercomputers can also be made by grouping together (i.e., Clustering)
simple computers like ordinary PCs.
1
2
3
4
6 5

About Your Computer’s Hardware – Putting Everything In Perspective: The Four Different
Kinds/Types Of Computers: Supercomputers (cont’d.)
2- 33
Building skills for success
Uses of Supercomputers
Special-Purpose Supercomputers
Three main classess of
Supercomputers
The Fastest Supercomputers
There are three main classes of general-purpose supercomputers:
a.] Vector processing machines, which allow the same (arithmetical) operation to be carried out on a large amount of data simultaneously.
b.] Tightly connected cluster computers, which use specially developed inter- connections to have many processors and their memory communicate with
each other, typically in a NUMA (Non-Uniform Memory Access) architecture. Processors and networking components are engineered from the ground up for the supercomputer. The fastest general-purpose supercomputers in the world today use this technology.
c.] Commodity clusters, which use a large number of commodity PCs, inter- connected by high-bandwidth low-latency local area networks.
Supercomputers are used for highly calculation-intensive tasks such as weather forecasting, climate research (including research into global warming), molecular modeling (computing the structures and properties of chemical compounds,
biological macromolecules, polymers, and crystals), physical simulations (such as simulation of airplanes in wind tunnels, simulation of the detonation of nuclear
weapons, and research into nuclear fusion), cryptanalysis, and the like. Military and scientific agencies are heavy users of supercomputers.
Special-purpose supercomputers are high-performance computing devices with a hardware architecture dedicated to a single problem. This allows the use of specially programmed FPGA chips or even custom VLSI (Very Large-Scale Integ-ration) chips, allowing higher price/performance ratios by sacrificing generality.
They are used for applications such as astrophysics computation and brute-force
code-breaking.
Examples of special-purpose supercomputers:
a.] IBM Deep Blue™, for playing Chess
b.] Reconfigurable computing machines or parts of machines
c.] GRAPE™, for astrophysics
d.] Deep Crack™, for breaking the DES cipher code
The speed of a supercomputer is generally measured in “FLOPS” (Floating-Point Operations Per Second). As of March 25, 2005, the fastest supercomputer in a
single installation is IBM’s Blue Gene/L™ prototype, with 32,768 processors. It is capable of 135.5 TFLOPS (TerraFLOPS). The Blue Gene/L™ prototype is a
customized version of IBM’s PowerPC™ architecture. The prototype currently
sits at IBM’s Rochester, Minnesota facility, but production versions will be at
various sites, including the Lawrence Livermore National Laboratory (LLNL). The
LLNL system is expected to achieve at least 360 TFLOPS, and a future update
will take it to 1.5 PFLOPS (PentaFLOPS).

About Your Computer’s Hardware – Putting Everything In Perspective: The Four Different
Kinds/Types Of Computers: Supercomputers (cont’d.)
2- 34
Building skills for success
Prior to Blue Gene/L™, the fastest supercomputer was the NEC Earth Simula-
tor™ at the Yokohama Institute for Earth Sciences, Japan. It is a cluster of 640
custom-designed 8-way vector processor computers based on the NEC (Nippon Electric Corporation) SX-6™ architecture (a total of 5,120 processors). It uses a customized version of the UNIX™ operating system.
At the time of introduction, the Earth Simulator’s performance was over five
times that of the previous fastest supercomputer, the cluster computer IBM ASCI
White™ at the Lawrence Livermore National Laboratory. The Earth Simulator held the #1 position for 2½ years.
A list of the 500 fastest supercomputers, the TOP500, is maintained at http://www.top500.org/.
Figure 2-7: A look at some Supercomputer Applications: 1.] Wind Tunnels are used to test the aerodynamic efficiency of an automobile or aircraft. Streamlined body designs (top) can greatly reduce the drag forces on a moving object, such as an automobile (or an airplane). But wind tunnels are limited by the speed of the wind which they blow. That’s why scientists use supercomputers, because these can be used to build mathematical models that would simulate the conditions of objects (like aircraft) moving at Supersonic or even Hypersonic speeds.; 2.] The Very Large Array (VLA) radio telescope (top), the largest of its type in the world, is located near Socorro, New Mexico. It consists of an array of 27 parabolic dish antennas, each 25 m (82 ft) in diameter, placed along three 21-km (13-mi) arms, in a Y-shaped pattern. The total gathering power of the 27 antennas is equal to that of a single antenna 27 km (17 miles) in diameter; and The Arecibo Observatory (bottom) in Puerto Rico contains the largest single stationary radio telescope in the world. Because it remains stationary, the Arecibo telescope uses the rotation of the earth to turn its field of view across the sky. Radio waves bounce off the bowl of the telescope and into the detecting platform suspended above the bowl. Supercomputers analyze the radio signals coming from both radio telescopes, to determine if there are intelligent life forms out there trying to communicate with us; and 3.] The earlier-mentioned IBM Deep Blue
™ was (and still is) used
by computer scientists in AI research, particularly in game playing (Chess).
1 2
3

About Your Computer’s Hardware – Putting Everything In Perspective: The Four Different
Kinds/Types Of Computers: Mainframes VS Supercomputers
2- 35
Building skills for success
Key Differences Between
Mainframes and Supercomputers
Mainframes VS Supercomputers The distinction between supercomputers and mainframes is not a hard and fast one, but
generally, one can say that supercomputers focus on problems which are limited by
calculation speed while mainframes focus on problems which are limited by Input/Output and reliability. As a consequence:
� Because of the parallelism visible to the programmer, supercomputers are often quite complicated to program and require specialized, task-specific software. In contrast,
mainframes hide parallelism from the programmer.
� Supercomputers are optimized for complicated computations, while mainframes are
optimized for simple computations involving huge amounts of external data accessed from databases.
� Supercomputers tend to cater to science and the military, while mainframes tend to
target business and civilian government applications. For example, Weather modeling, protein folding analysis, and digital film rendering are all tasks well suited to
supercomputers. On the other hand, Credit card processing, bank account management, market trading, and social insurance processing are tasks well suited to mainframes. (Exception: Certain military applications require high security, a mainframe strength.)
� Supercomputers often run tasks that can tolerate interruption (e.g. global warming forecasts), while Mainframes tend to run those functions that must run reliably, even
for years of continuous service (e.g. airline booking services).
� Supercomputers are often purpose-built for one or a very few specific institutional
tasks, while Mainframes typically handle a wide variety of important, everyday tasks.
� Mainframes assiduously and thoroughly support older software (dating back to
applications written in the mid-1960s, in IBM’s case) alongside new software. Supercomputers tend not to have backward compatibility as a central design feature.
Additionally, there’s also some blurring of the term “mainframe” with high-end PC™ and UNIX™ servers. (Some PC™ and UNIX™ server vendors occasionally refer to their systems as “mainframes” or “mainframe-like.”) That blurring of the term is not widely
accepted, with the market in general agreement that true mainframes (particularly IBM zSeries™) are genuinely and demonstrably different.
Minicomputers as compared to
Servers
Suggested Readings/Exercises/Assignments for “Supercomputers”:
1. Look up the meaning of the following terms from a Computer Architecture book in the library or from the Internet; be sure you can explain them, if needed:
a.] Vector Processing e.] NUMA
b.] Parallel Processing and Parallelism f.] FPGA
c.] Cluster or Clustering g.] VLSI
d.] Bandwidth h.] Backward
e.] Latency Compatibility
Continued on the next page �

About Your Computer’s Hardware – Putting Everything In Perspective: The Four Different
Kinds/Types Of Computers: Minicomputers
2- 36
Building skills for success
3.] Minicomputer � An earlier medium-scale, centralized computer that functioned as a
multiuser system for up to several hundred users. The minicomputer industry was
launched in 1959 after Digital Equipment Corporation™ (DEC) introduced itsPDP-1™ for $120,000, an unheard-of low price for a computer in those days.
Subsequently, a variety of minicomputer systems became available from Hewlett Packard™ (HP), Data General™, Wang™, Tandem™, Datapoint™, Prime
Computer™, Varian Data™ and Scientific Data Systems™ (SDS). The single user mini evolved into a centralized system with dumb terminals for departmental use.
As microcomputers developed in the 1970s and 80s, minicomputers filled the mid-
range area between low powered microcomputers and high capacity mainframes. At
that time, microcomputers were single-user, relatively simple machines running
simple operating systems DOS™, while minis were much more powerful systems
that ran full multi-user, multitasking operating systems like VMS™ and Unix™.
Minicomputers usually took up one or a few “cabinets”, compared with
mainframes that would usually fill a room.
During the 1980s and early 1990s, most centralized minicomputers migrated from
their dumb terminal architecture into servers for PC networks.
Today, at the turn of the millennium, few minicomputers are still in use, having
been overtaken by Fourth Generation (micro)computers built using a more robust
version of the microprocessor technology that is used in personal computers. These are what we refer to now to as “servers”, taking the name from the server software that they run (typically file server and back-end database software, including email and web server software). More modern terms for such machines include midrange systems (common in IBM™ parlance), workstations (common
Minicomputers defined
Suggested Readings/Exercises/Assignments for “Supercomputers” (cont’d.):
2. Pick a Computer Architecture or Computer History book in the library (or look it up from the Internet) and look up or trace the history of the following people, computer companies, and/or computers:
a.] Seymour Cray and Cray Research™ c.] IBM Deep Blue™
b.] IBM PowerPC™
3. Pick a Computer Architecture or Computer History book in the library (or look it
up from the Internet) and research on the following supercomputer applica- tions: a.] Weather Forecasting; b.] Climate Research; c.] Physical Simulations; d.] Cryptanalysis; e.] AI and Game playing; f.] The SETI (Search for Extra-Terrestrial Intelligence) Project.
4. What technological “problems” or “challenges” do Supercomputer designers (such as Seymour Cray and his engineers) face when designing supercompu- ters?

About Your Computer’s Hardware – Putting Everything In Perspective: The Four Different
Kinds/Types Of Computers: Minicomputers (cont’d.)
2- 37
Building skills for success
Figure 2-8: In some networked environments, such as those having many workstations or those sites which host Internet websites, Minicomputers are wired to serve as File or Internet /Web Servers because they deliver more processing power and bandwidth than a microcomputer.
in Sun Microsystems™ and general UNIX/Linux™ parlance) (see Figure 2-8 on the next page).
The decline of the minis happened due to the lower cost of microprocessor- based
hardware, the emergence of inexpensive and easily deployable local area network
systems, and the desire of end-users to be less reliant on inflexible minicomputer manufacturers and IT departments/“data centers” – with the result that
minicomputers and dumb terminals were replaced by networked workstations and PCs in the latter half of the 1980s.
During the 1990s the change from minicomputers to inexpensive PC™ networks was cemented by the development of several versions of Unix™ to run on the
Intel X86™ microprocessor architecture, including Solaris™, Linux™ and
FreeBSD™/NetBSD™. Also, the Microsoft Windows™ series of operating systems now includes server versions that support preemptive multitasking and other features
required for servers, beginning with Windows NT™. Significantly, Windows NT™ was written largely by designers from DEC™ who were responsible for the DEC
VMS™ operating system, originally developed for the VAX™ minicomputer range in
the 1970s. Also, as microprocessors have become more powerful, CPUs built up from multiple components, once the distinguishing feature differentiating mainframes and midrange systems from microcomputers, have become increasingly
obsolete, even in the largest mainframe computers
Several pioneering computer companies first built minicomputers, such as DEC™, Data General™, and HP™ (who now refers to its HP3000™ minicomputers as “servers” rather than “minicomputers”). And although today’s PCs and
servers are clearly microcomputers physically, architecturally their CPUs and
operating systems have evolved largely by integrating features from minicomputers.
The Impact of the introduction of Minicomputers on today’s PCs

About Your Computer’s Hardware – Putting Everything In Perspective: The Four Different
Kinds/Types Of Computers: Minicomputers (cont’d.)
2- 38
Building skills for success
As mentioned earlier, the DEC PDP-1™ (the initials PDP stood for “Personal Data Processor”) was the first minicomputer. It was followed by the widely successful DEC PDP-8™ and DEC PDP-11™, and later on by the more powerful DEC VAX™ (see Figure 2-9 below). Today, DEC™ no longer exists, as the company was bought by Compaq Computer Corporation™ in 1998. Today’s leading manufacturers of minicomputers are: 1.] IBM™, which manufactures
many popular minicomputers, such as the AS/400 series; 2.] Silicon Graphics Incorporated™ (SGI), makers of minicomputer workstations reknowned for their graphics capabilities; and 3.] Sun Microsystems™, a leading manufacturer of workstations, servers, and also the originators of the Java™ programming language.
Minicomputers are most commonly found in universities and research institutes because it is the computer of choice among scientists. This is because it possesses
enough processing power for solving scientific, engineering, and/or mathematical problems. Minicomputers mostly use the UNIX™ Operating System, or variants of it like IBM’s A/IX™, Linux™, etc.
Examples of Minicomputers
Figure 2-9: A look at some Minicomputers, past and present: 1.] The DEC (Digital Equipment Corporation)
™ PDP-1, DEC’s (and
history’s) first minicomputer; 2.] The processing unit of the DEC
™ PDP-8, the first commercially successful minicomputer
built by DEC; 3.] The DEC™ PDP-11, another hugely-successful
minicomputer built by DEC; 4.] A HP (Hewlett Packard)™
HP3000 minicomputer; 5.] A DEC™ VAX 780, a highly-success-
ful supermini built by DEC; 6.] The AS/400™ family of minis and superminis from IBM
™; 7.] The
processing unit of a Sun Microsystems™ workstation; and 8.] That of a SGI (Silicon Graphics
Incorporated) ™.
1 3 4
5
6
2
7 8

About Your Computer’s Hardware – Putting Everything In Perspective: The Four Different
Kinds/Types Of Computers: Minicomputers (cont’d.)
2- 39
Building skills for success
Figure 2-10: Left photo shows a scientist using a Silicon Graphics™
workstation and goggles designed to view three-dimensional images; he is examining images of enzymes used in the treatment of cancer. The 3-D technology creates the illusion for the scientist of being “inside” the images, enabling him to better observe the enzymes. Right photo illustrates one of the military applications of computers; in this photo, a military man uses a Silicon Graphics
™
combat simulator as he practices mapping out combat strategies.
Here in Iligan, the Chemistry Department of the College Of Science and Mathematics (CSM) at MSU-IIT, as well as the Computer Center in the College of Engineering (CoE) in the same school, have one Sun Microsystems™ minicompu-ter each. The company formerly known as Alsons Cement™ also had an IBM AS/400™.
Suggested Readings/Exercises/Assignments for “Minicomputers”:
1. Look up the meaning of the following terms from a Computer Architecture book in the library or from the Internet:
a.] Server e.] Midrange
b.] File Server f.] Workstation
c.] Web Server g.] Preemptive
d.] Back end Multitasking 2. Pick a Computer Architecture or Computer History book in the library (or look it up from the Internet) and look up or trace the history of the following compu- ters and/or computer companies:
a.] DEC™ b.] DEC PDP-1
™
3. Pick a Computer Architecture or Computer History book in the library (or look it
up from the Internet) and look up or trace the history of computers before the
DEC PDP-1™ but after the ENIAC (Note: This is a particularly long
assignment). 4. What were Minicomputers made of? Or what technological advances/break- throughs (at that time) did Minis employ?. How did these differ from the tech- nological advances/breakthroughs used in Mainframes?

About Your Computer’s Hardware – Putting Everything In Perspective: The Four Different
Kinds/Types Of Computers: Microcomputers
2- 40
Building skills for success
4.] Microcomputer � is a computer with a microprocessor (µP) as its CPU (Central Processing Unit). Another general characteristic of these computers is that they occupy physically small amounts of space.
Desktop computers (commonly called Desktops), video game consoles, laptop computers, tablet PCs, and many types of handheld devices are all examples of microcomputers (see Figure 2-11 below).
Most of the equipment used by a microcomputer is tightly integrated within a sin-
gle case (in desktops, this single casing is often called a System Unit), although some equipment may be connected at short distances outside the case, such as
monitors, keyboards, mice, etc. In general, a microcomputer will not get much bigger than can be put onto most tables or desks. By contrast, bigger computers like minicomputers, mainframes, and supercomputers may take up some portion of a large cabinet or even an entire room.
Most microcomputers serve only a single user at a time, but some, in the form of
workstations running a UNIX-like operating system, may cater to several users
concurrently. The microprocessor does most of the job of calculating on and
manipulating data that all computers do. Along with the CPU, a computer comes
equipped with two types of data storage, a very high-speed, volatile memory known
as RAM, and lower-speed non-volatile memory devices such as disk drives (see Figure 2-12 on the next page).
Microcomputers defined
Figure 2-11: The everyday “toys” that we use, from (1) Desktop Computers, (2) Tablet PCs, (3) Laptops and Notebooks, (4) Video Game Consoles, and (5) Handheld Devices [such as Personal Digital Assitants (PDAs) and smart phones] are all examples of microcomputers, because they powered by a microprocessor.
1
2
3
4
5
New Terms to watch out for later in this chapter: When talking about computer memory, the terms “volatile memory”, “non-volatile memory“, “RAM”, “ROM”, “Bits”, “Bytes”, “Kilobytes”, “Megabytes”, and “Gigabytes” will al-most always be mentioned. List them in your notebook and watch out for them later in this chapter.

About Your Computer’s Hardware – Putting Everything In Perspective: The Four Different
Kinds/Types Of Computers: Microcomputers (cont’d.)
2- 41
Building skills for success
Figure 2-12: At its simplest level of abstraction, microcomputer consists of a CPU, volatile and non-volatile memory (the three are housed in a cabinet which is usually called the system unit) and input/output devices.
Figure 2-13: The Intel 4004™ (shown here with Intel’s logo) was the world’s first commercial
microprocessor. Compared to today’s 32- and 64-bit machines, it was a 4-bit microproces-
sor, meaning it was able to process data only four (4) bits at a time.
Other devices that make up a complete microcomputer system include its power supply, and various input/output devices that are used to convey information to
and from a human operator (printers, monitors, other interface devices).
The world’s first commercial microprocessor was the Intel 4004™, released on
November 15, 1971. The 4004 processed 4 binary digits (bits) of data in parallel; in other words, it was a 4-bit processor. At the turn of the century 30 years later,
microcomputers in embedded systems (built into home appliances, vehicles, and all
sorts of equipment) most often are 8-bit, 16-bit or 32-bit. Desktop/consumer
microcomputers, like PCs, are mostly 32-bit, while some science/engineering
workstations as well as database and financial transaction servers are 64-bit (with one or more CPUs) (see Figure 2-13 below).
The first generation of microcomputers, for engineering development and hobbyist personal use, was launched in the mid-1970s; the MITS Altair™ was the most well-known example. 1977 saw the introduction of the second generation of microcomputers, known as home computers. These were considerably easier to use than their predecessors, whose operation often demanded thorough

About Your Computer’s Hardware – Putting Everything In Perspective: The Four Different
Kinds/Types Of Computers: Microcomputers (cont’d.)
2- 42
Building skills for success
1 2
4
3
6
7
5
Figure 2-14: A look at the early desktop computers: (1) The MIT Altair™, widely acknowledged as
the first “desktop” computer. However, unlike the desktop computers today, it had no key-board and monitor; it only had several switches, which were hard to operate and required a thorough knowledge of electronics and the binary numbering system; (2) The Apple I
™, the
first microcomputer product of the Apple Computer Company™. It had no sounds (speakers)
and graphics (screen), but it was hot-selling; (3) An early Apple I™ prototype mounted on a
wooden (plywood) base; (4) The Apple I’s wooden cabinet opened, showing the circuit board; (5) An early Apple II
™. The Apple II was the more famous early desktop entry of Apple
Computer Company; (6) The Apple IIc™, a more enhanced version of Apple II, shown here
with a mouse; and (7) An early logo of the Apple Computer Company.
familiarity with practical electronics. It was the launch of the VisiCalc™
spreadsheet that first turned the microcomputer from a hobby for computer enthusiasts into a business tool.
In 1975, Steve Wozniak was working for the company Hewlett Packard™ (calculator manufacturers) by day and playing computer hobbyist by night, tinkering with the early computer kits like the MIT Altair™. “All the little computer kits that were being touted to hobbyists in 1975 were square or rectangular boxes with non understandable switches on them...” claimed Wozniak. He realized that the prices of some computer parts (e.g. microprocessors and memory chips) had gotten so low that he could buy them with maybe a
month’s salary. Wozniak decided that, with some help from fellow hobbyist Steve Jobs, they could build their own computer.
And so, on April Fool’s Day, 1976, Steve Wozniak and Steve Jobs released the
Apple I™ computer and started the Apple Computer Company™. The Apple I was the first single circuit board computer. It had a simple keyboard, wooden case,
A Brief History of the Apple™…

About Your Computer’s Hardware – Putting Everything In Perspective: The Four Different
Kinds/Types Of Computers: Microcomputers (cont’d.)
2- 43
Building skills for success
Figure 2-15: A look at some of Apple’s more popular (and enduring) products: (1) The famous Apple
™ logo which the world knew for almost three decades; (2) Examples of the world-
famous Apple iMac™, eMac
™, and PowerMac
™ series of desktop computers; (3) The system
unit of Apple’s latest desktop computer, the Mac Mini™; (4) An example of the world-famous
Apple PowerBook™ series of notebook computers; (5) Apple’s world-famous iPod
™ digital
music player; and (6) The latest reincarnation of the iPod, the USB-sized iPod Shuffle™.
1
2
2 2
2 3
5
6
4
no sounds (speakers), and no graphics (screen), just a computer circuit board and
keyboard housed in a wooden case and offered for sale, to which customers were
expected to add power supply and monitor. But sales were so good, Jobs had to sell
his Volkswagen van and Wozniak sold his programmable calculator in order to
raise funds to meet the capital for an initial order of 50 units. They made Jobs’ garage their first company laboratory.
The following year (1977), they released their more famous product, the Apple II™, and monthly orders alone had established a $1 million annual sales, and
Apple Computer Company had moved its laboratories from Jobs’ garage to a
building in Stevens Creek Boulevard in Cupertino, California. The Apple II™ also became the first highly successful mass-produced personal computer (see Figure 2-14 in the previous page).
Today, despite almost going out of business in the early 1990s, Apple is the most innovative computer company in the world. Although its products, the world- famous Apple iMac™, eMac™, and PowerMac™ series of desktop computers, the
Apple Powerbook™ series of notebook computers, and the Apple iPod™ series of
Apple™ today…

About Your Computer’s Hardware – Putting Everything In Perspective: The Four Different
Kinds/Types Of Computers: Microcomputers (cont’d.)
2- 44
Building skills for success
Figure 2-16: A look at IBM’s desktop computers: (1) The IBM 5100™, IBM’s failed attempt at the
desktop computer market; (2) The hugely successful IBM 5150™, later to be called the IBM
PC™, IBM’s first successful desktop computer product, with IBM’s current “Big Blue” logo
beside it (left); and (3) The Intel 8088™, the microprocessor which powered the PC.
2 1
3
digital music players, (see Figure 2-15 above), are very expensive, they represent the cutting edge, the best in both computer and portable audio technology.
IBM, on the other hand, was already a dominant force in the mainframe and
minicomputer market at that time (mid- and late-1970s). It had been watching the
emerging desktop computer marketplace, and it wanted to enter that market and to end the embarrassment of the world’s largest computer company being beaten out by long-haired kids and unknown tiny startup companies.
By 1980, the company had made a feeble attempt at their own desktop computer product: the IBM 5100™ computer, released in 1976, which was a big desktop with a tiny screen (see Figure 2-16 above).
IBM's first successful entry into the microcomputer marketplace was the model
5150, more widely known as the “IBM PC,” (the PC stood for “Personal Computer”) in 1981 (see also Figure 2-16 above). IBM began development of the
PC in August, 1980, in a small building at its Boca Raton, Florida site. The
original team of a dozen developers, led by Philip Donald “Don” Estridge, was given 12 months to complete the project.
The development team needed to break the rules, to go outside traditional boundaries of product development within IBM, and they did. They went to
outside vendors for most of the parts [the disk drives, for example, were made by Tandon Corporation™, while Zenith Electronics Corporation™, and SCI Systems™ of Silicon Valley, California, supplied the circuit boards. The monitors came from Taiwan, and printers were made by the Japanese company Epson™],
went to outside software developers for the operating system and applications software, and acted as an independent business unit. These changes enabled them to develop and announce the IBM PC in 12 months – at that time, faster than any
other hardware product in IBM's history.
…And the IBM PC™

About Your Computer’s Hardware – Putting Everything In Perspective: The Four Different
Kinds/Types Of Computers: Microcomputers (cont’d.)
2- 45
Building skills for success
The secret plans for making the IBM PC were referred to as “Project Chess”, and “Acorn” was the code name given to the machine during its early develop-ment.
The IBM PC was introduced to the world on August 12, 1981. It used the 4.77 MHz (Megahertz) Intel 8088™ microprocessor – an advanced microprocessor at that time, but slow by today’s standards.
The diskette drives offered 160 KB (Kilobytes) of storage. Users could plug the PC
into their home television set, or to an optional monochrome monitor. Popular Science™ magazine, in its November 1981 issue, featured a cover article on the “New Personal Computers”, including the IBM PC.
A typical configuration of 64 KB of memory, a single diskette drive, a monochrome display adapter, and the DOS™ (Disk Operating System) operating system was priced at about $2,665.
Needing new channels to distribute these new computers, IBM turned to Computerland™, Sears, Robuck and Co. ™, and IBM Product Center™s to make the IBM PC available to the broadest possible set of customers. The introduction of the IBM Personal Computer™ helped foster a multi-billion
dollar industry and set standards that helped establish the PC industry.
The original IBM PC wasn’t very powerful, and was certainly less powerful than
a lot of desktop computers at that time, including the Apple II. IBM was so unsure of market acceptance that they made a low key product introduction. Other desktop makers of the day such as Radio Shack™ expressed little concern.
Apple Computer even ran a newspaper ad welcoming IBM into the marketplace.
The new IBM PC didn’t really have the power to blow its competition away,
there wasn’t much software available, it used 3 new and untried operating systems, and it was marketed through a new non-IBM marketing channel.
But the market acceptance was phenomenal! Software applications for it was
readily available, thanks, in part, because IBM published the PC’s software specifications (i.e., its software architecture, instruction set, etc.) so that third-party (i.e., non-IBM) programmers could write software for it. A new spreadsheet program
called Lotus 1-2-3™ – written to take advantage of the Intel 8088 – soon became
a reason to buy the new IBM PC. Quality Word Processing and Database programs emerged. Additionally, third-party hardware companies began creating
The IBM PC’s Huge Success In The Desktop Market During the 80s
New Term to watch out for later in this chapter: When talking about the compu- ter, CPU or (micro)processor, the term “Megahertz” will almost always be mentioned. Jot it down it in your notebook and watch out for it later in this chapter.

About Your Computer’s Hardware – Putting Everything In Perspective: The Four Different
Kinds/Types Of Computers: Microcomputers (cont’d.)
2- 46
Building skills for success
Figure 2-17: A look at the IBM PC’s successors: (1) The IBM PC-XT™, which immediately
followed the IBM PC; (2) The IBM PC-Jr™, which was intended as a low-cost version of the
IBM PC; (3) The IBM PC-AT™, which boasted of color graphics and a faster CPU/
microprocessor; and (4) The Intel 80286™, the microprocessor which powered the PC-AT.
1 2 3
4
drop-in expansion cards, such as the Hercules™ monographics adapter, also because
IBM published the PC’s hardware design and specifications.
People rushed to computer stores like lemmings to the sea. Demand was so high that stores had lotteries for the chance to buy an IBM PC at grossly inflated
prices! IBM officials estimated the company would sell 241,683 IBM PCs in five years; they met that figure in a single month!
The following year, in 1982, IBM was forced by market demand to introduce a
better model, the IBM PC-XT™ (the XT stood for “EXtended Technology”),
which had a hard disk and a new version of DOS™ (see Figure 2-17 below).
Business demanded more memory and storage. The unheard-of 1 Megabyte of
memory was soon eaten up by the demands of huge spreadsheets, and memory management tricks and techniques, such as the Above Board™ and LIM-EMS™
(Lotus-Intel-Microsoft™ Expanded Memory Specification) were created to fool the computer systems into being able to use resources that theoretically weren’t there.
So incredible was IBM’s success that the October 3rd, 1983 issue of Business
Week™ magazine ran a cover story entitled “Personal Computers – and the Winner is – IBM”, which went on to explain how IBM had gone from zero to market domination in 2 years!
And in 1983 and 1984, respectively, IBM introduced the PC-Jr.™ (“PC-Junior”)
and the PC-AT (the AT stood for “Advanced Technology”) (see also Figure 2-17
above). Today, we can consider that about 95% of all microcomputers in the world
New Term to watch out for later in this chapter: When talking about the compu- ter, the term “Add-on card” or “Expansion card” will almost always be mentioned. Jot it down it in your notebook and watch out for it later in this chapter.

About Your Computer’s Hardware – Putting Everything In Perspective: The Four Different
Kinds/Types Of Computers: Microcomputers (cont’d.)
2- 47
Building skills for success
are IBM PC and compatibles and run Microsoft Windows™ (At the beginning,
Windows was just a graphic interface for MS-DOS, but that’s another story).
Thus, from the moment IBM it, the company revolutionized the desktop
computer industry, and the acronym PC has become synonymous with IBM’s
product, the 5150 (more popularly known as the IBM “Personal Computer”). Why
was the IBM PC so successful in the desktop market? We can cite a couple of reasons for this:
� First and foremost, unlike previous products from IBM which used
proprietary (i.e., top secret and copyrighted) components exclusively made by
IBM, the IBM PC was designed with off-the-shelf components; i.e.,
components which can readily be sourced from third-party (i.e., non-IBM)
suppliers from Taiwan and other countries and suppliers. This meant that the
PC can easily be mass-produced by IBM and cloned (i.e., copied) by other
desktop computer manufacturers, and the prices of IBM PCs and compatibles were thus driven down.
� Secondly, unlike its previous products whose designs remained top secret and/or copyrighted, IBM decided to publish in the trade literature (i.e., books,
manuals, and magazines) the software and hardware design and specifications
of the IBM PC. This open architecture policy meant that third-party hardware manufacturers could easily design and build add-on cards for the
IBM PC, and third-party software developers could easily design and code
applications programs for it. Pretty soon, the desktop market was flooded with
various accessories and programs for the IBM PC, which, of course, in-
creased the appetite of consumers to buy the IBM PC.
Lately, however, due to rapidly declining profits in its personal computer business,
the company IBM has fallen on hard times. In fact, IBM is now selling its
venerable PC/desktop business, the very same industry that it revolutionized, to
Hongkong/China’s Lenovo Group™, China’s biggest maker of personal computers. Of course, IBM will still maintain its mainframe and minicomputer businesses,
Explanations for That Success
New Term: When talking about desktop computers, we often see or hear the terms “IBM PC
™-Compatible” (or just “Compatible”) and “Clone”. These terms
refer to non-IBM™ desktop computers which function or perform just like (or
better than) the original IBM PC™. The computers we are using in the ICI
laboratories are not original IBM PCs. Nor are they higher-model desktop computers. They are IBM PC
™-Compatible clones. If you look at the mean-
ing of the word “cloning” in the dictionary, it means “The production of progeny (i.e., offsprings) that are genetically identical to the progenitor (i.e, parent)”. Thus, in biology, cloning implies producing a “perfect” copy. The same is true in the desktop computer industry. IBM PC
™-Compatible clones
are exact, if not even better, copies of the original IBM PC™.
What’s Up With IBM ™ Now?

About Your Computer’s Hardware – Putting Everything In Perspective: The Four Different
Kinds/Types Of Computers: Microcomputers (cont’d.)
2- 48
Building skills for success
Figure 2-18: A look at the IBM’s failed investments: (1) The IBM PS/2 Model 77™, a
representative of the IBM PS/2™ line of desktop computers; (2) A box label of the IBM OS/2
2.0™ operating system, the second version of IBM’s failed OS/2
™ operating system; (3) The
boot screen of the IBM OS/2 Warp 4.0™ operating system, one of the later versions of IBM’s
failed OS/2™ operating system; and (4) The Intel 80386
™, 80486 DX
™, 80486 DX2
™, and
80486 DX4™ microprocessors, more powerful members of the Intel 80X86 line of
microprocessors, which powered the IBM PS/2™ line of desktop computers and some later
clones.
1 2 4 3
where it still yields a lot of profits because IBM is still one of the market leaders in those markets.
What went wrong with IBM’s personal computer/desktop market leadership? Here
are some reasons why IBM failed to keep its lead in the PC/desktop market:
� Because the IBM PC was built from commercially available, off-the-shelf parts,
companies began trying to clone it. By the mid-1980s, PC clones would start
eating into the market share that IBM’s early machines enjoyed. Because the
IBM PCs used readily available components, it was easy for competing PC builders to make their own machines. The company Compaq™ came out
with the first IBM PC clone in 1983, and it was an immediate hit. There were
some people at IBM that were pushing for some more proprietary hardware
so they couldn’t be copied, but once IBM’s lawyers couldn’t do anything to
fight Compaq, it opened the door for all kinds of people with their clones.
� In 1987, IBM made an attempt to recapture the marketplace with its new line
of IBM PS/2™ personal computers (see Figure 2-18 below) featuring the so-
called microchannel architecture, but users were already convinced of the
operational stability of clones, so they stayed away from the PS/2. It (the
PS/2) was therefore a huge loss and a failed investment by IBM, because
researching the microchannel architecture, and mass-producing the PS/2 machines, cost lots of money.
� In the mid- to late-1980s, IBM, which was partnered with Microsoft because
the latter supplied the MS-DOS operating system that went with IBM PCs, began developing its own operating system called the OS/2™ (see also
Figure 2-18 above) But Microsoft was also developing its own OS called Windows 1.0™, which would be the precursor of our Windows XP™.
Why IBM ™ Lost Its Lead in the
Desktop Market

About Your Computer’s Hardware – Putting Everything In Perspective: The Four Different
Kinds/Types Of Computers: Microcomputers (cont’d.)
2- 49
Building skills for success
Tension and disagreements ensued between the two, and the relationship
between IBM and Microsoft finally exploded and evaporated, with IBM
proceeding to write OS/2, and with Microsoft going full speed ahead with a
marketing plan for Windows to dominate the world. OS/2 thus became
another failed IBM investment.
� The combination of loss of market share (to the clones), failure of the IBM PS/2 investment, and failure of the OS/2 (investment) produced financial
deficits for IBM, so, going into the 1990s and 2000s, IBM already lost its
market share and its profits from its desktop computer market was simply not enough to tide over deficits from those failed investments.

Using Windows XP 3 - 50
Building skills for success
Using Windows XP
The Fundamentals
A Look at Windows XP and What’s New
Before we start pointing and clicking anything, it helps if you actually understand what exactly Windows XP is. Windows XP is an operating system. Okay, so what’s an operating system? An operating system is a software program that controls and runs just about everything on your computer. Here’s what an operating system does:
� Controls Your Computer’s Hardware
Windows controls the different devices of your computer system. It’s what makes your printer print, what makes graphics and text appear on your monitor, and what makes your mouse point and click… Actually, you make the mouse point and click—but Windows is what puts the mouse pointer ( ) on the screen and electronically connects it to your mouse.
� Runs Your Computer’s Programs Windows is what runs all your programs. Without Windows, your word processor, Web browser (Internet), and games wouldn’t work. Windows lets your programs talk to your hardware, so, for example, your word processor can print things to the printer.
� Organizes Files Windows stores information in files and folders on your computer’s local disk, just like you store files and folders in a filing cabinet.
C H A P T E R
+ + + +
In This Lesson: The Fundamentals Working with a Window Working with Files and Folders Customizing the Taskbar and Desktop Customizing Windows The Free Programs Optimizing and Maintaining Your Computer
+ + + +
3333

Using Windows XP 3 - 51
Building skills for success
Think of Windows XP as an orchestra conductor who makes sure all the parts of your computer—your hardware and programs—work together. Operating systems have been around for a long time—what makes Windows special is its ability to make computer operations easy. In the computer stone age (about 15 years ago), people had to type hard-to-remember, cryptic commands into their computer to make them do what they wanted. With Windows, all you have to do is point and click to do something—much, much easier. So what’s the difference between Windows XP and other versions of Windows, such as Windows 98 and Windows ME? Table 1-1: What’s New in Windows XP? discusses some of the major differences.
Why Use Windows XP? Windows XP represents one of the most significant upgrades Microsoft has made the Windows operating system since Windows 95. Windows XP is based on Microsoft stable Windows NT/2000 operating system, which means that it’s much more reliable (read: doesn’t crash or lock up as much) as previous versions of Windows. If your computer meets the minimum requirements you should definitely consider upgrading.
If you do decide to upgrade, first make sure that you can upgrade. To use Windows XP your computer should have at least:
� A Pentium II 300 MHz processor
� Minimum 128 MB of memory
� Minimum 1.5 GB free disk space
If your computer doesn’t meet these requirements, you probably need to beef up your system before you make the switch to Windows XP. If your computer meets the minimum hardware requirements, refer to Table 1-1: What’s New in Windows XP? to see if Windows XP’s new features justify the time and cost of upgrading. If you already have Windows ME, it might not be worth it. The features in Table 1-1: What’s New in Windows XP? are just a few major new features. To read more about new features, go to www.microsoft.com, or go to “Help and Support” in the Start menu of Windows XP.
Table 1-1: What’s New in Windows XP? New Feature Description Improved Interface
The most obvious and controversial feature of Windows XP is a completely redesigned interface and Start menu that supposedly lets you find what you need more quickly and is easier to use. The jury is still out whether or not the people will embrace this drastically new interface or not. If you can’t stand the new Windows XP interface you can always switch back to your trusty Windows 9x interface.
Personalized Menus
As you use your computer, Windows XP watches which programs and files you use and don’t use. After a while, Windows XP starts to hide the items you don’t use as much from the Start menu. The items are still there, you just have to click the downward-pointing arrow ( ) at the bottom of the menu to see them.
More Reliable
Windows XP is based on the same technology as Microsoft Windows NT and Windows 2000 business operating systems. This makes Windows much more stable than Windows 95, 98, and ME and greatly reduces the number of crashes and restarts.
Better File and Folder Management
Windows XP makes it easier to view and work with your files and folders. Thumbnail view lets you preview photos and images and the new File and Folder tasks pane lets you easily copy, move, rename, or delete any file or folder.
Better Help and Support
Windows XP makes it easier to get efficient help and support with new features such as Remote Assistance which allows you to contact a computer expert and let them fix a problem on your computer… even if they are hundreds of miles away!

Using Windows XP 3 - 52
Building skills for success
Starting and Logging On to Windows
Figure 1-1: The Welcome to Windows dialog box.
Figure 1-2: The Windows XP Desktop
When you get to work, after taking off your jacket and grabbing a cup of coffee, you probably begin your

Using Windows XP 3 - 53
Building skills for success
day by turning on your computer and starting Windows. This lesson explains how to do the absolute most basic thing there is to do with your computer—turn it on. Windows should automatically start after you turn on your computer. If it doesn’t, or if a confusing-looking screen greets you, this lesson also explains what you need to do to load Windows.
1. Turn on your computer’s monitor. The On/Off switch for most monitors is located just below the monitor’s screen. Most monitors won’t display anything until the computer is turned on.
2. Turn on your computer.
Finding your computer’s On/Off switch for the first time can be a little tricky. Refer to your computer’s reference manual if you can’t find the On/Off switch for your computer. Your computer should make a whirring sound and several clicks and/or beeps after you turn it on and as it powers up.
NOTE: If nothing happens when you turn your computer on, first check the computer’s power cord—is it plugged into to the wall or power strip? Check the other end of the power cord— is it securely plugged into the back of the computer? If your computer is plugged into a power strip or surge protector (it really should be) check and make sure that the power strip is turned on.
Eventually you should see the Welcome to Windows dialog box. If you’re connected to a Novell Network the dialog you see may be slightly different, but the message will usually be the same—press Ctrl + Alt + Delete to log on.
3. If necessary, press <Ctrl> + <Alt> + <Delete> to start the log on procedure.
The Windows Log On dialog box appears, as shown in Figure 1-2.
4. Enter your user name and password and press <Enter>. Depending on how your computer is setup, the Getting Started with Windows XP dialog box may appear. Here’s how to close it:
5. If the Getting Started with Windows XP dialog box appears click the Exit button to close it.
If you didn’t already know how to turn your computer on, congratulations! You’ve just taken your first step in learning how to operate a computer and Microsoft Windows XP.

Using Windows XP 3 - 54
Building skills for success
Understanding the Windows XP Screen
You might find the Windows screen a bit confusing and overwhelming the first time you see it. Nothing on the screen appears familiar to you—where do you even start? This lesson will help you become familiar with the main Windows screen, known as the desktop. There isn’t a step-by-step exercise anywhere in this lesson—all you have to do is look at Figure 1-3 and then refer to Table 1-2: Major Parts of the Windows XP Screen, to see what everything you’re looking at means. And, most of all, relax! This lesson is only meant to help you get aquatinted with Windows—you don’t have to memorize anything.
Table 1-2: Major Parts of the Windows XP Screen Item Description Desktop
This is the large, background area of the Windows screen. You can customize the desktop by adding shortcuts to your favorite programs, documents, and printers. You can also change the look of the desktop to fit your mood and personality.
My Documents
My Documents is a special folder that provides a convenient place to store files and documents you create on your computer.
My Computer
My Computer lets you see everything on your computer. Double-click the My Computer icon on the desktop to browse through your files and folders.
My Network Places
If you’re on a network, the My Network Places icon will appear on your desktop. You can double-click the My Network Places icon to browse through the computers in your workgroup and the computers on the network. If you’re connected to the Internet, the My Network Places icon will on your desktop, since the Internet is actually a network too.
Recycle Bin
The Recycle Bin stores all the files you delete from your computer. You can use the Recycle Bin to retrieve files you’ve accidentally deleted and to create more disk space by emptying the Recycle Bin.
Taskbar
The Taskbar usually appears at the bottom of your screen, and contains the famous Start button, which you use to start your programs. Whenever you open a program, document, or
Desktop
Taskbar System Tray Area Quick Launch Tools
Recycle Bin
Start Menu
Figure 1-3

Using Windows XP 3 - 55
Building skills for success
window, an icon for that program appears on the taskbar. This lets you see which programs are currently running and allows you to easily switch between them.
Start Button
The Start button lets you quickly open your programs and documents. You can also use the Start button to find files and change the settings for Windows.
Quick Launch Toolbar
The Quick Launch Toolbar gives you quick access to your most frequently used applications. Internet Explorer, Outlook Express, the Windows desktop, and several Web sites, called channels, are already included on the Quick Launch Toolbar by default.
A Look at the New Windows XP Interface
Figure 1-4: The New XP Start Menu
You’ve probably already noticed that Windows XP’s Start menu is drastically different than the Start menu in earlier versions. All the icons that were formerly stored on the desktop, such as My Computer and My Documents, are now on the Start menu, making it your single source for launching applications, finding documents, and changing computer settings.
The right side of the Start menu gives you quick access to your documents, files, and system settings. You can also find three very important icons here that were found on the Desktop in previous versions of Windows:
My Documents Provides a convenient location to save your files.
My Computer Provides a convenient location to save your files.
My Network Places Provides a convenient location to save your files.
Lists all the programs that are installed on your computer.
This area displays the programs you use most often. If a program doesn’t appear here you can find it under “All
The current user name appears at the top of the Start menu.

Using Windows XP 3 - 56
Building skills for success
The new Windows XP Start menu takes a lot of getting use to—especially if you’re familiar with the Start menu in previous versions of Windows. Once again, there isn’t a step-by-step exercise in this lesson—all you have to do is look at Figure 1-4 and then refer to Table 1-3: Items in the Windows XP Start Menu, to see what everything in the new Windows XP Start menu does.
1. Click the Start button. The Windows XP Start menu appears, as shown in Figure 1-4.
2. Keep the Start menu open and refer to Table 1-3: Items in the Windows XP Start Menu to
find what’s new in the Windows XP Start menu. The new Windows XP Start menu takes a lot of getting use to—especially if you’re familiar with the Start menu used in earlier versions of Windows, such as Windows 95 and 98. Don’t worry if you can’t get use to the new Windows XP Start menu it’s easy to change the Start menu back to the classic Smart menu that you’re familiar with—we’ll cover that very topic in another chapter.
Table 1-3: Items in the Windows XP Start Menu
Item Description
Internet Explorer Opens your Internet browser.
Outlook Express Opens your e-mail software.
Recently Used Programs
Gives you quick access to the programs you use most often. If a program doesn’t appear here you will have to look under “All Programs”. L
eft Sid
e
All Programs
Gives you access to all the programs installed on your computer, although you may have to wade through several submenus in order to find the program you’re looking for.
My Documents
Provides a convenient location to save your files. In previous versions of Windows, My Documents was located on the Windows Desktop.
Recent Documents Open files you have recently worked on.
My Pictures Provides a convenient location to save your photos and pictures.
My Music Provides a convenient location to save MP3 files.
My Computer Access the drives, folders, and files on your computer. In previous versions of Windows, My Computer was located on the Windows Desktop.
My Network Places Access the drives, folders, and printers on the network. In previous versions of Windows, My Network Places was located on the Windows Desktop.
Control Panel Open the Windows Control Panel.
Connect To Connect to the Internet or a network.
Printers and Faxes Show installed printers or add a new one.
Help and Support Get help on how to use Windows.
Search Find a file on your computer.
Run Run a program.
Log Off Log off of Windows so that another user can log on to your computer.
Rig
ht Sid
e
Shut Down Provides options for turning off or restarting your computer.

Using Windows XP 3 - 57
Building skills for success
Using the Mouse: Pointing, Clicking, and Double-clicking
“Click” Click Press and release the left mouse button.
“Click!” “Click!”
Double-click Quickly press and release the left mouse button twice, in rapid succession.
Figure 1-5: Clicking and double-clicking with the mouse
“Click”
Figure 1-6: Click the Start button to open the Windows XP Start
menu
“Click!” “Click!”
Figure 1-7: Double-click the My Computer icon to open it and
display its contents.
Just like you control your television set using a remote control, you control Windows by using the mouse and keyboard. A mouse is a palm-sized device that lets you point at, select, and move objects on your computer screen. The mouse is linked to the pointer on your computer screen—when you move the mouse on your desk, the pointer moves on the computer screen. Think of the mouse as an electronic extension of your hand. This topic will show you how to perform the two most basic mouse actions: clicking, and double-clicking.
Close button

Using Windows XP 3 - 58
Building skills for success
1. Rest your hand on the top of the mouse, then move the mouse and watch as the arrow moves across the screen.
The arrow (also called the cursor or pointer) follows the mouse as you move it across the desk or mouse pad. Pointing is the most basic action you can do with the mouse. To point to something, simply place the mouse
pointer over it by moving the mouse. You must point to objects in order to click or double-click them.
2. Move the mouse pointer until the tip of the pointer is over the Start button. Leave the pointer there for a few seconds.
A message “Click here to begin” appears by the pointer after several seconds.
Clicking means pressing and releasing the left mouse button one time. The mouse makes a clicking noise whenever you press and release one of its buttons, hence the name clicking. The next steps will show you how to open the Start menu by clicking it.
3. Move the pointer over the Start button and then click the left mouse button.
When you click the Start button, the Windows XP menu pops-up, as shown in Figure 1-6. Congratulations! You’ve just made your first click!
You can close the Windows XP menu without selecting anything by clicking anywhere outside the Start menu.
4. Move the pointer anywhere outside the Windows XP Start menu and click the left mouse button.
Now that you’re feeling comfortable with pointing and clicking, we’ll move on to something a little more tricky: double-clicking. Just as it sounds, double-clicking means pressing and releasing the mouse button twice in rapid succession. You will usually open an object, such as a file, folder, or program by double-clicking it.
5. Position your pointer over the Recycle Bin icon and double-click it with your left mouse button.
Recycle Bin opens to reveal its contents, as shown in Figure 1-7.
NOTE: A lot of people have problems the first time they try double-clicking. If your double-click doesn’t seem to work, it’s probably because you’re either not holding the mouse steady while you’re double-clicking, or else you’re not double-clicking fast enough. If you click the mouse button too hard, you may inadvertently slide the mouse before you’ve finished double-clicking—and your double-click won’t register. If you’re certain that you’re holding the mouse steady while you double-click, you can adjust the double-click speed in the Windows Control Panel. 6. Close the Recycle Bin by clicking its Close button as shown in Figure 1-7. Table 1-4: Things you can click and double-click
Click when you want to: Double-click when you want to:
Select something. Open a file. Open a menu. Open a folder. Press a button on a toolbar or in a dialog box. Display the properties or settings for an
object (in certain programs)
Move to the area or field you want in a program or dialog box.

Using Windows XP 3 - 59
Building skills for success
Using the Mouse: Dragging and Dropping
Figure 1-8: Dragging and Dropping with the mouse
Figure 1-9: You can start a game of Solitaire by looking under Programs → Games → Solitaire
Figure 1-10: The Solitaire game, which comes with Windows
You can move items around your computer screen by dragging and dropping them with the mouse. To drag and drop something, you: (1) Move the mouse pointer over the object you want to move, then click and hold down the mouse button. (2) While you are still holding down the mouse button, move the mouse until the pointer is over the place you want to put the object, then (3) Release the mouse button.
Table 1-5: Things you can drag and drop You can do this: By dragging this: Move a window to a new location on the screen
Drag the window by its title bar and drop it in a new location on the screen.
Move a file to a new folder Drag the file and drop it in the desired folder. Change the size of a window Drag the borders or corners of the window. Scroll a window to see something located off-screen
Drag the scroll box (the little elevator) up or down the scroll bar and drop it in a new location.
Move just about anything on your computer’s screen
Point to the object, click, and hold down the mouse button, drag the object to a new place, and then release the mouse button.
Close button

Using Windows XP 3 - 60
Building skills for success
Using the Mouse: Right-clicking
Figure 1-11: Right-Clicking
Figure 1-12: The right mouse button shortcut menu for the Recycle bin
Figure 1-13: The right mouse button shortcut menu for the clock
Figure 1-14: The Local disk (C:) Properties dialog box
You already know that the left mouse button is the primary mouse button, used for clicking and double-clicking, and it’s the mouse button you will use over 95 percent of the time when you work with Windows. So what’s the right mouse button used for? Whenever you right click something, it brings up a shortcut menu that lists everything you can do to the object. Whenever you’re unsure or curious about what you can do with an object, point to it and click it with the right mouse button. A shortcut menu will appear with a list of commands related to the object or area you right-clicked. Right mouse button shortcut menus are a great way to give commands to Windows because you don’t have to wade through several levels of unfamiliar menus when you want to do something.
1. Move the pointer over the Recycle Bin icon on your desktop and click the right mouse button.
A shortcut menu appears with a list of commands related to the Recycle Bin, as shown in Figure 1-12.
2. Point to and click the Empty Recycle Bin option on the shortcut menu with the left mouse button.
You still use the left mouse button to select menu items, even if they are found in a right-mouse button shortcut menu. A dialog box appears, asking you if you are sure you want to delete the contents of the Recycle Bin. Better play it safe and…

Using Windows XP 3 - 61
Building skills for success
3. Click No with the left mouse button.
Next, you realize the clock displayed on the far right side of the taskbar is ten minutes fast. You can display the clock’s properties by right-clicking the clock.
4. Move the pointer over the Clock, located on the far right side of the Windows Taskbar, and click the right mouse button.
Another shortcut menu appears, with commands related to the Windows clock, as shown in Figure 1-15. Notice one of the commands listed on the shortcut menu is Adjust Date/Time. You would select this menu item if you really wanted to adjust the date and/or time. You don’t want to adjust the date or time, however, so you can move on to the next step and close the shortcut menu without selecting anything.
5. Click anywhere outside the Clock shortcut menu with the left mouse button to close the menu without selecting anything.
The final object we’ll right-click in this lesson is the computer’s local disk. To get to the local disk you have to open My Computer. Do you remember how to do it?
6. Double-click the My Computer icon.
The My Computer window opens, displaying the contents of your computer. You want to see how much space is left on your computer’s local disk. Right-click the Local disk (C:) icon to get this information.
7. Right-click the Local disk (C:) icon.
A shortcut menu appears, with a list of commands related to the local disk.
8. Click the Properties option on the shortcut menu with the Left mouse button.
A dialog box appears, showing a graph with how much space is left on your hard drive, as shown in Figure 1-14.
9. Click Cancel to close the Local Disk (C:) Properties dialog box.
You’re done! You’ve learned all the actions you can perform with the mouse. Quick! What are they again? Pointing, Clicking, Double-clicking, Dragging and Dropping, and Right-clicking. What an accomplishment!

Using Windows XP 3 - 62
Building skills for success
Using the Keyboard
Figure 1-15: A standard keyboard (Your computer may have a slightly different layout than the one pictured here.)
Now that you’ve mastered the mouse, it’s time to move on to the other device that you use to control your computer: the keyboard. The keyboard may seem more familiar and easy to use than the mouse at first, but don’t be fooled! Computer keyboards sneak in some extra keys that you need to know about. This topic explains what these extra keys on the keyboard are and when to use them.
Table 1-6: Special Keys and Their Functions
Key(s) Description
Alt key
The <Alt> key doesn’t do anything by itself—it needs another key to make things happen. For example, pressing the <Tab> key while holding down the <Alt> key switches between any programs that are currently running.
Ctrl key
Just like the <Alt> key, the <Ctrl> doesn’t do anything by itself—you need to press another key with it to make things happen. For example, pressing the <X> key while holding down the <Ctrl> key cuts whatever is selected.
F1 key The <F1> key is the help key, and pressing it displays helpful information about what you’re doing.
Esc key
The <Esc> (Escape) key is the “Wait, I’ve changed my mind” key and is the same as clicking Cancel in a dialog box. For example, if you click something and an unfamiliar dialog box appears, you can close it by pressing the <Esc> key.
Enter
The <Enter> key is the “Carry out my orders” key and is the same as clicking the OK button in a dialog box. For example, after you’ve typed the name of a program you want to run in a dialog box, press <Enter> to run the program. The <Enter> key also adds new lines and starts new paragraphs if you’re entering text.
Tab
When you’re in a dialog box, pressing the <Tab> key moves to the next field. When you’re using a word processor, the <Tab> key works just like you’d think it would and jumps to the nearest tab stop whenever you press it.
Arrow keys (Left, Right, Up, and The arrow keys move your computer’s cursor across the screen.

Using Windows XP 3 - 63
Building skills for success
Down arrow keys)
Delete
Nothing surprising here. The <Delete> key deletes or erases whatever you select—files, text, or graphical objects. If you’re working with text, the <Delete> key erases characters to the right of the insertion point.
Backspace Use the <Backspace> key to fix your typing mistakes—it erases characters to the left of the insertion point.
Home The <Home> key jumps to the beginning of the current line when you’re working with text.
End The <End> key jumps to the end of the current line when you’re working with text.
Page Up The <Page Up> key moves up one screen. Page Down The <Page Down> key moves down one screen.
Exiting Windows and Turning off Your Computer
Figure 1-16 At the end of the day, when you’ve finished using your computer, you need to shut down Windows before you turn your computer off. Shutting down gives Windows a chance to tidy up after itself, saving information in the computer’s memory to the local disk, cleaning up temporary files, and verifying that you’ve saved any changes you made to any files you worked on. Should I turn my computer off at all? One of the great computer debates is whether you should turn your computer off at all. Some people turn off their computer whenever they’ve finished working on it, just like a television set. Others don’t turn their computers off—ever. People who turn their computers off at night say that keeping the computer on 24 hours a day, 7 days a week wears out the computer’s mechanical components and wastes electricity. Other people say that leaving your computer on keeps temperature fluctuations down, which is better for the computer’s delicate internal components. Plus, most new computers enter a standby or hibernate mode after a period of time, so they don’t really consume that much power. Which method is best? That’s a decision you’ll have to make on your own. Some people turn their home computer off when they finish using it and leave their office computer on 24 hours a day. Whether or not you turn your computer off, you should always follow the next few steps at the end of the day, when you’ve finished using your computer.
Click the arrow and select Shut down…
...and click OK.

Using Windows XP 3 - 64
Building skills for success
1. Save all your work and exit all your programs. Saving any files you’ve been working on is the most important step of all when you shut down your computer. You should also consider backing up any vital information if you have a tape backup, Zip drive, or other backup device. You can also save any important files to a floppy.
2. Click the Start button. The Start menu appears.
3. Click the Shut Down option from the Start menu. The Shut Down Windows dialog box appears, as shown in Figure 1-16.
4. Make sure the Shut down option is selected and click the OK button.
The computer’s hard drive hums as Windows cleans up and shuts itself down.
NOTE: Leaving nothing to chance, Windows checks to make sure you’ve saved everything you’ve been working on, such as letters you created in your word processing program. If Windows notices you haven’t saved a file, it asks if you want to save the changes you made to the file before it completes the shut down procedure.
After a minute or two, Windows finishes shutting down and tells you it’s safe to turn off your computer.
5. Turn your computer and monitor off.
This final step is optional. Another way to Shut Down is to Press <Ctrl> + <Alt> + <Delete>. A dialog box will appear, and you can choose to shut down.
Table 1-7: Shut Down Windows Options
Shut Down Option What it Does
Stand by
Use Stand by if you have a laptop and are going to leave your computer briefly but want to conserve as much energy as possible while you are away. After you return your computer to its original running state, you will be able to pick up exactly where you left off. (Make sure you save everything you were working on first!)
Shut down
Use this option if you want to turn your computer off. It saves your Windows settings and saves any information stored in memory to the local disk.
Restart
Saves any Windows settings, writes any information stored in your computer’s memory to the local disk, and restarts your computer. Use this option if Windows or your Windows-based programs start acting flaky. You often have to restart your computer after installing new software.
Log Off As…
This option appears only if your computer is connected to a network. This option closes all your programs and disconnects your computer from the network, preparing your computer to be used by someone else.

Using Windows XP 3 - 65
Building skills for success
Working with a Window
No doubt about it: computers are sophisticated, complex machines. To make computers easier to use, Microsoft designed Windows to operate how you work at the desk in your office. When you work at your desk, you spread everything out, grab a piece of paper, work on it for a while, and then shuffle another piece of paper on top of it. That’s how Windows works, except instead of working with papers, you work with windows—boxes that contain programs and information. You can shuffle these windows around the screen just like you shuffle papers on your desk— which is why the main Windows screen is called the desktop. Just like your desk, if you’re working with a lot of things at the same time, the Windows desktop can become messy and difficult to find things on. This topic explains how to manage the windows and programs on your screen. First, you’ll learn how to open a window. Next, you’ll discover the parts that constitute a window (which are A LOT different than the ones on your house). Then you’ll learn how to change the size of a window—minimizing it to a tiny little icon that appears only on the Taskbar and maximizing it so that it fills the entire screen. You’ll also learn how to “shuffle” windows around, sending some to the background and bringing others up to the forefront.
Starting a Program
Figure 2-1 Click on the Start button to open the menu, and then point to All Programs to open the menu.
Figure 2-2 Click on Accessories to open the menu, and then click on WordPad to open the program.

Using Windows XP 3 - 66
Building skills for success
Figure 2-3 The WordPad program
To do just about anything with your computer, you need to run a program. A program is a complex set of instructions that tells your computer how to do something. Your word processor is a program, and so is the Solitaire game that comes with Windows. The easiest way to start a program is by clicking the Windows Start button and then selecting the program from the All Programs menu. This lesson explains one of the most basic operations you can do with Windows: starting a program.
1. Click the Start button. Remember that the Start button resides in the bottom-left corner of the computer screen. The Start menu pops up.
2. Point to All Programs. A menu listing the different program categories pops out above the Start menu, as shown in Figure 2-1.
3. Point to the word Accessories. Another menu, the Accessories menu, shoots out to the side of the All Programs menu, as shown in Figure 2-2. The program you want to load, WordPad, is in the Accessories menu. Can you find it?
4. Click the word WordPad. The WordPad program appears on the screen in its own window, as shown in Figure 2-3. WordPad is a simple word processing program that is included with Microsoft Windows.
Any programs that are currently running appear as icons on the taskbar

Using Windows XP 3 - 67
Building skills for success
Understanding the Parts of a Window
Located in every window are several little buttons, menus, and controls that you use to control the program and window. Because they appear in every Windows program, you’re going to have to learn what these little buttons, menus, and controls are and learn how to use them. Here’s the good news: once you can find your way around a window for one program, you’ll be familiar with the windows for most programs since this window/menu/button concept appears in just about every Windows program. Table 2-1: Parts of a Window
Part Description Title bar Displays the name of the program or window Minimize button
Minimizes a window, hiding it from your screen but keeping it running in your computer’s memory, ready for quick use. You can minimize a program you’re not using so that it is still running, but is out of sight.
Maximize/Restore button
Depending on the size of the window, this button toggles between maximize and restore. Here’s what each one does: Maximize: Enlarges the window so that it fills the entire screen. This lets you see more of the window’s contents. The Maximize button only appears when the window isn’t maximized (doesn’t fill the entire screen). Restore: When a window is maximized (fills the entire screen), clicking the Restore button returns the window to its previous size.
Close button
Closes the window or program when you’re finished working with it, removing it from the screen and the computer’s memory.
Menu bar
Controls what the program does. The items listed on the menu bar change from program to program, but the menu bar’s location doesn’t—it’s always perched near the top of a window, right below the Title bar.
Main Window or Document Area
Maximize button Close button
Minimize button
Status bar
Menu bar
Title bar
Toolbars

Using Windows XP 3 - 68
Building skills for success
Toolbar
Some (but not all) windows and programs have one or more toolbars, which contain buttons you point and/or click to access frequently used commands.
Main Window or Document Area
This is where all the action takes place—where you work on whatever you’re working on. If you were using a word processor, this is where your letter would appear. If you were browsing the Internet, this is where the Web pages would appear.
Status bar
Displays information such as instructions, messages about the state of the computer, or your location in the window.
Minimizing, Maximizing, and Restoring a Window
Figure 2-5 The Minimize, Maximize, and Restore buttons appear in the upper right corner of most programs.
Figure 2-6 A window in a restored state only fills up part of the screen.
Figure 2-7 A window in a maximized state fills up the entire screen.
Figure 2-8 A window in a minimized state appears only as an icon on the taskbar.
One of the benefits of Windows XP is that it enables you to open and work with several programs at the same time. To make working with several programs at once easier, you can change the size of the windows. You can maximize, or enlarge, a window so it takes up the entire screen; minimize, or reduce, a window so that it only appears as a button in the Windows taskbar; or size a window somewhere in between. This topic explains how to change the size of a window by maximizing, minimizing, and restoring.

Using Windows XP 3 - 69
Building skills for success
First, let’s look at how to maximize a window. Some programs, such as word processors and Web browsers, are easier to work with and fill the entire screen. To enlarge a window to fill your computer screen, click the Maximize button.
1. Click the WordPad window’s Maximize button—the middle button in WordPad’s titlebar. The WordPad program maximizes, filling the entire screen. You can change a maximized window back to its original size by clicking the Restore button. The Restore button appears in place of the Maximize button whenever a window is already in a maximized state.
2. Click the WordPad window’s Restore button to restore the WordPad window back to its previous size.
The window returns to its previous size. Just like you can keep several papers on top of your desk, Windows can run more than one program at a
time. For example, you can work on a letter with your word processing program while your Web browser is open and downloading a file from the Internet. There is a potential pitfall with running several programs simultaneously though—there isn’t enough room for all of them to fit on your computer screen!
Luckily, you can tuck programs away, keeping them running and ready for use, yet away from view, by minimizing them.
3. Click the WordPad window’s Minimize button to minimize the WordPad program. The WordPad program shrinks to an icon located in the Windows taskbar. WordPad is still open and
running—it’s just hidden from view, tucked away and ready for future use. It’s important to note that minimized programs can still run in the background. If a program is doing something, such as downloading a file from the Internet, it will keep going, even when the program is minimized.
It’s easy to redisplay a minimized program or window when you’re ready to use it again.
4. Find and click the WordPad icon in the Windows taskbar. The WordPad program springs back to life and appears on the screen. Other Ways to Maximize and Restore a Window: Double-click the title bar of the window to toggle between maximized and restored states.
It’s important that you get all this maximize/minimize/restore stuff down, because it will help you be more productive with your computer.
Closing a Window
When you’re finished working with a window or program, you can close it to remove it from the screen and computer’s memory. You can close any window or program by clicking its Close button, which appears in the upper-right corner of the window. 1. Click the WordPad window’s Close button.
The WordPad program closes. Notice the WordPad icon no longer appears in the Windows taskbar at the bottom of the screen. That’s all there is to closing a window or program.
NOTE: If a program has more than one window open, you can close all of its open windows by holding down the <Shift> key when you click the Close button for any window.
Other Ways to Close a Window:
� Select File → Exit from the menu.
� Right-click the program’s icon on the taskbar and select Close from the shortcut menu.
� Press <Alt> + <F4>.

Using Windows XP 3 - 70
Building skills for success
Moving a Window
Figure 2-11 Moving a window to a new location on the screen When you have several programs or windows open, you may find that one window covers the other windows or other items on your screen. When this happens, you can simply move a window to a new location on the screen—just like you would move a report or folder to a different location on your desk. Here’s how to move a window: 1. Position the mouse pointer over the title bar of the WordPad program.
Remember that the title bar is the colored bar at the very top of a window or program. It displays the name of the program or window.
2. Click the title bar and move the mouse while still holding down the mouse button. Yep, it’s that drag and drop stuff you learned earlier. An outline of the window follows your mouse as you drag the window, as shown in Figure 2-11, showing you where you are moving it.
3. Release the mouse button to drop the window to a new location.

Using Windows XP 3 - 71
Building skills for success
Sizing a Window
1. Point at the border of the window until the pointer changes to a
2. Click and hold the mouse button and drag the border of the window
3. Release the mouse button when the window is the size you want
Figure 2-12 Dragging a window’s edge or corner changes the size of the window. This topic explained how to resize a window by adjusting the right border of a window, but you can change a window’s size by dragging its left, top, and bottom borders. You can also resize a window by dragging its corners just like you drag its borders.
Switching Between Windows
Figure 2-13 You can only work in one window at a time. Notice that WordPad appears in front of all other windows and has a blue title bar.
The taskbar displays icons for each open window. Click an icon to switch to its window.

Using Windows XP 3 - 72
Building skills for success
Figure 2-15 Pressing <Alt> + <Tab> lists all the programs that are currently running.
Figure 2-14 Click any part of the Calculator window or its button on the taskbar so that it appears in front of all the other windows.
You can have several programs or windows open and running simultaneously, but you can only work in one window at a time. The window you’re working with is called the active window and always appears on top of any other windows that you have opened. If you think about it, you do the same thing when you work at your desk. When you want to work on a piece of paper, you place it on top of everything else on your desk. This topic explains how to switch between the programs you’re running. There are actually several ways to switch between windows, and we’ll cover all of them. First, you need to make sure you have several programs running…
1. Make sure the WordPad program is still open. If it isn’t open, click the Start button and select All Programs → Accessories → WordPad. Notice an icon for the WordPad program appears on the taskbar. Next, you need to open another program that comes with Windows XP—the calculator.
2. Start the calculator by clicking the Start button and selecting All Programs → Accessories → Calculator. The calculator program appears in front of the WordPad program. An icon for the Calculator program also appears in the taskbar, next to the WordPad icon. Notice the Calculator program appears in front, and its icon is depressed on the taskbar, which indicates it is the active window. You can make WordPad the active window by clicking its icon on the taskbar.
3. Click the WordPad button on the taskbar. The WordPad program appears in front, and its icon on the taskbar is depressed, which indicates it is the active window. You can make another open window the active window by clicking on any visible part of the window.
4. Click any portion of the Calculator window. If you can’t see the Calculator window at all, it’s because the Calculator window is completely covered by the WordPad window. In this case, you will have to click the Calculator icon on the taskbar.
Yet another method of switching between windows is the most famous keystroke combination in Windows: <Alt> + <Tab>.
5. Press and hold down the <Alt> key, press and release the <Tab> key, but don’t release the <Alt>
key.
The active window’s icon is darker blue to show it is pressed down on the taskbar.

Using Windows XP 3 - 73
Building skills for success
The task window appears, as shown in Figure 2-15. The task window lists all the windows and programs that are currently running. Move on to the next step to see how you can retrieve a program or window from the task list.
6. While still holding down the <Alt> key, press and release the <Tab> key until the WordPad program is selected, then release the <Alt> key. When you release the <Alt> key, the selected window or program is activated and displayed in front of any other windows.
NOTE: <Alt> + <Tab> is especially useful when you use programs that fill the entire computer screen, such as MS-DOS programs and some games. When you can’t see the taskbar or any part of another window, <Alt> + <Tab> is the only way you can switch between programs. NOTE: When you’re working with multiple programs, be careful not to accidentally run a second copy of the same program. This wastes memory and makes things confusing. For example, if you’ve been using the Calculator program and want to bring it back up, make sure you check the taskbar to see if it’s already running (a Calculator icon appears on the taskbar). If it is, use any of the methods you’ve learned in this lesson to switch to it. If a program is already running and you load it again from the Start menu, a second copy of the program opens and two icons for the program will appear on the taskbar.
Think you have a handle on switching between programs and windows? Good, because when you work with Windows, you’ll find yourself switching between programs and windows throughout the day.
Tiling and Cascading Windows
Figure 2-16 Right-click any empty area of the taskbar to display its shortcut menu.
Figure 2-17 Tiled windows allow you to view the contents of all your open windows at once.
Figure 2-18 Cascaded windows neatly overlap each other.

Using Windows XP 3 - 74
Building skills for success
When you have several windows or programs open, you can have Windows automatically arrange them for you, instead of manually resizing and pushing them around yourself. Windows can organize your windows in two different ways by tiling and cascading. This topic will show you both methods and how they work. In order to demonstrate how to tile and cascade windows we need to open yet another program. 1. Make sure the WordPad and Calculator programs are running.
These programs should still be running from the previous lesson. If they’re not, open them by clicking the Start button and selecting them from the All Programs → Accessories menu. The third window we’ll load for this exercise is the My Pictures window.
2. Click My Pictures under the Start menu. You can find the My Pictures icon on the right side of the Start menu. When you double-click My Pictures, its contents appear in their own window. You’re ready to have Windows arrange your windows.
3. Click an empty area on the taskbar with the Right mouse button. A shortcut menu appears where you right-click. Be careful and make sure you right-click an empty area of the taskbar, otherwise the wrong shortcut menu will appear.
Your shortcut menu should look like the one in the margin, or in Figure 2-16. NOTE: Sometimes, especially when you have a lot of windows and icons open, it can be pretty hard to find an empty area on the taskbar. There should always be an empty area just to the right of the last program icon and to the left of the system tray (the area with the clock on it). Sometimes the empty area is a mere sliver, but it’s still there!
4. Click Tile Windows Vertically from the shortcut menu.
Windows organizes all the open windows by tiling them vertically on the screen, as shown in Figure 2-17. Had you selected the Tile Windows Horizontally option from the shortcut menu, the windows would have been tiled horizontally giving each window equal space. Tiling windows is useful when you only have a few windows open and want to view their contents at the same time.
5. Click an empty area on the taskbar with the Right mouse button. A shortcut menu appears.
6. Click Cascade Windows from the shortcut menu. Windows organizes all the open windows by neatly overlapping them over one another, as shown in Figure 2-18. Cascade Windows is the other method of automatically arranging your windows. It’s useful when you have several windows open and want to quickly find all of them, but not display their contents.
Guess what? Now you know everything there is to know about opening, closing, moving, sizing, switching between, and arranging windows.

Using Windows XP 3 - 75
Building skills for success
Working with Files and Folders
When you work at a desk, unless you make an effort to stay organized, all your papers and files begin to pile up and become messy. It takes a little more time, but the same phenomenon occurs when working with Windows—the files you create using your computer start to become disorganized, and are harder and harder to find. In this topic, you’ll take your first step beyond the Windows basics and enter the world of file management. You’ll learn how Windows stores information in files and folders, just like a file cabinet does. You’ll find you will need to clean and organize your files and folders from time to time, just like you would the contents of a file cabinet. This chapter explains how to organize your computer by creating folders to store related information, how to move and copy files between folders, how to delete and rename files and folders, and how to retrieve a deleted file if you change your mind. You can perform file management using several different programs—My Computer, Windows Explorer, Files and Settings Transfer Wizard, and the Open and Save dialog boxes found in most programs.
Understanding Storage Devices, Folders, and Files
In order to understand file management, you need to understand how your computer stores information. Filing cabinets store information in files, which are organized and grouped in folders and kept in big drawers. Computers also store information in files, which are also organized and grouped in folders, and stored not in big drawers but on disks. A disk drive is the part of the computer that reads and writes information onto disks, just like a tape recorder records and plays music on a cassette. There are four main types of disks/drives computers use to store their information, as shown in the following table: Table 4-1: Common Computer Disks/Drives
Figure 4-1 How information is stored in a file cabinet
A file cabinet’s information is organized and grouped into folders
A folder may contain several files and even several subfolders.
Figure 4-2 How information is stored on a disk
Information on a disk is organized and grouped into folders or directories.
A folder may contain several files and subfolders.
Taxes
Investments
Letters
Love Letters
Letter to Bill
Letter to Mary

Using Windows XP 3 - 76
Building skills for success
Type Drive Letter Size Description
Floppy Disk
A or B
1.44 MB
Floppy disks are the square plastic things that look like coffee coasters. Floppy drives can’t hold a lot of information, but they’re ideal for moving small files, such as word processing documents, between computers.
Hard Disk
C and above
Over 4 GB
Hard disks hide permanently inside your computer. Your computer’s hard disk is its main filing cabinet—where it stores almost all of its programs and files.
CD-ROM
D or above
700 MB
Compact discs, or CD-ROMs, look like the audio discs you play in your stereo. CD-ROMs are cheap and they can store a lot of information, which is why they’re used to install software for games and programs with a lot of multimedia. Unlike floppy or hard disks, most CD-ROMs can only read information—you can’t save anything on them.
Removable Drive
D or above
Over 100 MB
Removable storage drives have features of both hard disks and floppy disks. Removable drives are like a floppy drive because they read and write information on small, removable cassettes that are about the size of a floppy disk. They are like hard drives because each cassette can usually hold more than 100 MB and is almost as fast as a hard drive.
Most computers come with a floppy drive, a hard drive, and a CD-ROM drive. Your computer labels these drives with letters, as shown in Table 4-1: Common Computer Disks/Drives. Just as liquids are measured in quarts and gallons, computers save their information in units called bytes. Unlike gallons, computers use the metric system, so 1,000 bytes make up a kilobyte and 1,000,000 (one million) bytes make up a megabyte, as shown in Table 4-2: How Memory is Measured.
Table 4-2: How Memory is Measured Term Description Size Byte
A byte can store a single character, such as the letter j or numeral 8.
A single character.
Kilobyte (K or KB)
A kilobyte (K) is about 1,000 bytes (1,024 to be exact). A kilobyte is equivalent to a page of double-spaced typing.
1,024 bytes
Megabyte (MB or MEG)
A megabyte (MB) is about one million bytes—about as much text as an average-length novel.
1,048,576 bytes

Using Windows XP 3 - 77
Building skills for success
Using My Computer to See What’s in Your Computer
Figure 4-3 My Computer displays the drives, folders (directories), and files that are in your computer.
Figure 4-4 The Properties dialog box for a Local Disk (C:) drive.
When you want to see what’s in a file cabinet, you simply pull open one of its drawers. You can view the information stored on your computer’s drives in much the same way—by opening the drive you want to access. This topic will show you how to look at the drives, folders, and files in your computer. 1. Click the Start button and select the My Computer icon.
The My Computer window appears, as shown in Figure 4-3. The main window lists all the drives on the computer. Since your computer may have different drives, the contents of your computer may differ from those shown in Figure 4-3. Want to see what’s inside something? All you have to do is double-click the drive, folder, or file you want to open.
Notice that My Computer appears in its own window, with its own little buttons, scroll bars, and menus. The My Computer window works just like the other windows you’ve been working with. You can move it, resize it, and minimize it.
Moves back or up to the previous folder or level
Moves forward to the last subfolder or level
Moves back or up to the previous folder or level
Search for files and folders on your computer or on the network
Displays a history of files you have opened recently
Changes how the contents of the folder are displayed
Figure 4-5 The My Computer oolbar.

Using Windows XP 3 - 78
Building skills for success
2. Double-click the (C:) Local Disk icon. The contents of the (C:) drive appear in the window. What do all those symbols in the window mean? Each item you see has an icon, or symbol, to help you identify what type of item it is. We’ll take a look at what each of these symbols mean in an upcoming lesson. To move back to the previous folder or level, click the Up button on the toolbar.
3. Click the Up button on the toolbar to move back to the My Computer level.
You’ve moved from the (C:) drive back to My Computer. Now that you know the procedure for displaying the contents of a drive, move on to the next step to display the properties of the Local Disk (C:) drive.
4. Right-click the (C:) Local Disk icon and select Properties from the shortcut menu. The floppy drive hums as Windows examines it. After a moment, the Properties window appears, as shown in Figure 4-4. The Properties window displays the amount of used and free space on the disk in megabytes (MB) and gigabytes (GB). Refer to the previous lesson if you’re unfamiliar with these terms.
5. Close the Properties dialog box by clicking its Close button. The Properties dialog box closes. Go ahead and close the My Computer window to complete the lesson.
6. Close the My Computer window.
Opening a Folder
Figure 4-6 Double-click a folder to open it and view its contents.

Using Windows XP 3 - 79
Building skills for success
Figure 4-7 The files and folders appear in the window.
Windows XP gives you your very own a special folder named “My Documents” as a convenient location to store all your files. Here’s how to open the My Documents folder (and any other folder). 1. Click the Start button and select My Documents.
The contents of the My Documents—several files and subfolders—appear in the window. The My Documents folder contains several folders, or subfolders. If you think about it, you probably do the same thing—keep several subfolders inside a larger folder—in your own file cabinet.
2. Double-click the My Pictures folder. The contents of the My Pictures folder appear in the Window. Notice the Address bar displays the current folder you are in: My Pictures. Instead of clicking the Up button several times to jump back through several levels of folders, you can click the Address bar to quickly jump to the root directory of any of drive on your computer.
NOTE: This is where the comparison we’ve been using between a file cabinet and a computer begins to break down a bit. When you file things in your file cabinet, you probably never have more than two, possibly three nested folders (i.e. a folder inside another folder). Your computer’s folders, on the other hand, can contain as many subfolders as you want, nested as deep as you want, so you can have a folder inside a folder inside a folder—ad infinitum.
3. Click the Address Bar arrow . A list of your computer’s drives and the folder you are currently in appears. You can click any folder or drive to go to that folder or drive.
The Address bar displays the name of the current drive and folder

Using Windows XP 3 - 80
Building skills for success
4. Select the Local Disk (C:) drive from the list. You return to the root directory of the (C:) drive. The Address bar is a fast way of selecting a drive, especially if you are in a folder that is nested several levels deep.
You can think of the Address Bar as your compass because even when you’re exploring unfamiliar folders nested deep in the far recesses of your computer, it always tells you where you are. If you get really lost, you can always click the Address Bar and jump back to the familiar (C:) drive. All this moving around your computer, opening disk drives and folders is a little boring, but it’s something you have to get used to if you want to have any degree of proficiency with Windows. Going back to our trusty file cabinet metaphor, imagine what would happen if you didn’t know how to open the drawers and folders in your file cabinet. How would you find your tax returns if you were audited, or your insurance policy if you were in an accident? Opening disk drives and folders, and being able to navigate through the contents of your computer are among of the most important Windows skills you can learn.
Creating and Renaming a Folder
Figure 4-8 The expanded File and Folder Tasks menu
Every Windows XP folder provides easy access to common file and folder management tasks. You can select a file or folder and then click one of the tasks described in Table 4-3: File and Folder Tasks.

Using Windows XP 3 - 81
Building skills for success
Figure 4-9 A newly created folder
Windows XP comes with the My Documents folder which you can use to save your files in, but sooner or later you’ll want to expand your horizons and create your own folders inside the My Documents folder or on the network to help you better organize your files. This lesson will show you how to create a new folder to hold and organize your files. You’ll also learn how to rename an existing folder. 1. Click the Start button and select the My Computer icon.
The My Computer window appears after you click the My Computer icon.
2. Click the Local Disk (C:) icon. The contents of the (C:) drive appear. New to Windows XP is the folder task pane which makes working with files and folders even easier. If the My Computer window is small the contents of the folder task pane may be hidden from view at first.
File and Folder Tasks panel
3. If necessary, click the File and Folder Tasks arrow in the folder task panel. The contents of the File and Folder Tasks panel appear.
4. Select Make a new folder task from the File and Folder Tasks panel. A new folder appears with a temporary name “New Folder” as shown in Figure 4-9. Now all you have to do is move on to the next step and give the new folder a name.
5. Type Practice Folder as the name for the new folder, and then press <Enter>. Your new Practice Folder is located in the root directory, or first folder, of the (C:) drive. You can create a folder inside any existing folder the same way—by opening the folder and then repeating Steps 3-5. You can

Using Windows XP 3 - 82
Building skills for success
create as many folders as you like to develop your own filing system to help organize your files and folders. Open the Practice Folder to display its contents.
NOTE: A file name can contain up to 255 characters, including spaces. File names cannot contain the following characters: \ / : * ? " < > |
6. Double-click the Practice Folder to open it. The contents of the Practice Folder appear in the window. That’s right, there’s nothing there. The Practice Folder is an empty folder, since you just created it.
7. Click the Up button to move back to the root directory. You can easily change the name of a folder. Here’s how:
8. Click the Practice Folder icon. Now let’s rename the folder. Here’s how:
9. Select Rename this folder from the Files and Folders Tasks panel, type Temp Folder and press <Enter>. The “Practice Folder” is renamed “Temp Folder.”
Other Ways to Create a Folder:
� Right-click on an empty area of the (C:) drive window and select New → Folder from the shortcut menu.
Other Ways to Rename a Folder:
� Right-click the folder and select Rename from the shortcut menu.
Table 4-3: File and Folder Tasks Task Description Make a new folder Creates a new folder.
Rename this folder Gives the selected file or folder a new name.
Move this folder Moves the selected items to the destination you choose.
Copy this folder Copies the selected items to the destination you choose.
Publish this folder on the web Transfers a copy of the selected items to a public Web page so that you can share them with other people.
Share this folder Makes the selected folder available to computers on a network so that other people can access it.
Mail Sends an e-mail message with copies of the selected items attached.
Delete this folder Deletes the selected items and sends them to the Recycle Bin.

Using Windows XP 3 - 83
Building skills for success
Copying, Moving, and Deleting a Folder
Figure 4-10 To move a folder, drag it to a new location on your computer, in this case to the Temp Folder.
Figure 4-11 The Move Items dialog box lets you specify where you want to move or copy a file or folder.
You probably don’t reorganize the folders in your file cabinet very often—and you probably won’t need to move or copy the folders on your computer very often either. When you find you do need to move or copy a folder however, you can do so by using one of two simple methods: • Drag-and-dropping • Using the File and Folder Tasks panel You’ll learn how to use both methods in this topic and how to delete a folder when you no longer need it. 1. Create a new folder called My Stuff in your (C:) drive.
You learned how to create a folder in the previous topic.
2. Drag the My Stuff folder to the Temp Folder, as shown in Figure 4-10. Already forgot how to drag and drop? If so, here it is one more time: position the mouse over the My Stuff folder, click and hold down the mouse button as you move the pointer to the Temp Folder, then release the mouse button. The My Stuff folder is moved inside the Temp Folder. Let’s make sure we really moved the My Stuff folder.
3. Double-click the Temp Folder to open it. Yep, there’s the My Stuff folder. Here’s another method for moving folders you might want to know—using Window XP’s blue side panel.
4. Click the My Stuff folder to select it. Once you have selected the folder you want to move, go to the File and Folder Tasks menu in the blue side panel.
5. Select Move this folder from the File and Folder Tasks menu. The Move Items dialog box appears, as shown in Figure 4-11. This is where you tell Windows where you want to move the selected folder. The Move Items dialog box displays the drives and folders on your computer in a hierarchical view. A plus symbol (+) or a minus symbol (-) beside a folder means a folder contains several subfolders.

Using Windows XP 3 - 84
Building skills for success
Normally these subfolders are hidden. You can display the hidden folders within a folder by clicking the plus sign (+) beside the folder.
6. Click the Plus Symbol to the left of the My Computer icon. My Computer expands and displays its contents. The Local Disk (C:) is where you want to move the My Stuff folder.
7. Click the Local Disk (C:) icon and click OK. The My Stuff folder is moved from the Temp Folder back to the root directory of the (C:) drive.
8. Click the Up button on the toolbar to move back to the root directory. If you can move a folder you can copy a folder—because all you need to do to copy a folder is hold down the <Ctrl> key while you drag the folder to where you want it copied.
9. Hold down the <Ctrl> key while you drag the My Stuff folder to the Temp Folder. Although you can’t see it, the My Stuff folder has been copied to the Temp Folder. Let’s make sure.
10. Double-click the Temp Folder to open it. The contents of the Temp Folder appear in the window. Sure enough, the My Stuff folder has been copied.
11. Click the Up button to move back to the root directory. Next we’ll delete a folder.
12. Click the Temp Folder to select it and then press the <Delete> key. A dialog box may appear, asking you to confirm the action.
13. Click Yes to delete the folder. The Temp Folder and all its contents are deleted and disappear from the window. Windows places any deleted files or folders in the Recycle Bin in case you change your mind later on and decide you want to restore the file or folder. We’ll discuss the Recycle Bin in an upcoming lesson.
NOTE: Deleting a folder can be dangerous. Before you delete a folder, make sure it doesn’t contain any important files. If you don’t know what the contents of a folder are, you shouldn’t delete it.
14. Delete the My Stuff folder by repeating the procedure in Steps 12 and 13 and then close the My Computer window.
We’ve worked on copying and moving folders to locations on the same drive, but you can also copy a folder to a different drive by dragging it to the drive icon where you want it copied. If you can’t see the drive or folder where you want to move or copy something, you can open a second My Computer window and drag the folder from one window to the other. Other Ways to Move a File or Folder:
� “Cut” the file or folder by selecting Edit → Cut from the menu or pressing <Ctrl> + <X>, moving to the desired location and then “paste” the file or folder by selecting Edit → Cut from the menu, or pressing <Ctrl> + <X>.

Using Windows XP 3 - 85
Building skills for success
Opening, Renaming, and Deleting a File
Figure 4-12 Double-clicking the Open Me file opens it in the Notepad program.
Figure 4-13 Select a file to show all File and Folder Tasks, or right-click a file to display a list of things you can do to it.
In the past few lessons, you’ve learned all about folders—how to open, rename, move, copy, and delete them. In the next couple of lessons, we’ll be working with the files that are stored in those folders. Working with files is very, very similar to working with folders. So similar, in fact, that the procedures for opening, renaming, moving, copying, and deleting a file are exactly the same as opening, renaming, moving, copying, and deleting a folder! To Open a File:
� Double-click the file. To Rename a File:
� Click the file to select it, select Rename this file from the File and Folder Tasks menu, type a name for the folder and press <Enter>.
Or…
� Right-click the file, select Rename from the shortcut menu, type a name for the folder and press <Enter>. To Delete a File:
� Click the file to select it and select Delete this file from the File and Folder Tasks menu. Click Yes to confirm the folder deletion.
� Select the file and press the <Delete> key. Click Yes to confirm the folder deletion.
You can rename a file by selecting the file and clicking Rename this file from the File and Folder Tasks panel…
…or by right-clicking the file and selecting Rename from the shortcut menu.

Using Windows XP 3 - 86
Building skills for success
Copying and Moving a File
Figure 4-14 To move a file, drag the file to the desired location.
Figure 4-15 The Browse For Folder dialog box.
The procedure for moving and copying files is no different than moving or copying folders. This topic about moving and copying files should be just a refresher for you.
To Move a File: • Drag the file to the desired location (you may have to open another window). Or… 1. Click the file to select it, and click Move this file from the File and Folder Tasks menu. 2. Select the folder where you want to move the file and click OK. Or… 1. Select the file, click Edit from the menu bar, and select Move to. 2. Select the folder you want to move the file to and click OK. To Copy a File: 1. Hold down the <Ctrl> key while you drag the file to the desired location (you might have to open another
My Computer window). Or… 1. Click the file to select it and select Copy this file from the File and Folder Tasks menu. 2. Select the folder where you want to copy the file and click OK. Or… 1. Select the file, click Edit from the menu bar, and select Copy to from the menu. 2. Select the folder where you want to copy the file and click OK.

Using Windows XP 3 - 87
Building skills for success
Restoring a Deleted File and Emptying the Recycle Bin
Figure 4-16 Restoring files and emptying the Recycle Bin
Figure 4-17 The Recycle Bin shortcut menu
Just like a wastebasket, the Recycle Bin stores all of the files and folders you have deleted. If you change your mind and decide you need a deleted file, it’s easy to find and retrieve it. This topic will show you how to open the Recycle Bin and see what’s inside, restore a previously deleted file, and empty the Recycle Bin to free up some space on your hard disk.
To Restore a Deleted File: 1. Double-click the Recycle Bin to open it. 2. Find and right-click the deleted file and select Restore this item from the Recycle Bin Tasks menu. Or… 2. Find and right-click the deleted file and select Restore from the shortcut menu. To Empty the Recycle Bin:
� Right-click the Recycle Bin and select Empty Recycle Bin from the shortcut menu.
Restore all files in the Recycle Bin
Empty the Recycle Bin
You can also restore a file by right-clicking it and selecting Restore from the shortcut menu

Using Windows XP 3 - 88
Building skills for success
A Closer Look at Files and Folders In this topic, we’ll take a break from all that pointing, clicking, dropping, and dragging and take a closer look at files. When you’re viewing the contents of your computer, you’ve probably already noticed that everything has its own picture or icon to represent what it is. Except
for a few exceptions, folder icons always look like little manila folders ( ). Files, on the other hand, come in a variety of types and icons. There are two parts to every file: the file name, which you’ve already seen and are familiar with; and the file extension, a three letter extension that tells Windows what type of file it is (see Figure 4-19). Since Windows assigns pictures or icons to the types of files it recognizes, it normally hides these file extensions from view. Whenever you open a file by double-clicking it, Windows automatically opens the file in the program it knows created the file. For example, Microsoft Word always adds the file extension DOC to its files, so when you double-click a DOC file, Windows knows it has to open the file in Microsoft Word. Another file and folder related term you might hear is path. A path is the drive and folder(s) where a file or folder is located—think of it as a street address. A path contains the drive letter, followed by a colon, followed by any folders (which must be separated by backslashes \), and last comes the name of the file. For example C:\Program Files\Accessories\WordPad.EXE (see Figure 4-21 for an illustration).
Figure 4-18 Files display different types of icons to help you identify what type of file they are.
Letter to Sue.TXT File Name Can be up to 255 characters (although older MS-DOS programs will only see the first 8 characters, such as Letter~1.txt.
File Extension Usually hidden from view, these three characters tell Windows what type of file it is and what type of icon to assign to it.
Figure 4-19 Every file has a three letter extension, which is normally hidden from view, so Windows knows what type of file it is.
Figure 4-20 Files with their three-letter file extensions displayed.
Figure 4-21 A file’s path name is determined first by the drive, then by the folder(s), then by the file name.

Using Windows XP 3 - 89
Building skills for success
Table 4-4: Common Files Types File Description
MS-DOS Program
MS-DOS programs are written for an earlier, more primitive operating system than Windows. MS-DOS programs don’t have the fancy graphics, icons, and features of more-advanced Windows programs. All Windows or DOS programs have .EXE, or sometimes .COM, extensions. EXE stands for executable, meaning the file is a program that will run or execute when you open it.
Unknown File Type
Windows doesn’t know what type of file this is, so you can’t readily open it by double-clicking it. That doesn’t mean the file isn’t important – it’s probably a very important file for Windows or a program. Leave these files alone unless you absolutely know what they are for.
Word Document
This is a document created in the word processing program, Microsoft Word. Word documents normally have a .DOC extension.
Excel Workbook
This is a spreadsheet created with the program Microsoft Excel. Excel spreadsheets normally have a .XLS extension.
Paint File (BMP)
This is a graphic file or picture, which was created in Paint or another graphics program. These files are also sometimes referred to as bitmaps. The extension for this particular type of graphic file is BMP or bitmap. There are also other types of graphic files that use different extensions and icons.
JPEG File
Another very popular graphic file, most of the photographs you see on the Internet are JPEGs.
Text File
Text or ASCII files are simple files that only contain text – no formatting, graphics, or any fancy stuff. Text files usually have a .TXT extension.
Shortcut File
Shortcut files point to files and folders elsewhere on your computer so that you can quickly open that file, folder, or program without having to go to its actual location. All of the Programs in the Start Menu and some of the items on your desktop are actually shortcuts that point to the program files, located elsewhere on your computer. Shortcuts only point to files or folders, so moving, renaming, or deleting a shortcut does not affect the original program or file in any way. You can tell the difference between a shortcut and original file because the shortcut has an arrow ( ) in the lower left corner.
Setup Program File
Setup files are special executable (EXE) program files, except instead of running a program when opened, they install software programs onto your computer.

Using Windows XP 3 - 90
Building skills for success
Changing How Information is Displayed
Figure 4-22 A bullet (�) appears next to the current view. Here the window is displayed in Icons view.
While in Details view, click the column heading you want to use to sort the items. Click the column heading again to sort the items in reverse order Figure 4-23 The window displayed in Details view
When you work with files and folders on your computer, you may find that you need to change how you view information on the screen. This topic will show you how to change the appearance of items using one of four view modes: Thumbnails, Icons, Tiles, List, or Details. Experiment to find the view that works best for you. You’ll also learn how to change the order in which files and folders are sorted. You can sort the contents files and folders by name, date (when they were created), size, and type (what type of file they are).
1. Click the Start button and select My Computer. The My Computer window appears.
2. Navigate to and open your Practice folder or floppy disk. Windows normally displays items as icons by default.
3. Verify that you are viewing your computer’s contents as icons by selecting View → Icons from the
menu. You can display more items in a window at a time by using List view. Try switching to List view now.
4. Select View → List from the menu.
The items are displayed as small icons in a list. Details view displays information about each item, including the name, size, type of item, and when it was created or last modified.
5. Select View → Details from the menu.
You can sort items in a variety of ways: alphabetically by name, by size, or even by the date they were last modified or saved. If you’re in Details view, all you have to do to sort the items is click the heading for the column you want to use.
6. Click the Name heading to sort the items by name.
The list is sorted alphabetically by name. Clicking the heading again sorts the items in reverse order (Z-A).
7. Select View → Icons from the menu. You can have Windows arrange and organize items so they appear in neat columns and rows, instead of a cluttered mess.

Using Windows XP 3 - 91
Building skills for success
8. Select View → Arrange Icons by → Auto Arrange from the menu.
A check mark (N) appears by Auto Arrange when this feature is on. (You can skip step 8 if Auto Arrange already has a check mark). Now, whenever you change the size of a window, or add, move, or delete a file, Windows will automatically rearrange the items.
9. Select View → Arrange Icons by → Name from the menu.
The list is sorted alphabetically by name.
Other Ways to Change Views:
� Select a view from the View button list arrow on the toolbar.
Table 4-5: Different Methods of Viewing Items View Description
Icons
Files and folders are displayed as icons. This is a good view for when you’re learning how to use Windows or have trouble clicking a file with the mouse.
Tiles
Files and folders are displayed as icons, but with more information. The type and size of a file is displayed to the right of the icon.
List
Files and folders are displayed as small icons in a list. This is a great default view, because it allows you to see as many files as possible.
Details
Displays information about every file and folder, such as its name, size, type, and when it was last modified is displayed. You can change the order the list is sorted by clicking the column headings.

Using Windows XP 3 - 92
Building skills for success
Thumbnails
Thumbnails view is useful if you are working with pictures and graphics because it previews every graphic file instead of only displaying an unhelpful file name.
Selecting Multiple Files and Folders
Figure 4-24 To select several files that are next to each other, hold down the mouse button and drag a rectangle around the files you want to select.
Figure 4-25 When you want to select a group of consecutive files, select the first file you want to select, hold down the <Shift> key and click the last file.
Figure 4-26 Use the <Ctrl> key when you want to select several random files.
By now, you know that you must select a file or folder before you can do something to it, such as move or delete it. In this topic, you will learn how to select more than one file and/or folder at a time, so you can move, copy, or delete a group of files at the same time. To Select Multiple Files:
� If the files are next to each other you can click and drag a rectangle around the files you want to select. Or…

Using Windows XP 3 - 93
Building skills for success
� If the files are next to each other you can click the first file you want to select, press and hold down the <Shift> key and click the last file you want to select.
� If the files aren’t next to each other you can select random files by holding the <Ctrl> key and clicking the files you want to select.
Finding a File Using the Search Companion
It’s just as easy to misplace and lose a file in your computer as it is to misplace your car keys—maybe easier! Luckily, Microsoft has simplified the search process by introducing the Search Companion to Windows XP. A cousin of the Office Assistant, the Search Companion helps you organize your search by asking certain questions, such as what you want to search for (i.e. picture or file), which drive to search in, and the file name. The Search Companion can search for files even when you can’t remember the exact file name or location. You can search for a file by:
� The file name or any part of the file name
� The date the file was created or modified
� The type of file, such as a Microsoft Word document or graphic file
� The text within the file
� The size of the file You can set one or several of these criterions to search for a file.
1. Click the Start menu and select Search. The Search window appears with the Search Companion in the blue side panel, as shown in Figure 4-27.
The Search Companion will ask you different questions to help you with your search.
Figure 4-27 The Search Companion guides your search by asking questions about your search.
Figure 4-28 Beginning a music file search
Figure 4-29 The search results window

Using Windows XP 3 - 94
Building skills for success
For now, let’s search for a music file.
2. Click Pictures, music, or video. The “Search for all files of a certain type, or search by type and name” dialog box appears.
3. Check the Music box, type David Byrne in the text field as shown in Figure 4-28, and click Search. The Search Companion begins searching for the file, and displays the names and locations of all the files it
finds that have the words David Byrne in their names. You can open any of these files by double-clicking them.
4. Double-click the music file. The music file begins playing in the Windows Media program.
5. Close the Windows Media program. If you don’t quite remember the file name, you can always search by when you last modified the file, or by
the size of the file. We won’t do a search using this criterion right now, but we can at least go ahead and get to know where they are a little better.
6. To start a new search, click the Search button on the toolbar. The first Search Companion dialog box reappears.
7. Click the All Files and Folders option. A dialog box appears, giving options to search by file name, text within the file, location of the file, when it
was last modified, size of the file, and other advanced search options to choose from.
8. Type any folder name in the search options dialog box, and click Search. The Search Companion searches for folder, and displays all finds in the results window.
9. Close the Search Results window.
Table 4-6: Search Options Search For Description Pictures, music, or video
Search for pictures and digital photos (.jpg, .gif, and .bmp) files, music (.mp3) files, and digital video (.avi and mpeg) files.
Documents (word processing, spreadsheet, etc.)
Search for files created with a program, such as Microsoft Access (.mdb), Microsoft Excel (.xls), Microsoft PowerPoint (.ppt), Microsoft Word (.doc), or Notepad (.txt)
All files and folders Search for all types of files and folders. Computer or people Search for computers on your network or the name of a person in

Using Windows XP 3 - 95
Building skills for success
your address book. Information in Help and Support Center
Search for information in Microsoft Windows XP’s built-in Help system.
Search the Internet Search the Internet for information on a key word or phrase. Change Preferences
Change your search preferences, such as if you want to display an animated character or if you want to use advanced search options.
Using the Folders Pane (Windows Explorer)
If you have been following the topics and haven’t been skipping ahead, by now you should know just about everything there is to know about file management. You learned that you can use the My Computer program to view the contents of your drives, and how to create, open, rename, copy, move, and delete files and folders. This topic introduces the folders pane (Windows Explorer), which you can use to view and work with the contents of your computer. The folders pane lets you see the organization of all the folders on your computer, as shown in Figure 4-33. The folder pane is especially useful for when you want to copy and move files—you can drag the files from the left pane to the appropriate folder in the right pane. To view the folders pane, simply click the Folders button from anywhere in My Computer.
Click the Folders button to display/hide the Folders pane
To display the contents of a folder or drive, click the name of the folder or drive
The left pane displays the folders and drives on your computer
The right pane displays the contents of the folder or drive you selected. This pane works just like My Computer
Figure 4-30

Using Windows XP 3 - 96
Building skills for success
To Display the Folders Pane (Windows Explorer):
� Open My Computer and click the Folders button on the toolbar. To View the Contents of a Drive or Folder:
� Click the drive or folder in the left folder pane—the contents of that drive or folder will appear in the right pane.
To Display or Hide a Drive or Folder’s Subfolders:
� Click plus symbol (+) to display any hidden subfolders, click the minus symbol (-) to hide any subfolders.
A plus symbol ( ) next to a folder indicates that all the subfolders it contains are hidden. Click the plus symbol to display the hidden subfolders.
A minus symbol ( ) next to a folder indicates that all the subfolders it contains are displayed. Click the minus symbol to collapse or hide the subfolders.
To Adjust the Size of Windows Explorer’s Panes:
� Drag the bar separating the two panes to the right or left.

Using Windows XP 3 - 97
Building skills for success
File Management Using the Folders Pane
Figure 4-31 You can move and copy files using drag and drop in Windows Explorer.
In this topic, you’ll learn how to perform basic file management in the folders pane. Specifically, you’ll move a file and create a new folder. Again, although the folders pane looks a little different than the rest of the My Computer screen, all the file management procedures you’ve learned work exactly the same. If you’ve followed the other topics, this should be one of the easiest. To Open a File or Folder:
� Double-click the file or folder. To Move a File or Folder:
� Drag the file or folder to the desired location in either pane of the window. To Copy a File or Folder:
� Hold down the <Ctrl> key while you drag the file or folder to the desired location in either pane of the window.
To Create a New Folder: 1. Click the disk or folder where you want to put the new folder. 2. Click Make a new folder in the File and Folder Tasks menu. 3. Type a name for the folder and press <Enter>. To Delete a File or Folder:
� Select the file or folder and press the <Delete> key. Click Yes to confirm the deletion.

Using Windows XP 3 - 98
Building skills for success
To Rename a File or Folder:
� Right-click the file or folder, select Rename from the shortcut menu, type the new name and press <Enter>.
Using MS-DOS
Figure 4-32 MS-DOS running inside a window
C:\WINDOWS\STUFF>
The current drive you’re in
The current folder(s) you’re in
Figure 4-33 The DOS prompt
In the old-fashioned days of computers, before there was Windows there was MS-DOS. MS-DOS (which stands for Microsoft Disk Operating System) didn’t have any windows, pointers, or icons—you ran programs, changed folders, and copied files by typing difficult to remember commands. Windows has been around for a long time, so thankfully there aren’t as many DOS programs around as there used to be. Still, one day you might be on the phone with technical support and be told to go to an MS-DOS prompt. To prepare you for that day, here’s a topic all about MS-DOS. 1. Click the Start button and select Run. The Run dialog box appears. 2. Type command or cmd in the box and click OK. The MS-DOS Prompt window appears, as shown in Figure 4-33. Yes, that stark barren screen was all people
had to work with to run programs, copy files, and navigate between folders in the old-fashioned days of computer. Notice the DOS prompt, which tells you the current drive (C:) and folder (Windows). Move on to the next step to see how you changed folders in MS-DOS.
3. Type cd windows and press <Enter>. The clumsy, hard-to-remember command you just typed brought you to the WINDOWS subfolder. Notice
the DOS prompt changes to C:\ WINDOWS. MS-DOS doesn’t automatically display all the files and subfolders in the current folder like My Computer or Windows Explorer—you have to tell MS-DOS to display the contents of the current directory. Here’s how:
4. Type dir /w. The DIR (which stands for directory) command displays the contents of the current folder. The /W switch
tells DOS to display the contents in wide mode—otherwise the contents of the current drive wouldn’t fit on one screen and you wouldn’t be able to view them all. To run a program in DOS, go to the program’s folder and type the program’s name.
5. Type edit and press <Enter>. The DOS-based EDIT program appears. DOS programs aren’t as standardized as their more advanced
Windows successors, so even the most basic commands, such as how to exit a program, will vary greatly between programs.

Using Windows XP 3 - 99
Building skills for success
6. Press the <Alt> key then <F> (to open the File menu> then <X> (to exit the EDIT program). You exit from the EDIT program and return to the desolate MS-DOS screen. 7. Type cd .. and press <Enter>. This cryptic command changes to the previous parent folder. Let’s return back to the warm and user-friendly
world of Windows. 8. Type exit and press <Enter>. The MS-DOS Prompt window closes. Table 4-7: Common MS-DOS Commands Command Syntax Description A: (Drive Letter)
[drive letter]
Change the current drive. Example: D: would change to the D: drive.
DIR
DIR
Displays the names of all the files and folder in a folder. Example: DIR /W displays the contents of the current folder in wide screen view.
COPY
COPY [source file] [destination]
Copies one or more files to another location. Example: COPY LETTER.TXT A: would copy the LETTER.TXT file to the A: drive.
XCOPY
XCOPY [source file] [destination]
XCOPY is a super-charged version of the COPY. Example: XCOPY A:*.* C:\NEW would copy all the files in the A: drive to the NEW folder on the C: drive. If the NEW folder didn’t exist on the C: drive, XCOPY would create the folder.
DEL
DEL [path] [filename]
Deletes one or more files. Example: DEL *.TMP would erase any files in the current folder with .TMP file extensions.
RENAME
RENAME [old name] [new name]
Renames a file or folder. Example: RENAME LETTER.TXT APPROVE.TXT would rename the LETTER.TXT file to APPROVE.TXT.
CD
CD [path]
Change the current folder. Type .. to change to the previous parent folder. Example: CD TEMP would change to the TEMP folder, CD .. would change to the root folder of the C: drive.
MD
MD [folder name]
Creates or makes a new folder. Example: MD DOCS would create a new folder named DOCS.
RD
RD [folder name]
Deletes a folder. Example: RD DOS would delete the DOCS folder.
The * (asterisk) is a wildcard character—use it as a substitution for any part of a file name in MS-DOS. For example typing DEL *.TMP would delete all the files with a .TMP extension in the current folder.

Using Windows XP 3 - 100
Building skills for success
Move up one level, to the previous folder or drive
Most DOS commands have additional options called switches, which you specify after the DOS command preceded by a /. Type /? after a DOS command to view all the switches or options for the command.
Saving and Opening a Windows Program
Saving and Opening a File
Figure 5-1 The Save As dialog box
Figure 5-2 The Open dialog box
Look in list Select the drive or folder where you want to save the file.
Displays files located in the selected drive or folder
File name text box Type the name you want to save your file as here.
Look in list Select the drive or folder where the file you want to open is located.
Displays files located in the selected drive or folder—select the file you want to open here
The letter file
Create a new folder
Return to the last folder Figure 5-3
Display in different views

Using Windows XP 3 - 101
Building skills for success
To Save a File:
� Click the Save button on the Standard toolbar. Or…
� Select File → Save from the menu.
� Type a name for your file in the File Name textbox
� Select the drive or folder where you want to save the file in the Look in list by clicking this button or by clicking the Up One level button.
- Up One level button
� Click the Save button. To Open a File:
� Click the Open button on the Standard toolbar. Or…
� Select File → Open from the menu.
� Locate the drive or folder where the file you want to is stored in the Look in list by clicking this button or by clicking the Up One level button.
- Up One level button
� Click the selected file and click the Open button.
To Save a File in a New Location:
� Select File → Save As from the menu, open the drive and/or folder where you want to save the file, and click Save.
To Save a File in a Different File Format:
� Select File → Save As from the menu, select the file format from the Save as type list, and click Save.
Customizing the Taskbar and Desktop
When you turn on your computer and Windows loads and eventually pops to life on your screen, the first things you see are the desktop and taskbar. Not only are the desktop and taskbar the first things you see when you start Windows, they never leave your computer at all—unless you shut it off, that is. That’s because the taskbar and desktop are two of the most important parts of Windows. The taskbar is the control center for Windows—where you start and manage all your programs. The desktop is your workspace—where you actually get your work done.
Because the taskbar and desktop are so important, this entire topic is devoted just to them. You’ll learn how to customize the taskbar and desktop so they work best for you. Customizing the taskbar and desktop is a lot like arranging furniture in an empty living room—there’s no right way of doing it; just do whatever works best for you.
You’ll learn how to move, size, and hide the taskbar; how to add and remove programs and folders to and from the Programs menu; and how to add shortcuts to the Windows desktop.

Using Windows XP 3 - 102
Building skills for success
Using the Windows Classic Start Menu
Windows XP Start Menu Figure 6-1 You can use the Start menu in either Windows XP mode or Windows Classic mode, both shown here.
Windows Classic Start Menu
Figure 6-2 The Start Menu tab of the Taskbar and Start Menu Properties dialog box.
The new Windows XP Start menu takes a lot of getting use to—especially if you’re familiar with the Start menu used in earlier versions of Windows, such as Windows 95 and 98. Don’t worry if you can’t get use to the new Windows XP Start menu—it’s easy to change the Start menu back to the classic Smart menu that you’re familiar with. Here’s how to do it: 1. Right-click a blank area of the Windows taskbar. A shortcut menu for the taskbar appears.
2. Select Properties from the shortcut menu. The Taskbar and Start Menu Properties dialog box appears. 3. Click the Start Menu tab. The Start Menu tab appears, as shown in Figure 6-2. You can select how the Start menu looks and behaves
by selecting one of the following two options:
� Start Menu: Use the new Windows XP Start menu, that gives you quick access to your documents, pictures, and music, and recently used programs

Using Windows XP 3 - 103
Building skills for success
� Classic Start Menu: Use a Start menu that has the same look and behavior as earlier versions of Windows.
4. Select the Start menu style that you want to use. You can further customize the Start menu, such as what it shows or hides by clicking the Customize menu—
although most of the Start menu options listed under the Customize button are rather inconsequential. 5. If you want, click Customize to further customize the behavior of the Start menu. Click OK when
you’re finished. That’s it—you can now use the classic Start menu that you’ve grown to know and love. 6. Click OK.
Using the Windows Classic Desktop
Hate the bold new look of Windows XP? Don’t worry—it’s easy to give Windows back the look and feel of early, more serious-looking versions of Windows. Here’s how: 1. Right-click a blank area on the desktop, select Properties from theshortcut menu and click the
Appearance tab.
Figure 6-3 The desktop in Windows XP style.
Figure 6-4 The desktop in Windows classic style.
Figure 6-5
Select the design of your Windows and buttons. You can choose from Windows XP Style and Windows Classic Style.

Using Windows XP 3 - 104
Building skills for success
The Display Properties dialog box appears, as shown in Figure 6-5. The Windows and buttons list is where you can change the look of Windows. You have two choices:
� Windows XP Style: The radical new look and feel for Windows XP, with rounded corners, big buttons, and bright crayon-like colors.
� Windows Classic Style: The look and feel you’re probably used to from previous versions of Windows, with square corners and a no-nonsense design.
2. Select a style from the Windows and buttons list. That’s it—all there’s left to do is close the Display Properties dialog box. 3. Click OK.
Moving, Resizing, and Hiding the Taskbar
Figure 6-6 You can position the taskbar at the top, bottom, left, and right of the screen.
Figure 6-7 You can resize the taskbar so it can display more information.
Figure 6-8 You can resize the taskbar so it can display more information.
Position the pointer over the top edge of the taskbar and drag until the task bar is the size you want.

Using Windows XP 3 - 105
Building skills for success
The taskbar is the command center for Windows, and that’s why it normally always rests along the bottom of the screen, ready for use. Still, some people think the taskbar should be located in a different, more convenient location on the screen. Others don’t like how the ever present taskbar always occupies a half-inch of valuable desktop real estate at the bottom of the screen. This lesson will show you how to move the taskbar to a new location on the screen, how to change the size of the taskbar, and how to hide the taskbar to give you more room on the screen. You will probably have to unlock the taskbar before you can move it. Here’s how… 1. Right-click the taskbar and uncheck Lock the taskbar from the shortcut menu. Now you’re free to move the taskbar to a new location on the screen.
2. Position the mouse over a blank area of the taskbar and hold down the mouse button. Move on to the next step and let’s move the task bar to a new area on the screen.
3. Drag the taskbar to the left of your screen and release the mouse button, as shown in Figure 6-6. An outline of the taskbar appears to show where you’re moving the taskbar. By dragging and dropping,
you’ve moved the taskbar to the left side of the screen, as shown in Figure 6-6. You can only move the taskbar to the top, bottom, left, or right edge of the screen.
4. Drag the taskbar back to the bottom of the screen. You can also change the size of the taskbar to display more or less information.
5. Position the pointer over the top of the taskbar until it changes to a . 6. Drag the taskbar up a half-inch and the release the mouse button, as shown in Figure 6-8. The taskbar is resized. 7. Drag the taskbar back to its previous size. You can also resize the taskbar so that it disappears entirely from the screen. If you can’t find your taskbar, it
has either been resized until it’s almost off the screen (in which case you will need to resize it), or else the taskbar is hidden.
8. Right-click a blank area of the taskbar. A shortcut menu for the taskbar appears.
9. Select Properties from the shortcut menu. The Toolbar Properties dialog box appears, as shown in Figure 6-7. 10. Click the Auto hide option to check it, and then click OK. The dialog box closes and the taskbar disappears. Don’t worry—the taskbar is still there, it’s just hidden. 11. Position the mouse pointer near the very bottom of the screen. The taskbar reappears whenever the mouse pointer is near the bottom of the screen.

Using Windows XP 3 - 106
Building skills for success
When you move the mouse away from the bottom of the screen, the taskbar will disappear. 12. Right-click a blank area of the taskbar, select Properties from the shortcut menu, and uncheck the
Auto hide option.
Customizing the Start Menu
If you’ve gotten this far, you’ve already learned the most important ways that you can customize the Windows Start menu and taskbar. This topic deals with the remaining and not-so-important ways to customize the Start menu and
Figure 6-9 The Taskbar tab of the Taskbar and Start Menu Properties dialog box. You can learn more about these options in Table 6-1: Taskbar Options.
Figure 5-10 The Start Menu tab of the Taskbar and Start Menu Properties dialog box.
Figure 6-11 You can resize the taskbar so it can display more information.
Figure 6-12 You can resize the taskbar so it can display more information.

Using Windows XP 3 - 107
Building skills for success
taskbar. There are a lot of trivial Start menu and taskbar options—we won’t be actually covering any of these options in this lesson but we’ll show you how to get to them. Let’s get started!
1. Right-click the taskbar and select Properties from the shortcut menu. The Taskbar and Start menu properties dialog box appears, as shown in Figure 6-9. The most common
options for customizing the Windows Start menu and taskbar appear here. We won’t be going through each of these options, but you can learn more about them in Table 6-1: Taskbar Options.
2. Click the Start Menu tab. The Start Menu tab appears, as shown in Figure 6-10. This is where you can select the type of Start menu
that you want to use by selecting one of the following two options:
� Start Menu: Use the new Windows XP Start menu, that gives you quick access to your documents, pictures, and music, and recently used programs
� Classic Start Menu: Use a Start menu that has the same look and behavior as earlier versions of Windows. You can further customize the Windows Start menu by clicking the Customize button
3. Click Customize. The General tab of the Customize Start Menu dialog box appears, as shown in Figure 6-11. Several options
appear here:
� The icon size for the programs that appear in the Start menu.
� How many frequently used programs appear in the Start menu.
� The Internet and E-mail applications appear at the top of the Start menu. Let’s take a look at the Advanced tab… 4. Click the Advanced tab. The Advanced tab of the Customize Start Menu dialog box appears, as shown in Figure 6-12. There are lots
of advanced options that you use to further customize the Start menu and desktop. Almost all of these options are insignificant, so we won’t go through any of them in this topic.
5. Click OK to close the Customize dialog box. The Customize dialog box closes and you’re back to the Taskbar and Start menu properties dialog box. 6. Click OK to close the Taskbar and Start menu properties dialog box. The Taskbar and Start menu properties dialog box closes. To access the most common Start menu and taskbar options simply right-click the taskbar and select
Properties from the shortcut menu. Then select from one or more of the options listed in the following table.
Table 6-1: Taskbar Options Option Description Lock the taskbar
Locks the taskbar at its current position on the desktop so that it cannot be moved to a new location. Also locks the size and position of any toolbar displayed on the taskbar so that it cannot be changed. This option is selected by default.
Auto-hide the taskbar
Hides the taskbar from view. To redisplay the taskbar, position the mouse pointer near the bottom of the screen.
Keep the taskbar on top of other windows
Ensures that the taskbar is always visible, even when you run a program in full screen mode. This option is selected by default.
Group similar taskbar buttons
Displays taskbar buttons for files opened by the same program in the same area of the taskbar. This option is selected by default.

Using Windows XP 3 - 108
Building skills for success
Show Quick Launch
Displays the Quick Launch bar on the taskbar. The Quick Launch bar is a customizable toolbar that lets you display the Windows desktop or start a program with a single click.
Show the clock
Displays a digital clock on the taskbar. This option is selected by default.
Hide inactive icons
Keeps the taskbar notification area from displaying unused icons. This option is selected by default.
Working with the Quick Launch Toolbar
Figure 6-13 Dragging any program, file, or folder on to the Quick Launch toolbar adds it as a button. The Quick Launch toolbar lets you add a group of buttons to the taskbar that you can use to start your favorite programs. Microsoft has already added several buttons to the Quick Launch toolbar to launch programs they think you will use frequently. Depending on who has used your computer, there may be a variety of icons on the Quick Launch toolbar. The default buttons on the Quick Launch toolbar include:
� Microsoft Internet Explorer: This launches your Web browser, letting you surf the Internet. If you use the Internet this is a great button to have.
� Microsoft Outlook: Launches Microsoft Outlook, a program you can use to send a receive e-mail. If you use a different program to send and receive e-mail, such as America Online, you probably can safely delete this button.
� Windows Media Player: New in Windows XP, the Windows Media Player is a center for playing and organizing multimedia on your computer and on the Internet
Since the taskbar always appears at the bottom of the screen, the Quick Launch toolbar is probably the fastest and most convenient place to add shortcuts to your favorite programs. If the shortcut icons from Quick Launch start to crowd your taskbar, you can resize the Quick Launch toolbar by dragging its right border to the left. Some of the
icons will “disappear” when you do this. To see them, simply click on the arrows on the Quick Launch toolbar.

Using Windows XP 3 - 109
Building skills for success
1. If your Quick Launch toolbar is visible on left-hand side of your taskbar, skip to step 4. If the Quick Launch toolbar isn’t visible, keep reading.
Let’s track down that cute little Quick Launch toolbar. 2. Right-click on an empty space on the Taskbar, and choose Toolbars. The toolbar menu appears. We’ve found Quick Launch!
3. If Quick Launch doesn’t have a checkmark by it, click on it. The Quick Launch toolbar appears on the left-hand side of your taskbar and the toolbar menu closes.
4. Open My Computer. The procedure of adding a program or file to the Quick Launch toolbar is almost the same as adding a
shortcut to the desktop, so you need to find the program you want to add.
5. Open the Windows folder in the Local Drive (C:). Now find the Notepad program and add it to the Quick Launch toolbar.
6. Find the Notepad program and drag it down to the Quick Launch toolbar area of the taskbar, as
shown in Figure 6-13. Since there isn’t a lot of room on the Quick Launch toolbar, you will probably have to resize it to see all of
its contents. Again, here’s how to resize the Quick Launch toolbar:
7. Drag the Quick Launch toolbar’s right border to the right about a half inch. You’ve just resized the Quick Launch toolbar. The only problem with making the Quick Launch toolbar
bigger is that you make the rest of the taskbar smaller. Try running the Notepad program from the Quick Launch toolbar.
8. Click the Notepad icon on the Quick Launch toolbar. The Notepad program starts.
9. Close the Notepad program. Of course, you can always delete a shortcut from the Quick Launch toolbar if it’s no longer needed.
10. Right-click the Notepad icon on the Quick Launch toolbar and select Delete from the shortcut
menu. The Notepad shortcut is deleted from the Quick Launch toolbar. 11. Resize the Quick Launch toolbar back to its original size. If you don’t use the Quick Launch toolbar at all—and a lot of people don’t—you can hide it entirely and
reclaim some valuable taskbar real estate. 12. Right-click any empty area on the taskbar and select Toolbars → Quick Launch from the toolbars
menu to hide the Quick Launch toolbar. Finding an empty area on the taskbar can be difficult if you’re running several programs. If you are having
trouble finding an empty area on the taskbar to right-click, go to the far right, just before the clock; there’s always a sliver there.
Displaying the Quick Launch tool is just as easy as hiding it.

Using Windows XP 3 - 110
Building skills for success
13. Repeat Step 12 to display the Quick Launch toolbar.
Opening Recently Used Documents
Figure 6-14 The My Recent Documents menu keeps a listing of the files you most recently used.
Figure 6-15 You can choose to clear your list of Most Recently Used Documents.
Windows remembers the files that you used most recently so you can quickly retrieve them without having to dig through several browse windows. This lesson shows you how to use the Documents option in the Start menu to open a recently used file. First, we need to create a document so Windows will be able to retrieve it. 1. Use the Notepad program to create a simple text file (type whatever you want in it) and save it in
the root directory of the Local Disk C: with the name Junk File. Close Notepad. You learned how to save files in a previous topic—just select File → Save from the menu and select the location where you want to save the file (the root directory of the (C:) drive). You could retrieve the Junk File by opening Notepad and selecting File → Open from the menu. You could retrieve the Junk File by opening My Computer or Windows Explorer, opening the (C:) drive, and double-clicking the file. Or…you could just select the Junk File from the My Recent Documents menu, as we’ll see in the next step.
2. Click the Start button and select My Recent Documents.
The My Recent Documents menu appears, listing your recently used files, as shown in Figure 6-14. Can you find your Junk File?
3. Select the Junk file from the Documents menu. The Junk file opens in Notepad, where you can review and make changes to the file. 4. Close the Notepad program.
Although there’s really no need to, you can remove the list of recent documents from the My Recent Documents menu.
5. Right-click an open spot on the taskbar and select Properties → Start Menu tab → Customize. The Customize Start Menu dialog box appears. 6. Make sure the Advanced tab is in front and then click Clear List in the Recent Document section of
the dialog box.

Using Windows XP 3 - 111
Building skills for success
It appears as though nothing has happened, but Windows has removed the list of files from the Documents menu.
7. Close the dialog boxes. Verify that the Documents menu has been reset and is empty. 8. Click the Start button and select My Recent Documents.
The My Recent Documents list is empty. As you create and open files, they will appear in the My Recent Documents list.
Using the Run Command to Start a Program
Figure 6-16 The Run option in the Start menu
Figure 6-17 The Run dialog box
Figure 6-18 You can browse for a program to run.
If you’ve gotten this far, you should already know at least a couple different methods of opening, or starting, programs. You can start a program by clicking the Start button, selecting All Programs, and then finding and clicking the program. You can also start a program by opening My Computer or Windows Explorer, finding the program (which can be tricky), and then double-clicking the program. In this lesson, you’ll learn yet another way to start a program—by using the Run command in the Start menu. The Run command is a more technical way to start a program, and hopefully you won’t have to use it much—if ever. Still, just in case, here it is. 1. Click the Start button. 2. Select Run from the Start menu.
The Run dialog box appears, as shown in Figure 6-17. If you know the program’s filename and location, you can type it in the Open box. Actually, this is how people used to run programs. You see, before Windows there was an operating system called MS-DOS. MS-DOS didn’t have any cute icons, windows, or picture—there was nothing to point and click at all. People would start programs by typing the program’s name and pressing <Enter>.
Enough of the history lesson. Remember that the Run command was a little technical? That’s because you have to know the name of the program and the program’s path (the drive and folders it’s in). A path is like a street address, containing the drive letter, followed by a colon, followed by folders (which must be separated by backslashes \), and then the name of the program. For example, to run the Notepad program, you would type C:\WINDOWS\NOTEPAD.
3. Type C:\windows\notepad in the Open text box and click OK. The Notepad program opens.

Using Windows XP 3 - 112
Building skills for success
4. Close the Notepad program.
Typing the program name and path is difficult, and impossible if you don’t know the exact name of the file and folders. Isn’t there an easier way to get the name and path of the program in the Open box? Sure—you can find the program you want to run by browsing for it.
5. Repeat Steps 1 and 2. This time, instead of typing the program’s name and path, browse for the Notepad program. 6. Click the Browse button.
A Browse dialog box appears, as shown in Figure 6-18. Use the Browse dialog box to help you enter the program’s name and path.
7. Open the Windows folder, then find and double-click the Notepad program. The path to Notepad appears in the Run dialog box. 8. Click OK. The Notepad program reopens. 9. Close the Notepad program.
You’ll rarely, if ever, use the Run command to start programs. One instance when you might use the Run command is when you’re installing a new program and the installation manual tells you to install a program by entering something like D:\SETUP.EXE. Now, when you run across instructions like that, you’ll know how to do it.
Adding Shortcuts to the Desktop
Figure 6-19 Use the right mouse button to drag an object to display a shortcut menu with various options, including Create Shortcut Here. The Start menu makes it easy to find and open your programs. However, sometimes the 5 seconds or so it takes to wade through the menu can still be too long for opening programs or files you use frequently. A shortcut is a quick

Using Windows XP 3 - 113
Building skills for success
way to start a program or open a file or folder without having to go to its actual location. Shortcuts are especially useful for programs, files, and folders you use frequently. All of the Programs in the Start Menu are actually shortcuts that point to the program files, located elsewhere on your computer. Shortcuts only point to files or folders, so moving, renaming, or deleting a shortcut does not affect the original program or file in any way. You can tell the difference between a shortcut and original file because the shortcut displays an arrow ( ). This topic will show you how to add a shortcut to the desktop.
Shortcut to Notepad Shortcuts have a small arrow ( ) in the corner. 1. Open My Computer.
To create a shortcut, you need to find the program you want the shortcut to point to. In this exercise, create a shortcut to the Notepad program.
2. Open the Windows folder in the Local Disk (C:). The Windows folder contains the most vital program files on your computer—the ones that make Windows XP operate! Since you need to be extra careful when you’re opening the Windows folder, you have to tell Windows XP to display the contents of the Windows folder by clicking the words Show Files.
3. Click Show Files in the side panel. Windows XP displays the contents of the Windows folder. Now you need to find the Notepad program.
4. Find the Notepad program. There are a lot programs and files in the Windows folder, so you will have to scroll quite a bit to find the Notepad program. Make sure the contents of the Windows folder are being sorted alphabetically by name—or you may never find it!
5. Using the right mouse button, drag the Notepad program from the Windows folder to an empty
area on your desktop, as shown in Figure 6-19. Dragging items with the right-mouse button causes a shortcut menu to appear, with copy, move, and create
shortcut options. 6. Select Create Shortcut(s) Here from the shortcut menu. The Calculator shortcut appears on the desktop. The default names Windows gives to shortcuts usually
aren’t very meaningful, so you will usually want to rename them. 7. Rename the Shortcut to Notepad shortcut Notepad. Remember how to rename files? Right-click the file, select Rename from the shortcut menu, rename the file
and press <Enter>. Now, try using your new shortcut. 8. Double-click the Notepad shortcut. The Notepad program opens. 9. Close the Notepad program. Since a shortcut only points to a program or file, deleting a shortcut does not delete the original file it points
to. 10. Delete the Notepad shortcut.
Other Ways to Create a Shortcut:
•••• Right-click the file or folder for which you want to create a shortcut, and select Create Shortcut from the shortcut menu.

Using Windows XP 3 - 114
Building skills for success
•••• Right-click an empty area of any folder or the Windows Desktop and select New → Shortcut from the shortcut menu. Enter the path and name of the program you want the shortcut to point to, or click the Browse button, find the file, and double click it.
Customizing Windows
In the old days, computers had two settings: on or off. Computers have come a long way since then. Today Windows lets you give your computer personality by changing how it looks, sounds, and operates. Click a few buttons and the desktop becomes a lush jungle with birds singing and wild animals growling. Click a few more buttons and you’re working on a baseball diamond, hearing the cracking of a bat when you open a window. This topic will show you how to customize Windows settings to suit your own personal needs and tastes. You’ll learn how to adjust the date and time on your computer, the mouse settings so you can finally slow down that blasted double-click speed, and the sounds your computer makes. You’ll also learn how to give your computer character by adding your custom wallpaper, screensaver, desktop themes, and screen colors. Once you’ve decorated Windows with your personal theme, you’ll want to make sure it looks as good as possible, so you’ll learn how to adjust the screen resolution and number of colors that appear on the screen at once.
A Look at the Control Panel
Figure 7-1 Open the Control Panel by opening the Start menu and selecting Control Panel.
Figure 7-2 The Control Panel

Using Windows XP 3 - 115
Building skills for success
Figure 7-3 The Printers and Other Hardware window The Control Panel is the place to go when you want to change the various settings of your computer and Windows. Since this topic deals entirely with configuring your computer, you’ll be seeing a lot of the Control Panel in the upcoming lessons. That’s why this lesson is a quick introduction to the Control Panel. No exercises here—just a guided tour of the Control Panel to help you become familiar with it.
1. Open the Control Panel by clicking the Start button and selecting Control Panel. The Control Panel appears, as shown in Figure 7-2. If you’ve used earlier versions of Microsoft Windows,
you’ll notice that the Control Panel in Windows XP is quite different from earlier versions. The window is categorized by topic so it is easier to find the option you want to change. Click on one of the categories to view all the Control Panel options under a topic.
NOTE: Microsoft has completely reorganized the Control Panel in Windows XP. If you prefer the interface of the
old Control Panel, go to the blue side panel, and click Switch to Classic View.
2. Click Printers and Other Hardware. The Control Panel categorizes the window by tasks and icons. If you know you want to perform a specific
task, look under the “Pick from a task” heading. If you want to browse the options for a specific piece of hardware, click on its icon in the bottom half of the window.
Printers and Other Hardware Let’s return to the Control Panel window. 3. Click the Back button to view the Control Panel window. You’ve returned to the original Control Panel window. 4. Look at the various topic headings in the Control Panel and refer to Table 7-1: What’s in the Control
Panel to see what they do. If you want to see more, go ahead and click any of the icons or heading titles in the Control Panel to display
the window that lives behind each one. Just don’t touch anything beyond that window; you’ll get your chance soon enough.

Using Windows XP 3 - 116
Building skills for success
5. When you’re finished, close the Control Panel. Ready to start customizing your computer? Then move on to the next topic and let’s get started!
Table 7-1: What’s in the Control Panel Item Description Appearance and Themes
Customize the Start menu or taskbar, apply a theme or screen saver, or change items on the desktop. You can also change all of Windows’ appearance from XP to classic style under this topic.
Network and Internet Connections
Configure network settings to work from home, create a small office or home network, connect to the Internet, or change modem, phone, and Internet settings.
Add or Remove Programs
Installs or removes programs and additional Windows components on your computer.
Sounds, Speech, and Audio Devices
Change the system’s sound scheme, or configure the settings for speakers and other sound equipment on your computer.
Performance and Maintenance
Increase space on your hard drive, schedule regular maintenance checks, and configure energy-saving settings.
Printers and Other Hardware
Change the settings for hardware such as the printer, keyboard, mouse, or camera.
User Accounts Change settings and passwords for individual users. Date, Time, Language, and Regional Options
Changes the date, time, and time zone information on your computer, the language to use, and region-specific display options for numbers, currency, time and dates.
Accessibility Options
Adjust settings for an individual user’s vision, hearing, and mobility needs.
Changing the Date and Time
Figure 7-4 The Date & Time tab of the Date/Time Properties dialog box
Select the month
Change the year by clicking the up or down arrows
The current day is highlighted. To change the day, click the correct day

Using Windows XP 3 - 117
Building skills for success
Figure 7-6 The Time Zone tab of the Date/Time Properties dialog box
Your computer has its own built-in clock that has many purposes, including determining when you created or modified a file. For this reason, you should make sure the date and time are set correctly in your computer. This lesson will show you how to set the date and time for your computer if you find it needs adjusting. The far right area of the taskbar normally displays the time your computer thinks it is. To display the date, you merely need to move the pointer over the clock and wait a few seconds.
Display the Current Date
1. Move the pointer over the clock on the taskbar and wait a few seconds. A small box that displays the date appears. To change the date or time, double-click the clock on the taskbar. 2. Double-click the clock on the far right edge of the taskbar. The Date/Time Properties dialog box appears, as shown in Figure 7-4. To change the time setting, click on
the area of the clock you want to adjust and then adjust the settings using the up or down arrows.
3. Click the hour part of the time and click the clock’s up-arrow to advance the time one hour, as shown in Figure 7-5.
You could adjust the minutes the same way—by clicking the minute part of the time and then clicking the up or down arrows. You can also manually type the numbers using the keyboard.
You can change the date in the right area of the dialog box. Change the month and year by clicking their
corresponding text boxes, located above the calendar. 4. Click the Month list arrow and select January from the list, then click the Year text box and click the
up-arrow to advance the year several years. The calendar actually displays the days in the selected month. The current day is highlighted. To change the
day, just click the day you want. 5. Click on day 1 in the calendar, to change the date to January 1. If you use a laptop, you may need to adjust which time zone you’re in. You can do this using the Time Zone
tab of the Date/Time Properties dialog box. 6. Click the Time Zone tab. The Time Zone tab appears in the front of the dialog box, as shown in Figure 7-6. You can click the Time
Zone list arrow to select your current time zone from a list of all available time zones. Also, note the “Automatically adjust clock for daylight savings changes” box. When this box is checked, Windows will
1. Click the number you want to adjust (hour, minute, or second)
2. Click the up or down arrow to increase or decrease the selected hour, minute, or second

Using Windows XP 3 - 118
Building skills for success
automatically adjust your computer’s clock when daylight saving time changes, so you’ll have one less clock to change.
7. Click Cancel to close the Date/Time Properties dialog box without applying the date and time
changes you’ve made.
The built-in clock in your computer should keep track of the date and time even when your computer is turned off. If your computer doesn’t keep the proper time and date, it means there is probably something wrong with your computer’s built-in clock.
Adjusting your Computer’s Volume
Figure 7-7 The Advanced Volume control dialog box
If your computer has a sound card that is working properly, you will be able to listen to sound and adjust the sound’s volume. If you don’t already have a volume dial on your speakers, this topic will show you how you can adjust your computer’s volume—something useful to know if you have someone in your home who uses the computer to play loud, annoying computer games! Let’s get some sound rolling so you can see the effects of volume adjustment. You must have an Internet connection and a sound card in your computer to do steps 1 and 2, which allow you to listen to sound. If you don’t have these requirements, skip to step 3; you won’t be able to listen to sound from your computer.
1. Go to the Quick Launch toolbar (on the left of the Windows taskbar), and double-click the Windows Media Player icon.
The Windows Media Player opens.
2. Click the Radio Tuner tab and choose a radio station to play under Featured Stations. The Windows Media Player looks interesting, doesn’t it? Don’t worry—topics later in this module explain
how to utilize the Windows Media Player. Let’s adjust the volume… 3. Click the Start button, and then All Programs → Accessories → Entertainment → Volume Control. The Volume Control dialog box appears.
Adjust the volume by dragging the slider up or down.

Using Windows XP 3 - 119
Building skills for success
4. Drag the volume slider up or down to increase or decrease the volume. Drag the balance slider to
the left or right to change the balance. That’s all there is to adjusting the volume! NOTE: The Volume control also contains a Mute check box. When the Mute box is checked, the
computer’s sound is turned off completely. Try turning it off and then back on.
If you’re an audiophile, you can also fine-tune the volume settings by adjusting the other devices’ controls in the Volume Control dialog box. The other devices are listed in Table 7-2: Controls on the Volume Control Dialog Box.
NOTE: If you want to customize which devices you want to appear on your Volume Control, go to Options → Properties in the Volume Control dialog box and checkmark the devices you want to control.
5. Close the Volume Control dialog box and the Windows Media Player. You can also add the Volume Control to the Windows taskbar for quick and easy access. To add the Volume
Control to the task bar, click Start → Control Panel, select Sounds, Speech, and Audio Devices, click Sounds and Audio Devices and check the Place volume icon on the taskbar option.
Table 7-2: Controls on the Volume Control Dialog Box Control Description Volume Control Adjusts the overall playback volume of the sound card Wave
Adjusts the playback volume level of digitally recorded sounds, such as wav. files
SW Synth
Adjusts the playback volume level of your sound card’s music synthesizer and MIDI files
Mic Adjusts the recording volume level for a microphone. Line-In Adjusts the recording volume level for the Line-In jack CD Player
Adjusts the playback volume level if you’re playing and audio CD in your computer
Video Adjusts the playback volume level for a video. PC Speaker
Adjusts the playback volume level of just the speakers on your computer.

Using Windows XP 3 - 120
Building skills for success
Changing Windows Colors and Appearance
Figure 6-8 The Appearance tab of the Display Properties dialog box and the default color scheme.
Figure 6-9 The Effects dialog box.
Figure 6-10 The Advanced Appearance dialog box.
Another way to personalize Windows is to change the screen colors. Windows’ screen colors include all the basic parts of a window: the title bar, the menu, scroll bars, etc. Windows comes with a few color schemes (a far cry from the myriad schemes of older versions). 1. Right-click a blank area on the desktop, and select Properties from the shortcut menu. The Display Properties dialog box appears. 2. Click the Appearance tab. The Appearance tab appears in front of the Display Properties dialog box, as shown in Figure 7-8. This is
where you can use a color scheme to change the appearance of many screen elements all at once. 3. Click the Color scheme combo box and select Olive Green from the scheme list.

Using Windows XP 3 - 121
Building skills for success
The preview area of the dialog box displays how your screen will look with the selected color scheme. Repeat this process to change the font size. If the default setting is difficult for you to see, you may want to select a larger font size.
Can’t stand the bright new appearance of Windows XP? You can easily give Windows XP the appearance of
your tried and true older versions of Windows. Here’s how: 4. Click the Windows and buttons combo box and select Windows Classic style from the list. The preview area of the dialog box displays how your screen will look in classic style. NOTE: This will only change the way windows and buttons are displayed in Windows; it will not revert
everything back to classic style e.g., the Start menu and the desktop. If you’re really computer savvy, you may want to further customize how Windows looks by using the
Advanced and/or Effects buttons. 5. Click the Effects button. The Effects dialog box appears, as shown in Figure 7-9. We won’t go through these options in this lesson
but you can find out what some of the more important settings do by looking at Table 7-3: Controls on the Display Properties Appearance Tab.
6. Click Cancel to close the Effects dialog box, then click Cancel again to Display Properties dialog
box without saving your changes. Table 7-3: Controls on the Display Properties Appearance Tab Control Description Windows and buttons
Lets you change Windows overall visual design. You have two choices: Windows XP Style: The radical new look and feel for Windows XP, with rounded corners, big buttons, and bright crayon-like colors. Windows Classic Style: The look and feel you’re probably used to from previous versions of Windows, with square corners and a no-nonsense design.
Color scheme
Lets you select a color scheme that changes the colors of many screen elements simultaneously. NOTE: Unless you have the Windows XP Plus software installed you will limited to only a few color schemes.
Font size
Lets you change the size of the fonts, or text, used throughout Windows. This option is useful if you have bad eyesight or a small monitor.
Effects
Click to open the Effects dialog box, shown in Figure 6-9 and select visual effects for Windows menus, icons, and fonts. Use the following method to smooth edges of screen fonts: Specifies whether to activate animations for menu commands and other Windows elements. Animations change how menus, lists, and tooltips open and close. Use the following method to smooth edges of screen fonts: Select Standard for desktop monitors; select ClearType for most laptop computers and other flat screen monitors.

Using Windows XP 3 - 122
Building skills for success
Use large icons: Specifies whether to use large icons to represent files, folders, and shortcuts on your desktop. Hide underlined letters for keyboard navigation until I press the ALT key: Specifies whether to suppress the underlined letters of keyboard shortcuts until you actually use the keyboard to navigate in Windows, generally with the ALT key.
Advanced
Click to customize the look of windows, menus, fonts, and icons, as shown in Figure 7-10. This option is only useful if you selected Windows Classic as your theme. Simply select the item you want to change (from the preview display or from the dropdown list) and then select a color for the object.
Adding Wallpaper to the Desktop
Figure 7-11 The Background tab of the Display Properties dialog box.
Preview of how the selected wallpaper will look on the desktop
Select from several preset images to use as wallpaper…
Or click here to use your own picture or graphic as wallpaper
Specify how the graphic should be displayed (centered, tiled, or stretched)
Select a color to use on your desktop

Using Windows XP 3 - 123
Building skills for success
Figure 7-12 Windows with the Red moon desert wallpaper.
Most of us don’t work in a sterile work environment—we decorate our desktops with pictures, plants, and Dilbert calendars. Similarly, Windows lets you give your computer personality to reflect your own personal tastes. In this topic, you will learn how to start personalizing Windows by adding wallpaper to the Windows desktop. Wallpaper in Windows is a graphical picture you can stick to the desktop—the background area of the Windows screen.
1. Right-click a blank area on the desktop, and select Properties from the shortcut menu. The Display Properties dialog box appears.
NOTE: You can also reach the Display Properties dialog box through the Control Panel. Go to the Start
menu
2. Click the Desktop tab. The Desktop tab appears in front of the Display Properties dialog box, as shown in Figure 7-11. This is
where you can select a file to use as wallpaper. 3. In the Background section, select the Red moon desert file from the list. A preview appears of what your desktop will look like with the selected wallpaper. Notice the Position combo box—you can display your wallpaper using one of three different methods:
• Center: Centers the image in the middle of your desktop. Use this setting if you have a large picture you want to display, such as a scanned picture.
• Tile: Makes a repeated pattern from the image. Use this setting for small to medium sized pictures and for all the default files listed in the Wallpaper box.
• Stretch: Stretches the image so that it fills the entire screen. 4. Click the Position combo box and select Center. You’re ready to add your wallpaper.

Using Windows XP 3 - 124
Building skills for success
5. Click Apply. The Red moon desert background appears centered on your screen. If you want to use a picture that isn’t
listed in the Background section, such as a scanned picture of your family, click the Browse button. 6. Click the Browse button. A Browse dialog box appears, asking you to specify the name and location of the file you want to use as your
wallpaper. 7. Close the Browse dialog box. To remove wallpaper from your screen, just repeat steps 1 and 2, and select (None) from the Wallpaper
section. 8. In the Background section, select (None) from the list, and then click OK. The Display Properties dialog box closes, and the wallpaper is removed from the screen. Here’s one more wallpaper tip: if you’re surfing the Web with Microsoft’s Internet Explorer (the Web
browser that comes with Windows XP) and happen to see a graphic or picture you like, you can use it as your wallpaper. Just right-click the graphic and select the Set as Wallpaper option from the shortcut menu to save the image from the Internet and display it as wallpaper.
Adjusting the Screen Resolution
800 by 600 pixels Figure 7-13 Lower resolution (800 by 600) displays larger images on the screen; higher resolutions (1024 by 768) displays smaller images but lets you see more information at once.
1024 by 768 pixels

Using Windows XP 3 - 125
Building skills for success
Figure 7-14 The Settings tab of the Display Properties dialog box
Figure 7-15 Click Yes to keep the new resolution, click No to switch back to the original resolution setting
Screen Resolution has to do with how much information can fit on the computer screen. Obviously you can’t adjust how large or small your computer’s monitor is (without buying a new one, that is), but you can make all the images on your screen larger or smaller so you can see more information at once. 1. Right-click a blank area on the desktop and select Properties from the shortcut menu. The Display Properties dialog box appears. 2. Click the Settings tab. The Settings tab appears in front of the Display Properties dialog box, as shown in Figure 7-14. The Screen
resolution is where you can change the resolution setting. Look at the numbers of pixels that are displayed—that is the current display resolution.
3. Slide the bar in the Screen area all the way to the left. Depending on how new your monitor is, the number of pixels should change to 800 bv 600 (an older
monitor might go to 640 by 480). If your slider is already set at 640 by 480 or 800 by 600, move the slider one notch to the right, to 800 by 600 or 1024 by 768.
4. Click Apply. A dialog box, similar to the one shown in Figure 7-15 appears, giving you 15 seconds to decide if you like the
new resolution setting. If you do like it, click the Yes button, if you don’t, click the No button. If you don’t do anything, Windows assumes you don’t like the new resolution setting, or your monitor can’t display the new resolution, and switches back to the original resolution.
5. Click No to return to the original resolution setting. For a more complete description of the various resolution settings you can use, see Table 7-4: Common
Screen Resolutions. The highest resolution you can display depends on how much memory is installed on your video card. Most video cards have enough memory to display at least 800 by 600 resolution.
Table 7-4: Common Screen Resolutions
Resolution Description
Hig
her
Res
olu
tions
No longer supported in Windows XP, 640 by 480 used to be the lowest resolution setting. Larger and cheaper monitors have made 640 by 480 resolution obsolete.
Drag the slider to select the display resolution

Using Windows XP 3 - 126
Building skills for success
640 by 480
800 by 600
This has been the standard resolution setting for most computers, and is the lowest setting on newer monitors. This is a good in-between resolution, allowing you to display quite a bit of information on the screen without having to use a magnifying glass to read it. Use this setting if you have a 15-inch or 17-inch monitor.
1024 by 768
The new standard, 1024 by 768 puts a lot of information on your screen, but the images can start getting small and difficult to read at this point (unless you have a large monitor). Use this setting if you have a 17-inch or larger monitor or when you want to see a lot of information at the same time, for example if you’re working on a large spreadsheet, graphic files, or multiple windows.
Higher Resolutions
Depending on how expensive the graphics card in your computer is, there may be several higher modes of resolution which continue to display more and more information and smaller and smaller images.
Adjusting the Screen Color Depth
4 bits per pixel
Change the color depth here

Using Windows XP 3 - 127
Building skills for success
24 bits per pixel Figure 7-16 You can change the number of colors displayed on your screen, for more realistic images.
Figure 7-17 The Settings tab of the Display Properties dialog box
Another change you can make to your display settings is the number of colors that are displayed on the screen at once, or the color depth. Why would you want to change the number of colors displayed on your screen? In the past when technology wasn’t advanced, this was important, since the speed of your computer depended on how many colors it displayed. Now, however, video cards are so advanced that it’s almost impossible to see the difference between the available settings. Unless you do a lot with graphics, you probably don’t have to worry about changing the color quality on your computer.
1. Right-click a blank area on the desktop and select Properties from the shortcut menu. The Display Properties dialog box appears.
2. Click the Settings tab. The Settings tab appears in front of the Display Properties dialog box, as shown in Figure 7-17. The Color
quality drop-down list is where you can select the color depth you want to use. The Color quality drop-down list displays the current color depth setting.
3. Click the Color quality drop-down list and select High (24 bit). If your Color quality is already set to High, then select Medium (16 bit) or Highest (32 bit).
NOTE: If only one option appears in the Color quality drop-down list, your video card is not properly installed. You’ll need to reinstall the video drivers (software) that came along with your computer or video card.
4. Click Apply. A dialog box appears, asking you confirm the changes you’ve made to the display settings. 5. Click OK to confirm the display setting changes. Windows may have to restart the computer to change the display setting. A dialog box will appear, asking
you if you like the new display settings. Here again, click Yes if you want to keep the new settings and No if you want to switch back to the original color depth. If you don’t do anything, Windows assumes you don’t like the new resolution setting, or your monitor can’t display the new resolution, and switches back to the original display settings.
6. Click No to return to the color depth setting. For a more complete description of the various color depth settings you can use, see Table 7-5: Common
Color Depths. The maximum color depth, or simultaneous number of colors you can display at once,

Using Windows XP 3 - 128
Building skills for success
depends on how much memory is installed on your video card. Most video cards have enough memory to display at least 16 bit resolution.
Table 7-5: Common Color Depths Color Depth Description
256 Colors
No longer supported in Windows XP, 256 colors was the standard color depth for Windows years ago, but most computers and video cards are fast enough to run with more colors without taking a performance hit, making this color depth obsolete in Windows XP.
High Color (16 bit)
High Color (16 bit) displays roughly 65,000 colors at once. This is the point where pictures become photo-realistic. This is probably the best color depth setting because it can display photo-realistic images without slowing your computer down. You have to really squint to see much difference between High Color (16 bit) and higher levels of color depth.
More
Colo
rs R
equire
More
Spee
d a
nd V
ideo
Mem
ory
True Color (24 bit) and Greater
True Color (24 bit) and higher display millions of colors at once. Depending on how expensive the graphics card in your computer is there may be several higher modes of color depth, which continue to display more and more colors on the screen. This mostly concerns people involved with graphics and design.
Using a Screen Saver
Figure 7-18 The Screen Saver tab of the Display
Figure 7-19 The Screen Saver tab of the Display Properties dialog box. Displays how the screen saver will look
Specify how much time must elapse before Windows displays the selected screen saver
Assign a password to your screen saver to protect your computer from unauthorized use. Windows will not clear a screen saver until this password is typed correctly.
Select a specific screen saver here
Change the energy saving features of your monitor

Using Windows XP 3 - 129
Building skills for success
Properties dialog box.
A screen saver is a moving image that appears on the computer screen when you haven’t used your computer for a while. Screen savers were originally used to protect screens from screen burn, which could occur when a static image was left on the screen for hours and hours. You may have seen examples of screen burn on older cash machines. You don’t have to worry about screen burn with today’s monitors, but many people still like to use screen savers for entertainment and to personalize their computers. This topic will show you how to make a screen saver appear if your computer hasn’t been touched for a while. You will also learn how to conserve power by having the monitor switch to a low-power standby mode or even turn itself off if the computer has been idle.
1. Right-click a blank area on the desktop, and select Properties from the shortcut menu. The Display Properties dialog box appears. 2. Click the Screen Saver tab. The Screen Saver tab appears in front of the Display Properties dialog box, as shown in Figure 7-18. 3. Click the Screen Saver list arrow. A list of the available screen savers appears. 4. Select the 3D Pipes screen saver from the list. A preview of the 3D Pipes screen saver appears in the preview area of the dialog box. You can also preview the screen saver in full screen mode by clicking the Preview button. You can change
the settings for the selected screen saver by clicking the Settings button.
5. Click the Settings button. A dialog box appears with settings for the selected screen saver. The options listed in this dialog box will differ depending on the screen saver. There may be options for how many and what type of objects should appear on the screen, how fast the objects should move, or if you want to hear sounds when the screen saver is active—it depends on which screen saver is selected.
6. Click Cancel to close the 3D Pipes Setup dialog box. You can assign a password to your screen saver to protect your computer from unauthorized use by clicking
the On resume, password protect check box. Windows will not clear a screen saver until this password is typed correctly.
You can easily change the amount of time it takes before Windows displays the selected screen saver. 7. Click the Wait box and type 15. You can also click the Wait box up arrow until the number 15 appears. Now the screen saver will appear
when you don’t use your computer for 15 minutes. Instead of using a screen saver, if you have an Energy Star compliant monitor you can conserve power by switching the monitor to a low-power standby mode or even have the monitor turn itself off if the computer hasn’t been used for a while.
EnergyStar compliant logo 8. Click the Power button in the Monitor Power section. The Power Options Properties dialog box appears. 9. Click the Turn off monitor list arrow and select after 30 minutes.

Using Windows XP 3 - 130
Building skills for success
This setting will cause your monitor to turn itself off when the computer hasn’t beenused for 30 minutes. To turn the monitor back on, simply press a key on the keyboard or move the mouse—you don’t need to push the monitor’s on/off switch.
10. Click OK.
Changing System and Program Sounds
Figure 7-20 The Sounds Properties dialog box.
Figure 6-21 The Browse for Sound file dialog box.
Computers still have a long way to go before they can talk to you, but they can give you simple audio feedback, as long as your computer has a sound card and speakers. This topic shows you how to assign sounds to events performed on your computer. An event is an action performed by you or a program. For example, when you press an incorrect key, the computer sometimes utters a simple beep. If you have a sound card, you can choose to play a sound rather than a boring beep whenever you press an incorrect key. You can also assign a sound to when you start or quit Windows. 1. Open the Control Panel by clicking the Start button and click on the Control Panel icon. The Control Panel opens. 2. Click the Sounds, Speech, and Audio Devices icon. The Sounds, Speech, and Audio Devices window appears as shown in Figure 7-20.
Sounds, Speech and Audio Devices 3. Click Change the sound scheme from the Pick a task heading. This window displays the events to which you can assign sounds, and the sounds you can associate with the
events. 4. Select Exit Windows in the Program events list. You can listen to the sound that is currently assigned to any event by selecting the event and then clicking
the triangular play button between the Sounds drop-down list and the Browse button in the dialog box. The sound assigned to the Exit Windows event (if one is assigned) appears in the Sounds box.
Select the sound scheme you want to use
Displays the events to which you can assign sounds
Click here to use your own sound file
Click to this button to hear the selected sound.
Select a preset sound from the selected sound scheme

Using Windows XP 3 - 131
Building skills for success
5. Click the Play button to the right of the Sounds box to listen to the sound assigned to the Exit Windows event.
If you don’t hear a sound, either the Exit Windows event doesn’t have a sound assigned to it (you can check this by looking at the Sounds list), your computer doesn’t have a soundcard and/or speakers, the volume is turned off, or the soundcard drivers are not installed correctly.
To assign a different event to the selected sound, click the Browse button to select the sound. 6. Click the Browse button. A Browse window appears, as shown in Figure 7-21. Select the location and file for the sound you want to
hear every time the selected event occurs. 7. Double-click Start Windows. The Start Windows sound is now assigned to the Exit Windows event. You can listen to Start Windows by
clicking the triangular play button at the bottom left corner of the dialog box. 8. Click the Play button at the bottom left corner of the dialog box to listen to Start Windows. Click Cancel to return to the Sounds and Audio Devices Properties dialog box.
Adjusting the Mouse
Figure 7-22 The Buttons tab of the Mouse Properties dialog box
Switch the primary and secondary buttons of the mouse if you are left handed. Drag the slider to change the double-click speed
Double-click the folder to test the double-click speed
Check the box to turn on ClickLock, a feature that allows you to highlight or drag without holding down the mouse button.

Using Windows XP 3 - 132
Building skills for success
Figure 7-23 The Motion tab of the Mouse Properties dialog box
1. Open the Control Panel by clicking the Start button and clicking Control Panel. The Control Panel opens. 2. Double-click the Printers and Other Hardware icon, and click the mouse icon under Control Panel
icons to change the mouse settings. The Buttons tab of the Mouse Properties dialog box appears, as shown in Figure 7-22.
Many people complain that the double-click speed setting for Windows is too fast. To adjust the amount of time between clicks, drag the Double-click speed slider to the right or left. You can test the double-click speed by double-clicking the folder in the Test area box just to the left of the Speed slider. 3. Slide the Double-click slider to Slow, and then double-click the folder in the Test area. The folder opens when you complete a successful double-click. 4. Slide the Double-click slider to Fast, and then double-click the folder in the Test area. It may be more difficult to open the folder when the speed is this fast. You will have to experiment with the Double-click slider, adjusting it to find a speed that suits your own
personal preferences. Most people find that the double-click speed works best somewhere in the middle or on the slower side of the Double-click speed bar.
5. Click the Pointer Options tab. The Pointer Options tab of the Mouse Properties dialog box appears, as shown in Figure 7-23. Here you can
also adjust how fast the mouse pointer moves across your screen when you move the mouse by dragging the Pointer speed slider to the right or left. Refer to Table 7-6: Mouse Pointer Options for more information.
Now that you understand how to adjust the mouse to your liking, you can close the Mouse Properties dialog
box to end the topic. 6. Click Cancel to close the Mouse Properties dialog box without saving your changes.
Table 7-6: Mouse Pointer Options Option Description Motion Select a pointer speed Adjusts the distance that the pointer moves respective to the distance
Drag the slider to change the pointer speed
This option automatically points to the default button in a dialog box Click here to leave a trail of pointers as you move
across the screen (good option for laptop users) Drag the slider to change the length of the pointer trail Uncheck this default setting to show the cursor on the screen at all times Check this box to find your cursor easily

Using Windows XP 3 - 133
Building skills for success
that the mouse or trackball moves. For example, to move your pointer across the width of your screen, you need to move your device further when the slider bar is set to Slow than when it is set to Fast.
Snap To Automatically move pointer to the default button in a dialog box
Specifies whether the mouse pointer snaps to the default button (such as OK or Apply) in dialog boxes. In some programs, Snap To may cause the pointer to automatically move to the center of the dialog box rather than to the default button.
Visibility Display pointer trails Adds a trail to the mouse pointer, which makes it easier to see on
Liquid Crystal Display (LCD) screens. To change the length of the pointer trail, drag the slider. The slider is dimmed until the check box is selected.
Hide pointer while typing
Hides the pointer when you type. The pointer reappears when you move the mouse or trackball.
Show location of the pointer when I press the CTRL key
Shows the location of the mouse pointer when you press the CTRL key.
Customizing How Folders Look and Work
Figure 7-24 The General tab of the Folder Options dialog box allows you to customize how Windows looks and works. Table 7-7: Custom Setting Options describes each of the options shown here. Windows gives you the option to work and view windows in Classic Style or Web Style. If you like some aspects of Web Style, but just can’t get used to some of the new procedures, such as single-clicking an item to open it, you can create your own custom style. By creating a custom style, you can use features from both Classic Style and Web Style. For example, you could view your desktop and folders as Web pages (Web Style) but still have to double-click items to open them (Classic Style). In previous versions of Windows,, you were given the option to view windows in Classic or Web style. This is another guided-tour lesson to help you become familiar with creating a Custom Style, should you ever want to use it.

Using Windows XP 3 - 134
Building skills for success
1. Click the Start button, click on the Control Panel, select Appearance and Themes, and click Folder Options.
The Folder Options dialog box automatically displays the General tab as shown in Figure 7-24. 2. Refer to Table 7-7: Custom Setting Options for a description of each of the options. Click Cancel
when you’re finished. Actually, you might want to test out some of the custom settings and see if any of them work for you. Many
power Windows users prefer using their own custom style instead of the styles already designed by Windows.
Table 7-7: Custom Setting Options Option Description Tasks Show common tasks in folders
Specifies that hyperlinks to common folder tasks and other places on your computer are displayed in folders. These links appear in the left pane of the folder window.
Use Windows classic folders
Specifies that folder contents are displayed like classic Windows folders, which means that folder contents do not look and work like Web pages.
Browse folders Open each folder in the same window
Specifies that the contents of each folder open in the same window. To switch back to the previous folder, click the Back button on the toolbar, or press BACKSPACE.
Open each folder in its own window
Specifies that the contents of each folder open in a new window. The previous folder content still appears in a different window, so you can switch between the windows.
Click items as follows Single-click to open an item (point to select) Underline icon titles consistent with my browser Underline icons titles only when I point at them
Specifies that you want to open items in folders and on the desktop by single-clicking them, just as you would click a link on a Web page. To select an item without opening it, rest your pointer on it. Icon titles are underlined, just like links on a Web page. Icon titles are underlined only when you point at them.
Double-click to open an item (single-click to select)
Specifies that you want to select files and folders by clicking to select an item and double-clicking an item to open it. This is how Windows normally works.

Using Windows XP 3 - 135
Building skills for success
Customizing Folder View Options
Figure 7-25 The View tab of the Folder Options dialog box; see Table 7-8: Advanced Folder Options for descriptions of the various options.
Yet another lesson on folder options? Yep—in this lesson we will conclude our tour of how to customize how Windows looks and acts. This lesson explains how to change how information is displayed in My Computer and Windows Explorer. Remember the three letter file extensions that are tacked on at the end of every file, such as .TXT? Normally Windows hides those extensions from view, but you can change this setting so Windows displays the file name and file extension, for example “Letter. TXT” instead of just “Letter”. This is another “look, but don’t touch” topic. We’ll open the dialog box where you can change how the information is displayed, then you can look at Table 7-8: Advanced Folder Options to see what everything means.
1. Open the Start Menu, click on the Control Panel, select Appearance and Themes, and click Folder Options from the window.
The Folder Options dialog box appears.
2. Click the View tab. The View tab of the Folder Options dialog box appears, as shown in Figure 7-25. 3. Refer to Table 7-8: Advanced Folder Options for a description of the more important folder options.
Click Cancel when you’re finished.
Table 7-8: Advanced Folder Options Option Default Description Display file size information in folder tips
� This displays the size of a file in the folder tips area.
Display simple folder view in Explorer’s Folders list
�
In Windows Explorer, click the folder to display its contents and subfolders. All folders are automatically closed when another folder is clicked. To hide or display a folder while it’s still open, click on the plus or minus sign next to the folder.
Display the contents of system folders
System folders such as your C: drive, Program Files, Documents and Settings, and Windows, contain files your

Using Windows XP 3 - 136
Building skills for success
computer needs to run properly, and are usually hidden. Display the full path in the address bar
� Displays the path of the folder in the address bar of the window, such as “C:\Windows\Program Files” instead of just “Program Files”.
Display the full path in title bar
Displays the path of the folder in the title bar of the window, such as “C:\Windows\Program Files” instead of just “Program Files”.
Do not cache thumbnails
When you store images in a cache file, Windows can reuse them instead of recreating them each time you open a folder. By disabling this automatic function, folders that contain thumbnails might take longer to open.
Hidden files and folders
�
Hides program or system files that should not be changed. Select this option to protect critical hidden files from accidentally being changed or deleted, and to reduce clutter in your folders. Right-click a file and select Properties to find out whether it is designated as hidden.
Do not show hidden or system files
�
Specifies that both hidden and system files do not appear. Select this option to protect your hidden files from being accidentally changed or deleted, and to reduce clutter in your folder windows.
Show all files
� Specifies that all files, including hidden and system files, appear in the list of files in this folder. Power Windows users like to use this option.
Hide file extensions for known file types
� Hides the three-letter file name extensions for most files. For example, Filename.TXT would appear as just Filename. Click this option to reduce clutter in your folder windows.
Hide protected operating system files (Recommended)
�
Select this option to specify that files necessary to running your computer properly are hidden so they are not accidentally removed or changed.
Launch folder windows in a separate process
When you open a folder, this option specifies that it is opened as a separate part of memory. This can increase the stability of Windows, however it might decrease your computer’s performance.
Remember each folder’s view settings
�
Specifies that any folder settings you selected are retained whenever you reopen it. When this box is not checked, all folders return to their original state after you close them.
Show pop-up description for folder and desktop items
�
Shows a description of the selected item in a small pop-up window. If your folder is being displayed as a Web page, selecting this option has no effect, because the same information already appears in the left pane of the folder.
The Free Programs
Windows XP doesn’t really do much by itself—you need to run a program whenever you want to do something with your computer. You don’t have to rush off to the local computer store to buy a software program to let you type a letter or paint a picture because Microsoft has included a handful of small but useful programs with Windows XP. You can find most of these programs—such as WordPad, Paint, Note, and Calculator—in the Accessories group of the Start Menu.

Using Windows XP 3 - 137
Building skills for success
This topic explores the programs that Microsoft tossed into the Accessories menu. You’ll learn what all the “freebie” programs are, what they do, and if they’ll work for your purposes. If you’re this far in the book, you should already have a good sense of how to work with a Windows program. Most of the lessons in this chapter are the “guided tour” type and only a few of them have the usual step-by-step exercises. Don’t worry—these programs are all very simple and easy to use, so you shouldn’t have any trouble figuring them out.
WordPad
Figure 8-1 A simple word processor, the WordPad accessory allows you to create letters and documents.
WordPad is a “stripped-down” word processor and is one of the best freebies Microsoft tossed in with Windows XP. You can use WordPad to create letters, memos, and documents. You can format your WordPad documents with various font and paragraph styles. Here’s how to open the WordPad program:
1. Click the Start button and select All Programs → Accessories → WordPad. The WordPad program appears as shown in Figure 8-1. If you want, try typing some text in the WordPad
program, and explore WordPad’s menus. 2. Close the WordPad program.
Table 8-1: WordPad Description
A scaled-down word processing program you can use to create simple letters and documents
Type of File(s) Used
Word files, Rich Text files, Text Documents, Write files
Features Don’t Include
Font and paragraph formatting, bullets, tab stops, insert the current date, print preview, insert objects from other programs, and find and replace
Found Under
Spell-checker, thesaurus, tables, headers and footers, many other advanced word processing features
Found Under All Programs → Accessories → WordPad

Using Windows XP 3 - 138
Building skills for success
Notepad
Figure 8-2 Use the Notepad program when you need to jot down quick notes that don’t require any type of formatting.
WordPad is one of the most full-featured free programs, while Notepad is probably the simplest. You can use Notepad to create or edit simple notes or text files that do not require any type of formatting. Notepad opens and saves text in ASCII (text-only) format. Notepad can only open or read files that are smaller than 64K. If you need to create or edit a file that requires formatting or is larger than 64K, use WordPad. Let’s take a closer look at Notepad.
1. Click the Start button and select All Programs → Accessories → Notepad. The Notepad program appears, as shown in Figure 8-2. If you want, try typing some text in Notepad and explore Notepad’s menus.
2. Close the Notepad program.
Table 8-2: Notepad Description A simple text editor without any formatting features Type of File(s) Used Text Documents Features Include Find text in document, time/date stamp, and word-wrap Features Don’t Include Formatting of any kind, can only work with text files under 64K Found Under All Programs → Accessories → NotePad
Calculator
Figure 8-3 The Calculator program in Standard mode
Figure 8-4 The Calculator program in scientific mode

Using Windows XP 3 - 139
Building skills for success
The Calculator accessory is one of the more useful programs included with Windows. You use the Calculator just like you would use a calculator that’s not on your computer. The only difference between the two is that instead of pressing the calculator’s keys with your fingers, you click them with your mouse. You can also use the number keys or the numeric keypad on your keyboard to enter numbers into the Calculator program. Here’s how to open the Calculator program.
1. Click the Start button and select All Programs → Accessories → Calculator. The Calculator program appears, as shown in Figure 8-3. If you want, try making some calculations with the
Calculator. The Calculator program can be used in one of two modes: standard or scientific. Standard mode is adequate for most of us, but if you’re an engineer, math teacher, student, or number freak, you might want to use the Calculator’s scientific mode.
2. Select View → Scientific from the menu. The Calculator appears in scientific mode, as shown in Figure 8-4. If you still remember your Trigonometry
or Statistics, feel free to try out the expanded functions in scientific mode. 3. Select View → Standard from the menu to return to Standard mode, and close the Calculator when
you’re finished.
Table 8-3: Calculator Description
A computer version of a standard and scientific calculator you can use to make quick calculations on your computer.
Found Under All Programs → Accessories → Calculator
Sound Recorder
Figure 8-5 The Sound Recorder program
Figure 8-6 Sound Record displays a waveform when it plays or records something.
To use the Sound Recorder program, you must have a sound card and speakers installed on your computer. If you want to record something, you will also need a microphone. If your computer system meets these requirements, then you can use Sound Recorder like a computerized tape recorder to record voice annotations or anything else you can think of. 1. Click the Start button and select All Programs → Accessories → Entertainment → Sound Recorder. The Sound Recorder program appears, as shown in Figure 8-5. Try recording a sound. 2. Click the Record button, talk briefly into your computer’s microphone, and then click the Stop
button. As you record your voice, a waveform should appear in the Sound Recorder windows, as shown in Figure 8-
6. If you don’t see a waveform, your microphone is shut off or is plugged into the wrong jack in your soundcard, or there is something wrong with your soundcard (maybe you don’t have one!).
3. Click the Play button to play back the sound you just recorded.

Using Windows XP 3 - 140
Building skills for success
Take some time to explore Sound Recorder’s menus. Under the File menu, you can save a recorded sound or open a previously recorded sound. The Effects menu lets you do some cool things with your recordings, like adding echo to it, reversing it, or adjusting its volume.
4. Close the Sound Recorder program.
Table 8-4: Sound Recorder Description Record voice annotations or other sounds and save them to your
computer Type of File(s) Used WAV files Features Include Record and playback, echo, reverse, increase/decrease volume Features Don’t Include Advanced mixing features Found Under All Programs → Accessories → Entertainment → Sound Recorder
Paint
Figure 8-7 Create pictures and maps with the Paint program.
Paint is a drawing program that comes with Windows XP. You can use Paint to create and view pictures and graphics—including maps, artwork, and photographs.
1. Click the Start button and select All Programs → Accessories → Paint. The Paint program appears, as shown in Figure 8-7. Paint includes a lot of tools to create pictures—see
Table 8-6: The Paint Tools for their descriptions.
Paint is the most complex of the free accessories that come with Windows. If you want to learn more about how to use paint, take a look the tables in this lesson, then move on to the next topic.
Table 8-5: Paint Description Use Paint to create, edit, and view pictures and graphics Type of File(s) Used Bitmap (BMP) graphic files Features Include Draw shapes, add text, paint, use maximum number of possible
colors (determined by your display’s color depth settings)
Paint Tools To see what a tool does, point to it for a second. The name of the tool will appear after a second.
Colors Select an outline color by clicking the color with the left mouse button. Select a fill color by clicking a color with the right mouse button.

Using Windows XP 3 - 141
Building skills for success
Features Don’t Include Photo retouching, acquire from scanner, saving to many other graphic formats such as GIF as JPEG pictures
Found Under All Programs → Accessories → Paint
Paint provides you with a number of tools to create your pictures with. To see a tool’s description, position the mouse over the tool button for a few seconds. After a moment, the name of the tool will appear. In addition, a brief description of the tool appears in the Status bar whenever the pointer is over it. The following table describes the Paint tools and their functions: Table 8-6: The Paint Tools Tool Name Description
Free Form Select
Draws a freeform outline with the mouse around any shape to select it. Once you have selected an area, you can cut, copy, or move it.
Select
Same as above except it uses a rectangle as the selection area.
Eraser
Erases portions of the current picture. You can choose from four different eraser sizes.
Fill With Color Fills areas with the selected color from the color palette.
Pick Color Copies a color from one object to another.
Magnifier Zooms in or out of the current graphic.
Pencil
Draw freeform objects, just as if you were using a real pencil.
Brush Paint freeform objects, just as if you were using a real paintbrush. You
can choose from several different brush sizes and shapes.
Airbrush Applies color, using an airbrush effect.
Text Inserts text into the picture.
Line Draws lines.
Curve Draws curved lines.
Rectangle Draws rectangles.
Polygon Draws polygons.
Ellipse Draws ellipses.
Rounded Rectangle Draws rectangles with rounded edges.
Creating Pictures with Paint

Using Windows XP 3 - 142
Building skills for success
Figure 8-8 The Attributes dialog box
Figure 8-9 You can move a pasted object in Paint by dragging and dropping.
1. Make sure the Paint program is open. Pictures can be just about any size. Here’s how to change a picture’s dimensions or size: 2. Select Image → Attributes from the menu. The Attributes dialog box appears, as shown in Figure 8-8. Here, you can specify how large you want your
picture to be, and if it should appear in color or black and white. 3. Click the Inches option in the Units section, set the Width to 6 inches and the Height to 6 inches,
make sure the Colors option is selected, and then click OK. Compare your Attributes dialog box with the one shown in Figure 8-8. Paint resizes the picture to your
specifications. However, to make the actual Paint window bigger (not just the picture), you must resize it by dragging its lower right corner.
4. Click the Ellipse tool. The Ellipse tool depresses and the pointer changes to a , indicating that you can draw the selected shape. Also, notice that three fill options appear below the Paint tools. There are three options for any shapes you
draw. They are:
•••• Outline: (Top option) Draws the outline of the shape.
•••• Outline and Fill: (Middle option) Draws the outline of the shape and fills the inside with the color currently selected from the color palette.
•••• Fill: (Bottom option) Draws a colored shape without an outline. 5. Position the pointer in the blank area in the picture, then click and hold the mouse button and drag
it down and to the right until you have a 1” diameter circle. Here’s how to add color to the circle you just created: 6. Click the Fill tool. Now you need to select the color you want to use from the color pallete. 7. Click the Blue color from the color palette at the bottom of the screen.
The width of the picture The height of the picture
Specify if the picture should be in color or black and white
Specify the units of measurement used in the picture

Using Windows XP 3 - 143
Building skills for success
Now all you have to do is click inside what you want to fill with the selected color. The pointer changes to a
, indicating you can fill objects with the selected color.
8. Click inside the circle with the pointer. The circle is filled with the blue color. You can also add text to your drawing. 9. Click the Text tool.
This time the pointer changes to a , indicating that you can add text to your picture. Click where you want to add text to the picture. 10. Click a blank area of the picture. The Text Toolbar should appear on the Paint screen, letting you select from several fonts and styles. 11. Type This is a picturesd. You will probably have to adjust the text border so that the text fits. Actually, if you create a large enough
rectangle by clicking and dragging with the pointer, you won’t have to resize it. 12. Drag the text box’s lower right border up and to the right until the text fits on a single line. You can cut, copy, and paste objects in Paint, just as you can in most Windows programs.
13. Click the Select tool and select the circle object. To select an object, position the pointer above the top-left corner of the circle, then drag a rectangle around
the circle by clicking and dragging the mouse below the bottom-right corner of the circle and releasing the mouse button. A dotted rectangle appears around the circle.
14. Select Edit → Copy from the menu. Now paste the picture. 15. Click a blank area of the picture to deselect the circle, and then select Edit → Paste from the menu. The copied circle is pasted in the picture. Notice the pasted circle is selected. You can easily move any object
while it is selected. 16. Move the selected circle by dragging it to a new position in the Paint window. 17. Exit the Paint program.

Using Windows XP 3 - 144
Building skills for success
Play Games
Figure 8-10 The Solitaire game
Figure 8-11 The Minesweeper game
Windows XP comes with several simple games you can play when things get dull at the office. These games not only help you pass the time, but they’re also a great way to improve your mouse skills. You can find these games under the Games group. Table 8-7: Games Included with Windows FreeCell Solitaire card game. To win, you make four stacks of cards on the
home cells: one for each suit, stacked in order of rank. Hearts Multi-player card game. The object of Hearts is to have the lowest
score at the end of the game. Internet Backgammon
New in Windows XP, Internet Backgammon lets you play a game of backgammon against other players on the Internet.
Internet Checkers New in Windows XP, Internet Checkers lets you play a game of checkers against other players on the Internet.
Internet Hearts
New in Windows XP, Internet Hearts lets you play a game of Hearts against other players on the Internet.
Internet Reversi New in Windows XP, Internet Reversi lets you play a game of Reversi against other players on the Internet.
Internet Spades
New in Windows XP, Internet Checkers lets you play a game of Spades against other players on the Internet.
Minesweeper
Find all the mines on the playing field as quickly as possible without uncovering any of them.
Pinball A classic pinball game that doesn’t required a quarter to play. Solitaire The object of the game is to use all the cards in the deck to build up
the four suit stacks from ace to king. Spider Solitaire An advanced solitaire card game.

Using Windows XP 3 - 145
Building skills for success
Character Map
Figure 8-12 The Character Map program
Believe it or not, you can enter many more characters and symbols in a document that cannot be found on the computer’s keyboard. For example, you can insert the copyright symbol (©), accented and foreign characters (Æ), silly characters (☺), and many, many more. In this topic, you will learn how to insert special symbols with the Character Map program. 1. Click the Start button and select All Programs → Accessories → WordPad. Now open Character Map to insert a special character into the WordPad document. 2. Click the Start button and select All Programs → Accessories → System Tools → Character Map. The Character Map program appears, as shown in Figure 8-12. NOTE: The Character Map program isn’t always installed with Windows XP. If you can’t find the Character
Map program in the Accessories menu, it may not have been installed. You can install Character Map by opening the Control Panel, and choosing Add or Remove Programs → Add/Remove Windows Components → Accessories and Utilities → Details button → Accessories → Details button, checking Character Map, and clicking OK.
3. Find and double-click the © symbol. Emphasize the word find because you’ll probably spend a few minutes looking for the tiny © symbol before
you find it. 4. Click Copy. The © symbol has been copied to the Windows clipboard. 5. Switch to WordPad and click the Paste button. The © symbol is pasted into the WordPad document. 6. Close both the WordPad and Character Map programs. Table 8-8: Character Map Description Program that allows you to insert special characters into programs Found Under Programs → Accessories → System Tools → Character Map

Using Windows XP 3 - 146
Building skills for success
Optimizing and Maintaining your Computer
Cars require maintenance to keep them running at their peak performance. Some car maintenance tasks are simple and routine, such as changing oil every 3,000 miles. Others are more complicated, such as installing a new radio. Computers are no different. Your computer requires routine maintenance to prevent and/or correct problems, when you want to add or remove hardware or software, and to keep it running at its best possible performance.
This topic explains how to optimize and maintain your computer. You’ll learn how to find and correct problems on your computer’s hard disk, install and remove software, backup and restore your important files, add new hardware to your computer, and a lot more.
Repairing Disk Errors
Figure 9-1 The Tools tab of the (C:) Properties dialog box
Figure 9-2 The Checking Disk progress dialog box
Over time, errors begin to appear on your computer’s hard drive, affecting its performance. Fortunately, most of the hard drive damage caused by normal wear and tear is not serious and can easily be diagnosed and fixed by a hard drive repair program. Microsoft Windows XP comes with a hard drive repair program called Error-checking. In this topic, you will learn how to use Error-checking to diagnose and repair any errors on your computer’s hard disk—a preventative maintenance task that you should do at least once a month.
1. Open My Computer from the Start menu. Next, you need to right-click the drive you want to check. 2. Right-click the (C:) Local Disk icon and select Properties from the shortcut menu. The Properties for the selected drive appear in the General Properties dialog box. Error-checking and several other maintenance tools are located on the Tools tab. 3. Click the Tools tab. The Tools tab appears, as shown in Figure 9-1. 4. Click the Check Now button to start the Error-checking program. The Checking Disk dialog box appears, as shown in Figure 9-2. The (C:) drive is selected as the drive to be
scanned, because it was the drive you right-clicked. Error checking doesn’t have many options, but the ones

Using Windows XP 3 - 147
Building skills for success
it does have are important. There are two different types of tests you can have Error-checking run: Automatically fix errors, and Scan for and attempt recovery of bad sectors.
• Automatically fix file system errors: Select the “Automatically fix errors” check box to have Windows fix disk errors without asking your approval first. If you don’t select this check box, Windows XP will prompt you to fix each and every error it finds. All files must be closed to run this program, and the drive is not available to run other tasks while the disk is being checked. If it is in use, you will be asked if you want to reschedule the disk checking for the next time you start your computer.
Checking or unchecking the “Scan for and attempt recovery of bad sectors” box does one of two things:
• Scan for and attempt recovery of bad sectors unchecked: Checks only the files and folders on the selected drive(s) for errors. A standard test takes only a minute or two to run, and is the computer-equivalent of a 10-point maintenance check they do on your car during a routine oil change.
• Scan for and attempt recovery of bad sectors checked: Checks the files and folders on the selected drive(s) for errors and the surface of the hard drive for physical damage. This can take a long time—up to several hours if you have a large hard drive. A thorough test is the computer-equivalent of an annual vehicle inspection.
5. Check the Scan for and attempt recovery of bad sectors option. This will run a thorough test on the (C:) hard drive and will automatically fix any file or folder errors.
Remember that you cannot have any files from this disk open, or the program cannot begin. 6. Click Start. The files and folders on the (C:) drive are checked, and its progress is displayed. NOTE: Try not to touch Windows while Error-checking is running. No, it won’t hurt anything, but any
time you make any changes to your computer while Error checking is running, Error-checking starts all over again.
NOTE: If Error-checking reports any bytes in bad sectors (only available if you perform a thorough test),
that is not a good sign. Bad sectors are often a sign of an imminent hardware failure. Backup everything on the disk immediately, and then run a thorough Error-checking test every few days. If more bad sectors appear, the drive will likely fail shortly. You shouldn’t continue using floppy disks that have bad sectors.
7. Click OK to close the Results window, and click OK to close the Properties window. That’s all there is to using Error-checking. You can also use Error-checking on floppy disks, which are
notorious for developing disk errors. If you’re checking a floppy disk, make sure you always select the thorough test option.
NOTE: Turning off your computer without using the Windows XP Shut Down sequence is the biggest cause of hard disk errors.

Using Windows XP 3 - 148
Building skills for success
Defragmenting Your Hard Disk
Figure 9-3 The Tools tab of the (C:) Properties dialog box.
Figure 9-4 Disk Defragmenter reports if the disk needs to be defragmented.
Figure 9-5 The Defragmenting Drive displays the defragmentation process.
Normally, computers store each file in a single location on their hard drive, just like a song is recorded on a continuous area on a cassette tape. Over time, however, a hard drive can become fragmented, and instead of storing a file in one, single location, it begins storing files in pieces, or fragments, in several locations all over the hard drive. When the computer reads a fragmented file, it must read the file from several different areas of the hard drive instead of just one. Defragmenting a hard drive using a special utility program can improve its performance by putting fragmented files back together in one place. Windows XP comes with a disk defragmentation program called, what else? Disk Defragmenter. (In case you haven’t noticed by now, Microsoft doesn’t give its products very flashy names). You should defragment your computer hard drive about once a month.
Create a fragmentation report on the selected drive
Defragment the selected drive

Using Windows XP 3 - 149
Building skills for success
1. Open My Computer from the Start menu. Next, you need to right-click the drive you want to defragment. NOTE: In theory, you could defragment a floppy drive, but there is absolutely no reason why you would
ever need to. Hard drives are the only type of drive that benefit from running Disk Defragmenter. 2. Right-click the (C:) hard disk icon and select Properties from the shortcut menu. The Properties for the selected drive appear in the General Properties dialog box. Defragmentation, and several other maintenance tools, are located on the Tools tab of the Properties dialog
box. 3. Click the Tools tab. The Tools tab appears, as shown in Figure 9-3. 4. Click the Defragment Now button. The Disk Defragmenter window pops up, as shown in Figure 9-5, and the (C:) hard drive is highlighted.
Near the bottom of the window is a row of buttons you will use to defragment your computer. 5. Click the Analyze button. The Defragment program analyzes the selected hard drive and displays the status of the hard drive in the
“Estimated disk usage before defragmentation” color bar. A dialog box appears and tells you whether you should or should not defragment your drive, as shown in Figure 9-4.
6. Click Start to begin defragmenting the selected drive. The Defragmenting Drive window displays the progress of the defragmentation. Defragmenting a hard drive can take a long time—up to several hours! NOTE: Don’t touch Windows while the hard drive is being defragmented. Just like the Error-checking
program, it won’t hurt anything, but any changes you make to your hard disk causes Disk Defragmentor to start over. When the defragmentation process is finally complete, a dialog box appears, asking you if you want to quit Disk Defragmenter.
7. Click Yes to close the Disk Defragmenter program. A couple last notes on defragmentation: First, you can’t defragment a hard disk that contains errors, so it’s
usually a good idea to run Error-checking to find and repair any errors on your hard drive before you defragment it. Second, the Disk Defragmenter program has been optimized in Windows XP. Not only does it defragment your computer’s hard drive, but it also places the programs you use most often at the beginning of the hard drive, so they start faster.
Other Ways to Start Disk Defragmenter: � Click the Start button and select All Programs → Accessories → System Tools → Disk Defragmenter.

Using Windows XP 3 - 150
Building skills for success
Freeing Up Space on your Hard Disk
Figure 9-6 The General tab of the Drive Properties dialog box
Figure 9-7 The Disk Cleanup dialog box After working at your desk for several days, you create unnecessary paperwork that you throw away to free your desk from clutter. Windows does the same thing as time passes, except instead of paper it creates unnecessary files that don’t do anything except waste valuable space on your hard disk. The Disk Cleanup utility program erases these garbage files for you. This topic explains how to use the Disk Cleanup utility to clear these unnecessary files from your computer. 1. Open My Computer, right-click the (C:) hard drive icon, select Properties from the shortcut menu,
and click the General tab if necessary. The Properties for the selected drive appear, as shown in Figure 9-6. 2. Click the Disk Cleanup button. Windows looks at the hard disk and determines how many unnecessary files you can delete and how much
space will be freed by deleting these files. After several seconds, the Disk Cleanup dialog box appears and displays this information, as shown in Figure 9-7.
The files you can safely delete fall into several categories—see Table 9-1: Types of Files you can Safely Delete to
Save Hard Disk Space for descriptions of them. 3. Click OK. Disk Cleanup deletes the selected types of unnecessary files. That’s all there is to using Disk Cleanup to free
space on your hard drive. If you find you still need more room on your hard disk, you have several more options to free up some space. Here are some things you can do to reclaim space on your hard disk:
● Remove Unnecessary Programs: One of the best methods of reclaiming space on your hard disk is removing old programs you don’t use anymore. Open Add/Remove Programs in the Control Panel to have Windows delete these programs for you.
● Remove Unnecessary Windows Components: Although this won’t free up a lot of space, you can remove optional Windows components by opening Add/Remove Programs in the Control Panel, clicking the Windows Setup tab, and removing the checkmarks from the Windows components you want to remove.
● Use the DriveSpace 3 Compression Program: Please, please, please don’t use this method to increase space on your hard drive. Yes, disk compression can double the amount of space on your hard disk, but not without a price. Many people who compress their drives have had nothing but problems. You’re better off

Using Windows XP 3 - 151
Building skills for success
living with less room on your hard disk or buying a new hard disk than you are if you compress your hard drive. DriveSpace 3 doesn’t even work on hard disks using the new FAT32 file system. If you still want to compress you hard drive, open the DriveSpace program, located in the Accessories menu, under System Tools.
Table 9-1: Types of Files you can Safely Delete to Save Hard Disk Space File Type Description Temporary Internet Files
The Internet saves Web pages on your hard disk for quick viewing—so when you return to a Web page, it can fetch it much faster from your hard disk than it can from the Internet. This collection of files used to speed up the Internet is known as a cache. You can safely remove these temporary Internet files from your computer without deleting your Web settings and bookmarks or favorite locations. Disk Cleanup does not normally delete these files, since they help speed up the Internet.
Downloaded Program Files
Similar to Temporary Internet Files, Downloaded Program Files are small programs (ActiveX controls and Java applets if you want to be technical) that have been downloaded from the Internet when you view certain pages.
Offline Web Pages
Offline pages are Web pages that are stored on your computer so you can view them without being connected to the Internet. If you delete these pages now, you can still view your favorites offline later by synchronizing them. You can safely remove offline Web pages from your computer without deleting your Web settings and bookmarks or favorite locations
Recycle Bin
The Recycle Bin contains files you have deleted from your computer. These files are not permanently removed until you empty the Recycle Bin.
Temporary Files
Programs sometimes store temporary information in a TEMP folder, usually located in the Windows folder. Before a program closes, it usually deletes this information. Turning your computer off without following the Windows shutdown procedure doesn’t give the program or Windows time to cleanup after themselves, and these TMP files are leftover. You can almost always safely remove .TMP files.
Offline Files Office files are local copies of network files that you specifically made available Compress Old Files

Using Windows XP 3 - 152
Building skills for success
Installing New Software
Figure 9-8 The Add or Remove Programs window
Figure 9-9 Windows searches your floppy drive and CD-ROM drive for the program you want to install.
Figure 9-10 The installation program for every software program is different—but most of them work the same way.
Most programs come with specific instructions that explain their own installation better than this lesson ever could. Still, if you’ve misplaced the instructions or never had them to begin with (for example, if you’ve downloaded a program off the Internet), this lesson will help you install most programs. 1. Find the Program’s disk (or disks) and insert it (or the first disk) into the disk drive. If your software comes on more than one disk, dig through the box until you find a disk labeled Disk 1,
Installation, or Setup. If you’re installing a newer program from a CD-ROM, you might not have to do much more—most CD-
ROM’s will automatically start the installation program when the CD is inserted. You can move on to Step 8 if this is the case.
2. Click the Start button and select Control Panel → Add or Remove Programs, and click the Add New Programs button on the left side of the window.
The Add or Remove Programs window appears, as shown in Figure 9-8. Here you must select where the program you want to install is located.
3. Click the CD or Floppy button, and click Next in the Install Program dialog box.

Using Windows XP 3 - 153
Building skills for success
Windows searches your floppy drive and CD-ROM for the program you want to install. Most programs come with a special program called SETUP or INSTALL, which installs the main program
onto your computer. If Add New Programs has found this on your CD or floppy disk, go ahead and skip ahead to Step 8. If Windows can’t find the installation program, move on to Step 5.
4. Click Cancel to close the Install window and close the Control Panel. If you’re installing a finicky program, a program that you’ve downloaded from the Internet, or a program
located on a network, you’re probably going to have to install the program yourself. 5. Open My Computer. You have to open the disk drive or folder where the setup program is. For example, double-click the CD-
ROM icon if you’re installing from a CD-ROM. If you’re installing a file you’ve downloaded from the Internet, find and open the folder where you saved the file.
6. Find and double-click any files called Setup or similarly named files. 7. Follow the on-screen instructions to install the program.
Every program and its installation process is different from another program’s, although most set-ups have more similarities than differences. Most programs use a step-by-step Wizard to guide you through the installation process, let you specify where you want to install the program (although they have their own default folder in mind), and let you specify which program components you want to install. Many installation programs create their own folder and icons in the Start menu, which can be both a blessing and a curse—a blessing because you don’t have to manually add an icon to the Programs menu, and a curse because if you’ve installed a lot of software onto your computer, your Programs menu will be cluttered with dozens of folders and programs. You can always reorganize the Programs menu and reduce the amount of folders and clutter.
Most programs have a special installation program used to install them onto your computer. These programs are usually named Setup, Install, or something similar.
Removing Software
Figure 9-11 The Add or Remove Programs window lists all the Windows programs that are installed on your computer.
Figure 9-12 The Confirm File Deletion dialog box

Using Windows XP 3 - 154
Building skills for success
You’ve finally finished that adventure game you’ve spent 100 hours on, and since you no longer need the game, you decide to reclaim the 200 megabytes it occupies on your hard drive. So how do you remove, or erase, a program that you no longer need from Windows? You’ll learn how in this topic. Before Windows 95, removing programs from the computer was a very messy process—so messy in fact, that most people never removed programs they no longer needed. The unused programs just sat there, taking up valuable space on the hard drive. Times have changed, and removing most programs is a breeze with Windows XP. The following steps should remove all but the most belligerent, obsolete programs from your computer.
1. Open the Control Panel by clicking the Start button and selecting Control Panel → Add or Remove Programs.
The Add or Remove Programs window appears with the Change or Remove Programs window automatically selected, as shown in Figure 9-11. Hopefully, most of the programs installed on your computer should appear somewhere on this list, in alphabetical order.
2. Find and select the program you want to remove from your computer, and click the Remove button. Be absolutely sure you want to remove the program, as it will be completely erased from your hard disk. If
you created any files or documents with the program you want to remove, it’s probably a good idea to back them up, but removing a program usually doesn’t affect any files it created.
3. Click Yes to confirm the program’s removal, and finish removing the selected program by following the on-screen instructions.
Since every program is different, the steps for removing the programs may differ slightly as well. They usually involve nothing more than confirming that you want to really want to delete the program and possibly having to select which components of a program you want to delete. You may also have to restart your computer.
After following the prompts and instructions, the selected program is deleted from your computer. Of course, you can always reinstall the program should you ever decide you need it again. What if the program I want to remove doesn’t appear in the list? Sorry, but then there is no easy way to remove the program. The program was probably written for an older version of Windows, or even MS-DOS, and cannot be automatically removed by Windows. There are still several things you can try to remove the program: First, check the menu group where the program is located in the Start menu. Usually there are several additional programs or icons. If one of the options says something like “Uninstall Brand X Software,” you’re in luck—you can click that option and remove the program. Second, you can purchase and install an Uninstall program to remove the obtrusive program. Uninstall programs are great for removing older Windows programs, and they’re usually safe to use, too. The only disadvantage is that you have to buy them. How many older Windows programs do you need to remove from your computer? If it is only one or two, then the prospect of paying $30 to $50 for an Uninstall program isn’t very appealing. Third, you can try erasing the program the old-fashioned way—by opening My Computer or Windows Explorer and finding and deleting the folder where the program is located. Be very careful and make sure you know what you’re doing when you remove or erase the program yourself—you don’t want to inadvertently delete something that shouldn’t be deleted!

Using Windows XP 3 - 155
Building skills for success
Installing a Printer
Figure 9-13 The Printers and Other Hardware window.
Figure 9-14 Selecting a printer driver by manufacturer
Figure 9-15 Selecting a printer driver by manufacturer
Figure 9-16 Assigning a name to the printer, and deciding if it should be used as the default printer.
Adding a new printer to your computer? Before you can use your new printer, you need to install it on your computer. This topic will show you how to do just that.
Select the port you want to use with your printer (LPT1 and USB are the most commonly used ports)
Select the printer manufacturer
Select the printer model
If your printer isn’t in the list, insert the installation disks that came with the printer and click Have Disk
Yes: Files will always print to this printer No: Files will printer to the printer only when you select it the printer and click Have Disk

Using Windows XP 3 - 156
Building skills for success
1. Place the printer near your computer, plug the printer cable into your computer’s parallel port. Turn both your computer and the printer on.
You can find the parallel port in the back of your computer. It’s probably the biggest port back there, and has 25 little holes.
Generally, the computer detects the new printer, and will automatically begin installing the printer. If for some reason this doesn’t happen, however, read on.
2. Open the Printers folder by clicking the Start button and selecting Control Panel → Printers and
Other Hardware. The Printers and Other Hardware window appears, as shown in Figure 9-13. 3. Click the Add a printer task. The first page of the Add Printer Wizard springs onto your screen. The Add Printer Wizard will help you
setup your printer by walking you step-by-step through the entire installation process. 4. Click Next. The Add Printer Wizard may ask how the printer is connected to the computer: if it’s a local printer or a
network printer. A local printer plugs directly into your computer; a network printer is located on the network.
5. Select either the Local printer or Network printer option and click Next to continue. The next step of the Add Printer Wizard appears, as shown in Figure 9-14. Here you need to specify the port
you want to use. 6. If you’re installing a local printer, select the port you want to use with your printer (usually LPT1:
Printer Port or USB) and click Next. If you don’t want to use the LPT1:Printer Port, click the arrow on the combo box to view more port
options. 7. Click on the manufacturer of your printer from the manufacturer list. You may have to scroll down the list of printer manufacturers. When you click on the manufacturer’s name,
a list of printer models from that manufacturer appears in the model list to the right. 8. Click on the model of your printer from the model list, and click Next. If you can’t find your printer in the list, insert the floppy disk or CD-ROM that came with your computer
and click the Have Disk button. You may have to refer to the instructions that came with your printer to install it.
9. Assign a name to your printer, specify if you want it to be the default printer and click Next. The Add Printer Wizard assigns a name to your new printer, as shown in Figure 9-16. You can assign your
own name to the printer by typing it in the Printer Name box. The other important choice you have to make on this screen is whether or not you want to use the new printer as the default printer. The default printer is where Windows prints all of its files, unless you specify otherwise.
Windows asks if you would like to print a test page to make sure your new printer works. Usually it’s a good
way to verify that your printer is installed and working properly. If you print a test page, make sure there is paper and a good ink or toner cartridge in your printer!
10. Specify if you want Windows to print a test page and click Finish. Windows may ask you to insert the Windows XP CD-ROM. 11. If prompted, insert the Windows XP CD-ROM and click OK. Windows copies the necessary files on to your computer. If you told Windows you wanted a test page
printed, it would be sent to the new printer at this point.

Using Windows XP 3 - 157
Building skills for success
12. If you printed a test page, verify that the test page printed correctly and click Yes. That’s it—your printer is installed and should appear as a new icon in the Printers folder.
Other Ways to Add a Printer:
● Open the Printers folder, and click Add a printer under Printer Tasks in the side panel.
Shutting Down a Frozen Program
Figure 9-17 The Windows Task Manager window
If you haven’t already, sooner or later you’re going to discover that computers don’t always work the way they’re supposed to. Nothing is more frustrating than when a program, for no apparent reason, decides to take a quick nap, locks up, and stops responding to your commands. There’s usually no way to restore a frozen application, but you can usually shut down the misbehaving program without having to restart your computer. 1. Start the WordPad program. The WordPad program appears on the screen. There is not a “Crash Program” command anywhere in
WordPad, so you’ll have to use your imagination. Imagine that you’ve just finished writing a letter in WordPad. Like a good Windows user, you save your file, and then click the Print button to send the document to the printer. Nothing.
Not only does the document fail to print, WordPad decides to go on strike and stops responding to your commands.
When a program freezes, there’s nothing you can do except dump the misbehaving program from your
computer’s memory (hopefully you’ve been periodically saving whatever you’ve been working on so you won’t lose too much of your work). The next step will show you how to forcefully close a program.
2. Press <Ctrl> + <Alt> + <Delete>. The Windows Task Manager window appears, as shown in Figure 9-17. All the programs that are running are
listed. Any programs that are frozen or locked up will have a “(Not responding)” message after them. WordPad hasn’t stopped responding, but for the sake of this lesson we’ll pretend it has.
3. Select WordPad and click End Task. Windows forcibly closes the WordPad program.
Displays all the programs that are currently running. A program that says (Not Responding) has crashed. NEVER end the Explorer or Systray tasks.
Click to end the selected task or program.

Using Windows XP 3 - 158
Building skills for success
Sometimes a program may cause your entire computer to lock-up, and even pressing <Ctrl> + <Alt> + <Delete> won’t do anything. What should you do when this happens? There is only one thing you can do—turn your computer off, and restart it.
Installing New Hardware
Figure 9-18 The Found New Hardware Wizard
Figure 9-19 The Add Hardware Wizard searches for new hardware.
Figure 9-20 Windows displays the hardware it found.
Anytime you add a new hardware gadget to your computer, you need to make sure Windows XP can talk with and operate it. Windows communicates to your computer’s hardware components using a small piece of software called a driver. A driver is like a computerized operating manual that tells Windows how to communicate and operate all the hardware devices in your computer.
Whenever you install a new piece of hardware to your computer, such as a modem or network card, you need to install the driver for that particular piece of hardware. If you’re lucky, the piece of hardware is a Plug and Play device, and Windows XP will automatically notice that you’ve installed a new component to your computer, and step you through the installation process. Plug and Play devices are specially designed devices that Windows can automatically detect and setup to work with your computer, making them a breeze to install. When you’re purchasing a new toy for your computer, try to purchase a Plug and Play device.

Using Windows XP 3 - 159
Building skills for success
If you’re not so lucky, Windows won’t automatically detect the new hardware device and you’ll have to install the driver yourself. This topic will help you install a hardware device either way. 1. Install the hardware device. Make sure the computer is turned off when you install the device! 2. Turn on your computer. If Windows XP automatically detects the device, the Found New Hardware
icon will appear in the notification area, followed by the Found New Hardware Wizard window, as shown in Figure 9-18. Follow the on-screen instructions.
Make sure you have the disk or CD-ROM that came with your new hardware device and Windows XP CD-ROM handy—Windows will probably ask you for them. If Windows XP doesn’t automatically detect your new hardware, move on to Step 3.
3. Open the Control Panel by clicking the Start button and selecting Control Panel → Performance
and Maintenance. The Performance and Maintenance category of the Control Panel appears. 4. Click System and click the Hardware tab in the System Properties dialog box. Click the Add
Hardware Wizard button. The first page of the Add Hardware Wizard appears. 5. Click Next and follow the on-screen instructions to have Windows search for your new hardware. First, Windows looks for any new Plug and Play devices on your computer. If it finds any, you will probably
be asked to insert the disk or CD-ROM that came with your new hardware device or the Windows XP CD-ROM.
Next, Windows searches for hardware that is not Plug and Play compatible, as shown in Figure 9-19. Your
computer’s hard drive will growl as Windows searches for new hardware. A dialog box appears to display the progress of the hardware search, because it will take a long time. After a while, Windows will report if it found any hardware that is not Plug and Play compatible (also known as legacy hardware).
If Windows finds any hardware that is not Plug and Play compatible, you will probably be asked to insert the disk or CD-ROM that came with your new hardware device or the Windows XP CD-ROM.
A lot of hardware devices come with their own installation programs that install the appropriate device drivers and software without Windows having to do a thing. If yours does, follow the instructions that came with your hardware to install the device.
If you’ve followed the above steps and Windows still can’t find your new device, or if the device doesn’t work after you’ve installed it, bad news—you might have a hardware conflict.
You see, some hardware devices require resources on your computer. These resources are as technical as they sound—IRQs, DMA channels, and I/O ports. All you need to know about them is that there is only a limited number of them on your computer (for example, most computers have fewer than two available IRQs) and, for the most part, several hardware components can’t share the same resource. For example, if you were trying to install a modem that uses IRQ 3 and your network card is already using IRQ 3, the modem isn’t going to work.
So what’s the solution? You can change the resource settings for most devices—either through Windows or by moving some pins or switches on the hardware device itself (refer to the hardware’s user manual for how to do this).
Found New Hardware icon If Windows XP automatically detects a new device, the Found New Hardware icon will appear in the notification area of the taskbar.

Using Windows XP 3 - 160
Building skills for success
New Terms to watch out for later in this chapter: When talking about computer memory, the terms “volatile memory”, “non-volatile memory“, “RAM”, “ROM”, “Bits”, “Bytes”, “Kilobytes”, “Megabyte”, and “Gigabytes” will almost always be mentioned. List them in your notebook and watch out for them later in this chapter.

Building skills for success
Using the Internet
Introduction to the Internet
Figure 1-1 The Internet is the largest network in the world, consisting of millions of computers, all over the world, all connected together.
The Internet is the largest computer network in the world. It consists of millions of computers all over the planet, all connected to each another.
The Internet was born in the 1960’s when the United States military worried that a nuclear bomb could destroy its computer systems (there weren’t many of them back then). So it placed several computers far apart from each other and connected them with some super-fast telephone lines so that the computers could talk to each other. If a nuclear bomb blew up one computer, another computer could instantly take over; thus, the computer network wouldn’t go down. Years passed and other organizations, such as colleges and universities, started connecting their computers to this growing network to share information.
Although the Internet has been around a long time, it wasn’t until the 1990’s that someone thought of a wonderful idea called the World Wide Web. The World Wide Web is what you probably think of when you think of the Internet, although it’s really just a part of the Internet. The Web consists of millions of documents that are stored on hundreds of thousands of computers that are always connected to the Internet. These documents are called Web pages, and you can find Web pages on every subject imaginable—from your local newspaper to online catalogs to airline schedules, and much, much more.
C H A P T E R
+ + + +
In This Lesson: Introduction to the Internet
Connecting to the Internet Displaying a Specific Web Page Browse the Web Search the Web Adding a Web Page to Favorites and Changing your Home Page Displaying a History of Visited Web Pages Saving Pictures and Files to Disk (Downloading)
+ + + +
4444

Using Windows XP 4 - 162
Web pages are stored on Web servers. A Web server is a computer, not unlike your own computer, only bigger and faster. There are hundreds of thousands of Web servers located all over the world. Web servers are always connected to the Internet so that people can view their Web pages 24 hours a day.
So what can you do once you’re connected to the Internet? Plenty. Table 1-1: What Can I do on the Internet? shows just a few of the many things there are to do on the Internet. Table 1-1: What Can I do on the Internet? Task Description Send and Receive E-mail
Exchanging electronic mail (or e-mail) is the most used and most popular feature on the Internet. Just like regular paper mail, you can send and receive e-mail with people around the world, as long as they have access to a computer and the Internet. Unlike regular paper mail, e-mail is usually delivered to its destination almost instantly.
Browse the World Wide Web
The World Wide Web is what most people think of when then think of the Internet—although it’s really only a part of the Internet. The World Wide Web is an enormous collection of interconnected documents stored on Web servers all over the world. The World Wide Web has information on every subject imaginable.
Join online discussions with newsgroups
Newsgroups are discussion groups on the Internet that you can join to read and post messages to and from people with similar interests. There are thousands of newsgroups on topics such as computers, education, romance, hobbies, politics, religion, and more.
Chat with other online users
Chatting lets you communicate with people on the Internet instantly—no matter how far away they are! Most chats are text-based, meaning you have to type when you converse with people on the Internet. A growing number of chats have voice and even video capabilities—all without having to pay long distance changes.
Download software You can download pictures, demo programs, patches and drivers for your computer, and many other types of files and save them to your computer.
Listen to music and watch videos
You can listen to sound on the Web, such as radio stations, or music by your favorite artists.

Using Windows XP 4 - 163
Connecting to the Internet
Figure 1-2 Microsoft’s Internet Connection Wizard will set you up with an Internet Service Provider.
Figure 1-3 The Dial-up Connection dialog box
Figure 1-4 The Internet Start Web page
There are three things you’ll need to connect to the Internet:
● An Internet Service Provider (ISP): An Internet Service Provider is a lot like a phone company, except instead of letting you make telephone calls to other people, an Internet Service Provider lets your computer connect to the Internet. Just like your telephone company, Internet Service Providers charge for their services— currently the average rate seems to be about $20 a month for unlimited usage. You’ve probably already heard of the most famous Internet Service Provider—America Online, or AOL.
● A Web Browser: A Web browser is a program that lets your computer view and navigate the World Wide Web. One of the biggest improvements in Windows XP is that it comes with a built-in Web browser—Internet Explorer. Another Web browsing program that is very popular is Netscape Navigator.
● A Phone Line and Modem or Other Connection: A modem is your computer’s very own telephone that lets it talk to other computers over the telephone line. Your existing phone line will work just fine with your modem, although it will be tied up whenever you’re connected to the Internet. If you or someone in your

Using Windows XP 4 - 164
home is a heavy Internet user, you might consider getting a second phone line for your computer. If you have the Internet at work, you might have a network connection to the Internet, which is much, much faster than a modem and is connected to the Internet 24 hours a day.
1. Double-click the Start menu and then click Internet Explorer to start Internet Explorer. If you have America Online, you would double-click the America Online icon, instead. If you’re already set up with an Internet provider, the Dial-up Connection dialog box appears, as shown in
Figure 1-3. If this is the first time you’ve ever tried connecting to the Internet, you may be greeted by the Internet
Connection Wizard, as shown in Figure 1-2. Microsoft included the Internet Connection Wizard to help you get connected to the Internet and find an Internet Service Provider. If you want, you can follow the step-by-step instructions and let the Internet Connection Wizard help find you a Internet Service Provider—or you can find your own. Ask a computer-savvy friend or an employee at a local computer store for the name and number of a local Internet Service Provider. Once you are set up with an Internet Service Provider.
2. Enter your User name and Password, if necessary, and click Connect. If you have previously entered your user name and password and checked the Save password option, the
user name and password characters will already appear in their respective text boxes. (Your password will appear masked by asterisks.)
If you listen to your computer, you should hear a dial tone, then your modem dial the phone, and finally a screeching sound as your ISP answers the phone. NOTE: If you’re connected to the Internet through a network at work, an ISDN or DSL line, or a cable modem, you won’t hear anything at all, since these are all digital connections. Actually, it would probably pay off if you checked if the Internet is available in your area by cable or DSL connections. If it is, it’s probably worth the extra ten or twenty dollars a month to get a connection to the Internet that is at least ten times faster than a standard phone connection. Plus, you don’t have to worry about people getting busy signals when you’re using the Internet. After a connection to the Internet has been established, Internet Explorer appears on screen and displays your home page. A home page is the page your Web browser displays when it connects to the Internet. The default start page for Microsoft Internet Explorer is Microsoft’s start page (what else did you think it would be?), but you can easily change your default start page—more about that in another topic.
Internet Explorer Other Ways to Open Internet Explorer:
● Click the icon on the Windows Quick Launch toolbar.
This icon appears on the taskbar whenever your computer is connected to the Internet via modem.
Point to the icon and wait a few seconds to see what your connection speed to the Internet is.

Using Windows XP 4 - 165
Displaying a Specific Web Page
Figure 1-5 The Microsoft Web site.
Figure 1-6 When a Web page is currently unavailable, this screen is displayed in Internet Explorer.
Web addresses are everywhere—on television advertisements, in magazine and newspaper articles, and even on business cards. These www.something.com’s you’ve seen and heard so much about are URLs (if you really want to know, URL stands for Uniform Resource Locator). Just like there is a house, office, or building behind a postal address, there is a Web page behind every Web address. Unlike postal addresses, through the magic of technology, you can arrive instantly at a Web page by typing its Web address, or URL, into your Web browser. Well, hopefully instantly… if you’ve already been on the Internet for any amount of time, you probably know that sometimes the Internet gets busy and net congestion can cause a Web page to come up slowly—if at all! This topic will show you how to visit the Web sites behind all the Web addresses you’ve seen.
Address bar Type the address of the Web page you want to view here and press <Enter>.

Using Windows XP 4 - 166
1. Connect to the Internet. It doesn’t matter where you are on the Internet—you can always enter a Web address. 2. Click the words in the Address bar. The text in the Address bar becomes highlighted. 3. Type the address of the Web page you want to view; in our example we’ll use www.microsoft.com
and press <Enter>. Web addresses are preceded by http://. For example, the address we want is http://www.startribune.com.
Technically, you don’t need to add the http:// before typing the Web address—save yourself some time and leave it out.
NOTE: If you forget the www in front of a Web address or a .com an Internet Explorer called IntelliSense®
attempts to correct the Web address by adding the www or .com for you. Sometimes it works, sometimes it doesn’t. After a moment, you’re connected to the Minneapolis Star Tribune Web site, as shown in Figure 1-6 (though hopefully your headlines won’t be as out-of-date!). Let’s try going to another Web site.
4. Type www.yahoo.com in the Address bar and press <Enter>. Possibly the most famous Web site on the Internet, the Yahoo home page, appears. Sometimes when you’re browsing the Web, you’ll see a screen like one in Figure 1-5. This means the Web
site is unavailable. Several things can cause a Web page not to load:
● The computer where the Web page is stored is down. ● Too many users are trying to view the same Web page at the same time.
● You’ve lost your connection to the Internet.
● The Web page no longer exists, or maybe it never existed in the first place (did you type in the correct Web address?).
Other Ways to Enter an Internet Address:
● Press <Ctrl> → <L>.
Address Bar You can leave off the http:// when you type a Web page address. For example, type www.nbc.com instead of http://www.nbc.com.
Browse the Web
Figure 1-7 The Internet Explorer toolbar
Brings you back to the previously viewed Web page
Brings you forward to the next viewed Web page
Stops loading a Web page
Reloads or refreshes the current Web page
Brings you to your home page
Search the Web for specified information
Shows your favorite Web pages that you bookmarked
Brings you to your media folders
Find Web pages you've recently visited
Opens your e-mail program
Prints the current Web page

Using Windows XP 4 - 167
Figure 1-8 The Yahoo home page
Luckily, the World Wide Web is remarkably easy to navigate. It’s so easy, in fact, that most users seem to have an uncanny ability to browse through Web pages without any previous training—even if they have difficulty with other computer programs. This topic explains how to find your way through the millions of Web pages that are on the Internet. Even if you already think you have browsing down, you should read this chapter—you might learn a trick or two you didn’t know. 1. Make sure your Web browser is open so that you’re connected to the Internet. Hopefully you know how to do this by now! 2. Go to the Yahoo home page by clicking the Address bar, typing www.yahoo.com, and pressing
<Enter>. The Yahoo home page fills the screen. Many of the underlined words and pictures you see on the Yahoo
page are actually hyperlinks. When you position the pointer over a hyperlink, it changes to a . Clicking a hyperlink will automatically:
● Take you to a different page within the same Web site.
● Take you to a different page in a different Web site. ● Take you to a different part of the same Web site.
● Allow you to download a file.
● Send an e-mail to a specified e-mail address. ● Play a video or sound. 3. Position the pointer over the What’s New icon near the top of the Yahoo page. The pointer changes into a anytime it is over a link. Remember, links can be either text or pictures. 4. Click the What’s New icon or text. The What’s New Web page connected to the link appears. Notice the address bar displays the address of the
new Web page, http://www.yahoo.com/new/. You can easily move back to the previous Web page. 5. Click the Back button on the toolbar. You’re back at the Yahoo home page. The Forward button moves forward through the Web pages you have
viewed. 6. Click the Forward button on the toolbar. You return to the What’s New Web page.
Click the to display a list of Web sites that you have typed in.

Using Windows XP 4 - 168
Just like a metro highway system at rush hour, the Internet often becomes congested when too many users try to view the same Web site at the same time. When this happens, it may take a long time for the Web page to appear on screen, or you may even get a screen like the one shown in Figure 1-6. Here are a few strategies to try if you are having problems displaying Web pages.
If a Web page is taking too long to display on your computer screen, you can stop loading the page and try
again later. Here’s how to stop transmitting a page: 7. Click the Address bar, type www.microsoft.com, and press <Enter>. After a second or two—before
the Microsoft home page completely loads—click the Stop button on the toolbar. You can also try refreshing a sluggish or difficult Web page. There are basically two reasons to refresh a Web
page:
● To attempt to view a Web page that is not loading. ● To update a Web page that contains information that is constantly changing, such as headline news stories or
financial information. 8. Click the Refresh button on the toolbar. Another way you can return to previously visited Web sites is to use the Address bar, which remembers
every Web address that you’ve manually typed into it. 9. Click the Address bar list arrow. A list of the Web addresses you’ve previously entered appears below the address bar. 10. Select the http://www.yahoo.com site from the list. You return to the Yahoo Web site.
Search the Web
Figure 1-9 You can search the Web with Internet Explorer’s integrated search function.
Your search results
Enter a word or phrase you want to search for here and click Search.
Search button

Using Windows XP 4 - 169
Figure 1-10 You can search the Web with Yahoo.
The Internet’s greatest strength is also its greatest weakness: with so much information—literally millions of Web pages—it can be extremely difficult to find what you’re looking for. Fortunately, there are many search engines that catalog the millions of Web pages on the Internet so that you can find Web pages on topics that interest you. There are many search engines available on the Internet—you’ve probably heard of some of the more popular ones, like Yahoo, Excite, and HotBot. In this topic, you’ll learn how you can search the Web to find information on the topics you specify. 1. Make sure your Web browser is open so you are connected to the Internet. 2. Click the Search button on the toolbar. A Search pane appears on the left side of Internet Explorer, as shown in Figure 1-9. This is where you
specify what you want to search for. 3. Click the Search box and type in the word or phrase you want to search for. For better search results, use complete sentences or several keywords that describe what you’re looking for.
For example, typing “Where can I find a good oyster restaurant in Chicago?” would yield better results than simply “oysters”.
Search Box 4. Click Search. The Security Alert dialog box may appear (it appears any time you send information over the Internet, unless
you check the “In the future do not show the warning” check box). If it does, you can safely click OK. Microsoft Internet Explorer returns a list of Web pages, ranked by relevance, that contain the word or phrase you specified. You may have to scroll down to view the entire list.
5. Click the Web page you want to view. Are you finding mostly irrelevant information in your search results? Then you may have to refine your
search. For example, a search on the word “Windows” may result in links to “Anderson® Windows,” “Stained Glass Windows,” and “Microsoft
Enter a word or phrase you want to search for here and click search.

Using Windows XP 4 - 170
Windows”, while a search on the phrase “Microsoft Windows” will result in links to “Microsoft Windows.” Some search engines will let you search within your results. For example, you could do a search for “Microsoft Windows” and then further refine your search by searching the results for the word “Networking.”
6. Click the Search button to close the search panel. You don’t have to click Microsoft Internet Explorer’s search button to look for information on the Web—
you can also go directly to a search engine’s Web site and specify what you want to look for there. Table 1-2: Popular Search Engines on the Web is by no means a definitive inventory of the dozens of search engines that are currently available on the Web, but it lists the best and most popular Web search engines and their Web addresses.
Table 1-2: Popular Search Engines on the Web Site Web Address Description
AltaVista
www.altavista.com
Operated by Digital, AltaVista claims to catalog and index more Web pages than any other search engine.
Excite
www.excite.com
Excite has a powerful, highly rated search engine, and it also has one of the best customizable home pages on the Internet.
www.google.com
Google is consistently ranked as the best and most relevant search engine. However, it doesn’t contain many other features other than search.
Hotbot
www.hotbot.com
Though not as popular as some of the others, HotBot consistently ranks as one of the best, most relevant search engines.
Lycos
www.lycos.com
Lycos is another powerful search engine, especially if you’re looking for information in formats other than Web pages, such as MP3 sound files.
Yahoo
www.yahoo.com
The mother of all Web pages, Yahoo is actually more of a directory service than a search engine, but it makes it very easy to find topics, especially if you’re new to the Internet.

Using Windows XP 4 - 171
Adding a Web Page to Favorites and Changing your Home Page
Figure 1-11 The Add Favorites dialog box
Figure 1-12 Click the Favorites button to display a list of your favorite Web pages.
Figure 1-13 The General tab of the Internet Options dialog box. You can change your home page here.
Figure 1-14 The Organize Favorites dialog box
You have finally found a Web page about hippopotamus food, and you want to return back to it later. What
should you do? Well, you don’t have to write down the Web address on a Post-It note and stick on your monitor—you can add the Web page to Internet Explorer’s Favorites feature so you can always quickly return back to any Web page in the list! In this topic, you’ll learn how to add your favorite Web sites to Internet Explorer. You’ll also learn how to change your home page (also called a start page)—the Web page that appears each time you start Internet Explorer. 1. Make sure your Web browser is open so that you’re connected to the Internet. 2. Go to a Web page that you visit frequently and want to add to your Favorites list.
The name of the Web page appears here.
Click the Web page you want to visit. If the Web is in a folder, click the folder
( ).

Using Windows XP 4 - 172
It doesn’t matter how you get to the Web site—type the page’s Web address in the Address bar (if you know it) or navigate there by clicking a hyperlink from another Web site. When the desired Web page appears on your screen, you can add it to your Favorites so you can always easily return to it later.
3. Select Favorites → Add to Favorites from the menu. The Add Favorites dialog box appears, as shown in Figure 1-11. The name of the Web page appears in the
name box—if you want, you can replace the Web page’s default name with one that is more meaningful to you. Clicking the Create In button lets you add shortcuts to a folder.
4. Click OK to add the Web page. A shortcut to the Web page is added to your list of favorites. Here’s how to display your favorite Web sites: 5. Click the Favorites button on the toolbar. A list of your favorite Web pages appears in a panel on the left side of Internet Explorer, as shown in Figure
1-12. 6. Click the favorite Web page you want to view.
If your favorite Web page is in a folder, just click the folder ( ) and then the favorite Web site. The Web page you clicked appears in the right panel of Internet Explorer.
Is there a Web page that you really like and use almost every time you’re on the Internet? You might consider
making that Web page your Home page—the Web page that appears each time you start Internet Explorer. Some of the search engines we discussed in the previous topic make excellent home pages.
Here’s how to make a Web page your home page: 7. Go to a Web page that you want to set as your home page and select Tools → Internet Options from
the menu. Click the General tab, if necessary. The Internet Options dialog box appears, as shown in Figure 1-13. The address of your current home page
appears in the box in the Home page section. 8. Click Use Current button to set the Web page that is displayed on your screen as your new home
page. 9. Click OK. The Internet Options dialog box closes. The next time you start Internet Explorer, the Web page you
selected will appear as your start page. If you’ve added a lot of Web pages to your list of favorites, it can be difficult to find a specific Web page out
of all those entries. You can organize your favorites list by creating subfolders to keep related Web pages together—for example, you might create a folder called “Travel” to keep all your travel related Web pages together, and another folder called “Financial” to hold your financial and investment related Web pages.
Here’s how to organize your list of favorites: 10. Select Favorites → Organize Favorites from the menu. The Organize Favorites dialog box appears, as shown in Figure 1-14. We don’t need to go in detail here—
you can organize your favorites using the same Windows file management techniques you already know (if you don’t, review the file management topic). The Organize Favorite dialog box even provides you with several handy buttons to move, rename, and delete files and shortcuts.

Using Windows XP 4 - 173
11. Close the Organize Favorites dialog box. Other Ways to Add a Web Page to Favorites:
•••• Right-click anywhere on the Web page and select Add to Favorites from the shortcut menu.
Favorites button Other Ways to View Your Favorite Web Pages:
•••• Select Favorites from the menu and select the Web page.
Displaying a History of Visited Web Pages
Figure 1-15 Internet Explorer displays a history of previously visited Web sites. Can’t find your way back to that that really neat “101 Lutefisk Recipes” Web site you were looking at yesterday? Don’t worry—Internet Explorer keeps track of the Web pages you’ve visited during the past 20 days. You can use Internet Explorer’s history feature to easily return to any of these sites. 1. Make sure your Web browser is open so you’re connected to the Internet. 2. Click the History button on the toolbar to display a list of the Web pages you have recently visited. A history of all the Web pages you’ve visited recently appears in the left side of Internet Explorer. The
history is grouped chronologically—all you have to do it click the day or week you viewed the Web page that you want to view again.
3. Click the day or week you viewed the Web page that you want to view again. If you can’t remember the day or week off hand, don’t worry. Finding the Web page you want to view in the
history may take a bit of trial and error, because who really remembers the exact day when they visited a specific Web page?
When you click a day or week, the Web sites you viewed during that day or week appear. A (Web site) symbol appears by each Web site.
Select the day or week when you last viewed the Web page
Select the Web site
( ) then the specific Web page
( ).
History button

Using Windows XP 4 - 174
4. Click the Web site you want to revisit.
The Web site’s individual Web pages appear, each with a (Web page) symbol beside them. 5. Click the Web page you want to view. The Web page appears. 6. Click the History button on the toolbar when you’ve finished working with your history of recently
view Web pages. The History panel disappears.
Saving Pictures and Files to Disk (Downloading)
Figure 1-16 There are many files and programs on the Internet that you can download onto your computer’s hard drive.
Figure 1-17 Specify where on your hard drive you want the downloaded file to be saved.
Figure 1-18 Windows displays the progress of a download.
Another common way people use the Internet is to download files from a Web server on the Internet and save them onto their local hard drive. Some of the most common types of files people download from the Internet include:

Using Windows XP 4 - 175
•••• Images: You can save any picture that you see on a Web page, print it, use it as your Windows wallpaper, or anything else you can think of.
•••• Programs: Many software companies have demo versions of their programs available on the Internet that you can download and evaluate. In addition, thousands of shareware programs are available for you to download for free!
•••• Patches, Fixes, and Drivers: One of the great things about the Internet is how you can find and download bug fixes for your programs, and drivers for your hardware devices, such as a driver for a discontinued foreign printer.
•••• Music: A new file format called MP3 is revolutionizing the music industry. MP3 files are sound files that you can listen to on your computer. They have digital CD quality sound, but use compression so that they are 11 times smaller than the CD equivalent and small enough to be easily downloadable from the Internet.
•••• Viruses: Just kidding—the last thing the world you want to download from the Internet is a computer virus! Since you won’t always know where a program or file you want to download comes from, you should make sure your computer has a virus protection program installed before you download anything from the Internet.
Other than the slight risk of contracting a virus (if you don’t have virus protection software installed), the only other downside of downloading files off the Internet is how long it can take—especially if you’re downloading a huge file over a 33.6 modem connection to the Internet! In this topic, you’ll learn how to download files and images from the Internet and save them to your hard disk. When you come across a picture or image on the Internet that you really like, here’s how you can permanently save it to your computer’s hard drive: 1. Right-click the image you want to save and select Save Picture As from the shortcut menu. Windows asks where you want to save the image by presenting you with the Save As dialog box, as shown in
Figure 1-17. 2. Navigate to the drive and folder where you want to save the image, give the image a different name
(if you want), and click OK. Windows saves the image to the specified drive and folder. The procedure for downloading and saving programs and other files from the Internet is almost the same as downloading and saving an image. Here’s how to do it: 3. Find the file you want to download, right-click it and select Save Target As from the shortcut menu. You can usually also simply click a file you want to download, but doing this will sometimes open the file in
Internet Explorer instead of saving it to your computer. As with images, you have to specify where you want to save the file.

Using Windows XP 4 - 176
4. Navigate to the drive and folder where you want to save the file, give the file a different name if you
want, and click OK. Windows will download the file and save it to the drive and folder you specified. It may take several minutes
or several hours to download the file, depending on the file’s size and how fast your connection to the Internet is. Windows displays a dialog box that shows the progress of the download, as shown in Figure 1-18.
NOTE: Make sure you remember where you save your downloaded files! Many people download software
without thinking about where they’re saving it, only to be unable to find the file once it’s finished downloading. It makes sense to create and use a folder called “Downloads” or something similar when you can save your downloaded files.
One more note about downloading files and programs off the Internet: a large percent of the programs you
can download off the Internet are stored in ZIP files. ZIP files package programs and files together and make them must easier to download. ZIP files do two things:
• Compress Information: Instead of downloading a 2 MB file, you can download a 1 MB file in half the time.
• Store multiple files together in a single ZIP file: Instead of downloading 20 or so files that a program requires to run, you only have to download a single ZIP file. Once you have downloaded a ZIP file, Microsoft Windows XP should unzip it for you. If it doesn’t, there is another program that will unzip files called WinZIP. You can find and download the WinZIP program at www.winzip.com.