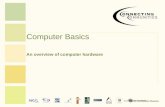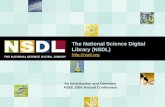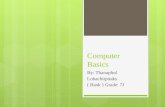Computer Basics 2 NSDL Student 2012
Transcript of Computer Basics 2 NSDL Student 2012
-
7/31/2019 Computer Basics 2 NSDL Student 2012
1/5
1
This work was created by PPL.
This work is licensed under a Creative Commons Attribution-Noncommercial-Share Alike 3.0 License. You are free to copy, distribute, transmit, and
adapt this work provided that this use is of a non-commercial nature, that any subsequent adaptations of the work are placed under a similar license,
and that appropriate attribution is provided where possible.
Computer Basics 2
Formatting, Saving and Printing in Word 2010
MICROSOFT WORD 2010: This program allows you to create new documents, make easy
changes, insert media, and effectively save and print. To create a new document simply openMicrosoft Word and get started.
HIGHLIGHT/SELECT: Hold down the left click and drag the mouse across a word or sentence to
highlight it. Once it is highlighted you can make changes to it like increasing font size or changing the
color. This text is highlighted. This text is not highlighted. Highlighting is necessary in making any
changes to a document; no changes will be applied unless you highlight what you want to change.
USING THE RIBBONHome Tab
Text Alignment - Changes where the text appears on the page.
Left Align - Text lines up on the left side of the page. This is the default setting.
Center Align - Text lines up balanced in the center of the page.
Right Align Text lines up on the right side of the page.
Justify Align Text lines up balanced on both sides of the page.
Text Size - Click on the arrow to see a drop down menu of different text sizes. You can change the text
to be bigger or smaller. Most of the text on this page is size 12.
Font - Change how the text looks; like different handwriting for the computer. For example,
this text is in Calibri but this is a different font.
Bold - Makes the text thicker.
Italics - Makes the text slant a bit, rather than being straight up and down.
Underline - Puts a line under the text.
1
5
2
1
3
4
6
4 2
3
7 88
-
7/31/2019 Computer Basics 2 NSDL Student 2012
2/5
2
This work was created by PPL.
This work is licensed under a Creative Commons Attribution-Noncommercial-Share Alike 3.0 License. You are free to copy, distribute, transmit, and
adapt this work provided that this use is of a non-commercial nature, that any subsequent adaptations of the work are placed under a similar license,
and that appropriate attribution is provided where possible.
Bullets - Click this button to insert dots (or Bullets) in front of one or more lines of text.
Numbering - Click this button to insert numbers in front of one or more lines of text.
QUICK ACCESS TOOLBAR
Undo Arrow - Click this button to undo the last change you made. If something is wrong with yourdocument and youre not sure what happened, this button may help to fix it.
Redo Arrow - If you click Undo too many times, the Redo Arrow will redo your last change.
Text Color - Change the color of the text by clicking on the arrow and choosing a color from the drop down
menu.
Spacing - Changes the width of the space between lines. For example:
CLIPBOARD
Cut - Cuts or removes highlighted text out of your document (can then paste it elsewhere).
Copy - Makes an exact copy of highlighted text (can then paste it elsewhere).
Paste - Place the cursor on the page where you want to put cut or copied text and click paste.
CLIPBOARD SHORTCUTS1. Ctrl and A: Highlight entire document2. Ctrl and C: Copy3. Ctrl and X: Cut
4. Ctrl and V: Paste5. Ctrl and Z: Undo6. Ctrl and N: new document
PUTTING YOUR KNOWLEDGE TO THE TEST
LETS PRACTICE FORMATTING:
Open the Sample Unformatted Resume from the desktop and make the following changes:
At the top, Center Align Thomas Springs and all of his contact information. Underline and Bold all of the Heading titles (for example, Education).
Bullet the responsibilities listed under each job position.
Next to Top Janitors, use the Tab key to move Hastings, MN over to the right.
Cut the Education section and Paste it to the bottom of the document.
5
6
7
9
8
This is what single spacing words
looks like. You will notice that there
is very little width between each line
This is what double spacing words looks
like. You will notice that there is more
width between each line of text.
-
7/31/2019 Computer Basics 2 NSDL Student 2012
3/5
3
This work was created by PPL.
This work is licensed under a Creative Commons Attribution-Noncommercial-Share Alike 3.0 License. You are free to copy, distribute, transmit, and
adapt this work provided that this use is of a non-commercial nature, that any subsequent adaptations of the work are placed under a similar license,
and that appropriate attribution is provided where possible.
INSERTING OBJECTSInsert Tab
Table - A table is a grid of cells arranged in rows and columns. Click on Table to see a drop down grid. Select
the number of squares you want in your table.
Deleting a table: to delete a table must click on the table and then click on the box to the top
right. After clicking press the backspace key on the keyboard.
PicturesClick on Picture to put a picture from your computer in your document.
RESIZE IMAGE
To resize your picture left click on the corner dots and hold the left mouse
button while moving your mouse towards or away from your picture tochange size. To simply move your picture, click in the middle of the picture
hold down the left click and move to desired location.
CHANGING THE PAGE LAYOUTPage Layout Tab
These are some of the tools that will help you change the layout of your document.
MarginsAllows you to adjust the
amount of white space on all four
sides of your document.
Page Orientation - Aligns your paper
either vertically or horizontally
(Portrait or Landscape).
BEFORE YOURE DONEReview Tab
Spell Check - Red line under a word
signals it might be spelled wrong.
Example:
Grammar CheckGreen line under a
word signals the grammar might be
incorrect. Example:
1
1
1
2
2
2
1 2
-
7/31/2019 Computer Basics 2 NSDL Student 2012
4/5
4
This work was created by PPL.
This work is licensed under a Creative Commons Attribution-Noncommercial-Share Alike 3.0 License. You are free to copy, distribute, transmit, and
adapt this work provided that this use is of a non-commercial nature, that any subsequent adaptations of the work are placed under a similar license,
and that appropriate attribution is provided where possible.
PRINTING A FILE - Click on the File and go to Print. This window pops up to the right side:
Printer Name - A drop down menu where you
decide which printer you want to use.
Page RangeThree different options
Number of Copies -Type in the box or click the
arrows to change how many copies of your file you want to
print. **TIP: Print 1 copy first to make sure it looks exactly
how you want it to, and then go back and print as many
copies as you need!**
1
2
Print All PagesSelect this if you want to
print the entire document
Print Current PageSelect this if you want
to only print the one page you were looking
at when you clicked File > Print
Print SelectionSelect this if you only
want to print the selected content
Print Custom Range - Select this if you
want to specify which pages to print. For
example, if you typed 1,2,5 in the box
pages 1, 2 and 5 would print. If you typed 2-
6 a es 2,3,4,5 and 6 would rint.
3
3
Pages per sheet -Notthe same thing as
number of copies. You do not want to
change this setting. If you tell it to print 4
pages per sheet, the printer will produce 1
piece of paper with 4 very small pages
printed on it.
5 Click on to send the file to the rinter
5
4
-
7/31/2019 Computer Basics 2 NSDL Student 2012
5/5
5
This work was created by PPL.
This work is licensed under a Creative Commons Attribution-Noncommercial-Share Alike 3.0 License. You are free to copy, distribute, transmit, and
adapt this work provided that this use is of a non-commercial nature, that any subsequent adaptations of the work are placed under a similar license,
and that appropriate attribution is provided where possible.
SAVING A FILE
1. In your program, click on File
2. Click on Save As and
3. Choose where you are saving your file to
4. Select Word 97-2003 Document
5. Go to where you want
6. To save click on the Save button.
TO SAVE TO A FLASHDRIVE
Follow the previous 1 and 2 directions and do the following:
1. Insert your flash drive into a USB Port (It doesnt matter which port you chooseand If the flash drive wont go in, flip it over and try again)
2. On the left side of the new window that opened,
To save on a Flash Drive youll have to choose
Double click on the flash drive. Youll find each flash drive might have a
different name. Common names include Memorex UFD, Kingston, or the
E: or F: drive.
(make sure to have the file type as Word 97-2003 Document)
3. In the text box labeled File name type a new name for your file. Pick a name that describes what the
file is (for example:Joes Resume).
4. Click the button
OPENING A FILE FROM A FLASH DRIVE1. Insert your flash drive into a USB Port
2. In the lower left corner of your screen,
left click the Startbutton
3. Click My Computer4. Double click on the flash drive
(Memorex UFD, Kingston, or the E: or F:
drive).
5. Double click on the file you want to
open
OPENING A FILE IN MSWORD1. Click on file, scroll down to and click on
Open
2. Find your file, select file
3. Click open
Click on My Computer