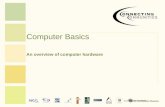Computer Basics 101 - TaosNet Basics Hardware - The Physical Parts of the Computer - Hardware...
Transcript of Computer Basics 101 - TaosNet Basics Hardware - The Physical Parts of the Computer - Hardware...

TaosNet Computer Basics
Hardware - The Physical Parts of the Computer - HardwareSoftware - The Virtual Parts of the Computer - Software
OS - The Operating System - OSRULE NUMBER ONE - Select Something, Do Something To It
Organizing Your WorkRULE NUMBER TWO - Files Are Like Children
Changing Features and AppearanceRULE NUMBER THREE - If Something Isn't How You Want It, Change It
There's More Than One WayRULE NUMBER FOUR - Don't Do It The Hard Way
Work StrategiesRULE NUMBER FIVE - It's Easier To Sort Through Different File Versions than Make a New One
Copyright © 2012 TaosNet LLC - All Rights Reserved Worldwide

Welcome to Driver's EdThe purpose of this document is to introduce you to computers in a comprehensive, concise way. Your goal should be to understand theinformation in this handout, which is designed to accompany an eight hour basics class. Even if you are not shown the information thatfollows, it is complete and if you read it a number of times the important vocabulary, noted in bold type, will become familiar to you in theproper context.
This is not a class for Windows, nor for the Macintosh. Rather, this class outlines COMPUTER fundamentals. These fundamentals are thesame between computers like controls are the same between cars. Another car may not have the same look and feel, but you still expect tofind the steering wheel and turn signal in a logical place. This guide is intended to cover what is the same between computers, and sincethey change constantly anyway, to prepare you for the differences you'll see now and in the future.
Currently this manual is not illustrated. If you use it with your computer in front of you, and with the information you already know, youwill be able to compare it with the real example of your own computer and work. Once you are able to attend our class, this handout willserve as reference. In the mean time, it is designed to be complete self-help.
If you learn the information and vocabulary in this tiny basics course,
you will be further along than MOST other users.
Have fun and keep learning!

Computer BasicsHardware - The Physical Parts of the Computer - Hardware
Hardware vs. Firmware vs. Software, The Computer, Ports, Busses, Peripherals
Hardware vs. Firmware vs. Software
Hardware is the physical part of the computer that has mass and takes up space on your desk or floor. It generally consists of thecomputer and its peripherals.Firmware is software that tells the hardware how to operate in the most primitive basic way. It resides in a programmable chip insidethe computer as opposed to being in more volatile memory or non-permanent file storage.Software is the programming instructions that allow the computer to perform its various functions. The core software is theoperating system and its drivers that allow the hardware to work with other programs or applications. These programs in turn givea computer the ability to help you perform specific tasks.
The Computer
The CPU or Central Processing Unit is the chip that manipulates the data - your files - and manages the software and hardwaredealings with each other. This often refers to the tower or box that holds the circuitry as well.The Hard Disk is the semi-permanent filing cabinet that stores the operating system, the drivers for your hardware, and all yourfiles. Having more hard disk space means that you can keep more of your work available for ready access at any given time.The Memory is the volatile space the computer uses for short-term manipulation of your files; generally more memory will improveperformance with all else being equal. Having more memory means that you can run more programs or have more files open atonce. The Monitor is the screen that allows you to see your work and interact with the computer. Computers have special hardware thatdrives the monitor; these are generally called Video Cards and these also generally have their own memory. A better video card withmore memory means that you can display video bigger or faster for use on a larger monitor or for gaming applications where speed ishelpful. The Keyboard is how you type commands or data into the computer. Back in the old days, we didn't have a Mouse or Trackpad andhad to use Keyboard Commands or typed instructions to the computer. This method is generally not as necessary nowadays, butgives gurus more direct and specific control over certain parts of the operating system and files. The keys you are likely to find onmost computer keyboards include:

Modifier Keys, used in concert with or immediately before another key or mouse click, change that action's behavior:Shift (Modifier) Key - Hold to get capital letters or the symbols above the numbers. Hold down while clicking to selectmore than one object in the Macintosh Finder. Click on the first and shift-click on the second item in a list to selectcontiguous items (everything in between).Option or Alt (Modifier) Key - Use like a Shift key to get other letter combinations like accented characters on aMacintosh. On Windows machines, press in a word processor before typing the four digit code combination to getalternate and accented characters.Windows or Apple Command (Modifier) Key - Invokes the Start menu on Windows. Used as a modifier key onMacintosh computers (as opposed to the Control key on a PC) to type common menu shortcut commands like Save,Close, Select All, Cut, Copy, Paste, Undo, Print, Open and Get Info. Command-click on a Mac to open mini dock itemsin a new window.Control (Modifier) Key - Use in the Windows Explorer to select multiple items. On a Mac, use to invoke contextualmenus like right-clicking does in Windows. Used in Windows to invoke menu shortcuts.Caps Lock and Num Lock Keys - Caps Lock allows you to SHOUT without holding down the Shift key. Look for thiskey to be on if your password suddenly doesn’t work anymore. The Num Lock key will change the far right number padback and forth between numbers and cursor control. This key may be on if suddenly your notebook computer types the“wrong keys.”
Other KeysEscape Key - Press to cancel or interrupt actions that can be canceled or interrupted.Space Bar - Press to safely wake up a sleeping machine. PRESS ONLY ONCE at the end of a sentence in a wordprocessor (TYPEWRITERS take two).Function Keys - These will have different functions(!) in different programs - sometimes you can program them to dowhat you want, as on recent Macintosh computers or if you have software that allows you to create Scripts (whichthemselves are really tiny programs!).Tab Key - The Tab key is the easiest way to move around the screen - if there is more than one thing to be selected, likeicons or text boxes in a database or web page, the Tab key will move sequentially through the items selecting each insuccession. It can also be used for text formatting chores in a word processor where tabs are also used as on a typewriter.Control-tab in Windows or Command-tab on Macs to switch between open programs.Arrow Keys - Allow you to move around on the screen in a word processor. These keys will also be used often inmultimedia programs like Adobe PDF Reader, Presentation software or anywhere else a back-and-forth navigationsystem is used (next photo, previous photo etc.).Other Special Keys - On larger desktop keyboards there is often a navigation section of the keyboard with special keysfor Page Up and Page Down, Forward Delete (as opposed to Backspace or normal Delete), and Home and End keysfor moving around quickly in software designed to take advantage of these keys. Here’s where you’ll find the Help key

too, if the programmers were considerate enough to implement it!All Those Letters! - The standard keyboard layout, called QWERTY after the left hand letters in the top row, wasdesigned on purpose NOT to be efficient - original typewriters could not keep up with the speeds early typists were ableto achieve. If you wish, computers can be set to different layouts. The most popular alternate layout besides those forother languages is the Dvorak keyboard layout, named for its inventor. Typists skilled at using the Dvorak layout can typefaster than those using any other layout.Number Pad - Arranged more like an adding machine than a telephone keypad, this is usually the fastest way to type innumbers. The Num Lock key will switch between numbers and cursor control on desktop keyboards; on a laptop oftensome of the letter keys do double duty to get this function - look at the legend at the top of each key!
Some keyboards will have additional buttons for other features like multimedia program control and easy web access. Thesekeyboards will come with their own software and instructions regarding their special features.The Mouse or Trackpad is how the pointer is moved across the screen, and most actions are done with its 1 to 3 Button(s).The Power Supply is usually a line lump (as opposed to a wall wart) for most laptop and other portable computers. The power cordon a desktop leads to a heavy duty power supply inside the desktop computer's case. Either of these drop the house A/C (AlternatingCurrent) to lower level D/C (Direct Current) voltages that the CPU and other parts of the computer need. That's why the laptop powersupplies are also called A/C adaptors.
Ports and Busses
A Port is a way to get information into or out of the computer. Usually a port will have a certain type of connector socket designed toprevent inserting the wrong type. Common examples would be keyboard, mouse, video (for TV or multiple monitors), game control(or other specialized input devices), printer, modem, audio or power ports.A Bus is a way to get information around within the computer; these will often have an 'opening' or port to the outside as well.Common examples would be USB and USB2 (Universal Serial Bus), SCSI (Small Computer Systems Interface - pronounced"scuzzy"), the old ADB (Apple Desktop Bus), and others.A Slot is another kind of Port; these are generally differentiated by their shape. Slots are used for camera Memory Cards andsometimes CD/DVD players. Some slots are internal such as those for memory and video cards.
Peripherals
Peripherals are additional pieces of hardware that live at the edges or periphery of the system to give it special functions.Even though the keyboard, monitor and mouse are considered - and may even physically be - part of the computer itself, these areactually peripherals. Other common peripherals include printers, scanners, sound systems and music players, external disk drives and thumb drives,cameras, and so on.

Software - The Virtual Parts of the Computer - Software
Operating System vs. Programs, Installing, Updates and Perpetual Change
Operating System vs. Programs
When you first turn on the computer, you are presented after a couple minutes with the Desktop.This metaphor is used thoughout computing to refer to the space that you see that has icons, folders, menu bar(s), and dialog boxesthat allow you to interact with the computer. The Operating System is the software that loads when you start up, or boot, a computer that gives you this Graphic User Interfaceor GUI, pronounced "gooey."Programs or Applications are the other pieces of software represented by icons on the screen that allow you to do things to and withyour files.The Operating System that came with your computer may not be the only option to run your hardware. Linux is an example of analternative to Windows or the Mac OS that allows you to run your computer with a third-party operating system.
Installing Software
Whereas the Operating System came on your computer pre-installed when you got it, new programs that you desire to use must beinstalled.Installing is the process of placing software on your computer for future use. Once installed, ALL software is subject to more or lessfrequent updates.Most sofware is installed by opening an installer program.Most install programs will put the application in the correct place by default. On a Windows PC, this is the Program Files folder onyour hard disk; on a Mac it's the Applications folder.The most common exception to this is the Macintosh operating system that commonly uses a Disk Image. Opening this .dmg filepresents you with a fully functional icon that is meant to be installed by simply dragging the program icon to the applicationsfolder. The appearance of the window that opens when the disk image is opened will often indicate this.

Updates and Perpetual Change
Another required common maintenance chore on any computer is keeping it up-to-date. This is known as Updating, remarkablyenough.Computer software is updated very frequently versus computer hardware which is able to stay functional for a longer time betweenupdates. Hardware updates are usually referred to as upgrades.The operating system of the computer has a feature that will keep it up-to-date automatically if it is set that way. THIS IS GOODPOLICY.Updates are usually related to one of several things:
File system changes will be reflected in the first digit listed in a version number, e.g. XX.xx.xx. These changes are substantialand usually files will only open with the same major version number of program that created them. Very often, a newer versionof the program will allow you to convert, or update, older work files from the previous version or two of the same program.Feature changes to the program will generally be reflected in changes to the second digit of the version number, e.g. xx.XX.xx- these changes are less significant and do not generally change the way a work file is structured.Bug fixes are reflected in the third set of digits used in standard file version numbers, e.g. xx.xx.XX. These are by far the mostcommon types of updates you will encounter, as most sofware is still written by human beings and is continually beingperfected. Note: If the first version number is Zero, or if it includes the letter b, the software is either pre-release or in what is called betatesting. Brave hearted souls volunteer to test software before it is released to the general public. In exchange for getting to bethe first to try new features, these self-assigned guinea pigs offer testing and criticism to the software designers to improve thenext release for all.
The programs or other software that you use will also go through these same types of revisions. Printer software and other hardwarerelated software, known as drivers, are commonly updated when bugs are found or features or manufacturing changes are made tothe hardware. Many programs attempt to keep themselves up-to-date by "phoning home" to the manufacturers' support website to get updates.Others have to be updated manually. If your software or computer is misbehaving, very often it is an indication that there might be afix available through an update.

OS - The Operating System - OS
The Graphic User Interface (GUI) and the Desktop Real-World Metaphor
Interacting - Pointing, Clicking, Dragging, Selecting, Menus, Dialog Boxes, Icons, Buttons
RULE NUMBER ONE - Select Something, Do Something To It
The Human-Machine Link - Getting to know the mouse, keyboard and what to say when.If you understand the parts of the screen and windows and what to click on when, you realize you’re really in control here.
The Desktop
Like your physical desk with its papers, pens and pencils and whatnot, the Desktop of the computer is a representation of yourworkspace that can show what's in the computer. It is really a special folder that is generally always open and on display at all times.The look and items on the desktop can be fully changed to reflect your style and work habits.Commonly found on the desktop are the icons for certain programs and the icons for files and folders that are your work. Icons arethe pictures that represent these programs, files and folders.There is also some sort of way to get things out of the computer in the form of the Trash or the Recycle Bin.Also often represented on the desktop by icons somewhere will be the computer itself or its disks.There is also the main Operating System Menu (Windows Explorer or Macintosh Finder), and a Taskbar or other type of Dock thatyou can customize for ready access to your work and programs.
Pointing
When you cradle the mouse in your hand and move it around or draw your finger over the trackpad, the pointer arrow or cursor willmove proportionately in the same way. POINTING IS THE FIRST STEP IN SELECTING SOMETHING.Run out of space? Pick up the mouse or your finger and move it back to continue in the same direction once you put it down again.The pointer will change shape to reflect what you can do with it. The Arrow is commonly used to select things; another commonshape is an I-Beam when used for text editing. A Crosshairs shape is often used for drawing graphics.
Moving the mouse pointer is done by sliding the mouse over the mouse pad.If you run out of pad, simply lift the mouse and move it to the other side of the pad in the air, put it down again and keep on going!
Games are good practice if you’re new at developing this kind of eye-hand coordination.

Clicking
Once you've pointed at something, you Click on it to select it. The icon will highlight in some way to indicate that it is indeedselected. Clicking is always done ONCE with the LEFT button on a multi-button mouse. Otherwise it's known as Double-Clicking, Right-Clicking or Center-Clicking.Clicking selects something. Right-Clicking brings up a Contextual Menu, the Context of which changes depending on what youright-clicked on.Double clicking will Open a folder or icon. YOU DO NOT need to double-click on links in web pages or emails, nor buttons indialog boxes - once will do. Triple clicking is a common text selection technique. One click inserts the cursor somewhere in text; two clicks typically selects awhole word; a triple-click will often select an entire sentence or line of text. Some programs even allow or recognize quadruple-clicking to select an entire paragraph of text.
The computer is just a dumb tool, and you get to decide how to use it.For it to function you must first SELECT something for it to act on and then DO something to perform the action.
This is known most simply as point-and-click.If you have a laptop with a trackpad, touching the pad with a single fingertip will allow you to move the pointer over the screen.
Using the other hand to click can sometimes give you better results than trying to “drive one-handed.”Many track pads can be configured so that tapping on them activates the click as well.
Dragging
If you click on something to select it, you can keep the button held down to Drag that object somewhere. Dragging is how you put files in folders, move folders from one window to another, add pictures to emails, and perform many othercommon tasks.When you Drag an object, the destination will generally be highlighted in some way to indicate where the object will end up whenyou let go of the button.This gives you much control over how things are organized. For instance, if you drag a photo to the address area of an email you arecomposing, it will add it as an attachment. If however you drag it to the body of the email, you can have it appear inline with the textso you can add captions and other commentary.If you drag something to another window on the same disk, the object moves there. Folders can be placed in other folders to organizeyour work the way you want.If you drag an object to a window on another disk, it will be copied there. THIS IS THE PRIMARY SIMPLE WAY TO BACKSOMETHING UP.

The Left Button
Click - Press the button. Put the text cursor Here in a wordprocessor. Activate the control (scroll bar arrow etc.). On aWindows machine this ALWAYS means the left button. On mostMacs there is only one button.Double Click - Open a folder/icon. Select a whole word in aword processor. Always uses the Left button if there’s more thanone.
There are no instantaneous interactions in nature. - AlbertEinstein
MOST COMMON MISTAKE: Clicking more times than youneed to may lead to unexpected results! BUTTONS AND WEB
LINKS ONLY NEED ONE!
Triple and Quadruple Click - Select a line or sentence, then theparagraph or all in a word processor. Left button again!Drag - Click and hold on an icon to move it from place to place.Click and hold on a scroll bar to move it to a certain place. Clickand hold to draw a box or marquee around a group of objects.Dragging always uses the Left mouse button.
The Right Button
Contextual menus change depending on what you click on,indicating some of the actions available to be performed on thatobject. The items in each menu will vary depending on theContext of that item and what can be commonly done to it.
WindowsRight Click - On a Windows computer, you can call upcontextual menus with the right mouse button. Then, select themenu item with the Left button.
MacintoshMac OSX computers will do this too, if you have a two or threebutton mouse. On a single mouse button Mac, hold down theControl key while clicking to get these features - naturally, this iscalled a Control-Click. Use a normal click to activate the choice.On newer Macs, check your System Preferences to see if you canactivate a right-click feature on your mouse or trackpad that isoff by default.
A joystick controller is different in that it will have “inertia” or a way of accelerating across the screen.ANY of these pointing devices will have controls for their response speeds and other characteristics.
Look for these settings in the Control Panels on a PC or in the System Preferences on a Mac.If you don’t like the way it responds, change it!

Selecting
Besides the the standard Point and Click way to Select a single item, there are many useful ways to Select multiple items. Manytimes it's handy to move or otherwise manipulate more than one thing at a time; this is called Multiple Selection.As described in Clicking above, you can use the technique of clicking multiple times to perform text selection. Just as with text,Command-A or Control-A will usually Select All in most software that allows selecting. Dragging the cursor across text from one position to another will select the text in between. This Selection Rectangle also works toselect groups of icons. Think of it as a kind of lasso that reins in things from corner to corner or end to end. Graphic programs willoften have a Lasso Tool that reflects this capability. Clicking on one item then Shift-Clicking on another in a list will Select everything in between, too. This is known as SelectingContiguous Items.To Select discontiguous items (not all together in a list), you use Control-Clicking on a PC or Command-Clicking on a Mac. Thisallows you to perform other tasks with multiple items that may not all be together in the window view you have selected.Combining these techniques allows you much flexibility. One common task is to select a large group with Shift-Clicking thendeselect some with Control-Clicking. You may also change the View options to change which selection method makes sense.
Menus
What do you do when you're in a new restaurant? You look at the Menu. What do you do when you're in a new program? You lookat the Menus.Menus are the drop-down or pop-up ways to select from a number of choices or commands that software gives you at any givenpoint.Menus are generally grouped to make sense in some way. Common ones discussed below are File, Edit, View, Format, Window,Help, and others. These ultimately will become familiar to you just as you recognize Appetizers, Drinks, Main Courses, andDesserts.Menus use one word or a very short phrase to get their point across. This stresses the need to learn vocabulary and the graphic userinterface which are designed for consistency from one program to another and even to a great extent from one computer operatingsystem to another.If a Menu choice is greyed out or obscured relative to the other choices, it means that choice or action is not available for what youhave selected.Click on a menu to see what it contains. Drag or Scroll up and down the menu to highlight the command you desire. Click again(or let up if dragging) to Select the menu choice and activate it.If a menu item has an elipsis (...) next to it, it will bring up a Dialog Box where you can make more elaborate settings.If a menu item has a key legend next to it, you can use that key combination to activate that menu item WITHOUT using the menu.These Keyboard Shortcuts are very important to mastering the computer and working quickly with it. The symbol(s) with the key

indicate which modifier key(s) invoke that command. Contextual menus are special menus that appear when you right-click or control-click on an item. They are called Contextualmenus because the context changes depending on what you click on. This is as opposed to normal menus that show all commandsand grey out the unavailable ones.
Dialog Boxes
A Dialog Box is a small window in which you interact with the software you are using. They are called Dialog Boxes because thecomputer uses them to ask you questions, tell you information, or get further input from you to clarify a process, command, or menuitem that you chose. An important industry acronym to tell you about at this time is RTFS - This means READ THE FULL SCREEN. You can't answerthe question properly if you didn't hear or understand it in the first place.Some dialog boxes are informational; the computer is telling you about some condition it thinks you want to know about. Most of thetime these dialog boxes only have a single button to the effect of "OK;" you are simply acknowledging that you have read andunderstand the informational message. Other dialog boxes are expecting a simple choice - you are telling the computer to continue some action versus canceling it in manyof these instances.The most common type of dialog box that you must master is the Save dialog box and the closely related Save As... which allow youto organize your work. These are also know as directory dialog boxes.At the other end of the scale are complex dialog boxes with many controls including menus, check boxes, radio buttons, and othercontrols. These are often used to set complex parameters for many variables at a time. Think of type controls in a word processor,image controls in a graphic program, or effects controls in an audio recording program as examples that would have many variables.
Check Boxes
Check box controls in dialog boxes are square. Selecting them highlights the box, often with an X or √ symbol.Check box controls in dialog boxes allow you to choose ONE OR MORE of a number of related options where the choices ARENOT mutually exclusive. Think "Do I want my ice cream sundae with sprinkles, with nuts, or with both?" A check box for nuts, acheck box for sprinkles - select either, neither or both.Check boxes by their nature can be set or not - choosing one will not necessarily affect other options. Sometimes choosing a checkbox will allow other related sub-options to appear. Just as with menus, if an option is greyed out, it is not currently available forselection. To Deselect a check box, just click it again. The highlighting will disappear to indicate that this option is no longer selected.

Radio Buttons
Radio button controls in dialog boxes are round. Selecting them highlights the circle, similar to filling in the space on a standardizedcomputer-read test form.Radio button controls in dialog boxes allow you to choose ONE FROM A NUMBER of related options where the choices AREmutually exclusive. Radio buttons were named for the type that used to be on car radios - selecting one radio button automaticallydeselects the others.Radio buttons are often used when a choice between options MUST be made - the default option will already be chosen in thisinstance, and you may change it if you wish by picking one of the other options available. To Deselect a radio button, choose another one.
Remember RULE NUMBER ONE - Select Something, Do Something To It - What you have selected determines what can be done withit, but then it's up to you.

Organizing Your Work - Folders, Files
RULE NUMBER TWO - Files Are Like Children
The Way the Computer Wants It - Macs and Windows computers are laid out slightly differently, but if you understand the way they weredesigned to help you file things you can work with them both to get the same kinds of work done.
Folders
The essence of using a computer is nothing more than filing. Yes, really. Your work will be useless to you if you can't find it again.To be able to work efficiently (and efficient is the thousand-dollar word for lazy) you have to understand some basic filing conceptsand follow them. Folders are used in the real world office to contain groups of related papers. This is also how they are used to hold computer files.You should think of your hard disk and removable disks as though they are filing cabinets waiting to hold your neatly arrangedcollections of files all perfectly nested in folders with names and locations that make sense to you.The computer has thousands of files that it uses to do its job. These files do not belong to you and they should never be bothered.They are not "YOUR children."The computer has provided a place for your files in your User folder. Within this folder are a number of folders that furtherencourage logical ways of organizing your information. These not only make great starting points, but they are fairly consistentbetween modern operating systems.Commonly found inside the Home User folder are folders for Documents (letters, contracts and so on), Music (the logical place foryour CD collection), Pictures (many cameras have software that looks here first to find or file photos), and Videos (anything fromemailed clips to full DVD images) as well as a folder that will be displayed as the Desktop.You can make many folders, naming and nesting them as you wish to get to the level of organization that makes sense for you. Folders can be made ahead of time (before a file is saved in it), or while a file is being saved using the appropriate button within theSave dialog box. You can also make them later to organize or reorganize your work. You'll find it much easier to stay on top of theprocess - like other things in life, 'round tuits pile up.

Files
When you first save a file, you must choose where it is going to be saved. This is a crucial point in being able to find your files again. Files are often called documents, pictures, videos, or whatever else they represent. Whatever else they are, they are also files.Files are named with a suffix of several characters called the File Extension that indicate what kind of file it is. This helps theoperating system choose the correct program to use with that file. This file extension may be hidden by the operating system software, but is almost always there.Common file extension suffixes among the hundreds you are likely to encounter include:
.doc or .docx - Used by Microsoft Word for their files, this extension may also be used by other word processors.
.exe or .com - These are program files or executables and are often hidden by the system or referred to by shortcuts, links oralias files..jpg, .tif, .gif, .png - These are common graphic formats used for different reasons on the internet and elsewhere..wmv, .mov, .m4v, .avi, .mp4 - Video files will often have one of these types of extensions indicating what coder/decoder, orcodec, the file uses..wma, .mp3, .aac, .rma - Files with these common audio file extensions are handled by media players like iTunes andWindows Media Player.
Files are like your children because they are named and you give them somewhere to live when they are first created and saved.Again, the computer has thousands of files that it uses to do its job. These system files do not belong to you and they should never bebothered.The art of filing and further techniques are discussed in more detail under Rule Number Five.
Remember RULE NUMBER TWO - Files Are Like Children (If you made the file, you name it and keep track of it - if you didn't, don'ttouch it.)

Changing Features and Appearance - Windows, Close Box, Zoom Box, Minimize Box, Resizing, Scroll Bars
RULE NUMBER THREE - If Something Isn't How You Want It, Change It
The Way You Want It - Control panels and options give you the power to change how certain aspects of the machine and its variousapplications behave.
Window Controls
When you double-click on a file or folder icon, a window opens up to show you what that file or folder contains.Documents that you are working on will appear in windows; disks and folders open into windows too.Windows can be moved around on the screen by dragging the Title Bar at the top of the window. This is where the name of thewindow is displayed.If a window is hidden behind another window, simply clicking on any part if it that shows will bring it to the front. Otherwise lookfor a Window menu.The Windows that display the contents of your computer have a number of standardized controls that it pays to understand:
Close Box - the [X] or Red Light in the upper corner of the window that Closes the window. NOTE that especially on a Mac,closing the window is NOT the same as quitting the program. Some programs will continue to run even with no windows open.Zoom Box - the [▢] or Green Light in the upper corner of the window that Zooms the size of the window to full size and backto where it was again.Minimize Box - the [_] or Yellow Light in the upper corner of the window that places the window in the Taskbar or Dock.Resizing Tab - the tab in the lower right corner, or sometimes the edges of a window itself, that allow you to resize the windowby dragging at the tab or window edges.Scroll Bars - the movable sliders at the right or bottom edge of a window that is too small to show you all of its contents. Theslider can be moved deliberately to a certain position, the arrows at the end of the slider can be clicked on to scroll, or theempty space above or below the slider will move one screen at a time when clicked.
Options are Optional
Understanding that the computer is not a static tool allows you to customize it in many ways to make your work more efficient andmore pleasant. You do not need to fight the computer. Most software has options that can be changed to reflect different tastes andwork habits.The operating system has preferences that are found in the Control Panel. These controls allow you to change the way the systemitself acts and how its features behave. Everything from how fast the cursor blinks to the picture you choose for your desktop are inthe operating system preferences.

Some common Control Panels or System Preferences include:Screen Savers - Allow you to play pictures or some other distraction on the screen after a predetermined amount of timewhile you’re working on things other than your computer.Desktop Backgrounds - While working on your computer, this setting allows you to put a favorite picture on thedesktop that you see when it’s not covered by open windows or icons you haven't filed away.Energy Saver - Allows you to control when your computer goes into an energy saving mode that still keeps it on andavailable at a moment’s notice.Sound Options - Control the volume and tone as well as what alerts are used for certain actions that the computer istrying to make you aware of.Printer Setup - Add printers and choose between multiple printers with this control.Network Configurations - Control network settings, order of preferred networks and manage how your computerconnects to the Internet or other computers in your home or office.Clock Settings - Change the time zone if you move around the country, and set the clock if it’s not correct - you can evenhave it set automatically if you are regularly web-connected.Keyboard and Mouse Response and Features - If the mouse seems too move to fast or if you’re constantly picking it upbecause it’s going too slow and you run out of pad, change it! The keyboard keys can be set to repeat at a certain speedafter a certain amount of time and the functions of the mouse buttons can be modified here too.Color Schemes and Other Appearance Features - Some people choose to set a different font size for the whole systemfor visibility reasons, others prefer a different color scheme to the appearance of windows and menu bars. Theseappearance features are up to you!And Many More!
Programs have their own preferences, often under a Tools or Settings menu command. Look for Options or Preferences as otherlogical menus to change program behavior. Realize that different software vendors may use different, yet similar in meaning, wordsin their menus. Use your intuition and imagination a little!
Remember RULE NUMBER THREE - If Something Isn't How You Want It, Change It

There's More Than One Way - Common Menus, Common Commands in Menus, Keyboard Commands
RULE NUMBER FOUR - Don't Do It The Hard Way
Navigation
Navigation refers to the process of moving up and down and around, inside a window or save/open dialog box, to get to the file orfolder location that you are looking for. Navigation is crucial to using the computer effectively, and navigation skills are used everytime you work at a computer.When you choose to Open or Save a file, the dialog box presents you with either the last location used by that program, or astandard location determined by the operating system or program software preferences. It is up to you to navigate to the properlocation from there.Saving everything to the Desktop is a dangerous habit. The Desktop was designed to hold what you are working on NOW. Becausethe Desktop has limited space in which to display icons, it can fill up and "bury" your work if you let it. The proper way to put thingson the desktop is actually to put the files were they really belong, then make an Alias or Shortcut to the file that you can then placeanywhere you want. These shortcuts that only refer to the file can be moved or thrown away when you're done with the project andthe actual file stays safely where it's supposed to be.
Common Menus and Commands
Menus are named for the broad category of commands that they contain. The commands in a menu are related logically by whatfeatures they contain or what actions they perform. Programs of a given type will often have very similar menus and commands.This is why those comfortable with computers in general can appear to already know software they've never seen before - they'vealready seen something very much like it.Just as a restaurant will have sections in its menu for different times of day or courses of the meal, the Menu Bar at the top of thescreen or window will have many items. Just as in a restaurant, they will be related to the heading they fall under.It is important to understand that space in menus is limited and they are therefore very concise. Many menus therefore have the samenames from one program and from one operating system to another.Menus can branch out into submenus; you will soon recognize the icon in the menu (usually a right arrow or caret) that representsthis feature.Menus that open into Dialog Boxes will have an elipsis (three dots like ...) to the right of the menu command.Just as many menus are similar between similar types of programs, or restaurants for that matter, the commands within the menusare also often very similar.The most common commands you're likely to see on a regular basis in the menus you are typically going to encounter include:
Apple Menu or Windows Start Menu - An operating system menu is available at all times (in Linux operating system

variants too) and contains access to computer functions OUTSIDE of programs.System Preferences or Control Panel - Contains icons for a large number of system settings and preferences such asthe Desktop appearance, etc. Recent Items - One or more menus with references or shortcuts to files and programs that have been opened recently. Windows Update or Software Update - Takes you to the Operating System home update site to check for new featuresand bug fixes. Shutdown and Logout - Commands for turning the computer off or leaving it ready to use for another user.
File - This is the menu that has common operations dealing with the files which that program creates or modifies. New - Create a New work file in this program. Get Info - Show information about the file such as file size, location, dates created and modified, etc. May also appearunder Tools.Open - Open an existing work file in this program.Save - Save changes to the present file with the same name and in the same location that it is now.Save As - Save the present file with a different name, in a different location, and/or in a different file format than it isnow.Page Setup - Prepare the file for printing by telling your printer about the file's print size, shape, and orientation.Print - Print the current file to the currently selected (or about to be chosen) printer.Close - Close the current file. Almost all programs will recognize if a file has been changed and will offer to Save it foryou with those changes.
Edit - Here you will find commands specifically relating to the modification of files or data within those files. Cut - Places the currently selected text or item on the Clipboard destructively; the text or item is removed from itscurrent place.Copy - Places a copy of the currently selected text or item on the Clipboard leaving the original text or item intact.Paste - Places a copy of what is on the Clipboard at the currently selected location indicated by the text insertion pointor the active window.Select All - A command that will highlight the entire contents of the file or window for copying, cutting, deleting or otherformat operations.Undo - This command will negate the last command performed. It may have multiple levels, and will be greyed out ifunavailable. Redo is the opposite.Delete - Removes the selected text or item destructively. Moves files to the Trash or Recycling Bin. DOES NOT put acopy on the Clipboard.Find - Performs a search for items or text matching that which is entered in the Find box. Often coupled with Replace inword processor programs.

The Clipboard
The clipboard is an area of computer memory that holds things that you Cut or Copy temporarily.The item stays on the clipboard when you Paste it somewhere else, allowing you to Paste multiple times.
However, the next time you Cut or Copy something, the Clipboard contents is replaced with the new information.
View - Commands that change the way information is presented or displayed are usually found in this menu. Zoom - Often has a submenu with a number of percentage choices; if not Zoom refers to switching between full screenand some other user set size.View By - Either as individual commands or as a submenu, you can View a window's contents By Size, Date, Name orother characteristics. Sorting commands will also usually be found here to sort by date, file size or other parameter. NOTE that if you areViewing a window by details (lists) you can click on any column header to sort by that column. Another click willreverse the sort order. Very useful in email programs and elsewhere.Show/Hide - Allows selected item(s) to be displayed or not; invisible characters in word processor files would be anexample of this.
Tools - Higher level functions are usually grouped under this menu which often has submenus and large dialog boxes withlots of controls.
Options - Often called Preferences, this dialog box allows you to change aspects of the program's appearance or changedefault behaviors.Get Info - Show information about the file such as file size, location, dates created and modified, etc. May also appearunder File.
Format - Commands here change the way data is laid out or displayed within a file, as opposed to the ways to View that sameFormat.
Font - There are thousands of typefaces that allow you to change the look and feel of your work. This menu allows youto choose from ones you have installed on your computer. There are thousands of fonts available for free or at a nominalcost.Size - Changes the size of an object. Can be called Scale as well. Often has a submenu with specific choices or a dialogbox to choose your own.Style - Usually refers to the formatting that can be applied to text. Common Styles are Bold, Italic, Underlined, andothers.Color - Selected text or items in a graphic program can be changed to any Color the system supports to make your

work more interesting.Window - This menu has the commands for arranging and choosing among the various windows that may be available to thisprogram at this time.
Minimize - This command sends the window to the Taskbar in Windows or the Dock on a Mac.Zoom - Toggles the window between a certain user-set size (by manually resizing the window) and the full size possibleon the screen.Bring To Front - If a number of windows hide another obscuring it totally, you can't click on any part of it. ChooseBring To Front from the menu.Arrange - This command allows you to arrange multiple windows on a screen in a number of different ways like Tiledor Staggered.
Help - Here you find information about the program and often a way to keep it updated.Help - Well-written software always includes a built-in Help reference to common program commands, features, andfunctions. Access it here.Update - Software is always being improved and fixed, and the program generally has this command to help you keep itupdated.About - This command displays version and authorship information about the program. Sometimes has fun extrascalled Easter Eggs! On a Macintosh, this command is generally found under the Program's self-named menu next tothe Apple Menu.
Keyboard Command Equivalents
After spending time over and over again executing the same command with a mouse or trackpad, it's natural to ask if there isn't abetter way. There is.Function Keys at the top of the keyboard can often be programmed to handle tasks other than the default operating systemcommand indicated on the key legend.Keyboard equivalents are the key combinations that are pressed to invoke a menu command without using the mouse or trackpad.They are particularly useful in word processing applications where you've usually got your hands on the keyboard most of the timeanyway.Keyboard commands are invoked using one or more modifier keys either with or followed by another normal key.The Modifier Keys are the Shift, Control, Windows Logo or Apple Command, and Alt or Option keys. Sometimes more than oneis used at a time.The menu command itself will tell you what the keyboard equivalent is - if there is one, that's what the symbols on the rightrepresent. Another handy shortcut is using the Enter or Return key to activate the default button within a dialog box. Which button is thedefault? Look for the heavily outlined or colored one.

Special Key Combinations That Do Useful Stuff
When you’re in a dialog box on the screen, or on a form on a Web page, don’t forget that you can use the Tab key to move betweeninput fields.The button that is outlined on a PC or the button that is highlighted in blue (or solid grey in some schemes) is the one that will beactivated when you hit the Enter or Return key on the keyboard. An experienced user can save several seconds many times a dayonce such shortcuts are learned.
Windows
Just Getting Around
ctrl-tab - Switches between open programs with each press of theTab key. In general on a Windows machine, you can use theControl key along with another key or keys to invoke commandslisted in the menus. Look for them there!
Emergency Procedures
F8 - On a Windows machine, when typed about once per secondat startup, will bring up a startup options screen allowing you tostart the computer in SAFE MODE which will allow somespecial diagnostic functions to be performed better. Mostinfections are disabled while in Safe mode, so sometimesdisinfection must be done this way.
ctrl-alt-del - On a Windows machine, will first interrupt thecomputer and display a status message or the Task Managerdepending on the version of Windows. If pressed again, it willrestart the machine. Also known as the Three Finger Salute.
Macintosh
Just Getting Around
command-tab - Switches between open applications with eachpress of the Tab key. In general on a Macintosh, you can use theCommand key along with another key or keys to invokecommands listed in the menus. Look for them there!
Emergency Procedures
command-option-esc - On a Mac, will interrupt the computer. InOS X versions you get a Force Quit Applications dialog box fromwhich you can force quit troublesome applications.
command-ctrl-power - On a Mac, will restart the machine likethe second time you hit ctrl-alt-del on a Windows machine. Theseare the Close Together and Far Apart Three Finger Salutes basedon where the keys are relative to each other.
Remember RULE NUMBER FOUR - Don't Do It The Hard Way

Work Strategies - Saving Documents, Filing, Multiple Versions, Backing Up, Revising, Renaming
RULE NUMBER FIVE - It's Easier To Sort Through Different File Versions than Make a New One
Saving Documents
When you Save a file, you can:Name the document. Files are like children, and they all deserve a more or less unique name in the family.Change its name. Sometimes files go gangsta rapper and changing their name is appropriate!Change its location on your computer. Organizing files is your business, and your strategy may have evolved.Save revisions, with no change in name or location. This is the most common action and should be done VERY frequently asyou work.
Saving a New DocumentWhen you create a new document and Save it for the first time, you must name it.When a document has not been named yet, a directory dialog box appears when you first choose to save.
STEP 1 - From the File menu, choose Save. A dialog box appears showing the default or last Save location. Choosesomewhere else if you wish.STEP 2 - The default name for the file type you're saving is usually highlighted. This is where you type the name ofyour choice.STEP 3 - Click the Save or OK button to save the document.
Saving a Revised DocumentWhen you make changes to a previously saved document, you should save your work frequently.
STEP 1 - Make revisions to the document. The icon in the title bar often greys out to indicate that it is now "unsaved."STEP 2 - Choose Save from the File menu. Often programs with toolbars have a Save icon that looks like a disk.
The universal shortcut or keyboard equivalent used to Save a document is control-s or command-s depending on youroperating system standard. This is often the first keyboard shortcut mastered, for good reason.
Saving a Document with a New NameYou can save an existing document under a new name by using the File > Save As... command.
STEP 1 - From the File menu, choose Save As... to open the direcory dialog box where the current name should behighlighted.STEP 2 - Type a new name for the document. Select the old name and replace it, or place the cursor appropriately toadd or change the name. STEP 3 - Click the OK or Save button or hit the Enter or Return key to save the file with its new name.
When you save with a new name, the original document still exists under its original name and location. To avoid confusion,one useful way to distinguish file versions is to add a number to the name. If you choose to use military-style dating, i.e.

YYMMDD where YY is Year, MM is Month and DD is Day, this format has the advantage that it automatically alphabetizesby date! This allows you to keep many revisions of your document available, especially for large projects. You can also addHHMMSS in 24-hour format to add the time in hours, minutes and seconds for even more precision.
Saving a Copy of the Document in a Different Place on the Same DiskYou can have two copies of the same file if they are in different locations on the same disk.
STEP 1 - Choose Save As... from the File menu to open the directory dialog box. This normally takes you to the file'scurrent location.STEP 2 - Navigate to the location where you wish to save another copy. This is done by moving up and down in the diskfile structure using the appropriate tool icon buttons in the directory dialog box. One of these icons or buttons willallow you to make a new folder if you wish.STEP 3 - Click Save or OK or hit the Enter or Return key to save the file in the new location. Note that the nameshould not be changed.
If a file of the same name already exists in the location you are choosing, an alert dialog box will appear to ask you how tohandle the situation.
Saving a Copy of the Document on a Different DiskYou can choose another disk as the save location to easily make a backup of the file.
STEP 1 - Choose File > Save As... from the menu. This opens the standard directory dialog box, generally with the filename highlighted.STEP 2 - Using the navigation structure of the dialog box, choose a different disk from those available. Waiting untilthis time to insert the disk you wish to use will often make it appear automatically.STEP 3 - Navigate further into the folders of the disk as appropriate to choose the folder location where you wish tosave.STEP 4 - Click Save or OK or hit the Enter or Return key to save the file in the new location. Note that the name neednot be changed.
The most common types of different disks you are likely to encounter include:Secondary Internal Hard Disk - These can slightly outperform external drives and are often used on multimediaworkstation computers.External Hard Disk - These hard disks have massive capacity and may be capable of backing up your entire machinemany times over.Thumb Drive or USB Flash Drive - These inexpensive devices have replaced floppy disks as the preferred quick andportable file storage.Memory Cards - Typically used in cameras to save photos and videos, many computers have a slot to interact directlywith the card without the camera. If you access a memory card directly this way, you can move media files both fromand to the card for storage or backup.

Filing strategies are personal, but if you stick to the suggested uses of the folders the operating system supplies for you, you'll be offto a better start.Multiple Versions of files are important to be able to go back to; sometimes edits need to be undone. Consider the military datingstrategy above to manage this.Revising is commonly done; resumes need updated, new chapters are added to books, etc. Would a multi-version strategy work forthis file?Duplicating and Renaming is an easy way to start a new file, especially web index pages. Duplicate the existing file, change thename of the copy to reflect the date, and then modify the original file to your heart's content. You created the backup as the first step! Backing Up is just a question of having a file in more than one place - Save it, or move it, to another disk or two.
Remember RULE NUMBER FIVE - It's Easier To Sort Through Different File Versions than Make a New One
If you learn the information and vocabulary in this tiny basics course,
you will be further along than MOST other users.
Have fun and keep learning!
Copyright © 2012 TaosNet LLC - All Rights Reserved Worldwide