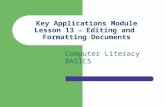Key Applications Module Lesson 17 — Organizing Worksheets Computer Literacy BASICS.
Computer Applications Basics - alikhreis.comProf. Hussein CHIBLE Computer Applications Basics...
Transcript of Computer Applications Basics - alikhreis.comProf. Hussein CHIBLE Computer Applications Basics...

Prof. Hussein CHIBLE Computer Applications Basics 2015-2016
1
LEBANESE UNIVERSITY
FACULTY OF TOURISM & HOSPITALITY
MANAGEMENT
Computer Applications Basics Windows & Office Programs
PROF. HUSSEIN CHIBLE
Nine Edition – Academic Year 2015-2016- All Rights Reserved

Prof. Hussein CHIBLE Computer Applications Basics 2015-2016
2
PREFACE
This book is a help reference for students who are taking computer (1)
course - first year – first semester - all departments - at the faculty of
Tourism and Hospitality Management – Lebanese University.
This book includes the following topics: Introduction to computer’s
hardware and software; Windows operating system, Word processing
program, and PowerPoint presentation program; Excel spreadsheet program.
Questions and exams are also included.
This book need a computer lab with one computer for each student.
The lab must have the following hardware and the software:
Hardware: 1) Computers; 2) Printers for obtaining hardcopy; 3)
Speakers & Microphone for multimedia applications; and 4)
Internet connection devices.
Software: 1) Microsoft Windows XP or Vista; 2) Microsoft
Office 2003 or 2007 or 2010.
I would like to dedicate this work to my Lina, Ali, Dan, Lyn, and Parents.
Prof. Dr. Hussein CHIBLE
Head of Travel & Tourism Department
Faculty of Tourism & Hospitality Management
Lebanese University
Email: [email protected]
Tuesday, October 30, 2015

Prof. Hussein CHIBLE Computer Applications Basics 2015-2016
3
TABLE OF CONTENTS
PREFACE ................................................................................................................................................................ 2
TABLE OF FIGURES ................................................................................................................................................. 7
CHAPTER 1: INTRODUCTION TO COMPUTERS ........................................................................................................ 9
WHAT IS A COMPUTER? ............................................................................................................................................ 9 THREE BASIC STEPS .............................................................................................................................................. 9
WHAT IS THE HARDWARE?...................................................................................................................................... 10 THE CASE ............................................................................................................................................................ 11 INPUT/OUTPUT DEVICES .................................................................................................................................... 13 ACCESSORIES ...................................................................................................................................................... 14
WHAT IS SOFTWARE? .............................................................................................................................................. 17 OPERATING SYSTEMS SOFTWARE ...................................................................................................................... 17 APPLICATIONS/PROGRAMS SOFTWARE ............................................................................................................. 18
COMPUTER SYSTEM ............................................................................................................................................... 21 DECIMAL SYSTEM ............................................................................................................................................... 21 BINARY SYSTEM .................................................................................................................................................. 22 SYSTEM OF BASE N ............................................................................................................................................. 22 CONVERSION BETWEEN SYSTEMS...................................................................................................................... 23 OPERATIONS IN BINARY SYSTEM ....................................................................................................................... 24 QUESTIONS ......................................................................................................................................................... 25
CHAPTER 2: WINDOWS 2000, XP, VISTA .............................................................................................................. 28
WHAT IS WINDOWS ................................................................................................................................................ 28 MOUSE AND KEYBOARD.......................................................................................................................................... 28
MOUSE ............................................................................................................................................................... 28 KEYBOARD .......................................................................................................................................................... 31
WINDOWS EXPLORER ................................................................................................................................................... 33 General ............................................................................................................................................................... 34 Window management........................................................................................................................................ 35 Taskbar ............................................................................................................................................................... 35 Aero .................................................................................................................................................................... 36 Jump Lists ........................................................................................................................................................... 37 Personalization ................................................................................................................................................... 38 Maintenance ...................................................................................................................................................... 38 Gadgets .............................................................................................................................................................. 39 HomeGroup ........................................................................................................................................................ 39
FILE MANAGEMENT ................................................................................................................................................ 39 WINDOWS ACCESSORIES ........................................................................................................................................ 44
WORDPAD .......................................................................................................................................................... 44 NOTEPAD ............................................................................................................................................................ 44 CALCULATOR ...................................................................................................................................................... 45 PAINT .................................................................................................................................................................. 46
QUESTIONS ............................................................................................................................................................. 48
CHAPTER 3: WORD PROGRAM ............................................................................................................................. 52
WORD SCREEN ............................................................................................................................................................ 52 FUNDAMENTAL COMMANDS .......................................................................................................................................... 53 WORD TERMS DEFINITION ............................................................................................................................................. 53

Prof. Hussein CHIBLE Computer Applications Basics 2015-2016
4
GENERAL COMMANDS .................................................................................................................................................. 54 NAVIGATION COMMANDS BY KEYBOARD .......................................................................................................................... 54
Navigation the word screen with the Mouse ..................................................................................................... 54 EDITING COMMANDS ................................................................................................................................................... 55 FORMATTING COMMANDS ............................................................................................................................................ 56 SELECTING COMMANDS ................................................................................................................................................ 57
Ways to select text by Mouse ............................................................................................................................ 58 Ways to select text by Keyboard ........................................................................................................................ 58
STYLES ....................................................................................................................................................................... 59 DRAWING COMMANDS ................................................................................................................................................. 60 TABLES COMMANDS ..................................................................................................................................................... 61 ALT + NUMBERS KEYBOARD COMMANDS ........................................................................................................................ 61 TYPING SYMBOLS BY USING THE KEYBOARD........................................................................................................................ 61 OTHER WORD COMMANDS BY USING THE KEYBOARD ......................................................................................................... 62 QUESTIONS................................................................................................................................................................. 63
Define the Role of Each of the Following Important Items ................................................................................ 63 True/False .......................................................................................................................................................... 63 What & Define .................................................................................................................................................... 64 Fill the following tables ...................................................................................................................................... 64 Matching Question ............................................................................................................................................. 65 Fill in the blank Question .................................................................................................................................... 65 Fill the following table about the methods of cut-paste (Move) and copy-paste (Copy): .................................. 65 Mail Merge ......................................................................................................................................................... 66
CHAPTER 4: POWERPOINT PROGRAM ................................................................................................................. 67
POWERPOINT SCREEN .................................................................................................................................................. 67 GENERAL COMMANDS .................................................................................................................................................. 68 EDITING COMMANDS ................................................................................................................................................... 69 NAVIGATION COMMANDS ............................................................................................................................................. 69 SLIDE SHOW COMMANDS .............................................................................................................................................. 70 FORMATTING COMMANDS ............................................................................................................................................ 71 OUTLINE PANE COMMANDS .......................................................................................................................................... 72 IMAGES, MULTIMEDIA, OBJECTS ..................................................................................................................................... 73 TRANSITIONS AND ANIMATION EFFECT ............................................................................................................................. 74 VIEWS ....................................................................................................................................................................... 75 QUESTIONS................................................................................................................................................................. 76
Briefly Answers Questions .................................................................................................................................. 76 Organizational Chart Slides ................................................................................................................................ 77 Presentations ..................................................................................................................................................... 77
CHAPTER 5: EXCEL PROGRAM ............................................................................................................................. 80
DEFINITION ................................................................................................................................................................. 80 WHAT IS EXCEL GOOD FOR? .......................................................................................................................................... 80 EXCEL SCREEN ............................................................................................................................................................. 81
Navigation Commands ....................................................................................................................................... 82 Editing Commands ............................................................................................................................................. 83 Formatting Commands ...................................................................................................................................... 84 Functions and Formulas ..................................................................................................................................... 85 Charts ................................................................................................................................................................. 85 Workbook Management .................................................................................................................................... 86
UNDERSTANDING WORKBOOKS AND WORKSHEETS ............................................................................................................ 87 EXCEL’S WORKSHEET MOVEMENT KEYS ........................................................................................................................... 87 ENTERING DATA VALUES AND USING AUTOCOMPLETE ........................................................................................................ 87

Prof. Hussein CHIBLE Computer Applications Basics 2015-2016
5
CONDITIONAL FORMATTING ........................................................................................................................................... 88 ABSOLUTE AND RELATIVE CELL REFERENCES ...................................................................................................................... 88 RANGE NAMES ............................................................................................................................................................ 89 AUTO CALCULATE ........................................................................................................................................................ 89 CHARTS...................................................................................................................................................................... 89 LISTS OR DATABASES .................................................................................................................................................... 89 EXCEL AND THE INTERNET .............................................................................................................................................. 90 DATA ANALYSIS AND PIVOT TABLES ................................................................................................................................. 90 SCENARIO - DATA TABLES - GOAL SEEK - SOLVER ............................................................................................................... 90 FORMULAS ................................................................................................................................................................. 91 FUNCTIONS ................................................................................................................................................................. 91 LOGICAL FUNCTIONS .................................................................................................................................................... 92
IF ......................................................................................................................................................................... 92 AND .................................................................................................................................................................... 93 OR ....................................................................................................................................................................... 94 NOT .................................................................................................................................................................... 94 FALSE .................................................................................................................................................................. 95 TRUE ................................................................................................................................................................... 95
MATH FUNCTIONS........................................................................................................................................................ 95 ABS ..................................................................................................................................................................... 95 CEILING ............................................................................................................................................................... 96 COUNTIF ............................................................................................................................................................. 96 EVEN ................................................................................................................................................................... 97 FLOOR ................................................................................................................................................................. 97 INT ...................................................................................................................................................................... 98 MOD ................................................................................................................................................................... 98 ODD .................................................................................................................................................................... 99 RAND .................................................................................................................................................................. 99 ROMAN .............................................................................................................................................................. 99 ROUND ............................................................................................................................................................. 100 ROUNDDOWN & ROUNDUP ............................................................................................................................. 100 SUBTOTAL......................................................................................................................................................... 101 SUM .................................................................................................................................................................. 102 SUMIF ............................................................................................................................................................... 102 SUMPRODUCT .................................................................................................................................................. 103 SUMSQ ............................................................................................................................................................. 103 TRUNC .............................................................................................................................................................. 103
DATE &TIME FUNCTIONS ............................................................................................................................................ 104 DATE ................................................................................................................................................................. 104 DAY ................................................................................................................................................................... 104 TODAY .............................................................................................................................................................. 105
STATISTICAL FUNCTIONS .............................................................................................................................................. 105 AVERAGE .......................................................................................................................................................... 105 COUNT .............................................................................................................................................................. 106 COUNTA ........................................................................................................................................................... 106 COUNTBLANK ................................................................................................................................................... 107 COUNTIF ........................................................................................................................................................... 107 MAX .................................................................................................................................................................. 108 MIN .................................................................................................................................................................. 108 MEDIAN ............................................................................................................................................................ 108 STDEV ............................................................................................................................................................... 109 STDEVP ............................................................................................................................................................. 110
LOOKUP FUNCTIONS ................................................................................................................................................... 110

Prof. Hussein CHIBLE Computer Applications Basics 2015-2016
6
LOOKUP ............................................................................................................................................................ 110 HLOOKUP ......................................................................................................................................................... 112 VLOOKUP .......................................................................................................................................................... 113
TEXT FUNCTIONS ....................................................................................................................................................... 113 CONCATENATE ................................................................................................................................................. 114 EXACT ............................................................................................................................................................... 114 LEFT .................................................................................................................................................................. 114 LEN ................................................................................................................................................................... 115 LOWER.............................................................................................................................................................. 115 MID ................................................................................................................................................................... 115 REPLACE ........................................................................................................................................................... 116 RIGHT ............................................................................................................................................................... 116 UPPER ............................................................................................................................................................... 117
FINANCIAL FUNCTIONS ................................................................................................................................................ 117 PMT .................................................................................................................................................................. 117 PPMT ................................................................................................................................................................ 118
CHAPTER 6: EXERCISES & EXAMS ....................................................................................................................... 120
EXERCISES ................................................................................................................................................................ 120 Auto fill Feature, Sum, and Average Functions ................................................................................................ 120 Percentages Values - Comments - Rename - Copy data .................................................................................. 121 Functions (IF, Lookup, Medium, Standard Deviation) ...................................................................................... 122 Charts ............................................................................................................................................................... 122 Tourism Application ......................................................................................................................................... 125 Travel Agency Application ................................................................................................................................ 126 Restaurant Application ..................................................................................................................................... 127 General Exercise ............................................................................................................................................... 128 Excel Projects .................................................................................................................................................... 131
EXAMS ................................................................................................................................................................... 132 Windows Exam ................................................................................................................................................. 132 Word Exam ....................................................................................................................................................... 135 Excel Exam ........................................................................................................................................................ 139 Full Exam1 ........................................................................................................................................................ 148 Full Exam2 ........................................................................................................................................................ 157
REFERENCES ....................................................................................................................................................... 162
INDEX ................................................................................................................................................................ 163
AUTHOR’S INFORMATION ................................................................................................................................. 165

Prof. Hussein CHIBLE Computer Applications Basics 2015-2016
7
Table of Figures Figure 1: The computer hardware. ............................................................................................................................... 10 Figure 2: Tower Case. ................................................................................................................................................. 11 Figure 3: Desktop Case. ............................................................................................................................................... 11 Figure 4: Motherboard. ................................................................................................................................................ 11 Figure 5: CPU. ............................................................................................................................................................. 12 Figure 6: Keyboard. ..................................................................................................................................................... 13 Figure 7: Mouse. .......................................................................................................................................................... 14 Figure 8: Monitor (Screen). ......................................................................................................................................... 14 Figure 9: Printer. .......................................................................................................................................................... 15 Figure 10: speakers & microphone and headphones. .................................................................................................. 15 Figure 11: UPS. ........................................................................................................................................................... 15 Figure 12: Scanner. ...................................................................................................................................................... 16 Figure 13: Modem. ...................................................................................................................................................... 16 Figure 14: Windows Screen......................................................................................................................................... 17 Figure 15: Word Program. ........................................................................................................................................... 18 Figure 16: Excel Program. ........................................................................................................................................... 18 Figure 17: Internet Explorer. ....................................................................................................................................... 20 Figure 18: Mouse. ........................................................................................................................................................ 29 Figure 19: Keyboard Keys. .......................................................................................................................................... 31 Figure 20: Windows Explorer. .................................................................................................................................... 33 Figure 21: General Commands. ................................................................................................................................... 34 Figure 22: Window Management. ............................................................................................................................... 35 Figure 23: Taskbar Commands. ................................................................................................................................... 35 Figure 24: Aero Commands......................................................................................................................................... 36 Figure 25: Jump Lists. ................................................................................................................................................. 37 Figure 26: Personalization. .......................................................................................................................................... 38 Figure 27: Maintenance. .............................................................................................................................................. 38 Figure 28: Gadgets....................................................................................................................................................... 39 Figure 29: Home Group. .............................................................................................................................................. 39 Figure 30: Save As Command. .................................................................................................................................... 42 Figure 31: Printing Options. ........................................................................................................................................ 43 Figure 32: WordPad. .................................................................................................................................................... 44 Figure 33: NotePad. ..................................................................................................................................................... 44 Figure 34: Calculator. .................................................................................................................................................. 46 Figure 35: Paint. .......................................................................................................................................................... 46 Figure 36: Word Screen. .............................................................................................................................................. 52 Figure 37: Fundamental Commands. ........................................................................................................................... 53 Figure 38: General Commands. ................................................................................................................................... 54 Figure 40: Editing Commands. .................................................................................................................................... 56 Figure 41: Formatting Commands. .............................................................................................................................. 56 Figure 42: Selection Commands. ................................................................................................................................. 57 Figure 43: Styles Commands. ...................................................................................................................................... 59 Figure 44: Drawing Commands. .................................................................................................................................. 60 Figure 45: Tables Commands. ..................................................................................................................................... 61 Figure 46: PowerPoint 2010 Screen. ........................................................................................................................... 67 Figure 47: Fundamentals Commands. ......................................................................................................................... 68 Figure 48: General Commands. ................................................................................................................................... 68 Figure 49: Editing Commands. .................................................................................................................................... 69 Figure 50: Navigation Commands. .............................................................................................................................. 69 Figure 51: Slide Show Delivery Commands. .............................................................................................................. 70 Figure 52: Formatting Commands. .............................................................................................................................. 71 Figure 53: Outline Pane. .............................................................................................................................................. 72 Figure 54: Images, Multimedia, Objects. .................................................................................................................... 73 Figure 55: Transitions and Animation effect. .............................................................................................................. 74

Prof. Hussein CHIBLE Computer Applications Basics 2015-2016
8
Figure 56: Views. ........................................................................................................................................................ 75 Figure 57: Excel 2010 Screen. ..................................................................................................................................... 81 Figure 58: General Commands. ................................................................................................................................... 81 Figure 59: Navigation Commands. .............................................................................................................................. 82 Figure 60: Editing Commands. .................................................................................................................................... 83 Figure 61: Formatting Commands. .............................................................................................................................. 84 Figure 62: Formulas & Functions. ............................................................................................................................... 85 Figure 63: Charts. ........................................................................................................................................................ 85

Prof. Hussein CHIBLE Computer Applications Basics 2015-2016
9
CHAPTER 1: INTRODUCTION TO COMPUTERS
WHAT IS A COMPUTER?
Computers have infiltrated every aspect of our society. Today computers do:
o Computing in any company;
o Computing in travel agencies, airlines, airports in tourism sector.
Computers do much more than simply compute:
o supermarket scanners calculate our grocery bill while keeping store inventory;
o computerized telephone switching centers play traffic cop to millions of calls and
keep lines of communication untangled;
o Automatic teller machines let us conduct banking transactions from virtually
anywhere in the world.
The Computer is an electrical appliance.
o Electrical appliances are built to perform certain functions.
o When you switch an appliance on or off, you control when the appliance performs
its functions.
o The main difference between a Computer and what you might consider other
household appliances is its flexibility.
A Computer can be programmed to run a host of applications, such as:
o Word processing to create letters, books, reports, for example Word
o Spreadsheets to work with formulas and tables, for example Excel
o Databases to save and store and mange information, for example Access
o Accounting can be done by many programs, for example Excel.
o Designing websites can be done by many programs, for example FrontPage &
Expression Web.
o Browsing the internet can be done by many programs, for example Internet
Explorer.
o Building CD can be done by many programs, for example Multimedia Builder.
o …..
THREE BASIC STEPS
A computer can be described as any machine that performs three basic steps:
o Input is the step of getting the information or data into the computer from an
external source. This involves using a structured input device, such as a keyboard,
a mouse, or a scanner.

Prof. Hussein CHIBLE Computer Applications Basics 2015-2016
10
o Process is the actual work; the computer performs to produce output. It modifies
the data in a program. It runs the data through an application designed to
specifically alter the data.
o Output is the result; the computer produces after a program's execution. Monitor
and printer are examples of output devices.
For example:
o If you want to create a letter using a computer, you input, or type the actual words
into a word-processing program.
o You then process the document by spell checking it.
o While you are working, the computer displays what you are typing and the
changes you make on the monitor, allowing you to view the output.
If you decide you want a printout, then the input, process, output steps are repeated.
Selecting the printing commands is input, the computer executing the command is the
process, and the printer producing the hard copy is the output.
WHAT IS THE HARDWARE?
Hardware is all the physical components of a computer system (see Figure 1 and the next
table), such as:
o The case and the monitor (screen).
o Any part of the computer that you can see or touch is considered hardware.
o Hardware also includes any accessories attracted to a computer, also called
“peripherals".
o Some common peripherals are printers, modem, external hard drives and scanners.
Figure 1: The computer hardware.

Prof. Hussein CHIBLE Computer Applications Basics 2015-2016
11
THE CASE
The Case houses all the major components of the computer. It contains of:
1. The motherboard;
2. One or more Hard disk drives;
3. Storage devices;
There are two main types of computer cases: desktop or tower (See Figure 2 & Figure 3).
You can choose the case depending on your convenience area and how can be expanded
in the future.
Figure 2: Tower Case.
Figure 3: Desktop Case.
(1) The Motherboard
Most of the basic components of the computer are built into the motherboard (see Figure
4):
1. Central Processing Unit (CPU), which is the "brain" and the heart of each
computer; it is also known as a microprocessor.
2. Electronic memory RAM (Random Access Memory), which reads and writes to
what happens actually on the screen. When the power's turned off, RAM erases
itself.
3. ROM (Read Only Memory), which cannot be written to - only read from.
4. Expansion Cards such as Enhanced graphics, Networking, Fax, Modem, CD
quality sound, and many other functions.
Figure 4: Motherboard.

Prof. Hussein CHIBLE Computer Applications Basics 2015-2016
12
Computer Speed
Speed directly affects the performance of a CPU (See Figure 5), the faster the speed, the
faster information is processed (the better the performance).
CPU speed is measured in Megahertz (MHz). The speed (MHz) is the frequency of the
CPU clock “fc" (fc=1/Tc), where Tc is the period of the clock.
For example, a CPU with 300MHz means that the CPU does 300 millions operations per
second, or, it means that each operation will take Tc second to be done. Tc in this case is
equal to 3.3ns.
Figure 5: CPU.
(2) Hard disk drive
It stores programs and data permanently "Unlike the electronic memory RAM". Most
computers are equipped with at least one hard drive. Normally they installed inside the
computer case. External hard drives are also available. Data is magnetically stored inside
the hard disk drive on rotating disks. Now, their capacity reaches up until 1000GB.
(3) Storage devices drives
o USB (1GB -…).
o CD drives (650MB).
o DVD drives (4.7GB).
o Floppy disk drives (1.44MB) – not used today.
Summary:
TYPE LABEL SIZE
Floppy DISK A,B 1.44MB
HARD DISK C & above 4.3GB – 300 GB
CD-ROM D & above 600-750 MB
CD-W D & above 600-750 MB
USB D & above 0.25- 4GB
DVD D & above 4.7GB

Prof. Hussein CHIBLE Computer Applications Basics 2015-2016
13
INPUT/OUTPUT DEVICES
They are the relation between the user and the computer. The input devices convert our
commands and language to computer codes. The output devices do the vice versa. Keyboard,
Monitor and Mouse are examples of input/output devices.
(1) Keyboard
The Keyboard is considered an input device. It is used to enter commands, information to
the computer. It is the relation between the user and the computer. It converts our
commands to computer codes to be understood by the CPU.
In the following the keyboard buttons are explained:
o Letters and Numbers buttons: They are used to type text and write numbers.
o Function Buttons are [F1, F2, F3, F4…F12]. For example F1 is used to ask help.
o Numeric Keypad buttons (See Figure 6).
o You have to press a key called Num Lock, otherwise they are cursor control keys
[Home, PgUp….].
o Cursor-Control buttons are [up, down, left and right arrows]. They are used to
move the cursor on-screen.
o Home, Page Up, Page Down, End buttons are used for word processing program.
o Shift button: It must be used with other button to perform a command. For
example, it is used to create uppercase letter by pressing on the Shift plus the
letter.
o Ctrl button is like Shift button.
o Other buttons: ESC is for escape. DELETE to delete right. BACK SPACE to
delete left. Tab is equal to a specified distance. ALT stands for Alternate. …..
Figure 6: Keyboard.
(2) Mouse
Many programs sold today are designed to work with a mouse. The mouse is essential for
windows. It is used to replace hard-to-learn key combinations with easier “point & click”
actions. The mouse can be left-handed or right-handed and this depends on each human.
The left button is used normally to execute commands, while the right button is used to
obtain a shortcut menu of commands.

Prof. Hussein CHIBLE Computer Applications Basics 2015-2016
14
Figure 7: Mouse.
(3) Monitor
The Monitor is considered an output device. It is the relation between the computer and
the user.
Computer information is displayed visually with a Video Adapter & Monitor. The Video
Adapter converts information from the format used by the CPU into a format used by the
Monitor. It converts the computer codes to understood information. The Monitor displays
information sent to it by the video adapter much as a television displays information sent
to it by a cable service.
Figure 8: Monitor (Screen).
ACCESSORIES
They are not necessary to run the computer. But one needs them to accomplish his work.
For example, to get a hard copy of your work you need a printer and so on. UPS, Printer,
and scanner are examples of Accessories devices.
(1) Printers
The printer is used to obtain a hard copy of the work you do by the computer. After a
document is created on the computer, you can send it to a printer for a « hardcopy »
(Printout). The speed of the printer is measured by (pages/minutes: PPM) or character per
second (CPS). The quality of a printout is measured in « dots per inch » (or DPI).
Generally 300DPI is acceptable for office application.

Prof. Hussein CHIBLE Computer Applications Basics 2015-2016
15
Figure 9: Printer.
(2) Speakers & Microphone
It allows a computer to output (speakers) and input (microphones) high-quality sound &
music.
Figure 10: speakers & microphone and headphones.
(3) Joystick
It is a pointing device commonly used in games. It provides more realistic control for
many games than keyboard or mouse.
(4) UPS
UPS is used to give an electrical power to the computer when the main electrical power is
turned off by some reasons. The UPS characteristics can be measured by its power and
working time. Greater power means longer working time. For example, if we have 400W
UPS gives 12min, and then 450W will give more than 12min.
Figure 11: UPS.
(5) Scanner
It is a peripheral used for input. Under the control of computer software, a scanner
translates what it « sees » on a page into a format the computer can use. This process is
known as « digitizing » or « scanning ». A scanner is like an office copier, except it
creates a file instead of a paper copy.

Prof. Hussein CHIBLE Computer Applications Basics 2015-2016
16
Figure 12: Scanner.
(6) Modem
A modem enables your computer to talk on the phone with another computer, if each has
a compatible modem. To send data, a modem translates the format a computer uses to a
format the telephone line transmits; while to receive data, a modem translates the data
from the telephone line back to a format the computer understands. There are two types:
external modem and internal modem that can be inside the case. A modem is like a
telephone. The telephone is used to translate the human speech into electrical signal
(microphone) & vice versa (Speakers). The modem is used to translate the computer
codes in electrical signal & vice versa.
Figure 13: Modem.

Prof. Hussein CHIBLE Computer Applications Basics 2015-2016
17
WHAT IS SOFTWARE?
Software is a set of electronic instructions for the computer that helps you do something useful.
Without Software, Computer hardware is like an airplane without a pilot. You can not actually
see or touch software, although you can see the packages they come in. Two Kinds of software
exist:
1) Operating system software;
2) Application software.
OPERATING SYSTEMS SOFTWARE
Operating system software is the office manager of the computer, directing all system
operations and functions.
It also acts as a translator, allowing the user and computer to communicate with each
other.
This software sets the rules for how the computer, its peripherals (e.g. printer, and
application program) work together.
MS-DOS, Windows, UNIX, LINUX are operating systems.
MS-DOS was used in the previous generation of computers, and still be accessed from
inside Windows operating system.
Windows is the famous and from the most popular operating system.
Figure 14: Windows Screen.

Prof. Hussein CHIBLE Computer Applications Basics 2015-2016
18
APPLICATIONS/PROGRAMS SOFTWARE
It enables you to write letters, sort files, and draw pictures and even play games. Some popular
applications include:
1. Microsoft Word is a word processor developed by Microsoft. It was first released in 1983
under the name Multi-Tool Word for Xenix systems
Figure 15: Word Program.
2. Microsoft Excel is a spreadsheet developed by Microsoft for Microsoft Windows, Mac OS
X, and iOS. It features calculation, graphing tools, pivot tables, and a macro programming
language called Visual Basic for Applications. It has been a very widely applied spreadsheet
for these platforms, especially since version 5 in 1993, and it has replaced Lotus 1-2-3 as the
industry standard for spreadsheets. Excel forms part of Microsoft Office.
Figure 16: Excel Program.

Prof. Hussein CHIBLE Computer Applications Basics 2015-2016
19
3. Microsoft PowerPoint is a slide show presentation program currently developed by
Microsoft. PowerPoint's predecessor, "Presenter", was created by Forethought Inc., and
PowerPoint was officially launched on May 22, 1990, as a part of the Microsoft Office suite.
PowerPoint is well known for helping develop the slide based presentation format, and is
currently one of the most commonly-used presentation programs available.
4. Microsoft Outlook is a personal information manager from Microsoft, available as a part
of the Microsoft Office suite. Although often used mainly as an email application, it also
includes a calendar, task manager, contact manager, note taking, journal, and web browsing.
5. Microsoft InfoPath is a software application for designing, distributing, filling and
submitting electronic forms containing structured data. Microsoft initially released InfoPath
as part of Microsoft Office 2003 family. The product features a WYSIWYG form designer in
which the various controls (e.g. textbox, radio Button, checkbox) are bound to data,
represented separately as a hierarchical tree view of folders and data fields. On January 31,
2014, Microsoft announced that InfoPath was discontinued and will be replaced by a more
cross-platform solution currently under development. The client application is supported
until April 2023.
6. Microsoft OneNote is a computer program for free-form information gathering and multi-
user collaboration. It gathers users' notes (handwritten or typed), drawings, screen clippings
and audio commentaries. Notes can be shared with other OneNote users over the Internet or a
network. OneNote is available as a part of the Microsoft Office suite. It is also available as a
free stand-alone application for Windows, Mac, Windows RT, Windows Phone, iOS,
Android and Symbian.[4] A web-based version of OneNote is provided as part of OneDrive
or Office Online and enables users to edit notes via a web browser.
7. Microsoft Project is a project management software program, developed and sold by
Microsoft, that is designed to assist a project manager in developing a plan, assigning
resources to tasks, tracking progress, managing the budget, and analyzing workloads.
Microsoft Project was the company's third Microsoft Windows-based application, and within
a couple of years of its introduction it became the dominant PC-based project management
software.
8. Microsoft Access is a DBMS (also known as Database Management System) from
Microsoft that combines the relational Microsoft Jet Database Engine with a graphical user
interface and software-development tools. It is a member of the Microsoft Office suite of
applications, included in the Professional and higher editions or sold separately. Microsoft
Access stores data in its own format based on the Access Jet Database Engine. It can also
import or link directly to data stored in other applications and databases.
9. SharePoint is a web application platform in the Microsoft Office server suite. Launched in
2001,[3] SharePoint combines various functions which are traditionally separate applications:
intranet, extranet, content management, document management, personal cloud, enterprise
social networking, enterprise search, business intelligence, workflow management, web
content management, and an enterprise application store.

Prof. Hussein CHIBLE Computer Applications Basics 2015-2016
20
10. Microsoft Publisher is an entry-level desktop publishing application from Microsoft,
differing from Microsoft Word in that the emphasis is placed on page layout and design
rather than text composition and proofing.
11. Microsoft Visio (formerly Microsoft Office Visio) is a diagramming and vector graphics
application and is part of the Microsoft Office family. The product was first introduced in
1992, made by the Shapeware corporation. It was acquired by Microsoft in 2000.
12. Internet (Internet Explorer, Netscape, Outlook express, ftp, telnet ...).
Figure 17: Internet Explorer.
13. Games: Solitaire, Minesweeper…
14. Adobe Photoshop, Acrobat reader, Acrobat Writer, …
15. Tourism Applications such as Galileo, Amadeus, World span, Saber programs.
16. Hotel management application such as Fidelio, Omega, Gamma.
17. Etc…
It is important not to confuse operating system software with application software. The
computer uses Operating system software to communicate with the user, while application
software is designed to perform a set of interrelated tasks. For instance, you use word-processing
software to create and edit document. Those are interrelated tasks, and therefore part of the
program or the application. However, when you are ready to save your work, it is the operating
system that executes your commands, saving the file to the directory you specify. The operating
system by itself is incapable of performing the advance editing and formatting in a word-
processing document.

Prof. Hussein CHIBLE Computer Applications Basics 2015-2016
21
COMPUTER SYSTEM
The computer's world is very different with respect to our world. The computer can
understand only 0s and 1s. 0s and 1s can present each number, letter and picture. The computer
memory and microprocessor composed of thousands of electronic circuits. Each circuit
represents 0 if its output is 0 volt and 1 if its output is equal to the supply voltage (5V).
All inputs must be translated to 0s and 1s to be understood by the computer, and vice
versa all outputs to be displayed on the Monitor must be translated to our language to be
understood by us. Read the following states:
1. All decimal numbers must be written in binary numbers by converting the decimal
numbers into binary numbers and vice versa;
2. All letters, commands and symbols a, b, c, d…x, y, z, *, #, @… must be presented by a
combination of 0s and 1s code.
3. Natural pictures and other things can be presented by special software that transforms the
picture into format the computer can understand by 0s and 1s.
Example (9 + 5 = 14):
Input: You use the keyboard to type 9 then + then 5. The computer translates 9 to 1001, 5 to 101
and + to a special code of 0s and 1s.
Process: The computer operates in 0s and 1s mode by adding 1001 to 101 and gives 1110 as a
result.
Output: The computer translates the results 1110 to 14 and displays it on the monitor.
DECIMAL SYSTEM
What is the decimal system?
It is the system of numbers of base 10.
It consists of the following ten numbers: 0,1,2,3,4,5,6,7,8,9.
It is used in our daily computation.
All other numbers must be a combination of the above ten numbers (ten digits).
A number larger than 9 is represented through a convention which assigns a significance to
the place or position occupied by a digit. Decimal numbers are presented in the following
table.
0 1 2 3 4 5 6 7 8 9
10 11 12 13 14 15 16 17 18 19
…. …. …. …. …. …. …. …. …. ….
90 91 92 93 94 95 96 97 98 99
100 101 102 103 104 105 106 107 108 109
110 111 112 …. …. …. …. …. …. ….
A decimal number such as 6903 is written by:
6*1000+ 9*100 + 0*10 + 3*1

Prof. Hussein CHIBLE Computer Applications Basics 2015-2016
22
or
6*103 + 9 *102+ 0*101 + 3*100
where 10 is called the radix or the base of the decimal system.
BINARY SYSTEM
What is the binary system?
It is the system of numbers of base 2.
It consists of the following two numbers: 0,1.
It is used in computer computation, and it can also be called digital system.
All other numbers must be a combination of the above two numbers (two digits).
A number larger than 1 is represented through a convention, which assigns significance to
the place or position, occupied by a digit as in Decimal system.
See the following table for binary numbers:
0 1 10 11 100 101 110 111
1000 1001 1010 1011 1100 1101 1110 1111
10000 …. …. …. …. …. …. ….
Which are equivalent in Decimal numbers to:
0 1 2 3 4 5 6 7
8 9 10 11 12 13 14 15
16 …. …. …. …. …. …. ….
In the binary system the individual digits represent the coefficients of powers of two rather than
ten, as in decimal system. For example 1001 is written by:
1001 = 1*23 + 0 *22+ 0*21+ 1 *20 = 9.
Where 2 is called the radix or the base of the binary system.
SYSTEM OF BASE N
The number of digits in any base (radix) N is exactly the same number N. For example, in the
binary (N = 2) system there are two digits: 0 and 1; in the decimal (N = 10) there are ten:
0,1,2,3,4,5,6,7,8,9. If N>10, the missing digits come from the alphabet (usually disregarding the
case) thus A stands for the decimal 10 in any number system with base greater than 10. B stands
for the decimal 11 in any number system with base greater than 11, and so on.

Prof. Hussein CHIBLE Computer Applications Basics 2015-2016
23
CONVERSION BETWEEN SYSTEMS
1) Decimal - to - Binary Conversion:
Conversion of 19 is solved by:
Divided by 2 0 1 2 4 9 19 Decimal
Remainder 1 0 0 1 1 Binary
The binary number equivalent to 19 is 10011.
2) Binary -to - Decimal Conversion:
Conversion of 10011 is solved by:
10011=1*24+0*23 + 0 *22+ 1*21+ 1 *20
=16 + 0 + 0 + 2 + 1 =19 decimal
Another simple method is given by:
1 0 0 1 1
X
16 8 4 2 1
______________________________
16 + 0 + 0 + 2 + 1 = 19
3) Decimal -to -Binary Conversion for numbers less than 1:
Conversion of 0.8125 is solved by:
Multiplied by 2 0.8125*2 0.625*2 0.25*2
0.5*2
Result above - 1 1.625-1=0.625 1.25-1=0.25 0.5-1=-0.5 1-
1=0
If x>0 write 1 other -1 1 1 0 1
The binary number equivalent to 0.8125 is 0.1101.
4) Binary -to -Decimal Conversion for numbers less than 1:
Conversion of 0.1101 is solved by:
0.1101 =1*2-1+1*2-2 + 0 *2-3+ 1*2-4
=0.5 + 0.25 + 0 + 0.0625 = 0.8125 decimal
Another simple method is given by:
1 1 0 1
X
1/2 1/4 1/8 1/16
______________________________
1/2 + 1/4 + 0 + 1/16 = 0.8125

Prof. Hussein CHIBLE Computer Applications Basics 2015-2016
24
5) Binary -to -Decimal Conversion and vice versa for general numbers:
In decimal:
1.8125 is written as follows: 1*100 + 8 *10-1+ 1*10-2+ 2 *10-3 + 5 *10-4
In Binary:
100.001 = 1*22 + 0*21 + 0*20 + 0 *2-1+ 0*10-2 +1*2-3
= 4 + 0 + 0 + 0 + 0 +0.125 =4.125 (decimal)
A simple method is given by:
1 0 0 ,0 0 1
X
4 2 1 ,1/2 1/4 1/8
_____________________________________
4 + 0 + 0 + 0 + 0 + 1/8 = 4.125
To do the contrary we use the following method:
Divided by 2 General Number Multiplied by 2
1 2 4 4.125 0.125 0.25 0.5 1
1 0 0 . 0 0 1
100.001
The binary number equivalent to 4.125 is 100.001.
OPERATIONS IN BINARY SYSTEM
Addition in Binary System:
0+0=0
0+1=1
1+0=1
1+1=0 Carry 1
Subtraction in Binary System:
0-0=0
0-1=1 Borrow 1
1-0=1
1-1=0 Multiplication in Binary System:
0*0=0
0*1=0
1*0=0
1*1=1 Division in Binary System:
0/1=0
1/1=1
Examples:

Prof. Hussein CHIBLE Computer Applications Basics 2015-2016
25
1) 101 + 100 (5+4).
1 (carry)
1 0 1
1 0 0
--------------------------------------------------------------------------------
1 0 0 1
2) 101 - 11 (5-3).
0 (borrow)10
1 0 1
0 1 1
--------------------------------------------------------------------------------
0 1 0
3) 101 * 10 (5*2).
1 0 1
1 0
--------------------------------------------------------------------------------
0 0 0
1 0 1
--------------------------------------------------------------------------------
1 0 1 0
4) 110 / 10 (6/2).
1 1 0 1 0
1 0 1 1
0 1 0
1 0
0 0
QUESTIONS
CIRCLE THE TRUE AND CROSS THE FALSE:
I- What is a computer:
1. A Computer can be programmed to run a host of applications, such as accounting,
communication, databases, spreadsheets, word processing, desktop publishing and graphic
arts.
X
X
+

Prof. Hussein CHIBLE Computer Applications Basics 2015-2016
26
2. A computer can be described as any machine that performs three basic steps: Input,
Process and Output.
3. Output is the step of getting the information or data into the computer from an external
source.
4. Input is the result; the computer produces after a program's execution.
II- Hardware
1. Hardware is all the physical components of a computer system, such as the case and the
monitor (screen).
2. Any part of the computer that you can see or touch is considered Software.
3. Hard disk stores programs and data permanently. Most computers are equipped with at
least one hard drive.
4. The Keyboard is considered an input device. It is used to enter commands, information to
the computer.
III- Hardware Accessories
1. The printer is used to obtain a hard copy of the work you do by the computer.
2. Speakers & Microphone allows a computer to output (speakers) and input (microphones)
high-quality sound & music.
3. UPS is used to give an electrical power to the computer when the main electrical power is
turned off by some reasons.
4. The speed of the printer is measured by DPI “Dot per Inch”.
IV- Software
1. Software is a set of electronic instructions for the computer that helps you do something
useful.
2. Three Kinds of software exist: 1) Operating system; 2) Application; 3) Windows.
3. Operating system software is the office manager of the computer, directing all system
operations and functions.
4. The operating system is also your computer’s platform, the foundation upon which all
other programs run.
V- Windows
1. Windows is the Microsoft operating system and Windows Vista is the latest version.
2. Double-click when you want to Open a file.

Prof. Hussein CHIBLE Computer Applications Basics 2015-2016
27
3. To switch between applications press the <Tab> key while you’re holding down the
<Alt> key.
4. The <F3> key is the help key, and pressing it displays helpful information about what
you’re doing.
5. Use the < Delete > key to fix your typing mistakes—it erases characters to the left of the
insertion point.
6. To Restore a Deleted File: Double-click the Recycle Bin to open it, then Find and right-
click the deleted file and select Restore from the shortcut menu.
7. To print a file: Press <Ctrl> + <X >.
8. In The dialog box, you can have radio or check buttons.
9. The Shutdown command is the same thing as Restart.
10. The keyboard shortcut to close a window is Alt+F4.
VI- Binary System
11. What are the difference among Decimal system, Binary System and System of Base N.
12. Convert the following Decimal numbers to Binary numbers:
11, 33, 41, 100, 1234567, 1000000000, 109.
13. Convert the following Binary numbers to Decimal numbers:
110011, 11101, 111,101010, 1010101010, 1111100000, 110110110.
14. Calculates the following numbers in decimal and then in Binary numbers:
5*3, 4*2, 4/2, 9/3, 5-3, 9-6, 5+4, 8+1.
15. Compute the following operations in binary, then verify your answers:
10101010 + 11110000
11110011 - 10100010
1110 * 101
1111 / 11
16. Use the calculator to solve the above questions. Verify your results.

Prof. Hussein CHIBLE Computer Applications Basics 2015-2016
28
CHAPTER 2: WINDOWS 2000, XP, VISTA
WHAT IS WINDOWS
Windows is the Microsoft operating system (See the previous section “What is Software?”).
The following version are organized as they are created in time:
Windows 95 and Windows 98 (1995 and 1998).
Windows 2000.
Windows XP.
Windows Vista is the latest version.
Windows 7.
Windows 8.
One thing that’s unique about an operating system is that it’s the only software that a
computer is required to have.
If you try to start a computer that has no operating system installed on it, you get nothing.
The operating system is also your computer’s platform, the foundation upon which all other
programs run.
MOUSE AND KEYBOARD
This section covers the basics about learning how to use the mouse and the keyboard. You’ll
learn how to operate the mouse by clicking, double-clicking, dragging and dropping, right
dragging and right clicking. You’ll also learn about your computer’s keyboard and what those
cryptic-looking keys on it are used for.
MOUSE
The mouse lets you point at, select, and move objects on your computer screen.
The mouse is linked to the pointer on your computer screen—when you move the mouse
on your desk, the pointer moves on the computer screen. Think of the mouse as an
electronic extension of your hand.
The mouse is an important peripheral of the windows XP user interface. It allows you to
execute commands, select text in a document, navigate the desktop, and manipulate
windows.
Most mice have two mouse buttons, but there are mice with three buttons. Also there are
mice with special characteristics.

Prof. Hussein CHIBLE Computer Applications Basics 2015-2016
29
Figure 18: Mouse.
Click
Normally you press once on the left mouse button.
Click when you want to:
Select something
Open a menu
Press a button on a toolbar or in a dialog box
Move to the area or field you want in a program or dialog box.
Click Click
Normally you press twice slowly on the left mouse button.
Click on any ICON, then click the ICON name, allows you to rename the ICON.
Triple Click
Normally you press three times rapidly on the left mouse button.
Triple Click when you want to:
Select a paragraph in word document by triple click over the paragraph.
Select the whole document by triple click at the left blank area of the page.
Double Click
Normally you press twice rapidly on the left mouse button.
Double-click when you want to:

Prof. Hussein CHIBLE Computer Applications Basics 2015-2016
30
Open a file.
Open a folder.
Display the properties or settings for an object.
Right-Click
Normally you press once on the right mouse button. Whenever you right click something, it
brings up a shortcut menu that lists everything you can do to the object. Whenever you’re unsure
or curious about what you can do with an object, point to it and click it with the right mouse
button. A shortcut menu will appear with a list of commands related to the object or area you
right-clicked.
Right-Click when you want to:
Open a popup menu of commands related to any object (File, Folder, Program, Desktop,
Taskbar, …)
Get properties of any object
To rename, delete …a file or a folder.
Drag
You can move items around your computer screen by dragging and dropping them with the
mouse. To drag and drop something you:
1) Move the mouse pointer over the object you want to move, then click and hold down
the mouse button;
2) While you are still holding down the mouse button, move the mouse until the pointer
is over the place you want to put the object;
3) Release the mouse button.
You can do this: By dragging this:
Move a window to a new
location on the screen
Drag the window by its title bar and drop it in a new
location on the screen.
Move a file to a new folder Drag the file and drop it in the desired folder.
Change the size of a window Drag the borders or corners of the window.
Scroll a window to see
something located off screen.
Drag the scroll box (the little elevator) up or down
the scroll bar and drop it in a new location.
Move just about anything on
your computer’s screen
Point to the object, click and hold down the mouse
button, drag the object to a new place, and then
release the mouse button
Right-Drag
To move, to copy, to create a shortcut for any object, you can use the right-drag method for that
object. A popup (shortcut) menu will open with the following commands:
Move it here (to move the object)
Copy it here (to copy the object)
Create shortcut here (to create a shortcut for the object)

Prof. Hussein CHIBLE Computer Applications Basics 2015-2016
31
Cancel (Exit from the popup menu)
KEYBOARD
Now that you’ve mastered the mouse, it’s time to move on to the other device that you use to
control your computer: the keyboard. The keyboard may seem more familiar and easy to use than
the mouse at first; Computer keyboards have some extra keys that you need to know about.
What is the Keystroke Combination?
It is used heavily in computer; to use them: Press and hold down the first key, press the second
key, and then release both keys.
For example, press the <Tab> key while you’re holding down the <Alt> key (to switch between
applications). Another example, press <Alt> + <F4> to close down the current running program.
Figure 19: Keyboard Keys.
SPECIAL KEYS AND THEIR FUNCTIONS
ALT KEY: The <Alt> key doesn’t do anything by itself—it needs another key to make
things happen. For example, pressing the <Tab> key while holding down the <Alt> key
switches between any programs that are currently running.
CTRL KEY: Just like the <Alt> key, the <Ctrl> doesn’t do anything by itself—you need
to press another key with it to make things happen. For example, pressing the <X> key
while holding down the <Ctrl> key cuts whatever is selected.
F1 KEY: The <F1> key is the help key, and pressing it displays helpful information
about what you’re doing.

Prof. Hussein CHIBLE Computer Applications Basics 2015-2016
32
ESC KEY: The <Esc> (Escape) key is the “Wait, I’ve changed my mind” key and is the
same as clicking Cancel in a dialog box. For example, if you click something and an
unfamiliar dialog box appears you can close it by pressing the <Esc> key.
ENTER KEY: The <Enter> key is the “Carry out my orders” key and is the same as
clicking the OK button in a dialog box. For example, after you’ve typed the name of a
program you want to run in a dialog box, press <Enter> to run the program. The <Enter>
key also adds starts a new line or paragraph if you’re entering text.
TAB KEY: When you’re in a dialog box, pressing the <Tab> key moves to the next
field. When you’re using a word processor the <Tab> key works just like you’d think it
would and jumps to the nearest tab stop whenever you press it.
ARROWS’ KEYS: The arrow keys move your computer’s cursor across the screen.
DELETE KEY: The <Delete> key deletes or erases whatever you select—files, text, or
graphical objects. If you’re working with text, the <Delete> key erases characters to the
right of the insertion point.
BACKSPACE KEY: Use the <Backspace> key to fix your typing mistakes—it erases
characters to the left of the insertion point.
HOME KEY: The <Home> key jumps to the beginning of the current line when you’re
working with text.
END KEY: The <End> key jumps to the end of the current line when you’re working
with text.
PAGEUP KEY: The <Page Up> key moves up one screen.
PAGEDOWN KEY: The <Page Down> key moves down one screen.

Prof. Hussein CHIBLE Computer Applications Basics 2015-2016
33
Windows Explorer
Figure 20: Windows Explorer.

Prof. Hussein CHIBLE Computer Applications Basics 2015-2016
34
General
`
Figure 21: General Commands.
To Maximize a Window:
Click the window’s Maximize button.
Or…
Double-click the window’s title bar.
To Restore a Maximized Window:
Click the window’s Restore button.
Or…
Double-click the window’s title bar.
To Minimize a Window:
Click the window’s Minimize button.
To Restore a Minimized Window:
Click the window’s icon on the taskbar.
To Close a Window:
Click the window’s close button.
Or…
Right-click the program’s icon on the task bars and selects Close from the shortcut menu.
Or…
Press <Alt> + <F4>.
To Close All Open Windows:
Hold down the <Shift> key while you click the close button of any window.
To Move a Window:
Click and drag the window by its title bar. Release the mouse button to drop the window
in the desired location on the screen.
To Change a Window’s Size:

Prof. Hussein CHIBLE Computer Applications Basics 2015-2016
35
1. Point at the window’s edges or corners until the pointer changes to a double-arrow.
2. Click and hold down the mouse button and drag the edge or corner to a new location,
until the window is the size you want.
To switch between the programs you’re running
Click the program’s icon on the taskbar.
Or…
Click any part of the window you want to appear on front.
Or…
Press and hold down the <Alt> key and press the <Tab> to display the task list. Press the
<Tab> key until the program you want is selected then releases the <Alt> key.
Window management
Figure 22: Window Management.
Taskbar
Figure 23: Taskbar Commands.

Prof. Hussein CHIBLE Computer Applications Basics 2015-2016
36
Aero
Figure 24: Aero Commands.

Prof. Hussein CHIBLE Computer Applications Basics 2015-2016
37
Jump Lists
Figure 25: Jump Lists.

Prof. Hussein CHIBLE Computer Applications Basics 2015-2016
38
Personalization
Figure 26: Personalization.
Maintenance
Figure 27: Maintenance.

Prof. Hussein CHIBLE Computer Applications Basics 2015-2016
39
Gadgets
Figure 28: Gadgets.
HomeGroup
Figure 29: Home Group.
FILE MANAGEMENT
To Open a Folder:
Right-click the folder, select Open from the shortcut menu.
Or
Double-click the folder.

Prof. Hussein CHIBLE Computer Applications Basics 2015-2016
40
To Rename a Folder, use one of the following methods:
Right-click the folder, select Rename from the shortcut menu, type a name for the folder
and press <Enter>.
Click click (by the mouse)
File menu Rename (by the mouse)
Click + F2 button on the keyboard (by the mouse+ keyboard)
Arrows keys + F2 button (by the keyboard)
CLICK CLICK + ctrl C CLICK CLICK ctrl V (by the mouse+ keyboard)
Alt+F down arrow “Rename” Enter (by the keyboard)
To Move a Folder, use one of the following methods:
Move a file (select a file can be done by using mouse “click” or by using keyboard
“Arrows”.
Drag the folder to the desired location (you have to see original window and desired
window).
Ctrl X (source location) Ctrl V (destination location) “Keyboard”
RIGHT CLICK Cut then Right Click Paste
Edit Cut then edit Paste
Drag (if the source & the destination locations are on the same disks)
Right drag Move here
Move Button on the toolbar
Folder Pane Method
To Copy a Folder, use one of the following methods:
Copy a file (select a file can be done by using mouse “click” or by using keyboard
“Arrows”.
Hold down the <Ctrl> key while you drag the folder to the desired location (you have to
see original window and desired window). Ctrl + Drag
Ctrl C (source location) Ctrl V (destination location) “Keyboard”
RIGHT CLICK Copy then Right Click Paste
Edit Copy then edit Paste
Drag (if the source & the destination locations are on a different disks)
Right drag Copy here
Copy Button on the toolbar
Folder Pane Method
To Delete a Folder, use one of the following methods:
First select the folder, and then Press the <Delete> key. Click Yes to confirm the folder
deletion.
Right Click over the Folder Click Delete. Click Yes to confirm the folder deletion.

Prof. Hussein CHIBLE Computer Applications Basics 2015-2016
41
File menu delete (by the mouse)
Alt+F down arrow “Delete” Enter (by the keyboard)
Drag to the Recycle Bin (by the mouse)
Click the delete button on the toolbar (by the mouse)
Click + delete button on the keyboard (by the mouse+ keyboard)
Arrows keys + delete button (by the keyboard)
All above methods move files to the Recycle Bin. If you PRESS SHIFT button
with all above methods, you delete the files without going to the RECYLE BIN
“permanently”.
To Create a New Folder (or New Subfolder):
1. Open the disk or folder where you want to place the new folder.
2. Right-click any empty area in the window and select New Folder from the shortcut
menu.
3. Type a name for the folder and press <Enter>.
To create a file:
Creating a file is not exactly creating folder but is very different. To create a folder you simply
use the previous section. But to create a file you need a program. For example to create a file, to
write a letter you need a word processor program such as WordPad or MS Word.
To create a letter file:
First method:
1. You have to open the WordPad or Word program
2. Write your letter
3. Save it by writing the file name and the file location
Second method:
Right click inside the window location in a blank area New Click the program.
To Restore a Deleted File:
1. Double-click the Recycle Bin to open it.
2. Find and right-click the deleted file and select Restore from the shortcut menu.
To Empty the Recycle Bin:
Right-click the Recycle Bin and select Empty Recycle Bin from the shortcut menu.
To Select Multiple Files:
We have the following states:
If the files are next to each other:

Prof. Hussein CHIBLE Computer Applications Basics 2015-2016
42
1) You can click and drag a rectangle around the files you want to select.
Or
2) You can click the first file you want to select, press and hold down the
<Shift> key and click the last file you want to select.
If the files aren’t next to each other:
You can select random files by holding the <Ctrl> key and clicking the files you
want to select.
To Find a File or a folder:
Click the Start button and select Search For Files or Folders from the Start
menu.
Why the Find Command is used?
a. Find the location of any file.
b. Find the location of any application.
c. Find all files created between two dates.
To Save a File:
We have two ways of saving: save and save as. Note the following about them:
Save and Save as have the same role for the first save of your document.
Save is used to update changes to you document.
Save as is used to change you file location or file name or file format.
Figure 30: Save As Command.
To use the save command:
Click the Save button on the Standard toolbar.
Or…Select File Save from the menu.
To use the save as command:
Select File Save as from the menu.
Or…Select File Save from the menu if you save the file for the first time.

Prof. Hussein CHIBLE Computer Applications Basics 2015-2016
43
To Save a File in a New Location:
Select File Save As from the menu, open the drive and/or folder where you want to
save the file and click Save.
To Save a File in a Different File Format:
Select File Save As from the menu; select the file format from the Save as type list
and click Save.
To print a file:
Click the Print button.
Press <Ctrl> + <P>.
Figure 31: Printing Options.
You have the following options:
Selected pages like: 1,3-5,9.
Collated or uncollated.
Orientation
Size letter or A4, ..
Margins: Left, right, bottom, and up sizes.
How many pages per sheet.

Prof. Hussein CHIBLE Computer Applications Basics 2015-2016
44
WINDOWS ACCESSORIES
WORDPAD
Figure 32: WordPad.
Description A scaled-down word processing program you can use to
create simple letters and documents.
Type of File(s)
Used
Rich Text files, Text Documents, Write files
Features Include Font and paragraph formatting, bullets, tab stops, insert
the current date, print preview, insert objects from other
programs, and find and replace.
Features Don’t
Include
Spell-checker, thesaurus, tables, headers and footers,
many other advanced word-processing features.
Found Under Start Programs Accessories WordPad
NOTEPAD
Figure 33: NotePad.

Prof. Hussein CHIBLE Computer Applications Basics 2015-2016
45
Description A simple text editor without any formatting
features.
Type of File(s) Used Text Documents
Features Include Find text in document, time/date stamp, and
word-wrap.
Features Don’t Include Formatting of any kind, can only work with text
files under 64K.
Found Under Start Programs Accessories Notepad
CALCULATOR
The following figure shows the calculator. Write briefly the role of the each of the following
buttons?
MC MR MS M+ Backspace
CE C SQRT % 1/x
Pi = Dat N Sta
Ave Sum S CD CAD
LOAD RET F-E Sin Cos
Radians/ Grads Tan Ln Log N !
X^2 X^3 Dec Oct Bin

Prof. Hussein CHIBLE Computer Applications Basics 2015-2016
46
Figure 34: Calculator.
PAINT
Figure 35: Paint.

Prof. Hussein CHIBLE Computer Applications Basics 2015-2016
47
Description Use Paint to create, edit, and view pictures and graphics.
Type of File(s) Used Bitmap (BMP) graphic files.
Features Include Draw shapes; add text, paint, and use maximum number
of possible colors (determined by your display’s color
depth settings).
Features Don’t
Include
Photo retouching, acquire from scanner, saving too many
other graphic formats such as GIF as JPEG pictures.
Found Under Start Programs Accessories Paint.
The default background and foreground colors appear at the left in the color box. You can
draw with the foreground color by clicking, or you can draw with the background color
by right-clicking.
You can draw a perfectly horizontal, vertical, or 45-degree diagonal line by holding down
SHIFT while dragging.
The foreground color is used for lines, borders for shapes, and text
The background color is used to fill the inside of enclosed shapes and the background of
text frames. It also appears when you use the eraser.
To set the foreground color, click a color in the color box.
To set the background color, right-click a color in the color box.
To draw a free-form line
To draw a curve
To draw an ellipse or circle
To draw a rectangle or square
To draw a polygon
To type and format text
To fill an area or object with color
To paint with a brush
To create an airbrush effect
To copy color from one area or object to
another
To erase a small area
To erase a large area or

Prof. Hussein CHIBLE Computer Applications Basics 2015-2016
48
QUESTIONS
I. Write True or False before each of the following:
A Computer can be programmed to run a host of applications, such as accounting,
communication, databases, spreadsheets, word processing, desktop publishing and graphic
arts.
A computer can be described as any machine that performs three basic steps: Input/output,
Case and Accessories
Input is the step of getting the information or data into the computer from an external
source. WHILE Output is the result; the computer produces after a program's execution.
Hardware is all the physical components of a computer system, such as the case, Monitor,
Keyboard, Mouse and the Windows operating system.
Hard disk stores programs and data permanently. Most computers are equipped with at
least one hard drive.
The Keyboard is considered an input device. It is used to enter commands, information to
the computer. While the Mouse is considered as an output device.
The printer is used to obtain a hard copy of the work you do by the computer. The speed
of the printer is measured by PPM or CPS.
Speakers & Microphone allows a computer to output (speakers) and input (microphones)
high-quality sound & music. They are necessary to run a computer.
UPS is used to give an electrical power to the computer when the main electrical power is
turned off by some reasons.
Software is a set of electronic instructions for the computer that helps you do something
useful. Three Kinds of software exist: 1) Operating system; 2) Application; 3) Windows.
To switch between applications press the <Tab> key while you’re holding down the
<Alt> key.
The <F3> key is the help key, and pressing it displays helpful information about what
you’re doing.
Use the < Delete > key to fix your typing mistakes—it erases characters to the right of the
insertion point.
To delete a file: press delete on the keyboard or RC delete or drag to the recycle bin or
Double click on it.
To print the pages 1,30,31,32,33,34, and 50; you type 1,30-34,50
The keyboard command to close a window is Alt+F4. The Backspace is used to delete a
letter to the right of the cursor.
The Computer speed is measured by MHz. The Memory Capacity is measured by MB.
The Printer Quality is measured by DPI.
Math Input Panel is used for Math operation like the Calculator
Save command is used to update an existed file.
Save as command is used to update an existed file.
Ctrl + drag is used to select multiple near files or ICONS.
Ctrl + drag is used to select multiple far files or ICONS.
1, 50-60, 90 will be written to print pages 1 and from 50 to 60 and 90.
To print on the two sides of a paper: Use the odd and even technique.

Prof. Hussein CHIBLE Computer Applications Basics 2015-2016
49
To move the taskbar: drag it.
To size the taskbar: drag its edge.
To hide the taskbar: Right Click properties .
To show/hide clock on the taskbar: Right Click properties .
To auto always on top the taskbar: Right Click properties .
To use the personalized menus: Right Click properties .
Control Panel is the place to go when you want to change the varies settings of your
computer .
Display the current date: DC on the clock on the taskbar .
Add or change Wallpaper: Right Click on a blank area on the desktop properties
background tab .
Change windows color scheme: As in previous questions but you have to click on
Appearance TAB .
You can create your own color scheme? .
How can you format your USB: RIGHT CLICK on USB Format ?
Quick format means erase data .
Repair your disk error: RIGHT CLICK on Hard disk properties tools check
now .
Defragment: RIGHT CLICK on Hard disk properties tools Defragment .
Disk cleanup: remove all unnecessary files .
II. Choose all correct answer:
1. Methods to delete a file or a folder:
RIGHT CLICK delete (by the mouse)
Drag to the RECYLE BIN (by the mouse)
Click + delete button on the keyboard (by the mouse+ keyboard)
2. Methods to Rename a file:
RIGHT CLICK rename (by the mouse)
Click click (by the mouse)
CLICK CLICK + ctrl C CLICK CLICK ctrl V (by the mouse+ keyboard)
3. Methods to Copy a file (select a file can be done by using mouse “click” or by using
keyboard “Arrows”.
Ctrl C (source location) Ctrl V (destination location) “Keyboard”
Ctrl + Drag
Right drag Copy here
4. Methods to Move a file (select a file can be done by using mouse “click” or by using
keyboard “Arrows”.
Ctrl X (source location) Ctrl V (destination location) “Keyboard”
RIGHT CLICK Cut then Right Click Paste
Drag (if the source & the destination locations are on the same disks)

Prof. Hussein CHIBLE Computer Applications Basics 2015-2016
50
III. Choose one correct answer:
5. Methods to Save a file:
Ctrl + S.
Fdit Save.
Shift +S.
None of the above.
6. Methods to Close a file:
Click the X button on the menus bar
Alt + F4.
Fdit Close.
The first two answers are true.
7. Open a file:
Ctrl+O.
Alt + F4.
Fdit Open.
All of the above are true.
8. Methods to Print a file:
Ctrl + P.
File Print.
RC Print
All of the above.
9. The basic mouse actions are:
Click & DC
RC & TR
Drag and RD
All of the above.
IV. Explain in details the following terms:
Icon Taskbar Desktop
Typical Window Popup menu
My Computer
V. Fill the table below:
Type Usual Size
Floppy Disk
Hard Disk
CD-ROM
CD-W

Prof. Hussein CHIBLE Computer Applications Basics 2015-2016
51
DVD
USB
VI. Explain:
10. What is a byte?
11. What is a bit?
12. How can you find a file?
13. How do you format your flash memory?
14. How do you create a folder?
15. How do you create a subfolder?
16. How do you create a shortcut?
17. How do you create a new file?
18. How can you adjust the energy of your computer?
19. Define the desktop.
20. Define the taskbar.

Prof. Hussein CHIBLE Computer Applications Basics 2015-2016
52
CHAPTER 3: WORD PROGRAM
Microsoft Word is the most widely used and, the most powerful and user-friendly word-
processor programs available.
Microsoft Word is a powerful word-processing software program that gives its users the
tools to create a variety of professional-looking documents.
Word automatically checks your spelling and grammar.
Word gives you the possibility to create your own templates and styles.
Word even lets you insert charts, tables, and pictures into your documents.
Word gives you the drawing commands to draw your own pictures.
With Word you can work with WordArt & AutoShapes.
With Word you can create Mail Merge, Web Page and you can work with Forms.
With Word you can know about revisions, comments and versions.
With Word you can learn how you can work with long documents.
Word Screen
Figure 36: Word Screen.

Prof. Hussein CHIBLE Computer Applications Basics 2015-2016
53
Fundamental Commands
Figure 37: Fundamental Commands.
Word terms definition
Character may be a letter, number, symbol, or a space.
Word is a set of characters without spacing or is a group of characters between two
spaces. It may be one character.
Sentence is a set of words that finish with point. It may be one word.
Paragraph is a set of sentences that finish by typing Enter. It may be one sentence, one
word, one character, or white nothing.
Section is a set of paragraphs that finish with a section break. It may be one paragraph.
Document is the whole text. It is a set of words, sentences, paragraphs and sections. It
may be one character, one word, one sentence, one paragraph or one section.
Line is a set of characters with or without spaces that found on the same height.
Page is set of lines.
Column: One page can be divided into two or three column or more.

Prof. Hussein CHIBLE Computer Applications Basics 2015-2016
54
General Commands
Figure 38: General Commands.
Navigation Commands by Keyboard
Press To move Press To move
Home Beginning of a line Ctrl + Home Start of document
End End of a line Ctrl + End End of document
Page Up One screen up Ctrl + Page Up Next Page
Page Down One screen down Ctrl + Page Down Previous Page
One character Right Ctrl + Next Word
One character Left Ctrl + Previous Word
↓ One line Up Ctrl + ↓ One paragraph Up
↑ One line Down Ctrl + ↑ One paragraph Down
<F5> Open the Go To Dialog Box
Navigation the word screen with the Mouse
Click To
Vertical scroll bar to scroll vertically
Up arrow See one line up
Up arrow and still click See speedy many lines up
Down arrow See one line down
Down arrow and still click See speedy many lines down
Scroll box See number of current page
Scroll box & drag up Go up any page you prefer
Scroll box & drag down Go down any page you prefer
Space between scroll box & down
arrow
Like page Down button on keyboard
Space between scroll box & Up
arrow
Like page Up button on keyboard

Prof. Hussein CHIBLE Computer Applications Basics 2015-2016
55
Select browse object button Browse by section, page, etc.
Previous object button Go previous object
Next Object button Go next object
Horizontal scroll bar to scroll horizontally
Left arrow See the left disappeared part of lines
Left arrow and still click See speedy the left disappeared part of
lines
Right arrow See the right disappeared part of lines
Right arrow and still click See speedy the right disappeared part
of lines
Scroll box & drag left Go speedy left
Scroll box & drag right Go speedy right
Space between scroll box & left
arrow
Go one screen left
Space between scroll box & right
arrow
Go one screen right
Editing Commands

Prof. Hussein CHIBLE Computer Applications Basics 2015-2016
56
Figure 39: Editing Commands.
Formatting Commands
Figure 40: Formatting Commands.

Prof. Hussein CHIBLE Computer Applications Basics 2015-2016
57
Selecting Commands
Figure 41: Selection Commands.

Prof. Hussein CHIBLE Computer Applications Basics 2015-2016
58
Ways to select text by Mouse
To select this Do this
Single word Double click the word
Sentence Ctrl + click anywhere in the sentence
Paragraph Triple click anywhere or (Position the pointer to the left of the paragraph
until it changes to a right-pointing arrow + Double click)
Graphic Click the graphic
One line Position the pointer to the left of the line until it changes to a right-pointing
arrow + Click
Several lines Position the pointer to the left of the first line until it changes to a right-
pointing arrow + drag Up or Down
Several
paragraph
Position the pointer to the left of any paragraph until it changes to a right-
pointing arrow + Double click + drag Up or Down.
Large block C at the beginning of the text; scroll down and Shift+ Click at the end
Entire
document
Position the pointer to the left of any text until it changes to a right-
pointing arrow + Triple click (or Ctrl +A)
Vertical block Alt + drag
Ways to select text by Keyboard
Press To Select to
Shift + Home Beginning of a line
Shift + End End of a line
Shift + Page Up One screen up
Shift + Page Down One screen down
Shift + One character right
Shift + One character left
Shift + ↓ One line up
Shift + ↑ One line down
Ctrl + Shift + Home Start of document
Ctrl + Shift + End End of document
Ctrl + Shift + Page Up Next Page
Ctrl + Shift + Page Down Previous Page
Ctrl + Shift + Next Word
Ctrl + Shift + Previous Word
Ctrl + Shift + ↓ One paragraph Up
Ctrl + Shift + ↑ One paragraph Down

Prof. Hussein CHIBLE Computer Applications Basics 2015-2016
59
Styles
Figure 42: Styles Commands.

Prof. Hussein CHIBLE Computer Applications Basics 2015-2016
60
Drawing Commands
Figure 43: Drawing Commands.

Prof. Hussein CHIBLE Computer Applications Basics 2015-2016
61
Tables Commands
Figure 44: Tables Commands.
ALT + Numbers Keyboard Commands
Press To get Press To get Press To get Press To get
Alt + 130 é Alt + 146 ú Alt + 156 £ Alt + 166 Î
Alt +131 â Alt +147 ô Alt +157 Å Alt +167 Ï
Alt + 133 à Alt + 148 ¤ Alt + 158 Æ Alt + 168 Ð
Alt + 135 ç Alt +149 Ü Alt +159 Ç Alt +169 Ñ
Alt + 136 ê Alt + 150 û Alt + 160 È Alt + 170 Ò
Alt + 137 ë Alt +151 ù Alt +161 É Alt +171 Ó
Alt + 138 è Alt + 152 Á Alt + 162 Ê Alt + 172 Ô
Alt + 139 ï Alt +153 Â Alt +163 Ë Alt +173 Õ
Alt + 140 î Alt + 154 Ã Alt + 164 Ì Alt + 174 «
Alt + 145 ø Alt +155 Ä Alt +165 Í Alt +175 »
Typing symbols by using the keyboard
Type this To get this Type this To get this
:) Alt + Ctrl + R ®
:) Alt + Ctrl + C ©
:| Alt + Ctrl + . …
--> Alt + Ctrl + T ™
<-- Ctrl + ‘ + (a,e,i,o,u) áéíúó
(c) © Ctrl + ^ + (a,e,i,o,u) â
(r) ® Ctrl + : + (a,e,i,o,u) ä
(tm) ™ Ctrl + ~ + (a,e,i,o,u) ã
==> Ctrl + ` + (a,e,i,o,u) à
<== … …

Prof. Hussein CHIBLE Computer Applications Basics 2015-2016
62
Other Word Commands by using the Keyboard
Press To do
Ctrl + G Go to
Ctrl + B Bold or Remove Bold
Ctrl + I Italic or Remove Italic
Ctrl + U Underline or Remove Underline
F7 Spelling & Grammar
F1 Help
F5 Find & Replace Go to tab
Delete Delete character to left of cursor or selected text
Backspace Delete character after cursor or selected text
Shift + Delete Delete next word
Shift + Backspace Delete previous word
Space Space
Enter New paragraph
Ctrl + Enter Insert a break page
Shift + Enter Force new lines without starting a new paragraph
Ctrl + shift + C Copy Formats
Ctrl + shift + V Paste Formats
Ctrl+F3 Add selection to spike
Ctrl+shift+F3 Insert spike contents
Ctrl + [ Decrease Font Size Relatively
Ctrl + ] Increase Font Size Relatively
Alt + F4 Exit from Word
Alt + F + X Exit from Word
Ctrl + Shift + D Double underline
Ctrl + E Center Text
Ctrl + R Right Text
Ctrl + L Left Text
Ctrl + J Justify Text
Ctrl + M Left indent
Ctrl + Shift + M Remove Left indent
Ctrl + T Create Hanging indent
Ctrl + Shift + T Reduce Hanging indent
Ctrl + = Subscript and remove Subscript
Ctrl + shift + = Superscript and remove Superscript

Prof. Hussein CHIBLE Computer Applications Basics 2015-2016
63
Questions
Define the Role of Each of the Following Important Items
Formatting Commands
Forms
Word Count
Viewing Commands
Tab Stops
Drop Cap
Paper Orientation
Envelopes
Graphics And Drawing
Table Of Contents
Cutting, Copying And
Pasting Text
Spelling & Grammar
Symbols
Web Pages
Bulleted And Numbered
Lists
Change Case
Page Breaks
Multiple Columns
Word art And Charts
Cross References
Finding And Replacing Text
Thesaurus
Undo, Redo, And Repeat
Format Painter Command
Paragraphs Borders &
Shading
Headers And Footers
Section Breaks
Table Commands
Revisions, Comments, and
Versions
Captions
True/False
1. To save your work by using the keyboard: CTRL+S.
2. ALT is used to open a Tab, and then click the letter of tab.
3. The following are keyboard word commands “CTRL+O= open document, CTRL+N=
new document, CTRL+P= print document”.
4. Right-clicking something in word opens a shortcut menu.

Prof. Hussein CHIBLE Computer Applications Basics 2015-2016
64
5. The background of word document is covered by any color or any picture.
6. This sentence “Linda will go with her husband to Germany” is sentence case.
7. This sentence “Linda Will Go With Her Husband To Germany” is title case.
8. This sentence “LINDA WILL GO WITH HER HUSBAND TO GERMANY” is lower
case.
9. This sentence “linda will go with her husband to germany” is toggle case.
10. This sentence “lINDA WILL GO WITH HER HUSBAND TO gERMANY” is upper
case.
What & Define
11. What is the fastest way to get help?
12. What is the fastest way to select a word?
13. What is the fastest way to replace the word?
14. What is the fastest way to check the error of spelling and grammar?
15. What is the method to save a document by using keyboard or mouse?
16. What is the method to write anywhere in a space of a white paper?
17. What is the method to copy format from one text to another?
18. What is the method to copy format from one text to multiple other text?
19. Define the following Word terms: Character, Word, Sentence, Paragraph, Section,
Document, Line, Page and Column.
20. Define the following Word terms: Heading1 style – Heading2 style – Heading3 style -
Table of Contents.
21. Define the following Word terms: Change case - Drop Cap.
22. What are the steps ways to create mail merge?
Fill the following tables
Press Goal Press Goal
Ctrl + Ctrl + Home
Ctrl + Ctrl + End
Ctrl + Shift + End Shift +
To select this Do this
Single word
Sentence
Paragraph
Large block
Entire document
Vertical block
Press To do Press To do Press To do
Ctrl + P Space Ctrl + N
Ctrl + G Enter Ctrl + O
Ctrl + B Ctrl + Enter F7
Alt + F4 Shift + Enter F1
Ctrl + E Ctrl + ] Ctrl + S

Prof. Hussein CHIBLE Computer Applications Basics 2015-2016
65
Matching Question
Fill in the blank Question
The Word ruler is shown in the next figure. Fill the boxes by writing the appropriate name.
Choose your answers from the following: Hanging indent -Left tab - Right indent - Decimal tab -
Top indent - I indent - First line indent - Right tab - Left indent - Bar tab -Bottom indent - Center
tab
Fill the following table about the methods of cut-paste (Move) and copy-paste
(Copy):
Cut Text Copy Text Paste Text By using
Keyboard
Mouse
Drag Ctrl + Drag Release the mouse Keyboard & Mouse
Change case 1 It is used to obtain Huge Letter at the beginning of the paragraph
Format Menu 2 It is used to get Statistics on your word file (e.g. number of word, etc.)
Format painter 3 It is used to get upper, lower, sentence, toggle, title case
Drop Cap 4
It includes all commands of formatting text, page, etc.
Insert menu 5 It is used to copy format from text to text
Word Count 6 You can use it to put a picture inside your document

Prof. Hussein CHIBLE Computer Applications Basics 2015-2016
66
Mail Merge
A process known as mail merge creates personalized letters. Mail merge letters are used to send
similar documents to many different people at once. The letter must contain the recipient’s name,
address, and other information.
Practical Exercise
1. Store the following data in a Word table:
Name Company Address City State
Mr. hassan X1 Address1 Sour Lebanon
Mr. jamil X2 Address2 Saida Syria
Mr. sara X3 Address3 Beirut Egypt
2. Design the following letter in a Word Document: Hussein Jamil
1234 Bir hassan
Beirut- Lebanon
<<Name>>
<<Company>>
<<Address>>
<<City>>, <<State>>
Dear <<Name>>:
I would like to tell you about ……
………….
I invite your company <<Company>> to attend the conference.
Sincerely
3. Merge the data and the letter.

Prof. Hussein CHIBLE Computer Applications Basics 2015-2016
67
Chapter 4: PowerPoint Program
PowerPoint is a desktop presentation program that turns your ideas into professional,
realistic presentations.
If you’ve ever used an overhead projector, you’re going to use PowerPoint.
PowerPoint lets you create slides that include text, graphics, charts, and even movies.
Once you have created a presentation, you can display it as an electronic slide show on
any computer.
PowerPoint Screen
Figure 45: PowerPoint 2010 Screen.

Prof. Hussein CHIBLE Computer Applications Basics 2015-2016
68
Figure 46: Fundamentals Commands.
General Commands
Figure 47: General Commands.

Prof. Hussein CHIBLE Computer Applications Basics 2015-2016
69
Editing Commands
Figure 48: Editing Commands.
Navigation Commands
Figure 49: Navigation Commands.

Prof. Hussein CHIBLE Computer Applications Basics 2015-2016
70
Slide Show Commands
Figure 50: Slide Show Delivery Commands.

Prof. Hussein CHIBLE Computer Applications Basics 2015-2016
71
Formatting Commands
Figure 51: Formatting Commands.
============================

Prof. Hussein CHIBLE Computer Applications Basics 2015-2016
72
Outline Pane Commands
Figure 52: Outline Pane.

Prof. Hussein CHIBLE Computer Applications Basics 2015-2016
73
Images, Multimedia, Objects
Figure 53: Images, Multimedia, Objects.

Prof. Hussein CHIBLE Computer Applications Basics 2015-2016
74
Transitions and Animation effect
Figure 54: Transitions and Animation effect.

Prof. Hussein CHIBLE Computer Applications Basics 2015-2016
75
Views
Figure 55: Views.

Prof. Hussein CHIBLE Computer Applications Basics 2015-2016
76
Questions
Briefly Answers Questions
1. Fill the table below:
Program Word Excel PowerPoint
One Paper is called
File is called
Extension is represented by
The Goal is for
2. Define the goal of PowerPoint.
3. Can we consider PowerPoint an application?
4. State six different formats of slides.
5. Can you print six slides on one paper? How?
6. Create slides that contains the following:
An external program
Only PowerPoint
The MS Graph 97 Chart
The MS Excel Chart
The MS Excel Worksheet
The MS Word Table
The MS Organization chart
The MS Clip Gallery
7. Why you use the Master slide? What are the main features that you put inside it?
8. How can you add standard objects to your slides (such as lines, flowcharts, callouts…)?
9. How can you add creative text to your slides?
10. Can you animate your slides? How?
11. How can you place a video film inside your slide?
12. What is the importance of the Action Settings commands? What is the difference
between Mouse Click and Mouse Over?
13. How can you add sound and visual effects during slide transitions?
14. How can you highlight parts of the slide show?
15. How can you record your sound inside your presentation?
16. When you insert a new slide, you can choose an Auto Layout slide from the following
forms:
Title slide Bulleted List 2 Column Text Table
Text & Chart Chart & Text Organization chart Chart
Text & Clipart Clipart & Text Title only Blank
Text & Object Object & Text Large Object Object
Text & Media Clip Media Clip & Text Object over Text Text over Object
Text & 2 Objects 2Objects & Text 2Objects over Text 4Object

Prof. Hussein CHIBLE Computer Applications Basics 2015-2016
77
Organizational Chart Slides
Create the following organizational chart slides:
Executive Secretary
Room Attendants
House Keeping Supervisor
3receptionists
Front Office Supervisor
Rooms Division Manager
Engineers
Director Of maintenance
Waiters
Maitre D'hotel
Sous Chefs
Executive Chef
F&B Mngr
Sales And Marketing Mngr
Sales & marketing Director
Director Of human Resource
Accountants
Chief of Accounting
General Manager
Name Surname
Presentations
Create the following presentations:
1. Using PowerPoint, you can quickly & easily create presentation for much purpose, including
offices, projects, meetings, handouts and agendas, etc.
2. Use the template to create a presentation of your special meeting.
3. Use the AutoContent Wizard to create a presentation of your Special Project.
4. Use the Blank presentation, and then create the following slides:
Title slide - Write Lebanese University as title and Faculty of Tourism and
Hospitality Management as subtitle.
Bulleted list slide - Write the content of your presentation.
Table slide - Insert the following table which indicate the number of students in each
department:
TG TT HM
100 150 200

Prof. Hussein CHIBLE Computer Applications Basics 2015-2016
78
Chart Slide - Chart the above table.
Clipart and text slide for TG department.
Two Columns Slide for TT Department.
Text & Chart Slide for HM Department.
Blank Slide - Design a logo for FTHM Faculty.
Bulleted list slide - Write the Conclusions.
Finally use the Apply design template.
5. Create and design presentation on any item you prefer. The presentation must have the
following:
Begin with a blank presentation.
The presentation project must have at least the following 6 different Auto Layout
slide:
Title slide Bulleted List
2 Column Text Table
Text & Chart Organization chart
Animate your slides (text, chart, picture, others).
Insert creative texts and standard objects.
Add a video film inside your presentation.
Use the Mouse Click and Mouse Over features.
Add sound and visual effects during slide transitions.
Record your sound (or insert any sound file) inside your presentation.
The presentation must have more than 20 slides.
6. Create a new blank presentation:
The presentation must have title slide, summary slide and conclusion slide.
Insert a clip art picture to your slides (Use Slide Master).
Use the Color scheme feature to define the eight colors of your slides.
Add a header and footer to your slides.
Use bulleted list picture.
Add a blank slide that includes two pictures. Use the Group feature to create one
figure.
Add a blank slide that includes an AutoShape or a clip art picture. Use the Shadows
feature.
Add a blank slide that includes an AutoShape or a clip art picture. Use the 3-D effects
features.
Copy the last slide in a new slide, then use the flipping and rotating features.
Insert a table slide that include the following table:
Hotels in some countries
Country Hotels 5 stars Hotels 4 stars Hotels 3 stars
Country1 25 70 150
Country2 30 50 130
Country3 35 90 120
Use the WordArt to create a title (Hotels in some countries) for the previous slide.
Chart the above table in a new slide.

Prof. Hussein CHIBLE Computer Applications Basics 2015-2016
79
Duplicate the last slide. Then add the table to the chart.
7. Create a presentation that runs by Automatically:
(1) Use the slide transition button (apply or apply to all) or
(2) Use the rehearse timing.
8. Create a presentation & Use the voice narration.
9. Create a presentation that presents a video film with a special sound file (music or speech
that speaks on it)
10. Create a presentation that presents a video film with written notes.

Prof. Hussein CHIBLE Computer Applications Basics 2015-2016
80
Chapter 5: Excel Program
Definition
Excel, as you probably know, is the world’s most widely-used spreadsheet program, and
is part of the Microsoft Office suite. Other spreadsheet programs are available, but Excel
is by far the most popular and has become the world standard.
Entering data onto a spreadsheet (or worksheet as they are called in Excel) is quick and
easy.
Once data has been entered in a worksheet, Excel can instantly perform any type of
calculation on it.
Excel can also make your information look sharp and professional.
The uses for Excel are limitless: you can use Excel to create financial reports, to do
statistical analysis, to help manage investment portfolios, to create charts and to do many
other things.
Much of the appeal of Excel is due to the fact that it’s so versatile or flexible. Excel’s
forte, of course, is performing numerical calculations, but Excel is also very useful for
non-numerical applications.
Microsoft Excel is by far the most widely used and, according to most reviews, the most
powerful and user-friendly spreadsheet program available.
What Is Excel Good For?
Here are just a few of the uses for Excel:
Number crunching: Create budgets, analyze survey results, and perform just about any
type of financial analysis you can think of.
Creating charts: Create a wide variety of highly customizable charts.
Organizing lists: Use the row-and-column layout to store lists efficiently.
Accessing other data: Import data from a wide variety of sources.
Creating graphics and diagrams: Use Shapes and the new Smart Art to create
professional-looking diagrams.
Automating complex tasks: Perform a tedious task with a single mouse click with Excel’s
macro capabilities.

Prof. Hussein CHIBLE Computer Applications Basics 2015-2016
81
Excel Screen
Figure 56: Excel 2010 Screen.
Figure 57: General Commands.

Prof. Hussein CHIBLE Computer Applications Basics 2015-2016
82
Navigation Commands
Figure 58: Navigation Commands.

Prof. Hussein CHIBLE Computer Applications Basics 2015-2016
83
Editing Commands
Figure 59: Editing Commands.

Prof. Hussein CHIBLE Computer Applications Basics 2015-2016
84
Formatting Commands
Figure 60: Formatting Commands.

Prof. Hussein CHIBLE Computer Applications Basics 2015-2016
85
Functions and Formulas
Figure 61: Formulas & Functions.
Charts
Figure 62: Charts.

Prof. Hussein CHIBLE Computer Applications Basics 2015-2016
86
Workbook Management

Prof. Hussein CHIBLE Computer Applications Basics 2015-2016
87
Understanding Workbooks and Worksheets
The work you do in Excel is performed in a workbook file, which appears in its own
window.
You can have as many workbooks open as you need.
Each workbook is comprised of one or more worksheets, and each worksheet is made up
of individual cells.
Each cell contains a value, a formula, or text.
A worksheet also has an invisible draw layer, which holds charts, images, and diagrams.
Each worksheet in a workbook is accessible by clicking the tab at the bottom of the
workbook window.
In addition, workbooks can store chart sheets. A chart sheet displays a single chart and is
also accessible by clicking a tab.
Excel’s Worksheet Movement Keys
Key Action
Up arrow Moves the active cell up one row.
Down arrow Moves the active cell down one row.
Left arrow of Shift+Tab Moves the active cell one column to the left.
Right arrow or Tab Moves the active cell one column to the right.
PgUp Moves the active cell up one screen.
PgDn Moves the active cell down one screen.
Alt+PgDn Moves the active cell right one screen.
Alt+PgUp Moves the active cell left one screen.
Entering Data Values and Using AutoComplete
You can enter dates & Times in cells using almost any type of date format. Excel treats
dates and times as values. See the following table:
Date entries Time entries
Monday, October 08, 2001 10:27 PM
10/8/2001 10:27:28 AM
October 8, 2001 10:27
10.8.2001 10:27:54

Prof. Hussein CHIBLE Computer Applications Basics 2015-2016
88
To Use AutoComplete: Type the first few characters of a label; Excel displays the label,
if it appears previously in the column. Press <Enter> to accept the entry or resume
typing to ignore the suggestion.
To Use the Pick List: Right-click the cell where you want to enter a label, select Pick
from List from the shortcut menu, and select the entry from the list.
Conditional formatting
It is a format, such as cell shading or font color, that Excel automatically applies to cells
if a specified condition is true.
Absolute and Relative Cell References
Relative cell references are based on their position relative to the cell that contains the
formula.
The cell references change if the cell is moved to a new location.
Absolute cell references are preceded by $ signs and always refer to a particular cell
address.
They do not change if the cell is moved to a new location.
Press <F4> while selecting a cell range to make it an absolute reference.
Examples:
A1 is a relative reference cell;
$A$1 is an absolute reference cell;
$A1 is an absolute reference column A;
A$1 is an absolute reference row 1.

Prof. Hussein CHIBLE Computer Applications Basics 2015-2016
89
Range Names
You can create a range name by selecting a cell range and then giving it a name in the Name
box in the Formula bar. You can refer to names in your formulas. For example, =SUM
(Expenses) instead of =SUM(B3:B35). You can also refer to column and row headings in
your formulas.
Auto Calculate
The Status bar displays the total (or other selected calculation) of the selected cell range. You
have to select the cells to see the auto calculate. If cell ranges aren’t next to each other you
have to select the first range, and then press and hold the <Ctrl> key while you select
additional cells.
Charts
Charts illustrate data, relationships, or trends graphically. Charts are often better at presenting
information than hard to read numbers in a table or spreadsheet. You can do for each chart the
following:
Chart Formatting
Changing a Chart’s Source Data
Changing a Chart Type (Column, Bar, Pie…)
Chart options
Formatting a Data Series and a Chart Axis
Chart Annotation
Saving a Custom Chart
Fill Effects
Lists or Databases
Excel can keep track of information in lists or databases. Some examples of things you might
track in a list include telephone numbers, clients, and employees. Once you create a list in Excel,
you can easily find, organize, and analyze its information with Excel’s rich set of list-
management features.
AutoFilter displays only the records that meet your criteria, and hides the records that do
not.
A Custom AutoFilter allows you to filter records based on more than one value or a
range.
Advanced filters are difficult to setup, but they enable you to filter a list based on as
many values in as many columns as you want and copy the filtered records to a new
location.

Prof. Hussein CHIBLE Computer Applications Basics 2015-2016
90
Data Validation restricts the type of information that is entered in a cell and provides the
user with feedback and instructions.
Excel and the Internet
Excel’s Internet features let you add hyperlinks to your workbooks to link them to
another workbook, a file created in another program, or even a Web page.
You can also save your worksheets and charts as a Web page and place them on your
corporate Intranet or the World Wide Web so that other users can view them.
You can also create interactive Web pages that allow users to add, change, and calculate
you worksheet’s information from Microsoft Internet Explorer.
Finally, you can retrieve information stored on a Web page and place it on your
worksheets.
Data Analysis and Pivot Tables
A PivotTable summarizes list information dynamically, meaning once you have created a
PivotTable, you can rearrange or “pivot” it to view its data in different ways. Also Subtotals
can be used for many purpose.
Scenario - Data Tables - Goal Seek - Solver
A scenario is a set of values that Microsoft Excel saves and can substitute automatically
in your worksheet. You can use scenarios to forecast the outcome of a worksheet model.

Prof. Hussein CHIBLE Computer Applications Basics 2015-2016
91
You can create and save different groups of values on a worksheet and then switch to any
of these new scenarios to view different results.
One and Two-Input Data Tables can be used for many purposes. One Input for only one
variable and
Goal Seek: When you know what the result of a single formula should be but not the
value of one variable the formula needs to determine the result, you can use the Goal
Seek.
Solver: When you know what the result of a single formula should be but not the value of
many variables the formula needs to determine the result, you can use the Solver.
Formulas
Formulas are the heart and soul of a spreadsheet. Without formulas, Excel would be nothing
more than a grid you could use to enter numbers and text. If you combine several operators in a
single formula, Microsoft Excel performs the operations in this order: ( ), :, %, ^, * and /, + and -,
= <> <= >=.
Order in Which Excel Performs Operations in Formulas
Operator Description
( ) Parentheses change the order of evaluation. For example:
=(20+5) / (10-5) would add 20 and 5 (25), subtract 10 by 5 (5) and then
divide the results to equal 5.
But…
=20+5/10-5 would divide 5 by 10 (0.5), add the result to 20 (20.5) and
then subtract 5 to equal 15.5.
: Reference Operator
% Percent
^ Exponentiation
* and / Multiplication and division
+ and – Addition and subtraction
= < > <= >= Comparison
Functions
Functions are designed formulas. See the following table:
Function Categories
Category Description
Most Recently Used Lists the functions you’ve used most recently.
All Lists every function available in Excel.
Financial Lists financial functions to calculate interest, payments, loans,
etc.
Date & Time Lists functions to calculate date and times values.
Math & Trig Lists math and trigonometry functions, such as SUM, COS,
and TAN.
Statistical Lists statistical functions, to calculate averages, standard

Prof. Hussein CHIBLE Computer Applications Basics 2015-2016
92
deviations, etc.
Lookup &
Reference
Lists functions that lookup or reference values.
Database Lists functions that lookup or calculate values in a list or
database.
Text List functions that can be used with text or labels.
Logical List IF…THEN– And - Or functions.
Information List functions that return information about values and the
worksheet itself.
User Defined Lists custom functions that you (or another use) have created.
Logical Functions
IF
Returns one value if a condition you specify evaluates to TRUE and another value if it evaluates
to FALSE.
Syntax
IF (logical_test ,value_if_true,value_if_false)
Logical_test is any value or expression that can be evaluated to TRUE or FALSE.
Value_if_true is the value that is returned if logical_test is TRUE. If logical_test is
TRUE and value_if_true is omitted, TRUE is returned. Value_if_true can be another
formula.
Value_if_false is the value that is returned if logical_test is FALSE. If logical_test is
FALSE and value_if_false is omitted, FALSE is returned. Value_if_false can be another
formula.
Remarks
Up to seven IF functions can be nested as value_if_true and value_if_false arguments to
construct more elaborate tests. See the following last example.
When the value_if_true and value_if_false arguments are evaluated, IF returns the value
returned by those statements.
Examples
In the following example, if the value in cell A10 is 100, then logical_test is TRUE, and the total
value for the range B5:B15 is calculated. Otherwise, logical_test is FALSE, and empty text ("")
is returned that blanks the cell that contains the IF function.
IF (A10=100, SUM (B5:B15),"")

Prof. Hussein CHIBLE Computer Applications Basics 2015-2016
93
Suppose an expense worksheet contains in B2:B4 the following data for "Actual Expenses" for
January, February, and March: 1500, 500, 500. C2:C4 contains the following data for "Predicted
Expenses" for the same periods: 900, 900, 925.
You can write a formula to check whether you are over budget for a particular month,
generating text for a message with the following formulas:
IF (B2>C2,"Over Budget","OK") equals "Over Budget"
IF (B3>C3,"Over Budget","OK") equals "OK"
Suppose you want to assign letter grades to numbers referenced by the name Average Score. See
the following:
If Average Score is Then return
Greater than 89 A
From 80 to 89 B
From 70 to 79 C
From 60 to 69 D
Less than 60 F
You can use the following nested IF function:
IF(AverageScore>89,"A",IF(AverageScore>79,"B",IF(AverageScore>69,"C",IF(AverageScore>
59,"D","F"))))
AND
Returns TRUE if all its arguments are TRUE; returns FALSE if one or more arguments is
FALSE.
Syntax
AND (logical1, logical2 ...)
Logical1, logical2 ... are 1 to 30 conditions you want to test that can be either TRUE or
FALSE.
The arguments must evaluate to logical values such as TRUE or FALSE, or the
arguments must be arrays or references that contain logical values.
If the specified range contains no logical values, AND returns the #VALUE! Error
value.

Prof. Hussein CHIBLE Computer Applications Basics 2015-2016
94
Examples
AND(TRUE, TRUE) equals TRUE
AND(TRUE, FALSE) equals FALSE
AND(2+2=4, 2+3=5) equals TRUE
If B1:B3 contains the values TRUE, FALSE, and TRUE, then:
AND(B1:B3) equals FALSE
If B4 contains a number between 1 and 100, then: AND(1<B4, B4<100) equals TRUE
Suppose you want to display B4 if it contains a number strictly between 1 and 100, and you want
to display a message if it is not. If B4 contains 104, then:
IF(AND(1<B4, B4<100), B4, "The value is out of range.") equals “The value is out of
range."
If B4 contains 50, then:
IF(AND(1<B4, B4<100), B4, "The value is out of range.") equals 50
OR
Returns TRUE if any argument is TRUE; returns FALSE if all arguments are FALSE.
Syntax
OR (logical1, logical2...)
Logical1, logical2... are 1 to 30 conditions you want to test that can be either TRUE or
FALSE.
The arguments must evaluate to logical values such as TRUE or FALSE, or in arrays or
references that contain logical values.
If the specified range contains no logical values, OR returns the #VALUE! error value.
Examples
OR(TRUE) equals TRUE
OR(1+1=1,2+2=5) equals FALSE
If A1:A3 contains the values TRUE, FALSE, and TRUE, then:
OR(A1:A3) equals TRUE
NOT
Reverses the value of its argument. Use NOT when you want to make sure a value is not equal
to one particular value.
Syntax
NOT (logical)

Prof. Hussein CHIBLE Computer Applications Basics 2015-2016
95
Logical is a value or expression that can be evaluated to TRUE or FALSE. If logical is FALSE,
NOT returns TRUE; if logical is TRUE, NOT returns FALSE.
Examples
NOT(FALSE) equals TRUE
NOT(1+1=2) equals FALSE
FALSE
Returns the logical value FALSE.
Syntax
FALSE ( )
Remark
You can also type the word FALSE directly onto the worksheet or into the formula, and
Microsoft Excel interprets it as the logical value FALSE.
TRUE
Returns the logical value TRUE.
Syntax
TRUE ( )
Remark
You can enter the value TRUE directly into cells and formulas without using this function. The
TRUE function is provided primarily for compatibility with other spreadsheet programs.
Math functions
ABS
Returns the absolute value of a number. The absolute value of a number is the number without
its sign.
Syntax

Prof. Hussein CHIBLE Computer Applications Basics 2015-2016
96
ABS ( number )
Number is the real number of which you want the absolute value.
Examples
ABS(2) equals 2
ABS(-2) equals 2
If A1 contains -16, then:
SQRT(ABS(A1)) equals 4
CEILING
Returns number rounded up, away from zero, to the nearest multiple of significance. For
example, if you want to avoid using pennies in your prices and your product is priced at $4.42,
use the formula =CEILING(4.42,0.05) to round prices up to the nearest nickel.
Syntax
CEILING ( number , significance )
Number is the value you want to round.
Significance is the multiple to which you want to round.
Remarks
If either argument is nonnumeric, CEILING returns the #VALUE! error value.
Regardless of the sign of number, a value is rounded up when adjusted away from zero.
If number is an exact multiple of significance, no rounding occurs.
If number and significance have different signs, CEILING returns the #NUM! error
value.
Examples
CEILING(2.5, 1) equals 3
CEILING(-2.5, -2) equals -4
CEILING(-2.5, 2) equals #NUM!
CEILING(1.5, 0.1) equals 1.5
CEILING(0.234, 0.01) equals 0.24
COUNTIF
Counts the number of cells within a range that meet the given criteria.
Syntax
COUNTIF ( range , criteria )
Range is the range of cells from which you want to count cells.

Prof. Hussein CHIBLE Computer Applications Basics 2015-2016
97
Criteria is the criteria in the form of a number, expression, or text that defines which
cells will be counted. For example, criteria can be expressed as 32, "32", ">32",
"apples".
Examples
Suppose A3:A6 contain "apples", "oranges", "peaches", "apples", respectively:
COUNTIF(A3:A6,"apples") equals 2
Suppose B3:B6 contain 32, 54, 75, 86, respectively:
COUNTIF(B3:B6,">55") equals 2
EVEN
Returns number rounded up to the nearest even integer. You can use this function for processing
items that come in twos. For example, a packing crate accepts rows of one or two items. The
crate is full when the number of items, rounded up to the nearest two, matches the crate's
capacity.
Syntax
EVEN ( number )
Number is the value to round.
Remarks
If number is nonnumeric, EVEN returns the #VALUE! error value.
Regardless of the sign of number, a value is rounded up when adjusted away from zero.
If number is an even integer, no rounding occurs.
Examples
EVEN(1.5) equals 2
EVEN(3) equals 4
EVEN(2) equals 2
EVEN(-1) equals -2
FLOOR
Rounds number down, toward zero, to the nearest multiple of significance.
Syntax
FLOOR ( number , significance )
Number is the numeric value you want to round.
Significance is the multiple to which you want to round.
Remarks

Prof. Hussein CHIBLE Computer Applications Basics 2015-2016
98
If either argument is nonnumeric, FLOOR returns the #VALUE! error value.
If number and significance have different signs, FLOOR returns the #NUM! error
value.
Regardless of the sign of number, a value is rounded down when adjusted away from
zero. If number is an exact multiple of significance, no rounding occurs.
Examples
FLOOR(2.5, 1) equals 2
FLOOR(-2.5, -2) equals -2
FLOOR(-2.5, 2) equals #NUM!
FLOOR(1.5, 0.1) equals 1.5
FLOOR(0.234, 0.01) equals 0.23
INT
Rounds a number down to the nearest integer.
Syntax
INT ( number )
Number is the real number you want to round down to an integer.
Examples
INT(8.9) equals 8
INT(-8.9) equals -9
The following formula returns the decimal part of a positive real number in cell A1:
A1-INT(A1)
MOD
Returns the remainder after number is divided by divisor. The result has the same sign as
divisor.
Syntax
MOD ( number , divisor )
Number is the number for which you want to find the remainder.
Divisor is the number by which you want to divide number. If divisor is 0, MOD
returns the #DIV/0! error value.
Remarks
The MOD function can be expressed in terms of the INT function:
MOD(n, d) = n - d*INT(n/d)
Examples
MOD(3, 2) equals 1
MOD(-3, 2) equals 1
MOD(3, -2) equals -1
MOD(-3, -2) equals -1

Prof. Hussein CHIBLE Computer Applications Basics 2015-2016
99
ODD
Returns number rounded up to the nearest odd integer.
Syntax
ODD ( number )
Number is the value to round.
Remarks
If number is nonnumeric, ODD returns the #VALUE! error value.
Regardless of the sign of number, a value is rounded up when adjusted away from
zero. If number is an odd integer, no rounding occurs.
Examples
ODD(1.5) equals 3
ODD(3) equals 3
ODD(2) equals 3
ODD(-1) equals -1
ODD(-2) equals -3
RAND
Returns an evenly distributed random number greater than or equal to 0 and less than 1. A new
random number is returned every time the worksheet is calculated.
Syntax
RAND ( )
Remarks
To generate a random real number between a and b, use:
RAND()*(b-a)+a
If you want to use RAND to generate a random number but don't want the numbers to
change every time the cell is calculated, you can enter =RAND() in the formula bar, and
then press F9 to change the formula to a random number.
Examples
To generate a random number greater than or equal to 0 but less than 100:
RAND()*100
ROMAN
Converts an arabic numeral to roman, as text.
Syntax

Prof. Hussein CHIBLE Computer Applications Basics 2015-2016
100
ROMAN ( number ,form)
Number is the arabic numeral you want converted.
Form is a number specifying the type of roman numeral you want. The roman numeral
style ranges from Classic to Simplified, becoming more concise as the value of form
increases.
Remarks
If number is negative, the #VALUE! error value is returned.
If number is greater than 3999, the #VALUE! error value is returned.
Examples
ROMAN(499,0) equals "CDXCIX"
ROMAN(499,1) equals "LDVLIV"
ROMAN(499,2) equals "XDIX"
ROMAN(499,3) equals "VDIV"
ROMAN(499,4) equals "ID"
ROMAN(1993,0) equals "MCMXCIII"
ROUND
Rounds a number to a specified number of digits.
Syntax
ROUND ( number , num_digits )
Number is the number you want to round.
Num_digits specifies the number of digits to which you want to round number.
· If num_digits is greater than 0 (zero), then number is rounded to the specified
number of decimal places.
· If num_digits is 0, then number is rounded to the nearest integer.
· If num_digits is less than 0, then number is rounded to the left of the decimal
point.
Examples
ROUND(2.15, 1) equals 2.2
ROUND(2.149, 1) equals 2.1
ROUND(-1.475, 2) equals -1.48
ROUND(21.5, -1) equals 20
ROUNDDOWN & ROUNDUP
ROUNDDOWN Rounds a number down, toward zero.
ROUNDUP Rounds a number up, away from 0 (zero).
Examples
ROUNDDOWN(3.2, 0) equals 3

Prof. Hussein CHIBLE Computer Applications Basics 2015-2016
101
ROUNDDOWN(76.9,0) equals 76
ROUNDDOWN(3.14159, 3) equals 3.141
ROUNDDOWN(-3.14159, 1) equals -3.1
ROUNDDOWN(31415.92654, -2) equals 31,400
ROUNDUP(3.2,0) equals 4
ROUNDUP(76.9,0) equals 77
ROUNDUP(3.14159, 3) equals 3.142
ROUNDUP(-3.14159, 1) equals -3.2
ROUNDUP(31415.92654, -2) equals 31,500
SUBTOTAL
Returns a subtotal in a list or database. It is generally easier to create a list with subtotals using
the Subtotals command ( Data menu). Once the subtotal list is created, you can modify it by
editing the SUBTOTAL function.
Syntax
SUBTOTAL (function_num , ref1 ,ref2,…)
Function_num is the number 1 to 11 that specifies which function to use in
calculating subtotals within a list.
Function_Num Function
1 AVERAGE
2 COUNT
3 COUNTA
4 MAX
5 MIN
6 PRODUCT
7 STDEV
8 STDEVP
9 SUM
Ref1, ref2, are 1 to 29 ranges or references for which you want the subtotal.
Remarks
If there are other subtotals within ref1, ref2,… (or nested subtotals), these nested
subtotals are ignored to avoid double counting.
SUBTOTAL will ignore any hidden rows that result from a list being filtered. This is
important when you want to subtotal only the visible data that results from a list that
you have filtered.
If any of the references are 3-D references, SUBTOTAL returns the #VALUE! error
value.

Prof. Hussein CHIBLE Computer Applications Basics 2015-2016
102
Example
SUBTOTAL(9,C3:C5) will generate a subtotal of the cells C3:C5 using the SUM
function
SUM
Adds all the numbers in a range of cells.
Syntax
SUM ( number1 ,number2, ...)
Number1, number2, ... are 1 to 30 arguments for which you want the total value or
sum.
Numbers, logical values, and text representations of numbers that you type directly into
the list of arguments are counted. See the first and second examples following.
Arguments that are error values or text that cannot be translated into numbers cause
errors.
Examples
SUM(3, 2) equals 5
SUM("3", 2, TRUE) equals 6 because the text values are translated into numbers, and
the logical value TRUE is translated into the number 1.
Unlike the previous example, if A1 contains "3" and B1 contains TRUE, then:
SUM(A1, B1, 2) equals 2 because references to nonnumeric values in references are not
translated.
If cells A2:E2 contain 5, 15, 30, 40, and 50:
SUM(A2:C2) equals 50
SUM(B2:E2, 15) equals 150
SUMIF
Adds the cells specified by a given criteria.
Syntax
SUMIF ( range , criteria ,sum_range)
Range is the range of cells you want evaluated.
Criteria is the criteria in the form of a number, expression, or text that defines which
cells will be added. For example, criteria can be expressed as 32, "32", ">32", "apples".
Sum_range are the actual cells to sum. The cells in sum_range are summed only if
their corresponding cells in range match the criteria. If sum_range is omitted, the cells in
range are summed.
Example
Suppose A1:A4 contain the following property values for four homes: $100,000,
$200,000, $300,000, $400,000, respectively. B1:B4 contain the following sales

Prof. Hussein CHIBLE Computer Applications Basics 2015-2016
103
commissions on each of the corresponding property values: $7,000, $14,000, $21,000,
$28,000.
SUMIF(A1:A4,">160000",B1:B4) equals $63,000
SUMPRODUCT
Multiplies corresponding components in the given arrays, and returns the sum of those products.
Syntax
SUMPRODUCT ( array1 , array2 ,array3, ...)
Array1, array2, array3, ... are 2 to 30 arrays whose components you want to multiply
and then add.
The array arguments must have the same dimensions. If they do not, SUMPRODUCT
returns the #VALUE! error value.
SUMPRODUCT treats array entries that are not numeric as if they were zeros.
Example
The following formula multiplies all the components of the two arrays on the preceding
worksheet and then adds the products - that is, 3*2 + 4*7 + 8*6 + 6*7 + 1*5 + 9*3.
SUMPRODUCT({3,4;8,6;1,9}, {2,7;6,7;5,3}) equals 156
SUMSQ
Returns the sum of the squares of the arguments.
Syntax
SUMSQ ( number1 ,number2, ...)
Number1, number2, ... are 1 to 30 arguments for which you want the sum of the squares.
You can also use a single array or a reference to an array instead of arguments separated
by commas.
Example
SUMSQ(3, 4) equals 25
TRUNC
Truncates a number to an integer by removing the fractional part of the number.
Syntax
TRUNC ( number ,num_digits)
Number is the number you want to truncate.

Prof. Hussein CHIBLE Computer Applications Basics 2015-2016
104
Num_digits is a number specifying the precision of the truncation. The default value for
num_digits is 0 (zero).
Remark
TRUNC and INT are similar in that both return integers. TRUNC removes the
fractional part of the number. INT rounds numbers down to the nearest integer based
on the value of the fractional part of the number. INT and TRUNC are different only
when using negative numbers: TRUNC(-4.3) returns -4, but INT(-4.3) returns -5
because -5 is the lower number.
Examples
TRUNC(8.9) equals 8
TRUNC(-8.9) equals -8
TRUNC(PI()) equals 3
Date &Time Functions
DATE
Returns the serial number of a particular date.
Syntax
DATE ( year , month , day )
Year is a number from 1900 to 9999 in Microsoft Excel for Windows.
Month is a number representing the month of the year. If month is greater than 12, then
month adds that number of months to the first month in the year specified. For example,
DATE(90,14,2) returns the serial number representing February 2, 1991.
Day is a number representing the day of the month. If day is greater than the number of
days in the month specified, then day adds that number of days to the first day in the
month. For example, DATE(91,1,35) returns the serial number representing February 4,
1991.
Remarks
The DATE function is most useful in formulas where year, month, and day are
formulas, not constants.
Examples
Using the 1900 date system (the default in Microsoft Excel for Windows), DATE(91, 1,
1) equals 33239, the serial number corresponding to January 1, 1991.
DAY

Prof. Hussein CHIBLE Computer Applications Basics 2015-2016
105
Returns the day of the month corresponding to serial_number. The day is given as an integer
ranging from 1 to 31.
Syntax
DAY ( serial_number )
Serial_number is the date-time code used by Microsoft Excel for date and time
calculations. You can give serial_number as text, such as "4-15-93" or "15-Apr-1993",
instead of as a number. The text is automatically converted to a serial number.
Examples
DAY("4-Jan") equals 4
DAY("15-Apr-1993") equals 15
DAY("8/11/93") equals 11
TODAY
Returns the serial number of the current date. The serial number is the date-time code used by
Microsoft Excel for date and time calculations.
Syntax
TODAY ( )
Statistical Functions
AVERAGE
Returns the average (arithmetic mean) of the arguments.
Syntax
AVERAGE ( number1 ,number2 , ... )
Number1, number2, ... are 1 to 30 numeric arguments for which you want the average.
Remarks
The arguments must be either numbers or names, arrays, or references that contain
numbers.
Tip When averaging cells, keep in mind the difference between empty cells and those
containing the value zero, especially if you have cleared the Zero values check box on
the View tab ( Options command, Tools menu). Empty cells are not counted, but zero
values are.
Examples
If A1:A5 is named Scores and contains the numbers 10, 7, 9, 27, and 2, then:
o AVERAGE(A1:A5) equals 11
o AVERAGE(Scores) equals 11
o AVERAGE(A1:A5, 5) equals 10
o AVERAGE(A1:A5) equals SUM(A1:A5)/COUNT(A1:A5) equals 11
If C1:C3 is named OtherScores and contains the numbers 4, 18, and 7, then:

Prof. Hussein CHIBLE Computer Applications Basics 2015-2016
106
o AVERAGE(Scores, OtherScores) equals 10.5
COUNT
Counts the number of cells that contain numbers and numbers within the list of arguments. Use
COUNT to get the number of entries in a number field in a range or array of numbers.
Syntax
COUNT ( value1 , value2, ...)
Value1, value2, ... are 1 to 30 arguments that can contain or refer to a variety of
different types of data, but only numbers are counted.
Arguments that are numbers, dates, or text representations of numbers are counted;
arguments that are error values or text that cannot be translated into numbers are ignored.
Examples
In the following example,
COUNT(A1:A7) equals 3
COUNT(A4:A7) equals 2
COUNT(A1:A7, 2) equals 4
COUNTA
Counts the number of cells that are not empty and the values within the list of arguments. Use
COUNTA to count the number of cells that contain data in a range or array.
Syntax
COUNTA ( value1 ,value2, ...)
Value1, value2, ... are 1 to 30 arguments representing the values you want to count. In
this case, a value is any type of information, including empty text ("") but not including
empty cells.
If an argument is an array or reference, empty cells within the array or reference are
ignored. If you do not need to count logical values, text, or error values, use the
COUNT function.
Examples
In the following example,

Prof. Hussein CHIBLE Computer Applications Basics 2015-2016
107
COUNTA(A1:A7) equals 6
COUNTA(A4:A7) equals 4
COUNTA(A1:A7, 2) equals 7
COUNTA(A1:A7, "Two") equals 7
COUNTBLANK
Counts empty cells in a specified range of cells.
Syntax
COUNTBLANK ( range )
Range is the range from which you want to count the blank cells.
Remarks
Cells with formulas that return "" (empty text) are also counted. Cells with zero values
are not counted.
Example
Suppose in the above worksheet, B3 contains the following formula: IF(C3<30,"",C3) ,
which returns "" (empty text).
COUNTBLANK(B2:C5) equals 2
COUNTIF
Counts the number of cells within a range that meet the given criteria.
Syntax
COUNTIF ( range , criteria )
Range is the range of cells from which you want to count cells.

Prof. Hussein CHIBLE Computer Applications Basics 2015-2016
108
Criteria is the criteria in the form of a number, expression, or text that defines which
cells will be counted. For example, criteria can be expressed as 32, "32", ">32",
"apples".
Examples
Suppose A3:A6 contain "apples", "oranges", "peaches", "apples", respectively:
COUNTIF(A3:A6,"apples") equals 2
Suppose B3:B6 contain 32, 54, 75, 86, respectively:
COUNTIF(B3:B6,">55") equals 2
MAX
Returns the largest value in a set of values.
Syntax
MAX ( number1 ,number2,...)
Number1,number2,... are 1 to 30 numbers for which you want to find the maximum
value.
· You can specify arguments that are numbers, empty cells, logical values, or
text representations of numbers. Arguments that are error values or text that
cannot be translated into numbers cause errors.
· If the arguments contain no numbers, MAX returns 0 (zero).
Examples
If A1:A5 contains the numbers 10, 7, 9, 27, and 2, then:
MAX(A1:A5) equals 27
MAX(A1:A5,30) equals 30
MIN
Similar to MAX
Examples
If A1:A5 contains the numbers 10, 7, 9, 27, and 2, then:
MIN(A1:A5) equals 2
MIN(A1:A5, 0) equals 0
MEDIAN
Returns the median of the given numbers. The median is the number in the middle of a set of
numbers; that is, half the numbers have values that are greater than the median, and half have
values that are less.

Prof. Hussein CHIBLE Computer Applications Basics 2015-2016
109
Syntax
MEDIAN ( number1 ,number2 , ... )
Number1, number2,... are 1 to 30 numbers for which you want the median.
· The arguments should be either numbers or names, arrays, or references that
contain numbers. Microsoft Excel examines all the numbers in each reference
or array argument.
Remarks
If there is an even number of numbers in the set, then MEDIAN calculates the average of
the two numbers in the middle. See the second example following.
Examples
MEDIAN(1, 2, 3, 4, 5) equals 3
MEDIAN(1, 2, 3, 4, 5, 6) equals 3.5, the average of 3 and 4
STDEV
Estimates standard deviation based on a sample. The standard deviation is a measure of how
widely values are dispersed from the average value (the mean).
Syntax
STDEV ( number1 ,number2,...)
Number1,number2,... are 1 to 30 number arguments corresponding to a sample of a
population. You can also use a single array or a reference to an array instead of
arguments separated by commas.
· Logical values such as TRUE and FALSE and text are ignored. If logical
values and text must not be ignored, use the STDEVA worksheet function.
Remarks
· STDEV assumes that its arguments are a sample of the population. If your data
represents the entire population, then compute the standard deviation using
STDEVP.
· The standard deviation is calculated using the "nonbiased" or "n-1" method.
· STDEV uses the following formula:
·
Example
Suppose 10 tools stamped from the same machine during a production run are collected
as a random sample and measured for breaking strength. The sample values (1345, 1301,
1368, 1322, 1310, 1370, 1318, 1350, 1303, 1299) are stored in A2:E3, respectively.
STDEV estimates the standard deviation of breaking strengths for all the tools.
STDEV(A2:E3) equals 27.46

Prof. Hussein CHIBLE Computer Applications Basics 2015-2016
110
STDEVP
Calculates standard deviation based on the entire population given as arguments. The standard
deviation is a measure of how widely values are dispersed from the average value (the mean).
Syntax
STDEVP(number1,number2,...)
Number1,number2,... are 1 to 30 number arguments corresponding to a population. You
can also use a single array or a reference to an array instead of arguments separated by
commas.
Logical values such as TRUE and FALSE and text are ignored. If logical values and text
must not be ignored, use the STDEVPA worksheet function.
Remarks
STDEVP assumes that its arguments are the entire population. If your data represents a
sample of the population, then compute the standard deviation using STDEV.
For large sample sizes, STDEV and STDEVP return approximately equal values.
The standard deviation is calculated using the "biased" or "n" method.
STDEVP uses the following formula:
Example
Using the same data from the STDEV example and assuming that only 10 tools are
produced during the production run, STDEVP measures the standard deviation of
breaking strengths for all the tools.
STDEVP(A2:E3) equals 26.05
Lookup Functions
LOOKUP
Returns a value either from a one-row or one-column range or from an array. The LOOKUP
function has two syntax forms: vector and array. The vector form of LOOKUP looks in a one-
row or one-column range (known as a vector) for a value and returns a value from the same
position in a second one-row or one-column range. The array form of LOOKUP looks in the
first row or column of an array for the specified value and returns a value from the same
position in the last row or column of the array. The LOOKUP function has two syntax forms:
vector and array.

Prof. Hussein CHIBLE Computer Applications Basics 2015-2016
111
Syntax 1 : Vector form
LOOKUP ( lookup_value , lookup_vector , result_vector )
Lookup_value is a value that LOOKUP searches for in the first vector. Lookup_value
can be a number, text, a logical value, or a name or reference that refers to a value.
Lookup_vector is a range that contains only one row or one column.
o The values in lookup_vector can be text, numbers, or logical values.
o The values in lookup_vector must be placed in ascending order: ...,-2, -1, 0, 1, 2,
..., A-Z, FALSE, TRUE; otherwise, LOOKUP may not give the correct value.
Uppercase and lowercase text are equivalent.
Result_vector is a range that contains only one row or column. It must be the same size
as lookup_vector.
o If LOOKUP can't find the lookup_value, it matches the largest value in
lookup_vector that is less than or equal to lookup_value.
o If lookup_value is smaller than the smallest value in lookup_vector, LOOKUP
gives the #N/A error value.
Examples
In the preceding worksheet:
LOOKUP(4.91,A2:A7,B2:B7) equals "orange"
LOOKUP(5.00,A2:A7,B2:B7) equals "orange"
LOOKUP(7.66,A2:A7,B2:B7) equals "violet"
LOOKUP(7.66E-14,A2:A7,B2:B7) equals #N/A, because 7.66E-14 is less than the
smallest value in the lookup_vector A2:A7
Syntax 2 : Array form
LOOKUP ( lookup_value , array )
Lookup_value is a value that LOOKUP searches for in an array. Lookup_value can be a
number, text, a logical value, or a name or reference that refers to a value.
o If LOOKUP can't find the lookup_value, it uses the largest value in the array that
is less than or equal to lookup_value.
o If lookup_value is smaller than the smallest value in the first row or column
(depending on the array dimensions), LOOKUP returns the #N/A error value.
Array is a range of cells that contains text, numbers, or logical values that you want to
compare with lookup_value. The array form of LOOKUP is very similar to the

Prof. Hussein CHIBLE Computer Applications Basics 2015-2016
112
HLOOKUP and VLOOKUP functions. The difference is that HLOOKUP searches for
lookup_value in the first row, VLOOKUP searches in the first column, and LOOKUP
searches according to the dimensions of array.
o If array covers an area that is wider than it is tall (more columns than rows),
LOOKUP searches for lookup_value in the first row.
o If array is square or is taller than it is wide (more rows than columns), LOOKUP
searches in the first column.
o With HLOOKUP and VLOOKUP, you can index down or across, but LOOKUP
always selects the last value in the row or column.
Examples
LOOKUP("C",{"a","b","c","d";1,2,3,4}) equals 3
LOOKUP("bump",{"a",1;"b",2;"c",3}) equals 2
HLOOKUP
Use HLOOKUP when your comparison values are located in a row across the top of a table of
data, and you want to look down a specified number of rows.
Syntax
HLOOKUP ( lookup_value , table_array , row_index_num ,range_lookup)
Lookup_value is the value to be found in the first row of the table. Lookup_value can
be a value, a reference, or a text string.
Table_array is a table of information in which data is looked up. Use a reference to a
range or a range name.
o The values in the first row of table_array can be text, numbers, or logical values.
o If range_lookup is TRUE, the values in the first row of table_array must be placed
in ascending order: ...-2, -1, 0, 1, 2,... , A-Z, FALSE, TRUE; otherwise,
HLOOKUP may not give the correct value. If range_lookup is FALSE,
table_array does not need to be sorted.
o Uppercase and lowercase text are equivalent.
Row_index_num is the row number in table_array from which the matching value will
be returned.
o A row_index_num of 1 returns the first row value in table_array, a
row_index_num of 2 returns the second row value in table_array, and so on.
o If row_index_num is less than 1, HLOOKUP returns the #VALUE! error value;
if row_index_num is greater than the number of rows on table_array, HLOOKUP
returns the #REF! error value.
Range_lookup is a logical value that specifies whether you want HLOOKUP to find an
exact match or an approximate match.
o If TRUE or omitted, an approximate match is returned.
o In other words, if an exact match is not found, the next largest value that is less
than lookup_value is returned.
o If FALSE, HLOOKUP will find an exact match. If one is not found, the error
value #N/A is returned.

Prof. Hussein CHIBLE Computer Applications Basics 2015-2016
113
Remarks
If HLOOKUP can't find lookup_value, and range_lookup is TRUE, it uses the largest
value that is less than lookup_value.
If lookup_value is smaller than the smallest value in the first row of table_array,
HLOOKUP returns the #N/A error value.
Examples
Suppose you have an inventory worksheet of auto parts. A1:A4 contain "Axles", 4, 5, 6. B1:B4
contain "Bearings", 4, 7, 8. C1:C4 contain "Bolts", 9, 10, 11.
HLOOKUP("Axles", A1:C4,2,TRUE) equals 4
HLOOKUP("Bearings",A1:C4,3,FALSE) equals 7
HLOOKUP("Bearings",A1:C4,3,TRUE) equals 7
HLOOKUP("Bolts",A1:C4,4,) equals 11
Table_array can also be an array constant:
HLOOKUP(3,{1,2,3;"a","b","c";"d","e","f"},2,TRUE) equals "c"
VLOOKUP
Use VLOOKUP when your comparison values are located in a column to the left of the data you
want to find. It is similar to HLOOKUP.
Examples
On the preceding worksheet, where the range A4:C12 is named Range:
VLOOKUP(1,Range,1,TRUE) equals 0.946
VLOOKUP(1,Range,2) equals 2.17
VLOOKUP(1,Range,3,TRUE) equals 100
VLOOKUP(.746,Range,3,FALSE) equals 200
VLOOKUP(0.1,Range,2,TRUE) equals #N/A, because 0.1 is less than the smallest
value in column A
VLOOKUP(2,Range,2,TRUE) equals 1.71
Text Functions

Prof. Hussein CHIBLE Computer Applications Basics 2015-2016
114
CONCATENATE
Joins several text strings into one text string.
Syntax
CONCATENATE ( text1 , text2 ,...)
Text1, text2, ... are 1 to 30 text items to be joined into a single text item. The text items can be
text strings, numbers, or single-cell references.
Remarks
The "&" operator can be used instead of CONCATENATE to join text items.
Examples
CONCATENATE("Total ", "Value") equals "Total Value". This is equivalent to typing
"Total"&" "&"Value"
Suppose in a stream survey worksheet, C2 contains "species", C5 contains " brook
trout", and C8 contains the total 32.
CONCATENATE("Stream population for ",C5," ",C2," is ",C8,"/mile") equals "Stream
population for brook trout species is 32/mile"
EXACT
Compares two text strings and returns TRUE if they are exactly the same, FALSE otherwise.
EXACT is case-sensitive but ignores formatting differences. Use EXACT to test text being
entered into a document.
Syntax
EXACT ( text1 , text2 )
Text1 is the first text string.
Text2 is the second text string.
Examples
EXACT("word","word") equals TRUE
EXACT("Word","word") equals FALSE
EXACT("w ord","word") equals FALSE
LEFT
Returns the first (or leftmost) character or characters in a text string.

Prof. Hussein CHIBLE Computer Applications Basics 2015-2016
115
Syntax
LEFT ( text ,num_chars)
Text is the text string that contains the characters you want to extract.
Num_chars specifies how many characters you want LEFT to extract.
· Num_chars must be greater than or equal to zero.
· If num_chars is greater than the length of text, LEFT returns all of text.
· If num_chars is omitted, it is assumed to be 1.
Examples
LEFT("Sale Price", 4) equals "Sale"
If A1 contains "Sweden", then:
LEFT(A1) equals "S"
LEN
Returns the number of characters in a text string.
Syntax
LEN ( text )
Text is the text whose length you want to find. Spaces count as characters.
Examples
LEN("Phoenix, AZ") equals 11
LEN("") equals 0
LOWER
Converts all uppercase letters in a text string to lowercase.
Syntax
LOWER ( text )
Text is the text you want to convert to lowercase. LOWER does not change characters
in text that are not letters.
Examples
LOWER("E. E. Cummings") equals "e. e. cummings"
LOWER("Apt. 2B") equals "apt. 2b"
LOWER is similar to PROPER and UPPER. Also see examples for PROPER.
MID
Returns a specific number of characters from a text string, starting at the position you specify.
Syntax
MID ( text , start_num , num_chars )

Prof. Hussein CHIBLE Computer Applications Basics 2015-2016
116
Text is the text string containing the characters you want to extract.
Start_num is the position of the first character you want to extract in text. The first
character in text has start_num 1, and so on.
· If start_num is greater than the length of text, MID returns "" (empty text).
· If start_num is less than the length of text, but start_num plus num_chars
exceeds the length of text, MID returns the characters up to the end of text.
· If start_num is less than 1, MID returns the #VALUE! error value.
Num_chars specifies how many characters to return from text. If num_chars is
negative, MID returns the #VALUE! error value.
Examples
MID("Fluid Flow", 1, 5) equals "Fluid"
MID("Fluid Flow", 7, 20) equals "Flow"
MID("1234", 5, 5) equals "" (empty text)
REPLACE
Replaces part of a text string with a different text string.
Syntax
REPLACE ( old_text , start_num , num_chars , new_text )
Old_text is text in which you want to replace some characters.
Start_num is the position of the character in old_text that you want to replace with
new_text.
Num_chars is the number of characters in old_text that you want to replace with
new_text.
New_text is the text that will replace characters in old_text.
Examples
The following formula replaces five characters with new_text, starting with the sixth
character in old_text:
o REPLACE("abcdefghijk", 6, 5, "*") equals "abcde*k"
o The sixth through tenth characters are all replaced by "*".
The following formula replaces the last two digits of 1990 with 91:
o REPLACE("1990", 3, 2, "91") equals "1991"
o If cell A2 contains "123456", then:
REPLACE(A2, 1, 3, "@") equals "@456"
RIGHT
Returns the last (or rightmost) character or characters in a text string.
Syntax
RIGHT ( text ,num_chars)
Text is the text string containing the characters you want to extract.

Prof. Hussein CHIBLE Computer Applications Basics 2015-2016
117
Num_chars specifies how many characters you want to extract.
· Num_chars must be greater than or equal to zero.
· If num_chars is greater than the length of text, RIGHT returns all of text.
· If num_chars is omitted, it is assumed to be 1.
Examples
RIGHT("Sale Price", 5) equals "Price"
RIGHT("Stock Number") equals "r"
RIGHT is similar to LEFT; for more examples, see LEFT.
UPPER
Converts text to uppercase.
Syntax
UPPER ( text )
Text is the text you want converted to uppercase. Text can be a reference or text
string.
Examples
UPPER("total") equals "TOTAL"
If E5 contains "yield", then:
UPPER(E5) equals "YIELD"
Financial Functions
PMT
Calculates the payment for a loan based on constant payments and a constant interest rate.
Syntax
PMT ( rate , nper , pv ,fv,type)
Rate is the interest rate for the loan.
Nper is the total number of payments for the loan.
Pv is the present value, or the total amount that a series of future payments is worth
now; also known as the principal.
Fv is the future value, or a cash balance you want to attain after the last payment is
made. If fv is omitted, it is assumed to be 0 (zero), that is, the future value of a loan is 0.
Type is the number 0 (zero) or 1 and indicates when payments are due. Type=0 or
omitted payment at the end of the period & Type = 1 payment at the beginning of
the period.
Remarks

Prof. Hussein CHIBLE Computer Applications Basics 2015-2016
118
The payment returned by PMT includes principal and interest but no taxes, reserve
payments, or fees sometimes associated with loans.
Make sure that you are consistent about the units you use for specifying rate and nper. If
you make monthly payments on a four-year loan at an annual interest rate of 12 percent,
use 12%/12 for rate and 4*12 for nper. If you make annual payments on the same loan,
use 12 percent for rate and 4 for nper.
To find the total amount paid over the duration of the loan, multiply the returned PMT
value by nper.
Examples
The following formula returns the monthly payment on a $10,000 loan at an annual rate
of 8 percent that you must pay off in 10 months:
PMT(8%/12, 10, 10000) equals -$1,037.03
For the same loan, if payments are due at the beginning of the period, the payment is:
PMT(8%/12, 10, 10000, 0, 1) equals -$1,030.16
The following formula returns the amount someone must pay to you each month if you
loan that person $5,000 at 12 percent and want to be paid back in five months:
PMT(12%/12, 5, -5000) equals $1,030.20
You can use PMT to determine payments to annuities other than loans. For example, if
you want to save $50,000 in 18 years by saving a constant amount each month, you can
use PMT to determine how much you must save. If you assume you'll be able to earn 6
percent interest on your savings, you can use PMT to determine how much to save each
month.
PMT(6%/12, 18*12, 0, 50000) equals -$129.08
If you pay $129.08 into a 6 percent savings account every month for 18 years, you will
have $50,000.
PPMT
Returns the payment on the principal for a given period for an investment based on periodic,
constant payments and a constant interest rate.
Syntax
PPMT (rate ,per ,nper ,pv ,fv, type)
Rate is the interest rate per period.
Per specifies the period and must be in the range 1 to nper.
Nper is the total number of payment periods in an annuity.

Prof. Hussein CHIBLE Computer Applications Basics 2015-2016
119
Pv is the present value - the total amount that a series of future payments is worth now.
Fv is the future value, or a cash balance you want to attain after the last payment is
made. If fv is omitted, it is assumed to be 0 (zero), that is, the future value of a loan is 0.
Examples
The following formula returns the principal payment for the first month of a two-year
$2,000 loan at 10 percent annual interest:
PPMT(10%/12, 1, 24, 2000) equals -$75.62
The following function returns the principal payment for the last year of a 10-year
$200,000 loan at 8 percent annual interest:
PPMT(8%, 10, 10, 200000) equals -$27,598.05

Prof. Hussein CHIBLE Computer Applications Basics 2015-2016
120
Chapter 6: Exercises & Exams
Exercises
Auto fill Feature, Sum, and Average Functions
1. Open a new Excel workbook and Save it on your desktop. The filename must be your
name.
2. Write the goal of the excel program in cell A1 in sheet1.
3. Write the Goal of each of the following commands in sheet2:
a) Tab (Cell A1)
b) Shift + Tab (Cell B3)
c) Home and Ctrl + Home (Cell C2)
d) Page Down, Page Up (Cell D7)
e) Alt + F4 (Cell H4)
4. Use Sheet3 and use the automatic fill feature to do the following:
a) Type the names of the week days in the first column;
b) Type the names of the months in the second column;
c) Type fthm 10 times in the third column;
d) Type from 1 to 100 in the fourth column;
e) Type week1, week2, week3…Week15 in the fifth column.
f) Type the odd numbers and the even numbers in the sixth columns.
5. Use sheet4 and enter the following table:
Grades of the first, second and third exams
# Student name 100 50 50 Sum=200
1 Amal 89 37 32
2 Samir 56 34 23.5
3 Nabil 67 34 25.5
4 Nadim 74 37 24.5
5 Carla 34 37 27.5
6 Paolo 45 32 19.5
7 Leonardo 67 32 21.5
8 Franscesco 54 38 35
Average
6. Calculate the sum of the three exams for each student.
7. Calculate the average of each exam of all students.

Prof. Hussein CHIBLE Computer Applications Basics 2015-2016
121
Percentages Values - Comments - Rename - Copy data
1. Create a new workbook. Save it on your desktop.
2. Use sheet1 to enter the following table which shows the data for growth of schools in
country X:
Dates Elementary
schools
Secondary
schools
Total number
of schools
% Elementary
schools
% Secondary
schools
1997 1050 1110
1998 1160 1360
1999 1225 1380
2000 1250 1660
2001 1425 1900
2002 1800 2400
2003 2100 2720
3. Type the following title: Data for growth of schools in country X. The title must be bold,
Arial and 20-font size.
4. Compute the total number of schools.
5. Compute the percentage of elementary schools.
6. Compute the percentage of secondary schools.
7. Insert a comment in the Dates Cell and type your comment about the growth of schools.
8. Insert a comment in the % elementary schools Cell and type your comment.
9. Insert a comment in the % secondary schools Cell and type your comment.
10. Copy the table on the same sheet.
11. Copy sheet1 information in sheet2.
12. Update sheet2 in a way that the variation on the table in sheet1 must affect the variation
on the table in sheet2.
13. Copy sheet2 in a new sheet.
14. Rename the new sheet as "fthm".

Prof. Hussein CHIBLE Computer Applications Basics 2015-2016
122
Functions (IF, Lookup, Medium, Standard Deviation)
1. Enter the following table in sheet1:
# Name E-mail address Seating
1 Hassein [email protected] S1
2 Jamil Jamil @ ul.edu.lb S2
3 Kamal Kamal @ ul.edu.lb S3
4 Nabil Nabil @ ul.edu.lb S4
5 Hanaa Hanaa @ ul.edu.lb S5
6 Dan Dan @ ul.edu.lb S6
7 Mona Mona @ ul.edu.lb S7
2. Rename sheet 1 as Students
3. Sort the table by name (ascending then descending). What is the difference? Write the
difference in cell A15.
4. Hide columns B & C
5. Enter the following table with correspondence to the above table:
Name Jan Feb Mar Apr May Jun Jul Ago
Hassein 93 97 89 94 88 92 93 95
Jamil 95 85 83 93 87 85 91 90
Kamal 97 95 92 96 91 93 98 99
Nabil 85 80 87 83 88 84 82 90
Hanaa 87 84 90 88 86 82 91 92
Dan 88 95 94 95 91 85 90 93
Mona 91 86 89 89 90 94 88 96
6. Compute the quiz average for each student
7. Put the appropriate grade for each student by using the IF function (Excellent if the
grade is greater than 85; Very Good if the grade is greater than 75; Good if the grade is
greater than 65; Pass if the grade is greater than or equal 50; Weak if the grade is lower
than 50).
8. Repeat the previous question but by using the lookup function.
9. Analyze scores by computing the mean (average), median & standard deviation for
each exam.
Charts
1. Enter the following table in sheet 1. The table shows the number of students in the
Faculty of Tourism & Hospitality Management (FTHM) – Lebanese University (LU).

Prof. Hussein CHIBLE Computer Applications Basics 2015-2016
123
TT stands for Tourism & Travel department; TG stands for Tourism Guidance
department, and HM stands for Hotel Management department.
FTHM 1year 2year 3year 4year
TT 35 32 29 25
TG 25 21 20 18
HM 50 48 45 41
2. The chart must have the following characteristics:
(a) Use Column Chart type.
(b) Use Clustered column with a 3-D visual effect Chart sub-type.
(c) Type FTHM as Chart title.
(d) In the Value (Z) axis write Number of students
(e) Choose Major gridlines for (X) axis & (Z) axis
(f) Move the legend to the bottom of the chart
(g) Show the value of the data on the chart
(h) Show the data table below the chart
(i) The chart location must be on a new sheet.
3. Do the following changes:
(j) Change the font size of chart title to 18.
(k) Rotate the Value (Z) axis (Number of students).
4. Add texture to your background:
(l) Choose the Parchment color block for Walls
(m) Choose the Green marble color block for Floor
(n) the first data bar must have Bright yellow color
(o) the second data bar must have Bright green color
(p) the third data bar must have red color
5. Rotate your chart as follows (3 D View):
(q) The Elevation = 15 degree.
(r) The Rotation = 40 degree.
(s) Perspective of chart = 30 degree
6. Add depth to your chart as follows:
(t) Gap depth = 170.
(u) Gap width = 90.
(v) Chart depth = 699.
7. Add worksheet graphics from Clip Art on a new sheet
(w) Use Shadow Style 6 to place a shadow behind the clip art graphic.
(x) Choose Bright Green color for your shadow.
(y) Nudge Shadow down four times, and Nudge Shadow Right four times.
(z) Semitransparent Shadow.
8. Create and insert a do-it-yourself (DIY) graphic on a new sheet.

Prof. Hussein CHIBLE Computer Applications Basics 2015-2016
124
9. Use WordArt to write the title FTHM (use Multicolor WordArt and Size = 32).
10. Add any map to your worksheet
11. Use the Pie chart type & 3-D visual effect chart subtype to chart the number of students
in the first year in the three departments. The Pie chart must have the following
characteristics:
(aa) Title must be bold and 36 size.
(bb) Legend: regular, 16 size, at the bottom of the chart.
(cc) Show value on the chart
12. Repeat the last question for the second year, third year and fourth year.

Prof. Hussein CHIBLE Computer Applications Basics 2015-2016
125
Tourism Application
The Following table shows the percentage number of visitors to Lebanon during the months of
the 1998-year by MEA Company and others.
Company Jan Feb Mar Apr May Jun Jul Ago Sep Oct Nov Dec
MEA 45% 30% 45% 53% 62% 54% 51% 41% 39% 30% 54% 55%
BA 7% 6% 8% 7% 8% 6% 9% 7% 8% 10% 10% 8%
AF 5% 8% 9% 7% 9% 10% 8% 5% 7% 7% 8% 4%
GF 9% 8% 10% 11% 10% 11% 8% 6% 8% 10% 9% 12%
EK 12% 12% 14% 13% 17% 12% 17% 18% 12% 11% 11% 10%
Others
Where: MEA (Middle East Airline Air Liban), AF (Air France), GF (Gulf Airline), BA
(British airways), EK (Emirates Airline). Note that the numbers in the table are not real.
1) Run the Excel program and enter the above table. Call the sheet as Visitors-To-Lebanon.
2) Calculate the average percentage number of visitors during the 1998-year by each
company.
3) Calculate the percentage number of visitors during each month of the 1998-year by the
others; and then the average.
4) Chart the average percentage number of visitors during the 1998-year by each Company.
Use the Pie Standard Type. Name the chart sheet as Visitors-Percent.
5) If the MEA number of visitors during the 1998-year is 400,000 persons. How many visitors
Lebanon has in 1998-year.
6) Calculate the number of visitors by each company.
7) Chart the relation between the company name and the visitors’ number. Name the chart
sheet as Visitors-Number.
8) Format the sheet Visitor-To-Lebanon. Create a title of the table.
9) Format the chart Visitor–Number as follows:
a) Format each object of the chart (title, axis, walls, Gridlines, floor, data
series, Plot area, legend, Chart area).
b) Add a special text you want to be on your chart.
c) Add arrows and other objects to your chart.
10) Format the chart Visitor-Percent as previously in (9).

Prof. Hussein CHIBLE Computer Applications Basics 2015-2016
126
Travel Agency Application
1. Open a new Workbook and name it Travel Agency.
2. Enter the following table in sheet1 and delete sheet2 & sheet3.
Travel Agency Jan Feb Mar Apr May Jun
Agent Sales $25,000 $33,500 $47,000 $51,000 $25,350 $47,000
Commission
Incentive
Expense $800 $800 $700 $650 $600 $600
Salaries $1,200 $1,200 $1,200 $1,200 $1,200 $1,200
Net Profit
Assume that: Commission = 9% of Agent Sales; Incentive = 3% of (Agent Sales –
Commission).
3. Calculate the Commission during the months from January to June.
4. Compute the incentive during the months from January to June.
5. Compute the NetProfit during the months from January to June.
NetProfit = (Commission + Incentive) - (Expense + Salaries).
6. Calculate the average Net Profit of the Travel Agency Office.
7. Use the COUNTIF function to count how many months the Net Profit is lower than
$1000.
8. Chart the relation between each of the following:
(i) Agent Sales & the months from Jan to Jun.
(ii) Incentive & the months from Jan to Jun.
(iii) Expenses & the months from Jan to Jun.
(iv) Salaries & the months from Jan to Jun.
(v) Net Profit & the months from Jan to Jun.
9. Chart the above table. Save the chart on a new sheet and name it as “Travel Agency”.
N.B. Use the Column or Bar Chart type with three dimensions.

Prof. Hussein CHIBLE Computer Applications Basics 2015-2016
127
Restaurant Application
1. Open a new Workbook and name it Restaurant.
2. Enter the next table in sheet1 and delete sheet2 & sheet3.
Restaurant Jan Feb Mar Apr May Jun Jul Ago Sep Oct Nov Dec
# of lunches/day 20 15 20 25 25 30 25 40 35 30 25 45
# of lunches/month
Average sale / lunch
Total sales
Fixed cost
Variable cost
Total cost
Net Profit
3. Calculate the number of lunches/month.
4. Compute the Total sales for each month if the Average sale/lunch is equal to $15 for
Jan-May & $20 for Jun-Nov & $25 for Dec.
5. Assume the fixed cost is equal to $3000 for all months.
6. Calculate the variable cost (= 35% of total sales).
7. Compute the total cost.
8. Calculate the Net Profit for each month, then for one year.
9. Use the COUNTIF function to count how many months the Net Profit is lower than
$3000.
10. Chart the relation between each of the following:
(vi) # of lunches/Day & the months.
(vii) # of lunches/month & the months.
(viii) Average sale / lunch & the months.
(ix) Total sales & the months.
(x) Total cost & the months.
(xi) Net Profit & the months.
11. Chart the above table without including the # of lunches. Save the chart on a new sheet
and name it as “restaurant chart”.
N.B. Use the Column or Bar Chart type with three dimensions.

Prof. Hussein CHIBLE Computer Applications Basics 2015-2016
128
General Exercise
Part I
1. Enter the following table in sheet1 and rename the sheet as GradesFTHM1. Delete Sheet2
and Sheet3.
A B C D E F G H
1 Student name First/100 Second/50 Third/40
2 Amal 89 37 32
3 Samir 56 34 23.5
4 Nabil 67 34 25.5
5 Nadim 74 37 24.5
6 Carla 34 37 27.5
2. Create a title for your document “Grades of the Second Year Tourism and Travel
1998/1999". The title must have the following: bold, italic, Arial Style font, 20 font Size and
Center. (Use the center and merge button).
3. Compute the Total grade (E Column). The maximum total grade is 100. The maximum
first grade is 30; the second is 30; the third is 40. Use the formula command and then copy it.
4. Repeat the last question with the following: the maximum first grade must be 20; the
second must be 30; the third must be 50. Then undo the changes due to this question.
5. Calculate the average of the first; second, third exams and Total grade (Use the function
command).
6. Use the cell F10 to compute the maximum total grade.
7. Use the cell G10 to compute the minimum total grade.
8. Insert a comment in F10 cell to write maximum grade.
9. Insert a comment in G10 cell to write minimum grade.
10. Chart the relation between the student name and the total grade. Save the chart on a new
sheet. Rename the Chart sheet as GraphFTHM.
11. Use the Auto format command to format your table or use the cell format to format you
table, as you like.
Part II
12. Copy Sheet 1 to a new Sheet. Rename the copied Sheet as GradesFTHM2.
13. Use the Column F to round the grades in column E to the nearest integer number. Use the
ROUND function.
14. Create a conditional formatting in Column F in which you have to distinguish the
successful student from the failing student.

Prof. Hussein CHIBLE Computer Applications Basics 2015-2016
129
15. Create the following lookup table:
Lookup Table
Grade Letter
0 Very Bad
30 Bad
50 Pass
60 Fair
70 Good
80 Very Good
90 Excellent
16. Insert the lookup function in Column G by using the previous lookup table.
17. Audit your functions in your worksheet.
Part III
18. Create in Column H a function that depends on three absolute Reference cells J1, J2, J3, in
which you can determine the maximum grade of each exam. The function must be as
follows:
[First/100]*J1+ [Second/50]*J2 + [Third/40]*J3
Where First = B2, B3 … & Second = C2, C3… & Third = D2, D3 …
19. Assume J1=30, J2=30 and J3=40. Compare columns H and E.
Part IV
20. Add a new worksheet and name it as “Tourism”.
21. Create the following table in “Tourism” sheet:
Lebanon districts Mount-Lebanon The South The Bekaa The North Beirut
Number of
tourisms 50% 7% 10% 10% 23%
22. Use the IF function to check that the sum is 100% and to give you an error message if the
sum is not equal to 100%.
23. Format the cell “Beirut” as follows: Bold, Italic and Underline.
24. Use the Format Painter button to copy the format of the “Beirut” cell to all other cells.
25. Chart the data of the above table and use the Pie Chart type. Save it on a new sheet and
name it as Tourism Chart.
Part V

Prof. Hussein CHIBLE Computer Applications Basics 2015-2016
130
26. Add a new worksheet and name it as “Calendar 2003-2006”. Create the calendar of 2003-
2004-2005-2006. Use Auto fill command to enter all days and months. Please note that:
o Each of the following months “January, March, May, July, August,
October and December” has 31 days. The others have 30 days
each.
o The February month has 28 days in 2003-2005-2006 and 29 days
in 2004.
o Wednesday is the first day of 2003 (1/1/2003 is Wednesday).
Part VI
27. Add a new worksheet and name it as “Roman numbers”. Use the Sheet to explore the
Roman numeral number from 1 to 10, then from 10 to 100, then from 1980 to 2002.
Part VII
28. Add a new worksheet and name it as “Store Budget”. Use the Sheet to design a worksheet
that creates a budget for a store in one year. It must include the credits and the debits and the
net profit.
Part VIII
29. Be sure that all sheets must have the following order: “GradesFTHM1” ,
“GradesFTHM2”, “GraphFTHM”, “Tourism”, “TourismChart”, “Roman numbers”,
“Calendar 2003-2006”, and “Store Budget”.
30. Protect your Workbook.

Prof. Hussein CHIBLE Computer Applications Basics 2015-2016
131
Excel Projects
Project I Use the excel program to design a program for the grades of students. It must include the
following:
The sub-grade of each exam;
The total grade of each exam;
The total grade of each student;
The result of each student (Excellent-Very good-etc.);
The names of the failed Exams;
The form for entering grades;
The report for giving certificate of grades.
Project II Use the excel program to design a program for the database of students. It must include the
following:
All personal information of students;
A report that gives a certificate on the student information.
Project III Use the excel program to design a program for a travel agency. It must include the following:
All personal information of employees;
The accounting of the travel agency (expensive, salaries, net profit, etc.);
A report that gives a certificate on the employee information;
A report that gives all accounting information on the travel agency.
Project IV Use the excel program to design a program for a Hotel. It must include the following:
All personal information of employees;
Organizing the hotel: rooms, restaurant, etc. ;
The accounting of the Hotel (expensive, salaries, net profit, etc.);
A report that gives a certificate on the employee information;
A report that gives all accounting information on the Hotel, rooms, restaurant etc.
Project V Use what you learned in this book about the excel program, to design a program for a store, or
pharmacy, or any your own subject.

Prof. Hussein CHIBLE Computer Applications Basics 2015-2016
132
EXAMS
Windows Exam
TEMPLATE ONE
State the basic components of the computer hardware items?
Explain briefly the following Windows XP terms:
i. Start Up Folder
ii. Defragment
iii. Disk cleanup
iv. Screen saver
State the buttons that does not do anything by itself.
Add the following two binary numbers: 11101+ 1101
What is importance of clipboard? When you use it?
Explain briefly the following buttons: MC, CE, STA
TEMPLATE TWO
State the basic components of the computer hardware? IN DETAILS.
Explain briefly the following terms:
Back Up
Disk Cleanup
Defragment
Give example to explain the difference between Save and Save as.
State all mouse operations you know. Then explain each one by giving examples.
Explain briefly the following buttons: MS, M+, STA, DAT
What is importance of each of Character Map and Media Player?
TEMPLATE THREE
Q1. State the basic components of the computer Case?
Q2. State all mouse operations you know. Then explain each one by giving examples.
Q3. Explain briefly the following buttons: MR, STA.
Q4. Computer software = …………………+……………….
Q5. State all types of Icons.
Q6. State three methods to delete a file.
Q7. In 100 pages Word file for example. What do you do to print pages 5, 15, and from 30 to
60 and finally page 99?
Q8. Explain the following Windows XP terms:
v. Start Up Folder
vi. Screen saver

Prof. Hussein CHIBLE Computer Applications Basics 2015-2016
133
TEMPLATE FOUR
1. Computer Case contains:
a. Storages devices drive.
b. Buttons to turn on/off.
c. Motherboard.
d. Hard disk.
2. Storage devices may be:
a. Floppy disks. b. CD-R.
c. Flash Disk USB. d. Hard disk.
3. Operating system example is:
a. Microsoft Paint.
b. Microsoft Internet explorer.
c. Microsoft Word.
d. Microsoft Windows.
4. How much CD-ROM you need to store data with 10 GB (Knowing that CD-ROM
capacity is 600MB).
a.28 b. 17 c. 11 d. 10
5. The equivalent binary number of “10 binary + 1010 decimal” is:
a. 10100 b. 10010 c. 11011 d. none of the previous
6. The sum of the following two binary numbers "11” and "111" is:
a. 1010 b. 1011 c. 1100 d. 1111
7. Right Click when you want to:
a. Open a shortcut menu
b. Open a popup menu
c. Delete a dialog box
d. All of the previous
8. Right drag when you want to:
a. Copy a file or a folder
b. Move a file or a folder
c. Create shortcut of a file
d. Create shortcut of a folder
9. To move a window:
a. drag its status bar
b. drag its menu bar
c. drag its title bar
d. all of the above
10. To delete a folder (Choose the true):
a. Select it press delete on keyboard
b. Right click on it click delete from the menu.
c. Drag the folder to recycle bin icon
d. Select it then press Shift + DELETE.
11. To print pages 1,2,3,7,10,11,12 in a file, you have to type in print dialog box:
a. 1-3,7,10-12.

Prof. Hussein CHIBLE Computer Applications Basics 2015-2016
134
b. 1,3-7-10,12.
c. 1 to 3 & 7 & 10 to 12.
d. None of the above.
12. Commands can be found normally in:
a. Menu bar. b. Toolbars.
c. Dialog boxes. d. Status bar.
13. Toolbars Contain:
a. All commands.
b. Only the viewing and editing commands.
c. Only the inserting and formatting commands.
d. The most important & used commands.
14. Shortcut icon is defined as:
a. Copy icon.
b. Copy and Move icon.
c. Open a file from a remote location.
d. All of the above.
15. In control panel, you can find the properties of:
a. Date & time. b. Display.
c. Mouse. d. Taskbar.
16. It is a moving image that appears on the computer monitor when you have not used
your computer for a while:
a. Screen saver image.
b. Appearance image.
c. Screen resolution image.
d. None of the above.
17. To create new user in Windows. Open Control Panel, then click:
a. Add/Remove programs icon.
b. Add/Remove hardware icon.
c. Users and Password icon.
d. New Users icon.
18. You want to buy four tickets for Beirut-Cairo [Price of one ticket = $200] with 15%
discount. Use the calculator to calculate the discount. Choose all correct solutions (C
stands for Click):
a. C 4 C * C 200 C 15 C %
b. C 200 C * C 4 C 15 C %
c. C 200 C * C 4 C* type 0.15
d. All of the above are true.
19. Which key deletes text after, or to the right, of the insertion point?
a. <Page Up> b. <Page Down>
c. <Delete> d. <Backspace
20. About Statistical box in the Calculator Program. Choose the True definition:
a. CAD is used to clear all data in the statistical box.
b. CD is used to clear the selected data.
c. RET is used to switch to the calculator program.
d. LOAD is used to display in the calculator the selected number in the statistical box.

Prof. Hussein CHIBLE Computer Applications Basics 2015-2016
135
Word Exam
READ CAREFULLY THIS EXAM, THEN CIRCLE THE TRUE AND CROSS THE FALSE:
I) READ EACH SENTENCE ABOUT MICROSOFT WORD
1.
Microsoft Word is a powerful word-processing software program that gives its users the
tools to create a variety of professional-looking documents. Microsoft Word is the most
widely used and, the most powerful and user-friendly word-processor programs
available.
2.
Word automatically checks your spelling and grammar. It gives you the possibility to
create your own templates and styles. It even lets you insert charts, tables, and pictures
into your documents.
3. Word doesn’t give you the drawing commands to draw your own pictures.
4. With Word you can work with WordArt & AutoShapes. You can create Mail Merge,
Web Page and you can work with Forms.
5. You can know about revisions, comments and versions. You can learn how you can
work with long documents.
6. The Character may be a letter, number, symbol, or a space in Word Program.
7. Each Word in Word Program is a set of characters without spacing or is a group of
characters between two spaces.
8. The Paragraph is a set of words that finish with point.
9. The sentence is a set of Paragraphs that finish by typing Enter.
10. Section is a set of paragraphs that finish with a section break.
11. Word Count is a Word feature and it can be used to count only the number of words in a
document.
12. Repeat command is also a Word command like Redo and Undo commands.
13. With Word you can Create Text Box and any object like Paint image.
14. The following button is used to Copy characters and Copy picture.
15. Drop Cap is used to obtain Huge Letter at the beginning of the paragraph.
16. Change case is used to get upper, lower, sentence, toggle, title case.
17. Toggle case means all characters are capitals letters.
18. To create a mail merge you need to create or open two files: a main document and a data
source. The data source file contains the information and records to be inserted in mail
merge. The data source file can be written in Word, Excel, or Access.
19. When you perform a mail merge, you can directly send the results to a printer or to a
new document.
20. Letters is a type of document that you can create using mail merge. While Envelopes is
not a type of document that you can create using mail merge.
21. Comments enable you or other users to add notes to a document so they can make
suggestions, comments, or criticize your work.
22. You can protect a document so that users must enter a password to open and/or modify
the document.
23. Footnote is a note related to a certain text and it is placed in the header of the page that

Prof. Hussein CHIBLE Computer Applications Basics 2015-2016
136
contains the note. If that text is moved to another page, the note is automatically moved
to that page.
24. A cross-reference is a reference to an item that appears in another location in a
document - for example, "See Figure 1 on page 3."
25.
You can create a table of contents based on a document’s heading styles. For example,
paragraphs formatted with the Heading 1 style would be main headings in the table of
contents; paragraph formatted with the Heading 2 style would be sub-headings of the
Heading 1 style, and so on.
26. A bookmark in Word marks your location in a document so that you can quickly find
and jump back to that location.
27. The default tab stops settings for Word are at every 10 inches.
28. Tab stop can be center, left, right, or decimal.
29. Decimal Tab Stop centers the number under the tab without regarding to the
number if it has decimal part or not.
30.
The four special types of indents are First line indent, Hanging. Indent, left indent, and
right indent.
31. The Hanging. Indent controls the all lines of the paragraph except the first line which is
controlled by the first line indent.
32. When you press <Enter> to start a new paragraph, the new paragraph is not formatted
exactly like the paragraph before it.
33. Footer is Text that appears at the top of every page in a document.
34. Every document you create in Word is based on a template.
35. A style is a set of character and paragraph formats that are stored under a name.
36. A template is a document that contains the text and formatting options that you can use
again and again when creating new documents.
37. Word can sort words alphabetically in a table, but not numerical information.
38. You can change the brightness, contrast, and crop a picture in Word program.
39. WordArt is an independent program and can be used by any Microsoft Office program,
such as Word or Excel. Like this word
40.
Revisions allow you to track and identify any changes made to a document, and accept
or reject the changes.
41. Revisions, versions and comments have the same role.

Prof. Hussein CHIBLE Computer Applications Basics 2015-2016
137
II) PRESS ON THE KEYBOARD A BUTTON TO MOVE THE CURSOR A NEW
LOCATION OR SELECT A SPECIAL TEXT
PRESS TO MOVE
42. Press Home To move to the start of the document
43. Press Page Up To move One page up
44. Press To move One character Left
45. Press Ctrl + Home To Select to the Start of document
46. Press Ctrl + Page Down To move to the Previous Page
47. Press Ctrl + ↑ To move One paragraph Down
48. Press Shift + Home To Select to Beginning of a line
49. Press Shift + Page Down To Select to One screen down
50. Press Shift + To Select to One character left
51. Press Ctrl + Shift + Home To Select to the Start of document
52. Press Ctrl + Shift + Page Up To Select to Next Page
53. Press Ctrl + Shift + ↑ To move One paragraph Down
III) TO SELECT THIS TEXT BY MOUSE DO THIS COMMAND.
TO SELECT THIS DO THIS
54. Single word Triple click the word
55. Sentence Triple click anywhere in the sentence
56. Paragraph Triple click anywhere inside the Paragraph
57. Graphic Click the graphic
58. One line Position the pointer to the left of the line until it
changes to a right-pointing arrow + Double Click
59. Several lines Position the pointer to the left of the first line until it
changes to a right-pointing arrow + drag Up or Down
60. Several paragraph
Position the pointer to the left of any paragraph until
it changes to a right-pointing arrow + Double click +
drag Up or Down.
61. Large block Click at the beginning of the text; scroll down and
Shift+ Click at the end
62. Entire document Position the pointer to the left of any text until it
changes to a right-pointing arrow + Triple click
63. Vertical block Alt + drag

Prof. Hussein CHIBLE Computer Applications Basics 2015-2016
138
IV) USE THE FOLLOWING KEYBOARD COMMAND TO DO THIS ACTION.
64. Ctrl + C Copy text
65. Ctrl + V Copy text
66. Ctrl + X Copy text
67. Ctrl + A Select All text
68. Ctrl + S Save document
69. Ctrl + N New document
70. Ctrl + O Open document
71. Ctrl + P Print document
72. Ctrl + Z Undo last action
73. Ctrl + Y Redo last action
74. Ctrl + F Find a text
75. Ctrl + H Replace a text
76. Ctrl + B Bold a text
77. Ctrl + U Underline a text
78. F9 Spelling & Grammar
79. F2 Help
80. Enter New paragraph
81. Ctrl + Enter Insert a break page
82. Shift + Enter Force new lines without starting a new paragraph
83. Ctrl + [ Decrease Font Size Relatively
84. Alt + F4 Exit from Word program or any program
85. Ctrl + E Exit from Word program or any program
86. Ctrl + R Right Text
87. Ctrl + L Left Text
88. Ctrl + J Justify Text
89. Ctrl + = Justify Text
90. Ctrl + shift + = Superscript text

Prof. Hussein CHIBLE Computer Applications Basics 2015-2016
139
Excel Exam
TEMPLATE ONE
1. Excel is:
An office application.
Windows accessories.
An operating system.
All of the above.
2. Excel is used for:
Statistics computation.
Accounting computation.
Analyzing data.
Drawing chart.
3. Which of the following is a way to complete a cell entry?
Clicking the Enter button on the Formula bar.
Pressing <Enter>.
Pressing any arrow key on the keyboard.
Pressing <Spacebar>.
4. Which of the following formulas is entered correctly?
=C90+99 =B17-B11
8+5 =139+100
5. Which of the following is an example of a value?
May 11, 2006 Number 9100
99% 1111
6. Which of following is an absolute cell reference?
A1. $AB$11111.
Z
65000.
$A$1.
7. Which of following is a relative cell reference?
A1. #A#1.
Z 65000. $A$1.
8. You enter “25 balls” in cell B1 and “21 balls” in cell B2. You then select both cells and drag
the fill handle down to cell B3. When you release the mouse button, which value will
appear in cell B3?
17 balls 21 balls
25 balls 29 balls
9. You enter “55 books” in cell C5 and “50 books” in cell C6. You then select both cells and
drag the fill handle down to cell C8. When you release the mouse button, which value will
appear in cell C8?
45 balls 40 balls
55 balls 50 balls
10. What symbol is used before a number to make it a label?
= ' (apostrophe)

Prof. Hussein CHIBLE Computer Applications Basics 2015-2016
140
" (quote) _ (Underscore)
11. What is the way of getting to cell A1 in a spreadsheet? Press
<Home> <Shift>+<Home>
<Ctrl>+<Home> <Alt>+<Home>.
12. Divide your worksheet into four panes by click Window menu, then click:
Split. Freeze.
Divide into 4. Split & Freeze
13. Which method do you click to add up a series of numbers in Cells A1, A2, A3, and A4?
The AutoSum.
The Paste function fx.
= A1+A2+A3+A4.
= SUM (A1:A4).
14. The Paste Special command lets you copy and paste:
The resulting values of a formula instead of the actual formula.
Formatting options.
Cell comments.
Multiply the selection by a copied value.
15. You have four cells that you want to combine into one. How can you do this? Select the
cells then
Click the Merge Cells button on the Status toolbar.
Select Tools → Merge Wizard from the menu.
Click the Merge and Center button on the Formatting toolbar.
Select the cells and select Edit → Merge Cells.
16. You want to use the Format Painter to apply formatting to several cells in a worksheet that
are not next to each other. How can you do this?
Click the Format Painter button.
Double-click the Format Painter button.
This isn’t possible.
17. How can you rotate text in a cell?
Select Format → Cells from the menu and click the Alignment tab.
Click the Alignment button arrow from the Formatting toolbar and select the desired
alignment.
Select Format → Text Direction from the menu.
Right-click the cell and select Text Direction from the shortcut menu.
18. Consolidating Data means Summarize information from multiple:
Worksheets into a single master sheet.
Workbooks into a single master sheet.
Workbooks & Worksheets into a single master sheet.
All of the previous are False.
19. Tools Protection Protect Worksheet is used to:
Protect the workbook.
Protect the selected table.

Prof. Hussein CHIBLE Computer Applications Basics 2015-2016
141
Protect the worksheet.
All of the above.
20. The default alignment for numbers is:
Right Left
Centered Justify
21. Which of the following is considered a type of chart:
Line Column
Radar Pie
22. Which of the following are objects that you can add to an Excel chart?
A legend A data table
Data labels Annotation
23. Update and change Excel chart by using the following methods?
Right Click Chart menu
Chart toolbar Chart dialog box
24. Which of the following statement is true:
Conditional Formatting is format that Excel automatically applies to cells if a specified
condition is true.
Splitting a window means divide the sheet into four panes.
Freezing a window means fix rows and columns during scrolling the scroll bar.
Password to Modify is similar to password to protect the worksheet.
25. Which of the following statement is true:
Cell content can be text, number, formula, or function “pre-designed formula”.
Cell format can take any type of formatting “font size, style, alignment, border pattern, etc…).
Cell format can be obtained by “Format Cells”.
Cell Comment can be inserted by “Format Cells”.
26. Choose the true of the following:
If you delete a column by mistake; you can restore it by using the Undo button
By default, a new workbook contains three worksheets, and can contain more than three
worksheets.
You cannot move data from one worksheet to another
You can use the paste special command to perform mathematical functions when pasting
values
27. Which key do you hold down while pressing the arrow keys to select a range of cells
[Ctrl] [Shift]
[Enter] [Tab]
28. Which can Excel automatically insert into a header or footer
The current date Automatic page numbering
The file name All of the above
29. Which option allows you to center a large heading on a worksheet
Wrap text Shrink to fit
Merge cells None of the above
30. Cell E2 (=B2+D2). If you copy E2 to E3, then E3 is given by:
=B3+D3 =E2

Prof. Hussein CHIBLE Computer Applications Basics 2015-2016
142
=B2+D2 No result
31. Cell E2 (=B2+D2). If you copy E2 to F3, then F3 is given by:
=B3+D3 = C3+E2
=B2+D2 = C3+E3
32. What happens to selected cells when you clear the formats?
Borders, colors, and patterns are cleared
Bolding and italicizes are cleared
Custom number formats are cleared
All of the above
33. Worksheet names can include:
Columns (:) Slash marks(/)
Star (*) None of the above
34. About Chart. Can you:
Change the font size of chart title
Rotate the z-axis text vertically.
Add texture to walls background.
Add texture to floor background.
35. About Chart. Can you:
Add color to the first data bar.
Add color to the second and third data bar.
Rotate your chart.
Add depth to your chart.
36. Functions in Excel can be:
IF Lookup
Average Sum
All next questions are related to the table below. Assume that the table is in sheet1 and UL
workbook file. Assume also that sheet2 is similar to sheet1 & workbook file UL2 is similar
to UL:
A B C D E F G H
1 FTHM Travel Agency
2 Airline Y2003 Y2004 Y2005 Y2006 Total Average Formula
3 Item1 55 50 45 43 =B3-B5
4 Item2 70 30 32 27 =5*C4-3*E5
5 Item3 85 23 20 10 =Sheet2! E4
6 Total =D5+2*Sheet2! B3
7 Average 71 = [UL2] Sheet1! E5
37. The formula that computes the total in Cell B6 is:
=B3+B4+B5 =SUM (B3:B5)
=(B3+B4+B5)/3 = (B3:B5)
38. The formula that computes the total of cells (B3,C3,D3,E3) in Cell F3 is:
=B3+C3+D3+E3

Prof. Hussein CHIBLE Computer Applications Basics 2015-2016
143
=SUM (B3:E3)
=SUM(B3:C3)+SUM(D3:E3
All of the previous.
39. The formula that computes the total of cells (B4,C4,D4,E4) in Cell F4 is done by:
Auto fill feature =B4+C4+D4+E4
copy-paste All are true
40. To compute the total in cells C6:E6?
Drag the fill handle of cell B6.
Merge & center the cell B6 to E6
Use the sum function for cell C6,D6 and E6
All of the above.
41. The formula that computes the average in Cell G3.
=(B3+C3+D3+E3)/4
=SUM (B3:E3)/4
=Average (B3:E3)
All of the above.
42. Cell that has Text Content is:
B2 B3
B6 B7
43. Cell that has Formula Content is:
B2 B3
B6 B7
44. Cell that has Comment Content is:
B2 B3
B6 No
Answer
45. Cells that have Merge & Center feature:
A1 A2
A3 B7
46. you can use the Auto fill feature in cell:
F3 F7
B6 G3
47. The Absolute cell reference can be used in:
F3 F7
B6 No Cells
48. The relative cell reference can be used in:
F3 F7
B6 G3
49. The following formula "=MIN(B3:E5)" =:
10 27
20 40
50. The following formula "=Mode(B3:E5)" =:
55 32
30 NA

Prof. Hussein CHIBLE Computer Applications Basics 2015-2016
144
51. The answer of the following formula "=IF(C3>40;TRUE;FALSE)" is:
TRUE FALSE
40 Wrong formula
52. You can get a significant chart by drawing:
A2:E5 B3:E5
A2:H7 A2:G2
53. The answer of the following formula "=IF(B3>75;GOOD;IF(B3>50;FAIR;FAIL))" is:
GOOD FAIR
FAIL Wrong formula
54. The answer of the following formula "=AND(B3>50;C3>50;D3>50;E3>50)" is:
TRUE FALSE
50 Wrong formula
55. The answer of the following formula "=LOOKUP(G7;$B$3:$B$5;$A$3:$A$5)" is:
Item1 Item3
Item2 Total
56. The result in Cell H3 is equal to:
30 -30
55-25 -29
57. The result in Cell H4 is equal to:
110 120
130 125
58. The result in Cell H5 is equal to:
27 Sheet2! 27
Sheet * 27 Sheet2! * 27
59. The result in Cell H6 is equal to:
20 + 2* sheet2! 55 130
20 + sheet2!*55 + sheet2!*55 135
60. The result in Cell H7 is equal to:
20 27
10 29

Prof. Hussein CHIBLE Computer Applications Basics 2015-2016
145
TEMPLATE TWO
I – CIRCLE THE TRUE:
1. Lookup function requirements are:
Lookup value Lookup vector Result vector All are false
PMT function requirements are:
Rate value Present value Future value Nper
2. Nper may be the number of:
Payment per month Payment per year
Payment per day Payment per any period
3. What does the error #DIV/0! Mean?
a) That a formula is divided by the letter O.
b) That a number value is too wide to display within the cell.
c) That a formula is divided by zero.
d) None of the above.
4. A3 = A1*2+A2/3. What is the simplest method that can be used to calculate A1 value
knowing that A3=30 & A2=20:
a) The Data table b) The Solver c) Goal Seek d) Formula
5. A3 = A1*2+A2/3. What is the simplest method that can be used to calculate A1 & A2
values knowing that A3=30:
a) The Data table b) The Solver c) Goal Seek d) Formula
6. A3 = A1*2+A2/3. What is the simplest method that can be used to calculate A3 values
knowing that A1 takes 10,20,30 values and A2 takes 15,30,45 values:
a) The Data table b) The Solver c) Goal Seek d) Formula
II – CIRCLE THE TRUE AND CROSS THE FALSE:
a) Data Validation lets you restrict which type of information is entered in a cell.
b) The Data Form is used to add records to a list or database.
c) AutoFilter displays only the records that meet your criteria, and hides the others.
d) PivotTables summarize the information in a list.
e) A hyperlink is a link that points to a file, a specific location in a file, or a web page on
the Internet or on an intranet.
f) Non-Interactive Web pages let users also interact with the data on your Web page but
not all items.
g) You must protect a document to prevent changes being made to any locked cell by
using Password Protection.
h) Password to Open gives access to the user to edit the book.
i) Password to Modify gives access to the user to edit the book.
j) A scenario is a set of values that Excel saves and can substitute automatically in your
worksheet.
k) Solver is to get specific formula result by changing many variables. Use Solver to
find solutions to complex what-if problems that have multiple variables and a range
of values.
l) Goal seek is to get specific formula result by changing only one variable.

Prof. Hussein CHIBLE Computer Applications Basics 2015-2016
146
m) A Data table displays the results of a formula using different values. Data table can be
two inputs or one Input.
III- READ THE FOLLOWING TABLE (DATABASE), AND THEN YOU ANSWER TO
ALL RELATED QUESTIONS:
A B C D E F H
1 ID Name Surname City Destination Price Date
2 1 Jad Hassan Sour Bey-Des1 100 1/1/2004
3 2 Hamed Fouad Beirut Bey-Des2 150 3/1/2004
4 3 Assad Nabil Tripoli Bey-Des3 200 7/1/2004
5 4 Nabil Jamil Saida Bey-Des3 250 11/1/2004
1. The above table contains:
a) A database.
b) A list.
c) None of the above.
2. The Data validation can be used in the above Table in:
a) Any column b) Only Column F
c) Only Column D d) Column H in Column F
3. =AVERAGE(F2:F5):
a) 175 b) 176 c) 185 d) NA
4. =MEDIAN(F2:F5):
a) 175 b) 176 c) 185 d) NA
5. =MODE(F2:F5):
a) 175 b) 176 c) 185 d) NA
6. =COUNTIF(F2:F5,">210"):
a) 1 b) 2 c) 3 d) 4
7. =B2&C2&D2:
a) Jad hassan sour b) Jad c) Hassan d) Sour
8. A-Z sort of the database records in column D is:
a) 2-4-1-3 b) 3-4-1-2 c) 2-3-4-1 d) All are false.

Prof. Hussein CHIBLE Computer Applications Basics 2015-2016
147
IV- Read carefully the following question, then writes your answers.
You want to open a travel agency and you need $50000. The solution is to take a loan from bank
X. You have the following data: 1) The interest per year = 14%; 2) Maximum Loan period = 3
year. Fill the table below if the monthly payment is $1,689.
RATE
NPER
FV
PV
TYPE
PMT $1,689
Explain briefly the using of Goal Seek in the above table.
…………………………………………………………………………………..
…………………………………………………………………………………..
…………………………………………………………………………………..
Explain briefly the using of Solver in the above table.
…………………………………………………………………………………..
…………………………………………………………………………………..
…………………………………………………………………………………..
Explain briefly the using of Scenario in the above table.
…………………………………………………………………………………..
…………………………………………………………………………………..
…………………………………………………………………………………..
The following table shows for us the monthly payment calculated by PMT (column variable =
monthly payment; row variable = loan amount):
$ 1,689 $ (10,000) $ (20,000) $ (30,000) $ (40,000) $ (50,000) $ (60,000)
12 $ 888 $ 1,775 $ 2,663 $ 3,550 $ 4,438 $ 5,325
24 $ 475 $ 949 $ 1,424 $ 1,898 $ 2,373 $ 2,848
36 $ 338 $ 676 $ 1,014 $ 1,351 $ 1,689 $ 2,027
48 $ 270 $ 540 $ 810 $ 1,080 $ 1,351 $ 1,621
60 $ 230 $ 460 $ 690 $ 920 $ 1,150 $ 1,380
1) What is the method used to get the above table?
…………………………………………………………………………………..
2) What is the monthly payment if your amount loan is $10000 and for 1 year loan period?
…………………………………………………………………………………..
3) What is the monthly payment if your amount loan is $40000 and for 4 years loan
period?
…………………………………………………………………………………..
4) What is the monthly payment if your amount loan is $60000 and for 5 years loan
period?
…………………………………………………………………………………..

Prof. Hussein CHIBLE Computer Applications Basics 2015-2016
148
Full Exam1
READ CAREFULLY ALL QUESTIONS, AND THEN FILL THE TABLE BELOW BY TYPING T, F, A, B, C, D, or
ALL (T stands for true, F for false, ALL for ABCD):
1 2 3 4 5 6 7 8 9 10
D D D D D All All All All All 11 12 13 14 15 16 17 18 19 20
F F T T T T T T F F 21 22 23 24 25 26 27 28 29 30
F F T T T T T T F F 31 32 33 34 35 36 37 38 39 40
F F T T T T T T F F 41 42 43 44 45 46 47 48 49 50
F F T T T T T T F F 51 52 53 54 55 56 57 58 59 60
C C C C C All All All All All 61 62 63 64 65 66 67 68 69 70
B B B B B B B B B B 71 72 73 74 75 76 77 78 79 80
All All All All All All All All All All 81 82 83 84 85 86 87 88 89 90
All All All All A A A A A A 91 92 93 94 95 96 97 98 99 100
A A A A A A A A A A

Prof. Hussein CHIBLE Computer Applications Basics 2015-2016
149
CHOOSE ALL CORRECT ANSWERS:
1. Which key deletes text after, or to the right, of the insertion point?
a. <Page Up> b. <Page Down>
c. <Delete> d. <Backspace<
2. To delete a file (Choose the False):
a. Select the file icon press delete on keyboard
b. Right click on the file icon click delete from the menu.
c. Drag the file icon to recycle bin icon
d. Select it then press Backspace.
3. To print pages 12,13,14,17,20,21,22 in a document file, you have to type in print dialog box:
a. 12-14,17,20-22.
b. 12,14-17-20,22.
c. 12 to 14 &17 & 20 to 22.
d. All of the previous are false.
4. You can print in any Word documents:
a. Even pages
b. Odd pages.
c. Some pages.
d. All of the previous are true.
5. Shortcut icon is defined as:
a. Open a file from DVD or CD.
b. Open a file from the Desktop.
c. Open a file from USB.
d. Open a file from a remote location.
6. Computer Case include:
a. CD & DVD drives.
b. Hard disk.
c. Motherboard.
d. RAM & ROM.
7. Is not considered a storage devices:
a. USB. b. DVD.
c. CD. d. RAM.
8. Examples of application software:
a. Microsoft Paint.
b. Microsoft Internet explorer.
c. Microsoft Word.
d. Microsoft Excel.
9. Right drag when you want to:
a. Copy a file or a folder
b. Move a file or a folder
c. Create shortcut of a file
d. Create shortcut of a folder
10. Choose the True definition in the Calculator Program:
a. M+ is used to add the displayed number to the number stored in memory.
b. MC is used to clear the number stored in memory.
c. MR is used to recall the number stored in memory.
d. MS is used to store the displayed number in the memory.
11. You enter “5 balls” in cell B1 and “7 balls” in cell B2. You then select both cells and drag the fill handle
down to cell B3. When you release the mouse button, which value will appear in cell B3?
a) 7 balls b) 5 balls
c) 9 balls d) 57 balls
12. You enter “55 books” in cell C5 and “50 books” in cell C6. You then select both cells and drag the fill
handle down to cell C8. When you release the mouse button, which value will appear in cell C8?
a) 45 balls b) 55 balls
c) 40 balls d) 50 balls
13. What symbol is used before a number to make it a label?
a) =' (apostrophe) b) " (quote) & ' (apostrophe)
c) ' (apostrophe) d) _ (Underscore) & ' (apostrophe)
14. What is the way of getting to cell A1 in a spreadsheet? Press
a) <Home> b) <Shift>+<Home>
c) <Ctrl>+<Home> d) <Alt>+<Home>.

Prof. Hussein CHIBLE Computer Applications Basics 2015-2016
150
15. Fix rows or columns by using the command:
a) Split or Freeze. b) Split.
c) Freeze. d) Split and Freeze
16. Which of the following formulas is entered correctly?
a) =C90+99 b) =B17-B11
c) =8+5 d) =F139+C100
17. Which of the following is an example of a value?
a) May 11, 2006 b) 9100
c) 0.000001% d) 2590001234
18. Which of following is an absolute cell reference?
a) $A$1. b) $AB$999999
c) $Z$65000. d) $AZ$99999.
19. Which of following is a relative cell reference?
a) A1. b) AA99.
c) Z65000. d) BB88.
20. Which method do you click to get the average of a series of numbers in Cells A1, A2, A3, and A4?
a) The symbols and then divide by 4.
b) = SUM (A1:A4)/4.
c) = (A1+A2+A3+A4)/4.
d) = AVERAGE (A1:A4).
21. You want to use the Format Painter to apply formatting to several cells in a worksheet that are not next
to each other. How can you do this?
a) Click the Format Painter button.
b) Double-click the Format Painter button.
c) Triple-click the Format Painter button
d) This isn’t possible.
22. The value of COUNTIF(F1:F5;>5) is (Assume F1=5, F2=6, F3=7, F4=8, F5=9):
e) 1 f) 4 g) 3 h) 2
23. The value of MAX(F1:F5) is (Assume F1=5, F2=6, F3=7, F4=8, F5=9):
a) 8 b) 9 c) 19 d) 29
24. The value of B2&C2 is (Assume B2=Y2009, C2=Y2010):
e) Y2009Y2000 f) Y2009Y2010 g) Y2009+Y2010 h) Y2009&Y201
0
25. The default alignment for Text is:
a) Right b) Left
c) Centered d) Justify
26. Which key do you hold down while pressing the arrow keys to select a range of cells
a. [Ctrl] b. [Shift]
c. [Enter] d. [Tab]
27. Cell E2 (=B2+D2). If you copy E2 to F2, then F2 is given by:
a) No result b) = C2+E2
c) =B2+D2 d) = C3+E3
28. The value of AVERAGE(D5:E5) is (Assume D5=5 and E5=10):
e) 15 f) 7.5 g) 5 h) (15+5)/2
29. The value of MEDIAN(F1:F5) is (Assume F1=5, F2=6, F3=7, F4=8, F5=9):
a) (5+6+7+8+9)/5 b) 7 c) 6,7,8 d) None Available
30. The value of MODE(F1:F5) is (Assume F1=5, F2=6, F3=7, F4=7, F5=9):
a) (5+6+7+8+9)/5 b) 7 c) 6,7,8 d) None Available
31. The Paste Special command lets you copy and paste:
a) Formulas.
b) Values.
c) Comments.
d) Formats.

Prof. Hussein CHIBLE Computer Applications Basics 2015-2016
151
32. Which of the following is considered a type of chart:
a) Scatter b) Column
c) Area d) Pie
33. Which of the following are objects that you can add to an Excel chart?
a) A legend b) A data table
c) Data labels d) Title
34. Which of the following statement is true:
a) Cell content can be text.
b) Cell content can be number.
c) Cell content can be formula.
d) Cell content can be function.
35. Choose the true of the following:
a) If you delete a column by mistake; you can restore it by using the Undo button
b) By default, a new workbook contains three worksheets, and can contain more than three worksheets.
c) You can move data from one worksheet to another
d) You can use the paste special command to perform mathematical functions when pasting values
36. About Chart. Can you:
a) Change the font size of chart title
b) Rotate the z-axis text vertically.
c) Add texture to walls background.
d) Add texture to floor background.
37. About Chart. Can you:
a) Add color to the first data bar.
b) Add color to the other data bar.
c) Rotate your chart.
d) Add depth to your chart.
38. Functions in Excel:
a) PMT b) Lookup
c) Stdev d) Mode
39. Cell that has Text Content is:
Hussein Bill
Jamil Date
40. Cell that has Formula Content is:
a) =B2 b) =B3-99999999
c) =B6+9 d) =B7*19/1200+23445-88439 + cos(90)*log(123)
41. Lookup function requirements are:
a) Lookup value b) Lookup vector c) Result vector d) All are True
42. PMT function requirements are:
a) Rate value b) Present value c) Future value d) All are True
43. CIRCLE THE TRUE:
n) The Data Form lets you restrict which type of information is entered in a cell.
o) Data Validation is used to add records to a list or database.
p) AutoFilter displays all the records that meet or not meet your criteria, and hides the others.
q) PivotTables summarize the information in a list.
44. CIRCLE THE TRUE:
a) Password to Open gives access to the user to edit the book.
b) You don’t need to protect a document to prevent people from opening and modifying it.
c) Password to Modify gives access to the user to read only the book.
d) A hyperlink is a link that points to a file, a specific location in a file, or a web page on the Internet.
45. You have four cells that you want to combine into one. How can you do this? Select the cells then
a) Click the Merge and Format button.
b) Click the Merge button.
c) Click the Center button.
d) Click the Merge and Center button.
46. Consolidating Data means:
a) Summarize information from multiple Worksheets into a single master sheet.
b) Print information from multiple Worksheets into a Printer.
c) Copy information from multiple Worksheets into a new workbook.

Prof. Hussein CHIBLE Computer Applications Basics 2015-2016
152
d) Delete all unnecessary information from multiple Worksheet.
47. The default alignment for numbers is:
a) Right b) Left
c) Centered d) Justify
48. Conditional Formatting means:
a) Format that Excel automatically applies to cells if a specified condition is true.
b) Format that Excel automatically applies to cells if a specified condition is False.
c) Format that Excel manually applies to cells if a specified condition is true.
d) Format that Excel automatically applies to cells if their values greater than 0.
49. Cell E2 (=B2+D2). If you copy E2 to E3, then E3 is given by:
a) =B3+D3 b) =C2+E2
c) =B2+D3 d) No result
50. The formula that computes the total in of Cells B3,B4, and B5 is:
a) =B3+B4+B5 b) =SUMMARY (B3:B5)
c) =(B3+B4+B5)/3 d) =TOTAL (B3:B5)
51. The formula that computes the average in of Cells B3,B4, and B5 is:
a) =Median (B3:B5) b) =(B3+B4+B5)/3
c) =Mode(B3+B4+B5) d) =(B3+B4+B5)/12
52. You can use the Auto fill feature to:
a) Easy print a report b) Easy copy formulas
c) Easy delete numbers d) Easy fill data in regular way
53. The answer of the following formula "=IF(C3>40;TRUE;FALSE)" is (Assume C3=29):
a) FALSE b) TRUE
c) 40 d) Wrong formula
54. The answer of the following formula "=IF(B3>75;GOOD;IF(B3>50;FAIR;FAIL))" is (AssumeB3=70):
a) GOOD b) FAIR
c) FAIL d) Wrong formula
55. The answer of the following formula "=AND(B3>50;C3>50;D3>50;E3>50)" is (assume
B3=C3=D3=E3=49):
a) TRUE b) FALSE
c) 50 d) Wrong formula
56. What does the error #DIV/0! Mean?
e) That a formula is divided by the letter O.
f) That a formula is divided by zero.
g) That a number value is too wide to display within the cell.
h) None of the above.
57. A3 = A1*2+A2/3. What is the method that can be used to calculate A1 knowing that A3=30 & A2=20:
e) The Solver f) Goal Seek g) The Data table h) All are false
58. A3 = A1*2+A2/3. What is the method that can be used to calculate A1 & A2 values knowing that A3=30:
d) The Data table e) The Solver f) Goal Seek d) All are false
59. A3 = A1*2+A2/3. What is the simplest method that can be used to calculate A3 values knowing that A1
takes 10,20,30 values and A2 takes 15,30,45 values:
d) The Solver e) The Data table f) Goal Seek d) All are false
60. You want to open a travel agency and you need $12000. You want to take a loan from bank with the
following data: 1) The interest per year = 12%; 2) Maximum Loan period = 1 year; PMT equal nearly
$100. Then the rate per month RATE and the equivalent NPER will equal to:
RATE=12% & NPER=12
RATE=1% & NPER=12
RATE=24% & NPER=24
RATE=6% & NPER=6.

Prof. Hussein CHIBLE Computer Applications Basics 2015-2016
153
TRUE/FALSE QUESTIONS:
61. The sentence is a set of Paragraphs that finish by typing Enter.
62. Section is a set of sentences that finish with point.
63. Word Count is a Word feature and it can be used to count only how many pictures in the document.
64. Repeat command is not a Word command like Redo and Undo commands.
65. With Word you cannot Create Text Box and any object like Paint image.
66. Footnote is a note related to a certain text and it is placed near the text and not in the footer of the page.
67. A table of contents is a reference to an item that appears in another location in a document - for example,
"See Figure 1 on page 3."
68. You can create a cross-reference based on a document’s heading styles (Heading1, Heading2, ...).
69. A bookmark in Word links you to any external file.
70. The following button is used to Copy characters and Copy picture.
71. When you press <Enter> to start a new paragraph, the new paragraph is not formatted exactly like the
paragraph before it.
72. Footer is Text that appears at the top of every page in a document.
73. A style is a set of character and paragraph formats that are stored under a name.
74. A template is a document that contains the text and formatting options that you can use again and again
when creating new documents. 75. You can change the brightness, contrast, and crop a picture in Word program.
76. Revisions, versions and comments have different role in Word.
PRESS ON THE KEYBOARD A BUTTON TO MOVE THE CURSOR A NEW LOCATION OR SELECT A
SPECIAL TEXT
PRESS TO MOVE/SELECT
77. Press Shift + Home To Select to Beginning of a line
78. Press Ctrl + Shift + Home To Select to the Start of document
79. Press Home To move to the start of the document
80. Press Ctrl + Home To Select to the Start of document
TO SELECT THIS TEXT BY MOUSE DO THIS COMMAND.
TO SELECT THIS DO THIS
81. Single word Triple click the word
82. Sentence Triple click anywhere in the sentence
83. Paragraph Triple click anywhere inside the Paragraph
84. Graphic Click the graphic
85. Vertical block Alt + drag
USE THE FOLLOWING KEYBOARD COMMAND TO DO THIS ACTION.
86. Ctrl + C Copy text
87. Ctrl + V Paste text
88. Ctrl + X Cut text
89. Ctrl + A Select All words that begins with A
90. Ctrl + S Size the document
91. Ctrl + Z Zoom the View
92. Ctrl + F Find the grammar error
93. Enter Insert a break page
94. Ctrl + Enter New paragraph
95. Shift + Enter Decrease Font Size Relatively
96. Ctrl + [ Force new lines without starting a new paragraph
97. Alt + F4 Open Word program or any program
ABOUT EXCEL
98. Word is used for Statistics & Accounting computation & Analyzing data and drawing charts.
99. Excel is a Windows accessories.
100. Excel is used for writing reports & publishing data.

Prof. Hussein CHIBLE Computer Applications Basics 2015-2016
154
EXPLAIN BRIEFLY (5 to 10 WORDS MAXIMUM) THE FOLLOWING TERMS:
101. Hardware accessories
102. Software accessories
103. Computer hardware
104. Computer Software
105. Paint Program
106. Word Program
107. PowerPoint Program
108. Calculator Program

Prof. Hussein CHIBLE Computer Applications Basics 2015-2016
155
EXPLAIN THE FOLLOWING EXCEL FUNCTION BY GIVING BRIEF DEFINITION AND EXAMPLES:
FUNCTION Your answer
109. SUM
110. OR
111. COUNTIF
112. RAND
113. ROUNDUP
114. SUMPRODUCT

Prof. Hussein CHIBLE Computer Applications Basics 2015-2016
156
115. TODAY
116. COUNTBLANK
117. MEDIAN
118. STDEV
119. LOOKUP
120. PMT

Prof. Hussein CHIBLE Computer Applications Basics 2015-2016
157
Full Exam2
READ CAREFULLY THIS EXAM, AND THEN FILL THE FOLLOWING
TABLE BY TYPING TRUE OR FALSE:
1 2 3 4 5 6 7 8 9 10
11 12 13 14 15 16 17 18 19 20
21 22 23 24 25 26 27 28 29 30
31 32 33 34 35 36 37 38 39 40
41 42 43 44 45 46 47 48 49 50
51 52 53 54 55 56 57 58 59 60
61 62 63 64 65 66 67 68 69 70
71 72 73 74 75 76 77 78 79 80
81 82 83 84 85 86 87 88 89 90

Prof. Hussein CHIBLE Computer Applications Basics 2015-2016
158
V) READ EACH SENTENCE ABOUT MICROSOFT WORD
1.
Microsoft Word is a powerful word-processing software program that gives its users the
tools to create a variety of professional-looking documents. Microsoft Word is the most
widely used and, the most powerful and user-friendly word-processor programs
available.
2.
Word automatically checks your spelling and grammar. It gives you the possibility to
create your own templates and styles. It even lets you insert charts, tables, and pictures
into your documents.
3. Word doesn’t give you the drawing commands to draw your own pictures.
4. With Word you can work with WordArt & AutoShapes. You can create Mail Merge,
Web Page and you can work with Forms.
5. You can know about revisions, comments and versions. You can learn how you can
work with long documents.
6. The Character may be a letter, number, symbol, or a space in Word Program.
7. Each Word in Word Program is a set of characters without spacing or is a group of
characters between two spaces.
8. The Paragraph is a set of words that finish with point.
9. The sentence is a set of Paragraphs that finish by typing Enter.
10. Section is a set of paragraphs that finish with a section break.
11. Word Count is a Word feature and it can be used to count only the number of words in
a document.
12. Repeat command is also a Word command like Redo and Undo commands.
13. With Word you can Create Text Box and any object like Paint image.
14. The following button is used to Copy characters and Copy picture.
15. Drop Cap is used to obtain Huge Letter at the beginning of the paragraph.
16. Change case is used to get upper, lower, sentence, toggle, title case.
17. Toggle case means all characters are capitals letters.
18. To create a mail merge you need to create or open two files: a main document and a data
source. The data source file contains the information and records to be inserted in mail
merge. The data source file can be written in Word, Excel, or Access.
19. When you perform a mail merge, you can directly send the results to a printer or to a
new document.
20. Letters is a type of document that you can create using mail merge. While Envelopes is
not a type of document that you can create using mail merge.
21. Comments enable you or other users to add notes to a document so they can make
suggestions, comments, or criticize your work.
22. You can protect a document so that users must enter a password to open and/or modify
the document.
23. Footnote is a note related to a certain text and it is placed in the header of the page that
contains the note. If that text is moved to another page, the note is automatically moved
to that page.
24. A cross-reference is a reference to an item that appears in another location in a
document - for example, "See Figure 1 on page 3."

Prof. Hussein CHIBLE Computer Applications Basics 2015-2016
159
25.
You can create a table of contents based on a document’s heading styles. For example,
paragraphs formatted with the Heading 1 style would be main headings in the table of
contents; paragraph formatted with the Heading 2 style would be sub-headings of the
Heading 1 style, and so on.
26. A bookmark in Word marks your location in a document so that you can quickly find
and jump back to that location.
27. The default tab stops settings for Word are at every 10 inches.
28. Tab stop can be center, left, right, or decimal.
29. Decimal Tab Stop centers the number under the tab without regarding to the
number if it has decimal part or not.
30.
The four special types of indents are First line indent, Hanging. Indent, left indent, and
right indent.
31. The Hanging. Indent controls the all lines of the paragraph except the first line which is
controlled by the first line indent.
32. When you press <Enter> to start a new paragraph, the new paragraph is not formatted
exactly like the paragraph before it.
33. Footer is Text that appears at the top of every page in a document.
34. Every document you create in Word is based on a template.
35. A style is a set of character and paragraph formats that are stored under a name.
36. A template is a document that contains the text and formatting options that you can use
again and again when creating new documents.
37. Word can sort words alphabetically in a table, but not numerical information.
38. You can change the brightness, contrast, and crop a picture in Word program.
39. WordArt is an independent program and can be used by any Microsoft Office program,
such as Word or Excel. Like this word
40.
Revisions allow you to track and identify any changes made to a document, and accept
or reject the changes.
41. Revisions, versions and comments have the same role.

Prof. Hussein CHIBLE Computer Applications Basics 2015-2016
160
VI) PRESS ON THE KEYBOARD A BUTTON TO MOVE THE CURSOR A NEW
LOCATION OR SELECT A SPECIAL TEXT
PRESS TO MOVE
42. Press Home To move to the start of the document
43. Press Page Up To move One page up
44. Press To move One character Left
45. Press Ctrl + Home To Select to the Start of document
46. Press Ctrl + Page Down To move to the Previous Page
47. Press Ctrl + ↑ To move One paragraph Down
48. Press Shift + Home To Select to Beginning of a line
49. Press Shift + Page Down To Select to One screen down
50. Press Shift + To Select to One character left
51. Press Ctrl + Shift + Home To Select to the Start of document
52. Press Ctrl + Shift + Page Up To Select to Next Page
53. Press Ctrl + Shift + ↑ To move One paragraph Down
VII) TO SELECT THIS TEXT BY MOUSE DO THIS COMMAND.
TO SELECT THIS DO THIS
54. Single word Triple click the word
55. Sentence Triple click any where in the sentence
56. Paragraph Triple click anywhere inside the Paragraph
57. Graphic Click the graphic
58. One line Position the pointer to the left of the line until it
changes to a right-pointing arrow + Double Click
59. Several lines Position the pointer to the left of the first line until it
changes to a right-pointing arrow + drag Up or Down
60. Several paragraph
Position the pointer to the left of any paragraph until
it changes to a right-pointing arrow + Double click +
drag Up or Down.
61. Large block Click at the beginning of the text; scroll down and
Shift+ Click at the end
62. Entire document Position the pointer to the left of any text until it
changes to a right-pointing arrow + Triple click
63. Vertical block Alt + drag

Prof. Hussein CHIBLE Computer Applications Basics 2015-2016
161
VIII) USE THE FOLLOWING KEYBOARD COMMAND TO DO THIS ACTION.
64. Ctrl + C Copy text
65. Ctrl + V Copy text
66. Ctrl + X Copy text
67. Ctrl + A Select All text
68. Ctrl + S Save document
69. Ctrl + N New document
70. Ctrl + O Open document
71. Ctrl + P Print document
72. Ctrl + Z Undo last action
73. Ctrl + Y Redo last action
74. Ctrl + F Find a text
75. Ctrl + H Replace a text
76. Ctrl + B Bold a text
77. Ctrl + U Underline a text
78. F9 Spelling & Grammar
79. F2 Help
80. Enter New paragraph
81. Ctrl + Enter Insert a break page
82. Shift + Enter Force new lines without starting a new paragraph
83. Ctrl + [ Decrease Font Size Relatively
84. Alt + F4 Exit from Word program or any program
85. Ctrl + E Exit from Word program or any program
86. Ctrl + R Right Text
87. Ctrl + L Left Text
88. Ctrl + J Justify Text
89. Ctrl + = Justify Text
90. Ctrl + shift + = Superscript text

Prof. Hussein CHIBLE Computer Applications Basics 2015-2016
162
REFERENCES
[1] H. Chiblè. Learn Using The Computer: Introduction to computers, DOS,
Windows95. Faculty of Tourism and Hospitality Management, Lebanese University,
Beirut, Lebanon, 1999.
[2] H. Chiblè. Learn Using The Computer: Introduction to computers, Windows 2000
Professional, Free & Small Programs. Faculty of Tourism and Hospitality
Management, Lebanese University, Beirut, Lebanon, 2001.
[3] H. Chiblè. Learn Using The Office: Word/Excel/PowerPoint. First Edition, Faculty
of Tourism and Hospitality Management, Lebanese University, Beirut, Lebanon, 2003.
[4] H. Chiblè. Windows & office programs book “Computer (1) - INFOL1102 Course -
1st semester - LMD system”. Faculty of Tourism and Hospitality Management,
Lebanese University, Beirut, Lebanon, September 2009.
[5] H. Chiblè. Windows & office programs. Faculty of Tourism and Hospitality
Management, Lebanese University, Beirut, Lebanon, September 2010.
[6] Word 2010 Tutorial, available from http://www.computer-pdf.com/office, accessed
on October 2015.
[7] PowerPoint 2010 Tutorial, available from http://www.computer-pdf.com/office,
accessed on October 2015.
[8] Excel 2010 Tutorial, available from http://www.computer-pdf.com/office, accessed
on October 2015.
[9] Windows 7 Product Guide, available from http://www.microsoft.com/en-
us/download/confirmation.aspx?id=4984, accessed on October 2015.
[10] Microsoft Quick Guides, available from
http://www.wa.gov/esd/training/quickguides.htm, accessed on October 2015.
[11] Custom Guide, available from http://www.customguide.com , accessed on
October 2015.
[12] IT Library, available from http://www.itlibrary.com , accessed on October 2015.

Prof. Hussein CHIBLE Computer Applications Basics 2015-2016
163
Index
A
Absolute and Relative Cell References, 88 Access, 9, 11, 19, 135, 158 ACCESSORIES, 14, 44 Animation, 74 Applications, 1, 18, 20 APPLICATIONS, 18 Auto Calculate, 89
C
CALCULATOR, 45 CASE, 11 Charts, 85 Click, 29 Click Click, 29 computer, 2, 9, 10, 11, 12, 13, 14, 15, 16, 17, 19, 20, 21,
22, 28, 30, 31, 32, 48, 49, 51, 67, 132, 134, 162 COMPUTER SYSTEM, 21 Computer Speed, 12 Conditional formatting, 88
D
Data Analysis, 90 Data Tables, 90 Databases, 89 DECIMAL SYSTEM, 21 Double Click, 29 Drag, 30 Drawing Commands, 60
E
Excel, 2, 9, 18, 76, 80, 81, 87, 88, 89, 90, 91, 95, 104, 105, 109, 120, 125, 131, 135, 136, 139, 141, 142, 145, 149, 151, 152, 153, 158, 159, 162
F
FILE MANAGEMENT, 39 Formatting Commands, 71 Formulas, 85, 91 Functions, 85, 91
G
Gadgets, 39 Goal Seek, 90
H
Hard disk drive, 12 HARDWARE, 10
I
Images, 73 InfoPath, 19 Internet, 2, 9, 19, 20, 90, 133, 145, 149, 151 Internet Explorer, 9, 20, 90
J
Joystick, 15
K
Keyboard, 13, 31, 40, 48, 49, 54, 58, 61, 62, 65 KEYBOARD, 28, 31, 137, 138, 153, 160, 161 Keystroke Combination, 31
L
Lists, 89 Logical Functions, 92
M
Maintenance, 38 Math functions, 95 Microphone, 2, 15, 48 Modem, 11, 16 Monitor, 10, 13, 14, 21, 48 Motherboard, 11, 133, 149 Mouse, 13, 14, 29, 48, 54, 58, 65, 76, 78, 134 Multimedia, 73
N
NOTEPAD, 44
O
OneNote, 19 OPERATING SYSTEMS, 17 Outlook, 19, 20

Prof. Hussein CHIBLE Computer Applications Basics 2015-2016
164
P
PAINT, 46 Personalization, 38 Pivot Tables, 90 PowerPoint, 2, 19, 67, 76, 77, 154, 162 Printers, 2, 14 PROGRAMS, 18 Project, 19, 77, 131 Publisher, 20
R
Right-Click, 30 Right-Drag, 30
S
Scanner, 15, 16 Scenario, 90 SharePoint, 19 Slide Show Commands, 70 SOFTWARE, 17, 18 Solver, 90 Speakers, 2, 15, 16, 48 Storage devices drives, 12
T
Tables Commands, 61 Taskbar, 35 Transitions, 74 Triple Click, 29
U
UPS, 14, 15, 48
V
Visio, 20
W
WINDOWS, 28, 44 Windows Explorer, 33 Word, 2, 9, 18, 20, 41, 52, 53, 54, 58, 62, 63, 64, 65, 66, 76,
114, 132, 133, 135, 136, 138, 149, 153, 154, 158, 159, 161, 162
WORDPAD, 44 Workbook, 86

Prof. Hussein CHIBLE Computer Applications Basics 2015-2016
165
Author’s Information
Full professor - Faculty of Tourism - Lebanese University
Head of Travel & Tourism Department – Faculty of Tourism
Supervisor Ph.D. Thesis – Doctoral School of Sciences & Technology
Member of the Lebanese University Council 2014-2015 & 2015-2016
Member of the PhD School of Tourism Council from 2014-2015 till now.
Member of the Supreme Committee for the development of curricula and programs
Personal Details
Place of Birth: Koulayle, Tyre (Sour), South of Lebanon.
Date of Birth: June 1, 1969 - Nationality: Lebanese
The Elementary School - National School of Koulayle - in 1980.
The Media School - National School of Koulayle - in 1984.
The High Secondary School - National School of Tyre (Sour) - in 1987.
The Diploma Bachelor degree of Engineering in Electrical Engineering (BAU) - in 1992.
The equipollence between the bachelor degree obtained from Beirut Arab University and the Italian degree
"Laurea" for the entrance to the contest of the Ph.D. doctorate course 17/12/1993.
The Ph.D. degree (Dottorato di Ricerca) in Computers & Microelectronics - University of Genoa (Italy) –
September 25, 1997.
The equipollence of the Ph.D. degree from the Ministry of Higher Education as a Doctorate grade in Lebanon -
18/11/1997.
The Classification of the Ph.D. thesis as first category - Lebanese University - 26/10/2000.
He obtained the associate professor title at Lebanese University in 2003.
He obtained the full professor title at Lebanese University in 2009.
The professor of many courses at the Faculty of Tourism since 1997/1998 until now
The professor (previously) of many courses at the Beirut Arab University - University of Genoa (Italy) - Islamic
University of Lebanon – Modern University.
Supervisor PhD Thesis (Joint supervision of thesis between Lebanese University and Italian Universities).
Regards & Congratulations from the Dean of the Faculty of Tourism in 2001.
Regards & Congratulations from the Dean of the Faculty of Tourism in 2002 & 2005.
Regards & Congratulations from the Dean of the Faculty of Tourism in 2007.
Beirut Arab University Premium 1992 - Honor Tableau.
He attended many courses, workshops, conferences.
He is members of many commissions.
He has many publications in international journals and conferences.
Phone: 01-85 72 85 - Fax: 01-85 72 82
Email: [email protected]