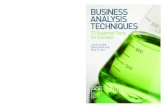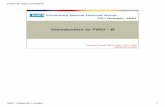Computer and Online Basics - BCS - The Chartered Institute for IT
Transcript of Computer and Online Basics - BCS - The Chartered Institute for IT

Computer and Online Basicswww.bcs.org/onlinebasics
E

Published under Licence from the ECDL Foundation Ltd.
All rights reserved, no part of this book may be reproduced without permission of the copyright owners.
Data Protection
BCS is registered under the Data Protection Act 1998 and undertakes to process your data in accordance with the legal requirements of the Act. However, your data may also be used to keep you informed of BCS activities. Should you not wish us to use it in this way please write to the address shown below.
BCS Qualifications First Floor, Block D North Star House North Star Avenue Swindon SN2 1FA
SAMPLE

01
Computer and Online Basics www.bcs.org/onlinebasics
Workbook and learning record
BCS ID/ULN:
Centre name:
Centre ID:
Learner name:
Signature:
PLE

02
SAMPLE

03
Computer and Online Basics www.bcs.org/onlinebasics
Table of contents
What is this workbook for? 05
Progress sheet 06
01 Computer basics
Details 09 Parts of the computer 10 Types of computer 11 Getting started 12 The keyboard 13 The mouse 14 Shut down the computer 14
Tasks 15 Parts of the computer 16 Types of computer 17 Getting started 18 The keyboard 19 The mouse 20 Shut down the computer 21
02 Introduction to the desktop
Details 23 Icons 24 Taskbar and start button 25 Windows 26 Storing information 28 Applications 29 Different file types 32
Tasks 33 Icons 34 Taskbar and start button 34 Windows 35 Storing information 35 Applications 37 Different file types 38
03 Introduction to documents
Details 39 Creating a document 40 Name and save 42 Change font 43 Bold, italic, underline 44 Cut and paste 45 Copy and paste 47 Save 49 Print 49
Tasks 51 Creating a document 52 Name and save 53 Change font 54 Bold, italic, underline 54 Copy and paste 55 Cut and paste 55 Save 55 Print 56
SAMPLE
s
ts

04
04 The World Wide Web
Details 57 The World Wide Web 58 Evaluating information 58 Online security 59 Connecting to the Internet 60 Navigating 61 Downloading 62 Search engines 63 Social networking 64
Tasks 65 The World Wide Web 66 Evaluating information 66 Connecting to the Internet 66 Online security 67 Navigating 67 Search engines 69 Downloading 70 Social networking 70
05 Email
Details 71 Email accounts 72 Creating an email 73 Replying to an email 73 Forwarding an email 74 Mail attachments 74
Tasks 75 Email accounts 76 Creating an email 78 Replying to an email 78 Forwarding an email 78 Mail attachments 78
SAMPLE

05
Computer and Online Basics www.bcs.org/onlinebasics
What is this workbook for?
This workbook will be a record of what you learn in computer and online basics. When you have finished all the tasks in this workbook and your tutor/assessor has signed it, you will get your computer and online basics certificate.
The tutor/assessor is the person who will help you with this workbook and the computer and online basics programme.
There are five sections in this workbook, and they cover what you will learn in computer and online basics. Each unit is divided into two sections. The “details” section is the learning part, and the “tasks” section is where you can show what you have learned.
Workbook contents
01: Computer basics
02: Introduction to the desktop
03: Introduction to documents
04: The World Wide Web
05: Email
You review one section at a time. When you feel you have learned and understood what is in a section, you must complete the tasks in the workbook. Some of these are questions about what you have just learned, and others are tasks that you carry out on a computer. You write the answers to these tasks in the workbook.
You can take your time at this.
Talking with your tutor/assessor about the workbook
When you have finished the tasks in each section, show your workbook to your tutor/assessor. He/she will review your work and talk to you about it.
On page six of the workbook you can put a tick in the boxes beside the items that you feel you now know.
The tutor/assessor must be sure that you understand each unit, and that it was you who carried out the tasks and the project.
How to get your computer and online basics certificate
You can get your computer and online basics certificate when your tutor/assessor has signed all of the units in your workbook. Your certificate will be sent to your tutor/assessor, who will present it to you.
If you have a question or a concern about the computer and online basics programme, please contact your centre.
SAMPLErned and understood wharned and understood wh
estions about what you haestions about what you he answers to these tasks e answers to these tasks
ut the workbookworkbook
ks in each section, show yoeach section, show you about it.ut it
ook you can put a tick in thook you can put a t
must be sure that you undest be sure that you un

06
Progress sheet
Use this progress sheet as a checklist to ensure that you have learned all of the skills in each section. You can put a tick beside each part you have reviewed and understood.
Topic Reviewed and understood
01 Computer basics Parts of the computer System unit 10
Monitor 10
Mouse 10
Keyboard 10
Types of computer Desktop, All-in-One, Laptop, Tablet, SmartPhone, Portable Media Player 11
Getting started Switching the computer on 12
The desktop 12
The keyboard Keys with special functions 13
Typing symbols 13
Using the mouse Left clicking to select 14
Double clicking to open 14
Pointer shapes 14
Click and drag 14
Shut down the computer Shut down the computer 14
02 Introduction to Icons My Computer, My Documents, the desktop My Network Places, Recycle Bin,
Internet Explorer 24
Taskbar Programme shortcuts, language indicator 25
Start button Start menu, shut down computer 25
Windows Opening and closing windows 26
Maximise and minimise 26
Opening multiple windows 27
Scrolling and scaling windows 27
Storing information Understanding Hard Disk, USB Flash Drive, DVD, online storage 28
Applications Word Processing 29
Spreadsheet 30
Database 30
Presentation 31
Different file types Recognising different file types 32
SAMPLE
MedMed
mputer onmpute
th special functionsh special functions
ng symbolsg symbols
LLeft clicking to selecteft clicking to select
DDouble clicking to opouble clic
Pointer shapesinter s
CClick and drlick and d
the computeromputer SShut dd
ns
TaskbaraskbarT
Start buttonart button
dow

07
Computer and Online Basics www.bcs.org/onlinebasics
03 Introduction to Creating documents Open a Word Processor, inserting text 40 documents
Save and name Using “Save As” dialog box 42
Change font Selecting different fonts 43
Bold, italic, underline Bold, italic, underline text 44
Cut and paste Cut and paste text 45
Copy and paste Copy and paste text 47
Save Save 49
Print Print the document using toolbar 49
Print only the current page using print window 49
Print more than one copy using print window 50
04 The World Wide Web The WWW The Internet 58
Web pages 58
Evaluating information Evaluate information 58
Online security Understanding secure web pages, phishing, spam 59
Connecting to the Internet Home page 60
Navigating, web browser Web addresses, URL 61
Hyperlinks 61
Navigating using the toolbar 62
Printing web pages 62
Favourites and history 62
Downloading Downloading files 62
Search engines Using search engines 63
Social networking Understanding social networking sites, caution 64
05 Email Email accounts Internet Service Provider (ISP) 72
Email addresses 72
Messages Send an email 73
Reply to an email 73
Forward an email 74
SAMPLE
page page
n one copy one copy window
Internetnet
WWeb pageseb pages
EEvaluate informationvaluate in
UUnderstandingerstapphishing, sphishing, s
to the Internete Internet HHome
ating, web browserng, web browser W
ownloadownload

08
SAMPLE

09
Computer and Online Basics www.bcs.org/onlinebasics
Parts of the computer
Types of computer
Getting started
The keyboard
The mouse
Shut down the computer
Section 01
Computer basicsDetails

10
Parts of the computerDetails
All computers have these four main parts:
System unit
Monitor
Mouse
Keyboard
1 System unit
All of the electronic parts that make the computer work are in the system unit. The brain of the computer, called the Central Processing Unit (CPU), is also located here.
2 Monitor
The monitor is like a television screen. It lets you see the information you are putting into the computer.
3 Mouse
The mouse lets you tell the computer what to do. When the computer gives you a choice, you can use the mouse to pick the one you want.
4 Keyboard
The keyboard is like a typewriter and you use it to enter text and commands into the computer.
Sometimes you will see other pieces of equipment attached, like a printer or a scanner. These are extras, sometimes called peripherals. They are useful but they are not essential when it comes to the operation of the computer.
SAMPLE
ou see the the er.er.
mputempute

11
Computer and Online Basics www.bcs.org/onlinebasics
Types of computerDetails
Here you can see different types of computers and devices. They have a range of functions. They are built in different shapes and sizes to suit different people and different uses.
Desktop PC
This type of computer is called a personal computer, or PC. You can use it at home or at work.
All-in-One PC
This type of computer is called an all in one computer. All-in-One computers have their computer components such as the system box integrated behind the LCD monitor or at the base of the LCD monitor. This means the all-in-one computer system takes up less room than a desktop PC.
Laptop
This is a small computer that you can carry around with you. You can even use it on your lap! It has all the parts a large computer has, but contained in one small box. It is called a laptop computer, or sometimes a laptop or notebook. Instead of a mouse most laptops have an input device called a touchpad located in front of the keyboard. Moving your finger on the touchpad will move the mouse pointer on the screen.
Tablet
A tablet is a wireless digital device that lets you browse the web, send email, view photos and videos, read e-books and run apps.
Smart Phone
A Smart Phone is a mobile phone that has the advanced capabilities of a computer, such as web access, email, the ability to create and edit office documents and to download and use various small programmes called apps.
Portable Media Player
A small portable device for storing and playing music or video. The music or video files can be purchased and downloaded from various web sites on the Internet.
SASAMPLE
arry around with y around witt has all the parts the parts
ed in one small box. d in one small box. sometimes a laptop or metimes a laptop or
e most laptops have an inpaptops have an inpocated in front of the keybocated in front of the keyb
he touchpad will move thee touchpad will mo.

12
Switching the computer on:
Make sure the power lead from the computer is plugged in.
Make sure that the monitor is also switched on. There might be another power lead for the monitor.
Press the power button on the system unit. There is usually a green light next to the switch that comes on and shows that the power is on.
The computer may take a while to start-up fully. This is called loading. On start-up the computer loads an operating system such as Microsoft Windows.
The computer may prompt you to enter a user name and password in order to get further access to the computer. If you do not enter these correctly, the computer will not show the MS Windows desktop (shown below). Ask your tutor/assessor if you do not know the user name and password.
After you have successfully entered the user name and password, you will see the MS Windows desktop. You will see small pictures which are called icons. Some of these are programmes which may be used for a specific purpose. Please note that your desktop may contain icons that are not shown in the screen below. Also, other operating systems may show a desktop that is different from the MS Windows desktop.
Getting startedDetails
Icons SAMPLE
SAm

13
Computer and Online Basics www.bcs.org/onlinebasics
The keyboardDetails
When you press the keys the matching letter appears on the screen in front of you.
Some keys have special functions, or uses
Back space key
Press this key once to remove or delete a letter, number or any other character to the left of the cursor. The cursor is a vertical line on the typing area of the screen.
F1 – F12 (Function keys)
This is a group of twelve keys that perform special, advanced functions depending on the computer programme you are using. For example, the F1 key is often used to show help in a programme.
Enter key
This is the key you press if you want to start a new line when you are typing in a document. It can also tell the computer to start a task.
Delete key
Press this key once to remove or delete a letter, number or any other character to the right of the cursor.
Shift key
The keyboard has two shift keys – one on the left and another on the right. You will hold down one of these keys as you type to make capital letters.
Space bar
This is a long key and it makes a space between words when you press it once.
Caps Lock key
Press this key if you want the letters you type to be all capitals.
Number keys
The number keys also have another character or symbol shown over the numbers. If you want to use these instead of the numbers, hold down the shift key while you press the number key.
SAMPLE
key is s
s if you want to start a news if you want to starn a document. It can also a document. It can al
PLE
sk.k.
makemak
SSpace barpace ba
This is a longThis is a longwhen you

14
You use the mouse to give instructions or commands to the computer. You can use it in different ways. You can use it to choose items, to move items and to tell the computer to carry out a command (the Enter key can do this also).
There are two buttons on the mouse, which you press (click) when you want the mouse to give information to the computer.
Most of the time you click the button on the left. For some things, like starting a programme, you click the left button twice quickly. This is called “double clicking”.
Another way you can use the mouse is to “click and drag”. This means just pressing the left button and holding it down while you drag the mouse along the mat. You use this to move things on the computer screen.
If you move the mouse on the mat the pointer on the screen moves in the same direction.
The shape of the pointer on the screen changes depending on the job it is doing.
Before carrying out an action with the mouse, an object must first of all be selected by clicking once on the left mouse button.
Shut down the computerDetails
To shut down the computer follow these steps:
Click the Start button.
Choose Shut down from the start menu.
Click OK button.
The mouseDetails
Click to enter text Computer busy Pointer here Hyperlink here
uteruter
y Pointe

15
Computer and Online Basics www.bcs.org/onlinebasics
Section 01
Computer basicsTasks
Parts of the computer
Types of computer
Getting started
The keyboard
The mouse
Shut down the computer

16
Parts of the computerTasks
Look at your computer.
There are four main parts in the computer. Do you know what they are?
Write the name next to each picture. (The list will help you). Then write a few words about what each part’s function is.
Keyboard
Mouse
System Unit
Monitor
This is a:
What is in it?
This is a:
What is it used for?
This is a:
What is it used for?
This is a:
What is it used for?
SAMPLE
SAMPLE
it used for? it used
is

17
Computer and Online Basics www.bcs.org/onlinebasics
Types of computerTasks
What is the difference between a desktop computer and a laptop computer?
Why do you think a laptop computer is useful?
What is a tablet?
What are mobile phones that show email and run small applications called?
What is a portable media player? SAMMPLE
run small applications can small applications ca

18
Getting startedTasks
What does PC stand for?
Name two things that you must check before switching on the computer.
1:
2:
Switch it on now.
When the computer has finished loading, you will see a screen with small pictures (icons) on it.
What is this screen called?
What is the name of an operating system?
MPLE
MPures (icons) on it.s (icons) on