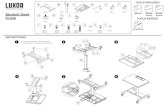CompuCaddy Mobile Computer Cart Owner's Manual€¦ · Initial Cart Setup - All-In-One Series. Step...
Transcript of CompuCaddy Mobile Computer Cart Owner's Manual€¦ · Initial Cart Setup - All-In-One Series. Step...

CompuCaddy®
MOBILE COMPUTER CARTS, POWER SYSTEMS, AND WALL MOUNTS
CompuCaddy Mobile Computer Cart
Owner's Manual
Fusion & Cynergy Series All-In-One Cart

502.561.0732 compucaddy.com
MOBILE COMPUTER CARTS, POWER SYSTEMS, AND WALL MOUNTS
Designing Solutions For All the Ways That People Work...No doubt about it, technology has forever changed the way the world works. Businesses have realized the positive impact of aligning work functions with workstations. Since 1993, CompuCaddy has been designing & manufacturing Mobile Computer Carts & Power Systems that fulfill all application, ergonomic & budgetary requirements.
CompuCaddy Mobile Computer Carts & Power Systems are designed for all working environments. By focusing our products on ergonomics, function, reliability and cost-effective design, we are the superior solution in today's marketplace.
Our Quality is Guaranteed...Our goal at CompuCaddy is to maintain high standards of quality and therefore we continue to invest significant resources in research, product development and production. Our products are carefully designed, well built and thoroughly tested. Of course, design is all about looking good, but good design also means safety in use and ease of cleaning/maintenance.
At CompuCaddy, form and function go together to create solutions that have stood the test of time.Very Proudly Made In the USA!
CompuCaddy manufacturing facility located in Louisville, KY
Thank you for selecting CompuCaddy for your mobile computer cart needs.
CompuCaddy Contact Information Address: 935 West Oak Street Louisville, KY 40203
Telephone: (502) 561-0732
Email: [email protected]
Tech Support: [email protected]
Website: www.compucaddy.com

502.561.0732 www.compucaddy.com
MOBILE COMPUTER CARTS, POWER SYSTEMS, AND WALL MOUNTS
DISCLAIMERWhile every precaution has been taken to ensure the accuracy of the contents of this guide, CompuCaddy assumes no responsibility for errors or omissions. Specifications and product functionality may change without notice.
NOTICE OF COPYRIGHTCompuCaddy Mobile Computer Cart Owner's Manual © 2013 Diversified Designs Inc. All rights reserved.

MOBILE COMPUTER CARTS, POWER SYSTEMS, AND WALL MOUNTS
Table of Contents
1.Getting Started
1.1 Safety 6
1.2 Cart Storage 7
1.3 General Information 8
1.4 Unpacking the Cart 9
1.5 Start up Kit Contents 10
2. Initial Cart Setup
2.1 Monitor Arm Setup 11
2.2 Connecting Hardware 12
2.3 Wire Management 14
3. Initial Power System Setup
3.1 Lithium Iron Phosphate Start up 15
3.2 SLA Set up 17
3.3 Battery Software Installation 19
4. Cart and Power System Features
4.1 Cart Features 24
4.2 Add on Drawer 26
4.3 Power Meter Features 27

MOBILE COMPUTER CARTS, POWER SYSTEMS, AND WALL MOUNTS
Table of Contents
5. Cart Care & Troubleshooting
5.1 Cart Care 28
5.2 Cart Troubleshooting 30
6. Specifications
6.1 Cart Specification Sheet 32
7. Warranty
7.1 Cart Warranty 33
7.2 Power System Warranty 34

502.561.0732 www.compucaddy.com
MOBILE COMPUTER CARTS, POWER SYSTEMS, AND WALL MOUNTS
Cart Safety
IMPORTANT WARNINGS!DO NOT use the mobile cart in or around water or any other liquid.
DO NOT operate the mobile cart outdoors. Mobile cart is for indoor use ONLY.
DO NOT use the mobile cart's power cord if damaged.
DO NOT remove, modify or bend prongs of mobile cart's power cord.
DO NOT modify any component of the mobile cart's power system.
DO NOT use any type of cleaning solvent or cloth to clean the mobile cart's power system.
Failure to do so can result in injury and/or death.
Contact CompuCaddy immediately if a problem arises with the mobile cart.** (502) 561-0732 or [email protected] **

502.561.0732 www.compucaddy.com
MOBILE COMPUTER CARTS, POWER SYSTEMS, AND WALL MOUNTS
Cart Storage
POWERED MOBILE CARTS:If storing the cart for future deployment:
Step 1. Ensure cart is charged to "FULL" status.
Step 2. Power down all computer equipment and peripherals on cart.
Step 3. Ensure cart's power cord is unplugged from AC wall outlet.
Step 4. Remove fuse(s) from fuse holder(s), located on the side of the battery box. After removing fuse(s) ensure all
PowerTrac Battery Meter LED lights are off.
Step 5. Disconnect all power cables from hypertronic connections on cart's sleeve.
Step 6. Ensure cart is stored in a safe and dry location.
Note: STORE FUSE(S) IN A SAFE PLACE. Fuse(s) must be inserted back into the fuse holder(s), located on the cart's battery
box, upon restarting the cart.
IMPORTANT: Cart must be charged to "FULL" status at least once every 3 months while cart is being stored. Failure to do so could permanently damage the battery and void the battery warranty.
!
NONPOWERED MOBILE CARTS:If storing the cart for future deployment:
Step 1. Power down all computer equipment and peripherals on cart. (if applicable)
Step 1. Ensure cart is stored in a safe and dry location.

CompuCaddy
www.compucaddy.com
Toll Free (800) 264-4734
Cart Serial # :
Configured For :
Input :
Output :
Battery :
Circuit Protection :
WARNING : To reduce the risk of fire, do not cover or obstruct the ventilationopenings. Overheating may result. Do not dismantle this device; it does notcontain any user-serviceable parts. Attempting to service the unit could resultan electrical shock. For indoor use only. Do not operate unit with damaged AC power cords, DC output cords, plugs, or accessories. Device must beproperly connected to a grounded three-prong receptacle. Extension cordsshould not be used.
®
FUS-AIO-SP300-1234-01
2x AGC 20amp / 32 VAC Fuse
12V 38.4Ah (2x19.2Ah)
12Vdc 20Adc
120Vac 50/60Hz
Rechargeable Lithium Iron Phosphate
502.561.0732 www.compucaddy.com
MOBILE COMPUTER CARTS, POWER SYSTEMS, AND WALL MOUNTS
General Information
Locate Your Cart's Serial No.
My Cart Information
Purchase Date :
Cart Serial No :
Cart Model & Style : Model = Fusion or Cynergy Style = All-In-One or Hybrid or Laptop
Cart Power System Style / Wattage & Battery Type / Ampage (if applicable) :
Cart Serial# Breakdown
Cart ModelFUS = Fusion SeriesCYN = Cynergy Series
Example Serial#: FUS - AIO - SP300 - 1234 - 01
Cart StylePower System Style
Cart Model
Cart StyleAIO = All-In-One CartL = Laptop CartH = Hybrid CartTC/USD = ThinClient/UltraSlim Desktop Cart
EP = Epic PowerEPP = Epic Power PlusPS = Powerstream PowerPSP = Powerstream Power PlusSP = Stealth PowerSPP = Stealth Power PlusSPL = Stealth Power LimitedNP = No PowerWattage:150 = 150watts300 = 300watts
Power System Style & Wattage
Battery: Battery Type & Ampage
Example Battery: 12V 38.4Ah (2x19.2Ah) Rechargeable Lithium Iron Phosphate
Power System Total Battery Ampage
Power System Battery Type
*If the mobile cart is nonpowered, this area will be left blank.

Unpacking the Cart
MOBILE COMPUTER CARTS, POWER SYSTEMS, AND WALL MOUNTS
Step 1. After removing cardboard lid and packaging, slide the cardboard sleeve up and remove from pallet. See Figure A
Contents:
IMPORTANT!! Inspect contents immediately for damage. Contact CompuCaddy @ (800) 264-4734 immediately if damage is discovered.
*Keep original packaging for return of damaged goods.*
(1) Mobile Computer Cart Start-up Kit ( 1 Kit per 10 carts)
(1) Monitor ArmNote: monitor arm is not included with Laptop Cart.
Step 3. Locate the start-up kit, monitor arm and/or accessories if applicable.
Step 2. Lift cart up and off pallet. See Figure B Note: this step requires 2 people.
Figure A
Figure B
CardboardSleeve
CompuCaddy®
502.561.0732 www.compucaddy.com

502.561.0732 www.compucaddy.com
MOBILE COMPUTER CARTS, POWER SYSTEMS, AND WALL MOUNTS
Velcro Dots
Wire ManagementClips
- Owner's Manual- Power System Manual (applicable with powered carts)- Add-On Drawer: Security Device Instruction Manual (if applicable)- Accessories Catalog
*Applicable with Laptop Carts
- Apply to bottom of laptop to raise laptop screen to desired viewing level
*Applicable with Lithium Powered Carts
- MUST be inserted into side of battery box prior to initializing power system- See Initial Power System Start Up instructions
USB Drive
(1) per 10 carts
(4) per cart
(4) per cart
(4) per cart
Bumpers
Fuse Cap and Fuse
(2) for 38.4amp (3) for 57.6amp
- Use to secure keyboard to cart's keyboard tray
- Use to manage keyboard, mouse and computer wiring
Start-up Kit Contents

Toll-Free 800.264.4734 www.compucaddy.com
MOBILE COMPUTER CARTS, POWER SYSTEMS, AND WALL MOUNTS
Initial Cart Setup - All-In-One Series
Step 1. Using a 9/16 wrench and the provided (1) bolt/washer, secure the monitor arm to the cart via the pre-drilled hole in the cart's worksurface. See Figure H
1. Mount Monitor Arm to Cart
Monitor Arm Installation
2. Attach All-In-One Computer to Monitor Arm Vesa Plate
Step 1. Remove the vesa plate from the monitor arm via the slider knob. See Figure I
Step 2. Using a phillips screwdriver and the provided (4) screws, secure the monitor to the vesa mounting plate. See Figure J
Step 3. Secure the mounted All-In-One computer to the monitor arm via the slider knob. See Figure K
Slider Knob
secure vesa plate to computer
with (4) screws
turn slider knob clockwiseto secure vesa plate with computer to monitor arm
turn slider knob counter clockwise to release vesa
plate from monitor arm
Vesa Plate (black)
Figure H
Figure I
Figure J
Figure K
monitor armpre-drilled holein cart worksurface
(1) bolt/washer

Toll-Free 800.264.4734 www.compucaddy.com
MOBILE COMPUTER CARTS, POWER SYSTEMS, AND WALL MOUNTS
Initial Cart Setup - All-In-One Series continued
Step 1. Keyboard: Using the provided velcro dots, secure the bottom of the keyboard to cart's keyboard tray. Feed keyboard cord through opening in back of the cart and plug into All-In-One computer. See Figure L
Step 2. Mouse: Place mouse in mouse house. Feed mouse cord through opening in back of the cart and plug into All-In-One computer. See Figure L
Step 3. Using provided wire management clips, secure excess keyboard and mouse cords inside cart top. This will prevent obstruction to the retractable keyboard tray. See Figure M
3. Connect Keyboard and Mouse to the All-In-One Computer
Connect Hardware & Peripherals
Figure L
Figure M
feed cord through opening in back of cart
secure keyboard tocart's keyboard tray
place mouse in mouse house&

Toll-Free 800.264.4734 www.compucaddy.com
MOBILE COMPUTER CARTS, POWER SYSTEMS, AND WALL MOUNTS
Initial Cart Setup - All-In-One Series continued
Step 1. Using the provided power cable, connect one end to the Computer and the other end to the DC Power Distributor ("Snap" Box) located behind the keyboard tray wire panel. See Figure N & Figure O
4. Connect All-In-One Computer to the Cart *Find your configuration below*
Connect Hardware & Peripherals
4a. All-In-One Computer with Wide Range Input
Figure N
Power Cable
All-In-One computerconnection DC output connection ("Snap" Box)
located behind keyboard tray wire panel.
DC Power "Snap" Box
DC Power "Snap" Box
Figure O
Step 1. Connect the All-In-One computer's AC power cord to the All-In-One computer and the other end to the AC Module located behind the keyboard tray wire panel. See Figure P
4c. All-In-One Computer with the AC Module
or
Figure P
monitor connection AC output connection located inside cart compartment
AC Power Cord
AC Module

Toll-Free 800.264.4734 www.compucaddy.com
MOBILE COMPUTER CARTS, POWER SYSTEMS, AND WALL MOUNTS
Initial Cart Setup - All-In-One Series continued
5. Secure Excess Cords to Monitor Arm
Wire Management
Step 1. Use the provided (2) monitor arm wire management clips to neatly manage excess wires. Insert end "A" of clip, into hole of paralink locking bar (silver) located on the back of the monitor arm. See Figure Q
Step 2. Wrap end "B" of the (2) monitor arm wire management clip around loose cables and fasten into end "A". Cables are now secured to the monitor arm. See Figure R
Figure Q
Figure R
End "A"
End "B"
Monitor Arm WireManagement Clips
Paralink LockingBar (silver)
Clips
**Before securing cables, ensure there is enough cable slack to accommodate full range of peripheral and monitor arm motion.

CHARGE STATUS
SYSTEM STATUS
LOW BATTERY
AUTO SHUTDOWN
RECOVERY
AC / TIME TO CHARGE
DC / TIME REMAINING
CHARGING
F
1/2
E
3/4
1/4 02:00
CompuCaddyR
Step 1. Locate fuse(s) and fuse cap(s) in Start-up Kit. Insert fuse(s) into fuse holder(s), located on the side of the cart's battery box. 6HH�) LJXUH�&�
Note: LiFePO4 38.4 amp power system will have (2) fuses/caps LiFePO4 57.6 amp power system will have (3) fuses/caps
Step 2. Using the cart's power cord, plug cart into AC wall outlet to activate the power system. Ensure the PowerTrac Battery Meter, located on the cart's worksurface, reads "AC/TIME TO CHARGE" and the "CHARGING" light begins flashing after the cart has been plugged in for approximately 30 seconds. See Figure D
Step 3. Unplug the cart from the AC wall outlet. Ensure the PowerTrac Battery Meter, located on the cart's worksurface, reads "DC/TIME REMAINING". This will indicate that the power system is working correctly. See Figure E
Note: if the PowerTrac Battery Meter is not working as described in Step 2 and/or Step 3 contact CompuCaddy Tech Support @ (800) 264-4734, if the PowerTrac Battery Meter is working properly, proceed to Step 4.
Toll-Free 800.264.4734 www.compucaddy.com
MOBILE COMPUTER CARTS, POWER SYSTEMS, AND WALL MOUNTS
Initial Power System Start Up - Lithium Iron Phosphate (Stealth Power)
Figure C
Figure D
insert fuse into fuse holder, push in & turn clockwise
to lock fuse into place
AC wall outlet &cart's power cord
PowerTrac Battery Meter
CHARGE STATUS
SYSTEM STATUS
LOW BATTERY
AUTO SHUTDOWN
RECOVERY
AC / TIME TO CHARGE
DC / TIME REMAINING
CHARGING
F
1/2
E
3/4
1/4 -- : --
CompuCaddyR
Figure E
PowerTrac Battery Meter

CHARGE STATUS
SYSTEM STATUS
LOW BATTERY
AUTO SHUTDOWN
RECOVERY
AC / TIME TO CHARGE
DC / TIME REMAINING
CHARGING
F
1/2
E
3/4
1/4 02:00
CompuCaddyR
Toll-Free 800.264.4734 www.compucaddy.com
MOBILE COMPUTER CARTS, POWER SYSTEMS, AND WALL MOUNTS
Initial Power System Start Up - Lithium Iron Phosphate (Stealth Power) continued
For further power system information refer to the CompuCaddy Power System Manual.
Figure F
"F" indicates battery is fully charged
PowerTrac Battery MeterStep 4. Using the cart's power cord, plug cart into AC wall outlet until PowerTrac Battery Meter, located on the cart's worksurface, reads battery "Full" and the "AC/TIME TO CHARGE" digital clock reads "00:00". See Figure F
Step 5. If deploying the cart immediately, proceed to Initial Cart Setup section of this manual. �
Step 6. If storing the cart for future deployment, ensure cart's power cord is unplugged from AC wall outlet and remove fuse(s) from fuse holder(s), located on the side of the battery box. See Cart Storage section of this manual for further information about storing the cart. � Note: STORE FUSE(S) IN A SAFE PLACE. Fuse(s) must be inserted back into the fuse holder(s), located on the cart's battery box, upon restarting the cart.
IMPORTANT: Cart must be charged to "Full" status at least once every 3 months while cart is being stored. Failure to do so could permanently damage the battery and void the battery warranty.

CHARGE STATUS
SYSTEM STATUS
LOW BATTERY
AUTO SHUTDOWN
RECOVERY
AC / TIME TO CHARGE
DC / TIME REMAINING
CHARGING
F
1/2
E
3/4
1/4 -- : --
CompuCaddyR
CHARGE STATUS
SYSTEM STATUS
LOW BATTERY
AUTO SHUTDOWN
RECOVERY
AC / TIME TO CHARGE
DC / TIME REMAINING
CHARGING
F
1/2
E
3/4
1/4 02:00
CompuCaddyR
Step 1. Ensure (1) fuse is secure in fuse holder, located on the back left side of the battery box. See Figure C
Step 2. Using the cart's power cord, plug cart into AC wall outlet to activate the power system. Ensure the PowerTrac Battery Meter, located on the cart's worksurface, reads "AC/TIME TO CHARGE" and the "CHARGING" light begins flashing after the cart has been plugged in for approximately 30 seconds. See Figure D
Step 3. Unplug the cart from the AC wall outlet. Ensure the PowerTrac Battery Meter, located on the cart's worksurface, reads "DC/TIME REMAINING". This will indicate that the power system is working correctly. See Figure E
Note: if the PowerTrac Battery Meter is not working as described in Step 2 and/or Step 3 contact CompuCaddy Tech Support @ (800) 264-4734, if the PowerTrac Battery Meter is working properly, proceed to Step 4.
Toll-Free 800.264.4734 www.compucaddy.com
MOBILE COMPUTER CARTS, POWER SYSTEMS, AND WALL MOUNTS
Initial Power System Start Up - Sealed Lead Acid (Powerstream & Epic Power)
Figure C
Figure D
CompuCaddy
POWER SOURCE
WALL / ACBATTERY / DC
CHARGE STATUS
CHARGING
LOW BATTERY
SYSTEM STATUS
AUTO SHUTDOWN
RECOVERY
AC wall outlet &cart's power cord
PowerTrac Battery Meter
Figure E
PowerTrac Battery Meter
CompuCaddy
POWER SOURCE
WALL / ACBATTERY / DC
CHARGE STATUS
CHARGING
LOW BATTERY
SYSTEM STATUS
AUTO SHUTDOWN
RECOVERY

CHARGE STATUS
SYSTEM STATUS
LOW BATTERY
AUTO SHUTDOWN
RECOVERY
AC / TIME TO CHARGE
DC / TIME REMAINING
CHARGING
F
1/2
E
3/4
1/4 00:00
CompuCaddyR
Initial Power System Start Up - Sealed Lead Acid (Powerstream & Epic Power) continued
Step 4. Using the cart's power cord, plug cart into AC wall outlet until PowerTrac Battery Meter, located on the cart's worksurface, reads battery "Full" and the "AC/TIME TO CHARGE" digital clock reads "00:00". See Figure F
Step 5. If deploying the cart immediately, proceed to Initial Cart Setup section of this manual. �
Step 6. If storing the cart for future deployment, ensure cart's power cord is unplugged from AC wall outlet and remove fuse(s) from fuse holder(s), located on the side of the battery box. See Cart Storage section of this manual for further information about storing the cart. � Note: STORE FUSE(S) IN A SAFE PLACE. Fuse(s) must be inserted back into the fuse holder(s), located on the cart's battery box, upon restarting the cart.
IMPORTANT: Cart must be charged to "Full" status at least once every 3 months while cart is being stored. Failure to do so could permanently damage the battery and void the battery warranty.
Toll-Free 800.264.4734 www.compucaddy.com
MOBILE COMPUTER CARTS, POWER SYSTEMS, AND WALL MOUNTS
For further power system information refer to the CompuCaddy Power System Manual.
Figure F
"F" indicates battery is fully charged
PowerTrac Battery Meter

Step 1. Ensure USB cable is connected to host computer. Insert provided USB drive into host computer. Locate and open the "PS-RC-300-v6.25" file. See Figure A
Note: USB drive is included in the cart's Start-Up Kit
Step 2. Double click on "setup.exe." file. See Figure B
Step 3. Select "Next". See Figure C
502.561.0732 www.compucaddy.com
MOBILE COMPUTER CARTS, POWER SYSTEMS, AND WALL MOUNTS
Power System Features Quick Glance - Install Battery Monitoring Software
Figure A
For further power system information refer to the CompuCaddy Power System Manual.
The Battery Monitoring Software provides extensive monitoring and diagnostic capabilities including event logging, maintenance scheduling and email alerts. The Graphic User Interface (GUI) is an onscreen display that givesend users and IT personnel easy access to vital power system information and a true state of charge.
To utilize the full potential of the cart's power system, CompuCaddy strongly recommends installing the Battery Monitoring Software upon intial setup of the mobile cart. Please refer to the Power System Manual for detailed information regardingthe Battery Monitoring Software.
Figure B
Figure C

502.561.0732 www.compucaddy.com
MOBILE COMPUTER CARTS, POWER SYSTEMS, AND WALL MOUNTS
Power System Features Quick Glance - Install Battery Monitoring Software continued
Figure C
For further power system information refer to the CompuCaddy Power System Manual.
Step 4. Select "Next". See Figure *
Step 5. Select "Next". See Figure *
Step 6. Allow program to load. See Figure *
Figure C
Figure C

502.561.0732 www.compucaddy.com
MOBILE COMPUTER CARTS, POWER SYSTEMS, AND WALL MOUNTS
Power System Features Quick Glance - Install Battery Monitoring Software continued
Figure A
For further power system information refer to the CompuCaddy Power System Manual.
Step 7. Select "Finish" and restart host computer. See Figure A
Step 8. After restart, the on-screen PowerTrac Battery Meter will pop-up on the host computer screen.
8a. If the display indicates "No USB Detected" as shown in Figure B : Step 1. Ensure the USB cable on the cart is connected to the host computer.
Step 2. If the USB cable is connected, refer to the "No USB Detected" Troubleshooting located on page 19.
Note: If the display continues to show "No USB Detected" please call CompuCaddy Tech Support @ (502) 561-0732. OR
8b. If the display indicates no errors as shown in Figure C, the Battery Monitoring Software has successfully been installed. Continue to Step 9 for instruction on accessing the Advanced Screen.
Figure B
Figure C
"No USB Detected"error message
On-Screen PowerTrac Battery Meter
On-Screen PowerTrac Battery Meter

502.561.0732 www.compucaddy.com
MOBILE COMPUTER CARTS, POWER SYSTEMS, AND WALL MOUNTS
Power System Features Quick Glance - Install Battery Monitoring Software continued
Figure A
For further power system information refer to the CompuCaddy Power System Manual.
Step 9. To access the Advanced Screen, click on the "System" button in the lower right hand corner of the on-screen PowerTrac Battery Meter and enter the password. See Figure A
Password is: compucaddy. Password is case sensitive, ensure "compucaddy" is lower case. Note: for detailed explanation of Advanced Screen functions, refer to the CompuCaddy Power System Manual.
Advanced Screen
On-Screen PowerTrac Battery Meter
"System"Button

502.561.0732 www.compucaddy.com
MOBILE COMPUTER CARTS, POWER SYSTEMS, AND WALL MOUNTS
Battery Monitoring Software - "No USB Detected" Troubleshooting
For further power system information refer to the CompuCaddy Power System Instruction Manual.
Step 1. On host computer, click Start button
Step 2. Right Click on COMPUTER
Step 3. Click on PROPERTIES
Step 4. Click on DEVICE MANAGER
Step 5. Select to expand OTHER DEVICES folder, Right Click on SERIES 301
Step 6. Click on PROPERTIES
Step 7. Click on UPDATE DRIVER
Step 8. Select BROWSE MY COMPUTER for Driver Software
Step 9. Click on BROWSE
Step 10. Browse to location of PSRC (example: Local Drive C:, Program Files (x86), PSRC, PSRC Drivers Ver2.0)
Note: this is the default location
Step 11. Click on PSRC Drivers Ver2.0
Step 12. Click OK
Step 13. Select "INCLUDE SUBFOLDERS" box
Step 14. Click NEXT
Step 15. Update Driver's Wizard will begin.
Step 16. After update is complete, shut down the host computer (DO NOT RESTART).
Step 17. Boot the host computer up and the on-screen PowerTrac Battery Meter will automatically pop-up.
Note: if you continue to get the "No USB Detected" error, contact CompuCaddy Tech Support @ (502) 561-0732.

502.561.0732 www.compucaddy.com
CompuCaddy®
502.561.0732
MOBILE COMPUTER CARTS, POWER SYSTEMS, AND WALL MOUNTS
FEATURES AT-A-GLANCE
FUSION HYBRID
MONITOR ARM
CART HEIGHT ADJUSTMENT
UTILITY HOOK RETRACTABLE, TILTING KEYBOARD TRAY
DUAL SWIVEL-OUTMOUSE PLATFORM
CASTERS: TOTAL LOCK& STEERING LOCK
ADD ON DRAWER (IF APPLICABLE)
TILT1. Loosen (4) screws on monitor mounting plate using a phillips screwdriver.2. Tilt monitor to the desired viewing angle.3. Tighten (4) screws to secure monitor in place.
SWIVEL1. Turn monitor to left/right for shared/private viewing.2. Move monitor 180° for an unobstructive view while steering cart.
HEIGHT ADJUSTMENT1. Turn rear knob counter clockwise to loosen monitor.2. Slide monitor up/down to desired viewing height.3. Turn knob clockwise to secure monitor in place.
FORWARD EXTENSION1. Turn knob counter clockwise to loosen monitor arm.2. Move monitor forward/backward to desired viewing depth.3. Turn knob clockwise to secure monitor in place.
1. Locate the hand lever on the right side of the cart beneath the worksurface.
2. Lift UP on the lever and gently raise or lower the cart to the desired height.
Stow power cordwhen not in use.
RETRACT:Gently pull/pushkeyboard tray toretract in/out.
NEGATIVE TILT:Lift up on keyboardtray for negative tilt.
POSITIVE TILT:Push down onkeyboard tray forpositive tilt.
Mousepad tray swings out on left/right sidesof the keyboard tray. Keyboard tray includes integrated notches for mouse cord management.
TOTAL LOCK:Depress white pedal tolock wheels from rolling or swivel movement.
STEERING LOCK:Depress green pedal to lock only the swivelfeature of the wheel.
1. To insert/remove/adjust dividers, release drawer from slides by simultaneously lifting black tab on left slide & pushing down black tab on right slide. Pull drawer slightly forward to access dividers.
2. See owner's manual for operating instructions of security lock.
a
b
c
d
c d
a b
1
23
4
5
7
6
50°
360°
2
876
1
8
LOCKING COMPUTERCOMPARTMENT
543
1. Locate the key lock on the right sideof the cart beneath the worksurface.
2. Insert key and turn clockwise tounlock the flip-up worksurface.
3. Lift up and to the left for access tothe computer compartment.

502.561.0732 www.compucaddy.com
CompuCaddy®
502.561.0732
MOBILE COMPUTER CARTS, POWER SYSTEMS, AND WALL MOUNTS
FEATURES AT-A-GLANCE
CYNERGY HYBRID
MONITOR ARM
CART HEIGHT ADJUSTMENT
UTILITY HOOK RETRACTABLE, TILTING KEYBOARD TRAY
SLIDE-THRUMOUSE PLATFORM
CASTERS: TOTAL LOCK& STEERING LOCK
ADD ON DRAWER (IF APPLICABLE)
TILT1. Loosen (4) screws on monitor mounting plate using a phillips screwdriver.2. Tilt monitor to the desired viewing angle.3. Tighten (4) screws to secure monitor in place.
SWIVEL1. Turn monitor to left/right for shared/private viewing.2. Move monitor 180° for an unobstructive view while steering cart.
HEIGHT ADJUSTMENT1. Turn rear knob counter clockwise to loosen monitor.2. Slide monitor up/down to desired viewing height.3. Turn knob clockwise to secure monitor in place.
FORWARD EXTENSION1. Turn knob counter clockwise to loosen monitor arm.2. Move monitor forward/backward to desired viewing depth.3. Turn knob clockwise to secure monitor in place.
1. Locate the hand lever on the right side of the cart beneath the worksurface.
2. Lift UP on the lever and gently raise or lower the cart to the desired height.
Stow power cordwhen not in use.
RETRACT:Gently pull/pushkeyboard tray toretract in/out.
NEGATIVE TILT:Lift up on keyboardtray for negative tilt.
POSITIVE TILT:Push down onkeyboard tray forpositive tilt.
Mousepad tray slides out on left/right sidesof the keyboard tray. Mousepad tray includes integrated notches for mouse cord management.
TOTAL LOCK:Depress red pedal tolock wheels from rolling or swivel movement.
STEERING LOCK:Depress green pedal to lock only the swivelfeature of the wheel.
1. To insert/remove/adjust dividers, release drawer from slides by simultaneously lifting black tab on left slide & pushing down black tab on right slide. Pull drawer slightly forward to access dividers.
2. See owner's manual for operating instructions of security lock.
a
b
c
d
c d
a b
1
23
4
5
7
6
50°
360°
2
876
1
8
LOCKING COMPUTERCOMPARTMENT
543
1. Locate the key lock on the right sideof the cart beneath the worksurface.
2. Insert key and turn clockwise tounlock the flip-up worksurface.
3. Lift up and to the left for access tothe computer compartment.

502.561.0732 www.compucaddy.com
MOBILE COMPUTER CARTS, POWER SYSTEMS, AND WALL MOUNTS
Add-On Drawer - if applicable
1. Access Drawer Dividers
2. Remove Drawer Tray For Cleaning
Figure A
Fusion Cart Add-on Drawer*shown with ArmorGuard E-Lock
Cynergy Cart Add-on Drawer*shown with SmartCode Lock
Step 1. Open the add-on drawer.
Note: for security lock operating instructions, See Add-on Drawer: Security Device Instruction Manual, located on USB Drive in Cart's Start-up Kit. Note: if the drawer is equipped with only a keyed lock, the key is already inserted into the drawer.
Step 2. Release the drawer from the drawer slides by simultaneously lifting the black release tab on the left side of the drawer & pushing down the black release tab on the right side of the drawer. See Figure A
Step 3. Pull drawer slightly forward to access (5) dividers. See Figure B
Figure B
Release Tab(black)
Drawer Slide(silver)
Step 1. Open the add-on drawer.
Step 2. Release the drawer from the drawer slides by simultaneously lifting the black release tab on the left side of the drawer & pushing down the black release tab on the right side of the drawer. See Figure A
Step 3. Pull drawer slightly forward to access (1) drawer tray. Lift drawer tray out of drawer. See Figure C
Note: If drawer comes completely off slides, realign left and right slide sections and firmly push drawer back into drawer housing.
Figure C

502.561.0732 www.compucaddy.com
MOBILE COMPUTER CARTS, POWER SYSTEMS, AND WALL MOUNTS
Power System Features Quick Glance - PowerTrac Battery Meter
POWER SYSTEM MAINTENANCE: POWERSTREAM, EPIC POWER & STEALTH POWER• It is recommended that upon initialization, a full charge is applied to battery before first use.• Battery may be charged during use.• The battery has no memory affect and therefore repeated (same) usage and charging cycles will not harm the life of the battery **(full discharge is not necessary).• Allow battery to charge intermittently, if possible. Partial charge/discharge cycles are preferable to long charge/discharge cycles. • Monitor power level status by observing the PowerTrac Battery Meter displayed on computer screen and cart's worksurface.• For optimal recharge of the battery when cart is not in use, remember to turn off computer and/or monitor. PowerTrac Battery Meter
The PowerTrac Battery Meter, located on the cart's worksurface and displayed on the computer screen, supplies details for monitoring power system's status. In addition, a "Real Time" clock featured on computer screen's battery meter provides complete accuracy for time remaining until discharge or time remaining to full charge.
STATE OF CHARGE:Comprehensible "Fuel Gauge" showstrue status of Charge/Discharge of battery.
POWER SOURCE:"Green" Light indicates source of power as either AC (wall outlet)or DC (battery).
CHARGE STATUS:Blinking "Green" Light indicatesbattery is charging.
Steady "Green" Light indicatesbattery is fully charged.
LOW BATTERY INDICATOR:"Amber" Light indicates low battery; 20 minutes until autoshutdown mode.
AUTO SHUTDOWN:Steady "Amber" Light indicatessystem will perform orderly Windowsshutdown within 10 minutes.
Blinking "Amber" Light indicatessystem will perform orderly Windowsshutdown within 5 minutes.
RECOVERY:"Amber " Light indicates battery wasover discharged. Auto-Recoverymode activated to reconditionand charge battery.
CompuCaddy
POWER SOURCE
WALL / ACBATTERY / DC
CHARGE STATUS
CHARGING
LOW BATTERY
SYSTEM STATUS
AUTO SHUTDOWN
RECOVERY
PowerTrac Battery Meter
For further power system information refer to the CompuCaddy Power System Manual.
CHARGE STATUS
SYSTEM STATUS
LOW BATTERY
AUTO SHUTDOWN
RECOVERY
AC / TIME TO CHARGE
DC / TIME REMAINING
CHARGING
F
1/2
E
3/4
1/4
CHARGE STATUS
SYSTEM STATUS
LOW BATTERY
AUTO SHUTDOWN
RECOVERY
AC / TIME TO CHARGE
DC / TIME REMAINING
CHARGING
F
1/2
E
3/4
1/4
A "Real Time" clock is featured to provide complete accuracy for time remaining until discharge or time remaining to full charge.
02:00

502.561.0732 www.compucaddy.com
MOBILE COMPUTER CARTS, POWER SYSTEMS, AND WALL MOUNTS
Time to full charge
POWER SYSTEM MAINTENANCE: POWERSTREAM, EPIC POWER & STEALTH POWER• It is recommended that upon initialization, a full charge is applied to battery before first use.• Battery may be charged during use.• The battery has no memory affect and therefore repeated (same) usage and charging cycles will not harm the life of the battery **(full discharge is not necessary).• Allow battery to charge intermittently, if possible. Partial charge/discharge cycles are preferable to long charge/discharge cycles. • Monitor power level status by observing the PowerTrac Battery Meter displayed on computer screen and cart's worksurface.• For optimal recharge of the battery when cart is not in use, remember to turn off computer and/or monitor. PowerTrac Battery Meter
SANITIZING YOUR MOBILE CART• Before cleaning, verify that the cart is unplugged from the wall outlet and the computer equipment/peripherals are removed or protected.
• The cart can be cleaned with a soft cloth and any hospital-approved disinfectant as often as required. Please note: DO NOT use any type of cleaning solvent or cloth to clean the cart’s power system. Refer to recommended cleaning guidelines found in the power system instructions.
• Prevent any liquids from spilling into the cart.
• Insure all areas of the cart are completely dry before inserting plugs into a wall outlet.
• Casters should be checked periodically to insure they are free of any debris for proper functioning.
**These guidelines are ONLY for cleaning the mobile cart. See manufacturer's manual for cleaning instructions of other devices (keyboard/mouse, monitor, scanners, etc.)
**The PowerTrac Battery Meter, displayed on computer screen and cart's worksurface supplies
details for monitoring power system's status.In addition, a "Real Time" clock featured
on computer screen's battery meter provides complete accuracy for:
(1) time remaining until discharge or
(2) time remaining to full charge
CARE GUIDELINES FOR YOUR MOBILE CART & POWER SYSTEM
STATE OF CHARGE:Comprehensible "Fuel Gauge" showstrue status of Charge/Discharge of battery.
POWER SOURCE:"Green" Light indicates source of power as either AC (wall outlet)or DC (battery).
CHARGE STATUS:Blinking "Green" Light indicatesbattery is charging.
Steady "Green" Light indicatesbattery is fully charged.
LOW BATTERY INDICATOR:"Amber" Light indicates low battery; 20 minutes until autoshutdown mode.
AUTO SHUTDOWN:Steady "Amber" Light indicatessystem will perform orderly Windowsshutdown within 10 minutes.
Blinking "Amber" Light indicatessystem will perform orderly Windowsshutdown within 5 minutes.
RECOVERY:"Amber " Light indicates battery wasover discharged. Auto-Recoverymode activated to reconditionand charge battery.
PowerTrac Battery Meter
CHARGE STATUS
SYSTEM STATUS
LOW BATTERY
AUTO SHUTDOWN
RECOVERY
AC / TIME TO CHARGE
DC / TIME REMAINING
CHARGING
F
1/2
E
3/4
1/4
A "Real Time" clock is featured to provide complete accuracy for time remaining until discharge or time remaining to full charge.
02:00

502.561.0732 www.compucaddy.com
MOBILE COMPUTER CARTS, POWER SYSTEMS, AND WALL MOUNTS
Problem Solution
My monitor arm “swings” too loose.
My monitor does not stay in place.
The casters on my cart are loose.
The casters on my cart are not rolling properly.
My keyboard tray will not retract properly.
My cart is "wobbly".
I have lost the key to the computer compartment of my Hybrid or Laptop cart.
1. Call CompuCaddy Tech Support for further diagnostics.
1. Check for any obstruction on the keyboard tray slides.
1. Tighten the casters using an allen wrench.
1. Check for any debris buildup in or around casters.
1. Call a CompuCaddy Account Manager for a replacement key.
1. Tighten the (4) screws on the monitor arm mounting plate using a phillips screwdriver.
1. Tighten the monitor arm. a. Remove monitor arm from cart. Using a 9/16 wrench or socket, loosen (1) bolt located under the worksurface.
b. Using an allen wrench, tighten (1) bolt on the bottom of the monitor arm base.
c. Reattach the monitor arm to the cart.
Troubleshooting

502.561.0732 www.compucaddy.com
MOBILE COMPUTER CARTS, POWER SYSTEMS, AND WALL MOUNTS
Problem Solution
Troubleshooting
The battery charges to full, but only lastsfor a short time once unplugged from the AC wall outlet.
1. The battery needs to be replaced. Call a CompuCaddy Account Manager to order a replacement battery.
The power system fan will not turn onwhen the cart is plugged into the ACwall outlet.
1. Access the fan by opening the battery box.2. Ensure the fan wire is connected to the charger and/or not broken.3. If the fan wire appears to be functioning properly, call CompuCaddy Tech Support for further diagnostics.
There is no power to my PC. 1. Ensure all cables from the PC to the adapter and the adapter to the cart are plugged in securely.2. Verify the green light on the DC adapter is lit. If the green light is not lit, see "The green light is not lit on the DC adapter" solution for futher troubleshooting steps.3. Using a Multi-Meter, check the voltage at the hypertronics connection located on the cart sleeve.4. If there is no power at the hypertronics connection, call CompuCaddy Tech Support for further diagnostics.5. If power is sufficient to the hypertronics, check that the cables connecting the PC to the adapter and the adapter to the cart are functioning properly. Find a known working cable and swap out with the suspected non-working cable to determine if the cable is faulty.6. If the suspected non-working cable is functioning properly, call CompuCaddy Tech Support for further diagnostics.
The AC inverter is not working. 1. Ensure the AC inverter is turned ON and plugged into the hypertronics connection.2. Using a Multi-Meter, check the voltage at the hypertronics connection located on the cart sleeve.3. If power is sufficient to the hypertronics and the AC inverter is turned ON, call CompuCaddy Tech Support for further diagnostics.
1. Ensure the external fuse on the battery box is in place and not blown. 2. If the fuse is not blown, call CompuCaddy Tech Support for further diagnostics.
The overlay shows Recovery & Emptywhen plugged into the AC wall outlet. & completely dead once unplugged from the AC wall outlet.
When the cart is plugged into the AC wall outlet, the overlay switches between AC and DC.
1. Call CompuCaddy Tech Support for further diagnostics.
Figure G

502.561.0732 www.compucaddy.com
MOBILE COMPUTER CARTS, POWER SYSTEMS, AND WALL MOUNTS
Problem Solution
Troubleshooting
The overlay reads DC when the cart is plugged into the AC wall outlet.
1. Check the coiled/retractable cord to ensure it is working properly and that there is no physical damage. 2. If the coiled/retractable cord is working properly, call CompuCaddy Tech Support for further diagnostics.
1. Ensure the external fuse on the battery box is in place and not blown.2. Plug cart into AC wall outlet, if the lights on the overlay still do not display, check to see if the fan in the battery box is running. (you can hear/feel the fan running)3. If the external fuse and the fan are functioning properly, call CompuCaddy Tech Support for further diagnostics.
There are no lights displaying on the overlay.
The green light is not lit on theDC adapter.
1. Using a Multi-Meter, check voltage at hypertronics connection located on the cart sleeve.2. If there is no power at the hypertronics connection, call CompuCaddy Tech Support for further diagnostics.3. If power is sufficient to the hypertronics, inspect the cable between the adapter and the hypertronics connection to ensure it is plugged in and/or not broken.4. Ensure the fuse on the adapter is not blown. If the fuse is blown, replace the fuse.5. If the cable and fuse are functioning properly, call CompuCaddy Tech Support for further diagnostics.

502.561.0732 www.compucaddy.com
MOBILE COMPUTER CARTS, POWER SYSTEMS, AND WALL MOUNTS
Cart Specifications - All-In-One Series
Caster Size
Cart Weight
Base Dimensions
Construction
Keyboard Tilt Range
15" W (front) x 19" W (back) x 18" D
Keyboard Tray Height
Keyboard Tray Size
Monitor Arm
Worksurface Area
Worksurface Height
5" Single Wheels (1 locking, 1 steering with lock, 2 non-locking)
Cart Sleeve & Base: Styrene and Injected Molded Plastic Worksurface Material: Anti-Microbial, High Density Polypropylene & Polyethylene
-10° / +15°
30" to 42"
20" W x 10" D
13" forward extension, 7" height adjustment, 180° tilt, 360° swivel, 30 lb capacity
20.5" W x 12" D
33" to 45"
20" W x 20" D
6" Single Wheels (1 locking, 1 steering with lock, 2 non-locking)
Cart Sleeve & Base: Styrene and Injected Molded Plastic Worksurface Material: Anti-Microbial, High Density Polyethylene
-10° / +15°
31.5" to 42"
20" W x 10" D
13" forward extension, 7" height adjustment, 180° tilt, 360° swivel, 30 lb capacity
20.5" W x 12" D
34.5" to 45"
Fusion All-In-One Cart Cynergy All-In-One Cart

502.561.0732 I compucaddy.com
CompuCaddy Cart Components Manufacturer’s Warranty
(09/26/2019)
CompuCaddy mobile computer carts excluding CompuCaddy Power System, accessories, and or
additions made to the cart that are not installed by CompuCaddy, will have a 5 year guarantee from
the purchase order date. This warranty is applicable for all parts. In addition, this warranty is only
applicable to the labor that is performed on the work premises of
CompuCaddy and therefore does not cover any labor charge incurred elsewhere.
This guarantee will be null and void if CompuCaddy deems our product was used outside the scope
of what the product was intended for. Furthermore, damage to the product that is considered
negligent by the customer will result in a void of the guarantee. If the computer cart itself breaks or
malfunctions under intended use by CompuCaddy, CompuCaddy will replace the defective product
in accordance with the guarantee once the defective cart has been sent back to CompuCaddy for
examination to be proven defective. Please send Defective Cart to:
CompuCaddy 935 West Oak St. Louisville, KY 40203-3131
CompuCaddy will not be responsible for shipping charges incurred to replace or repair the cart.
Criteria outside the scope of intended use to void the guarantee will include but is not limited to,
accident, negligence, improper assembly, abuse or alteration from manufacturer’s specifications.
Changing of computer hardware from what was specified in the original purchase order can void
warranty. CompuCaddy must approve hardware changes to ensure the carts’ specifications will be
configured for the change. Furthermore, the warranty time limitation is still only applicable to the
original purchase order for the cart and is not extended due to an approved components change or
addition of new components.
CompuCaddy reserves the right to amend warranty information at anytime.

502.561.0732 I compucaddy.com
CompuCaddy Power System Components & Accessories Warranty
All power system components & accessories manufactured or supplied by CompuCaddy are
warranted to be free from defects in material and workmanship under normal use and service.
The following items with their applicable warranty timeframe are as follows.
o DC 6amp Charger: 1 year from date of purchase.
o DC Powerstream (Prime) 150W Charger: 1 year from date of purchase.
o DC Powerstream/Powerstream Plus (Non-Prime), Epic Power/Epic Power Plus and Stealth
Power/Stealth Power Plus Chargers: 2 years from date of purchase
o DC Power Adapter: 2 years from date of purchase.
o 10’ Hospital Grade Retractable Cord / Curly Cord: 1 year from date of purchase.
o AC Inverter (when applicable): 1 year from date of purchase.
o 12V-17 AMP, 12V-35 AMP and 12V-55 AMP Sealed Lead Acid Batteries, Pro-rated:
100% refund applied to cost of replacement battery within first 3 months from date of purchase.
50% refund applied to cost of replacement battery within the 4th month from date of purchase. 25% refund applied to cost of replacement battery within the 5th month from date of
purchase.
o 12V-38.4 AMP & 12V-57.6 AMP Lithium Phosphate Battery: 2 years
o SmartCode Lock: 1 year from date of purchase.
o ArmorGuard E-Lock: 1 year from date of purchase.
o LED Keyboard Light: 1 year from date of purchase.
o LCD Monitor Arms: 1 year from date of purchase.

502.561.0732 I compucaddy.com
CompuCaddy Power System Components & Accessories Warranty (cont.)
This warranty is applicable for parts and labor performed only at the work premises of CompuCaddy
and therefore does not cover any labor charge incurred elsewhere. CompuCaddy will pay for
shipping charges on items that are covered under warranty.
CompuCaddy reserves the rights to repair, replace, or provide a refund/credit for any item, returned
to our factory at CompuCaddy, 935 West Oak Street Louisville, KY 40203, and proven to be
defective upon our inspection.
This warranty does not apply to those items that have been damaged by accident, negligence,
improper assembly, abuse, and or alteration from the CompuCaddy specifications. CompuCaddy
reserves the right to void this warranty in the instance that the customer was advised on
recommended usage and has disregarded the advice and has used the item outside the scope of
intended use.