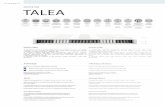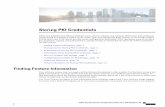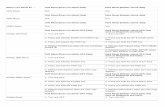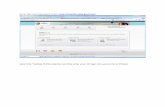Comprehensive User Guide...login credentials. Upon logging on to Talea for the first time you will...
Transcript of Comprehensive User Guide...login credentials. Upon logging on to Talea for the first time you will...

Comprehensive User Guide
Powered by

2
Comprehensive User Guide
Table of ContentsWelcome To Talea ....................................................................... 3
Logging On To Talea ......................................................... 3
Navigating The Site At Work ............................................. 3
New Loan Packages .................................................................... 4
Before We Get Started Let’s Capture Your Information ... 4
Securities-Backed Line Of Credit Application .................. 5
Third-Party Pledgors .......................................................... 6
Document Completion ...................................................... 7
Loan Details ....................................................................... 8
Expected Transaction Activity ........................................... 8
Account Services ................................................................ 9
Review ................................................................................ 9
Completing Loan Packages — Hardcopy .................................10
Completing Loan Packages — DocuSign® ................................10
Financial Advisor on Behalf of all Borrower(s) ..................10
Applicant Identification ....................................................11
Applicant Information .......................................................11
Applicant Questionnaire ...................................................11
Collateral Securities ..........................................................12
Loan Details ......................................................................12
Expected Transaction Activity ..........................................13
Account Services ...............................................................13
Review ...............................................................................14
Client Questionnaires .......................................................14
Primary Applicant on Behalf of all Borrower(s) or Each Applicant on Their Own Behalf ...........................15
Docusign Signing Ceremonies .........................................15
Next Steps .........................................................................17
Special Instructions for Returning Manually Signed Documents ...........................................................18
Estimate Credit Limit ................................................................ 20
Upload Holdings .............................................................. 20
Simulate............................................................................ 22
Save And Print Simulations .............................................. 23
Printing a New Simulation ............................................... 23
Viewing/Printing a Saved Simulation ............................... 23
Contact Us ............................................................................... 24

3
Welcome To Talea™
Talea (ta-LAY-a) is a loan automation platform, developed and powered by The Bancorp, that enables speed and simplicity in loan origination for the Securities-Backed Line of Credit (SBLOC).
LOGGING ON TO TALEA (Figures 1-2)
Advisors may log on to Talea in one of two ways. If your Wealth Management Platform has established Single Sign-On (SSO) connectivity with The Bancorp, simply click the hyperlink within your advisor desktop. This will automatically log you into Talea without the need to establish and remember a new set of logon credentials.
Note: First-time users will be prompted to complete their user profile prior to landing on Talea’s homepage.
If SSO connectivity is not available, simply register directly with The Bancorp by clicking “New User? Click here to register” on the Talea login page at talea.thebancorp.com. Once your registration is approved, you will receive an email containing your temporary login credentials. Upon logging on to Talea for the first time you will be asked to:
1. Reset your temporary password
2. Establish security questions
3. Complete your user profile
Comprehensive User Guide Table of ContentsChevron-left
Figure 1
Figure 2
Figure 3
NAVIGATING THE SITE AT WORK (FIGURE 3)
The navigation bar in the upper right-hand corner of your screen gives you quick access to all of Talea’s tools, at all times.

4
New Loan Packages (Figures 4-5)
Talea will build a complete loan package that is tailored to your client’s unique borrowing needs. You can hand deliver, fax, or send the package to your client(s) for completion via DocuSign®. The loan package includes everything needed to apply for and close a line of credit, thus streamlining the process and significantly reducing turnaround times.
Your New Loan Packages dashboard not only allows you to create a new loan package, but provides you with status updates and the ability to manage any in-flight DocuSign packages as well.
To get started, click “Begin A New Loan Package” from the Home Page, or click the “New Loan Packages” icon in the navigation bar.
This will open your “New Loan Packages” page:
On this page you can track the status of all “in-flight” loan packages. Clicking the “Show Details” box next to existing loan packages will provide information on the status of in-flight loan packages.
Click “Create New Loan Package” to begin a new loan application.
BEFORE WE GET STARTED LET’S CAPTURE YOUR INFORMATION (Figure 6)
Talea will prefill the fields in this section with the information stored in your Talea User Profile. Talea will use this information to complete the Financial Professional Acknowledgement portion of the application. If you are not the client’s registered financial advisor, please override all prefilled information with that of the client’s registered advisor, and enter your email address in the Admin Email Address field. This will allow Talea to route all email communication regarding the status of the document package to you instead of the financial professional.
1. Verify the pre-populated information is correct.
2. Enter your TotalCash Manager (TCM) Company ID (optional).
3. If you are an Administrator, enter your email address.
4. Click to proceed.
Comprehensive User Guide Table of ContentsChevron-left
Figure 4
Figure 5
Figure 6

5
SECURITIES-BACKED LINE OF CREDIT APPLICATION (Figure 7)
Talea will now begin building a customized loan package based on the responses you provide. You will have the option to prefill the loan package in its entirety and send to your client(s) for review and e-signature, or to generate a hard copy of a blank document package to save, print, or fax.
1. Enter a reference name for the loan package you are creating, which will allow you to track the package status on your dashboard.
2. Select the type of borrower who will be applying.
a. If you select Individual, use the dropdown menu to select the number of individual borrowers who will be applying. Note: If you require more than four individual borrowers, please contact The Bancorp Bank at 866.792.5412 for a customized package.
b. If you select Trust, you will be prompted to select the type of trust. Note: Trustees will be identified by the client later in the process.
c. If you select Business Entity, you will be prompted to select the type of entity. Note: Authorized representatives/guarantors will be identified by the client later in the process.
3. Select the Variable Rate or the 3-Year Fixed Interest Rate option.
4. Are there any third-party pledgors? Select No or Yes. Note: A third-party pledgor is any owner of a collateral account who agrees to pledge the account to the loan, but does not wish to apply as a borrower.
5. Click to proceed.
If you selected ”No” third-party pledgors, continue to the Document Completion section.
If you selected “Yes,” proceed to the Third-Party Pledgor section below.
Comprehensive User Guide Table of ContentsChevron-left
Figure 7

6
THIRD-PARTY PLEDGORS (Figure 8)
1. Will all third-party pledgor collateral be supplying 100% of the borrower’s loan collateral requirement? Select “No” or “Yes.” Note: You should only answer “Yes” if the borrower(s) you have previously identified DO NOT own/co-own any of the securities accounts to be pledged to the line of credit.
2. Using the dropdowns, identify the third-party pledgor (Individual, Trust, or Entity).
a. If the loan requires more than one third-party pledgor, use the “Add Pledgor” button to add another.
3. Click to proceed.
Comprehensive User Guide Table of ContentsChevron-left
Figure 8

7
DOCUMENT COMPLETION (Figure 9)
To continue streamlining the origination process, select our DocuSign option. This process not only allows for electronic completion and signing of loan documents, but also automates the routing of the package among all loan parties, including the financial professional, The Bancorp and the custodian. Or, if you simply require a blank loan package that can be faxed or hand delivered to your client(s), that option is available as well.
DocuSign
1. Select DocuSign as your delivery option.
2. Who will be completing the application? Note: Each loan party must always complete the electronic signing ceremony regardless of who completes the application.
a. Select “Financial advisor on behalf of all borrower(s)” if you wish to prefill the document package for the client(s). Note: Except for the interest rate type, the client will have the opportunity to make edits as needed to anything in the sections that you prefill for them prior to providing their e-signature. Continue to the “Review” section.
b. Select “Primary applicant on behalf of all borrower(s)” or “Each applicant on their own behalf” if you wish to send the client(s) a blank document package that they are required to complete prior to providing their e-signature. Continue to the “Loan Details” section.
Present a Hardcopy
1. Select “Present a Hardcopy” as your delivery option.
2. Click to proceed. Continue to the “Review” section.
Comprehensive User Guide Table of ContentsChevron-left
Figure 9

8
LOAN DETAILS (Figure 10)
1. Select the request credit limit. You can select the Maximum Amount the collateral will allow, or a Set Line of Credit which allows you to enter a specific dollar amount based on your client’s needs.
2. The client’s interest rate option has already been determined, and you can proceed to Step 3.
3. Select the client’s primary purpose for the SBLOC account.
4. Select the client’s desired method for making the required monthly interest payment. If you choose Automatic Interest Payments, indicate the type of account for disbursing the payment.
5. Click to proceed.
EXPECTED TRANSACTION ACTIVITY (Figure 11)
1. Using the dropdowns, select the estimated monthly activity and the respective total dollar amounts for each type of transaction listed.
2. Will the line of credit be used for international transactions? Select “No” or “Yes.”
a. If you selected “Yes,” enter up to three non-US countries in which transactions may be performed.
3. Click to proceed.
Comprehensive User Guide Table of ContentsChevron-left
Figure 10
Figure 11

9
ACCOUNT SERVICES (Figure 12)
1. Clients can choose to receive free standard checks as another option for borrowing directly from the SBLOC account. Select “No” or “Yes.”
2. Clients have the option to use the SBLOC account as overdraft protection for the CAA checking account (if they have one). Select “No” or “Yes.”
3. Click to proceed.
REVIEW (Figure 13)
Finally, to ensure the loan structure is correct:
1. Review your selections.
a. If you need to make any edits, you have several options:
– Click the section in the left-hand navigation pane you wish to edit.
– Click Edit Edit within the section you wish to edit.
– Use the button to return to the previous page.
b. After all edits are made, click “Review” in the left-hand navigation pane to return to the review page.
2. Click Submit at the bottom of the page. Proceed to “Completing Loan Packages”.
Comprehensive User Guide Table of ContentsChevron-left
Figure 13
Figure 12

10
Completing Loan Packages — Hardcopy (Figure 14)
If you previously selected Present a Hardcopy as your delivery option, Talea will immediately present downloadable PDF files.
The entire loan package can be downloaded in one file or, if your loan structure requires multiple packages (for multiple loan parties), each package can be downloaded individually.
1. Click the hyperlink for the package you wish to download.
2. Save and/or print the files locally.
Each package includes a set of instructions so loan parties can easily complete, sign, and submit the loan package to The Bancorp for underwriting.
Comprehensive User Guide Table of ContentsChevron-left
Figure 14
Figure 15
Completing Loan Packages — DocuSignTalea will guide users through “questionnaires” which are used to gather the necessary information required to prefill the entire loan package. Once all applicable questionnaires are complete, DocuSign is used to complete the electronic signing ceremonies.
Your prior selection of who will be completing the document package will determine how you will proceed:
FINANCIAL ADVISOR ON BEHALF OF ALL BORROWER(S) (Figure 15)
If this method of completing the document package was previously selected, Talea will return you to your New Loan Package dashboard. The loan package you just created will be selected by default. Click the open package hyperlink to continue.
Note: If the loan structure includes third-party pledgor(s), you will also notice a separate open package hyperlink for each third-party pledgor. Once you complete the questionnaire for the borrower(s), you will want to do the same for each third-party pledgor as well.

11
APPLICANT IDENTIFICATION (Figure 16)
Enter borrower Names and Email addresses.
APPLICANT INFORMATION (Figure 17)
Enter the primary borrower’s Social Security Number, Date of Birth, Telephone Number, Occupation and Address.
APPLICANT QUESTIONNAIRE (Figure 18)
Answer “Yes” or “No” for all six questions as they pertain to the primary borrower. If you answered “Yes” for any of the six questions presented in this section, you have the option to upload an explanation into Talea now, or for the client to send it in during underwriting. Note: The Applicant Information and Applicant Questionnaire sections will now be repeated for each co-borrower applying for the line of credit.
Comprehensive User Guide Table of ContentsChevron-left
Figure 16
Figure 17
Figure 18

12
COLLATERAL SECURITIES (Figure 19-20)
1. Enter the Account Title (name of the investment account) exactly as it appears on the client’s statement.
2. Select the Owner(s) of the account. If an account owner is not listed, you may need to begin a new loan package and structure the loan so that it includes a “third-party pledgor” application.
3. Enter the Security Account Number for each account the client(s) wish to pledge to the line of credit. Use the Add Accounts button to add additional accounts to be pledged.
If the assets currently serve as collateral for a loan at another financial institution and the proceeds of this Line of Credit will be used to pay off that loan, you can upload the third-party statement now, or elect for the client to send it in during underwriting.
LOAN DETAILS (Figure 21)
1. Select the requested credit limit. You can select the Maximum Amount the collateral will allow, or a Set Line of Credit which allows you to enter a specific dollar amount based on your client’s needs.
2. The client’s interest rate option has already been determined, and you can proceed to Step 3.
3. Select the client’s primary purpose for the SBLOC account.
4. Select the client’s desired method for making the required monthly interest payment. If you choose Automatic Interest Payments, indicate the type of account for disbursing the payment.
5. Click to proceed.
Comprehensive User Guide Table of ContentsChevron-left
Figure 19
Figure 20
Figure 21

13
EXPECTED TRANSACTION ACTIVITY (Figure 22)
1. Using the dropdowns, select the estimated monthly activity and the respective total dollar amounts for each type of transaction listed.
2. Will the line of credit be used for international transactions? Select “No” or “Yes.” If you selected “Yes,” enter up to three non-US countries in which transactions may be performed. Note: If you do not know the answers to Expected Transaction Activity questions, you can leave them blank. Talea will prompt the client to complete the fields later in the process.
3. Click to proceed.
ACCOUNT SERVICES (Figure 23)
1. Clients can choose to receive free standard checks as another option for borrowing directly from the SBLOC account. Select “No” or “Yes.”
2. If your custodian offers a Cash Access Account (CAA) in partnership with The Bancorp, you will also be presented with the option to use the SBLOC account as overdraft protection. Select “No” or “Yes.”
3. Click to proceed.
Comprehensive User Guide Table of ContentsChevron-left
Figure 22
Figure 23

14
REVIEW (Figure 24)
Review your selections.
1. If you need to make any edits, you have several options:
a. Click the section in the left-hand navigation pane you wish to edit.
b. Click Edit Edit within the section you wish to edit.
c. Use the button to return to the previous page.
2. After all edits are made, click Review in the left-hand navigation pane to return to the review page.
3. Click Submit at the bottom of the page.
CLIENT QUESTIONNAIRES (Figure 25)
Upon submitting the questionnaire(s), Talea will immediately email the prefilled questionnaire(s) to the required parties for their review.
If your loan structure involves only individual borrowers and no other loan parties are involved (e.g. third-party pledgors, guarantors, trustees), then Talea will email the prefilled questionnaire to only the primary applicant.
If there are multiple loan parties and questionnaires required, Talea will send each loan party their respective prefilled questionnaire.
1. The recipient will use the hyperlink and access code within the email to open the questionnaire.
2. They will simply verify that the information you have entered is correct and can make changes as needed except for the interest rate type. Note: A request to change the interest rate type at this point would require a new package to be created.
3. On the Review page, the client will click Submit.
4. Continue to “Docusign Signing Ceremonies.”
Comprehensive User Guide Table of ContentsChevron-left
Figure 24
Figure 25

15
PRIMARY APPLICANT ON BEHALF OF ALL BORROWER(S) OR EACH APPLICANT ON THEIR OWN BEHALF
Talea will guide loan parties through “questionnaires” which are used to gather the necessary information required to prefill the entire loan package. Once all applicable questionnaires are complete, DocuSign is used to complete the electronic signing ceremonies.
Comprehensive User Guide Table of ContentsChevron-left
DOCUSIGN SIGNING CEREMONIES (Figure 26)
Once all required questionnaires are complete, DocuSign will prompt each loan party, the financial professional, The Bancorp, and your custodian to review the package and complete an electronic signing ceremony. Depending on the number of questionnaires, there are two possible work flows (see below).
Note: Some document(s) contained within the package may not have the electronic signature option. Each email instructs the client to print, sign, and return any such document.
Only one questionnaire required:
1. Upon submitting the questionnaire, the client is immediately prompted to answer a series of Knowledge Based Authentication (KBA) questions to verify his/her identity.
2. DocuSign will then present the applicant with the prefilled loan package for review and will guide the client through the signing ceremony.
a. If the primary applicant completed the questionnaire on behalf of a co-applicant, the package will be routed to the co-applicant via a Docusign-branded email.
b. The co-applicant will click the Review Documents link in the email, and will be prompted to answer a series of KBA questions to verify his/her identity.
c. DocuSign will then present the prefilled loan package for review and will guide the co-applicant through the electronic signing ceremony.
3. Once client signature(s) are obtained, the package will then route to the financial professional via a DocuSign-branded email.
a. Click the Review Documents link in the email.
b. DocuSign will guide the financial professional through the electronic signing ceremony.
(continued on next page)
Figure 26

16
Multiple questionnaires required: (Figures 27-29)
1. Talea will send you an email when all questionnaires are complete, prompting you to click “Submit Loan Package” next to the corresponding name on your dashboard.
2. Talea will collate all the information obtained in the questionnaires and compile it into loan packages for all parties (borrowers, pledgors, and guarantors). Click “Load Packages” to prepare them for signing. You may sign and return these pre-filled PDF packages in one of two ways (Note: All packages must be executed using the same method):
a. Physical signature: Download, print, and sign the pre-filled packages. Then return them to The Bancorp by fax or mail: The Bancorp Bank Attn: SBLOC Underwriting 409 Silverside Road, Suite 105, Wilmington, DE 19809 Fax: 302.791.5716
b. Submit to DocuSign for guided electronic signatures and automated routing — click “Send To DocuSign.”
(continued on next page)
Comprehensive User Guide Table of ContentsChevron-left
Figure 27
Figure 28
Figure 29

17
Multiple questionnaires required:
3. DocuSign will immediately present the pre-filled loan package. If you are the client’s financial professional, you can complete the signing ceremony at this time. If not, simply review the package and close the window.
a. Talea simultaneously sends a DocuSign-branded email to the financial professional to review and complete an electronic signing ceremony.
4. Each loan party also immediately receives a DocuSign-generated email to review and electronically sign his/her portion of the loan package.
5. The recipient clicks Review Documents in the email and answers the Knowledge Based Authentication (KBA) questions to verify his/her identity.
6. Once the KBA questions are completed, a pre-filled loan package will be generated, prompting the loan party to review and complete the electronic signing ceremony
NEXT STEPS
After all loan parties have reviewed and signed the loan package, Talea will route it via email to The Bancorp and authorized signers will complete the required signing ceremonies. Your custodian will then receive the package via a DocuSign-branded email requesting an authorized signer to complete the signing ceremony. Once all required signatures are obtained, Talea’s underwriting process gets underway.
If additional information is required during underwriting, The Bancorp will contact you. You will be notified via email when a loan is approved, and a Welcome Kit containing the loan details will be sent to the borrowers.
Comprehensive User Guide Table of ContentsChevron-left

18
Comprehensive User Guide Table of ContentsChevron-left
SPECIAL INSTRUCTIONS FOR RETURNING MANUALLY SIGNED DOCUMENTS
Signature Cards, Resolution Forms, and Trustee Certifications
Some documents found in the DocuSign package may require a manual signature from the client. Based on the type of applicants, the following documents must be manually signed and returned to The Bancorp:
Individual(s): Signature Card
Trust: Trustee Certification
Business Entity: Entity Resolution Form
There are two options available for returning any of these documents:
1. Complete the DocuSign process and then print, complete, and sign the required document(s) identified above. Simply fax or mail a copy to The Bancorp. The Bancorp Bank Attn: SBLOC Underwriting 409 Silverside Road, Suite 105 Wilmington, DE 19809
Fax: 302.791.5716
(continued on next page)

19
Comprehensive User Guide Table of ContentsChevron-left
SPECIAL INSTRUCTIONS FOR RETURNING MANUALLY SIGNED DOCUMENTS
2. During the DocuSign process you can print, sign, and upload an image of the required document(s).
a. First, eSign where indicated in the guided signing ceremony. However, DO NOT click the yellow “Finish” button. Instead,
b. Click the blue “Other Actions” drop list.
c. Click “Print & Sign” (this opens the “print and sign” dialog box for the next step).
d. Click the “Upload” button in the dialog box.
e. Click “Continue” (this opens the “download” dialog box).
f. Click “Download” and open the downloaded file.
g. Print the required document(s) identified above. Complete and sign the document(s).
h. Take a picture (if using a mobile device) or scan a copy of the signed form.
i. Click “Return Documents” and upload the picture or scanned file.
Note: Click the “Finish Later” option under “Other Actions” if you need more time to complete and sign the required document(s). When you are ready to upload, return to the DocuSign package and:
Repeat steps b-f. Click “Return Documents” and then “Upload” the picture or scanned copy of the manually signed forms. Click “Finish.”

20
Estimate Credit LimitTalea’s powerful simulation tool allows you to estimate your client’s total credit limit, see a breakdown of the borrowing power each account provides, and compare pricing options.
If the client has multiple accounts available to be pledged, upload and select all of them to maximize borrowing power. If the client is requesting a specific credit limit, choose the combination of accounts that best suits the borrowing needs.
UPLOAD HOLDINGS (Figure 30)
There are two options for uploading collateral account holdings into Talea. Regardless of the option you choose, Talea can analyze each holding and provide an instant simulation.
Note: Securities held in a retirement account cannot be used as collateral to obtain a loan.
Partner-Specific Format (available for SSO users only)
This is the recommended option for existing clients who currently have accounts on your Wealth Management Platform.
1. Click “Estimate” in the Estimate Credit Limit box on the homepage, or click the icon in the navigation at the top right of the screen.
2. Select the “Click to upload an account” box.
3. Click “Which option is right for you?” for instructions on how to download account holdings from your Wealth Management Platform and upload into Talea.
Comprehensive User Guide Table of ContentsChevron-left
Figure 30

21
Using a Generic CSV/Excel File (available to all users)
A file can contain any number of columns; however, Talea only requires a column of CUSIPs and a column of quantities (i.e. # of shares) to run a simulation.
On your desktop, use an existing file or simply create and upload a new one:
1. Open an Excel Workbook.
2. Add the CUSIPs for the securities you wish to evaluate in the first column (using a header in the column is optional).
3. Add their respective quantities (i.e. # of shares) to the second column (using a header in the column is optional).
4. Save it as a CSV file to your desktop.
In Talea: (Figures 31-32)
1. Click “Estimate” in the Estimate Credit Limit box on the homepage, or click the icon in the navigation at the top right of the screen.
2. Select the Click to upload an account box.
3. Select the CSV file saved to your desktop and click Continue.
4. A sample of your uploaded file will appear. Talea will prompt you to assign the Account Number, the CUSIP, and the Quantity columns in your file.
a. Using the dropdown field under Account Number, identify the CSV column containing the account number. Note: If there is no such column, manually enter the last four characters of the account in the free-form text field.
b. Using the dropdown field under CUSIP, identify the CSV column containing the CUSIPs.
c. Using the dropdown field under Quantity, identify the CSV column containing the quantities (i.e. number of shares).
5. Click Continue.
6. Repeat steps 2-5 if you wish to upload additional files.
Comprehensive User Guide Table of ContentsChevron-left
Figure 31
Figure 32

22
SIMULATE (Figure 33)
Once you have uploaded your client’s holdings to Talea, select all accounts to maximize borrowing power. If the client is requesting a specific credit limit, you can select the combination of accounts that best suits the client’s borrowing needs.
1. Choose the accounts you wish to include in the simulation.
2. Click “Simulate.”
3. View your results.
Toggle between the “Variable Rate” and “3-Year Fixed Rate” to see the available pricing options.
If you have any questions regarding your simulation results, save your simulation (see below for instructions) and give us a call at 877.743.4321. A collateral analyst will be able to locate your saved simulation and assist you with any questions.
Comprehensive User Guide Table of ContentsChevron-left
Figure 33

23
PRINTING A NEW SIMULATION (Figure 34)
1. When viewing your simulation results, click “Print.”
2. Enter a nickname for the simulation which will appear on the printed copy. Please do not use the client’s name.
3. You will then be presented with the option to print locally (or save as a PDF).
VIEWING/PRINTING A SAVED SIMULATION
1. Click “Manage Saved.”
2. Locate your saved simulation and click on the Simulation ID hyperlink to open.
3. Click “Print” to print locally (or save as a PDF).
SAVE AND PRINT SIMULATIONS
Talea allows you to save a simulation for up to 90 days. In a saved simulation, the borrowing power estimates appear as they were the day of the simulation; however, the pricing options will always be current. Use the “Manage Saved” button in the upper left-hand corner of your screen to view or print your saved simulations.
Saving a New Simulation:
1. When viewing your simulation results, click “Save.”
2. Enter a nickname for the saved simulation, which will allow you to locate it later. Please do not use the client’s name.
3. Talea will save this simulation to your “Manage Saved” page.
Comprehensive User Guide Table of ContentsChevron-left
Figure 34

Contact UsThe Bancorp is here to help if you have questions or need assistance with any of the following:
• Uploading collateral holdings for a simulation or questions regarding the results
• The application process
• Obtaining a loan package offline
Phone: 877.743.4321
Email: [email protected]
Sales
Contact a Business Development Associate for any questions regarding a new SBLOC (collateral, pricing, underwriting requirements, etc.)
Phone: 877.743.4321
Email: [email protected]
Send Us Your Feedback
Let us know your questions and comments about Talea so that we can provide a better user experience for everyone.
Email: [email protected]
REQ000148707/2019
Comprehensive User Guide Table of ContentsChevron-left