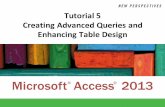COMPREHENSIVE Access Tutorial 9 Using Action Queries and Advanced Table Relationships.
-
Upload
adrian-foster -
Category
Documents
-
view
224 -
download
6
Transcript of COMPREHENSIVE Access Tutorial 9 Using Action Queries and Advanced Table Relationships.

COMPREHENSIVE
Access Tutorial 9
Using Action Queries and Advanced Table
Relationships

XP
New Perspectives on Microsoft Office Access 2007 2
Objectives• Create an action query to create a table• Create action queries to append, delete, and
update data• Define many-to-many and one-to-one
relationships between tables• Learn about joining tables• Join a table using a self-join• View and create indexes for tables

XPAction Queries• An action query is a query that adds, changes, or
deletes multiple table records at a time– Make-table query– Append query• History table
– Delete query– Update query
New Perspectives on Microsoft Office Access 2007 3

XPCreating a Make-Table Query• Create a select query with the necessary fields and selection criteria• In the Results group on the Design tab on the Ribbon, click the Run button to
preview the results• Switch to Design view to make any necessary changes to the query. When the
query is correct, click the Make Table button in the Query Type group on the Design tab
• In the Make Table dialog box, type the new table name in the Table Name list box. Make sure the Current Database option button is selected to include the new table in the current database, or click the Another Database option button and enter the database name in the File Name text box. Then click the OK button
• Click the Run button, and then click the Yes button to confirm the creation of the new table
New Perspectives on Microsoft Office Access 2007 4

XPCreating a Make-Table Query
New Perspectives on Microsoft Office Access 2007 5

XPCreating an Append Query• Create a select query with the necessary fields and selection criteria• In the Results group on the Design tab on the Ribbon, click the Run button to
preview the results• Switch to Design view to make any necessary changes to the query. When the
query is correct, click the Append button in the Query Type group on the Design tab
• In the Append dialog box, select the table name in the Table Name list box. Make sure the Current Database option button is selected to include the new table in the current database, or click the Another Database option button and enter the database name in the File Name text box. Then click the OK button. Access replaces the Show row in the design grid with the Append To row
• Click the Run button, and then click the Yes button to confirm appending the records to the table
New Perspectives on Microsoft Office Access 2007 6

XPCreating an Append Query
New Perspectives on Microsoft Office Access 2007 7

XPCreating a Delete Query• Create a select query with the necessary fields and
selection criteria• In the Results group on the Design tab on the Ribbon,
click the Run button to preview the results• Switch to Design view to make any necessary changes to
the query. When the query is correct, click the Delete button in the Query Type group on the Design tab. Access replaces the Show and Sort rows in the design grid with the Delete row
• Click the Run button, and then click the Yes button to confirm deleting the records
New Perspectives on Microsoft Office Access 2007 8

XPCreating a Delete Query
New Perspectives on Microsoft Office Access 2007 9

XPCreating an Update Query• Create a select query with the necessary fields and
selection criteria• In the Results group on the Design tab on the Ribbon,
click the Run button to preview the results• Switch to Design view to make any necessary changes to
the query. When the query is correct, click the Update button in the Query Type group on the Design tab. Access replaces the Show and Sort rows in the design grid with the Update To row
• Click the Run button, and then click the Yes button to confirm changing the records
New Perspectives on Microsoft Office Access 2007 10

XPCreating an Update Query
New Perspectives on Microsoft Office Access 2007 11

XPRelationships Between Database Tables
New Perspectives on Microsoft Office Access 2007 12

XPRelationships Between Database Tables
New Perspectives on Microsoft Office Access 2007 13

XPRelationships Between Database Tables
New Perspectives on Microsoft Office Access 2007 14

XPDefining M:N and 1:1 Relationships Between Tables
New Perspectives on Microsoft Office Access 2007 15

XPJoining Tables• An inner join is a join in which the DBMS selects
records from two tables only when the records have the same value in the common field that links the tables
New Perspectives on Microsoft Office Access 2007 16

XPJoining Tables• An outer join is a join in which the DBMS selects
all records from one table and only those records from a second table that have matching common field values
New Perspectives on Microsoft Office Access 2007 17

XPCreating a Self-Join• Click the Create tab on the Ribbon• In the Other group on the Create tab, click the Query Design
button• In the Show Table dialog box, double-click the table for the self-
join, double-click the table a second time, and the click the Close button
• Click and drag the primary key field from one field list to the foreign key field in the other field list
• Right-click the join line between the two tables, and then click Join Properties on the shortcut menu to open the Join Properties dialog box
New Perspectives on Microsoft Office Access 2007 18

XPCreating a Self-Join• Click the first option button to select an inner
join, or click the second option button or the third option button to select an outer join, and then click the OK button
• Select the fields, specify the selection criteria, select the sort options, and set other properties as appropriate for the query
New Perspectives on Microsoft Office Access 2007 19

XPCreating a Self-Join
New Perspectives on Microsoft Office Access 2007 20

XPViewing a Table’s Existing Indexes• Open the table in Design view• To view an index for a single field, click the field,
and then view the Indexed property in the Field Properties pane
• To view all the indexes for a table or to view an index consisting of multiple fields, click the Indexes button in the Show/Hide group on the Design tab on the Ribbon
New Perspectives on Microsoft Office Access 2007 21

XPViewing a Table’s Existing Indexes
New Perspectives on Microsoft Office Access 2007 22

XPCreating an Index• Open the table in Design view• To create an index for a single field, click the field,
and then set the Indexed property in the Field Properties pane
• To create an index consisting of multiple fields, click the Indexes button in the Show/Hide group on the Design tab on the Ribbon, enter a name for the index in the Index Name text box, select the fields in the Field Name text box, and then set other properties as necessary for the index
New Perspectives on Microsoft Office Access 2007 23

XPCreating an Index
New Perspectives on Microsoft Office Access 2007 24