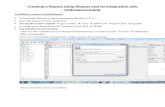COMPREHENSIVE Access Tutorial 7 Creating Custom Reports.
Transcript of COMPREHENSIVE Access Tutorial 7 Creating Custom Reports.
- Slide 1
COMPREHENSIVE Access Tutorial 7 Creating Custom Reports Slide 2 XP New Perspectives on Microsoft Office Access 20072 Objectives View, filter, and copy report information in Report view Modify a report in Layout view Modify a report in Design view Design and create a custom report Sort and group data in a report Slide 3 XP New Perspectives on Microsoft Office Access 20073 Objectives Add, move, resize, and align controls in a report Add lines to a report Hide duplicate values in a report Add the date, page numbers, and title to a report Create and modify mailing labels Slide 4 XP Customizing Existing Reports Report view provides an interactive view of a report New Perspectives on Microsoft Office Access 20074 Slide 5 XP Customizing Existing Reports New Perspectives on Microsoft Office Access 20075 Slide 6 XP Customizing Existing Reports New Perspectives on Microsoft Office Access 20076 Slide 7 XP Customizing Existing Reports New Perspectives on Microsoft Office Access 20077 Slide 8 XP Designing a Custom Report Before you create a custom report, you should first plan the reports contents and appearance Purpose and record source Sort order Grouping fields Balance attractiveness and readability Group related fields Identify field values Include title, page number, and date on every page Identify end of report Use little formatting Use consistent style New Perspectives on Microsoft Office Access 20078 Slide 9 XP Designing a Custom Report New Perspectives on Microsoft Office Access 20079 Slide 10 XP Creating a Query for a Custom Report New Perspectives on Microsoft Office Access 200710 Slide 11 XP Creating a Blank Report in Layout View Click the Create tab on the Ribbon In the Reports group on the Create tab, click the Blank Report button to open a blank report in Layout view New Perspectives on Microsoft Office Access 200711 Slide 12 XP Sorting and Grouping Data in a Report Display the report in Layout or Design view If necessary, click the Group & Sort button in the Grouping & Totals group on the Format tab in Layout view or the Design tab in Design view to display the Group, Sort, and Total pane To select a grouping field, click the Add a group button in the Group, Sort, and Total pane, then click the grouping field in the list. To set additional properties for the grouping field, click the More button on the grouping field band To select a sort field that is not a grouping field, click the Add a sort button in the Group, Sort, and Total pane, then click the sort field in the list. To set additional properties for the sort field, click the More button on the sort field band New Perspectives on Microsoft Office Access 200712 Slide 13 XP Sorting and Grouping Data in a Report New Perspectives on Microsoft Office Access 200713 Slide 14 XP Working with Controls in Design View Compared to Layout view, Design view gives you greater control over the placement and sizing of controls, and lets you add and manipulate many more controls, but at the expense of not being able to see live data in the controls to guide you as you make changes New Perspectives on Microsoft Office Access 200714 Slide 15 XP Hiding Duplicate Values in a Report Display the report in Layout or Design view Open the property sheet for the field whose duplicate values you want to hide, set the Hide Duplicates property to Yes, then close the property sheet New Perspectives on Microsoft Office Access 200715 Slide 16 XP Adding the Date and Time to a Report Display the report in Layout or Design view In the Controls group on the Design tab in Design view, or on the Format tab in Layout view, click the Date & Time button to open the Date and Time dialog box To display the date, click the Include Date check box, then click one of the three date option buttons To display the time, click the Include Time check box, then click one of the three time option buttons Click the OK button New Perspectives on Microsoft Office Access 200716 Slide 17 XP Adding the Date and Time to a Report New Perspectives on Microsoft Office Access 200717 Slide 18 XP Adding Page Numbers to a Report Display the report in Layout or Design view In the Controls group on the Design tab in Design view, or on the Format tab in Layout view, click the Insert Page Number button to open the Page Numbers dialog box Select the format, position, and alignment options you want Select whether you want to display the page number on the first page Click the OK button to place the page number expression in the report New Perspectives on Microsoft Office Access 200718 Slide 19 XP Adding Page Numbers to a Report New Perspectives on Microsoft Office Access 200719 Slide 20 XP Adding a Title to a Report New Perspectives on Microsoft Office Access 200720 Slide 21 XP Creating Mailing Labels and Other Labels In the Navigation Pane, click the table or query thatll serve as the record source for the labels In the Reports group on the Create tab, click the Labels button to start the Label Wizard and open its first dialog box Select the label manufacturer and its product number, then click the Next button Select the label font, color, and style, then click the Next button Construct the label content by selecting the fields from the record source and specifying their placement and spacing on the label, then click the Next button Select one or more optional sort fields, click the Next button, specify the report name, then click the Finish button New Perspectives on Microsoft Office Access 200721 Slide 22 XP Creating Mailing Labels and Other Labels New Perspectives on Microsoft Office Access 200722 Slide 23 XP Helpful Hints None New Perspectives on Microsoft Office Access 200723 Slide 24 XP Additional Examples None New Perspectives on Microsoft Office Access 200724