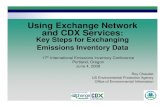Compliance Data Exchange (CDX)
Transcript of Compliance Data Exchange (CDX)
Compliance Data
Exchange (CDX) Version 7.7
User Manual
2 REVISIONS
CDX User Manual – Version 7.7 / January 2022
REVISIONS
Revision Date Description
1.0 Oct-04-2011 Initial Release
2.0 June-21-2012 Changes with CDX Release 2.0 included
3.0 May-16-2013 Changes with CDX Release 3.0 included
3.7 July-31-2014 Changes with CDX Release 3.7 included
4.1 Nov-18-2014 Changes with CDX Release 4.0 and 4.1 included
4.2 May-07-2015 Changes with CDX Release 4.2 included
4.3 July-15-2015 Changes with CDX Release 4.3 included
4.4 Nov-10-2015 Changes with CDX Release 4.4 included
5.0 June-17-2016 Changes with CDX Release 5.0 included
5.1 Nov-24-2016 Changes with CDX Release 5.1 included
5.2 Feb-15-2017 Changes with CDX Release 5.2 included
5.3 June-01-2017 Changes with CDX Release 5.3 included
5.3.1 Aug-17-2017 Changes with CDX Release 5.3.1 included
5.4 Feb-19-2018 Changes with CDX Release 5.4 included
5.5 Apr-23-2018 Changes with CDX Release 5.5 included
6.0 Sep-10-2018 Changes with CDX Release 6.0 included
6.1 Mar-6-2019 Changes with CDX Release 6.1 included
6.2 Sep-23-2019 Changes with CDX Release 6.2 included
6.2.1 Mar-4-2020 Changes with CDX Release 6.2.1 included
6.2.2 June-2-2020 Changes with CDX Release 6.2.2 included
7.0 July-9-2020 Changes with CDX Release 7.0 included
7.1 Oct-1-2020 Changes with CDX Release 7.1 included
7.2 Nov-25-2020 Changes with CDX Release 7.2 included
7.3 Jan-20-2021 Changes with CDX Release 7.3 included
7.4 April-21-2021 Changes with CDX Release 7.4 included
7.5 July-30-2021 Changes with CDX Release 7.5 included
7.6 Nov-24-2021 Changes with CDX Release 7.6 included
7.7 Jan-26-2022 Changes with CDX Release 7.7 included
For detailed information about the mentioned Release changes, please read the corresponding Release Notes on our CDX pages.
3 CONTENTS
CDX User Manual – Version 7.6 / November 2021
CONTENTS Introduction ................................................................................................................................................................... 7 CDX – Getting started ................................................................................................................................................... 8
Basic Requirements .................................................................................................................................................. 8 Costs ......................................................................................................................................................................... 8 Company Registration .............................................................................................................................................. 8 System Access ....................................................................................................................................................... 12 Login ....................................................................................................................................................................... 12 User ID Forgotten / Request new password ........................................................................................................... 13 Accept the Terms of Use ........................................................................................................................................ 14 Change Temporary Password ................................................................................................................................ 14 Review and Acknowledge Notifications .................................................................................................................. 15
Navigating CDX .......................................................................................................................................................... 16 User Information Area / Log off ............................................................................................................................... 16 Change View........................................................................................................................................................... 16 Main Menu and Buttons .......................................................................................................................................... 16
MDS Menu / Toolbar Buttons 17 Functions Menu / Buttons 20 Administration Menu 21 Help Menu 22 Information / Details 22 Action Area 22 Shortcuts from the Search Results Windows 22
Create an MDS ........................................................................................................................................................... 23 What is an MDS? .................................................................................................................................................... 23 New MDS ................................................................................................................................................................ 23
MDS Types 23 Declaration Scope 25 Create a Material 25 Create a Component 38 Create a Semicomponent 49 Create an MDS Tree Structure with the Regulation Wizard 53
Updating MDSs ....................................................................................................................................................... 59 Navigating the Tree ................................................................................................................................................ 60 Supplier Data Screen .............................................................................................................................................. 60 Recipient Data Screen ............................................................................................................................................ 62
Adding a Recipient 62 Requests 66
Check Procedure .................................................................................................................................................... 66 Displaying Check Results 66
Internally Release or Send / Propose an MDS ....................................................................................................... 68 MDS Analysis.......................................................................................................................................................... 71
Classification 71 Material 71 Basic Substance 71
Where-Used Analysis ............................................................................................................................................. 72 Select the Type of Analysis 72 Select the MDSs to be Analyzed 72 Analyze 73 And Repeat (if Desired) 73
Import / Export an MDS .............................................................................................................................................. 74 Import an Existing MDS from IMDS ........................................................................................................................ 74 Import an MDS from IPC1752A, IPC1754 or IEC62474 File .................................................................................. 79 Export an MDS to IPC1752A, IPC1754 or IEC62474 File ...................................................................................... 83 Export an MDS to SCIP Dossier ............................................................................................................................. 85
MDS Request.............................................................................................................................................................. 88
4 CONTENTS
CDX User Manual – Version 7.7 / January 2022
Parts of a Request .................................................................................................................................................. 88 Request Terms: Recipient Versus Supplier ............................................................................................................ 88 MDS Attributes ........................................................................................................................................................ 88 Administrative Data ................................................................................................................................................. 89 MDS Request Statuses .......................................................................................................................................... 89 Creating Requests .................................................................................................................................................. 90
Selecting the Supplier 92 Adding Projects 94 Sending the Request 94
Rejecting a Request ............................................................................................................................................... 94 Responding to a Request ....................................................................................................................................... 94
Assign Existing MDS to Request 94 Create MDS 95
Completing the Request ......................................................................................................................................... 95 Reporting .................................................................................................................................................................... 96
Launch the MDS Report ......................................................................................................................................... 96 Launch the MD Report ............................................................................................................................................ 97 Create a MD and SDoC .......................................................................................................................................... 97 SDoC Report........................................................................................................................................................... 97 Create new SDoC ................................................................................................................................................... 99
Conflict Minerals Declaration Manager ..................................................................................................................... 100 Change View 100 Shortcuts from the Search Results Windows 102
Create a CMD ........................................................................................................................................................... 103 What is a CMD? .................................................................................................................................................... 103 New CMD .............................................................................................................................................................. 103
Details 103 Add the Details 109
Smelter Overview in CMD Details ........................................................................................................................ 112 Supplier Data Screen ............................................................................................................................................ 113 Recipient Data Screen .......................................................................................................................................... 113
Adding a Recipient 113 Requests 115
Check Procedure .................................................................................................................................................. 115 Displaying Check Results 115
Propose a CMD .................................................................................................................................................... 117 CMD Quality Reporting ............................................................................................................................................. 118 Import / Export a CMD .............................................................................................................................................. 121
Import a CMD........................................................................................................................................................ 121 Supplier CMD Rollup ............................................................................................................................................ 124 Export a CMD ....................................................................................................................................................... 127
CMD Request ........................................................................................................................................................... 128 Parts of a Request ................................................................................................................................................ 128 Administrative Data ............................................................................................................................................... 128 CMD Request Statuses ........................................................................................................................................ 128 Creating Requests ................................................................................................................................................ 129
Selecting the Recipient Company 130 Adding Projects 132 Sending the Request 132
Rejecting a Request ............................................................................................................................................. 133 Responding to a Request ..................................................................................................................................... 133
Assign Existing CMD to Request 133 Create CMD 133
Completing the Request ....................................................................................................................................... 133 Deficiency Report ..................................................................................................................................................... 134
Create and Edit the Deficiency Report ................................................................................................................. 135 Report Search ....................................................................................................................................................... 139 Report Settings ..................................................................................................................................................... 139
5 CONTENTS
CDX User Manual – Version 7.7 / January 2022
Outbox ...................................................................................................................................................................... 140 Search Parameters ............................................................................................................................................... 140 Bulk Send for CMD and MDS Requests ............................................................................................................... 142
Inbox ......................................................................................................................................................................... 146 Accepting / Rejecting MDS/CMD .......................................................................................................................... 146
Accepting Received MDS for SCIP submission 146 Rejecting the MDS/CMD 147 Exporting SCIP Dossiers for received MDS 147
Assign Existing MDS/CMD to a Received Request.............................................................................................. 148 Rejecting multiple MDSs 148
Search Tips ............................................................................................................................................................... 150 Wild Card Search .................................................................................................................................................. 150 Configure Search Results ..................................................................................................................................... 150 MDS Search Options ............................................................................................................................................ 150
Component Search Fields 150 Semicomponent Search Fields 151 Material Search Fields 151 MDS Search 152 SDoC Search 152 Basic Substance Search Fields 153 Basic Substance Request: Requesting the addition of a basic substance 153 Search Basic Substance Changes 154 Search Substance Groups / Regulation Changes 155 Regulation Basic Substance Overview 156
CMD Search Options ............................................................................................................................................ 157 CMD Search 157 CMD Template Search 157 CMD Smelter Search 158
Company Search .................................................................................................................................................. 160 Administration Menu ................................................................................................................................................. 161
Personal Settings .................................................................................................................................................. 161 Password Change ................................................................................................................................................ 163 Change View......................................................................................................................................................... 163 Notification ............................................................................................................................................................ 163 Company Administration ....................................................................................................................................... 163
Smelter Administration 166 Adding Organization Units 169 Deleting Organisation Units 169
User ...................................................................................................................................................................... 169 User Profiles 169 Create a User 170 Assigning Org Unit to a User ID 172 Deactivating a User 172 Resetting a Password 172 Maintaining User Accounts 172
Trust User ............................................................................................................................................................. 172 MDS Admin ........................................................................................................................................................... 173 CMD Admin ........................................................................................................................................................... 173 CDX Licenses ....................................................................................................................................................... 174 Company Specific Basic Substance Lists ............................................................................................................ 176 Company Specific Regulations ............................................................................................................................. 178 CMD Quality Profile Manager ............................................................................................................................... 182
Create a Profile 182 Deficiency Report Manager .................................................................................................................................. 184 Org Unit Report ..................................................................................................................................................... 185 Statistics ................................................................................................................................................................ 186
CDX Usage Helpers ................................................................................................................................................. 187 MDS Queue and Collection Manager (QCM) ....................................................................................................... 187
SCIP Submission 187 IMDS Import 189
6 CONTENTS
CDX User Manual – Version 7.7 / January 2022
Clipboard ............................................................................................................................................................... 191 Tree Search .......................................................................................................................................................... 192 Basic Substance Groups ...................................................................................................................................... 192 Tree Filters ............................................................................................................................................................ 192 Configure Search Results ..................................................................................................................................... 193 Export Search Results .......................................................................................................................................... 193
Company Specific Enhancements ............................................................................................................................ 194 Supplier Part Number Recipients ......................................................................................................................... 194 Bosch Group – Specific Extensions...................................................................................................................... 194
Bosch Supplier Registration 194 MDSs provided by customer 194 One Level Declaration 194 Part / Item Number 194 Regulations 195 Regulation Basic Substance Overview 195
CDX Security ............................................................................................................................................................ 196 Physical Security .................................................................................................................................................. 196 Operating System Security ................................................................................................................................... 196 Database Security ................................................................................................................................................ 196 Network Security ................................................................................................................................................... 196
Firewall Security 196 Data Transfer 196 Web Application Server 196
Application Security .............................................................................................................................................. 196 CDX – Add-on Services ............................................................................................................................................ 197
Project Support ..................................................................................................................................................... 197 CDX Web Service ................................................................................................................................................. 197
Upload 197 Download 197
CDX – Basic Information .......................................................................................................................................... 198 Terms of Use for CDX .......................................................................................................................................... 198 Browser Versions for CDX Use ............................................................................................................................ 198 Languages ............................................................................................................................................................ 198 Automatic Log-Out after 60 Minutes Inactivity ...................................................................................................... 198 Selecting an Item .................................................................................................................................................. 198 Faded Icons / Symbols ......................................................................................................................................... 198 Basic Substances ................................................................................................................................................. 198 Network Performance Index ................................................................................................................................. 199
List of Check Rules within CDX ................................................................................................................................ 201 Glossary .................................................................................................................................................................... 202 Useful information ..................................................................................................................................................... 205
7 INTRODUCTION
CDX User Manual – Version 7.7 / January 2022
INTRODUCTION Environmental protection plays an ever-increasing role in our world. More and more chemicals are coming under scrutiny with companies in all industries required to reduce the use of these hazardous substances in their products. Additionally, to avoid waste, companies are required to reduce the demand for resources – recovering the resources contained in waste and return them back into the product. With the increasing globalization of the economy and customer base, a company needs to go beyond observing only national or regional standards. They must also comply with international laws and regulations and implement the requirements into the design and production processes.
DXC Technology (DXC) – one of the pioneer companies in recycling and environmental management – provides with the Compliance Data Exchange (CDX),a solution that enables you to collect, maintain, analyze and archive information about your materials across all levels of your supply chain. With the help of the CDX system, you can provide information about the substances contained in your products or used during your production process at anytime from anywhere to your customers that require it, and you can analyze your data in terms of environmental compliance. In the CDX system, you collect data through the entire supply chain which allows participating companies to comply with legal requirements such as the Hong Kong Convention (HKC), REACH, SVHC, WEEE, Conflict Minerals and similar regulations.
The CDX Conflict Minerals Declaration (CMD) Manager enables you to meet reporting requirements for the Dodd-Frank Wall Street Reform and Consumer Protection Act. Specifically, the CMD Manager assists in the declaration process and roll-up of information received from supplier companies, to give you full control over your company's supply chain. It provides the best solution to manage the CMDs of business partners working in CDX, and also exchanging CMDs with business partners not currently registered in CDX.
8 CDX – GETTING STARTED
CDX User Manual – Version 7.7 / January 2022
CDX – GETTING STARTED
Basic Requirements For accessing the CDX you need an internet connection and a browser. Due to the technical requirements, please use one of the browser versions supported by DXC (you find these versions on the CDX Information Pages, www.cdxsystem.com How To Start System Information) e.g. the Microsoft Internet Explorer Version 10.0 or Mozilla Firefox and Google Chrome in its current version. There may be other browsers and versions that will work with CDX but the Helpdesk can only assist if you have issues with the supported browsers. In all cases, in the internet options of the browser, you must enable Java Scripting. If your browser does not have the correct options enabled, you will not be able to continue actions in the application. As with other web applications, when working in CDX, the browser keys and buttons (for example “Back”) do not have the desired effect. You will need to use the buttons and functions within CDX to navigate.
Costs Any company can self-register and use CDX to create Material Data Sheets (MDSs) and Conflict Minerals Declarations (CMDs) and send them to their customer at no cost. However, to receive the greatest benefit from the system, you need to use data from your suppliers. To be able to incorporate their data into your structures, you need to pay for the supplier data you want to use in your own structures. Please find detailed information about available MDS and CMD licenses in our CDX Information Pages > How To Start > Order MDS License / Order CMD License (description and pricing schedule).
The service fees include the CDX operations, system maintenance, web services and 1st level Helpdesk support. To use the CDX Web Services, your company has to place minimum one order and the use of the standard interface is included in the license price. However any support (e.g. consulting) regarding the connection of CDX to your in-house systems is not included and will need to be purchased separately.
The charge to use the CMD Manager, and incorporate CMDs from your suppliers via CMD workflow or Excel upload, will be based on a fee per calendar year for each CDX company (please refer to the CDX Information Pages > How To Start > Order CMD License).
Company Registration
Note: Each company or company site is allowed one CDX registration. This is done to prevent confusion within your own company and between your company and your customers and suppliers. We ask that you check first with the CDX Service Desk before registering your company online. Once registered, any Company Administrator can create users and other Company Administrators. As people within a company frequently change jobs or leave the company, we strongly suggest a minimum of two (2) Company Administrators for each CDX company.
A company can be registered on our homepage: CDX Information Pages CDX Login Registration Register your company.
If you have received an email invitation to register in CDX from your client, your client has already pre-registered your company – you don’t need to register your company again. Please read the received email carefully and use the included link to activate the pre-registration.
9 CDX – GETTING STARTED
CDX User Manual – Version 7.7 / January 2022
The user can enter the company data and one Company Administrator at this time. All fields with a red * are required. When the form is submitted, the system will check to see if another company with the same name is already registered (meaning exact character string match). For those companies wanting to centralize their compliance operations, we have a “deny list” which rejects any submission that has the restricted character string.
Since CDX has a reporting module for Conflict Minerals and a CM smelter is a special kind of company, you get an additional Tab "Smelter Facility", when you need to register your company as a smelter by selecting the checkbox "Is your company a CM smelter". Additional steps are required to activate your company if your company is a smelter. Detailed information for the smelter facility administration can be found in the section Administration > Company. By default, for common company registrations, the checkbox is unselected and the "Smelter Facility" tab is invisible.
Note: In contrast to common company registration, the “Smelter Facility“ tab is only available for smelter companies to input their facility data together with all information about the minerals created at this facility. A smelter can have more than one facility and each facility can produce more than one mineral. The “Company data“ tab should be updated to include the Smelter Facility’s company headquarters information and the “Company Administrator“ Tab is used for information about the Company Administrator of smelter’s headquarters.
DXC strongly recommends that the person registering the company be the initial Company Administrator as the system will e-mail the registration information, including a URL to the ID, to the Company Administrator. If the Company Administrator is not the one registering the company, they are likely to ignore or delete the message.
Note: Please make sure, that the e-mail address field is filled with the correct address because this is where the confirmation mail is sent. User IDs are assigned to individuals and not to companies. The only authorized user of the ID also has the e-mail address associated with the ID. We strongly recommend that each person working in CDX have their own User ID.
After completing the fields and clicking “Next”, you will receive a window asking if you want to register the company in CDX. After accepting in this window, you receive a screen with your CDX Credentials: User, ID, Password, Company ID, Company name. Please copy your CDX credentials and store them in a safe place. They will not be displayed again, so make sure you copy them correct.
10 CDX – GETTING STARTED
CDX User Manual – Version 7.7 / January 2022
After you confirm, that you have copied the CDX credentials, you will receive an e-mail containing a link to activate your new company in CDX. You will need to use this URL to activate the company before you can log into CDX. After that you can use your user ID and password to log in the CDX application. The following is an example of the e-mail the Company Administrator will receive after registering a company. Please note that the e-mail is sent from the CDX system and you may have to work with your IT department to ensure delivery to your inbox. Sometimes these are blocked at the firewall level and sometimes they are routed to the junk or spam folder. As this email is sent from a computer, it cannot respond to a request to click on a link and enter a set of characters to allow the email to go through.
Note: Some e-mail applications will insert a carriage return instead of wrapping the URL. If your URL doesn’t work, there will probably be a few random characters on the line below the URL. These are part of the key. Copy both lines into an application where you can remove the paragraph mark between the two lines to create a longer URL and click on it.
Note: You have 14 days time to access the URL sent to you. If the URL has not been visited for 14 days, the URL is no longer accessible.
11 CDX – GETTING STARTED
CDX User Manual – Version 7.7 / January 2022
The following figure shows a typical Company Activation page.
By clicking “Activate” your CDX Company Registration is completed, and you can log in CDX by using the User ID and password you received during the registration.
As a Company Administrator you are now allowed to and are responsible for:
• Changing user information (e.g. “valid until” date) and profiles within your company • Resetting passwords for your users • Assigning contact persons for your company • Deactivating users that have left the company • Ensuring there is always a minimum of one Company Administrator available in your CDX company (including
vacations and leaves of absence) • Watching the license information, ordering renewals before the license period end and ensuring that the Purchase
Order is created to pay for the order • Accessing the MDS specific statistics for your CDX company
Every time a new user is created, you see a window with the User ID and the associated e-mail address. A temporary password is generated and sent by e-mail to the user. This e-mail only contains the new password, not the User ID – so it is necessary that you inform the user about the CDX user ID.
Each new user must read and accept the CDX Terms of Use at first login.
12 CDX – GETTING STARTED
CDX User Manual – Version 7.7 / January 2022
System Access The CDX system is accessed from the CDX Information web pages: www.cdxsystem.com. After navigating to the CDX Information Pages, you will find several tabs at the top of the page. Under CDX System Support, you will find our Frequently Asked Questions (FAQs) which presents answers to common questions. The following picture presents the CDX homepage.
Login
The following figure depicts a typical view of the CDX login page.
At this point, you enter your User ID and password. The User ID is not the same as the Company ID. User IDs follow a pattern comprised of information from the company name and user assigned to the ID. Company IDs are all numeric while User IDs consist of a set of lower case letters followed by a set of numbers. User IDs and passwords are case sensitive (meaning SPRING is not the same as spring). To avoid lockouts, we suggest at first login that you copy (<CTRL><C>) and paste (<CTRL><V>) from the e-mail. System generated passwords only contain lower case characters and numbers. They will not contain o, 0, l, or 1. User IDs usually contain 5 lower case letters followed by 3 numbers.
13 CDX – GETTING STARTED
CDX User Manual – Version 7.7 / January 2022
Prior to logging in, you may select the language that the prompts appear at this point: German, English, Spanish, Portuguese, French, Russian, Japanese, Korean or Chinese. It should be noted that although the field prompts are presented in different languages, all field entries must be made in English as that is the agreed upon language of CDX. Extended characters such as Cyrillic or Chinese are not accepted for data fields. Additionally, CDX does not translate field entries from one language to another.
User ID Forgotten / Request new password
If you forget your ID, you can easily retrieve your User ID(s) in the CDX Application login screen by using the User ID Forgotten link as shown below.
When using the link, you will be asked to enter your e-mail address:
And the system will sent you a list of all User IDs associated with your e-mail address. Once you have the ID, you can then use the Request new password link to reset the password.
14 CDX – GETTING STARTED
CDX User Manual – Version 7.7 / January 2022
When you use the link, a window similar to the following will appear:
When you request a new password, the correct e-mail address for the ID needs to be entered. This e-mail address has to match the e-mail address already available in the system for this User ID in order to be able to set back the password.
If you get an error message, then either the ID is incorrect, you do not have the correct e-mail address for the ID, the ID is expired, or you have not had a successful login since the last password reset. This last check is to prevent you from constantly requesting a password reset when you cannot receive e-mails from the system. If you are having issues receiving e-mail from the CDX server, then please work with your IT department and the User ID Forgotten link to trace why you cannot receive e-mails from the system. If you cannot receive e-mails from the CDX system, you cannot use the system.
Accept the Terms of Use At first login (using the temporary password received by e-mail), a user must accept the Terms of Use and change the temporary password in order to proceed. The following figure shows the typical Terms of Use screen.
In some browsers or some screen resolutions, you may need to scroll to the right to view the Accept and Decline buttons. You will need to Accept after reading the Terms of Use to proceed. Decline takes you back to the CDX start page and you will not be able to use CDX.
Change Temporary Password As a next step you will have to change your initial password. You may also change it through the Administration > Change Password option. For security reasons, you will need to change your password at least every 90 days or after a system password reset (either through the “Request new password” from the CDX login screen or by the CDX Service Desk).
15 CDX – GETTING STARTED
CDX User Manual – Version 7.7 / January 2022
When changing the password, you will have to enter the old password and create a new password. The password must be a minimum of 8 characters and can be up to 20 characters. Passwords may only contain ASCII or Latin 1 (ISO-8859-1) characters and must contain at least one numeric character.
If there are notifications, they will be displayed immediately after login and you can decide to either mark them as read or to be displayed again at next login. The notification screen may not appear if you had to change your password (will appear with the next login). You cannot ignore this screen. You MUST acknowledge that you have read the message in order to proceed. The following figure depicts typical notifications.
In case not yet browsed MDSs exists in the Inbox, an additional notification item will be displayed separately in the notification-dialog, similar to:
Once you click <OK>, you get to the CDX main screen. The following figure presents the primary view of CDX.
16 NAVIGATING CDX
CDX User Manual – Version 7.7 / January 2022
NAVIGATING CDX Once you enter CDX, you see a window that consists of several parts. The following figure illustrates the various parts.
User Information Area / Log off In this area of the screen the user’s name and the company name and CDX ID are displayed. For signing out, a Log off button is available in the upper right corner ( ). There is also a “status indicator” next to it ( ).
Change View
CMD View”. If your focus is more on MDSs, please use the “MDS View”. You can change the view in the Administration Menu or with the Settings button ( ) in the Toolbar; the “MDS View” is preset as default view.
Main Menu and Buttons The Main Menu and Buttons present all options to which your user profile currently has access. This menu is interactive, which means the cursor highlights the chosen menu options. Upon clicking an option, the results will be displayed in the working area. Menu items which are not available at a point are displayed in faded colour.
Depending on the chosen view (MDS or CMD), the menu items differ.
Regardless of which view is chosen, all menu items from the non-active view are always available trough the “More …” button.
The following section describes each of the menu items in the MDS View. The available menu items in the CMD View are described in the CMD section.
Menus Button
Funtions User / Company
information Logoff
Parts of the MDS / CMD
Information / Details Area
Report Area Possible
Actions
Context Menu
Change View
17 NAVIGATING CDX
CDX User Manual – Version 7.7 / January 2022
MDS Menu / Toolbar Buttons These functions are available under the MDS menu item in the “MDS View”:
New
You can either use the MDS > New menu item or the button in the toolbar. The button will allow a menu to appear which has the same actions as the MDS > New option in the menu.
Menu Item Description
Component Create and opens a new Component MDS.
Semicomponent Creates and opens a new Semicomponent MDS.
Material Creates and opens a new Material MDS.
MDS Request Creates and opens a new MDS request.
SDoC Creates and opens a new SDoC report.
… More Displays the available menu items for the CMD View.
Save
Save can either be accessed from the MDS > Save menu item or by using the button in the toolbar. This button will not appear unless the page you are working on can be saved. This function saves the currently open data. Use this function for saving items such as MDSs, requests, organization units, users, and SDoCs.
Save As
Menu Item Description
New Version Only available when editing an MDS. Saves a changed MDS to a new version for the same MDS ID. The previously opened MDS is not modified. You cannot create a New Version of an MDS that was not created by your CDX company.
New MDS Only available when editing an MDS. Saves a changed MDS to a new MDS ID. The previously opened MDS is not modified.
Print / Save as PDF
You can either use MDS > Print / Save as PDF or the button on the toolbar to access this function. If you use this button, a menu will appear that is the same as the menu under the MDS > Print / Save as PDF option.
This menu item allows you to print different types of reports from the data of the MDS being viewed as shown in the following table:
Menu Item Description
MD Report Only available when viewing or editing an MDS or when viewing or editing an SDoC if the SDoC is owned by the user. Creates an MD Report for the MDS. The MD Report identifies whether specific Materials (prohibited or restricted) and specific chemical substances contained within the MDS are in accordance with the convention and guidelines defined by ship-building industry.
MDS Report Only available when viewing or editing an MDS. Creates an MDS Report for the MDS. The MDS Report lists the Basic Substances of Assemblies and Materials contained within the MDS.
18 NAVIGATING CDX
CDX User Manual – Version 7.7 / January 2022
Menu Item Description
SDoC Only available when viewing or editing an SDoC. Creates an SDoC Report for all MDSs and its related MDs specified by the SDoC. The SDoC Report identifies who is responsible for the specified MDSs and its related MD, assures that they are conform to the law and is suitable for the management and control of the information on chemical substances contained. SDoC Report is defined by International Maritime Organization (IMO) for ship recycling.
Import The following table describes the function of each item under Import:
Menu Item Description
Import MDS Bulk Request
Only available when you are working on “MDS Requests” – either creating a new one or when you are in the MDS Request Outbox. You can import a filled MS Excel template into CDX to bulk send MDS requests to multiple suppliers simultaneously.
Import IMDS MDS This function imports existing MDSs from IMDS as own editable MDSs into CDX.
IPC1752A Class C/D This function imports an IPC1752A Class C or D declaration file as an own editable MDS into CDX. One imported declaration may result in more than one MDS, depending on how many products it has recorded.
IEC62474 This function imports an IEC62474 declaration file as an own editable MDS into CDX.
IPC1754 Class E/F/G This function imports an IPC1754 Class E, F or G declaration file as an own editable MDS into CDX.
… More Displays the available menu items for the CMD View.
Export The following table describes the function of each item under Export:
Menu Item Description
IPC1752A Class D Only available when viewing or editing an MDS and with a valid MDS License. It exports an MDS to an IPC1752A Class D or Class C declaration. The exported data will be saved as an XML file.
IPC1752A Class C
IPC1754 Class E Only available when viewing or editing an MDS and with a valid MDS License. It exports an MDS to an IPC1754 Class E, F or G declaration. The exported data will be saved as an XML file.
IPC1754 Class F
IPC1754 Class G
IEC62474 IEC62474 NEW
Only available when viewing or editing an MDS and with a valid MDS License. It exports an MDS to an IEC62474 (ed.1) or an IEC62474 NEW (ed. 2) declaration. The exported data will be saved as an XML file.
SCIP Dossier Only available when viewing or editing an MDS and with a valid MDS License (minimum “Entry Level"). It exports an MDS to a SCIP Dossier.
… More Displays the available menu items for the CMD View.
19 NAVIGATING CDX
CDX User Manual – Version 7.7 / January 2022
Check This function is only available when viewing or editing an MDS. It performs a check on the MDS and reports all found issues. The Check function may also be initiated by using the button in the toolbar.
Release internally This is only available when editing an MDS. It releases the MDS internally, so it can be used in other MDSs (referenced) created by your own company.
Accept This function is only available when viewing a received MDS that has not yet been accepted, rejected or cancelled. Brings the Accept/Reject buttons into view so the MDS can be accepted.
Reject This function is only available when viewing a received MDS that has not yet been accepted, rejected or cancelled. Brings the Accept/Reject buttons into view so the MDS can be rejected.
Forward The following table describes the options available under Forward:
Menu Item Description
Forward Only available when viewing an accepted MDS for which the sender has permitted forwarding. Creates a forwarding copy of the MDS that can be sent to other recipients but cannot be modified in the ingredients tree. This function can be used only one time per accepted MDS.
Forwarded MDS Only available when viewing an accepted MDS that has already been forwarded. Opens the forwarding copy of the MDS.
Original MDS Only available when viewing a forwarding copy of an accepted MDS. Opens the original accepted MDS.
Delete This function deletes the currently viewed data. This might be an MDS, an MDS Request or an organization unit (only available for Company Administrators). This option is only available for MDSs not yet internally released or sent and not available for received MDSs. Additionally, you cannot delete any data that does not belong to your company.
Deactivate This function is only available when viewing a received and accepted MDS. With this function you can deactivate (make obsolete) received MDSs, so that this can not be further used for references. Deactivated MDSs can no longer be found when searching for reference, and they will raise warnings / errors when referenced in not yet released MDSs. Within the scope of released MDSs they remain valid data. If a recipient deactivates, the MDS will remain active for the manufacturer and all other recipients. The MDS recipient can only search for deactivated MDSs in the Inbox, where they are flagged as "deactivated by recipient”.
Log Off
This function logs you off CDX and opens the log in / news page. You may also Log Off by using the button on the upper right of the window.
20 NAVIGATING CDX
CDX User Manual – Version 7.7 / January 2022
Functions Menu / Buttons The Functions menu gives you a list of MDS relevant functions that can be used in CDX (CMD relevant functions are described in the CMD section). Most of them also have a button on the toolbar. These functions are detailed in the following table:
Menu Item Description Toolbar Button
Component Search Opens the search screen for Component MDSs (own, accepted and published).
Semicomponent Search
Opens the search screen for Semicomponent MDSs (own, accepted and published).
Material Search Opens the search screen for Material MDSs (own, accepted and published).
MDS Search Opens the search screen for all MDSs (own, accepted and published).
SDoC Search Opens the search screen for SDoCs.
Inbox Opens the search screen for received MDSs, MDS Requests, and … more.
Outbox Opens the search screen for sent MDSs, MDS Requests, and … more.
Where-Used Analysis Opens the analysis screen allowing to find MDSs with specific contents.
Basic Substances including
Basic Substance Search
Opens the search screen for Basic Substances.
Basic Substance Request
Opens the basic substance request screen to submit a request to add a so far not existing Basic Substance.
Search Basic Substance Changes
Opens the search screen for changes in basic substances.
Search Substance Group / Regulation Changes
Opens the screen to search for changes in basic substance groups or regulations.
Regulation Basic Substance Overview
Opens a separate independent window, where all common and company specific regulations can be looked up for their detail information.
MDS Updates Opens the screen for updating MDSs.
MDS QCM Opens the MDS Queue and Collection Manager (QCM). Clipboard Opens the Clipboard.
… More Displays the available menu items for the CMD View.
21 NAVIGATING CDX
CDX User Manual – Version 7.7 / January 2022
Administration Menu The Administration Menu contains options that are associated with Company Administration. Depending on the User Profile, not all options may be available. The following table explains what options are available this menu.
Menu Item Description
Personal Settings Shows all data of the user such as e-mail address and phone number and allows him to change his personal information.
Password Change Allows users to change their password.
Change View Allows users to change the view (MDS or CMD view).
Notification Shows all currently visible and not yet confirmed notifications.
Company Only available to Company Administrators. Opens the search screen for organization units of the user’s company.
User Only available for Company Administrators. Opens the search screen for users within the user’s company.
Trust User Only available for Company Administrators. Opens the search screen for trusted and distrusted users in other companies. Allows the Company Administrator to trust or distrust them.
MDS Admin Only available for Company Administrators. Opens the MDS Administration screen allowing the Company Administrator to move multiple MDSs from one organization unit to another.
CMD Admin Only available for Company Administrators. Opens the CMD Administration screen, allowing the Company Administrator to move multiple CMDs from one organization unit to another.
CDX Licenses Only available to Company Administrators. Shows the current account balance of the user’s company. Company Administrators can place an order for CDX Material Data Sheet Licenses or CMD Manager Licenses and can request the 30 days free of charge Test License for their company.
Company Specific Basic Substance Lists
Only available with a valid MDS License. Opens the screen to search for company specific Basic Substance lists for your company. Company Administrators can also create new or edit existing lists.
Company Specific Regulations
Only available to Company Administrators and with a valid MDS License. Opens the screen to manage company specific regulations (view, create, delete).
CMD Quality Profile Manager
Only available to Company Administrators. Opens the screen to search for and create new profiles for your Quality Reporting.
Deficiency Report Manager
Only available to Company Administrators. Opens the screen to create the Deficiency Report standard template.
Org Unit Report Only available to Company Administrators. Shows all Org Units of the own company without having users assigned.
Statistics Only available to Company Administrators. Shows MDS and CMD specific statistical data for your company.
22 NAVIGATING CDX
CDX User Manual – Version 7.7 / January 2022
Help Menu The Help Menu items are described in the following table:
Menu Item Description
CDX User Manual Includes the User Manual (pdf file) in all available languages.
Video Tutorial Includes videos on several CDX functions.
Web Service Includes the Web Service Manuals and a zip file with all available and supported schemas for the Web Service (xsd files).
Terms of Use Opens the CDX Terms of Use (pdf file) in a new window.
Privacy Statement Opens the Privacy Statement of DXC (pdf file) in a new window
Send email to Helpdesk Opens a separate independent window, where the user can contact the CDX Helpdesk through the CDX application. Please describe your issue; you may also attach a screenshot.
Network Performance Index
Can be used to measure CDX performance in relation to the own network / PC.
About CDX Shows information about the current version of CDX.
Information / Details The Details area is where input is inserted or is shown.
Action Area In this area the buttons Search, Cancel, Create etc. are located. Clicking on the buttons in this area produces result lists below this area or lists details of an MDS Request, MDS, CDX User etc.
Shortcuts from the Search Results Windows In addition to all of the above-mentioned buttons and menu items, if you highlight an MDS in a Search Results screen and right-click, you will have available shortcuts to frequently used functions such as the menu besides generated from a Component search.
Alternatively, you can click on Menu to open the context menu.
23 CREATE AN MDS
CDX User Manual – Version 7.7 / January 2022
CREATE AN MDS One of the first things you are need to do is to create a Material Data Sheet (MDS). Even if you are going to attach (reference) existing data to your structure, you still need to create the structure that you will send to your customer, or use to generate a report.
What is an MDS? An MDS can be thought of as a container that has many parts, as shown in the following figure:
Each of these areas will be discussed in the following sections.
New MDS
In the “MDS View” you can either use the MDS Menu > New or the button in the toolbar to get started. However, first you need to know whether you want to create a Component, Semicomponent or Material as you cannot change from one to another later on.
MDS Types The following table describes the differences between a Component, Semicomponent and Material:
MDS Type Description Can be attached to Can have child nodes
Has weight field
Material
Represents a homogeneous structure – meaning if you took a vertical slice through the product, you would not see layers (exception being electric/electronic components).
Materials, Semicomponents, Components
Material, Basic Substance
No
MDS Structure of a
Component or Material Composition (Substance;
Substance Group)
Receiver Data (DUNS, Address, Part No., etc.)
Filter Information: SVHC, HKC, RoHS,
etc.
Sender Data (Contact, Part No., etc.) Norms and Standards
Workflow- and Request-Information
Additional Attributes as required per
Industry
24 CREATE AN MDS
CDX User Manual – Version 7.7 / January 2022
MDS Type Description Can be attached to Can have child nodes
Has weight field
Semicomponent
Similar to a Material, it represents a structure that will require further processing before it is assembled and given a final weight. Examples are a steel blank or a coated wire. Usage is by length, by volume, or by area.
Semicomponents, Components
Semicomponent, Material, Basic Substance
No
Component
Used to represent an assembly Component that has a defined weight and is used in whole number quantities. Examples would an engine block, a seat, etc. The weight of a Component MDS is defined at creation and cannot be reduced in the structure.
Components Component, Semicomponent, Material, Basic Substance
Yes
To make the MDS handling easier for you we added the following symbols to the mentioned Material, Semicomponent and Component icons, which are visible in the tree structure as well as in the search results:
The house symbolizes own MDS (Component, Semicomponent, Material).
The globe symbolizes published MDS (Component, Semicomponent, Material).
The envelope symbolizes received MDS (Component, Semicomponent, Material).
The other structure in CDX is the Basic Substance represented by . The Basic Substance List is a validated list of substances that is controlled by an outside company. It is not in the Public Domain but we use it as part of the CDX system. Under 100% Disclosure, every path from the top of the tree structure must terminate in a Basic Substance.
A Basic Substance can be either a chemical element (example: iron, copper) or a compound (example: acrylic resin, zinc oxide). Basic Substances are defined by either a specific Chemical Abstract Number (CAS#) or generically by function. Generally, they fit in three distinct categories:
• CAS-numbered Basic Substance – This is a Basic Substance with a CAS# assigned to it, meaning it is a clearly defined Substance, example: Iron (CAS# 7439-89-6).
• Pseudo-Substance – A pseudo-substance gives an accurate description of the substance or the substance group but does not have a CAS# assigned to it, example: "Acrylic resin". It is important to point out that these substances are accepted as real substances and are not considered as wildcards.
• Joker or Wildcard – These substances do not define a specific substance. There is only a very limited amount of wildcards available and all have “system” in the CAS# field. An examples is "Miscellaneous." It is not allowed to use a Joker or Wildcard in place of a substance that is declarable or prohibited.
Another fact about an MDS is that the Ingredients page has a tree structure which includes a parent-child relationship. The following figure presents a tree structure.
25 CREATE AN MDS
CDX User Manual – Version 7.7 / January 2022
In it, the Test Component is the parent of JT CDX PUBLISH TEST and +AZ150 (hot-dip aluminium-zinc coated). Looking at it in reverse, JT CDX PUBLISH TEST and +AZ150 (hot-dip aluminium-zinc coated) are child nodes of Test Component. Additionally JT CDX PUBLISH TEST is the parent node of +AS150 (hot-dip aluminium-silicium coated). It will be important to correct errors, so you need to have the top of the tree in edit mode and you can usually only impact the child nodes.
Declaration Scope You can decide (preferably according to prior agreement with your client) about the levels of your declaration. CDX supports the following:
Full Declaration means, that the complete ingredients information is provided, including all weights and percent information of the tree nodes. The weight of all parts sum up to the weight of the product. The percent values add up to 100%. MDSs can be marked as full declaration (100% declaration checkbox) and the check routine will report errors if weights or percent values are missing.
Partial Declaration is an incomplete full declaration. Only some of the ingredient information is provided and the sum of the weights do not result in the complete weight of the part.
One Level Declaration is the minimum for a partial declaration. With this declaration, an MDS can be sent to customers, which does not contain any ingredient information (tree is empty/only one node). In such an empty MDS, the necessary information should be provided as an attachment.
As long as an MDS is editable, the ingredients tree can be filled with nodes or references and the MDS will become a partial declaration and can also be extended up to a full declaration.
For a new MDS, the default is partial declaration. Depending on the declaration type and the recipient company, different checks will be executed. Some companies maybe require specific information for e.g. one level declaration. You can find company specific requirements and system extensions in chapter “Company specific enhancements”.
Let’s get started. The two most commonly created MDS types are Material and Component. Let us start with a New Material.
Create a Material A Material is the lowest level of MDS a user can create. But since the CDX system is a material reporting system, your customer needs to know more than the name of the Material, they also need to know what is in the Material. Different industries have different requirements, so these instructions are for industries that want to know Material Classifications and other details about Material content. It should be noted that an MSDS (Material Safety Data Sheet) is not usually suitable for data because if you are going for full disclosure, you need to know what is in 100% of the Substances in the Material.
When you issue a New > Material command, you get a screen similar to the following. All mandatory fields are marked with *.
Only if your Material is marked as “Is Article” you need to enter a “Article Category”. The Article Category is a pre-requisite to upload an MDS to the SCIP database:
26 CREATE AN MDS
CDX User Manual – Version 7.7 / January 2022
You can enter a value in the text field and find after that the complete description via the button. If you need further information about the Article Category, you should use the link provided with the Help button . With the magnifier you can also search for an Article Category:
Click on to confirm your selection.
You can also define a “Default Article Category for subcomponents” – it will represent the Article Category for any child article within the component node, where no Article Category is defined. With the magnifier you can also search for a default Article Category.
Common Information Let’s take a closer look at the Common Information:
27 CREATE AN MDS
CDX User Manual – Version 7.7 / January 2022
The following table gives a description of each of the fields in this area:
Field Name Description Required?
Type System Generated – Type of MDS this is (Material, Semicomponent, Component). You cannot change from one type of MDS to another because different types of MDSs have different information requirements.
Not Applicable
ID / Version System Generated – The first set of numbers represents the ID of the MDS. As each new version is created, this number will not change but the second number (/0.01) will. In fact, when the MDS is “released” (more about that later), the version will become a whole number and indicate that no further edits can be made.
Not Applicable
Node ID System Generated – This refers to the actual location in the database where information about this MDS is stored. For the 0.01 version of the MDS, it will be the same as the ID.
Not Applicable
Automatically accepted
A check box indicating whether the MDS has been accepted by the job or manually by the user.
Not Applicable
MDS Supplier System Generated – the CDX company name of the creating company. Not Applicable
100% declaration A check box indicating whether 100% of the MDS is being declared. By setting the checkbox "100% Declaration" you can declare the MDS as a full declaration and have to provide the complete information. If your parent node has this box checked and any child node does not, you will receive an error in the check and cannot proceed.
Industry Dependent
SCIP Compliance Check this field for SCIP compliance. The default value of this flag is triggert in the company admin screen (only available for users with profile “Company Administrator”).
Optional
SCIP Number This number is part of the MDS top node and of all referenced nodes. It is a read only attribute and can only be updated by automated SCIP submission or Web Services (in a later state). For MDS imported from IMDS or via Web Service, the SCIP Number can also be available for nodes in the MDS-tree which are not referenced.
Not Applicable
Brand This is the public brand name of the product Optional
Type This is the public Type of the product Optional
Model This is the public Model name of the product Optional
28 CREATE AN MDS
CDX User Manual – Version 7.7 / January 2022
Field Name Description Required?
Is Article A check box indicating whether your product is an Article as per the REACH O5A perspective or not. Please check this box, if your product is an article. If your Material is an Article an “Article Category” is required in the “Product Business Info”.
Article Category The Article Category is a pre-requisite to export your MDS to the SCIP database. With the magnifier you can search for an Article Category. The Help button contains a link for further information. For MDS imported from IMDS or via Web Service, the Article Category can also be available for nodes in the MDS-tree which are not referenced.
Optional / Yes for SCIP Reporting
Default Article Category for subcomponents
The value of this field represents the default value of Article Category field for any child article within the component node (if not present), which is a pre-requisite to export your MDS to the SCIP database. With the magnifier you can search for a default Article Category.
Optional / Yes for SCIP Reporting
Name How your company refers to this MDS in their own terms. You must change from the default name, otherwise the check routine results in an error message.
Yes
Additional Names Additional name(s) describing how your company refers to this MDS in their own terms. You can add multiple names with , remove all with one click on , without selecting any additional names. A confirmation message will be displayed to confirm delete all additional names. With the names from the table can be exported into a text file.
Optional
Internal Material No. How your company refers to this Material in numeric terms. to add multiple numbers by importing them from a text file (one number per line) or add (multiple) numbers with ; remove an entry with click on . With the numbers from the table can be exported into a text file.
Optional
Additional Identifiers Additional Identifier(s) describing how your company refers to this MDS in numberic terms. You can add multiple identifiers with , remove all with one click on . without selecting any additional Identifiers. A confirmation message will be displayed to confirm delete all additional identifiers. With
the names from the table can be exported into a text file.
Optional
Dates Sometimes it is very important to know when the MDS was created and the dates of the last change. The next section contains system generated information:
The following table explains what these fields mean:
Field Name Description
Creation Date Date MDS was created based on server time (server is hosted in Germany)
Release Date Date MDS was released (no more changes can be made)
Check Date Date MDS was checked – useful in tracking under what requirements it was checked.
Query Lists This area contains a list of query statements about the products being declared. These queries are set by regulations in scope and can differ depending on regulations in scope of the declaration (this area is not visible before your company administrator has defined in Adminsitration > Company any regulations to be in scope):
29 CREATE AN MDS
CDX User Manual – Version 7.7 / January 2022
The AD-DSL Query List is an example of a Query List provided by the IAEG® authority for the Aerospace and Defense Industry (AD Industry; please see www.iaeg.com). Other authorities may specify their own Query List. The query lists are periodically updated by the respective authority.
An IPC1754 declaration (AD Industry standard) provides supplier responses to a set of query statements (query list) that are relevant to the industry. For example, a query statement may refer to whether or not a certain type of substance is contained in the product. More than one query list may be included here if the declaration is applicable to multiple industries.
The MDS creator shall provide a response to each query statement included in the query list(s) mandated by the regulation.
The following table explains what the fields in the above shown example mean:
Field Name Description Required
Requires the use of substances on the AD-DSL
Please answer this question with Yes, No or Not Applicable to state, if your product requires the use of substances mentioned on the AD-DSL (or any other industry specific list).
Industry Dependent
Contains Conflict Minerals
Please answer this question with Yes, No or Not Applicable to state, if your product contains Conflict Minerals.
Industry Dependent
Contains Radioactive Material(s)
Please answer this question with Yes, No or Not Applicable to state, if your product contains Radioactive Materials(s).
Industry Dependent
Contains Biocide Material(s)
Please answer this question with Yes, No or Not Applicable to state, if your product contains Biocide Materials(s).
Industry Dependent
Product Business Info This section is displayed in the top node of every MDS Details, but is only relevant in Component MDSs and will be described later:
Classifications The Material Classification is mandatory for Material type datasheets. The information is stored in this area. Requirements for this field are Industry Dependent. Use Descriptors known from the IPC1754 standard / AD-DSL are treated as Classifications in CDX and can be found in this chapter.
Clicking on the will open a menu where you can select which industry classifications to which you are reporting, as in the following:
30 CREATE AN MDS
CDX User Manual – Version 7.7 / January 2022
The IMDS classifications are the VDA Material Classifications. If IMDS is selected, after expanding all the classifications, you will get a list similar to the following:
You would highlight the desired classification and click on . If you select one of the other available classifications (ISO22628, JAMP, AD-DSL, IEC62474 or ECHA Materials / Mixtures) you will get different menus:
The AD-DSL option includes all IPC1754 Use Descriptors to be added to materials. You would highlight the desired classification and click on .
31 CREATE AN MDS
CDX User Manual – Version 7.7 / January 2022
It is possible to enter all classifications on the same MDS. If there is a classification in another classification list mapping to the selected one, the checkbox below the list is selected and the user can select the appropriate classification with "Next" and then “Apply” to add all of them to the Classifications list.
Material Information In some industries, you must include the Standard Material information. Most Materials will have one or the other, but not both:
Field Name Description Required?
Standard Material No.
Primarily for metals – this is usually a UNS or other numbering system that uniquely identifies the substance content of the Material. Many Norms and Standards refer to properties of the metal instead of the Material content.
Industry and Classification dependent
Symbol Primarily for polymeric materials, this is the ISO symbol for the Material. Industry and Classification dependent
Norms / Standards Unlike the Standard Material number, Norms and Standards frequently refer to the properties of the Material and do not represent the 100% substance information. Whether this information is required is Industry and Classification dependent.
If you need to add a Norm or Standard, the will activate a window similar to the following:
32 CREATE AN MDS
CDX User Manual – Version 7.7 / January 2022
After you select your norm, you return to the window where you can enter the specific code (mandatory):
Remark Depending on your client’s requirements, here you can declare whether a Safety Data Sheet is required (e.g. when a basic substance/mixture like liquid, spray, lubricant or grease is contained in your Material).
The Remark field itself is a free text area where you may want to include some information about the Material. An example, such as “this is only a guess and we do not stand behind this declaration” is not useful or wanted. This field is optional.
Attachment Here you can add attachments and a short description to your MDS. The following file formats are allowed to be uploaded: xls, xlsx, doc, docx, pdf, zip. You can upload up to 5 files of up to 10 MB each, but they must not add up to more than 20 MB.
Use the buttons and to attach or remove a file.
33 CREATE AN MDS
CDX User Manual – Version 7.7 / January 2022
When adding documents, a new window opens and you are asked to browse for the file you want to add and to provide a Document Type from the list of selectable types. Default value is ‘Other’; for Safe Use Instructions (SUI), Safety Datasheets, Import Source and Reports according document types are available. Enter additional information, if needed, and click on “Apply” to finish this step:
During the system upload the file will be virus-scanned. If virus is found, the user will be notified immediately.
Where used This area is always empty in newly created MDSs. As soon as (own, accepted or published) MDSs are referenced in the MDS tree structure, this area shows all user’s own MDSs (excluding the current opened), where the selected MDS (node) is directly used at the first tree level. The MDSs, where the referenced node is used, are displayed with their name, part number, ID / Version and information about Amount / Weight / Percentage.
Add the Ingredients Once the basic information is given, you will need to add the ingredients. You have two options to create your tree structure:
• Use the “Add Material” or “Add a Basic Substance reference” button on the upper right or
• Use the Regulation Wizard alongside (suggested for Bosch supplier companies)
First option is preferred option and described below. The Regulation Wizard will be described later.
Focusing in on the upper right, you will see that your only choices to add ingredients for a Material are other Materials and Basic Substances as the others are greyed out.
Referencing means that the MDS will be linked to another MDS or Basic Substance which you attach by going through a Search. Node means that the structure is only available in this MDS and not available for attaching to other structures.
Attaching Basic Substances
In this case, we’re going to add a Basic Substance . You can limit your search with several criterias, e.g. searching only for Basic Substances included in a specific Basic Substance Group or list. Here you can choose, if you want to search in a “Global Substance List” or a “Company Specific Substance List”. We have searched in the Global – Basic Polymer Group:
34 CREATE AN MDS
CDX User Manual – Version 7.7 / January 2022
When you find your Basic Substance, highlight it and click on .
You will notice the left side of the screen now highlights the added Basic Substance and the right site presents a screen similar to the following (expanded):
The following table describes the information presented:
Field Name Description Required?
Type Type of Node: Basic Substance, Material, Semicomponent, Component NA
Name(s) Presents the synonyms for this Basic Substance – this is a view of the Basic Substance List.
NA
CAS No. Chemical Abstract Number for the Basic Substance – this is a view of the Basic Substance List.
NA
Einecs-No. Einecs Number for the Basic Substance – this is a view of the Basic Substance List.
NA
EU-Index EU-Index number for the Basic Substance – this is a view of the Basic Substance List.
NA
35 CREATE AN MDS
CDX User Manual – Version 7.7 / January 2022
Field Name Description Required?
ECHA Substance ID ECHA Substance ID name for the Basic Substance NA
ECHA Substance Name
ECHA Substance name for the Basic Substance NA
ECHA Iupac Name ECHA Iupac name for the Basic Substance NA
ECHA CAS Name ECHA CAS Name for the Basic Substance NA
Confidential Checking this box will limit visibility to the Basic Substance to those with IDs in your CDX company and those you have given Trust User Status to.
Optional
Amounts and Weights Portion / %
You are required to enter a “Fixed” amount, a “Range” (from – to) for the used substance or letting the system calculate the % (Rest). It is highly recommended that you not use “Rest” on a joker/wildcard.
Optional / Required for 100% declaration
Basic Substance Group / Lists
Indicates what groups the Basic Substance is a member of. This is a view of the Basic Substance list.
NA
Process Chemical If this Basic Substance is a Process Chemical, you would need to indicate that you are aware it is and indicate whether it is a Reaction Residue or Impurity.
Dependent on the Basic Substance
Once you fill in the required information, click on the top of the tree – and in this case, we are adding a Material to be a sibling of our Basic Substance (this is an example only and this structure is not recommended).
Attaching Existing Materials (Reference) There are two ways to add a Material – Reference and Node. For all datasheets that you want to add, Reference and Node work the same. Reference means you are going to search out an MDS to attach. Node means you are going to create it in the tree and the structure only exists in the tree and cannot be used in other MDSs.
In this case, we’ve searched on Published Materials. For more information on searching, please see the Search section in this manual.
We now have the results of our search, we’ve found our Material as in the following:
And clicked on :
36 CREATE AN MDS
CDX User Manual – Version 7.7 / January 2022
Note how the tree changes on the left and the Material 100Cr2 is highlighted, so the right side of the screen is the data for the highlighted node on the left.
Most of the fields on the right have been covered in a previous section. There is a new field, Recyclate. If you check the box: Does the Material contain recyclate?, the box changes and is editable:
Another name for Recyclate is Recycled Content. In many areas of the world, there are requirements that a certain portion of the Material be from recycled content. In some other parts of the world, companies may get rebates by having a certain portion of recycled content.
Post Industrial recyclate is recycled content from industry. Post consumer recyclate is recycled content from consumer waste. The definitions used for post-industrial and post consumer recyclate are from the ISO 14021 definitions that are commonly used in many industries. It is highly desirable that if you have recycled content, you enter it here.
Add Material – Node We have gone back to the top of the tree and selected Add Material > Node. The right side of the screen has the same fields as discussed earlier so we will not discuss them further.
38 CREATE AN MDS
CDX User Manual – Version 7.7 / January 2022
Create a Component
The next most popular MDS type is a Component. You can either use the MDS > New > Component or the button in the toolbar to create a Component. After you create the Component, you’ll get a screen similar to below.
Let’s look more closely at the right side:
New Field definitions are listed in the table below
Field Name Description Required?
Brand This is the public brand name of the product Optional
Type This is the public Type of the product Optional
Model This is the public Model name of the product Optional
39 CREATE AN MDS
CDX User Manual – Version 7.7 / January 2022
Field Name Description Required?
Article Category The Article Category is a pre-requisite to export your MDS to the SCIP database. With the magnifier you can search for an Article Category. The Help button contains a link for further information.
Optional / Yes for SCIP Reporting
Default Article Category for subcomponents
The value of this field represents the default value of Article Category field for any child article within the component node (if not present), which is a pre-requisite to export your MDS to the SCIP database. With the magnifier you can search for a default Article Category.
Optional / Yes for SCIP Reporting
Please do not forget to change the default name to a meaningful name. A new field is the Product Business Info. Another mandatory field is the Measured weight for your Partial or Full Declaration.
New Fields – Product Business Info / Amounts and Weights / Parts Marking Most of the fields are the same as discussed earlier for Materials. The new fields are highlighted in the figure below:
The definitions are listed in the table below
Field Name Description Required?
Product Group This is an arbitrary descriptor for a grouping of products. This is part of the IPC1754 standard.
Optional
MDS Revision This field describes an arbitrary revision descriptor as part of the IPC1754 standard.
Optional
Manufacturing Country
Please select a country, where the product is manufactured (as part of the IPC1754 standard).
Optional
Manufacturing Site Arbitrary name of the site of manufacturing as part of the IPC1754 standard.
Optional
Measured weight per item
This is the stated weight (drawing weight) for the Component – required for partial and full declaration. You can enter here a weight up to 1 nanogram (= 0.000001 mg).For One Level Declarations, the check routine will provide you with information that states weight information is missing and should be filled.
Optional / Yes
Tolerance +/- This is primarily used for correcting any math issues from the child nodes. Some people take this for the tolerance on the drawing and limit the value. However, that is not the intended purpose of this field.
Optional
Calculated weight per item
System Generated. The sum of the measured weights of all child nodes of the parent node. This is direct child only – not the weight of the entire tree structure.
NA
Deviation System Generated – the percent difference between the Measured weight per item (stated weight) and the Calculated weight per item.
NA
40 CREATE AN MDS
CDX User Manual – Version 7.7 / January 2022
Field Name Description Required?
Required by law This is a Yes/No flag indicating whether parts must be marked for recycling according to law.
Industry Dependent
Polymeric part(s) marked
Should you answer Yes to Required by law, then this box will be available for entry.
Industry Dependent
Once you enter the data for the top node (remember if you mark the top node 100% Declared, anything you attach must also have 100% Declared or you will receive an error message in the check), it is time to attach the Ingredients. At this point, you will notice that all options are available.
New Field – Regulations This field is only available for Component and Semicomponent MDSs and gives for every single Component or Semicomponent node an overview about all ingredients in the tree, which are included in the specified regulation (REACH, RoHS, ELV, Batteries, Packaging …) – defined in your company administration information or by the client required regulations, respectively as defined in clients’ requests. Note that regulations details are only shown for regulations such defined as “in scope”. The regulations are divided by regulations that are in scope of the manufacturer and those in scope of recipients, listed alphabetically. If a manufacturer scoped regulation is also in scope of recipients, these recipients are listed within the regulation details.
In the “Confirmation” section you can state, if your Component/Semicomponent complies to a regulation (in scope) and if you’ve provided all relevant data. Since the confirmation will be given for the whole MDS, the drop down menu is only available on top node level or when you add a reference to your tree structure. Usage of the “Regulations” field is mandatory for some suppliers (please see the chapter “Company specific enhancements”). For all other MDS providers it is suggested to use this field according to prior agreement with their clients.
Without a child node in your Component, the regulation fields are empty. Let’s go adding ingredients and look into the Regulations area later again.
Adding Ingredients In this section, we will discuss adding the various ingredients by type.
Adding ingredients with the Regulation Wizard (suggested for Bosch supplier companies) is also possible, but will be discussed later.
Attaching a Component – Reference When you click on the Component icon, you get two choices: We’ll first use Reference where we search out an existing Component. Remember, if you have checked 100% disclosure in the details on the right, all immediate child nodes will also have to have 100% disclosure checked.
In this case, we have searched out and added an existing Component:
41 CREATE AN MDS
CDX User Manual – Version 7.7 / January 2022
Let’s look more closely at the right side:
42 CREATE AN MDS
CDX User Manual – Version 7.7 / January 2022
The data in the Common Information and Dates area has been discussed earlier, as has the Parts Marking and Remark area. What is new is the Amounts and Weights as well as the Requlations Area.
The data in the Measured weight per item, Tolerance +/-, Calculated weight per item, and Deviation was discussed in an earlier section. What you have to do here is enter how many of these you are going to use in your assembly.
CDX takes the Quantity and multiplies by the Measured weight per item to calculate a weight for this portion of the complete assembly. In this case, we entered 10 and each one of these weighs 800 g (0.8 kg) so, we have the following on the top node:
Notice how the Deviation is -20% (Calculated weight/Measured weight).
In the Regulations Area we see the following information for the added Component:
For every Component node in your tree structure, all Basic Substances relevant to the mentioned regulation are listed in the respective regulations area with some additional information such as Name, CAS No., D/P (declarable / prohibited), Limit value / Restriction conditions, Threshold, Entry, Portion, Aggregated Portion, Weight, Material in which it is included. Substances that have more than one occurrence under a given Component are shown as an aggregate with a fold-out listing of singular occurrences. This allows for example to identify first whether a Substance is reportable at all under an article, showing the aggregate, and secondly to dive deeper and identify the Materials that are using that Substance for determining possible improvement scenarios.
For some regulations are Exemptions or IPC1754 Use Descriptors required, which can be edited by clicking on the button or or in the corresponding field or using the context menu (right-mouse click):
43 CREATE AN MDS
CDX User Manual – Version 7.7 / January 2022
Exemptions can be filled, by double-clicking in the “unknown” field.
For Use Descriptors you can use the dropdown list, which includes all relevant Use Descriptors. Currently they are available for regulation "AD-DSL" only.
Missing or wrong regulation relevant information will be shown with a symbol in the first column of the regulations tables as well as in the tree structure for each node. Moving the cursor over such a symbol displays the tool tip with a short explanation:
Thresholds and checks are calculated on worst case, as opposed to the display of average values in section ‘Amount / Weight’. This means that if a substance is provided as a range, the maximum value of the range is used and displayed for regulatory checks (columns ‘Portion’ and ‘Weight’). If a substance is declared as ‘Rest’ it is calculated using the sum of minimum occurrences of all other substances. This may lead to situations where the threshold based substance content may exceed 100%, as every substance must be considered on its own. Substances under regulations of scope ‘homogenous material’ – such as RoHS – will pe displayed and calculated per material, whereas substances under regulations of scope ‘article’ – such as REACH §33 – are aggregated by their occurrence in directly referenced materials, including additional listing of single occurrences by using the arrow shaped expansion symbol.”
The general icons “Regulation issue” ( or ) are used at parent nodes of the tree structure, if there are findings in this component / semi-component. The following symbols are used for detailed information in substance nodes in the tree view and in the regulation detail tables.
Use Descriptors possible, but not set
Substance is marked “P” (prohibited) with Due Date reached or Due Date is not set and
– substance above threshold or no threshold set and “not exempted”
44 CREATE AN MDS
CDX User Manual – Version 7.7 / January 2022
– substance above threshold or no threshold set and it is “exempted” with exemption set assigned
Substance is marked “P” (prohibited) with Due Date not reached and
– substance above threshold or no threshold set and “not exempted”
Substance is marked “E” (exempted) with Due Date reached or due date is not set and
– substance above threshold or no threshold set and “not exempted” – substance above threshold or no threshold set and it is “exempted” but no exemption set assigned
Substance is marked “P” (prohibited) with Due Date reached or due date is not set and
– Substance above threshold or no threshold set and it is “exempted” but no exemption set assigned Substance is marked “P” (prohibited) with Due Date not reached and
– Substance above threshold or no threshold set and it is “exempted” with exemption set assigned
Substance is marked “E” with Due Date not reached and
– substance above threshold or no threshold set and “not exempted” – substance above threshold or no threshold set and marked as exempted but no exemption set assigned
Substance is marked “P” with Due Date not reached and
– substance above threshold or no threshold set and marked as exempted but no exemption set assigned
For the top node Component the system provides by clicking the button in the Regulations area a complete overview in a separate window with the following information:
Ingredients Tab: All regulation relevant Basic Substances are listed for each relevant regulation.
The user can also set and show the details of the exemptions by clicking on the eye icon opens a new window with details about the used Basic Substance with regarding to the affected regulation and their restrictions or clicking on plus icon opens the same window to add new exemption if there are exemptions to be set.
Batteries and Packaging Tab: All Basic Substances with regard to batteries or packaging are listed.
Confirmation: All complied regulations will be listed with the information, if all relevant data are provided.
If your company has a valid MDS License, you can also export all information in these tabs to a MS Excel file. The detailed information is also available in the MDS Report you can create for every MDS.
Now we’ll continue adding other ingredients.
45 CREATE AN MDS
CDX User Manual – Version 7.7 / January 2022
Attaching a Component – Node When you attach a Component through Node, the structure will exist only in the tree and not be available for other datasheets. The right side of the screen looks very similar to the right side of the top node:
With the exception that you can add a Quantity and you do not have a Remark area. For a Component Node you have also to confirm the Regulations. Once you have filled in the required information, you need to add child nodes of the desired type.
Attaching a Semicomponent – Reference A Semicomponent is used to represent a product that is used by length, area, or volume (examples: wire, fabric or metal blank, paint). Similar to attaching a Component, you have two choices – Reference or Node. Let’s first use a Reference. We have searched out existing Semicomponents and applied, leaving us with a screen similar to the following:
46 CREATE AN MDS
CDX User Manual – Version 7.7 / January 2022
Looking more closely at the righthand side, we see fields that we have seen before:
The only difference is the Weight area. With a Semicomponent, you have two choices for entering the weight:
• Enter the weight directly • Use CDX to calculate the weight (only possible, if the specific weight has been entered)
As with the Component, you can enter the weight (possible up to 1 nanogram = 0.000001 mg) and select the units (mg, g, kg, t). Regardless of the display, all weights are stored in grams. To use CDX to calculate the weight, click on the and a small window will open:
47 CREATE AN MDS
CDX User Manual – Version 7.7 / January 2022
As the Referenced Semicomponent had its specific weight defined in terms of length, you need to enter how many mm, cm, m, in or ft you are using. In this case, we are going to enter .00025 m and then the Calculate and at that point, CDX will calculate the weight of this child node.
In looking at the top of the tree, the weight has increased, but is still less than the top node:
Attaching a Semicomponent – Node When you add a Semicomponent by node, the right hand of the screen requires limited information:
Since this Semicomponent is only going to exist in this tree, all you have to do is to change the name, enter the weight and select the appropriate measurement (mg, g, kg, t) and confirm the Regulations. Additionally you may add one or more Item or Material Number(s) and/or check the respective box, when your Semicomponent is an Article. The flag “Is Article” for Semicomponents serves for identifying Semicomponents that are considered an article in terms of REACH §33.
If the Semicomponent is not flagged “Is Article “and it is referenced within a Component, the Semicomponent would behave as if it is a Material, and all Semicomponent regulation scope items will be considered at the upper level. Once the flag is set, the Semicomponent would be treated as a Component, and all reporting, analysis and display of Substances within that Semicomponent would be treated accordingly. For example: if a Component contains both a Material and a Semicomponent that hold a Substance each at 0.05 % of the Component weight under a given regulation that defines a threshold of 0.1 %, the Component would be exceeding the threshold and thus be considered non-compliant. If the Semicomponent was flagged “Is Article”, the Component would only hold 0.05% of that Substance and compliance status would be compliant. Depending on the amount of that Substance in the Semicomponent, it would be rendered either compliant or non-compliant.
Attaching a Material – Reference We have already looked at attaching a Material by Reference but since this is going on a Component, the right side is a little different:
48 CREATE AN MDS
CDX User Manual – Version 7.7 / January 2022
In this case, you have to enter the Material weight instead of a portion (up to 1 nanogram = 0.000001 mg).
Attaching a Material – Node Attaching a Material by Node to a Component is similar to Attaching a Node to a Material. The only difference is that you again have to enter a weight instead of a portion:
And of course, you have to enter the structure of the Material.
Attaching a Basic Substance You can only add a Basic Substance as a Reference. After adding, the right side will look similar to the following.
Since this Basic Substance is added directly to a component, you will need to enter a weight here:
49 CREATE AN MDS
CDX User Manual – Version 7.7 / January 2022
Since CDX version 6.2 it’s only allowed to add substances to materials, no longer to (semi-)components, if Regulations referring to “homogenous material” are in scope of the MDS.
Create a Semicomponent The third MDS type is a Semicomponent. A Semicomponent in some respects is similar to a Material in that it does not have a fixed weight until you attach it to a Component.
When you create a Semicomponent either through the MDS > New > Semicomponent or through the :
Looking more closely at the right side we see:
50 CREATE AN MDS
CDX User Manual – Version 7.7 / January 2022
Most of the fields are the same as we’ve seen before. Since Semicomponents are per default not considered articles, you have to decide whether it is an article or not. The flag “Is Article” for Semicomponents serves for identifying Semicomponents that are considered an article in terms of REACH §33. If the Semicomponent is not flagged “Is Article “and it is referenced within a Component, the Semicomponent would behave as if it is a Material, and all Semicomponent regulation scope items will be considered at the upper level. Once the flag is set, the Semicomponent would be treated as a Component, and all reporting, analysis and display of Substances within that Semicomponent would be treated accordingly. For example: if a Component contains both a Material and a Semicomponent that hold a Substance each at 0.05 % of the Component weight under a given regulation that defines a threshold of 0.1 %, the Component would be exceeding the threshold and thus be considered non-compliant. If the Semicomponent was flagged “Is Article”, the Component would only hold 0.05% of that Substance and compliance status would be compliant. Depending on the amount of that Substance in the Semicomponent, it would be rendered either compliant or non-compliant.
The other different for Semicomponents is Amounts and Weights.
The Specific Weight is the weight per unit for the product. It is not required but very useful if sending this to a customer or even for later use in your own organization as it makes it easy to calculate the weight when adding to a Component.
Once you’ve given it a proper name (and optional Specific Weight), it is time to add ingredients through the buttons on the upper right ( ) or the Regulation Wizard, which will be described later. Please consider the already described behaviour for substances: It’s only allowed to add substances to materials, no longer to (semi-)components, if Regulations referring to “homogenous material” are in scope of the MDS.
Attaching a Semicomponent – Reference Attaching a Semicomponent to a Semicomponent is similar to attaching a Semicomponent to a Component. The difference is that instead of needing a weight, you need a portion or percentage:
51 CREATE AN MDS
CDX User Manual – Version 7.7 / January 2022
Attaching a Semicomponent – Node When you attach a Semicomponent by Node, the information you have to supply is:
Just as if you attach by reference, it is expected that you enter a portion or percentage of the Semicomponent this product represents. Additionally you can enter one or more Item or Material Number(s), flag the Semicomponent as “Is Article” if necessary, and you have to change the name. For a Semicomponent Node you have also to confirm the Regulations.
Attaching a Material – Reference As discussed earlier, you can add a Material by reference and the right side will be similar to below:
52 CREATE AN MDS
CDX User Manual – Version 7.7 / January 2022
As with the Semicomponent, you need to add the Amounts and Weights-Portion. This is the percentage of the top node this Material represents. Additionally, if the Material contains recycled content, you can enter the information in the Recyclate area.
Attaching a Material – Node When you attach a Material by Node you get a screen similar to the following:
As with the Semicomponent, you need to add the Amounts and Weights-Portion. This is the percentage of the top node this Material represents. Additionally, if the Material contains recycled content, you need to enter the information in the Recyclate area.
53 CREATE AN MDS
CDX User Manual – Version 7.7 / January 2022
Attaching a Basic Substance You can only add a Basic Substance as a Reference. After adding, the right side will look similar to the following. You will need to enter a portion instead of a weight here:
Since CDX version 6.2 it’s only allowed to add substances to materials, no longer to (semi-)components, if Regulations referring to “homogenous material” are in scope of the MDS.
Create an MDS Tree Structure with the Regulation Wizard Companies collect information about different regulations, which are relevant for their products. There are different regulations which, depending on the industry, product type, country, etc., regulate ingredients, i.e. prohibit them completely or only allow them in some circumstances. To comply with your client’s regulation requirements, you can use the Regulation Wizard to create your MDS tree structure with regulation relevant Basic Substances.
Using the Regulation Wizard is suggested for all companies supplying to Bosch.
When you start the Regulation Wizard you have to select the company you want to submit your MDS to. The system shows you, what regulations you need to be compliant with especially for this recipient company and guides you through those regulations and the required information. In our example we create a Component MDS, and the company requires information related to the commom ELV, GADSL and Packaging regulations:
54 CREATE AN MDS
CDX User Manual – Version 7.7 / January 2022
Clicking brings you to the details for the regulation ELV, where you can add (only) ELV relevant Substances:
You can search for ELV relevant Basic Substances using CAS No., Name/Synonym, EU-Index or Einecs-No. If your company has a valid MDS License, you are able to export data from the search screen into a MS Excel file: either the search results by using the button or all Basic Substances relevant to this regulation by using the button.
Please select the needed Basic Substance and click on . A new window opens with regulation details and information about the place in the tree structure, where the Basic Substance should be included:
55 CREATE AN MDS
CDX User Manual – Version 7.7 / January 2022
Here you need to define/select the parent Component and Material node for your Basic Substance. You can select existing nodes or create new nodes. You can leave the default names for the nodes or create new names. Additionally you have to enter the weight (for the Material and for a new Component, up to 1 nanogram = 0.000001 mg) and the portion of the Basic Substance in the Material. For our example we entered the following information:
You can add more Basic Substances and need to click , when you finished adding Basic Substances. The tree structure in the background has been adapted. Click to come to the next regulation. In our case, the regulation GADSL is shown – here you can add GADSL relevant Basic Substances:
56 CREATE AN MDS
CDX User Manual – Version 7.7 / January 2022
When you select a Basic Substance and click on , the wizard shows the tree structure details for this GADSL Substance – which you can leave or change as seen before:
Since we created for the ELV Substance a new Component “Test_ELV_Lead” with a new Material “Test_ELV_Lead”, we can include our GADSL Substance now into
• the top node Component_xxxxx or
• the Test_ELV_Lead or
• a new Component
Please select or create the corresponding node and enter weight and portion, where required.
Last, we search our Packaging Substance in the next window, give the required information and click then on .
Our newly created Component is now structured as follows:
57 CREATE AN MDS
CDX User Manual – Version 7.7 / January 2022
The Regulations area for our first node “Test_ELV_Lead” shows the following information:
Clicking on the eye symbol in one of the regulation tables on the right-hand side opens a new window with details about the basic substance used with regard to the regulation in question and its restrictions, or clicking on the plus symbol opens the same window to add a new exception:
Since we entered a portion of 10 % (0.3 g) for the Lead in our Test_ELV_Lead structure, and the RoHS regulations allows only a portion of 0.1, we should include an Exemption. By clicking on the looking glass icon in the Exemption table above you will get the following screen, where you can choose the appropriate exemption:
58 CREATE AN MDS
CDX User Manual – Version 7.7 / January 2022
The exemption will be included in the respective Regulations table:
When you finished this you need to answer the questions in the Regulations > Confirmation area on top node level. This is only possible for Component and Semicomponent MDSs in edit mode. If your client requires the confirmations and you have not answered completely, the check routine will result in an error message.
59 CREATE AN MDS
CDX User Manual – Version 7.7 / January 2022
Updating MDSs CDX users have the option to identify supplier MDS updates when the supplier MDS is used within the user company’s MDSs. This feature lists supplier-updated MDSs, and names the specific owned or published MDSs. These reference an older version of the supplier-updated MDS. This operates similar to a "Where-used" analysis, except CDX automatically generates this content and displays it immediately when a user enters this screen and executes this search (default: search for all new supplier entries).
In the update screen, the user can search for specific IDs or names of parts, or filter the list for the MDS type (own/published/accepted). The search result is limited to 500 entries.
Note: Updates to this list are processed asynchronously (similar to the Where-used analysis). Therefore, changes are not immediately visible.
The update process takes two steps. In the first step, the update itself is done by replacing the old references with the new ones, followed by the second step: the check procedure. If the check result does not contain error messages, the MDS can then be released. Otherwise, the MDS can be processed manually to correct the errors. For your convenience, multiple MDSs can be processed (updated and released) at the same time.
• The old version for published or owned MDSs is the previous version number • The old version for accepted MDSs is the previously accepted version number Every company can use the update search without running an analysis. Processing the list entries can be stopped and then started again later until all entries are processed. The update list will only be generated for new updates which occur after this design has been implemented. No retroactive analysis is done for legacy data that was previously updated.
When using the MDS update functionality to create new versions of MDSs, the updated references will be replaced accordingly. However, a new version can still be created with the existing CDX functionality. The check procedure will determine whether relevant updates of referenced MDSs are available. If so, a warning message for the relevant referenced MDS will display. When the system detects an old version and the user wants to replace it, the replace button will automatically locate the old version and replace it with the current version.
The MDS update screen is integrated into CDX in the Functions menu. After the user selects the Functions -> MDS updates menu option, the MDS Updates screen is shown, providing information about the old and new version of an MDS and in which MDS(s) it is referenced. As with other CDX screens from the update list, an MDS can be viewed and edited in different tabs.
Multiple releases are possible. To update several MDSs at once, select several rows in the table by holding down the control or the shift key while selecting. This multiple selection is then relevant for the update, release and remove actions. For all other actions (View old own MDS, Edit updated own MDS, view new/old reference), only one entry should be selected. If more than one entry is selected, the first entry will be used for this action.
Also, the old and new versions of the referenced MDS are displayed to allow user verification of the pending update. If the user decides that the change is not relevant and does not want to create a new version, it can be removed from the update list.
60 CREATE AN MDS
CDX User Manual – Version 7.7 / January 2022
Navigating the Tree At the top of the Ingredients screen you will see the following controls:
Field Name Description Icon
Expand All This button expands the complete structure below the node that is highlighted when the button is activated.
Collapse All This button collapses the structure below the node that is highlighted when the button is activated.
Filter You can use Regulations (common or company specific) or a Basic Substance List (Global or Company Specific) to filter the tree structure.
Filter Selection Here you select which Regulation or Basic Substance List should be used to filter. This gives you more information about the Basic Substances in your tree structure depending on the selected filter. Basic Substances from the selected group will be displayed in a different color in your structure.
View Basic Substance List Details
When a Regulation or Basic Substance Group is active in your Filter you can use this button to see all available details for the choosen list.
Tree Search This button activates the Tree Search function where you can search your tree for a Name, Number, MDS ID, Node ID, or CAS No..
Delete All Nodes This button will discard the full structure of a given own MDS in edit mode but will keep the parent node.
X
Supplier Data Screen Regardless of which type of MDS you are going to send, all have the Supplier Data Screen. This screen gives your customer information regarding the contact outside of CDX should there be questions about the entry. Since every MDS must have a contact, the default is the first contact assigned to your company. In case a MDS was imported from IMDS, IMDS supplier name and contact person is shown as well.
The Supplier Data Screen looks similar to the following:
This is NOT a text editable screen. All of the information is drawn from users flagged as Contact Persons by your Company Administrator. If there is missing or incorrect information, the Company Administrator must correct it on the Administration screens. You select the appropriate contact from the drop down list. The CDX system then goes to the Contact List for your company and displays the E-mail, Telephone, and Fax information stored in the system. If the information is incorrect, the individual can correct it on the Administration > Personal Settings function. Once you have made certain the correct contact is on this page, you can move onto the Recipient Data Screen.
61 CREATE AN MDS
CDX User Manual – Version 7.7 / January 2022
Organizational Unit: With the help of a selection list, an MDS can be linked to more than one OrgUnit. In addition, there is an option to flag "Add all organizational units".
All OrgUnits appear in the table, or the user selects any OrgUnit of the root company he belongs to. You can add one or more organizatuin units by above the table or remove any with . Company Administrators can select all OrgUnits. This new relationship between datasheet and OrgUnit Ids persist with new MDS version, but not with a copy of an MDS. This is not visible at the recipient of the MDS in the supplier information. Here only active OrgUnitts are displayed for selection.
SCIP Number: This is per MDS / OrgUnit combination. These are needed for the SSN (SCIP Simplified Notification) feature of SSN per Sales Entity. Additionally, SCIP numbers are not manually editable.
In another column, the target markets (countries and regions) are shown so that the provider can add any number of countries and select any regions as target markets. These two tables can be edited at any time, even after the MDS has been released. These new tables are only visible for suppliers to edit and view.
62 CREATE AN MDS
CDX User Manual – Version 7.7 / January 2022
Recipient Data Screen A Recipient is which CDX company you’re going to send or propose this data. It cannot be your own company and if the recipient has Org Units, only one Org Unit of the company can appear in the Recipient list for an ID/Version combination. If more than one Org Unit requires submission, you would either Save As/new MDS or Save As/new version to create another MDS to send to them.
The following table gives the definition of the Recipient Data Screen icons:
Icon Action Name Description
Add Recipient This button opens the company search screen where you can find your
recipient. Only companies registered in CDX can be found in the company search screen. If you want to search also for Org Units, please unmark field “only root companies”.
Assign MDS Request
This button allows you to assign this MDS to an open MDS Request (see section on MDS Request).
Remove Recipient / Request
When a Recipient or Request is highlighted, this button will not be greyed out and you can use it to remove a Recipient or the MDS from a Request.
Release Internally This button starts the Release process. When an MDS is released, no
changes can be made to the Ingredients or Supplier Data page.
Send If the MDS has not been released internally and there is only one
recipient, this button will not be greyed out and begins the send process. If Send is used, changes can only be made in Recipient Data screen.
Propose If there is at least one recipient in the Recipient list that has not received
the MDS, this button will not be greyed out. This button initiates the Propose activity which includes internally releasing the MDS so no more changes can be made except to add Recipients.
Adding a Recipient When you click on the Add Recipient button, a search will begin so you can find your CDX Recipient. After finding your recipient, you click on the button and the recipient will be added.
After selecting a recipient and double clicking on it, a screen similar to the following appears:
Let’s take a closer look at the right side of the screen:
63 CREATE AN MDS
CDX User Manual – Version 7.7 / January 2022
Once the supplier code is added the user can select Part/Item numbers valid to given supplier numbers for recipients that have a supplier number part number matching by using a part number lookup dialog. Whenever a supplier number / part number mapping is configured, direct (manual) entry of part numbers is no longer be allowed. Instead setting part numbers will only be possible after having set one or more (valid) supplier numbers from the below dialog.
If the selected supplier code is to be removed and this supplier code has associated part numbers for the configured recipient, the confirmation message below will be displayed.
A new section has been added to show the target markets (countries and regions) so that recipients can add any number of countries and select any regions as their target market.
These new tables are only visible for recipients to edit and view.
64 CREATE AN MDS
CDX User Manual – Version 7.7 / January 2022
Field Name Description Required?
Company System generated from your recipient search selection. This displays the CDX company name and the CDX Company ID.
N/A
Organisation Unit System generated from your recipient search selection. If you have selected an Organisation Unit, the name of the Organisation Unit and the CDX number is displayed here.
N/A
Recipient Status The status of the MDS: Edit mode means it has not been sent and the recipient cannot view. Modified means that the MDS has been rejected and you are making corrections – you must either send or propose to get it back to your recipient. Not yet Browsed means your recipient has not yet seen it. Browsed means that your recipient has seen it but not yet accepted or rejected. Accepted means that your recipient has accepted your submission. Rejected means they have viewed and decided not to accept and there must be a reason on the page.
N/A
Name This is the name under which your recipient purchases your product. It does not matter what the name of the product is on the Ingredients tab, this is the value they will see.
Yes
Additional Names This is an additional name under which your recipient purchases your product. You can add one or more name(s) here by using above the table. Remove all with one click on , without selecting any additional names. A confirmation message will be displayed to confirm delete all additional names or export the names from the table with into a text file. It does not matter what the additional name(s) is (are) on the Ingredients tab, this is the value the recipient will see.
Optional
Company Supplier Code
The Supplier Code is how your client tracks your information in their system. Sometimes a DUNS number is used and sometimes they may have a special coding system. For the added recipient you can add ( ) or remove all Company Supplier Codes with one click on ( ) without selecting any Company Supplier Codes. Then confirmation message will be displayed to confirm delete all company Company Supplier Codes for this Recipient. More (as described in chapter Administration > Company). If the selected recipient has pre-defined Supplier Codes, the Supplier Name is displayed in the table. In this case, only valid Supplier Codes are accepted. If a Supplier Code is not valid, an error message will be displayed: The supplier number entered does not match a configured supplier number. Please quote "Yes" to enter the correct code, or "Cancel" to discard the entry. Once you have added a supplier code for the configured companies, no more can be added because the "Add" button is hidden. Also, if you tried to edit the added supplier code and there were associated part numbers, the following message is displayed: “You are about to remove a supplier number with pre-configured part numbers. The part number will also be removed”. Once you click "Yes", the associated part numbers will also be removed. If the selected recipient is mapped in the CDX database, the table for the company's supplier code is different. The table for displaying the supplier code is extended by a column "Supplier name", showing the configured supplier name from the mapping, if such mapping exists. If no such mapping exists, the column shall not be displayed. Once the supplier code is added the user can select Part/Item numbers valid to given supplier numbers for recipients that have a supplier number part number matching by using a part number lookup dialog. Whenever a supplier number / part number mapping is configured, direct (manual) entry of part numbers is no longer be allowed. Instead setting part numbers will only be possible after having set one or more (valid) supplier numbers from the below dialog.
Recipient dependent
Admin Supplier Code
When you add a recipient, who has already defined Supplier Codes in his company information for your company (as described in chapter Administration > Company), the pre-defined codes will be loaded as “Admin Supplier Code” and are not editable.
Recipient dependent
65 CREATE AN MDS
CDX User Manual – Version 7.7 / January 2022
Field Name Description Required?
Part / Item / Material No.
This is the number under which your recipient purchases your product. You can add one or more number(s) here – either by importing from a text file (with ) or by using the above the table. Remove all with one click on without selecting any Part / Item /Material No. then confirmation message will be displayed to confirm delete all. Or export the numbers from the table with into a text file. It does not matter what the number is on the Ingredients tab, this is the value the recipient will see. In case partnumbers for pre-configured suppliers are picked, a per-partnumber description will be shown. Otherwise not partnumber – description pair exists and only the partnumber will be displayed. Part number upload is disabled for recipients that have a preconfigured set of part numbers. In this case, you must first set a supplier number you know and then select a part number from the list of known part numbers for that supplier number.
Optional
Additional Identifiers This is an additional identifier under which your recipient purchases your product. You can add one or more identifier(s) here by using above the table. Remove all with one click on . without selecting any additional Identifiers. A confirmation message will be displayed to confirm delete all additional identifiers, or export the identifiers from the table with
into a text file. It does not matter what the additional identifier(s) is (are) on the Ingredients tab, this is the value the recipient will see.
Optional
Forwarding allowed For some companies, although technically they are a stop in the supply chain, they don’t do anything to the product and just want to forward received MDSs to their customer. A check in this box indicates they are allowed to do so.
Optional
Supplier Part / Item No.
This is how your company internally refers to the product, and it is visible to the recipient company. If the added MDS recipient is marked as a “Supplier Part Number Recipient”, your Part/Item Number(s) from the Ingredients Tab are copied here. If the recipient company is not a “Supplier Part Number Recipient”, the table is not filled automatically. You can add one or more number(s) here by using the above the table. Remove an entry with or export the numbers from the table with
into a text file.
Customer dependent
MDS Revision You can enter here a specific revision number valid for this recipient. Optional
Drawing No. The CAD drawing number associated with this product. Customer dependent
Drawing dated The CAD drawing date associated with this product. Customer dependent
Drawing Change Level
The CAD drawing change level associated with this product. Customer dependent
Purchase Order No. Purchase Order Number associated with this product. Customer dependent
Bill of Delivery No. Bill of Delivery Number associated with this product. Customer dependent
Report No. If this MDS is on a prototype part, the prototype report number. Customer dependent
Date of Report If this MDS is on a prototype part, the date of the prototype part submission. Customer
dependent
Company Specific If the recipient requires compliance to company specific regulations, you have to confirm the company specific regulations here. If no regulation confirmation is required, the table is empty.
Customer dependent
Communication information: User
System generated, information from the User ID of the user in the Recipient’s company that rejected the MDS – where to go if you have further questions on why the MDS was rejected
N/A
66 CREATE AN MDS
CDX User Manual – Version 7.7 / January 2022
Field Name Description Required?
Date System generated, if the MDS has been sent/proposed and rejected, the date of the rejection.
N/A
Reason for Denial If the MDS has been sent/proposed and rejected, this information is entered by the user in the Recipient’s company.
Required
The recipient details are displayed similar to the ingredients tab or the Company Admin screen: On the left side, there is a list of attached recipients together with the status and the last change date of this status. When selecting a recipient, the details for this recipient will be displayed on the right side of the screen. The recipient list includes an icon for the current status of the recipient. A traffic light system is used: Accepted MDSs have a green icon, rejected ones are red. All other (unseen, seen, in process at in-house system, etc.) are yellow. Additionally, each recipient has a symbol preceding it indicating if the recipient was added as an ordinary recipient or if it is an assigned request.
Requests Besides the “Add recipient” button, an “Assign MDS Request” button is created. By clicking on it, a request lookup search is opened and the user can choose any open request.
If the selected recipient in the Recipient Data tab is associated with a request, the MDS Request tab will become active. And the request tab will refresh the request details accordingly. In addition, a short request summary is added to end of the details section on the Recipient Data tab. Click on the button “Show Request Details” to switch to the MDS Request tab:
If the selected recipient is not associated with a request, the MDS Request tab will become inactive.
For further information on requests, please see the Request section.
Check Procedure
You can check your structure at any time by using the button in the toolbar or the Check function in the MDS menu, but it is also mandatory prior to a send or propose. It's a plausability check on various items in your tree structure, e.g. entered weights, quantity, tolerance, recyclate information, classification, valid status of ingredients, wrong structure, and missing data in supplier or recipient data screens.
Displaying Check Results Check results can either be declared as “error” or as “information.” While errors prevent the user from sending, proposing or releasing the MDS, information check entries do not. Information entries are not to be totally ignored as they are an indication that something is out of the norm on that particular entry on the tree and requires further investigation to know whether the data is appropriate for the circumstances.
If the check returns without any findings the user is informed by an appropriate message displayed in the table.
67 CREATE AN MDS
CDX User Manual – Version 7.7 / January 2022
In case the check returns findings, they are displayed in the Check Results table. With the corresponding Export button above the table and a valid MDS License you can export the Check Results into an MS Excel file.
On the Ingredients tab, all nodes with a check issue are marked with an error ( ) and/or information ( ) icon. If a field can be assigned to a check issue, this field is also marked in the detail section with an appropriate icon.
If you double click on the row or select the popup menu “Show” for a finding in the check result table, the corresponding tree entry is automatically selected and the node detail displayed. In case the node detail attribute is contained in a collapsed group, this group is automatically expanded. In case the corresponding fields are located on another tab, it will be opened automatically.
When returning from a check execution the first check result table entry is selected and all erroneous objects are displayed and marked. The following table describes the fields in the Check Results table:
Column Description
No. Number of the finding.
Type The type of the finding. Can be error or information and is indicated only by an icon.
Tab The tab layer on which the finding is located. Can be Ingredients, Supplier data or Recipient data.
Node / Recipient The node name and its associated icon if the finding is located on the tab layers Ingredients or Supplier data. The recipient company name in case the finding refers to the Recipient data tab layer.
Message The error or information message that describes the problem. The message might contain parameters. Messages are multilingual, so it is displayed in the selected application language.
68 CREATE AN MDS
CDX User Manual – Version 7.7 / January 2022
Internally Release or Send / Propose an MDS You can do all the data entry in the world, but unless you Send or Propose the MDS to your customer, they will not see your entry. The following pictures explain how Internally Releasing, Sending and Proposing work:
What to do with an MDS in Edit Mode?
69 CREATE AN MDS
CDX User Manual – Version 7.7 / January 2022
How Send/Receive Works
How Propose/Receive Works
Whether you decide to Internally Release, Send or Propose, CDX first checks the structure for errors and information. In the view below, we have already internally released so we are now Proposing to our selected Recipient:
70 CREATE AN MDS
CDX User Manual – Version 7.7 / January 2022
If you have any errors, you must correct them before the MDS can be released, sent or proposed. If you see pieces of information, you need to investigate each one to determine whether correction is needed.
If the check returns information related to regulations, the user has two opportunities for the “Regulation Complied” status at the MDS level (see figure below). Either the user can set the regulation compliance for the associated regulations to ‘no’ or the user will keep the compliance statement. If there are no information related to regulations, the two options in the figure below will not be displayed.
After reviewing the check results, you will need to complete the action – in this case by selecting .
71 CREATE AN MDS
CDX User Manual – Version 7.7 / January 2022
MDS Analysis The Analysis function is a very powerful and valuable tool in CDX. It can determine whether an MDS has any substances that are on a restricted Basic Substance list, or to perform an analysis for a specific Basic Substance or MDS.
The user may start the analysis for one MDS using the MDS/Module Search. The selected MDS can be analyzed for all basic substances, materials or classifications by clicking the Analysis tab, and the output is presented by either of two selected measuring units: percentage [%] or weight [g], based on the calculated weight. An MDS may reference MDSs without measured weights, therefore the measured weight cannot be the basis for calculations.
The user can choose the desired analysis type in the select box:
Classification This option gives the user a breakdown by either weight or percentage of the material classifications used in an MDS. Different materials may have the same classification. The values are summed so each classification appears only once.
Material This option gives the user a breakdown by either weight or percentage of all the materials (by ID / Version) in an MDS. If the same ID is used more than one place in the tree, the values are summed so each ID appears only once. However, if the same material is represented by multiple IDs, they will be listed multiple times. CDX analyses by ID and not by name.
Basic Substance This option gives the user a breakdown by either weight or percentage of the basic substances used in an MDS. The analysis is performed using the index of the basic substance, so several basic substances in the same family (for example several lead substances) may appear in the analysis and each is summed separately.
By double-clicking a result-item, view will be switched to the “Ingredients” tab where the tree node with the same CAS-number (if available, otherwise the name of the substance) is pre-selected and the tree search dialog with preset search type/value will be displayed to allow user to do continuous search in the tree.
72 CREATE AN MDS
CDX User Manual – Version 7.7 / January 2022
Where-Used Analysis You may often want to know which parts have certain Materials or Basic Substances in them. To find this out, you can use the Where-Used Analysis. This tool is activated either by the on the tool bar or through the Functions > Where-Used Analysis menu item.
Select the Type of Analysis There are several types of analysis possible as illustrated in the following:
The types of analysis are detailed in the following table:
Analysis Type Description
Classification Will find where a selected Material Classification is used in your visible MDS data
MDS Will find where a specific MDS ID/version has been referenced in your visible data.
Basic Substance Will find where a specific Basic Substance has been referenced in your visible data.
Basic Substance Group/List Will find where Basic Substances in a selected Basic Substance Group/List have been referenced in your visible data.
Confidential Basic Substances
Will find where Basic Substances have been marked Confidential in your visible data.
Company Specific Basic Substance List
Will find where Basic Substances defined in your Company Specific Basic Substance List have been referenced in your visible data.
Common Regulations Will find where Basic Substances defined in common Regulations have been referenced above the given threshold.
Company Specific Regulations
Will find where Basic Substances defined in your Company Specific Regulations have been referenced above the given threshold.
After selecting the type of analysis, use the to search out the Classification, MDS or Basic Substance, or pulldown menu to choose a Basic Substance Group or the proper Company Specific Basic Substance List.
Select the MDSs to be Analyzed Next you have to select the MDSs you want to analyse through the normal search screen:
How to search is discussed within this manual. You can to search through all of your data. There is a 500 maximum on search results so you may have to perform several searches and analyses.
73 CREATE AN MDS
CDX User Manual – Version 7.7 / January 2022
Analyze
Once you have the MDSs to analyse, click on the to perform the Analysis. By double-clicking a result-item from a substance analysis you can directly switch to the “Ingredients” tab of the MDS to perform a tree search as described in the respective paragraph in the MDS Analysis chapter.
And Repeat (if Desired) CDX provides a helpful feature that enables the user to perform repetitive analysis. You can use the results of one analysis as the source for the next analysis. You can clear one to all from the original source by right clicking on the source area and a window will appear similar to the following:
First remove all MDSs, and then Add all MDSs from the result table. You can then select a new Analysis Type.
74 IMPORT / EXPORT AN MDS
CDX User Manual – Version 7.7 / January 2022
IMPORT / EXPORT AN MDS Currently CDX provides the ability to Import IMDS MDSs as well as Import and Export capability for IPC1752A Class C / Class D, IPC1754 Class E / Class F / Class G and for IEC62474 declarations. This functionality supports users who have requirements to file IPC1752A, IPC1754 and IEC62474 declarations and simplifies the MDS creation using existing IPC data. The IMDS MDS Import addresses the automotive supplier's need to further process MDSs that are already available in IMDS and, are also used for other industries, without re-entering them in CDX.
While the Export function requires a valid CDX MDS license, the Import function can be used without a license. Your Company Administrator can order such a license in the Administration > CDX Licenses menu.
Import an Existing MDS from IMDS CDX includes the ability to import existing Material Data Sheets (MDSs) from the International Material Data System (IMDS) into CDX. The import of IMDS MDSs can be initiated out of CDX when the following requirements are fulfilled:
• The IMDS company owns a valid IMDS AI license (at least a Tariff E is needed).
• The CDX user needs valid IMDS credentials (IMDS User ID and password) to start the CDX Import Wizard.
• Data transfer from IMDS to CDX is in line with the IMDS Terms of Use.
The IMDS MDS Import is initiated by selecting the menu MDS > Import > Import IMDS MDSs. This starts the Import Wizard:
To import IMDS MDSs into CDX, you need to enter first valid IMDS credentials (IMDS User ID and password) to establish a connection between CDX and IMDS.
After checking the validity of the credentials the system will verify that your company owns a valid IMDS AI license (the minimum Tariff E is required). If this check succeeds, the next page of the wizard is displayed, allowing you to search for MDSs to be transferred.
75 IMPORT / EXPORT AN MDS
CDX User Manual – Version 7.7 / January 2022
You need now to configure the Import settings that should apply:
Update Std.-Material: Please define how the transfer should react in case newer versions of referenced Std.-Materials exist (Update to newer version or Use the referenced version).
Std.-Material handling: Please define how the transfer should react in case referenced Std.-Materials are deleted or do not exist. (Convert into nodes or Skip transfer).
Basic Substance handling: Please define how the transfer should react in case referenced basic substances are deleted or non-existent (Replace by placeholder substance or Skip transfer).
Unconditional Release: If this is selected, every MDS will be set to “internally released”, no matter the actual error status in CDX. This is needed because of IMDS legacy data.
Create Job: In case a job wants to be created instead of using the normal import process (see next side), a company admin is able to import multiple datasheets (not limited) from IMDS. A job can be executed once, daily or weekly.
- Once: All datasheets will be imported depending on the search params.
- Daily/Weekly: In the initial load, all datasheets will be imported as well. After the initial load (first day), only the delta will be imported into CDX. In case a daily or weekly job will be created by the company admin, the parameters execution runtime (“hour”, “minute”), “from “and “to” must be set (see figure below). Only one schedule job for every company is allowed.
- An additional license is required
76 IMPORT / EXPORT AN MDS
CDX User Manual – Version 7.7 / January 2022
Please note: The search result list may differ compared to an executed search in IMDS with the same search options because only MDSs available via the IMDS-AI license can be imported by CDX. This means, the MDS in IMDS needs to be in a released state (MDSs in edit mode can't be imported). New MDSs will be available to be imported after the daily download files in IMDS have been created.
If you need to update your IMDS sourced data in CDX, you will have to create a new version of the import. This ensures replication integrity. IMDS datasheets can be imported only once by a given company, in order to prevent duplicate data.
You can select up to 10 MDSs from the result list to be transferred to CDX. For multiple selections, please press the control or the shift key during the selection process and click on the Next button to proceed.
By pressing the button the import process will start and the Import Wizard displays the status for every MDS to be imported and – in case of failure – an error message:
When the import process has been finished, an additional message about the completion will appear in this window – regardless of the import success. Therefore please consider the states and messages in the table:
77 IMPORT / EXPORT AN MDS
CDX User Manual – Version 7.7 / January 2022
When the import is complete, please Close the window. The transferred editable MDSs are stored in CDX as own MDSs in edit mode to allow the user to rework or complete the data sheets with CDX specific information. Released MDSs from IMDS would lead to released MDSs as well in CDX in case no validation error is detected by CDX after the transfer.
You can search for your imported MDSs in the MDS (Component, Semicomponent, Material) Search, activating the field “Imported” in the “Own MDSs” section. Please select the Import Source “IMDS” and an IMDS Module and/or Node ID if you want to delimit your search. The search result will only display MDSs imported from IMDS:
You can search for your imported MDSs in the MDS (Component, Semicomponent, Material) Search, activating the field “Imported” in the “Own MDSs” section. Please select the Import Source “IMDS” and an IMDS Module and/or Node ID if you want to delimit your search. By giving Company Name or Company unique ID you can limit the MDSs only imported from specified IMDS Company. The search result will only display MDSs imported from IMDS.
If available, the name and supplier code of the supplier in the IMDS are displayed in the search result in the columns "Supplier" and "Supplier code".
78 IMPORT / EXPORT AN MDS
CDX User Manual – Version 7.7 / January 2022
The button opens the IMDS Import Protocol (PDF document) with detailed information about applied conversions on the MDS during the transfer process. Please select a row in the table and press the button to open or save the Import Protocol.
The "IMDS Supplier" in section "Common Information"/"IMDS Information" shows the original supplier company in IMDS which is visible only for the owner and ignored by copying MDS.
79 IMPORT / EXPORT AN MDS
CDX User Manual – Version 7.7 / January 2022
Import an MDS from IPC1752A, IPC1754 or IEC62474 File IPC1752A Class C and Class D, IPC1754 (Class E, Class F and Class G) and also IEC62474 declarations can also be imported as an own MDS to CDX. One imported declaration may result in more than one MDS, depending on how many products it has recorded.
During the Import process the user is guided by a wizard dialogue step by step. Additional IPC/IEC information data for the MDS (e.g. import date etc.) can be viewed in the MDS Detail screen once imported. An imported MDS is imported as an own MDS in edit mode so it can be reworked and amended for further processing.
You can start the Import process from menu MDS > Import > IPC1752A Class C/D, IPC1754 Class E/F/G or IEC62474:
The next screen provides the possibility to select the file, which should be imported. Please for the desired XML file on your computer and open it:
Clicking starts the report validation and displays a wizard, which will guide you through the Import process. The wizard displays information that are relevant for creating an MDS in CDX. The user may stop the import process by using the cancel button on each screen. In the following example the import of an IPC1752A Class D file is shown. The wizard displays different information for every processing step. Please read the information carefully and fill out or select required information. You may switch back and forth between steps by clicking the Back or Next buttons:
81 IMPORT / EXPORT AN MDS
CDX User Manual – Version 7.7 / January 2022
In the next screen you need to confirm, if you want to create a new MDS. When you have already imported an MDS with the same material number, the system asks you whether you want to create a new MDS version for this already existing MDS or if you want to create a new MDS:
82 IMPORT / EXPORT AN MDS
CDX User Manual – Version 7.7 / January 2022
When you see this screen the Import process has been finished and you can complete it by pressing “Create MDS”. The created datasheet will be owned by your company, and all imported information can be modified in the MDS:
The new datasheet will require only a subset of data from the imported report. For reference purposes, the original report file will be added to the datasheet as datasheet level attachment (in section IPC Import Meta Data in the Details).
Some information are still missing in your datasheet, e.g. recipient data. Please run the MDS check process to find incorrect or missing data and complete your MDS.
In addition to the Import capability you can filter in the MDS / Component / Material search screens to find only own MDSs that originated as an imported IPC1752A, IEC62474 or IPC1754 declaration:
83 IMPORT / EXPORT AN MDS
CDX User Manual – Version 7.7 / January 2022
Export an MDS to IPC1752A, IPC1754 or IEC62474 File With a valid MDS License, users are able to export MDSs as an IPC1752A Class C or Class D, IPC1754 Class E, F, G or also as an IEC62474 (ed. 1 and ed. 2 “NEW”) declaration. This function is available in the MDS search (context menu in the search results table) and when viewing or editing an MDS. It exports an MDS to the selected declaration. The exported data will be saved as an XML file. Please use the menu MDS > Export and choose the desired format to start the Export process:
While exporting an MDS into an IPC1752A Class C or Class D or also into an IEC62474 file, you can now choose in the export wizard which regulations you want to report against in the export file. The IPC regulations will be listed and you can select one (for Class D and IEC62474) or more (for Class C) regulations for the export. Additionally you can choose, if you want to include the MDS IDs from CDX in your export file. Per default, the Node ID, Module ID and Company ID of an MDS are included. Uncheck the box if not needed.
For IPC1754 you need to choose the document mode (distribute or request/reply), add a recipient company name and select the regulation in scope. You can either use the option “Select from recipient list” to choose a recipient company name from a list or the option “Manual entry” to enter the recipient company data manually.
Please use the “Download” button to download the resulting file:
84 IMPORT / EXPORT AN MDS
CDX User Manual – Version 7.7 / January 2022
You can open or save the file with the menu at the bottom of the screen.
Note: Please check your declaration; it may be that some information in the created XML file are not exported from CDX and should be manually filled out by the user (e.g. recipient information).
When an MDS is exported into an IPC1752A Class C file, all non-regulated substances are not listed in the file. The report file includes statements for all substances of the selected regulation(s), even when such a substance is not included in the MDS.
Before the Export process starts, the system is validating the MDS data. If the Export can’t be done due do wrong or missing data in the MDS, you’ll see an error message with information what needs to be changed in the MDS:
Perform the necessary changes and start the Export process again.
85 IMPORT / EXPORT AN MDS
CDX User Manual – Version 7.7 / January 2022
Export an MDS to SCIP Dossier This function is available when viewing or editing an MDS and with a valid MDS License (“Entry Level” or higher is required). Please use the menu MDS > Export and choose the desired format to start the Export process:
And the export SCiP dossier dialogue will be opened directly:
If you clicked on SCIP Authentification it will open a new tab with a document showing how to prepare your company for SCIP submission.
Warning: If articles within this MDS do not contain Article Categories, they will either receive the default as configured in the MDS, or get the value of their predecessor if no default value was specified. The following rule checks will be executed before allowing creation of a SCIP Dossier:
1. The MDS must have at least one article containing REACH Candidate List regulation substances (current version of the list) at above 0.1%.
2. Article Categories in Product Business Information must be set for at least the MDS top node.
3. The MDS must have part numbers set for all contained articles.
All failing checks will be listed in the export wizard:
86 IMPORT / EXPORT AN MDS
CDX User Manual – Version 7.7 / January 2022
You can close the screen and change your MDS to meet the check criteria and start the export process again. If the MDS passed all rule checks the export wizard will look as follows and you can “Download SCIP Dossier” or upload it directly to the SCIP database:
The button " SCIP Upload" will start a job, which will transfer the MDS information to the SCIP database itself. After clicking the button, the " SCIP Upload" dialog (see above) will disappear. After that, a Pop Up (see below) will appear. The user can decide if he want directly be transfered to the associated QCM folder.
In the Queue and Collection Manager (QCM), the job status and some additional information will be displayed. In case the SCIP Upload has failed, it can also be restarted in the QCM.
SCIP Referencing CDX now makes use of the referencing mechanism in SCIP Dossiers for own MDSes. Whenever an MDS is pushed to ECHA that contains “company owned” nodes holding a SCIP number, CDX will create a SCIP reference and not do a full Dossier. CDX as well will support the creation of SCIP Dossiers upon acceptance of supplier parts, making it possible to also use these for SCIP referencing. Note that this will not create an SSN against a supplier part, but a full Dossier for this, based on recipient specific information. SCIP Multiselect Support It is possible to select multiple datasheets to transfer to ECHA. The functionality is available in an MDS Search, Component/SemiComponent and/or Material search. In addition, the same behaviour is available in the "Where-Used-Analyzes" functionality for analyzed datasheets. In case multiple datasheets are selected, the functionality is available by doing a right click
87 IMPORT / EXPORT AN MDS
CDX User Manual – Version 7.7 / January 2022
In case multiple datasheets are selected, the functionality is available by doing a right click
or clicking on "MDS" => "Export" => " SCIP Dossier".
The following pop up will appear after clicking the button " SCIP Dossier".
After clicking on the QCM will open and the selected datasheets are in a new created SCIP Submission folder. The folder name includes the date and time of the transferred datasheets. Afterwards, the job will trigger the upload to ECHA.
At least one own material has to be selected, otherwise the following error message appears after clicking on " SCIP Dossier". All other datasheets which are not own datasheets will be ignored and not transferred, regardless if they are selected.
88 MDS REQUEST
CDX User Manual – Version 7.7 / January 2022
MDS REQUEST
The MDS Request function is a powerful one. Before using it, please communicate with your suppliers outside of CDX and agree that you are going to use this function to communicate requirements. You will need to know to which CDX company to send the Request. This section details how to use the MDS Request function.
Parts of a Request A Request tells a supplier which attributes the MDS must have (mandatory), and the value of these attributes.
The Request itself consists of three parts:
• A set of mandatory MDS attributes (base and recipient specific data) • Requested values (optional) for the required MDS attributes (only recipient-specific data) • Administrative data, which is Request-specific
The following figure describes the workflow associated with the MDS Request:
Request Terms: Recipient Versus Supplier An MDS Recipient creates a Request to an MDS Supplier. The MDS Recipient is the Request Owner and the MDS Supplier is the Request Recipient. To avoid any confusion, the terms MDS Recipient and MDS Supplier are used.
MDS Attributes Requested attributes can be segmented into two types: Base Attributes and MDS Recipient Specific Attributes. In the request, the Requestor (MDS Recipient) indicates the data they are expecting. Most information is optional. However, the MDS attribute “Part Material Name” and the “Deadline Date” are required.
89 MDS REQUEST
CDX User Manual – Version 7.7 / January 2022
The following MDS Base Attributes refer directly to the product and are the same for all MDS recipients:
• MDS type • 100 % Declaration • Attachment Required • Various values depending on MDS type like Measured Weight and Parts Marking (Component), Specific Weight
(Semicomponent), Symbol and Standard Material No. (Material), Regulation and Basic Substance Group/List
The following MDS Recipient Specific Attributes are data items associated with the Recipient Data tab on the MDS:
• Supplier Codes (Company Supplier Code and Admin Supplier Code) • Part Material Name (mandatory) • Part/Item Number • Supplier Part/Item Number • Forwarding allowed • Drawing with Number, Date, Change Level • Purchase Order with Number and Bill of Delivery Number • Report with Number and Date Requested values of attributes are automatically inserted into the assigned MDS data fields and cannot be overwritten. If they are empty, MDS suppliers have the option to enter their own values.
Administrative Data Administrative data is data referring directly to the Request. This is data the Requestor (MDS Recipient) uses to manage the requests in their company, such as:
1. Status (system generated) 2. Deadline Date, which is the date until the MDS Recipient expects to receive the requested MDS 3. Supplier (the user can search for already in CDX registered companies or choose to send the request to a
company not registered in CDX) 4. Requester: Company / Org-Unit ID of MDS Recipient and Contact person (system-generated) 5. Project, which is used to group requests. Projects are created by Company Administrators and are valid company
wide (in MDS Recipient’s company). Comment, which is mandatory for a rejection
MDS Request Statuses The Request status describes the following:
• A new Request (status "new") • The request is sent to a MDS Supplier (status “sent” for the Requestor, “received” for the MDS Supplier) • The MDS Recipient answers a question and sends Request (status “sent”, “received” for MDS Supplier) • The MDS Supplier has assigned an MDS but not sent it yet (status "attached") • The MDS was sent (status "waiting for acceptance") • The MDS has been accepted (status "completed") • The Request receiver (MDS Supplier) rejected the request (status "rejected") • The Request was cancelled (status "deleted"). • The due date of a Request has passed (“expired”). The MDS Requestor can also change the status of an MDS Request, either by using the Context Menu (right mouse-click > Delete) in the Request search or by using the Delete function in the MDS menu in the MDS Request details.
90 MDS REQUEST
CDX User Manual – Version 7.7 / January 2022
Creating Requests If you use Projects, the first step is to create the project. For the purposes of this section, we will assume that either you are not using Projects (which is optional) or that your Projects are already created.
Requests can be created by any User profile except Read-Only. You have two options to create requests:
• Create a single MDS request by using the function MDS > New > MDS Request or
• Create multiple MDS requests by using the provided MS Excel Template and upload the file into CDX
The first option is described in the following section. A description for creating multiple MDS requests with the MS Excel file can you find in chapter “Outbox”, because it is only relevant for own MDS requests.
The Request attributes are as follows:
Field Description
MDS Request
Status System generated – Request Status
Deadline Date The date the response is due. This is a required field.
Supplier The MDS supplier who will receive this request.
Requester Company System generated – CDX name of company generating the request and where the supplier will send the response to the request.
Requester Organization Unit
If you are assigned to Org Unit(s) in your company, you can select the Org Unit, which is requesting data – only this Org Unit will receive the requested MDS.
Requester MDS Contact System generated from User ID of person creating request.
Project Project number the Request is assigned to.
ID System generated – MDS Request ID
Comment Here you can enter additional information for your supplier, what information you expect or how to answer the request.
Attachment Here you can add attachments and a short description to your request. The allowed file formats are the same as for an MDS attachment. You can upload up to 5 documents with a size up to 10 MB per file. For more information please read the chapter "Attachment" in the MDS section.
Recipient Data
Company Supplier Code You may enter one or more specific Supplier Code(s). The supplier will not be able to change the code(s).
Admin Supplier Code When selecting a CDX listed supplier with pre-defined supplier code(s) (done by the Company Administrator in the Administration > Company menu), the pre-defined Supplier Codes will be loaded here as “Admin Supplier Code”.
Part Material Name The Name is required. You may also enter the specific name. The supplier will not be able to change the code.
Part / Item No. Check the box right next to the table if required. You may also enter a value (one or more Part/Item numbers) or import multiple numbers from a text file (Browse). The supplier will not be able to change the code.
Forwarding Allowed Check the box if you require forwarding to be allowed.
Drawing No. Check the box if required. You may also enter a value. The supplier will not be able to change the code.
Drawing Dated Check the box if required. You may also enter a value. The supplier will not be able to change the code.
Drawing Change Level Check the box if required. You may also enter a value. The supplier will not be able to change the code.
Purchase Order No. Check the box if required. You may also enter a value. The supplier will not be able to change the code.
Bill of Delivery No. Check the box if required. You may also enter a value. The supplier will not be able to change the code.
91 MDS REQUEST
CDX User Manual – Version 7.7 / January 2022
Field Description
Report No. Check the box if required. You may also enter a value. The supplier will not be able to change the code.
Date of Report Check the box if required. You may also enter a value. The supplier will not be able to change the code.
MDS
Type Choose the Type of expected MDS– Component, Semicomponent or Material
100% Declaration Check this box if Basic Substance declaration is required and that the Basic Substances on the parent node must equal to 100%.
SCIP Compliance Check this field for SCIP compliance. The default value of this flag is triggert in the company admin screen.
Attachment Required Check this box if you explicitly request an attachment on the requested MDS. If flagged, an attachment at the top node is required to allow sending the respective MDS to the customer.
Measured Weight per Item Check this box if you require the value of Measured Weight per Item to be entered on all Components in the tree structure.
Parts Marking Check this box if you require the Parts Marking question to be answered on all Components in the tree structure.
Specific Weight Check this box if you require the Specific Weight to be given on all Semicomponents in the tree structure.
Symbol Check this box if you require a Symbol on all Materials in the tree structure.
Standard Material No. Check this box if you require a Standard Material Number on all Materials in the tree structure.
Regulation and Basic Substance Group/List
Choose a Basic Substance Group/List to which the MDS request should refer. Here you can also choose your own Company Specific Basic Substance List to give it to your client, including the Basic Substances that should either be contained or not contained in the requested MDS.
Regulation Choose all Regulations (common and company specific) which should be in scope for the requested MDS. All Regulations in scope for the requesting Company/Org Unit (as defined in the Company details) are marked by default. You can change the selection by changing the requester org unit. Or you can mark/unmark the Regulations in scope as well as the field “Confirmation required” manually, but this will override your Company’s or Org Unit’s default regulation selection for the requested MDS. Also, you can uncheck “’Product Not Affected' allowed" (which is marked by default) to avoid “product not affected” as possible answer in regulation confirmation of the requested MDS.
92 MDS REQUEST
CDX User Manual – Version 7.7 / January 2022
Selecting the Supplier You can search for a company already registered in CDX by using the company search function or you can send your request to a company not already registered in CDX. When you activate the field “not registered in CDX”, additional fields appear in the lower area:
Please fill in the required information for the company you want to send the MDS request (all fields with a red * are required). At the end of the window you can also include a note to the email that the system will send out. Here you can add helpful information for suppliers, who have not yet registered in CDX and might need guidance on how to answer your request. If your company has a valid CDX license, you can here also add attachments. The following file formats can be uploaded: xls, xlsx, doc, docx, pdf. Please use the button to remove the attachment.
After saving and sending, the Company Administrator you entered will receive an email with an invitation to register in CDX and the relevant information for using the system:
93 MDS REQUEST
CDX User Manual – Version 7.7 / January 2022
You will be notified by email as soon as the Company Administrator has activated this company registration. As long as the supplier company has not confirmed the registration, you are allowed to update and/or resend the registration request. This can be done in the request itself by using the “Send” button at the bottom of the screen.
Here is also the “Send History” available. By double-clicking on an entry in this table you can open the already sent registration request email:
When you send the Request to a company already registered in CDX, the company will receive the Request directly in CDX. All users in this company, who have subscribed to email notifications for “Material Data Sheet (MDS) Request received” will receive an email similar to the following:
94 MDS REQUEST
CDX User Manual – Version 7.7 / January 2022
With the provided link the Request recipient can open the request directly after login to CDX. Instead of the CDX main screen (MDS / CMD Search) the received MDS Request will be displayed.
If you send a Request to a CDX company without active users, you will receive an email notification that your request was not sent due to inactive user(s) in the Request recipient company. You will also be notified when the recipient company does not have a user who has subscribed to email notifications about received requests.
Adding Projects Projects are grouping criteria for Requests and are valid company wide. Projects are created in the Administration Company. The project will be in the list at the bottom of the window. Click on it to highlight the project. You will be returned to your Request window.
Sending the Request
After you finish entering all of the data, please use the icon on the toolbar and the system will perform a check. You need to click on the icon on the lower right of the screen to send your Request to your supplier. If you want the send a request again to your supplier (because the due date passed or the supplier missed to activate his company) you are able to re-send it by using the icon in the lower right of the MDS Request screen.
Rejecting a Request Anyone who can create a Request or MDS can reject a Request. When a received Request cannot be handled by the MDS supplier, it may be rejected and a comment added. It will get the status rejected for the MDS supplier and the MDS recipient. If the Request is rejected, a reject reason by the MDS supplier is mandatory.
When you are Viewing the Request, in the lower right of the screen you will see three options:
To reject the Request, click on the Reject button and enter your reason for rejecting. Click on to send your rejection.
Responding to a Request
Assign Existing MDS to Request Two options are available to respond to a request: creating a new MDS or assigning an existing MDS. You will only be able to attach an existing MDS that was created by your CDX Company.
In this case, we will assign an existing MDS. Here you have also two options: either directly from the MDS
95 MDS REQUEST
CDX User Manual – Version 7.7 / January 2022
Request Inbox or in the Request itself. You can mark one or more received MDS Requests directly in the Request Inbox to launch the assign process with “Assign MDS” from the context menu or with the right mouse click:
Please note, that the menu item “Assign MDS” is only offered if the following conditions are met:
• All selected requests are assignable (~ in “received” / ”overdue” state). • All selected requests must share the same MDS type.
When you click on the “Assign MDS” the MDS search window is opened, where you can search for and select the desired MDS. When you click on “Apply”, the Details tab of the MDS is opened, the Requester is added as Recipient in the Recipient Data tab, and in the Request tab you see the MDS is assigned to the request. You can now propose / send the MDS to the recipient.
Within the received Request you need to click on the “Assign MDS” button at the bottom of the window to assign the MDS. The search window opens where you can search for an MDS of the requested type (Component, Semicomponent or Material). The recipient company is inserted automatically in the Recipient Data tab.
With the button you can remove any assigned MDS from the received request. After assigning, you can Send/Propose it to the requesting company.
Create MDS To create an MDS, you will get a message that the new MDS has been assigned to this request. The requested MDS recipient data is inserted automatically. You need to create the MDS as explained in the previous sections. Once the MDS is completed, go to the Recipient Data Screen and supply any other information and Send/Propose to the Recipient in the normal fashion.
Completing the Request By sending the assigned MDS to the MDS recipient, the Request status changes to waiting for acceptance.
• If an assigned MDS is sent, a Request-specific test is done, whether all mandatory fields are filled. • If the assigned MDS is rejected, the Request status changes back to working. • If the assigned MDS is accepted, the Request status changes to completed.
To complete an open MDS Request, the Requestor is also able to assign a received MDS or an imported MDS to a request and have the status updated accordingly.
96 REPORTING
CDX User Manual – Version 7.7 / January 2022
REPORTING There are several types of Reports that CDX can generate related to MDSs and/or SDoC:
• MD Report (Materials Declaration according to ISO 30005) • MDS Report (Material Data Sheet Report with information about ingredients and Components in Materials) • SDoC Report (Supplier’s Declaration of Conformity for Material Declaration Management)
Generation of MD or MDS Report(s) requires a CDX MDS license. Your Company Administrator can order such a license in the Administration > CDX Licenses menu.
This section explains each of the available reports.
Launch the MDS Report The MD Report and the MDS Report require you to view an MDS before the print icon is available. You may also highlight an MDS in any Search result and select Print from the context menu options.
You then need to select the desired type of report. The MDS Report can be shown in different views: your own company’s point of view or the MDS Recipient company’s point of view. You will be asked to select one of them. Additionally you can select the sort order for the regulation section printed in the MDS Report:
The created report (pdf file) can be opened or saved and contains complete information about the MDS: Supplier Data, Product Identification, and Characterization of the Component as well as all affected regulations with detailed information about the respective ingredients and given confirmations.
97 REPORTING
CDX User Manual – Version 7.7 / January 2022
Launch the MD Report The MD Report is launched similarly to the MDS Report. The Materials Declaration (MD) report is a document that states whether there are any Basic Substances in the product that fall into Table A Basic Substances (prohibited or restricted) or Table B Substances (specific Chemical Substance). If so, the other values in the report are calculated and presented. These tables are designated in accordance with the Hong Kong Convention and Guidelines.
Create a MD and SDoC Material Declarations must be provided along with the associated signed SDoC. The MD contains information on the presence or absence of hazardous materials in a product. All hazardous materials must be listed, including additional substances according to Annex II of EU Regulation 1257/2013.
A link between SDoC and MD Report is established by displaying a unique SDoC ID number in both SDoC and MD Report:
The SDoC confirms that the information on the material declarations (MD) is correct.
SDoC Report A SDOC report is created in the same way as the MDB report. For the SDoC report, you must search for and select an SDoC before the print icon is available.
98 REPORTING
CDX User Manual – Version 7.7 / January 2022
The created report (pdf file) can be opened or saved.
The Supplier’s Declaration of Conformity (SDoC) is a document assuring that the product and its related MD conforms to the law and is suitable for the management and control of the information on the Chemical Substances contained in the product and who is responsible for the product and MD.
The SDoC remains valid as long as the products are present onboard the ship. The Working Group within the International Maritime Organization (IMO) on Guidelines for Ship Recycling has published a draft-design for contents and formats of an SDoC.
The following requirements are satisfied in SDoC:
• Unique identification of the declaration of conformity. • Name and contact address of the issuer. • Identification of the subject of the Declaration of Conformity (e.g., name, type, model number, and/or other relevant
supplementary information). • Statement of conformity. • A complete and clear list of standards or other specified requirement, as well as the selected options, if any. • Date and place of issue of the declaration of conformity. • Signature (or equivalent sign of validation), name and function of the authorized person(s) acting on behalf of the
issuer.
The standard format of the SDoC is shown bellow as an example.
99 REPORTING
CDX User Manual – Version 7.7 / January 2022
1) The Identifications number (SDoC No.) can be chosen arbitrarily (e.g.date and/or order number). This number is referred to in the material declarations.
2) Address of the supplier
3) Object(s) of the declaration: Here reference is made to the material declaration(s) to which the SDoC refers.
5) Document no/Title/Edition date: Information on which standards or guidelines have been used to comply with the information in the material declaration(s) or to confirm their correctness.
6) Additional information: Additional information can be entered here. For example, if the material declaration was completed on the basis of sampling, reference can be made here to the respective laboratory and the procedure.
Signed for and on behalf of: Signature of the person responsible for the additional information (e.g., the person responsible for the laboratory).
7) The SDoC is signed by the person responsible.
The relationship between SDoC and MD is established by using the unique SDoC ID No. in both reports for SDoC and MD as shown below:
Create new SDoC The SDoC Detail screen in CDX looks as follows:
Under MDB New => SDoC first the MDB is searched to which the SDoC should refer to. It is possible to search for own or accepted supplier MDBs.
Under Regulations and requirements, the regulations that are to be entered later in the SDoC under point 5 can be added by clicking on . With the help of , regulations can be searched for and removed.
100 CONFLICT MINERALS DECLARATION MANAGER
CDX User Manual – Version 7.7 / January 2022
CONFLICT MINERALS DECLARATION MANAGER
Change View As described before, you can change the menu view in CDX according to your personal needs; the “MDS View” is preset as default view. If you work only with CMD, you should setup the “CMD View”. You can change the view in the Administration Menu or with the Settings button ( ) in the Toolbar.
Depending on the chosen view (MDS or CMD), the menu items differ. Menu items which are not available are displayed in faded colour.
Regardless of which view is chosen, all menu items from the non-active view are always available trough the “More …” button.
The following section describes each of the menu items in the CMD View.
CMD Menu / Toolbar Buttons These functions are available under the CMD menu item:
New
You can either use the CMD > New menu item or the button in the toolbar. The button will allow a menu to appear which has the same actions as the CMD > New option in the menu.
Menu Item Description
Conflict Minerals Declaration
Creates and opens a new CMD (Conflict Minerals Declaration).
CMD Request Creates and opens a new CMD request.
Create Smelter Creates and opens a new Smelter entry.
Save
Save can either be accessed from the CMD > Save menu item or by using the button in the toolbar. This button will not appear unless the page you are working on can be saved. This function saves the currently open data. Use this function for saving items such as CMDs, requests, smelters.
Import The following table describes the function of each item under Import:
Menu Item Description
Import CMD Bulk Request
Only available when you are working on “CMD Requests” – either creating a new one or when you are in the CMD Request Outbox. You can import a filled MS Excel template into CDX to bulk send CMD requests to multiple suppliers simultaneously.
Import RMI CMRT This function imports a RMI CMRT file – either your own or a received file from your supplier.
… More Displays the available menu items for the MDS View.
101 CONFLICT MINERALS DECLARATION MANAGER
CDX User Manual – Version 7.7 / January 2022
Export The following table describes the function of each item under Export:
Menu Item Description
Export RMI CMRT Only available when viewing or editing a CMD and with a valid CMD Manager License. It exports the CMD to a RMI CMRT MS Excel file.
… More Displays the available menu items for the MDS View.
Check This function is only available when viewing or editing a CMD. It performs a check on the CMD and reports all found issues. The Check function may also be initiated by using the button in the toolbar.
Release internally This is only available when editing a CMD. It releases the CMD for internal use in your own company.
Accept This function is only available when viewing a received CMD that has not yet been accepted, rejected or cancelled. Brings the Accept/Reject buttons into view so the CMD can be accepted.
Reject This function is only available when viewing a received CMD that has not yet been accepted, rejected or cancelled. Brings the Accept/Reject buttons into view so the CMD can be rejected.
Log Off
This function logs you off CDX and opens the log in / news page. You may also Log Off by using the button on the upper right of the window.
Functions Menu / Buttons The Functions menu gives you a list of functions that can be used in CDX. Most of them also have a button on the toolbar. These functions are detailed in the following table:
Menu Item Description Toolbar Button
CMD Search Opens the search screen for CMDs.
CMD TemplateSearch Opens the search screen for CMD Templates.
CMD Smelter Search Opens the search screen for CMD Smelters.
Inbox Opens the search screen for received Conflict Minerals Declarations and CMD Requests.
Outbox Opens the search screen for sent Conflict Minerals Declarations and CMD Requests.
CMD Quality Reporting
Opens the screen for CMD Quality Reporting.
Deficiency Report Opens the screen for CMD Deficiency Reporting.
102 CONFLICT MINERALS DECLARATION MANAGER
CDX User Manual – Version 7.7 / January 2022
Shortcuts from the Search Results Windows In addition to all of the above-mentioned buttons and menu items, if you highlight a CMD in a Search Results screen and right-click, you will have available shortcuts to frequently used functions such as the menu beside generated from a CMD search.
Alternatively, you can click on Menu to open the context menu.
103 CREATE A CMD
CDX User Manual – Version 7.7 / January 2022
CREATE A CMD One of the first things you are going to need to do is to create a CMD (Conflict Minerals Declaration). Even if you are going to attach (reference) existing data to your structure you are still going to need to create the structure that you will send to your customer.
What is a CMD? Generall speaking, a CMD is the Information passed along the supply chain indicating where the conflict minerals (currently conflict minerals are defined to include: Tantalum (Ta), Tin (Sn), Tungsten (W) and Gold (Au) = 3TG and their compounds) used originated.
A CMD can be thought of as a container that has many parts as shown in the following figure:
Each of these areas will be discussed in the following sections. The other CDX structure used in CMD is the Smelter, represented by . A Smelter is a company that takes raw ore and creates a metal or a company that melts down recycled Materials and creates a metal or does both. The Smelter information on the Smelter list is controlled by the company that registers itself as a Conflict Minerals Smelter within CDX system during CDX-Company Registration Process.
New CMD
You can use the button in the toolbar or the New > Conflict Minerals Declaration function in the CMD menu to get started. You will be asked what RMI (formerly CFSI) CMR template version you want to use for your CMD.
Details The other thing you should know about a CMD is that the Details page has a tree structure which includes a parent-child relationship. The structure will always have the CMD name with smelters as the child nodes and is shown in alphabetical order by metal – smelter name. When adding CMDs from suppliers, only the smelters that are on the submission appear on the structure. The following figure presents a tree structure.
CMD
Receiver Data (DUNS, Address, etc.)
Sender Data (Contact, Company Info, etc.)
Structure of an CMD Composition (Smelter, Supplier‘s CMD)
Workflow Information
104 CREATE A CMD
CDX User Manual – Version 7.7 / January 2022
On the right side of the screen, you will find the following details:
Common Information The following table gives a description of each of the fields in this area:
Field Name Description Required?
Type System generated – Type of CMD this is. Currently there is only one type defined for CMD: CMD
Not Applicable
Template Version System generated – based on your choice, which template version to use Not Applicable
Declaration Scope You need to select the CMDs declaration scope here. Yes
Description of Scope You can enter additional information regarding the scope of your CMD. No
ID / Version System Generated – The first set of numbers represents the ID of the CMD. As each new version is created, this number will not change but the second number (/0.01) will. In fact, when the CMD is “released”, the version will become a whole number and indicate that no further edits can be made.
Not Applicable
Node ID System Generated – This refers to the actual location in the database where information about this CMD is stored. Only for the 0.01 version of the CMD, it will be the same as the ID.
Not Applicable
Supplier System Generated – the CDX company name of the creating company. Not Applicable
Name How your company refers to this CMD in their own terms. You must change from the default name. Each Industry may have their own naming requirements and conventions. You may want to put your supplier code or DUNS number in this field.
Yes
Dates Sometimes it is necessaryto know when the CMD was created and the dates of the last change. The next section contains system generated information:
The following table defines these fields:
Field Name Description
Creation Date Date CMD was created based on server time (server is hosted in Germany)
Release Date Date CMD was released (no more changes can be made)
Check Date Date CMD was checked – useful in tracking under what requirements it was checked.
105 CREATE A CMD
CDX User Manual – Version 7.7 / January 2022
Metals Identification The next section contains questions that must be answered about the usage of the metals. These questions are similar to the ones presented in the RMI CMRT spreadsheet (and depend on the chosen template version).
There are seven different questions about potentially use of each defined conflict mineral, the following table explains each question:
Question Answer required? Comments required?
1. Is the 3TG intentionally added or used in the product(s) or in the production process? If no for all metals, you are done with this survey.
Yes (for each listed mineral)
No
2. Does any 3TG remain in the product(s)?? Yes (for each listed mineral)
No
3. Do any of the smelters in your supply chain source the 3TG from the covered countries?
Yes (for each listed mineral)
No
4. Does 100 percent of the 3TG (necessary to the functionality or production of your products) originate from recycled or scrap sources?
Yes (for each listed mineral)
No
5. What percentage of relevant suppliers have provided a response to your supply chain survey?
Yes (for each listed mineral)
No
6. Have you identified all of the smelters supplying the 3TG to your supply chain?
Yes (for each listed mineral)
No
7. Has all applicable smelter information received by your company been reported in this declaration?
Yes (for each listed mineral)
No
Conflict Free Policy This section presents questions related to your company’s conflict free policy. These questions are similar to the ones presented in the RMI CMRT spreadsheet (and depend on the chosen template version).
106 CREATE A CMD
CDX User Manual – Version 7.7 / January 2022
There are 9 different questions about company’s conflict-free policies regarding the use of conflict minerals. The following table explains each question:
Question Answer required? Comments required?
A. Have you established a conflict minerals sourcing policy? Yes No
B. Is your conflict minerals sourcing policy publicly available on your website? (Note - If yes, the user shall specify the URL in the comment field.)
Yes No
C. Do you require your direct suppliers to be DRC conflict-free? Yes No
D. Do you require your direct suppliers to source the 3TG from smelters whose due diligence practices have been validated by an independent third party audit program?
Yes No
E. Have you implemented due diligence measures for conflict-free sourcing?
Yes No
F. Does your company conduct Conflict Minerals survey(s) of your relevant supplier(s)]?
Yes No
G. Do you review due diligence information received from your suppliers against your company's expectations?
Yes No
H. Does your review process include corrective action management? Yes No
I. Is your company required to file an annual conflict minerals disclosure with the SEC?
Yes No
Supplier CMDs If a company references a CMD from its direct supplier (the CMD from the direct supplier must be accepted before it can be referenced in the company’s own CMD), the supplier’s CMDs will be listed in the table:
Attaching Existing Supplier’s CMDs (Reference)
In this case, we’re going to add an accepted Supplier CMD . We have searched in the CMD Inbox:
When you find your Supplier’s CMD, highlight it and click on . If you want to attach more than one CMD, highlight all (using the control or shift key) and click on .
107 CREATE A CMD
CDX User Manual – Version 7.7 / January 2022
You will notice the selected supplier’s CMD is now added into the Supplier CMDs table and the right site looks similar to the following (expanded):
The following table describes the information presented:
Field Name Description
Name Name of the supplier’s CMD
Company Name Supplier’s company name
ID / Version ID and Version of the supplier’s CMD
Node ID Node ID of the supplier’s CMD
Release Date Release Date of the supplier’s CMD
Template Version Template Version of the supplier’s CMD
While attaching the Supplier CMD to your own CMD, information from the Supplier CMD will be included automatically in your own CMD: all smelters with available supplemental information will be added to your CMD structure. For Supplier CMDs in version 3 or higher most of the given answers regarding “Metals Identification” and “Conflict Free Policy” questions will be aggregated and filled in the respective fields. Without adding own information your CMD now have smelters included and some questions answered:
If more than one Supplier CMD is included, the answers will be calculated from the majority for all Supplier CMDs. If a question was answered manually in your own CMD, and the rollup process provides a different answer, a marker (*) will show you the different values. The aggregated answers can be displayed and you can choose to use these answers in your CMD or change a value manually when necessary.
Note: Depending on the content not all answers can be aggregated and filled in automatically. All answers should be reviewed to be sure all necessary answers have been given and to validate that you agree with the aggregated answers chosen.
108 CREATE A CMD
CDX User Manual – Version 7.7 / January 2022
You can see an overview of all supplier answers by using the Statistics button above the CMD tree structure. A separate window provides a summary table with the aggregated responses to questions 1 – 7 and A – J of the CMD. It displays for each question the answers that have been given by how many suppliers with the corresponding aggregated response. With the button all aggregated responses can be copied into the answers in the Details screen of the CMD. This table can also be exported to an MS Excel file
Additional information about the Supplier CMD Rollup process can be found in chapter “Import / Export a CMD”.
Product List When you defined the Declaration Scope as “Product (or List of Products)”, you must enter the products to which this declaration applies. You can enter several single products here (using the icon) or you can upload a txt file in CSV format with Product Number, Product Name and Comments.
Attachment Here you can attach (up to five) files to your Conflict Minerals Declaration with additional information (e.g. norms, policies, special instructions) in the following formats: pdf, xls, xlsx, doc, and docx.
109 CREATE A CMD
CDX User Manual – Version 7.7 / January 2022
Add the Details Once the basic information is given, you will need to add the details. Focusing in on the upper left, you will see that you have the choice to add an existing Smelter ( ) into the CMD or to add an alleged Smelter ( ).
Attaching a Smelter
To use a currently existing smelter in your CMD, click on over the top node of the CMD tree. A separate window will appear to allow you to search for specific smelters and then apply them to your own CMD by clicking the button.
In this case, we’re going to add an existing Smelter . We have searched for Gold (Au)-Smelter:
When you find your Gold (Au)-Smelter, highlight it and click on (multiple selection is possible). The same process works for these three types of smelters: conflict-free smelters specified by RMI, standard smelters defined in RMI CMR templates and registered smelter companies in CDX.
You will notice the selected Smelter(s) is/are now added into the CMD and the left tree site presents something similar to the following:
Currently there are five different smelter types defined in CDX, which will be shown using different colors:
Conflict free smelters specified by RMI Standard smelters defined in RMI CMRT Registered smelter companies in CDX Alleged smelters defined by users in CDX Invalid smelters representing distributors or other suppliers not actually involved in smelting
110 CREATE A CMD
CDX User Manual – Version 7.7 / January 2022
Smelter’s Supplemental Input By clicking on a smelter in your CMD tree stucture, the right area changes and you see details for the selected smelter. Here you can see and/or add supplemental input for the selected smelter. With a valid CMD Manager License you can also export the existing supplemental input into MS Excel.
Add Alleged Smelters into CMD You may need to define and add a new smelter (alleged smelter) which does not exist in CDX. When intended only for your company’s usage, you and your company have full control over the information associated with these smelters (alleged smelters).
To define and add a new alleged smelter in your CMD on the fly, click the Add Smelter icon above the top node of the CMD tree. A separate “Create Alleged Smelter” wizard will appear in a new window to guide you through the alleged smelter creation process.
There are 3 steps to define a new alleged smelter. During the definition process you may switch back and forth between steps by clicking the Previous or Next buttons.
Step 1: Enter the smelter company name. In the unlikely event you are identifying a new metal for an existing facility, choose the smelter from the drop-down list. To continue click the Next button at the bottom.
Step 2: Enter the new facility name and location information, or if an existing smelter was selected in the previous step, verify the displayed information.
111 CREATE A CMD
CDX User Manual – Version 7.7 / January 2022
Once the facility information is accurate and as complete as possible with at least all required fields entered, click on Next button to proceed.
Step 3: Metal identification. Select the metal processed at the smelter and enter any source information available. Select the Add button and the defined metal will be shown in the table at the bottom, and the entry fields at the top will be cleared to allow additional entries. There is no practical limit to the number of metal sources which may be recorded for a facility.
In the example shown here, we have defined two different usages of gold for our smelter, which sources from different mine locations.
112 CREATE A CMD
CDX User Manual – Version 7.7 / January 2022
To save the new alleged smelter and its information in your CMD, click the button. (The button is only available when all required fields for all three steps are complete and a metal source is defined in the table).
Once the definition process is complete, the definition window will disappear and any new alleged smelters will be shown in your CMD.
Once an alleged smelter is defined, it can be reused as with any other existing smelters in your CMDs. The only difference is alleged smelters may only be found and referenced within your company’s CMDs. Alleged smelters have always the predefined smelter type Alleged.
Smelter Overview in CMD Details To get an overview of smelters included in your CMD tree structure, use the (Statistics) button above the structure, and you will see a separate window with graphical information about all smelters used (Smelter Statistic):
• Smelter Types • Smelter Countries • Smelter Metals
If one or more supplier CMDs are included in your CMD, this window also provides the “Suppliers Responses Statistic and Aggregated Value” in a separate tab.
113 CREATE A CMD
CDX User Manual – Version 7.7 / January 2022
Supplier Data Screen This screen gives your customer information on who to contact outside of CDX should there be questions about the CMD. Since every CMD must have a contact, the default is the first contact assigned to your company.
The Supplier Data Screen looks similar to the following:
The CMD Contact and CMD Authorizer information is NOT editable. All of the information is drawn from the information on the User list of your company. If there is missing or incorrect information for the CMD Contact, the Company Administrator must correct it in the User Administration screens. The CMD Authorizer information depends on the users “Personal Settings”.
You select the appropriate contact from the drop down list. The CDX system then goes to the Contact List for your company and displays the E-mail, Telephone, and Fax information stored on the Contact List. Once you have made certain the correct contact data is on this page, you can move onto the Recipient Data Screen.
Recipient Data Screen A Recipient is which CDX company you’re going to propose this CMD to. It cannot be your own company and if the recipient has Org Units, only one Org Unit of the company can appear in the Recipient list for an ID/Version combination.
The following table gives the definition of the Recipient Data Screen icons:
Icon Action Description
Add Recipient This button opens the company search screen where you can find your recipient. Only
companies registered in CDX can be found in the company search screen. If you want to search also for Org Units, please unmark field “only root companies”.
Remove Recipient When a Recipient is highlighted, this button will not be greyed out and you can use it to
remove a Recipient.
Propose If there is at least one recipient in the Recipient list that has not received the CMD, this
button will not be greyed out. This button initiates the Propose activity which includes internally releasing the CMD so no more changes can be made except to add Recipients.
Adding a Recipient When you click on the Add Recipient button, a search will begin so you can find your CDX Recipient. After finding your recipient, you click on the button and the recipient will be added.
114 CREATE A CMD
CDX User Manual – Version 7.7 / January 2022
The recipient list includes an icon for the current status of the recipient. A traffic light system is used: Accepted CMDs have a green icon, rejected ones are red. All other (unseen, seen, etc.) are yellow.
Additionally, each recipient has a symbol preceding it indicating if the recipient was added as an ordinary recipient.
Looking at the recipient specific details on the right side you see the following information:
For the added recipient you can add ( ) or remove all Company Supplier Codes with one click on ( ) without selecting any Company Supplier Codes then confirmation message will be displayed to confirm delete all Company Supplier Codes Codes for this Recipient. This is how your client tracks your information in their system. Sometimes a DUNS number is used and sometimes they may have a special coding system. When you add a new recipient, who has already defined Supplier Codes in his company information for your company (as described in chapter Administration > Company), the pre-defined codes will be loaded as “Admin Supplier Code” and are not editable.
You can change the Name for your CMD in accordance of agreed communications for the chosen recipient. Additionally you can assign MDSs to your CMD to declare conflict minerals for those MDSs to your supplier. You can create a txt file with valid part/item numbers to upload it (with Browse), or you can use the to add valid part/item numbers or search for the MDSs you want to assign. Only MDSs you’ve already sent to and were accepted by the chosen recipient are valid to be assigned here.
Clicking the search button opens the MDS outbox where you can search for accepted MDSs, sent to the chosen recipient company. You are not able to change the status or the recipient company in this screen:
Select the MDSs you want to assign (multiple selection with control / shift key) and click on . To assign all results, please click on .
115 CREATE A CMD
CDX User Manual – Version 7.7 / January 2022
Requests Besides the “Add recipient” button, an “Assign CMD Request” button is created. By clicking on it, a request lookup search is opened and the user can choose one or more open request(s) to the current CMD. The CMD Request lookup dialog is opened, for which the following search parameters are copied from the current CMD and they are read-only: declaration scope, request recipient, status (“received”), template version. Be aware, that the CMD recipients are filtered out of the search results.
If the selected recipient in the Recipient Data tab is associated with a request, the CMD Request tab will become active. And the request tab will refresh the request details accordingly. In addition, a short request summary is added to end of the details section on the Recipient Data tab. Click on the button “Show Request Details” to switch to the CMD Request tab:
If the selected recipient is not associated with a request, the CMD Request tab will become inactive.
For further information on requests, please see the Request section.
Check Procedure Currently the CMD’s check procedure is mandatory prior to a proposal. To start the check procedure please use
from the Toolbar or the Check function in CMD menu.
You can also perform CMD Quality Reporting with pre-defined rules using the button above the CMD tree structure.
Displaying Check Results Check results can either be declared as “error” or as “information”. While errors prevent the user from proposing the CMD, information check entries do not. Information entries are not to be totally ignored as they are an indication that something is out of the norm on that particular entry on the tree and requires further investigation to know whether the data is appropriate in the circumstances or not.
116 CREATE A CMD
CDX User Manual – Version 7.7 / January 2022
If the check returns without any findings the user is informed by an appropriate message displayed in the table.
If the check returns findings, they are displayed in the Check Results table. With the corresponding Export button at the top of the table and a valid CMD Manager License you can export the Check Results into an MS Excel file.
On the Details tab, all nodes where there has been a check issue are marked with an error and/or information icon. If a field can be assigned to a check issue, this field is also marked in the detail section with an
appropriate icon.
If you double click on the row or select the popup menu “Show” for a finding in the check result table, the corresponding tree entry is automatically selected and the node detail displayed. In case the node detail attribute is contained in a collapsed group, this group is automatically expanded. In case the corresponding fields are located on another tab, it will be opened automatically.
When returning from a check execution the first check result table entry is selected and all erroneous objects are displayed and marked. The following table describes the fields in the Check Results table:
Column Description
Type Type of the finding – can be an error or an information and is indicated only by an icon.
Tab The tab layer on which the finding is located. Can be Ingredients, Supplier data or Recipient data.
Node / Recipient The node name and its associated icon if the finding is located on the tab layers Ingredients or Supplier data. The recipient company name in case the finding refers to the Recipient data tab layer.
Message The error or information message that describes the problem. The message might contain parameters. Messages are multilingual, so it is displayed in the selected application language.
117 CREATE A CMD
CDX User Manual – Version 7.7 / January 2022
Propose a CMD Unless you Propose the CMD to your customer, they will not see your entry. The following pictures explain how Proposing works:
CMD Edit Mode
Propose
Propose – you may propose an CMD to one or more recipients-but only one recipient per „roof“ company. Your customer then needs to perform a review of the CMD and either accept or reject. You may add addtional recipient(s) at a later time. If the CMD was in edit mode when you propose, it is „Released“ at the time of Proposing.
118 CMD QUALITY REPORTING
CDX User Manual – Version 7.7 / January 2022
CMD QUALITY REPORTING To improve your own CMD data quality, as well as your supplier’s data quality, you can use the CMD Quality Reporting function. It is available through the Functions menu in CMD view, and is divided into two parts. The first part allows the user to select which Conflict Minerals Declarations should be included in the reporting. You can specify this by using the typical search parameters (such as CMD name, CMD-ID, template version). In addition, you can define the CMDs to consider by specifying their state:
• Reporting on all supplier CMDs (state: not seen, seen, accepted, rejected, cancelled) and/or • Reporting on all user owned CMDs already sent to a recipient (state: not seen, seen, accepted, rejected, cancelled)
and/or • Reporting on all user owned CMDs (state: edit/released)
In the second part of the Quality Reporting, a quality profile can be executed against all result CMDs of the first part. You can use pre-selected quality profiles, as well as your company’s own created profiles. This allows filtering to continue for CMDs for which the check lead to fatals, errors, warnings, information or combinations of those.
You can also search through the content of the CMDs such as the different smelter types included or excluded or the metals processed in those smelters:
Alongside the check results (such as fatal, error, etc.) a score and a percent value is determined for each result CMD and displayed in the result table. This score value indicates how well the CMD passed the checks contained in the quality profile.
With the “Statistics” button above the result table you can see and print statistical graphs for all own CMDs and all supplier CMDs in the table to improve the data quality.
119 CMD QUALITY REPORTING
CDX User Manual – Version 7.7 / January 2022
To see detailed information from the Quality Reporting for one CMD, please double click in the results table on the relevant CMD. You will see the CMD details screen with the Quality Reporting Check Results in the lower area of the screen:
You can also perform the CMD Quality Reporting by using the button above the CMD structure. You will be asked which Quality Profile you want to use, and will see the same window as above with the CMD structure and details information and the CMD Quality Check Results below.
The CMD Quality Check Results provide the following information: Profile Name, Profile ID, Profile Description. A double click on the shown Profile Name opens a separate window with all details information for the selected profile. Furthermore, you will see a Profile Scoring Amount, the Result Scoring, and the Result Scoring by percent (%). Every check rule has a defined scoring amount based on violation class and severity. The total scoring amount of the checks included in the profile gives the Profile Scoring Amount. The Result Scoring amount is the total from all successful checks – the percentage indicates how successful the CMD passed the checks contained in the quality profile.
120 CMD QUALITY REPORTING
CDX User Manual – Version 7.7 / January 2022
The results table lists all violations, which are also shown by a symbol within the corresponding CMD details:
Field Name Description
Violation Class System’s level class of a violation. Valid results: Fatal, Error, Warning, Information. This can be changed for company rules by the Company Administrator.
Tab Gives the information, where the violation can be found.
Node / Recipient Name of the CMD
Rule Name Describes the rule against which the CMD is checked.
Rule Type Details regarding the type of condition supported: Is Required: Question must be answered. Pick List equals text: The option is a pick list, and specific selections in the list satisfy the rule. Cond. Required: The field is conditionally required based upon the answer to another question. Cond. Not Allowed: The field is not permitted based upon the answer to another question.
Rule Group Indicates the section of the CMD (i.e. Declarations Page Part A, B, C and Smelters List Page), where the violation was found.
Severity System’s level severity of a violation. Valid amounts are from 1 (low) to 9 (high). This can be changed for company rules by the Company Administrator.
Violation Text Feedback message given when the rule is violated.
With the corresponding Export button at the top of the table and a valid CMD Manager License you can export the Quality Report Results into an MS Excel file.
121 IMPORT / EXPORT A CMD
CDX User Manual – Version 7.7 / January 2022
IMPORT / EXPORT A CMD Beginning with CDX version 3, you can import a completed RMI CMR template Excel workbook into CDX, or export an existing CDX CMD to a RMI CMR template Excel workbook for later usage or sharing. Exporting a CMD to a RMI CMRT file and importing supplier CMRTs require a valid CMD Manager License, which the Company Administrator can order in the Administration > CDX Licenses menu.
Import a CMD Use the “Import RMI CMRT” in the CMD menu or select CMD Search from the Functions menu. In the “CMD Search” screen, use the button in the right middle to get started.
When you click the import button, a file selection dialog will be shown, which allows you to choose a completed RMI CMR template Excel workbook for import.
Currently, only files in Microsoft Excel .xls or .xlsx format are supported for CMD import. If you choose any format other than Excel, a dialog will inform you to select the correct format.
Select the template file, and click Open. Select OK button the subsequent dialog, and the selected RMI CMR template Excel workbook will be imported into CDX. During the import process, CDX checks in the background, if previous versions exist. You will see the CMD information (file name, company name, declaration scope …) and for own CMDs every existing CMD that could be a previous version (candidate CMDs). You can select to import your own CMRT as a new CMD, or you can import it as a new version of an existing CMD. If higher versions of your CMD to be imported are available, these will also shown, but not as candidates for versioning, because only lower versions can be used in this case.
After importing with reference to a previous version the same ID as the previous version is used, but a higher version number.
With this step you have the ability to track your imported CMRT and its relationship to other CMDs owned by your company. For supplier CMRTs you have only the possibility to “Import as new CMD”:
122 IMPORT / EXPORT A CMD
CDX User Manual – Version 7.7 / January 2022
A new CDX CMD will be created from the contents of the template, and the detail view of the newly created CMD will be displayed.
A RMI CMR template may contain information for a user’s own company, or for another company which is a supplier to the user’s company. An imported CMD is treated as the user’s company’s CMD if the company name in the template is exactly the same as that of the user’s, and if a company unique identifier is entered in the template, this must match also with the user’s company’s information in CDX. Currently, the DUNS number is used as a company unique identifier. Otherwise, the imported CMD is treated as a third-party CMD from a supplier and you are not able to use it without accepting it. This step requires a CMD Manager License.
From a process point of view, there is no difference between these two situations except a supplier CMD import displays an additional dialog to inform the user a supplier CMD has been imported.
A validation check is performed upon the content of the template during the CMD import. Some errors prevent the CMD import. For those errors, you will receive information about the error(s) that must be corrected in the xls template before the import can be done.
123 IMPORT / EXPORT A CMD
CDX User Manual – Version 7.7 / January 2022
Other warning and error messages (not preventing the import) will be shown in the same window, but can be confirmed with OK, and the template will be imported.
Any detected errors/warnings are shown in the check result pane at the bottom of the CMD detail view. If no errors are found, a successful check message will be displayed in this pane.
By default, the name of the CMD template file is used to name the new CMD. For an imported CMD template received from a supplier, only the recipient specific data may be edited. To avoid inconsistent content between the original CMD Template and the CDX CMD, all other fields are read only.
An imported CMD template can be sent to customers, copied to create a new editable CMD, or included within the user’s company’s CMDs via supplier CMD rollup (more on this later).
Always remember to save all valid new CDX CMD created via CMD Template import, or via any other method.
124 IMPORT / EXPORT A CMD
CDX User Manual – Version 7.7 / January 2022
Supplier CMD Rollup To include an imported supplier CMD within a user’s company’s CMDs, additional preparation is needed.
After the supplier CMD is imported, the user must “Accept” the imported CMD. Go to the CMD Inbox by clicking the menu item “Conflict Minerals Declaration” within the Inbox Toolbar drop down menu or in the Functions > Inbox menu.
The user may set search parameters to limit the search results, such as setting the Only imported from Template option to Yes (default is No), or status to browsed. If you know the template version of the CMD, users may also select a specific version from the Template version drop down list.
Note: For imported supplier CMDs, the initial status is always set to browsed, which means they have been viewed (during import) by a user within the company.
Double click a CMD displayed within the search result. The detail view of the selected supplier CMD is shown. Review the CMD and if it appears valid, accept the supplier CMD by selecting from the CMD menu.
A user must first create or open an “owned” CMD to add an accepted supplier CMD. From the detail screen, open the Supplier CMDs section on the right.
125 IMPORT / EXPORT A CMD
CDX User Manual – Version 7.7 / January 2022
Click the Search for accepted CMDs button. An accepted supplier CMD search window opens, from which the user may search for specific accepted CMDs from their direct suppliers. Once an accepted supplier CMD you would like to include in your own CMD is selected, click the button.
Note: For multiple selections, please press the control or the shift key during the selection process and click on . Use the button only to include all CMDs from the result table in your CMD.
The or button executes the rollup process and adds the supplier CMD(s) to the user’s company CMD. Smelters rollup is executed in the background. When complete, all smelters defined in the supplier CMD and in the user’s company’s CMD are merged, and a combined list of smelters used by your company and your accepted suppliers is generated and displayed under the top node of the CMD tree. Any particular smelter information from a specific source type will be displayed only once, but will be displayed more than once if from different source types, e.g. both known smelters and alleged smelters.
126 IMPORT / EXPORT A CMD
CDX User Manual – Version 7.7 / January 2022
To view the details of supplier CMD included in your own CMD, double click the supplier CMD item or use the View button within the Supplier CMDs section. The details view of the preselected supplier CMD is shown in a separate window.
Clicking the Previous or Next button within the supplier detail displays the previous or next supplier CMD included in the rollup CMD.
Note: To protect supply chain information, the Supplier CMDs section is not available in supplier CMD detail view.
For supplier CMDs in version 3 or higher included in your own CMD most of the given answers regarding “Metals Identification” and “Conflict Free Policy” questions will be aggregated and filled automatically in the respective fields. The aggregated answers can be displayed and you can choose to use these answers in your CMD or change a value manually when necessary. The aggregation of answers from a supplier CMD and the available response statistic has been already described in chapter “New CMD > Supplier CMDs”.
To remove a supplier CMD and their smelters from an owned CMD, select the supplier CMD in the Supplier CMDs section and click . Only single selection is available for removal by design. You have to state, if you want to keep all smelters of the deleted supplier CMD in your own created CMD.
If a smelter is identified more than once in a rollup CMD and a supplier CMD which included the smelter is removed, the smelter will remain in the rollup CMD unless and until all CMDs which included the smelter are removed.
127 IMPORT / EXPORT A CMD
CDX User Manual – Version 7.7 / January 2022
Export a CMD This function requires a valid CMD Manager license. Your Company Administrator can order such a license in the Administration > CDX Licenses menu. To export a CMD, display the CMD detail view and click the button above the CMD Tree top node.
As with the CMD import process, a validation check will be executed in the background against the content of the CMD during the export process. Any errors will be displayed in the check result table at the bottom of the CMD detail view, and the export process will be stopped for correction.
If the CMD has no errors or you confirm the above shown message about minor deficiencies, which will not prevent the export with “Yes”, you will see the following additional dialogue, where you can select data export options to avoid duplicate smelter rows and sort the smelters in your MS Excel file:
You can choose:
• Export all – all available data will be exported. If the CMD includes a smelter with different supplemental information (e.g. contact, address …) the export process will duplicate it into separate rows in the CMRT “Smelter List” tab.
• Hide duplicate data – all available data will be exported, but duplicate smelter rows will be “hidden” in the MS Excel CMRT. This option is only available when “Export all” is selected and helps you to have a clear view of all smelters in the CMRT without duplicate entries. You can “unhide” the invisible data in MS Excel to see all exported information.
• Export unique – each smelter will be exported only once, duplicates are not permitted. Only standard information (defined by RMI) will be exported to the MS Excel CMRT, all other information will be ignored.
• Sort smelters by – exported smelters will be sorted by Metal or by Name in the MS Excel sheet – default is Metal.
These Export options are available for CMRT version 4.x and higher. Previous versions can only be exported with the “Export all” option.
With click on OK, the CMD will be prepared for export to a CMD Template Excel file and the generated CMD can be opened or saved.
128 CMD REQUEST
CDX User Manual – Version 7.7 / January 2022
CMD REQUEST Similar to the MDS Request function, you can send a CMD Request to your supplier – either to a company registered in CDX or to companies not already registered. However, prior to using it, you must work with your suppliers outside of CDX and agree that you are going to use CDX to communicate requirements. You will need to know in detail to which company to send the Requests.
Parts of a Request A Request tells a supplier what CMD the Requester expects to receive.
The Request consists of the following:
• Set of mandatory CMD attributes (base and recipient specific data) • Administrative data, which is Request-specific
In the request, the Requester indicates what data they are expecting. Only the Due Date and the Part/Item Number (when you request a CMD on Product Level) are required. All other information is optional.
The Supplier Codes (Company and Admin Supplier Code) and the Part/Item Number are CMD Recipient Specific Attributes and associated with the Recipient Data tab on the CMD.
Please do not put guidance information in the Attributes when creating a request. Requested values of attributes are automatically inserted into the assigned CMD data fields cannot be overwritten. If they are empty, CMD suppliers have the option to enter their own values.
Administrative Data Administrative data refers directly to the Request. This is data the Requester (CMD Recipient) uses to manage the requests in their company such as the following:
• Project, which is used to group requests. Projects are created by Company Administrators and are valid companywide (in the CMD Requester’s company).
• Company / Org-Unit ID and Contact person of CMD Requester • Supplier Codes (Company Supplier Code and Admin Supplier Code) • Deadline Date, which is the deadline the CMD Requester expects to receive the requested CMD
CMD Request Statuses The Request status describes one of the following:
• A new Request (status "new") • The request is sent to a CMD Supplier (status “sent” for the Requestor, “received” for the CMD Supplier) • The CMD Requester answers a question and sends Request (status “sent”, “received” for CMD Supplier) • The CMD Supplier has assigned a CMD but not sent it yet (status "attached") • The CMD was sent (status "waiting for acceptance") • The CMD has been accepted (status "completed") • The Request receiver (CMD Supplier) rejected the request (status "rejected") • The Request was cancelled (status "deleted") • The due date of a Request has passed (“expired”). The CMD Requestor can also change the status of a CMD Request, either by using the Context Menu (right mouse-click > Delete) in the Request search or by using the Delete function in the CMD menu in the CMD Request details.
129 CMD REQUEST
CDX User Manual – Version 7.7 / January 2022
Creating Requests If you use Projects, the first step is to create the project. For the purposes of this section, we will assume that either you are not currently using Projects (which is optional) or that your Projects are already created.
Requests can be created by any User profile except Read-Only. You have two options to create requests:
• Create a single CMD request by using the CMD menu > New CMD Request or
• Create multiple CMD requests by using the provided MS Excel Template and upload the file into CDX
The first option is described in the following section. A description for creating multiple CMD requests with the MS Excel file can you find in chapter “Outbox”, because it is only relevant for own CMD requests.
The Request attributes are as follows:
Field Description
Recipient Data
Company The CMD supplier who will receive this request.
Company Supplier Code
You may enter one or more specific Supplier Code(s). The supplier will not be able to change the code(s).
Admin Supplier Code When selecting a CDX listed supplier with pre-defined supplier code(s) (done by the Company Administrator in the Administration > Company menu), the pre-defined Supplier Codes will be loaded here as “Admin Supplier Code”.
Deadline Date The date the response is due. This is a required field.
Status Request Status
ID System generated – CMD Request ID
Requester Data
Company System generated – CDX name of company generating the request and where the supplier will send the response to the request.
Organisation Unit Drop down list of possible Organisation Units to receive response.
CMD Contact System generated from User ID of person creating request.
Project Project name the Request is assigned to.
CMD Request
Template Version Drop down list of possible Template Versions the CMD should be based on.
Declaration Scope Drop down list of possible Declaration Scope the CMD should cover.
Part/Item Number For a declaration on Product Level the Part/Item Number is a required field. You may also enter a value (one or more Part/Item numbers) or import multiple numbers from a text file (Browse). The supplier will not be able to change the code.
Declaration Period from … to …
You may enter a value to request a Conflict Minerals Declaration for a specific Period.
Comment Here you can enter additional information for your supplier, what information you expect or how to answer the request.
130 CMD REQUEST
CDX User Manual – Version 7.7 / January 2022
Selecting the Recipient Company You can search for a company registered in CDX by using the company search function or you can send your request to a company not already registered in CDX. When you activate the field “not registered in CDX”, additional fields appear in the lower area:
Please fill in the required information for the company you want to send the CMD request (all fields with a red * are required). At the end of the window you can also include a specific note to the email that the system will send out. If your company has a valid CDX license, you can also add attachments. This could be very helpful information for your supplier, what information you expect or how to answer the request. The following file formats can be uploaded: xls, xlsx, doc, docx, pdf. Please use the button to remove the attachment.
After saving and sending, the Company Administrator you entered will receive an email with an invitation to register in CDX and the relevant information to use the system:
131 CMD REQUEST
CDX User Manual – Version 7.7 / January 2022
You will be notified by email as soon as the Company Administrator has activated this company registration. As long as the supplier company has not confirmed the registration, you are allowed to update and/or resend the registration request. This can be done in the request itself by using the “Send” button at the bottom of the screen.
Here is also the “Send History” available. By double-clicking on an entry in this table you can open the already sent registration request email:
When you send the Request to a company already registered in CDX, the company will receive the Request directly in CDX. All users in this company, who have subscribed to email notifications for “Conflict Minerals Declaration (CMD) Request received” will receive an email similar to the following:
132 CMD REQUEST
CDX User Manual – Version 7.7 / January 2022
With the provided link the Request recipient can open the request directly after login to CDX. Instead of the CDX main screen (MDS Search) the recceived CMD Request will be displayed.
If you send a Request to a CDX company without active users, you will receive an email notification that your request was not sent due to inactive user(s) in the Request recipient company. You will also be notified when the recipient company does not have a user who has subscribed to email notifications about received requests.
Adding Projects Projects are grouping criteria for Requests and are valid company wide. Projects are created in the Administration Company. The project will be in the list at the bottom of the window. Click on it to highlight the project. You will be returned to your Request window.
Sending the Request After you finish entering all of the data, you can insert a comment for the Request recipient in the “Comment” field at the bottom of the screen. Then use the icon on the toolbar and the system will perform a check. After the Request has been successfully saved, you will find a icon on the lower right of the screen. You need to click on that to send your Request to your supplier. If you want the send a Request again to your supplier (because the due date passed or the supplier missed to activate his company) you are able to re-send it by using the icon in the lower right of the CMD Request screen.
133 CMD REQUEST
CDX User Manual – Version 7.7 / January 2022
Rejecting a Request Anyone who can create a Request or MDS/CMD can reject a Request. When a received Request cannot be handled by the CMD supplier, the supplier may reject it and add a comment. It will show the status rejected for the CMD supplier and the CMD requester. If the Request is rejected, a reject reason by the CMD supplier is mandatory.
When you are Viewing the Request, in the lower right of the screen you will see the following options.
To reject the Request, click on the Reject button and enter your reason for rejecting.
Responding to a Request
Assign Existing CMD to Request There are two ways to respond to a request: create a new CMD or assign an existing CMD. You will only be able to attach an existing CMD that was created by your CDX Company.
In this case, we will be assigning an existing CMD. Here you have also to options to do this: either directly from the CMD Request Inbox or in the Request itself.
You can mark one or more received CMD Requests directly in the Request Inbox to launch the assign process with “Assign CMD” from the context menu or with the right mouse click:
Please note, that the menu item “Assign CMD” is only offered if the following conditions are met:
• All selected requests are assignable (~ in “received” / ”overdue” state). • All selected requests must share the same declaration scope and same template version.
When you click on the “Assign CMD” the CMD search window is opened, where you can search for and select the desired CMD. When you click on “Apply”, the Details tab of the CMD is opened, the Requester is added as Recipient in the Recipient Data tab, and in the Request tab you see the CMD is assigned to the request. You can now propose the CMD to the recipient.
To assign the existing CMD directly in the received Request you need to click on the “Assign CMD” button at the bottom of the request window. The search window opens where you can search for a certain CMD.
With the button you can remove any assigned CMD from the received request. After assigning, you can Propose it to the requesting company, which is inserted automatically in the recipient data screen.
Create CMD Should you elect to Create CMD, you will see that the new CMD has been assigned to this request. The requested CMD recipient data is inserted automatically. You need to create the CMD as explained in previous sections. Once the CMD is completed, go to the Recipient Data Screen and supply any other information and then Propose to the Recipient in a normal fashion.
Completing the Request By proposing the assigned CMD to the CMD requester, the Request status changes to waiting for acceptance.
• If an assigned CMD is sent, a Request-specific test is done, regardless of whether all mandatory fields are filled. • If the assigned CMD is rejected, the Request status changes back to working. • If the assigned CMD is accepted, the Request status changes to completed.
To complete an open CMD Request, the Requestor is also able to assign a received CMD or an imported CMD to a request and have the status updated accordingly.
134 DEFICIENCY REPORT
CDX User Manual – Version 7.7 / January 2022
DEFICIENCY REPORT You are now able to receive, process and respond to supplier CMDs. However, the process to show “due diligence” as required under the SEC ruling also consists of assessing and scoring the responses provided by suppliers in the CMDs. Reporting companies must show improvement in the information they report in a positive feedback loop. The Deficiency Report function supports these efforts by providing email feedback to suppliers when the CMDs submitted do not meet your data quality expectations.
With the Deficiency Report function, every user can check the data quality of received CMDs and send an email with the results from the Deficiency Report to the CMD creator. To use the function properly, the CDX Company Administrator must define the check profile and prepare default messages in the email template which is used to send report results. This can be done in the Deficiency Report Manager, which is available in the Administration menu.
With those profiles, each user can perform the Deficiency Report to find missing information in every CMD and then send an email to the CMD provider to indicate the incorrect information.
The Deficiency Report uses nearly the same information as the Quality Reporting. The first part allows the user to select which Conflict Minerals Declarations should be included in the reporting. You can specify this by using the typical search parameters (such as CMD name, CMD-ID, template version).
In the second part of the Deficiency Report, select a quality profile, which is already defined by the Company Administrator in the Deficiency Report Manager. This will be executed against all result CMDs from the first part, and allows filtering to continue for CMDs for which the check lead to fatals, errors, warnings, information or combinations of those.
As already known from the CMD Quality Reporting alongside the check results (such as fatal, error, etc.), a score and a percent value is determined for each result CMD and displayed in the result table. This score value indicates how well the CMD passed the checks contained in the profile.
135 DEFICIENCY REPORT
CDX User Manual – Version 7.7 / January 2022
With the “Statistics” button above the result table, you can see and print statistical graphs for all listed CMDs:
Create and Edit the Deficiency Report You can open one or more CMD(s) from the result table to create, update and send the Deficiency Report(s). Please mark all relevant CMD(s) in the table (for multiple selection please press the control key) and double click (right mouse click for multiple selection) to create the report for the selected CMD(s). You will be asked to select the report language. You can also use the context menu to begin creation.
For our example, we marked three CMDs and created the Deficiency Report. In the “Edit” tab, all of them will be shown with the corresponding information:
When you go back to the results table and mark additional CMDs, they will be also included in this list on the left-hand side. If you want to work with those results later, you should save the already created Deficiency Reports. Otherwise you will lose them when you perform another function.
Let’s look at the right side of the screen, where the following details for the selected CMD are displayed:
Report Report Name System generated from the CMD Name – you can change this entry, if desired
Report No. System generated number (not editable)
Report Language Please select the report language here. The default entry can be set in the Deficiency Report Manager.
Expected response date Please enter the date that you expect a response. The default entry is the report creation date, plus five days.
136 DEFICIENCY REPORT
CDX User Manual – Version 7.7 / January 2022
Send Information All information in this section can be changed. Currently, inserted texts are system-generated and can be overwritten.
To Generated from the CMD supplier data – email address of the CMD creator
Mail To Name Generated from the CMD supplier data – name of the CMD creator
Reply To Generated from your user ID – email address of the Deficiency Report creator
Reply To Name Generated from your user ID – name of the Deficiency Report creator
Cc Here you enter the email address to whom you want to send a report copy. A default entry for this field can be defined in the Deficiency Report Manager.
Subject Here you insert a meaningful subject for the Deficiency Report email (mandatory field). You can use placeholders (e.g. CMD Name, Company Name) which will be filled in from the system. A default entry for this field is defined in the Deficiency Report Manager.
Introductory Header Based on the profile and the pre-defined send information, an email text is system-generated. This can be modified by the user to give the supplier as much information as possible, regarding what needs to be changed in the CMD to meet the quality requirements.
Here you insert a meaningful description for the Deficiency Report email. You can use placeholders (e.g. CMD Name, Company Name) which will be filled from the system. A default entry for this field can be defined in the Deficiency Report Manager.
Check Results Displays information about the amount of Fatals, Errors, Warnings, Information found in the CMD using the mentioned Profile (Name, ID, Description). Violations against the used check profile are displayed in the results table with detailed information regarding Violation Class, Tab, Rule Name, Rule Type, Rule Group, Severity, Description, and Custom Action. With the corresponding Export button at the top of the table and a valid CMD Manager License you can export the Check Results into an MS Excel file.
137 DEFICIENCY REPORT
CDX User Manual – Version 7.7 / January 2022
The field “Custom Action” is editable. Here you can insert the corrective steps to be done by your supplier. A double click in the respective field opens a separate window, where you can “add” one or more actions to every violated rule:
Please select the “Edit” tab and click on “Add”. Select a detail item from the drop down list and enter a description. You can choose whether the action is “only valid for selected rule.” Please Save your entries. These created entries are now “available actions” in the “Assign custom actions” tab, and you can add one or more available actions to the “selected actions” area to Assign custom actions (by clicking ) to your check results table.
Footer Text Please insert additional information, which will be placed at the end of the Deficiency Report email. You can use placeholders (e.g. CMD Name, Company Name) which will be filled from the system. A default entry for this field is defined in the Deficiency Report Manager.
138 DEFICIENCY REPORT
CDX User Manual – Version 7.7 / January 2022
Attachment Please “Browse” to attach documents to your Deficiency Report email. All attached documents will be listed here with their Filename, Upload Date and Filesize. The following file formats can be uploaded: xls, xlsx, doc, docx, pdf. You can upload up to 5 documents with a size up to 5 MB per file. Please use the button to remove attachments.
Send History Information about sent Deficiency Report emails with details about Date, To and Cc sent are only available for report emails that have already been sent.
You can preview the generated report using the PREVIEW button above the CMD report list (left side). You can also remove one or more reports from your view.
When all mandatory information (marked with an asterisk *) has been entered and the Deficiency Report has been saved, the SEND button is available:
Multiple selection is possible and you can send all marked Deficiency Reports using the button above or the context menu of the result table. If a report cannot be sent due to missing information in a mandatory field, you will see the following error message:
Please enter the missing information and try sending again.
139 DEFICIENCY REPORT
CDX User Manual – Version 7.7 / January 2022
Report Search You can search for all created and saved reports, as well as already sent Deficiency Reports in the “Report Search” Tab:
You can use several parameters to refine your search. The result table displays an overview for all reports in the marked status (new and/or sent) with Report Number, Report Name, Used Profile, CMD ID / Version, Last sent date, Sent to email, Attachment, Scoring amount (also in %), and Amounts of Fatal/Error/Warnings. All reports can be sent (again) using the context menu:
Report Settings To preview the settings selected by your Company Administrator, please go to the “Report Settings” Tab. The displayed information is not editable here. To change the settings, the Company Administrator has to use the Administration > Deficiency Report Manager menu.
140 OUTBOX
CDX User Manual – Version 7.7 / January 2022
OUTBOX The Outbox ( ) is where you can track the MDSs and CMDs that you have sent to recipients and their status as well as all own MDS and CMD Requests – depending on the selected view you’ll see either MDS and MDS Requests or CMD and CMD Requests in your Outbox.
For own MDS and CMD Requests, you can also download a template (xls format) in the respective screen, which allows you to create multiple requests outside of CDX. You can incorporate extracted data from your ERP, Supplier Management or any other inhouse system, and then upload the filled template into CDX. With this function, you have the option to bulk send MDS or CMD requests to multiple suppliers simultaneously.
The search parameters and the search result table are combined in one screen for each of the selectable type. This screen is divided into a top area and a bottom area. The top area is used to show the search parameters and the bottom area is responsible to display the search result table.
Search Parameters The following table gives a description of the Search Parameters:
Field Description
Sent MDSs / CMDs
Name MDS / CMD name or description
Internal Number Item/Material number – from your Ingredients page – NOT the Recipient Data page
External / Part/Item Number
Part/Item number – from your Recipient Data page
MDS ID / CMD ID / Version
MDS ID / CMD ID / Do you want to limit the results to only the Current Version or All versions
Node ID System Generated – This refers to the actual location in the database where information about this MDS / CMD is stored. For the 0.01 version of the MDS / CMD, it will be the same as the ID
Template Version Search CMDs with specified template version, only available for CMD search
Declaration Scope Search CMDs with a certain Declaration Scope – use the drop down menu to select one of the following Declaration Scopes: Company, Product (or list of products), User defined. Only available for CMD search
Supplier Code Search MDSs / CMDs with a certain Supplier Code. You may also use the asterisk (*) to perform a wild card search.
Date Transmitted Search by date range of transmission to recipient
Date Last Status Change
Search by date range of last status change
Combined / All Find those transmitted in any status (default is “all” – to unmark all and select one or more status please click on “none”)
Combined / Open MDSs / Open CMDs
Find those transmitted and are “Open” MDSs / CMDs (anything but cancelled by sender and accepted)
Status: not yet browsed Find those transmitted where the recipient has not looked at.
Status: browsed Find those transmitted where the recipient has looked at but not made a decision on
Status: accepted Find those transmitted where the recipient has accepted
Status: rejected Find those transmitted that the recipient has rejected
Status: modified Find those that are back in your company’s control for editing/corrections
Status: cancelled by sender
Find those that you have either deleted or deleted the recipient
Status: deactivated by recipient
Find those that have been deactivated by the recipient.
Only Forwarded Limit your search to those that are forwarded copies
Org Unit Find those sent to a specific Org Unit (your ID must be assigned to that Org Unit)
141 OUTBOX
CDX User Manual – Version 7.7 / January 2022
Field Description
Enable Search by Recipient
Check this box if you want to look by a specific recipient
Recipient List of recipients that you wish to find results for (this box will be greyed out until you check the box Enable Search by Recipient)
Include all Org Units Find MDSs / CMDs transmitted to the recipient companies regardless of Org Unit
Own MDS Requests
Request ID MDS Request ID – system generated
Request Group ID Group ID – system generated. Imported requests from one file would share the same ID.
Only imported from Template
Search sent MDS requests which were imported from MDS bulk request Excel sheet
Type Type of MDS – Component, Semicomponent or Material
Project Project name/number the Request is assigned to
Include deactivated Extend search and include deactivated projects in the project list
Deadline date from – to You may search on deadline dates. If so, "from" would be the earlist you would want to look at, and "to" is the last date in the window you want returns from.
Status You may filter on the status of the request (new, sent, awaiting acceptance, completed, rejected). Only one status may be selected per search. Check the "open requests" box if you want to return all requests that have not been closed or cancelled.
Enable Search by Company
Check this box if you want to perform your search by customer.
Recipient List of recipients that you wish to find results for (this box will be greyed out until you check the box Enable Search by Recipient).
Requester Please select an Org.-Unit to search for all Requests from this Org.-Unit.
Supplier registration open
Check this box if you want to search also for recipient companies, which have not yet activated their company registration. The search is limited to those companies pre-registered by a request from your company.
Supplier Code Search sent MDS requests with a certain Supplier Code. You may also use the asterisk (*) to perform a wild card search.
Assigned MDS / Name / Number
Find own Requests a certain MDS has been assigned to – by MDS selection, name or number.
Statistics Shows the amount of all own and received MDS Requests in the respective status.
Download Template Here you can download the xls template to create an MDS bulk request file.
Import Here you can import your filled MDS bulk request file to create mass-requests.
Own CMD Requests
Request ID CMD Request ID – system generated
Request Group ID Group ID – system generated. Imported requests from one file would share the same ID.
Only imported from Template
Search sent CMD requests which were imported from CMD bulk request Excel sheet
Project Project name/number to which the Request is assigned
Enable Search by Recipient
Check this box if you want to perform your search by customer.
Recipient List of recipients that you wish to find results for (this box will be greyed out until you check the box Enable Search by Recipient).
Supplier Code Search sent CMD Requests with a certain Supplier Code.
Requester Search for CMD Requests sent from different Org Units within you Company.
Deadline date from – to You may search on deadline dates. If so, "from" would be the earlist you would want to look at, and "to" is the last date in the window from which you want returns.
142 OUTBOX
CDX User Manual – Version 7.7 / January 2022
Field Description
Status You may filter on the status of the request (new, sent, awaiting acceptance, completed, rejected). Only one status may be selected per search. Check the "open requests" box if you want to return all requests that have not been closed or cancelled.
Supplier registration open
Check this box if you want to search also for requests sent to companies, which have not yet activated their company registration. The search is limited to those requests sent to companies pre-registered by a request from your company.
CMD Template Version You may search for all CMD Requests you sent out for a certain Template Version.
Declaration Scope You may search for all CMD Requests you sent out for a certain Declaration Scope.
Product / Item Number You may search for all CMD Requests you sent out for a certain Product or Item Number.
Assigned CMD Search for all CMD Requests you sent out and received a certain CMD assigned to it.
Name Search for all CMD Requests you sent out and received a certain CMD with this Name.
Node ID Search for all CMD Requests you sent out and received a certain CMD with this Node ID.
Download Template Here you can download the xls template to create a CMD bulk request file.
Import Here you can import your filled CMD bulk request file to create mass-requests.
For selecting the Supplier / Recipients, a modal dialog appears, displaying the Company / Org.-Unit Search panel.
You can turn off columns in the display and reorder the columns by using options in the View menu. To access any of the items, double click and you will be brought to the Ingredients tab of the submission.
You can export the results to MS Excel by using the command if your company has a valid MDS / CMD Manager License, which the Company Administrator can order in the Administration > CDX Licenses menu.
Bulk Send for CMD and MDS Requests The bulk request option enhances the existing request capability by enabling you to send MDS requests as well as CMD requests to multiple suppliers simultaneously. It is available in the MDS Request Outbox respectively in the CMD Request Outbox (because this function is only related to own MDS or CMD requests) as well as in the MDS or CMD menu > Import, when you are working in the Outbox. If it is not specifically mentioned, the processes are same for bulk send of CMD and MDS requests. The description below shows the CMD request options.
In the respective Outbox Search screen you can download a template (xls format), where you can list all your MDS or CMD requests offline. You can also extract data from your ERP, Supplier Management or any other in-
143 OUTBOX
CDX User Manual – Version 7.7 / January 2022
house system to incorporate already available information in your request file, which you can import into CDX once it is prepared.
Please use the button to receive available master request template files downloaded from CDX. By clicking this button, all available master request template files would be shown in a separate dialog. There is currently only one master template file available for download (topical means the corresponding template is most currently used).
By clicking the link in the “Name” column, the corresponding master template file will be downloaded and you can save it on your computer to create your own bulk requests.
The “Import” button ( ) in the Outbox Search screen and in the CMD menu is used to import the (offline) prepared CMD/MDS requests included in the downloaded request template file. By clicking this button, you have to choose the file to be imported in a separate dialog. The handling is the same as with the CMD Import.
By selecting the template file to import and clicking the “Ok”-button, all requests defined in the template will be imported. Once the import process is finished, a separate summary dialog with detailed information about the import process will be shown:
144 OUTBOX
CDX User Manual – Version 7.7 / January 2022
As the import process consists of two sub processes (parse the template file and persist the imported requests), the first table in the summary dialog shows the parsing result of the template file. The second table shows the result of request persisting process. If a request is successful imported, it would get a unique Request ID and a Request Group ID, if a request could not be persisted for any reason, none Request or Request Group ID would be given and the failure cause as well as a proposed solution would be shown in the table for the related row given in the template file.
The results shown in both tables could be exported to excel file by clicking the related button above the corresponding table. Clicking OK brings you back to the Outbox Search screen, and the imported requests will be shown in the result table below:
All imported requests from one file will share the same “Request Group ID”. The Group ID is used to describe all related requests that belong to the same imported request template. It can be used later to find all related imported requests. All requests defined in the template will be imported. If any information in a request is missing, you can edit the respective request by double clicking on the request, which opens the request details.
The Outbox Search screen is also used to bulk send a set of requests: Select multiple requests in the CMD/MDS request outbox, right-click to open the context menu item and then “Send”. The “Send” menu item in the context menu is available only if at least one selected request is sendable. If all preselected requests are not sendable, the “Send” menu item would be disabled. By clicking the “Send” menu item, all preselected requests would be sent. If user confirmations are needed before requests can be sent, separate dialog will be shown for each of these requests (one by one for user conformation).
145 OUTBOX
CDX User Manual – Version 7.7 / January 2022
At the end, when all preselected requests are handled by the sending process, a separate summary dialog would show the bulk send results.
The message shows the following information for every single request:
Sendable: Whether a request could be sent. If a request is not sendable, please check, if all mandatory fields are filled.
Send successful: Request was sent successfully– yes or no. Send canceled: Request was canceled by user (therefore was not sent) – yes or no.
To export the summary into Excel file click the “Export” button above the table.
146 INBOX
CDX User Manual – Version 7.7 / January 2022
INBOX When you click on “Search” in the middle right of the screen, the Inbox ( ) shows all MDSs and MDS Requests in the “MDS View”, and CMDs and CMD Requests in the “CMD View” that are sent to your company. If your company uses Organisation Units, you must have the Org Unit assigned to your ID in order to view data sent to that specific Org Unit within your company. The search parameters are the same as for the Outbox and are similar to the columns in the search results display. What is different about the Inbox is that the supplier contact information is displayed in the search results. Additionally you must view and accept the received MDS or CMD before you can attach it to one of your structures.
Accepting / Rejecting MDS/CMD First select the MDS, MDS Request, CMD or CMD Request you want to review by double clicking on it to bring up the Ingredients/Details page. You can then explore all information as well as the structure (see Navigating the Tree) and review it according to your rules. You also need to go to the Recipient Data tab and review that information.
After you have viewed the submission, go to the MDS/CMD menu and use the Accept. The CDX system will then run system checks to see if there are any issues. Your screen should look similar to the following:
Then you can either Accept or Reject by clicking on the appropriate button: .
Accepting Received MDS for SCIP submission If the MDS has passed all system checks, you can choose to create SCIP dossier for the received MDS upon accepting by selecting the check box and by clicking on , the status of the MDS will change to Accepted and the MDS can now be found in your search and attached to one of your structures, and if the check box for creating SCIP dossier is selected, the SCIP dossier pop-up screen will be shown as the below screen shot.
147 INBOX
CDX User Manual – Version 7.7 / January 2022
The received SCIP Number is added as Vendor SCIP number:
Rejecting the MDS/CMD If you decide to Reject the MDS/CMD, you will need to supply a reason for the rejection. This should be self explanatory or else your supplier will feel free to call you with questions.
After you enter your reason for denial, click on the to change the status to rejected.
You can first display all Warnings and Errors if you choose the button Parse Warnings or Parse Errors . With the right mouse you can delete the text.
Exporting SCIP Dossiers for received MDS If the status of the received MDS is either accepted or automatically accepted, You can choose to generate a
148 INBOX
CDX User Manual – Version 7.7 / January 2022
SCIP dossier and submit it to ECHA for a single selected MDS as per the below screen shot:
Assign Existing MDS/CMD to a Received Request You can mark one or more received (MDS/CMD) Requests directly in the Request Inbox to launch the assign process with “Assign MDS” (or “Assign CMD”) from the context menu or with the right mouse click:
Please note, that the menu item “Assign MDS” or “Assign CMD” is only offered if the following conditions are met:
• All selected requests are assignable (~ in “received” / ”overdue” state). • MDS: All selected requests must share the same MDS type. • CMD: All selected requests must share the same declaration scope and same template version.
When you click on the “Assign MDS (CMD)” the MDS (CMD) search window is opened, where you can search for and select the desired MDS (CMD). When you click on “Apply”, the Details tab of the MDS (CMD) is opened, the Requester is added as Recipient in the Recipient Data tab, and in the Request tab you see the MDS (CMD) is assigned to the request. You can now propose / send the MDS (CMD) to the recipient.
Rejecting multiple MDSs
You can reject multiple MDSs which are open and still not yet answered by clicking on from within the view of received MDSs"
Only open MDSs whose status are "not yet browsed"/"browsed" and contain error will be rejected. Found errors
149 INBOX
CDX User Manual – Version 7.7 / January 2022
will be given automatically as reject reason for those rejected MDSs. If there is no open MDSs in the result table and all of them are already either answered or cancelled, additional dialog will inform user.
As this kind of rejection runs in a batch mode, user can immediately continue his work without waiting for the end of the process. After completion of the batch process and refresh of the screen, those MDSs would be shown as rejected if rejection was successful.
150 SEARCH TIPS
CDX User Manual – Version 7.7 / January 2022
SEARCH TIPS Searching in CDX is simple, easy and offers many options to narrow your results. The more filters you fill out, the less search results you will get. The Search menus are somewhat similar with slight differences as detailed in the following sections.
With a valid CDX License all search results can be exported by using the button above the result table.
Wild Card Search The asterisk (*) is a useful character when searching, especially since if you are not sure of the exact spelling or punctuation. If you want all lead compounds in the Basic Substance search, simply enter *lead* in the name field and all will be returned. If you are looking for a company and know there are several CDX registrations, you can enter *abcd* in the company name field and all companies containing that character string will be returned in the results.
Configure Search Results Every Search Results allows you to turn off/on column displays and to sort or rearrange the columns through the
item.
MDS Search Options Within the “MDS View” you have the following MDS relevant search options – launched from the Functions menu or the respective toolbar button:
Component Search Fields The following table lists the fields and definition of those fields available in the Component Search.
Field Description
Name, ID, Version, Date
Name The name of the Component
Part / Item Number The part or item number
MDS ID / Version The MDS ID / Select current to limit your search to the most recent version(s). Select All to return all results. Note, if searching for a supplier’s data, it is a good idea to search on All as there may be higher versions from a system perspective that you do not have visibility to.
Node ID System Generated – This refers to the actual location in the database where information about this MDS is stored. For the 0.01 version of the MDS, it will be the same as the ID
Supplier Code Search MDSs with a certain Supplier Code. You may also use the asterisk (*) to perform a wild card search.
SCIP Dossier/No SCIP Dossier/Ignore
Flag to perform a data search on SCIP Dossiers/No SCIP Dossiers or ignore SCIP Dossiers
Date: published / accepted / internally released
Checking this box allows you to perform a date search based on when the MDS was released.
Date: created Checking this box allows you to perform a date search based on when the own MDS was created.
From / To Date range that you want to search through.
Supplier MDSs
Accepted MDSs Check the Accepted box if you want to search through supplier data that you have accepted.
Supplier If the above box is checked, you will be able to search and select suppliers to which you want to limit your searches.
Own MDSs
Own MDSs Check this box if you want to search through your own company’s MDSs.
151 SEARCH TIPS
CDX User Manual – Version 7.7 / January 2022
Field Description
Last edited by me Check this box if you want to limit your search to those that you were the last editor on.
Imported Check this box if you want to limit your search to imported MDSs. When the box is checked, you can choose the import source and file format.
Assigned Org Unit If you want to limit your search to a single Org Unit, you can select it here whether or not the Org Unit is assigned to your User ID.
Assigned Contact If you want to limit your search to a single supplier contact in your CDX company, you can select it here.
Semicomponent Search Fields The following table lists the fields and definition of those fields available in the Semicomponent Search.
Field Description
Name, ID, Version, Date
Name The name of the Semicomponent
Item / Mat. No. The item or Material number
MDS ID / Version The MDS ID / Select current to limit your search to the most recent version(s). Select All to return all results. Note, if searching for a supplier’s data, it is a good idea to search on All as there may be higher versions from a system perspective that you do not have visibility to.
Node ID System Generated – This refers to the actual location in the database where information about this MDS is stored. For the 0.01 version of the MDS, it will be the same as the ID
Supplier Code Search MDSs with a certain Supplier Code. You may also use the asterisk (*) to perform a wild card search.
SCIP Dossier/No SCIP Dossier/Ignore
Flag to perform a data search on SCIP Dossiers/No SCIP Dossiers or ignore SCIP Dossiers
Date: published / accepted / internally released
Checking this box allows you to perform a date search based on when the MDS was released.
Date: created Checking this box allows you to perform a date search based on when the own MDS was created.
From / To Date range that you want to search through.
Supplier MDSs
Accepted MDSs Check the Accepted box if you want to search through supplier data that you have accepted.
Supplier If the above box is checked, you will be able to search and select suppliers that you want to limit your searches to.
Own MDSs
Own MDSs Check this box if you want to search through your own company’s MDSs.
Last edited by me Check this box if you want to limit your search to those that you were the last editor on.
Assigned Org Unit If you want to limit your search to a single Org Unit, you can select it here whether or not the Org Unit is assigned to your User ID.
Assigned Contact If you want to limit your search to a single supplier contact in your CDX company, you can select it here.
Material Search Fields The following table lists the fields and definition of those fields available in the Material Search.
Field Description
Name, ID, Version, Date
Name The name of the Material
Int. Mat. No. The Internal Material number – this is how your company refers to the Material.
152 SEARCH TIPS
CDX User Manual – Version 7.7 / January 2022
Field Description
MDS ID / Version The MDS ID / Select current to limit your search to the most recent version(s). Select All to return all results. Note, if searching for a supplier’s data, it is a good idea to search on All as there may be higher versions from a system perspective that you do not have visibility to.
Node ID System Generated – This refers to the actual location in the database where information about this MDS is stored. For the 0.01 version of the MDS, it will be the same as the ID
Supplier Code Search MDSs with a certain Supplier Code. You may also use the asterisk (*) to perform a wild card search.
Date: published / accepted / internally released
Checking this box allows you to perform a date search based on when the MDS was released.
Date: created Checking this box allows you to perform a date search based on when the own MDS was created.
From / To Date range that you want to search through.
Norm, Symbol, Classification
Standard Material No. The Standard Material number of the Material. This usually is valid only for materials in certain metal classifications.
Symbol The ISO symbol for this Material. This field is usually valid only for polymeric classifications.
Norm You may elect to search on specific norms. You may search on only one norm at a time. You may wish to use a wild card search in the numeric portion of the norm to have a wider scope.
Classification You may elect to search on specific Material Classifications. You may search on only one Classification at a time.
Supplier MDSs
Accepted / Standard MDSs
Check the Accepted box if you want to search through supplier data that you have accepted. Check the Standard MDSs box if you want to search through standard Material data that is published by “CDX Standard Metals”.
Supplier If the Accepted box is checked, you will be able to search and select suppliers that you want to limit your searches to.
Own MDSs
Own MDSs Check this box if you want to search through your own company’s MDSs.
Last edited by me Check this box if you want to limit your search to those that you were the last editor on.
Imported Check this box if you want to limit your search to imported MDSs. When the box is checked, you can choose the import source and file format.
Assigned Org Unit If you want to limit your search to a single Org Unit, you can select it here whether or not the Org Unit is assigned to your User ID.
Assigned Contact If you want to limit your search to a single supplier contact in your CDX company, you can select it here.
MDS Search With the MDS Search can you search for supplier or own datasheets with various parameters (already described in the previous tables) regardless of whether they are components, semicomponent or materials.
SDoC Search The SDoC Search is launched from the Functions Menu in “MDS View”. The following table lists the fields and definition of those fields available in the SDoC Search.
Field Description
SDoC ID The SDoC ID
MDS ID The MDS ID the SDoC has been issued on.
Owner Company System Generated – the CDX company name
153 SEARCH TIPS
CDX User Manual – Version 7.7 / January 2022
Field Description
Include all Org Units Check this box if you want to search through all Org Units.
State Status of the SDoC – Edit Mode or Internally Released.
Date of Issue Date the SDoC was Issued.
Last Name Last name on the User ID associated with the SDoC.
First Name First name on the User ID associated with the SDoC.
Basic Substance Search Fields The following table lists the fields and definition of those fields available in the Basic Substance Search.
Field Description
CAS No. The preferred method of searching on Basic Substances – no spelling or punctuation numbers. This is the Chemical Abstract Service Number. Not all Basic Substances have a CAS number. If it does not, then this field contains -. If it is a system wildcard, the word “system” appears in this field.
Name / Synonym The name or synonym of the Basic Substance. If using this field, it is highly recommended that you use a wildcard search.
EU-Index The EU-Index number assigned to the Basic Substance. Not all Basic Substances have an EU-Index number and this field is frequently blank.
EINECS-No. The EINECS number assigned to the Basic Substance. Not all Basic Substances have an EINECS number and this field is frequently blank.
ECHA Substance ID The ECHA Substance Identification is a clear and accurate identification of the substance under REACH
ECHA Substance Name The ECHA Substance Name describes a chemical name for the substance under REACH
ECHA Iupac Name The IUPAC nomenclature is a systematic way of naming chemical substances, both organic and inorganic. In IUPAC nomenclature, prefixes, suffixes and infixes are used to describe the type and position of functional groups in the substance
ECHA CAS Name ECHA CAS (Chemical Abstracts Service) Name for substances.
Basic Substance Group / List
For some checks / analysis, many Basic Substances have been assigned to a group. You can differentiate between Global Basic Substance Lists and Company Specific Basic Substance Lists to see which Basic Substances (up to 500) are assigned to a group/list through using the pull down.
Basic Substance Request: Requesting the addition of a basic substance Users may search the basic substances available in CDX with the above mentioned Basic Substance Search. If a specific basic substance is not found, a user may submit a request to add the basic substance. Basic substance requests are accessed from the Basic Substance Request option on the Functions menu.
154 SEARCH TIPS
CDX User Manual – Version 7.7 / January 2022
Several actions are available from the resulting Basic Substance Request screen. Selecting the Search button displays all requests the user has created which meet the specified filters. The result list shows the name and CAS Number of each basic substance, the date the request was submitted and the state of the request (new, sent, enquiry, modified, closed). Existing requests may be modified and all past requests can be viewed.
The button starts a new Basic Substance Request. You must populate the appropriate fields in the request form. Above the form you can read General Information for requesting the addition of a basic substance. Once completed and saved, the request generates a notification email to the CDX Chemical Service. The requester and the CDX Chemical Service may view the request in the form as shown below:
Should the Chemical Service need further information, the user will receive an e-mail request. Once processing is complete after a few working days (successful or not), the request is closed by the Chemical Service. When this occurs, the user receives a request closed notification. Closed requests cannot be edited.
Search Basic Substance Changes With the “Search Basic Substance Changes” you can search for changed as well as for hidden or inactive basic substances and view the change history. You may select a time period for which to review executed changes. The result list will contain change information for the basic substance, as name, CAS No., change date and type.
The user may obtain a detailed description by double-clicking any of the listed Basic Substances. The Details screen opens, categorized as in the following:
• Basic Substance (name, status, CAS No., etc.) • Basic Substance Groups / Lists (all groups and lists where the basic substance belongs to are displayed) • Synonyms (all known synonyms are listed)
155 SEARCH TIPS
CDX User Manual – Version 7.7 / January 2022
Search Substance Groups / Regulation Changes Here you can search for changes in a Global Basic Substance List as well as for changes of Global Regulations. You have to select one and may select a time period for which to review executed changes. The result list will contain a list of basic substances with change information, categorized as in the following:
• Group / Regulation name • Substance name • CAS No.
• Change date
• Change type
To receive notifications about Substance Group or Regulation changes you can subscribe e-mails for these events in your Personal Settings in the Administration menu.
156 SEARCH TIPS
CDX User Manual – Version 7.7 / January 2022
Regulation Basic Substance Overview If you want to know, which Basic Substances are relevant for a certain regulation (such as REACH, RoHS, ELV, GADSL), you can use the Functions > Basic Substances > Regulation Basic Substance Overview menu item. You can open this separate independent window anytime at any stage of your CDX work – opens the overview window will not close your current window. In this overview you can search for Common and Company Specific Regulations:
Use the drop down field to select a regulation.
All regulation relevant Basic Substances (in our example RoHS) will be listed with their Name, CAS No., EU-Index, Einecs-No., Node ID, Synonym, D/P (if declarable / prohibited) as well as the regulations Entry date, Limit Value and End Date:
As already mentioned, you can also export these results into a MS Excel file by using the button. This functions requires a valid CDX License.
157 SEARCH TIPS
CDX User Manual – Version 7.7 / January 2022
CMD Search Options Within the “CMD View” you have the following search options – launched from the Functions menu or the respective toolbar button:
CMD Search The following table lists the fields and definition of those fields available in the CMD Search.
Field Description
Name, ID, Version, Date
Name The name of the CMD
CMD ID / Version The CMD ID / Select current to limit your search to the most recent version(s). Select All to return all results. Note, if searching for a supplier’s data, it is a good idea to search on All as there may be higher versions from a system perspective that you do not have visibility to.
Node ID System Generated – This refers to the actual location in the database where information about this CMD is stored. For the 0.01 version of the CMD, it will be the same as the ID
Template Version Search CMDs with specified template version
Only imported from Template
Search CMDs which were imported from RMI CMRT excel sheet (yes or no)
Declaration Scope Search CMDs with a certain Declaration Scope – use the drop down menu to select one of the following Declaration Scopes: Company, Product (or list of products), User defined.
Part/Item No. Search CMDs which are created with regard to a specific MDS by using the respective part/item no. You may also use the asterisk (*) to perform a wild card search.
Supplier Code Search CMDs with a certain Supplier Code. You may also use the asterisk (*) to perform a wild card search.
Status: accepted / internally released
Checking this box allows you to perform a date search based on when the CMD was accepted / released.
Status: created Checking this box allows you to perform a date search based on when the own CMD was created.
From / To Date range that you want to search through.
Supplier CMDs
Accepted CMDs Check the Accepted box if you want to search through supplier data that you have accepted.
Supplier If the above box is checked, you will be able to search and select suppliers that you want to limit your searches to.
Own CMDs
Own CMDs Check this box if you want to search through your own company’s CMDs.
Last edited by me Check this box if you want to limit your search to those that you were the last editor on.
Assigned Org Unit If you want to limit your search to a single Org Unit, you can select it here whether or not the Org Unit is assigned to your User ID.
Assigned Contact If you want to limit your search to a single supplier contact in your CDX company, you can select it here.
CMD Template Search As of CDX version 3.0, multiple RMI CMR template versions are supported. Users may import, export, create, and validate CMDs based upon any template version published by RMI. To the user, the differences between template versions are transparent. Currently available template versions supported by CDX include: 6.01, 6.0, 5.12, 5.11, 5.10, 5.01, 5.0, 4.20, 4.10, 4.01b, 4.01a, 4.01, 4.0, 3.02, 3.01, 3.0, 2.03a, 2.03, 2.02, 2.01, 2.0 and 1.0.
158 SEARCH TIPS
CDX User Manual – Version 7.7 / January 2022
The following table lists the fields and definitions available in the CMD Template Search.
Field Description
Version The version of the RMI CMR template.
From / To Date range for issue date of RMI CMR template from which to search.
Status The status of the RMI CMR template: active or deactivated.
Type The type of the RMI CMR template: master or company specific. Master templates are “unpopulated” RMI CMR templates which are used within CDX as the basis for importing or exporting CMD Template. A user might select this to serve as a starting point for a new CMD. Company specific templates are completed RMI CMR templates populated by a specific company.
Conflict Minerals Declaration
Specific CMD name to search.
To view the content of a specific template click the template name in the search result table. The user is presented the option to open or save the specified template.
In search results, the options available from the context menu ( or the mouse-right-click menu) vary based upon the CDX User profile and the template type displayed. For example, one list of options is shown to a CDX Company Administartor when a master template is displayed, while a different list is shown to a CDX User when a company-specific template is displayed.
CMD Smelter Search The following table lists the fields and definitions for the Smelter Search.
Field Description
Smelter Name The Smelter company name or known alias. CDX requires an exact character string match, so it is suggested a wildcard search be performed if using this field.
RMI Smelter ID The ID assigned by RMI for a certain smelter.
CDX Smelter ID The preferred method of searching for a smelter company – this is a numeric field and less prone to errors as the CDX Smelter ID is a system generated number.
DUNS Number The smelter company's DUNS number.
159 SEARCH TIPS
CDX User Manual – Version 7.7 / January 2022
Field Description
Smelter Type The type of smelter. You can search for the following types: conflict free smelter defined by RMI, standard smelter defined by RMI, registered smelter company in CDX, alleged smelter defined by user in the CDX web application, invalid smelter. You can also search for “deactivated” smelters by marking the respective field.
Zip Code The Zip or Postal Code where the smelter company is registered.
City The City where the smelter company is registered.
State / Province The State or Province where the smelter company is registered.
Country The Country where the smelter company is registered.
Metal The Conflict Mineral metal the smelter produces.
Source or ore Source of the Conflict Mineral, either a mine or Scrap/recycled. By double click on an item in the search result table, the smelter detail view shows the company, facility and conflict minerals related information. For Company Administrators, the history about defined conflict minerals by the smelter company in the past will be shown. In tab “Administration” details for alleged smelters can be edited or added.
In the CMD Smelter Search the Company Administrator can also create new alleged smelters using the button
. This can be done as already described in chapter “Add Alleged Smelters into CMD”.
160 SEARCH TIPS
CDX User Manual – Version 7.7 / January 2022
Company Search The following table lists the fields and definition of those fields available in the Company Search in Administration Menu.
Field Description
Company Name The CDX company name – since the system must have an exact character string match, it is suggested that a wildcard search be performed if using this field.
Company ID The preferred method of searching for a company – this is a numeric field and less prone to errors as the Company ID is a system generated number.
Org Unit The Org Unit name
DUNS Number The Company's DUNS number.
IMDS Company ID The Company ID for a company already registered in IMDS. With company registration in CDX, the companies can enter their IMDS company ID, but it’s not mandatory. Therefore it’s not guaranteed, that you will find the proper company.
Zip Code The Zip or Postal Code where the company is registered in CDX.
City The City where the Company is registered in CDX.
State or Province The State or Province where the Company is registered in CDX.
Country The Country where the Company is registered in CDX.
User Name The last name of a User
User ID The User ID of a User – It is highly recommended that people not share their User IDs so this field would be rarely used.
Only Root Companies Marked by default – if you want to search also for Org Units, please unmark.
Similar Companies Marked by default – if you want to search only for one specific company name only and you are sure it was inputted correctly, please unmark.
161 ADMINISTRATION MENU
CDX User Manual – Version 7.7 / January 2022
ADMINISTRATION MENU The Administration Menu contains functions that concern User and CDX Company Administration and is available in both views (MDS and CMD) as shown in the following figure. Some of the menu items are only visible for Company Administrators.
Personal Settings It is important to maintain your contact information in CDX. Every user can do this through the Administration > Personal Settings option. Additionally, since you may not want to log into CDX every day, you can use this option to tell CDX to send you e-mails when certain events occur.
Let’s start by looking at your contact information:
It is important that the Telephone and Fax numbers include all country dialing codes. This is a global system and users in another country need to know your entire number (including country code) to reach you.
The field “Title” can be filled with a title, which is mandatory for a CMD Autorizer. With regard to Data Protection,
162 ADMINISTRATION MENU
CDX User Manual – Version 7.7 / January 2022
every user needs to decide and confirm in the Personal Settings, whether his personal data should be displayed for diverse functions or not. Also every user needs to mark, if he/she wants to act as a Contact Person or a CMD Authorizer. Contact Persons need to be designated by the Company Administrator in the User Administration. If the Company Administrator marked you as a Contact Person, you will see this in your Personal Settings. Only if you confirmed to act as a CDX contact, you can be selected as a contact in CDX. In order to keep the display of notification about not yet browsed MDSs in Inbox after the login, check the "Notification" check-box, or uncheck it to take it off.
A CDX User account will be deactivated either when the “Valid until” date for the account has been reached or the User has not logged into CDX within the last 12 months. In both cases, the User and the Company Administrator receive email notifications that the account will expire in the next few days. As a user, make sure to login to CDX every few months, check the accuracy of your user information, and check with your CDX Company Administrators quarterly to ensure your “Valid until” date is not set to expire soon.
Using the button at the bottom of the window, you can quickly identify all administrators in your company by having a list of them in a new section "Company Administrator data”. You can view or export the list to contact these users directly.
The lower part is where you can subscribe to certain alerts, so that when the condition is met, the system sends you an e-mail.
The following describes when an e-mail will be sent:
Newsletter: Checking this box will sign you up for the CDX newsletter. This newsletter is sent out periodically and contains important user information.
Filter Option: A user, who is assigned to an Org Unit, may decide to receive an e-mail for the following events only if his Org Unit is affected.
MDS or Conflict Minerals Declaration:
• MDS / CMD Request rejected: You can sign up to be notified when any Request created in your company is rejected or just those created by you.
• Own MDS / CMD Request due: You can sign up to be notified when any Request created in your company is due or just those created by you and you can set how much in advance you want to be notified.
• MDS / CMD Bulk Request: You can sign up to receive an email notification when you have uploaded an MDS / CMD bulk request. The email includes an attached pdf document with all information about your bulk request.
• MDS / CMD Request Received: You can sign up to be notified when your company receives an MDS Request. • Received MDS / CMD Request due: You can sign up to be notified when a Request received by your company is
due and set a number of days in advance that you want to be notified. • MDS / CMD rejected: Checking this box will have the system notify you when a sent or proposed MDS is rejected.
163 ADMINISTRATION MENU
CDX User Manual – Version 7.7 / January 2022
• MDS / CMD accepted: Checking this box will have the system notify you when a sent or proposed MDS is accepted. • MDS / CMD received: Checking this box will have the system notify you when an MDS is received by your company.
CDX Expiry Notification (only Company Administrator): When checking this box, the system will notify you when one of your company's users reaches the valid end date. Basic Substances: When you suscribe for Substance Group and/or Regulation Changes you will receive regular (once a month) system generated emails about such changes.
Password Change Every CDX user can change his/her current password with this menu.
Change View With CDX you can manage Material Data Information (MDS) as well as Conflict Minerals Information (CMD). To simplify the look and feel of CDX and provide more logical access to CMD and MDS functionality, you can select here or with the Settings button ( ) in the Toolbar the menu view according to your personal needs. If you work only with CMD, you should setup the “CMD View”. If your focus is more on MDSs, please use the “MDS View”. The “MDS View” is preset as default view.
Notification This menu item will present you with current messages from the system.
Company Administration Only users with a profile of Company Administrator will have access to this menu. This menu item is where you maintain the important information about your CDX company such as name and address, and DUNS number. You may also create Org Units with this function. Org Units will not work unless you add the Org Unit to Users IDs after creating the Org Unit. When you view the details of your company, the screen will look similar to the following:
164 ADMINISTRATION MENU
CDX User Manual – Version 7.7 / January 2022
On the right side of the window is the company registration information. You cannot change the company Name or Company-ID. If you need to change the company name, you can send a request to the CDX Service Desk and if it meets certain criteria (such as uniqueness and length), a Service Desk Agent will change it for you. The Company ID is a unique number and cannot be reassigned.
Additionally Bosch supplier companies see a “Bosch Supplier no.” and a “SupplyOn SPIN ID” in their screen. They are system generated and cannot be changed. Without those numbers you are not able to add Bosch as a recipient to your MDSs, CMDs or requests.
All of the other information is for you to maintain. For "Expiry Range" you can choose time frame, how long a newly created user account will be valid. That means, every user you create will get an expiry date. You can choose, if this will be in 90, 180, 365, 730 days.
Next section is “S2S Key Upload” – this is a pre-requisite to upload your SCIP dossiers directly to the SCIP database. The file includes 3 columns: Legal Entity Name, Legal Entity UUID and the key.The file can be uploaded countless of time, every time the data will be override. Please upload your S2S Key (csv file) by using the button. . Your company name as defined in the SCIP database and the last time the S2S Key file was uploaded, are displayed. Since the S2S Key can be override, you will know the last time the file was uploaded. Additional information can be found at ECHA website: https://echa.europa.eu
Creating Projects If you use projects, the first step is to create the project. Projects are grouping criteria for requests and are valid company wide. With the “New” button you can create new projects. For this you have to give the project a name and press . The project name appears in the table and I still have the option to mark the project as obsolete. The second column shows how many MDSs are assigned to each project. With the right mouse button the project can be edited.
Quality Criteria introduce “max allowed range” for joker and confidential substances in company administrator. This will support the functionality where companies decide to override the CDX default thresholds. Quality Criteria define whether exceeding allowed ranges / tolerances will yield “error” or “warning” and support the functionality where companies may decide to not allow their suppliers to send MDSs that have issues with weight tolerances resp. substance ranges. Quality Criteria have a separate section in Company Admininistrator and can be set on an organizational unit level.
By entering a number in the "days before accept" field, the company administrator can activate the automatic acceptance of new MDSs in the company's Inbox and defines after how many days all newly received MDSs in the Inbox should be automatically accepted. The job is also executed for all OrgUnits of the Root Company. The value can be zero (empty) or any digit including "0". Default value null = no automatic acceptance. If the field is empty, the automatic job is disabled. In addition, there is an "automatically accepted" checkbox (in read mode) in the receiver's MDS detail screen that indicates whether the MDS has been accepted by the job or manually by the user.
Additionally, when creating an MDS or updating an MDS using webservices, and the company administrator sets the "automatic weight update", which is "off" by default, to "on", all nodes that do not contain measured weights will be assigned the calculated weight, provided references are made to supplier or own MDS that themselves contain weight information (measured weight = calculated weight). The adding / referencing of nodes in the UI shall not have such mechanism.
If flagged own MDSes will by default be created as 100% declarations, but this is not enforced flagged, suppliers are requested to submit 100% declarations only. This can be configured as warning or error in the check rule configuration. If set to error, suppliers will not be allowed to sent non 100% declaration to your company. When creating new MDSes it shall automatically set them to "100%" flagged as configured in the company administrator. If the 100% flag is set, this applies to all OrgUnits available but is configurable. If now a regulation is changed from warning to error, no supplier can send his MDSs to.
In the middle of the screen, the Company Administrator can select (either for the whole company or specifically for every single Org Unit), if suppliers have to provide information with regard to regulations and if their confirmation is required. Currently the following common regulations are available: REACH Annex XIV, REACH Annex XVII, RoHS Future, REACH SVHC, AD-DSL, IEC62474, RoHS, ELV, California Proposition 65, GADSL, Batteries, Packaging, and IMO. If your company requires company specific regulations to be considered, please use the Company Specific Regulations menu to add new or change existing regulations for your company.
165 ADMINISTRATION MENU
CDX User Manual – Version 7.7 / January 2022
In addition, there exists a field called " SCIP Compliance" which is the default value for the SCIP Compliance checkbox in the MDS Request and MDS Datasheet. Please check this field, if your company requires SCIP compliant submissions.
Each company can specify a generic Safe Use Instruction Text, so that CDX generated SCIP Dossiers might use this text instead of the SCIP default "no safe use instruction", as this is implying a legal statement.
The CDX user is presented with a list of all check rules marked as rule related and registered in the configuration table of each OU in company admin displaying the name of the rule and the selectable "severity" for each rule configured in scope for the selected OU. The default configurable values will be displayed in "()". The user clicks on each cell to make his settings in a newly opened pop-up window.
CDX user will have a list of all not flagged as regulation related check rules that are registered in configuration table at each OU in company admin displaying ID, name, selectable “severity” and the “active” flag. User can change if this will still an active executable rule check and control it is severity from different possible values "E" for error, "W" for warning and "I" for information.
The next section is a list of users that have access to your CDX company and their contact information. Additionally, if they are checked as a MDS Contact, they will show in the list of contacts on the Supplier Data Tab of the MDS. If they are checked as a Compliance Contact, they can be found in a search of Compliance contacts and customers will know who to direct their compliance inquiries to. It is recommended that you have at least one user identified as a Compliance contact. If your company has a valid CDX License, you can also export the user list in order to help you manage your users. The exported list contains such information as last login date. It is highly advisable for security purposes to inactivate users who do not need access to the system. As you can see from the above chapter on personal settings, users can change their own e-mail and if they do so, will have access to data in your CDX company after they leave the company. For instructions on how to inactivate a user, see the section on Administration – User.
At the bottom of the screen you have the ability to define and manage multiple Supplier Codes for your company’s suppliers. In the left table you can add or remove supplier companies by using the respective buttons (
or ); in the right table you can add ( ) or remove ( ) Supplier Codes for the supplier marked in the left table. You can also export an existing list of Supplier Codes to a .txt file, using the button. The Supplier Codes are then attached to your requests for a certain supplier by default, as well as attached upon the supplier submitting MDSs to your company.
166 ADMINISTRATION MENU
CDX User Manual – Version 7.7 / January 2022
Smelter Administration Once registered and activated, any Company Administrator can maintain information about company’s smelter facilities and conflict minerals produced by each of these facilities. To do that log into CDX as Company Administrator and select Company on the Administation menu. Search for the smelter company and go to the details page by double clicking the appropriate item in the search result table. Although you may have registered a facility with your online registration, you must “release” it for suppliers to find it in the search screen. Please see Releasing the Smelter Facility.
If the company is registered as a smelter, the “Smelter Facility“ Tab will be shown (otherwise it is not visible). Besides the 3 buttons (add), (edit) and (delete) avaialable for facilities during the registration process there are now 2 new buttons: and .
To add a new Smelter Facility press and enter the Smelter Facility's data.
To add conflict minerals to this smelter facility just press again the button within the popup-window:
167 ADMINISTRATION MENU
CDX User Manual – Version 7.7 / January 2022
By pressing the button, the defined conflict mineral will be added to the preselected smelter facility.
Giving other information needed for the smelter facility and press again the button, the new defined smelter facility is shown in the Smelter Facility table:
To edit or delete a previous defined facility just click the appropriate facility item in the table and press to edit or to remove. The same works also for edit /delete a previous defined conflict mineral in a facility.
In contrast to smelter registration, where the facility data will be automatically saved after successful registration, the updated facility data must be saved explicitly by pressing the . The same applies also for conflict minerals defined within a facility.
168 ADMINISTRATION MENU
CDX User Manual – Version 7.7 / January 2022
Releasing the Smelter Facility Generally, for a new registered smelter company, its company address data are not released, means such data could still be updated. So that would make no sense to release the included mineral while the address is still editable. In that case, to release a defined mineral in the facility, the facility itself must first be released, with the release of the facility all defined conflict minerals in it would be automatically released. If a facility is already released before (contact person info is still editable), then a new defined mineral in it can be released individual.
The button is used to release the facility or conflict mineral produced by this facility. Only released facilities/conflict minerals are visible to other companies within CDX and therefore could be referenced within other company's CMD structures. Once a facility is released, its address information such as street, city and country are no longer editable. Other smelter related information may be changed and conflict minerals can still be added/deleted into/from the facility.
Other than the 2 modes: release and edit of smelter facilities, conflict minerals have an additional version attribute, initial version of a new defined conflict mineral has always the version “0.01.“ Once it is released, the version will be changed to “1.“ A conflict mineral in edit mode has always the version with decimal number whereas released version has always an integer number. By editing an already released conflict mineral its version will be automatically increased by ”0.01“.
Only saved minerals in edit mode can be released (provided that the owner facility is already released), in other cases the release button is unavailable ( ).
If there is already a released version of the same source metal, the old version will be deactivated and can not be used in the future (meaning it could no longer be seen by any other company in CDX).
Currently there are four defined conflict minerals: Tantalum, Tin, Tungsten and Gold.
For each of them, depending on the kind of mineral source (unknown, mine, scrap, recycled) and whether the mineral is conflict free or not, the following applies:
1. Each mineral may have multiple sources and each source must be entered separately as different sources could co-exist within one facility.
2. The same mineral may have different sources with different answers to the Conflict Free question (yes, no, unknown). These are considered as different so that the same mineral with different conflict free status could co-exist within one facility.
3. Conflict minerals with same conflict free status and same mineral source as “Mine“ but different mine names and/or mine country are considered as different so that they could co-exist within one facility.
169 ADMINISTRATION MENU
CDX User Manual – Version 7.7 / January 2022
Adding Organization Units On the left side of the screen, is the company structure. At this point, there are no sub units but that is easily remedied by right clicking on the Company name and selecting Add Org Unit. When you do, the right side of the screen changes.
You will need to give it a meaningful name. Additionally, at this point there are no users in the Org Unit. That means that even if a supplier sent something to the Org Unit, no one would be able to see it. That means that when you are sending the MDS, you cannot place it in the Org Unit. To see how to assign Users to Org Units, please see the section on Administration – User.
Deleting Organisation Units To delete an Organisation Unit, right click on the Org Unit to be deleted and select Delete from the menu. Note: if the Delete option does not appear, save the structure and then the Delete option should appear.
User In this section we will talk about creating and managing users. This option is only available to users with a Company Administrator profile. To ensure adequate backup, we strongly advise a minimum of two (2) users with a Company Administrator profile. It is the responsibility of the Company Administrator to manage user data and profiles, including password resets. To receive a complete user overview and make the user management easier, the Company Administrator is able to export the User List in the Administration > User menu by using the button near the Search button.
User Profiles There are three (3) types of User profiles in CDX: Company Administrator, Standard User and Read-Only User.
Company Administrator Company Administrators may, but do not have to be, data entry users – they support the user management process. It is their responsibility to create User IDs and contact persons, assign users to Org Units, and perform password resets. It is the responsibility of the Company Administrators to maintain the accuracy of the User and Contact Person e-mail and phone contact information as well as the “Valid until” date for every User. Company Administrators are company representatives and are listed by name. They have all the privileges to administer the MDSs, Org Units, users and contact persons of his own company in CDX.
It is strongly recommended that each CDX company have a minimum of two (2) Company Administrators for backup purposes. While the CDX Service Desk will change Company Administrators for a CDX company, they will not do so without documentation signed by someone in high authority.
170 ADMINISTRATION MENU
CDX User Manual – Version 7.7 / January 2022
Standard User A User ID with a Standard User profile does not have administrative rights. Users with this profile can create, and send or propose MDSs. Additionally, they can review and accept or reject MDSs sent to the company (provided the company is not a Web Service user). They can create Requests and respond to incoming Requests.
Although they do not have access to administration tasks, each user has the capability to update their phone and e-mail on their ID through the Personal Settings option from the main menu.
Read-Only User This profile can be given to special users by the Company Administrator. With this profile the user can view, but not change, datasheets created by their own company, view published data, and view datasheets received and accepted by their company. Additionally each user has the capability to update the phone and e-mail information on their ID.
Create a User Each user must have their own ID, in their own name, to use the system. To create a user, click on the Create User button from the Search User screen. A window similar to the following will appear.
Then you will need to fill out the appropriate information as shown in the following table:
Field Description
User ID System Generated – not assigned yet
Company-ID System Generated
Company Own company’s name and read-only
Organisation Unit Organisation Unit assigned to ID
Last Name The user’s Last Name (required)
First Name The user’s First Name (required)
Authorization Profile Use the pull down to select the appropriate profile (required).
Telephone No. The User’s telephone number including all country and dialing codes (required)
Fax No. The User’s fax number including all country and dialing codes (optional)
E-mail Address The user’s e-mail address (required)
Valid as of: The start date when the user can use the ID.
Valid until: The last date that the user can use the ID to access the system.
Contact Person Check the box if this user should appear as a contact person on the Supplier Data Screen.
Compliance Contact Check this box if this user should be listed as a Compliance contact.
CMD Contact Check the box if this user should appear as a contact person on the CMD Supplier Data.
MDS View / CMD View Check one of these boxes to select, which view should be set as default for this user (MDS or CMD View is possible). The user can change this initial setup for the own User ID later.
Last Login Date System Generated – shows the date, the user last logged in.
171 ADMINISTRATION MENU
CDX User Manual – Version 7.7 / January 2022
When complete, click on the save ( ) and the User ID will be created which you can see in the following screen:
PLEASE WRITE DOWN THE USER ID! You will receive it in YOUR e-mail similar to the following; the user will get the same email, additionally containing the password for the ID:
Please note that the e-mails do not contain the User ID. It is expected that you will pass on this information to your user. It is HIGHLY recommended that the user copy and paste the password from this. If you did not remember to save the ID generated, the user can use the ID Forgotten button and the e-mail to retrieve the User ID.
When you come back to the new user’s details, the screen looks as follows:
As explained in chapter “Personal Settings”, every user needs to set up the rules regarding Data Protecting. You will see the above displayed information as long as the user has not confirmed to act as a contact person.
172 ADMINISTRATION MENU
CDX User Manual – Version 7.7 / January 2022
Assigning Org Unit to a User ID To see Requests and MDSs send to an Org Unit and to use the Org Unit on the Supplier Data tab, the Org Unit must be assigned to the User ID. When you click on the Modify in the company area of the User detail, a listing will appear of all Org Units in your CDX company. Check all Org Units that should be assigned to the User ID and select .
Deactivating a User Once a user leaves a company or no longer requires access to CDX, their User ID should be deactivated. The following is the recommended process:
1. Search out the User and view the Details. 2. Set the Valid until date to be today’s date. 3. Save. 4. On the Search Screen, uncheck the box under Active.
Resetting a Password The Company Administrator is responsible for resetting passwords for users in their company. To do so, find the user by Administration > User and view the details. There will be a Reset Password button in the lower right. Click on that and the system will send a Password to the user's e-mail address.
Maintaining User Accounts Every User account in CDX has a “Valid until” date, which must be maintained by the Company Administrator (by default, 12 months after creation of the user account). Before the account’s “Valid Until” date is reached, the User and the Company Administrator will receive an email notification that the User account will expire in the next few days. In the User Details, the Company Administrator is responsible to change the “Valid until” date for such a User account.
Additionally a CDX User account will be deactivated when the User has not logged into CDX within the last 12 months. In this case, the User and the Company Administrator receive an email notification that the account will expire in the next few days. The User should login immediately to CDX to avoid the deactivation. Only the Company Administrator can re-activate such deactivated user accounts.
Trust User Only Company Administrators have access to Trust User. There are two uses for Administration – Trust User. A trusted user is a user in another company (anywhere in the supply chain, not necessarily a direct customer) who you give specific permission to view all Basic Substances on your tree structures – even those marked “confidential” no matter at what level the structure is attached. It is only that user and not the User’s company, and the information cannot be downloaded into a user’s system.
We assume that you trust all of the users in your own CDX company so all users in your CDX company will be able to see the complete formulation of your Basic Substances, even those marked “confidential.” This is for users in other CDX companies. You will not find users in your own CDX company in this search.
The second use for this function is to look up users in other companies. Once you activate Administration > Trust User, a screen similar to the following will appear – please search for a specific company or check the box for "Trusted User":
173 ADMINISTRATION MENU
CDX User Manual – Version 7.7 / January 2022
MDS Admin This option is only available to Company Administrators and allows you to move MDSs (both Own and Received) between Org Units. You might want to do this if a supplier has sent the MDS to the wrong Org Unit and no one can see it, or if one of your users has forgotten to put the MDS in an Org Unit. Additionally, you may need to do this if your company has experienced a sell-off and you have to re-organize your company.
The MDS Admin screen will look similar to the following:
If you click on Search for own MDSs, the typical search screen will open and you can search for Own but the accepted check boxes will be greyed out. Select the ones you want by clicking on them (multiple selections require that you hold down the CTRL key while clicking) and then click on . Your selections will appear at the top. Highlight the ones that you want to move. Then use the pull down beside Org Unit to select the Org Unit you want to move the MDSs to, then click Move.
CMD Admin This option is only available to Company Administrators and allows you to move CMDs (both Own and Received) between Org Units. You may want to do this if a supplier has sent the CMD to the wrong Org Unit and no one can see it, or if one of your users has forgotten to put the CMD in an Org Unit. Additionally, you may need to do this if your company has experienced a sell-off and you have to re-organize your company.
The CMD Admin screen will look similar to the following:
If you click on Search for own CMDs or Search for received CMDs, the typical search screen will open and you can search for Own or Received CMDs. Select the ones you want by clicking on them (multiple selections require that you hold down the CTRL key while clicking) and then click on . Your selections will appear at the top. Highlight the ones that you want to move. Then use the pull down beside Org Unit to select the Org Unit you want to move the MDSs to, then click Move.
174 ADMINISTRATION MENU
CDX User Manual – Version 7.7 / January 2022
CDX Licenses Within CDX, registered users can use the basic functions of the Conflict Minerals Manager or can create and send Material Data Sheets (MDSs) free of charge. Other actions may be subject to payment. These actions might be of different pricing and prices/actions may vary over time. Pricing is detailed on our CDX website. The license order process is part of the system.
The CDX Licenses option is only available for users with a Company Administrator profile. Your account balance can be checked under Administration -> CDX Licenses. Here you can order your CDX Licenses or packages as well as a 30 days free of charge Test License for Material Reporting for your company.
There are two sections to the CDX Licenses screen – CDX License & Order, and the Order History tab:
Within the CDX License & Order tab you have different information about your company and corresponding licenses available. The first (company) information is the company data (name and ID) and details about an existing Test License. If your company has not yet requested a Test License, you can do so by pressing the “Request Test License” button. You need to confirm your request with the “Yes” button to activate your Test License immediately for the next 30 days:
>>>
Next to the Company Information you can see detailed information about your company’s existing as well as upcoming CDX Material Datasheet License(s) and CDX Conflict Minerals Declaration License(s) if any have been ordered.
175 ADMINISTRATION MENU
CDX User Manual – Version 7.7 / January 2022
The following information will be displayed:
• License ID and License Type (system generated) • License Period (from … to …) • Remaining days (until your active license expires) • Allowed Maximal Supplier Count (only for MDS License) • Current Supplier Count (only for MDS License) – “Display Suppliers” opens a separate window where your counted
suppliers are listed • Available Supplier Count (only for MDS License) – the remaining supplier amount • Upcoming Licenses – shows the already ordered, but not yet activated licenses for your company
The lower part of the CDX License & Order tab is the section, where you can place your order and start the CDX order process:
Here you can chose the required license (package) as well as the payment method (invoice or credit card). You need to accept the data privacy information and send your order by clicking . Once you have started the process you have to confirm your order request:
176 ADMINISTRATION MENU
CDX User Manual – Version 7.7 / January 2022
as well as the following information:
All information about the further process steps will be sent to the Company Administrator’s e-mail address.
The complete order history for your company with all order(s) and their key information will be shown in the Order History tab:
Company Specific Basic Substance Lists This function is only available with a valid MDS License. In this screen, you can see all your Company Specific Basic Substance Lists. Only users with the Company Administrator profile can create and update Company Specific Basic Substance Lists. This feature is helpful while navigating the tree or analyzing MDSs.
To create a new Company Specific Basic Substance List, please use the corresponding function in the Administration menu and click on .
Enter a name for your new “Company Specific Basic Substance List”. You may also enter a Version number and/or Validity period from – to for your new list. The ID is system generated after saving the list.
You can now Add Basic Substance references to your own Basic Substance List (multiple selection is possible).
177 ADMINISTRATION MENU
CDX User Manual – Version 7.7 / January 2022
You will find your own Basic Substance Lists in the Tree Filter in your MDS structure, as well as in the Where-Used-Analysis to filter or analyze all MDSs for Basic Substances with special importance for your company. In MDS Requests, you can add your Company Specific Basic Substance List to give it to your client, including the Basic Substances that should either be contained or not contained in the requested MDS.
You can also grant another company access to your Basic Substance List by simply releasing it. Please click on the button on the left hand side of the screen and “Add” the company to which you want to release your list.
When you save your newly created Company Specific Basic Substance List, the added company has access to your list and can search for it in the Company Specific Basic Substance List menu to see the Basic Substance List Details or also use it in the MDS tree filter. To revoke the access, please delete the company from the list.
Note: If a Company Specific Basic Substance List is attached to a request and the access to this list is revoked, the list will be visible, but no longer accessible in the request.
178 ADMINISTRATION MENU
CDX User Manual – Version 7.7 / January 2022
Company Specific Regulations This option is only available to Company Administrators and with a valid MDS License. Here you can search for and add or change Company Specific Regulations including Exemptions, Query Lists and IPC1754 relevant Use Descriptors. With this function the Company Administrator can create Company Specific Regulations, especially based on existing Company Specific Basic Substance Lists. The Company Specific Regulations will be displayed in the Administration > Company screen, where they can be selected for the Company and each Organization Unit individually to indicate information that suppliers must provide with regard to these regulations.
The regulations defined and in scope for your Company or Organization Unit will be shown and need to be confirmed by your supplier in the MDS Recipient Data when the supplier is adding your company as a recipient. All regulations with scope “homogenous material” are associated with a check. In case that a substance is a child of a (semi-)component and if there are regulations with scope “homogenous material” in the datasheet, the check rule will show an issue. In addition, it is only allowed to add substance references to materials, no longer to (semi-)components, if regulations referring to “homogenous material” are in scope of the MDS.
To create a new Regulation, please open the Administration > Company Specific Regulations menu and click on “Create new Regulation”:
You will be asked to enter a name and a “valid from” date for your Regulation and you can choose “Advanced Options”, when you want to create your Regulation based on an existing Basic Substance group/list or based on an existing Regulation.
If you want to do so, please activate the corresponding box:
Click on “Apply”.
If you have chosen to create your new regulation based on a Basic Substance group/list, you can now select a company specific Basic Substance list to include several Basic Substances or to copy an existing list in your Regulation. If you have chosen to create your new regulation from an existing regulation, you need to select the appropriate regulation.
179 ADMINISTRATION MENU
CDX User Manual – Version 7.7 / January 2022
Your new Regulation has been added to the Regulations List table and can be opened by double click to add or remove certain Basic Substances. The Regulation Details tab will be displayed, where you can see and/or add Additional Information with regard to validity dates, version, regulation scope, Safe Use Instructions and others. You see and/or add a Confirmation and Regulation Description and attachments to your regulation:
The two “Add” buttons on the bottom provide the ability to add either one or more Basic Substance(s) or a complete Basic Substance Group or List to your Company Specific Regulation. Using the left “Add” button opens the Basic Substance search screen, where you can search for a certain Basic Substance with the already known parameters (e.g. CAS number, name, Basic Substance group/list) to add it to the Regulation. Clicking the right “Add” button a screen opens where you can search with name and/or ID for a certain Basic Substance Group or a Company Specific Basic Substance List. You can enter limits, end date etc. for the added Basic Substances and/or Groups and Lists in your Regulation by right-click on a table entry. Use the different “Edit” functions to add information or values.
In the Exemption Lists area you can include exemptions to your Regulation:
180 ADMINISTRATION MENU
CDX User Manual – Version 7.7 / January 2022
In the Query Lists area you can include Query Lists and statements by using the “Add” button to your Regulation:
In the Use Descriptors area you can administer IPC1754 Use Descriptors as additional properties for your regulation:
Use Descriptors are an optional property of a regulation. For Use Descriptors to be set, they have to be included in a Use Descriptor List. Each regulation can have zero to N Use Descriptor Lists. Each list can contain zero to N Use Descriptors. Currently, only substance related Use Descriptors can be administered, for material level Use Descriptors, please contact the CDX Helpdesk via the Help menu or by email to [email protected].
Add a Use Descriptor list by using the appropriate “Add” button, or maintain it by double-clicking on it or using the context menu (right-mouse click):
If a Use Descriptor list is selected in the top pane, you can add or change the corresponding Use Descriptors in the bottom pane, either using the “Add” button or the context menu:
181 ADMINISTRATION MENU
CDX User Manual – Version 7.7 / January 2022
Your new Regulation is now ready to be used. The Regulations List tab displays all your company specific Regulations. You can chose, if you want to see all versions of regulations or only current, future or historical (or a combination of them) versions. All Regulations can be viewed, deleted, copied to a new version or released here using the context menu:
Furthermore all entries are now available in your Company Administration screen, where you can choose, to which Regulations your suppliers need to be compliant and if they need to confirm this.
Logical deletion (deactivation) of regulations is included together with appropriate handling of the deactivated regulation’s exemptions and confirmations in the MDS ingredients screen.
182 ADMINISTRATION MENU
CDX User Manual – Version 7.7 / January 2022
CMD Quality Profile Manager This option is only available to Company Administrators. Here you can search for and copy / change (own) existing profiles for the CMD Quality Reporting or create your own profiles. The Profile Manager window looks similar to other windows with a Search tab and a Detail tab. The Search tab allows you to find existing Quality Reporting profiles that are visible to you (all system-owned profiles as well as your own company created profiles) and change them. The Detail tab allows you to view the details of these profiles. Company owned profiles can you change at this point by adding or deleting individual rules.
You can search for profiles using the following parameters:
Field Description
Name You can enter a name of a profile if known.
ID You can enter here the system-generated ID of a profile if known.
Date from – to You can narrow down your search to a defined time period a profile was issued.
Origin Please select if you want to see all or only system-owned or your own company’s profiles.
Template Version Please select the template version you want to see in the corresponding profiles.
Create a Profile To create an own profile and assign checks to it, please use the “Create Profile” button in the upper right of the screen:
To define your profile, please insert the required information: Name of the profile (required), Description for your profile, Template Version of the profile upon which it should be based. All other information in the upper portion of this window is system-generated and not editable.
Now you can start adding the required checks for your new profile by using the button. A separate window opens, where you can select various rules which should be the content of your new Quality Reporting profile. If you search without any further selections, all available rules will be shown:
183 ADMINISTRATION MENU
CDX User Manual – Version 7.7 / January 2022
You can also search for special rules by the following criteria:
Field Description
Name You can enter a name of a rule if known.
ID You can enter here the system-generated ID of a rule if known.
Type You can select the following conditions: Is required; Is not allowed; Conditional required; Conditional not allowed; Yes/No – Is yes; Yes/No – Is no; Pick List – Equals text; Pick List – Not equals text.
Violation Class You can select the following classes to search only for rules that result in: Fatal, Error, Warning, Information messages.
Severity You can select a number from 1 to 9 to search only for rules with a certain severity (1 = low; 9 = high).
Group You can select a group for which the rules to search are specified: Declaration Page Part A, Part B, Part C, Cross-Tab, Smelter List Tab
Origin System-generated information, where the rules are originated
Template Version Please select the template version you want to see for the corresponding rules.
Date from – to You can narrow down your search to find a defined time period a rule was issued.
A Quality Reporting profile can have as many checks as you want. Just continue highlighting the required rule(s) (multiple selection is possible) in the result table and click to add to the profile. When you click , all rules from the result table will be assigned to your profile. Should you choose to remove a rule, highlight the check in the CMD Quality Profile Manager’s details tab and use the context menu or the right-click on your mouse to “Remove” it from your profile.
184 ADMINISTRATION MENU
CDX User Manual – Version 7.7 / January 2022
For all available checks with Violation Class “Warning”, the Company Administrator can change in the company own profiles the Violation Class as well as the Severity – depending on the company’s requirements. To do this, please double click on a rule in the table or use either the context menu or the right-click on your mouse. A separate window opens with information about the selected rule, where the Violation Class and Severity can be changed:
Deficiency Report Manager This option is available to Company Administrators only. Here you can set up a standard template for generating CMD Deficiency Reports to be sent out to your supplier(s). The Deficiency Report Manager window is divided into two parts. In the first part, “Select Deficiency Report,” you need to define at least one standard quality profile(s) for generating deficiency reports according to the CMD templates supported in your company. The selection can only be modified in the Deficiency Report Manager.
In the second part, “Send Information,” you can pre-define send information such as:
• Default report language • Email address to which the report should be sent in the “cc” • Email address and name for the person to which the email should replied • Subject (system generated information can be included as placeholders, e.g. CMD name, requester company …) • Report language • Introductory Header (here you can also include placeholders, e.g. CMD name, requester company …) • Footer Text
The information provided in the “Send Information” area will be initially included in all deficiency reports. They can be edited in the deficiency report before sending. The given information can be viewed with the button at the bottom right of the window.
185 ADMINISTRATION MENU
CDX User Manual – Version 7.7 / January 2022
Org Unit Report To successfully use Organization Units, each Organization Unit must have a user assigned. Only users with the Organisation Unit assigned can view, accept or reject MDSs sent to the Org Unit. The Org. Unit Report screen displays all organization units without assigned users, but containing created or received MDSs.
The menu Administration > Org Unit Report is used to check the Organisation Units without assigned users.
The Company Administrator needs to regularly check this report to assign unprocessed MDSs to Organisation Units. If a supplier sends an MDS to an Org. Unit without a user assigned, no one will know that it has been received. This is because only users with the Org Unit assigned to them can view the inbox of that Org Unit. If necessary, the report can be printed.
186 ADMINISTRATION MENU
CDX User Manual – Version 7.7 / January 2022
Statistics In MDS specific statistics, as well as in CMD specific statistics within the Statistics menu, the Company Administrator can filter for different statistical dates, which are described in the following table:
Field Description
All Org Units Activate the Checkbox to search for MDS /CMD statistics in all Org Units of your CDX company.
Org Unit If "All Org Units" is not checked, you can choose an Org Unit of your company to see statistical dates for this one Org Unit.
Period / From – to You can narrow down your statistics to a defined time period.
Source Choose if you want to see statistical dates for CMD or for CMD Requests. (only available in CMD specific statistics)
Origin Please select if you want to see the statistical dates for received, sent or own MDSs / CMDs.
The search result table will list the MDS / CMD amounts for all Org Units you request, in the following states: accepted, not yet browsed, modified, rejected and cancelled by sender.
Information for CMD Requests will be shown for the following states: received, CMD attached, waiting for acceptance, completed, rejected, deleted, Requests sum, and Requests overdue.
187 CDX USAGE HELPERS
CDX User Manual – Version 7.7 / January 2022
CDX USAGE HELPERS There are several tools available that will assist you in working in CDX.
MDS Queue and Collection Manager (QCM) The MDS QCM ( ) is available in the “MDS View” and is very helpful to organize MDSs and MDS Requests as well as your SCIP submissions. Users can control their own directory structure. MDSs, MDS Requests and directories can be moved and copied from one directory to another. The total amount of contained MDSs and MDS Requests is displayed in brackets behind a directory’s name (this includes MDSs and MDS Requests in contained directories). A double click opens the MDS or MDS Request.
Moving MDSs, MDS Requests and Directories is done by drag & drop. Users can hold “CTRL” on keyboard to create a copy instead of moving it. It is important to understand that creating a copy does not copy the MDS or MDS Request, but creates a second “link” to it in the other directory. MDSs (own and accepted) and MDS Requests (own and received) that have not yet been moved to a directory can be found in the always-present “not assigned” directory.
Starting out, you need to add a directory. Right click on the top of the tree and select Add
You can then navigate and move MDSs from the Unassigned into the appropriate folder similar to how you work on your PC. To select more than one item, hold down the <CTRL> key while clicking on the items. When done selecting, drag them to the appropriate directory.
In addition there is another static folder called 'Queue Management'. This folder includes the SCIP submissions' folder and the “IMDS Import” folder.
SCIP Submission The SCIP Submission folder can contain multiple other folders. The folder names are the different creation times of different SCIP Dossier Uploads. By clicking on the child folder of the directory SCIP Submissions', the screen will be displayed like in the figure below.
The MDS Folder contains all own MDSs regardless how the MDS was created (either manually through MDS creation screen, automatically through the upload API (xml) or automatically through Excel upload functionality), after that if a request was made to submit a SCIP dossier for such MDS to ECHA (either by putting the value of the attribute scipCompliance="true" in the uploaded xml file, manually by selecting MDS and then pressing on Upload button, or by uploading SCIP excel template to the system), then the details of that submission should be placed in the Queue Management - SCIP Submission Folder.
188 CDX USAGE HELPERS
CDX User Manual – Version 7.7 / January 2022
In the “Details” section the following will be displayed above the table:
• User ID of the user who has started the SCIP Submission upload job Status of the job • Buttons to cancel or resume the job. These buttons will only be displayed for company administrators and the user,
who has uploaded the SCIP Dossiers. By clicking on the button "remove queue entries by date" the following screen will appear. The user can decide if he wants to delete all entries older than 14 days, 3 or 6 months. In addition, the user can use an own date.
After clicking on the OK button the following window will appear:
After confirming this screen, the entries will be deleted. It is also possible to remove selected entries from the QCM. Do a right click on the selected entries (datasheets) and click "Remove queue entries". After clicking the button, the user will be asked again if he really wants to delete the entries. (see figure above)
Important: Only entries which are not in process mode (create status "started" or submission status "pending") will be deleted. In case a SCIP creation or submission status has failed, the button “Restart job” will be enabled by clicking on the associated row.
In case failed submission and ECHA validation report is available, a link “Echa validation report” is provided in the column “Submission Status” for each related submission.
Clicking on that link will display a separate dialog showing all validation messages generated by ECHA.
189 CDX USAGE HELPERS
CDX User Manual – Version 7.7 / January 2022
IMDS Import The IMDS Import folder contains a scheduled and non-scheduled folder. A Company Admin can create an import job using the IMDS Import screen. (Import / Export MDS) A job can be executed once (not scheduled folder) or daily/weekly (scheduled folder). Every job which is executed once will be createt in a new folder including the execution date and time. A scheduled job has a subfolder called Daily or Weekly including the Batch ID. All executions will be displayed in different subfolders of the Daily or Weekly folder (see figure below).
The details section of the Daily/Weekly folder looks like in the following figure. The status is the overall status of the job. A click into the date/time folder in the Daily/Weekly folder will show the status of this explicit upload.
The Job Information includes information about all the search params of the job. Futher the company admin can delete the job.
190 CDX USAGE HELPERS
CDX User Manual – Version 7.7 / January 2022
For each IMDS import batch in QCM, the user can modify the originally provided IMDS access credentials(User ID, password) needed to import data from IMDS by pressing (Modify IMDS access credentials) button, upon clicking the button, the user will be prompted to enter valid User ID and and password which will be verified in IMDS system, after successful verification, the user should press the (Modify credentias) button to perform the modification.
O
191 CDX USAGE HELPERS
CDX User Manual – Version 7.7 / January 2022
In general, the details include all the datasheets which are imported or which have to be imported as displayed in the figure below.
Clipboard The clipboard function is available in the “MDS View” (Functions menu) and can be used to hold Material datasheets, Basic Substances and Requests for easy access. For example, a Material often used can be kept in the clipboard for reuse in different Material datasheets in the session.
If you login to CDX the first time, you can open the Clipboard using the menu Functions > Clipboard. It will be shown at the right hand side of your window:
Next time you login, the Clipboard will be still visible with all the information brought from your last login. So you can use your favorite data from the clipboard without searching for them again.
If you don't need the Clipboard the entire time you are working in CDX, you can use the small arrow at the bottom left-hand corner of the clipboard screen to collapse it.
To remove any entry from the Clipboard, please use the button.
192 CDX USAGE HELPERS
CDX User Manual – Version 7.7 / January 2022
Tree Search This functionality allows you to find nodes (for MDSs) or smelters (for CMDs) in a tree. It is activated by clicking
on the , when you are working in the details screen of an MDS or a CMD. A window similar to the following will open:
You can text search the tree (we suggest that you use a wildcard search if using a text search) or you can look for a Name, Number, MDS ID, Node ID, or CAS No. (for MDS); Metal, Name, Country, Smelter ID or Type (for CMD) in the tree. This is very useful if the structure has several nodes.
Basic Substance Groups Frequently, users need to know where certain Basic Substances (e.g. RoHS, REACH or GADSL relevant) are reported in your products. While you could do a one by one search, this would be somewhat time-consuming. For that reason, CDX has implemented several Basic Substance Groups. These Basic Substance Groups are used in searching for Basic Substances, Tree Filters, and Where-Used Analysis. These groups are constantly being added. Here are some of the more commonly used groups:
• Conflict Minerals • GADSL: Declarable • GADSL: Prohibited • HKC Relevant • Rare Earth Elements and their Compounds • REACH SVHC • RoHS
Tree Filters Tree filters allow you to find Basic Substances in certain groups in your tree structure. For example, if you want to see all of the RoHS Substances in your tree structure:
You first need to expand your entire tree structure and then select the group RoHS from Global Basic Substance Lists (default). All the Basic Substances that are in the group RoHS are displayed in red, as shown in the following example:
193 CDX USAGE HELPERS
CDX User Manual – Version 7.7 / January 2022
You may also use your own Company Specific Basic Substance List or any specific list from companies that granted access to their list(s). You can find all possible Company Specific Basic Substance Lists in the Tree Filter when you choose the filter “Company Specific Basic Substance Lists” instead of the default “Global Basic Substance Lists”.
Configure Search Results The user can configure any search result to meet their needs. Although not detailed here, all search-specific results work similarly. If click on View, you will be allowed to change what columns are in the results table and their order and sort by specific columns. To remove a field from the display, click on that field (to add back in, click on the field again). If you right click on a specific MDS in the search results screen, you will have another set of options, depending on the type of search you are performing.
Export Search Results
The user can export search results where the symbol appears. Mostly this function requires a valid MDS or CMD Manager License, which can be ordered by the Company Administrator in the Administration > CDX Licenses menu. The exported data is represented in the same language (and sort order) as the view in the result table. Clicking on the icon will open an area similar to the following where you can determine your next action:
194 COMPANY SPECIFIC ENHANCEMENTS
CDX User Manual – Version 7.7 / January 2022
COMPANY SPECIFIC ENHANCEMENTS
Supplier Part Number Recipients Certain companies require supplier part numbers (internal numbers) from their suppliers. CDX supports this requirement with visible Part/Item Numbers for companies marked as Supplier Part Number Recipient (SPNR).
If your company needs the supplier part number from the suppliers, you can contact the CDX Helpdesk via the Help menu or by email to [email protected] to be marked as Supplier Part Number Recipient.
When the supplier creates an MDS and adds the SPNR marked company to the recipients the supplier’s Part/Item Number(s) will be copied from the Ingredients Tab into the “Transfer Information” in the Recipient Data Tab. The supplier (MDS creator) can remove the automatically filled numbers, or can also add more numbers.
For the recipient company the Supplier Part/Item Number is displayed in the Transfer Information of the Recipient Data.
Bosch Group – Specific Extensions If your company delivers to the Bosch Group, the following enhancements should be noted:
Bosch Supplier Registration Bosch supplier companies need to be registered in CDX through the SupplyOn portal. Only companies with a SupplyOn ID in CDX are able to add Bosch as a recipient to their submissions. Other companies will receive the following error message: Only registered suppliers of Bosch are allowed to send data to Bosch. If you are a supplier company to Bosch and don’t have a SupplyOn ID (shown in your company details available for Company Administrators in the Administration > Company menu), please contact Bosch.
MDSs provided by customer To streamline the process, users in the Bosch Group are able to publish their own or accepted MDSs to their suppliers. The supplier companies can then use those MDSs “provided by customer” in their own MDSs. An additional field to search for such MDSs is available to all Bosch suppliers in the following search screens: MDS Search, Component, Semicomponent, and Material Search.
One Level Declaration If you want to send a One Level Declaration MDS to the Bosch Group, you should add minimum one document with further information in the attachment area of the MDS. If no document is attached, a warning message will occur when the check routine is executed.
Part / Item Number Suppliers to the Bosch Group can insert in the recipient specific Part / Item Number field not only single numbers, but also ranges of numbers, for example:
>
195 COMPANY SPECIFIC ENHANCEMENTS
CDX User Manual – Version 7.7 / January 2022
The entered number should be entered as 1-10 alphanumeric characters (must be identical for upper and lower limit) not allowing anything other than "a-z", "A-Z" and "0-9") followed by 3 numeric digits. The entered number ranges will be checked by the system. In case you enter wrong numbers, you get an error message.
Regulations Bosch is asking their suppliers for compliance with specific regulations. The formerly used N2580 template information will be now requested in CDX. To create a Component or a Material MDS, suppliers to Bosch should use the “Regulation Wizard”, in which the user will be guided through the several Bosch specific regulations and the required information will be requested.
Company Specific Recipient Data When you add Bosch as a recipient to an MDS you will find a section “Company specific” in the recipient data, which has to be filled for the company specific regulations:
Please answer the questions for each company specific regulation:
• Regulation complied? – Yes / No / Product Not affected • Relevant data provided? – Yes / No obligation to declare / Other declaration format used
If one of the regulation related questions is not answered, the check routine will result in an error message, which prevents you from sending/proposing the MDS to Bosch.
Regulation Basic Substance Overview Detail information regarding Basic Substances related to Bosch specific regulations can you find in the “MDS View”, menu Functions > Basic Substances > Regulation Basic Substance Overview menu. Please select “Company specific” and the respective company (Bosch). In the drop-down field “Regulation” are all Bosch specific regulations available to be selected. The result table shows all Basic Substances relevant for the choosen regulation with Name, CAS No., EU-Index, Einecs-No. Node ID, Synonym, D/P (declarable/prohibited), and Entry, Limit Value, End date for this regulation:
If your company has a valid MDS License, you can also export the displayed results for each regulation to an MS Excel file using the button.
196 CDX SECURITY
CDX User Manual – Version 7.7 / January 2022
CDX SECURITY The following section describes the system’s protection from external tampering and the mechanisms within the application which allow authorised data access only.
Physical Security CDX computers are kept in the DXC’s Service Management Centre (SMC). The DXC SMC ensures the servers’ physical safety and provides the appropriate infrastructure (network availability, protection against system failure, etc.). Only authorised persons (operating and system administrators) have access to these machines, making physical manipulation or impairment of the operating system extremely difficult and highly unlikely.
Operating System Security The CDX system uses the UNIX operating system. Only DXC administrators are allowed to access at an operating system level. DXC standard procedures guarantee protection against external attempts to gain access to the system.
Database Security The CDX system uses an Oracle database. Access to this database is only allowed to system and database administrators. All persons are subject to data secrecy as per §5 BDSG (German Data Privacy Act).
Network Security Network security needs to be considered at three levels: Firewall Security, Data Transfer and Web Server.
Firewall Security A firewall is a system or a group of systems controlling access between two networks. The firewall uses two mechanisms: one for rejecting data and another for enabling the data flow. Firewalls shield internal, non-public networks from public networks and, at the same time, serve as filters for authorised communication. In this case, the firewall also acts as the first buffer between possible infiltrators and the CDX system data requiring protection. All access to the CDX system is logged and can be analysed.
Data Transfer The CDX system uses the encrypted HTTPS data transfer protocol. Safe transmission of data over the Internet can only be guaranteed when the data is appropriately encrypted. The HTTPS encryption has 3 effects: 1) remote authentication (verify that you really talk to www.cdxsystem.com); 2) it ensures that no one is able to read the data; 3) it makes sure that any data manipulation is noticed (using a hash code).
Web Application Server The selected J2EE Server provides another means of securing the system by offering protective and availability features.
Application Security Companies in CDX have to register their users with the system. The users get passwords which need to be changed every 90 days or after a system password reset. New passwords must be different from the previous one and contain between 8 and 20 characters (capital and lower cases) and include at least one numeric character. Passwords are case sensitive and are limited to ISO 8859-1 characters.
As a base rule, access to CDX data resources is allowed for authorized users identified by unique user names and passwords. Access to specific web areas and/or data items is granted depending on the user’s data access profile and the ownership of the data item. Only users with a specific profile are allowed to execute certain actions on certain data in the application (see User Profiles).
197 CDX – ADD-ON SERVICES
CDX User Manual – Version 7.7 / January 2022
CDX – ADD-ON SERVICES In addition to providing the CDX system, DXC can assist you in implementing technology to support your Compliance efforts. More information on all additional services concerning the CDX can be found on our internet pages: www.cdxsystem.com
Project Support DXC provides Integration and Consulting Services to support CDX users in the design and implementation of Best Practice processes and solutions surrounding data integration. DXC can help minimize the cost and effort involved with data preparation, entry and reporting when using the CDX system.
CDX Web Service To use the CDX Web Service, companies need to place a minimum of one order. Please see CDX Information Pages > CDX System > Ordering for a description of our pricing schedule.
The transfer protocol for the CDX Web Service will be HTTPS. Thus, Web Service Clients will send a HTTPS-request to predefined URLs and expect a HTTPS-response. The basic communication format is XML. XSDs for message content formats are to be defined (available DTDs can be transformed to XSDs using an appropriate tool). The Web Service implementation technique is SOAP.
The Web Service is basically separated into two categories: Download Services and Upload Services. Upload Services transfer a document from client to server and receive a response document containing the information about how the input has been processed (in positive case a confirmation and info about new created entities or in fault case the error description). With Download Services, the client solely specifies a document (this information can be transferred via URL) which is expected to be available on the server and obtains the requested document (in positive case) or receives an error message (in the case the requested document does not exist or cannot be transferred to the client for some reason).
The User Manual for this service can be found and downloaded in CDX Help Web Service or in our CDX Information pages.
Upload Uploads will be processed in batch manner. This means that the Upload will work as an asynchronous Web Service. After uploading a file to the server the client will receive a message about the file reaching the server (e.g. “Your job has been admitted.”). After the upload file has been processed the client will be able to go to the system and view a message regarding the processing of the file.
Download There are several files associated with the Download that enable the user to work in an in-house system. The download files common to all companies (core data) will be created at fixed times, usually at midnight server time. Only the latest version of core data will be available at any time.
Company specific files will be generated upon request. The time stamp of the last generation is stored in the company table and this will be the starting point for the next company download request. Depending on the amount of data that needs to go into the file, the file generation may be postponed until there are fewer users on the system (weekend). Generated files will remain on the system for thirty (30) days.
198 CDX – BASIC INFORMATION
CDX User Manual – Version 7.7 / January 2022
CDX – BASIC INFORMATION The following section contains basic information about the CDX system.
Terms of Use for CDX To exclude any use of the CDX data for other activities (e.g. address data) every CDX user must accept the CDX Terms of Use at first log-on. The Terms of Use are also available from a link on the CDX login window.
Browser Versions for CDX Use The following browsers have been tested and grant the full functionality of CDX. Versions not listed below, have not been tested sufficiently.
• Microsoft Edge (current version)
• Mozilla Firefox (current version)
• Google Chrome (current version)
However, most of the functions in CDX should work with these browsers. The Microsoft Internet Explorer (IE) 11 and older versions explicitly excluded for the CDX Application use.
All browser versions supported by the CDX application can be found on the Information Pages (www.cdxsystem.com) under How To Start System Information Browser Versions for CDX.
Languages Languages for the application itself can be chosen: German, English, Spanish, Portuguese, French, Russian, Japanese, Korean and Chinese. All the labels, menus, buttons etc. will appear in this language. However, DXC assumes that all data entry is performed in English only. Extended characters such as Cyrillic or Chinese are not accepted for data fields. Also CDX does not translate the entries in the data fields.
The Online help file is available in English. The language displayed depends on the language selected during logon. Popups need to be allowed in the Browser settings as the User Manual is displayed as a PDF document in the user’s browser.
Automatic Log-Out after 60 Minutes Inactivity In order to guarantee system availability for all CDX users, users who have not initiated an activity in CDX for 60 minutes will be automatically logged out.
Selecting an Item Double click on an item brings up the Details of the item. You may also right-click and select the Show option.
Faded Icons / Symbols If the symbol of nodes in the product structure is displayed in a faded colour, this referenced MDS or Basic Substance was deleted.
Basic Substances Basic Substances cannot be created the same way as Components, Semicomponents or Materials. If you do not find the Basic Substance you need, please use unique identifiers like the CAS number for searching the particular Basic Substance. Should you require a Basic Substance to be added to the list, please use the Basic Substance Request option in the Functions menu in “MDS View”.
199 CDX – BASIC INFORMATION
CDX User Manual – Version 7.7 / January 2022
Network Performance Index The PC internet access capacity for using the CDX is standardized to one ISDN capacity (64 Kbit/s). If the system appears to operate slowly, this can be due to several factors (e.g. the internet connection in your own company or the performance of the internet server of the internet service provider). To test the performance, CDX provides a self-test that you can perform in the system. In the analysis, you can also see comparison values.
The Network Performance Test can be found in the CDX after log-on by clicking the “Network Performance Index,“ in the Help menu. The result browser window contains the Network performance for your PC.
201 LIST OF CHECK RULES WITHIN CDX
CDX User Manual – Version 7.7 / January 2022
LIST OF CHECK RULES WITHIN CDX As described for MDSs and CMDs, you can check your structure at any time by using the button in the toolbar or the Check function in the MDS/CMD menu, but it is also mandatory prior to a send or propose. Besides a plausability check on various items in your tree structure, e.g. entered weights, quantity, tolerance, recyclate information, classification, valid status of ingredients, wrong structure, and missing data in supplier or recipient data screens, the system executes several checks per regulation per substance attached to an MDS, depending on the scope of the regulation.
Regulation Checks for MDSs (note: the capitalized words are placeholders for actual values): • Checking on substance due date, if the substance due date after “>” the date of check in case of P/E flagged
substances, info message will be displayed to user: “A due date for SUBSTANCE is given under REGULATION. Please observe”
• Checking on substance due date, if the substance due date before “<” the date of check in case of P/E flagged substances, info message will be displayed to user: “SUBSTANCE is not allowed beyond DATE under REGULATION”
• Checking on the threshold, calculate the actual share of the substance in terms of regulation scope if it is homogenous Material/Semi-Component or Component. Then compare it against substance threshold defined in the regulation. If the threshold is reached or exceeds, info message will be displayed to user: “The calculated amount for SUBSTANCE under REGULATION exceeds the threshold of LIMIT VALUE”
• Checking on missing exemption, if exemptions are required but not set for P/E flagged substances, info message will be displayed to user: “Please check for REGULATION, an exemption is required for SUBSTANCE as it is marked as exempted.”
• Checking on missing use descriptor, if use descriptor is possible but not set for P/E flagged substances, info message will be displayed to user: “Under REGULATION a use descriptor may be required for SUBSTANCE.”
Historical Rule Check The above mentioned rules can be executed for a given internally released MDS (all MDSs released after CDX Release 6.0 rollout, Oct. 2018) against those regulations that were in scope at time of internal release.
The user needs to switch the regulation views from “Current” to “Internally released”, then press the button:
202 GLOSSARY
CDX User Manual – Version 7.7 / January 2022
GLOSSARY This section lists common terms in use in the CDX system.
100% Declaration Each MDS can be defined as a “100% declaration”, which means, every contained part of the MDS has to be defined by Basic Substances. For a 100% declaration it is not allowed to have nodes and references on the same level that sum up to less than 100% or sum to a total weight less than the one of the containing node/MDS.
Basic Substance Basic Substances are chemical elements or chemical combinations as they naturally occur or are produced. This includes all necessary agents in order to maintain its stability. This excludes solvents that can be separated from the material without reducing its stability or changing its make-up. If an MDS is defined as “100%-declared”, every path from the top of the tree structure must terminate in a Basic Substance in order for the MDS to be released.
CMD (Conflict Minerals Declaration) A CMD is the information passed along the supply chain indicating where the conflict minerals in the group come from. Currently conflict minerals are defined to include: Tantalum (Ta), Tin (Sn), Tungsten (W), and Gold (Au).
CMD Request This function enables a CMD recipient to initiate a "Pull"-process with his suppliers. The CMD recipient specifies the expected characteristics, such as template version, declaration scope or a deadline date of the CMD in a CMD Request. The CMD supplier attaches a CMD matching the requested specifications.
Component A Component may be thought of as an assembly or a piece part and has a defined weight. One Component can consist of several different Components, Semicomponents, Materials and Basic Substances.
Hong Kong Convention (HKC, Hong Kong International Convention for the Safe and Environmentally Sound Recycling of Ship) The HKC is an international convention regulating the recycling of Ships. The HKC is meant to replace the Basel Convention, in regards to ships. Currently, Ships being dismantled are considered waste in the terms of the Basel convention. This leads to impracticable requirements related to the recycling of ships.
Therefore, IMO held the Hong Kong Conference leading to the convention. It is thought to come into force in 2015. Part of the HKC is the requirement to document certain Basic Substances of concern throughout the supply chain in order to achieve a certification that would allow the ships to operate and become subject of dismantling. CDX basically is a tool to allow the industry to comply with the requirements resulting from the HKC. (see also -> MD, SDoC)
For further information, see http://www.imo.org/about/conventions/listofconventions/pages/the-hong-kong-international-convention-for-the-safe-and-environmentally-sound-recycling-of-ships.aspx and http://ec.europa.eu/environment/waste/ships/pdf/Convention.pdf.
IPC1754 (Class E, F, G) IPC 1754 standard data can be expressed in three different classes: E, F, G.
E stands for a so called “product statement”. This class does not report on single substances / substance groups in products, but gives a general statement about a product. The general statements are formalized by so called query lists. One example is the AD-DSL (Aerospace and Defence Declarable Substance List) provisioned by IAEG®, covering questions such as “Does your product contain radioactive materials?” or “Do you use substances referred in AD-DSL in your product?” Answers are predefined and can be “Yes”, “No”, or “Unknown”. F is a so called Partial Material Declaration (PMD), requiring the supplier to only report on declarable substances as defined by a list such as the AD-DSL. G is the Full Material Disclosure (FMD), requiring the supplier to report to the full weight of substances, although substances not covered by reference lists such as the AD-DSL may be aggregated into placeholders. CDX supports all three classes, although importing Class E will result in an empty MDS with only supplier and requestor information.
203 GLOSSARY
CDX User Manual – Version 7.7 / January 2022
Material Not all users are required to enter Materials as they are best entered by users in companies that manufacture the Material who would know its contents. For Materials manufactured to a public norm or standard, standard MDSs are available. Not all Materials are manufactured to a public norm or standard, and not all public norms or standards describe a Material’s Basic Substances to 100%.
MD (Material Declaration) A Material Declaration is a special report of an MDS that is specific to the requirements of the Hong Kong Convention. CDX MDs are a direct adaptation of the format of the MD as proposed by the Germanischer Lloyd, resulting from the findings of the ERVESIS project. MDs therefore are a special report for the Ship Building Industry. (see -> SDoC)
MDS (Material Datasheet) An MDS is a logical data unit and constitutes a complete information package for a product. An MDS consists of a top node and assigned information about its supplier and recipients. The top node may also contain different nodes or references to other MDSs and/or Basic Substances. MDSs are subject to revision control. If there is a data change, a new MDS version needs to be generated. If a version has been sent and accepted or released, it is no longer possible to make changes to the MDS.
MDS Request This function enables an MDS recipient to initiate a "Pull"-process with his suppliers. The MDS recipient specifies the expected characteristics, such as name, part number or a deadline date of the MDS in an MDS Request. The MDS supplier attaches an existing MDS or simply lets CDX create an MDS matching the requested specifications.
Node A node is an element created within the tree structure of an MDS. It can only be used inside the containing MDS, but is handled as if it was a referenced MDS. Different from referenced MDSs, it is possible to modify the contents of a node.
Passwords A computer connected to the Internet is easily located. And therefore, it is of great importance to protect your systems. CDX requires a minimum of eight characters and a maximum of 20 characters in your password and at least one of the characters must be numeric. It should also contain a mixture of letters, numbers and special characters. System generated temporary passwords are generated by the “new password” link. Passwords are sent only to the e-mail connected to the CDX ID so it is imperative that the user ensure that their contact information is always correct.
REACH SVHC (Substances of Very High Concern) In CDX, all Basic Substances that are part of the SVHC candidate list are part of the “SVHC” Substance List. Using this list, the user can search the ingredients of an MDS for contained REACH-SVHC, is able to search for REACH SVHC or to analyze MDS for contained REACH SVHC in the Where-Used Analysis window.
Reference A reference is a link to an MDS that has been created elsewhere, published or received and accepted and then attached to the tree structure (either beneath the top node or beneath a sub node of the tree).
SCIP Database (Substances of Concern in Products Database) The amended European Commission (EC) Directive on waste (The Waste Framework Directive) requires all EU product producers and importers to enter product registration information for all articles and complex products that contain REACH Candidate List substances above 0.1% w/w into a centralized substance database – the so called SCIP database. The SCIP database will collect and maintain this Product and Substance of Concern information and provide waste treatment operators and consumers access to the information upon request. This information is intended to reduce further hazardous chemical contamination and to promote the circular economy. SCIP is essentially part of the REACH § 33 enforcement scheme and companies producing for or importing into the EEA are required to submit so called SCIP Dossiers to this database, starting Jan 5, 2021. CDX is supporting SCIP Dossier submissions.
204 GLOSSARY
CDX User Manual – Version 7.7 / January 2022
SDoC (Suppliers Declaration of Conformity) This is a special report for the Ship Building Industry, based on the requirements of the Hong Kong Convention. Basically, an SDoC is a legal statement of a supplier, stating that either one, a number of, or all of his products comply to the requirements of the Hong Kong Convention. The SDoC refers to products; these should be accompanied by MD in order to document the compliancy state of the product.
Semicomponent A Semicomponent is used by a unit of measure such as length, area or volume (where Components are used in unit quantities). Examples of this would be wire that is used by the meter or paint that is used by the gram.
Severity Within the CMD Quality Reporting function this is the system level severity of a violation. Severity levels from 1 (low) to 9 (hight) are valid. This can be changed for company rules by the Company Administrator.
SUI (Safe Use Instructions) Safe Use Instructions are documents that elaborate on the safe usage of a product containing hazardous substances. In CDX SUI can be attached as a document in the MDS Details (section “Attachment”). MDSs that have attached SUI can be identified in search results by an icon ( ) shown after the MDS name. Company specific Regulations can be configured to require SUI.
Tree Structure The tree structure is the main part of each MDS. This is a structural view of the Components, Semicomponents, Materials and Basic Substances contained in the product and is comprised of individual nodes and references.
Violation Class Within the CMD Quality Reporting function, this is the system level class of a violation. The following classes are valid entries: Fatal, Error, Warning, and Information. Others than “Fatal” can be changed for company rules by the Company Administrator.
205 USEFUL INFORMATION
CDX User Manual – Version 7.7 / January 2022
USEFUL INFORMATION
CDX Website and Additional Services and Tools
www.cdxsystem.com
Contact:
CDX Service Desk
e-mail: [email protected]
or in the CDX system > Help > Send email to Helpdesk
CONTACT INFORMATION DXC Technology Germany
EntServ Deutschland GmbH
CDX Team
Alfred-Herrhausen-Allee 3 - 5
65760 Eschborn
Germany
dxc.technology
© 2017-2022 DXC Technology Company. All rights reserved.
A4-cdx_manual_en, January 2022