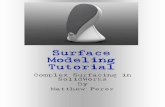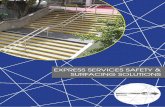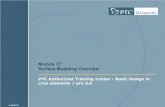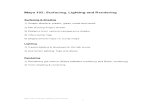Complex Surfacing-Speaker Edit
-
Upload
kadar-arpad -
Category
Documents
-
view
214 -
download
0
Transcript of Complex Surfacing-Speaker Edit
-
8/6/2019 Complex Surfacing-Speaker Edit
1/114
SurfaceModelingTutorial
Complex Surfacing inSolidWorks
By
Matthew Perez
-
8/6/2019 Complex Surfacing-Speaker Edit
2/114
Step1. Set Up Images
In this case our side view isn't a true side view. Its
best to find a good front, side and top view BUT in this
case we will have to use good judgment and some
imagination. This speaker is a JBL Duet and I suggest
you do a web search and find the best/largest imagesyou can find to use for reference. We wont be exactly
replicating the speaker, but this is a good exercise.
-
8/6/2019 Complex Surfacing-Speaker Edit
3/114
Step1. Set Up Images
Start a new Metric Part.
Start a sketch on the
Front Plane.
To determine a scale
start by drawing a verti-
cal construction linefrom the origin. Di-
mension this line to
200mm.
Insert a Sketch Picture:
Tools>Sketch
Tools>Sketch Picture
-
8/6/2019 Complex Surfacing-Speaker Edit
4/114
-
8/6/2019 Complex Surfacing-Speaker Edit
5/114
Step1. Set Up Images
Follow the same procedure and insert a Sketch Picture
on the Right Plane. Scale it to be roughly the same
size. Remember this isn't a true side picture so we are
only using it as a loose reference, but in general you
want to get these images/blueprints as close as possi-
ble.
-
8/6/2019 Complex Surfacing-Speaker Edit
6/114
Step1. Set Up Images
Now that we have our images in place take this oppor-
tunity to organize your feature tree. Its a good idea to
name your sketches as well as place them in a folder.
To place sketches or features into a folder simply select
them(everything you want in one folder), right click
and choose Add to New Folder.
-
8/6/2019 Complex Surfacing-Speaker Edit
7/114
Step2. Setting up work planes
I like to keep any work planes that are based off the
Top, Right or Front planes at the top of my feature tree.
Since I know all of the planes already we can lay them
out now, but during the modeling process you can drag
the created planes back up the feature tree to better or-
ganize. Its also good to name them something mean-
ingful. In this case I named them their offset amount.
Create 5 planes that are
offset from the Top
Plane in these amounts:
200,150,20,6,-6.
Naming them in this
manner not only helps
when selecting a plane
for sketching, but when
looking at Parent/Childrelationships.
-
8/6/2019 Complex Surfacing-Speaker Edit
8/114
Step2. Setting up work planes
You might be wondering how I came about the Plane
offsets. The 200mm plane came from the 200mm line
we added to our front sketch. The 150 plane really
could have been a wide range. We needed a plane to
add a contour for our boundary surface. For whatever
surface you are drawing you have to plan it out by
looking at the shape of your part and planning a good
location forguides. Same
thing for the
20mm offset.
The6mm offset
plane was a deci-
sion for the loca-
tion of the feet
for the speaker.
When you plan
this out you maymove planes
around as needed.
-
8/6/2019 Complex Surfacing-Speaker Edit
9/114
Step3. Creating a Lofted Surface
On your Top Plane create a sketch as shown below.
First Create the construction lines followed by an el-
lipse while snapping to the line intersection and end
points. Then trim the ellipse so you are left with the
right half(in the positive X direction)
-
8/6/2019 Complex Surfacing-Speaker Edit
10/114
Step3. Creating a Lofted Surface
On Plane6(6mm offset in the positive direction) draw a
similar sketch with the dimensions shown.
-
8/6/2019 Complex Surfacing-Speaker Edit
11/114
Step3. Creating a Lofted Surface
On Plane20(20mm offset in the positive direction)
draw a similar sketch with the dimensions shown.
-
8/6/2019 Complex Surfacing-Speaker Edit
12/114
Step3. Creating a Lofted Surface
On Plane150(150mm offset in the positive direction)
draw a similar sketch with the dimensions shown.
-
8/6/2019 Complex Surfacing-Speaker Edit
13/114
Step3. Creating a Lofted Surface
You should now have a skeleton of sketches that will
setup our first loft.
Note: notice all sketches were fully defined.
-
8/6/2019 Complex Surfacing-Speaker Edit
14/114
Step3. Creating a Lofted Surface
Again its a good idea to name your sketches. Mine
are named MainBodyBase,Lower,Mid and Top. This
will help you out later if/when you need to modify
things.
Start a Lofted Surface and select each sketch as your
Profiles starting from Bottom to Top. In the Start/End
constraints section change End Constraint toDirection Vector and select your Top Plane for the
reference.
Note:Tangent Length
Is 1 but this can be
helpful to control
lofted shapes without
the use of guide
curves.
-
8/6/2019 Complex Surfacing-Speaker Edit
15/114
Step3. Creating a Lofted Surface
This lofted surface makes up half of the base shape.
There are other ways to achieve this shape so dont
limit yourself in the future. Play around with guide
curves, tangent lengths and directions and so on.
-
8/6/2019 Complex Surfacing-Speaker Edit
16/114
Step4. Creating the Speaker Face
Start a sketch on the Top Plane.
Draw two construction lines with the dimensions
shown that intersect the loft base. Use Convert Entities
on the loft base edge and trim it so you are left with
only the part inside the two construction lines as
shown.
-
8/6/2019 Complex Surfacing-Speaker Edit
17/114
Step4. Creating the Speaker Face
Start a sketch on the Right Plane and draw a spline as
follows. Spline is coincident with the sketch just cre-
ated. The top point also has a horizontal construction
line so it can be dimensioned 30degrees below as well
as having 187mm tangent length. Use Convert Entities
on our loft front edge and give the spline a Tangent re-
lation as well as
123.5 tangentlength dimension.
Make sure your
sketches are fully
defined! The 200
in this image
should not be nec-
essary if you are
coincident to our
200 Plane. Its
merely there for
reference on theimage and either
method of defining
the sketch is ac-
ceptable.
-
8/6/2019 Complex Surfacing-Speaker Edit
18/114
Step4. Creating the Speaker Face
Start a sketch on Plane200 and draw a spline as shown
using only a start and end point. The spline is coinci-
dent with the endpoint of the previous spline drawn.
Its handle has a horizontal relation as well as a 75mm
dimension for its tangent length. The bottom right end
of the spline is dimensioned as shown and its handle
was never adjusted.
-
8/6/2019 Complex Surfacing-Speaker Edit
19/114
Step4. Creating the Speaker Face
Create a Boundary Surface using our sketch on the top
plane and Plane200 as Direction1 and our sketch on the
Right plane as Direction2. For Tangency Type, on the
bottom sketch place a Tangency to Face. This will en-
sure our boundary surface is tangent to our lofted sur-
face at the base. This is needed for our speaker to look
right.
-
8/6/2019 Complex Surfacing-Speaker Edit
20/114
Step4. Creating the Speaker Face
One thing you will need to make use of in the display
section of the Boundary properties box is Zebra Stripes
and Curvature Combs. This are useful to show you (in
the preview) any major problems with the geometry.
You want your curvature combs to have a decent tran-
sition and not
jump from
long to shortvery quickly.
-
8/6/2019 Complex Surfacing-Speaker Edit
21/114
Step4. Creating the Speaker Face
Start a new sketch on the Front Plane and turn on the
visibility of our Front Speaker Image. You will need to
create a spline with a control point and its end points.
As a note I like to Right Click on the spline and Dis-
play Control Polygon.
-
8/6/2019 Complex Surfacing-Speaker Edit
22/114
Step4. Creating the Speaker Face
For the spline remember these images are only for ref-
erence and they have perspective so don't be afraid to
deviate from the shape slightly to achieve a better end
result. You will see the spline doesn't follow the
speaker exactly.
Make sure the top
spline handle has ahorizontal relation
and is coincident
with the vertical line
end point on our im-
age sketch and that
the bottom spline
handle has a vertical
relation.
-
8/6/2019 Complex Surfacing-Speaker Edit
23/114
-
8/6/2019 Complex Surfacing-Speaker Edit
24/114
-
8/6/2019 Complex Surfacing-Speaker Edit
25/114
Step5. Creating the Speaker Body
Start a new sketch on Plane150.
Create a spline as shown. You can create a vertical
construction line or simply add a vertical relation be-
tween your spline endpoint and the origin. The spline
has vertical and horizontal relations on the tangency
handles.
-
8/6/2019 Complex Surfacing-Speaker Edit
26/114
Step5. Creating the Speaker Body
Start a sketch on the Top Plane.
Create a spline as shown. Spline handles have hori-
zontal and vertical relations as well as dimensions.
Again you can create a vertical construction line from
the origin or use a vertical relations for the spline end
-
8/6/2019 Complex Surfacing-Speaker Edit
27/114
Step5. Creating the Speaker Body
Create a boundary surface.
Select the boundary surface edge for your first curve.
Depending on your trim and geometry this may have
more than one section so be aware of this. If it does
make sure you Right Click and use the selection man-
-
8/6/2019 Complex Surfacing-Speaker Edit
28/114
Step5. Creating the Speaker Body
Select our Right Plane sketch for our second curve for
Direction1. In the Tangent Type drop down select Di-
rection Vector. Select the Right Plane as your refer-
ence and give it a 45% influence. For Direction 2
curves select our top plane sketch and our plane150
sketch.
-
8/6/2019 Complex Surfacing-Speaker Edit
29/114
Step5. Creating the Speaker Body
Some clarification. The reason we chose to add a di-
rection vector influence is because even though we
have guide curves that we ensured were horizontal,
they will not control the entire boundary surface. Add-
ing this direction influence to the surface will ensure
that when we mirror our body we can avoid a visible
Ridge at the back.
-
8/6/2019 Complex Surfacing-Speaker Edit
30/114
Step6. Creating a second speaker face.
Create a sketch on Right Plane.
Draw a spline that is coincident to the bottom of the
speaker face and coincident at the top with Plane200.
Add the dimensions shown.
You may be won-
dering wheresome of these
numbers are com-
ing from like
46.390. In cases
where you are
dealing with com-
plex shapes its of-
ten easier to draw
a curve so it looks
right and add the
dimension after tolocate it. That is
the case with
some of these.
-
8/6/2019 Complex Surfacing-Speaker Edit
31/114
Step6. Creating a second speaker face.
Create a sketch on Plane200.
Make the sketch used for the top edge of the speaker
face boundary surface visible. What we are doing is
creating a surface that will be offset to create the outer
face of the speaker. Draw a spline similar to the one
shown making
it coincident tothe previous
sketch.
-
8/6/2019 Complex Surfacing-Speaker Edit
32/114
Step6. Creating a second speaker face.
Create a Boundary Surface using the bottom sketch
from our first speaker face and our new top profile as
the Direction1 curves. Use our Right Plane sketch
spline as Direction2. Again pay attention to the curve
combs in the preview.
-
8/6/2019 Complex Surfacing-Speaker Edit
33/114
Step6. Creating a second speaker face.
Create a sketch on the Front Plane.
We need to draw a spline similar to the one used to
trim our other speaker face, but this one will need to be
inset at the bottom.
The reason for this is
based on the image of
the speaker. The areaaround the button and
led is inset a bit so we
need to be aware of this
when creating the ge-
ometry. This spline has
a control point as well
as end points. Note the
vertical and horizontal
relations for the end
handles and that we
have not touched themid-point handle.
-
8/6/2019 Complex Surfacing-Speaker Edit
34/114
Step6. Creating a second speaker face.
Use this sketch to trim our boundary surface by remov-
ing the blue area as shown below.
-
8/6/2019 Complex Surfacing-Speaker Edit
35/114
Step6. Creating a second speaker face.
We should now have 4 different surfaces that are start-
ing to resemble the speaker.
-
8/6/2019 Complex Surfacing-Speaker Edit
36/114
Step7. Trim Main Bodies
Using Trim, we are going to make a Mutual Trim of
the main loft and boundary surfaces.
-
8/6/2019 Complex Surfacing-Speaker Edit
37/114
Step7. Trim Main Bodies
We want to keep the purple section below and remove
the blue section so make your choices appropriate
based on your settings. Also note that using mutual
trim with knit these two surfaces together.
-
8/6/2019 Complex Surfacing-Speaker Edit
38/114
Step7. Trim Main Bodies
The result will be a nice trimmed surface. Note that I
have hidden the two speaker face surfaces, they were
not part of the trim operation.
-
8/6/2019 Complex Surfacing-Speaker Edit
39/114
Step8. Knit Bodies
Knit the trimmed surface with the first Speaker Face
boundary surface. Knit surface (unless you specify)
will make appropriate changes to surfaces in order to
knit them together.
This change will
help us and is why
we knitted the face
to the trimmed body.
-
8/6/2019 Complex Surfacing-Speaker Edit
40/114
Step9. Trim Surface for Speaker Face Split
Start a sketch on the Front Plane.
-
8/6/2019 Complex Surfacing-Speaker Edit
41/114
Step9. Trim Surface for Speaker Face Split
Trim the 3mm section away from the second speaker
face boundary surface. Remove the purple section
shown.
-
8/6/2019 Complex Surfacing-Speaker Edit
42/114
Step9. Trim Surface for Speaker Face Split
You should now have 3 surfaces. The main body and
two surfaces that make up the speaker face.
-
8/6/2019 Complex Surfacing-Speaker Edit
43/114
Step10. Split Faces and Create Connecting Surfaces
When using Split you have a limitation. Split will not
allow you to use a sketch with more than one open or
closed profile. This means our last sketch used in the
Trim operation could not be used to split a face. Be-
cause of this we will need to start a new sketch on the
Front Plane and use Convert Entities on just the bottom
set of lines.
Splitting a face allows us to use these new edges for
things like lofts or boundary surfaces.
-
8/6/2019 Complex Surfacing-Speaker Edit
44/114
-
8/6/2019 Complex Surfacing-Speaker Edit
45/114
Step10. Split Faces and Create Connecting Surfaces
You can now see our surface has a split on its face but
is still one knitted surface. I have hidden the other two
surfaces from view.
-
8/6/2019 Complex Surfacing-Speaker Edit
46/114
Step10. Split Faces and Create Connecting Surfaces
We are going to make another split but this time we are
going to re-use a sketch we have already created.
Make the sketch we used to trim our secondary speaker
face visible. This sketch was slightly inset from our
first speaker face sketch at the bottom.
Split only theblue face
shown here.
-
8/6/2019 Complex Surfacing-Speaker Edit
47/114
Step10. Split Faces and Create Connecting Surfaces
Now that our face is split go ahead and create a bound-
ary surface between this split edge and the matching
surface in front of it. You will need to use the selection
manager and select the 3 edges needed for each.
-
8/6/2019 Complex Surfacing-Speaker Edit
48/114
Step10. Split Faces and Create Connecting Surfaces
You might be wondering why we needed to make the
second split for this surface. Looking at the picture it
appears as if there is a small step in this area. It
really comes down to a judgment call on the person
making the drawing. I drew it the other way first and it
didn't appear right to me so I made the call to do it this
way.
One note that I feel is important. When dealing with
complex surfaces its often a good idea to have a quick
try at the general shape you are dealing with. This will
let you know if a certain approach will or will not work
for you. In the speakers case my first approach was to
use a boundary surface for the back first, then model
the base using a boundary and split lines on the first
face. This worked well enough but produced problems
down the road with fillets and surface intersections. So
I learned by taking a shot at it first that my original
method was flawed. Producing the base first with aloft then using a boundary and trimming both together
gave me a much more stable set of surfaces to work
with.
-
8/6/2019 Complex Surfacing-Speaker Edit
49/114
Step11. More Trimming
Using the new boundary surface as a trim tool, trim
away part of the face behind it shown in purple.
Just as a note, since we already split this face to use for
our surface, we could have also used the Delete Face
command and arrived at the same result.
-
8/6/2019 Complex Surfacing-Speaker Edit
50/114
Step12. Another Split Face
Start a new sketch on the Front Plane and Convert En-
tities on the edge shown below.
This edge comes
from our sketch
used to trim the sec-
ond speaker face.
-
8/6/2019 Complex Surfacing-Speaker Edit
51/114
Step12. Another Split Face
Use this new sketch as the split tool and split the blue
face shown below.
-
8/6/2019 Complex Surfacing-Speaker Edit
52/114
Step13. Speaker Face Boundary
Using the new bottom split line we can now make the
boundary surface for the speaker face. In the boundary
surface selection box you will need to use the selection
manager and select each edge needed. This will be 3
edges for
each selec-
tion.
-
8/6/2019 Complex Surfacing-Speaker Edit
53/114
Step13. Speaker Face Boundary
Now we have our speaker face edge filled in we have
complete almost all of the major surfaces. Now the
devil is in the detail work!
-
8/6/2019 Complex Surfacing-Speaker Edit
54/114
Step14. Offset Surface
Now we want to take our inside speaker face surface
(which is part of the main body) and make a 0mm off-
set of that. So make a 0mm offset of the surface shown
below.
-
8/6/2019 Complex Surfacing-Speaker Edit
55/114
Step14. Offset Surface
Now hide the main body and the two lower surfaces
that go with it but leave the new offset surface visible
and make our speaker face and its edge visible.
Knit the offset surface and the front and edge surfaces
of the speaker face together.
-
8/6/2019 Complex Surfacing-Speaker Edit
56/114
Step15. Knitting Surfaces
Hide the newly knitted surface and then make the other
3 surfaces visible. Now knit these surfaces together.
Take note of what happens to the face with our split
line on it. Once you have knitted that face with an-
other, the split line is no longer there.
This can be both valu-able knowledge and an-
noying. Since you know
this will happen make
sure you use your split
line edges on surfaces
before knit operations.
-
8/6/2019 Complex Surfacing-Speaker Edit
57/114
Step16. Trimming Surfaces
Now we have two main bodies to work with. The
speaker face and the main body. Now we are going to
make some holes for the button and led on the bottom
portion of the speaker body.
Start a new sketch on the Front Plane. If you remem-
ber when we made our sketch to trim the speaker face
away from this portion we started with a constructioncircle. Use Convert Entities to bring that circle into
our new sketch. If you like you can create a vertical
line to trim the circle
or you can leave it
complete.
Use this sketch to
trim away the area for
the power button.
-
8/6/2019 Complex Surfacing-Speaker Edit
58/114
Step16. Trimming Surfaces
Note on trimming. In this case we are dealing with a
sketch that would intersect out surface body in two
places. With cases like this you have to be very careful
of your selection. I like to Remove Selections as op-
posed to Keep Selections because of this. With Re-
move Selections only the surfaces you select will be re-
moved. With Keep selections, depending on your
view, you might not notice that this sketch would trimthe surface in two places. This would leave a hole all
the way through the surface. Of course this is an easy
fix, just edit the trim operation, but I just want you to
keep this in mind when you make
your selections.
Notice I have Remove Selections
option toggled on.
-
8/6/2019 Complex Surfacing-Speaker Edit
59/114
Step16. Trimming Surfaces
Start a new sketch on the Front Plane for the led hole
trim. For this position you should make your front
speaker image visible and choose its location. I chose
19mm up from the origin and drew a vertical reference
line that was above the origin. I chose 5mm as my
LED hole size. Again you can draw a full circle or a
half circle like I did. Use this sketch to trim away for
the led hole.
-
8/6/2019 Complex Surfacing-Speaker Edit
60/114
-
8/6/2019 Complex Surfacing-Speaker Edit
61/114
Step17. Rule Surfaces
Follow the same procedure for the LED hole with the
same 1mm Normal Rule Surface.
Looking at a side view you will notice a little bit of the
power of Rule Surfaces. These 1mm surfaces stayed
normal to the face where they intersect. Now I will
make one note here about tapered to vector. In real-
ity this speaker body would be injection molded, mean-ing everything would need an appropriate draft angle.
While the rule surface normal to our face works great
for this visual representation, the real thing would
probably use a tapered to vector surface where you
would pick a reference plane that suits your direction
of pull. This is a bit much to digest at the moment but
just understand difference here between a visual model
and production part.
-
8/6/2019 Complex Surfacing-Speaker Edit
62/114
Step18. Knit
You should now have a 1mm surface that is normal to
the Power Button hole and LED hole. Go ahead and
Knit both of those to the main body.
-
8/6/2019 Complex Surfacing-Speaker Edit
63/114
-
8/6/2019 Complex Surfacing-Speaker Edit
64/114
Step19. Reveals
Start by creating a 0.5mm offset surface of the inside
face of our speaker cover. This needs to be offset
into this part because we are going to use it to trim
away part of it.
-
8/6/2019 Complex Surfacing-Speaker Edit
65/114
Step19. Reveals
Hide everything except this offset surface. We are go-
ing to extend part of it near the bottom. The reason we
have to do this is because it does not completely inter-
sect these areas. If you try to use it as a trim surface
you will get an error.
Use Extended Surface and select the two edges shown
to extend them 0.5mm. This is enough to allow us totrim what we need.
-
8/6/2019 Complex Surfacing-Speaker Edit
66/114
Step19. Reveals
Make the speaker face visible again and use this offset
surface as a trim tool to remove the back portion
(shown in blue).
-
8/6/2019 Complex Surfacing-Speaker Edit
67/114
Step19. Reveals
Now use the speaker face body to trim our offset sur-
face. Remove the purple section shown below.
-
8/6/2019 Complex Surfacing-Speaker Edit
68/114
Step19. Reveals
Some of you who have played with the trim tool might
be wondering why we didn't use the mutual option in
the trim tool and take care of both trim operations at
once. The reason we didnt do that is because using
mutual trim will knit both surfaces together. Its very
powerful, but unless you know you want these two sur-
faces knitted together, having the extra operation in
there gives you more freedom. I have a plan for thissurface which makes having it separate a benefit.
Start a new sketch on the Front Plane. Offset the outer
most edge of our newest face 0.5mm inward. You do
not need to use Convert Entities in order to offset this,
you can simply select the edge and then the offset but-
ton in your sketch. When you offset an edge like this
(or any) it is fully defined, but you can still grab its
endpoints and drag them. They will stay tangent to the
line, or follow the curvature of a spline. Go ahead and
drag the lower endpoint of your offset edge to ensure itgoes past the surfaces we are working with.
-
8/6/2019 Complex Surfacing-Speaker Edit
69/114
Step19. Reveals
The reason we do this is because we are dealing with
offset entities and surfaces that taper in space. Thisedge is going to split the back face and we don't want it
to end short of the edge of the face.
-
8/6/2019 Complex Surfacing-Speaker Edit
70/114
Step19. Reveals
Use this sketch as a Split Line to split the back face
shown in blue.
-
8/6/2019 Complex Surfacing-Speaker Edit
71/114
Step19. Reveals
Now offset the larger portion of that face 0.5mm back
towards the main body of the speaker. This is hard to
show in a screen shot but here is the bottom corner.
Notice the split line on the face and the offset surface.
-
8/6/2019 Complex Surfacing-Speaker Edit
72/114
Step19. Reveals
The reason we are doing this is because we want to end
up with a step at the edge of our part. Sure with the
curvature of this part we could have just left a gap be-
tween it and the main body, but this way is better.
Some of you might wonder why we offset one surface,
trimmed it, then offset our new surface back after a
split rather than just splitting the first. The main reason
is because looking from the Front Plane we drew theshape of the outer surface to be slightly smaller than
the inner one. This means when we offset that first
surface 1/2mm we came up with a whole new edge.
We could have offset the original edge and really it
would have looked nearly the same. Because our inner
and outer edges for these faces were two different
splines, I wanted to use the actual trimmed edge for
mine. Again these types of things are judgment calls.
Some times there isnt a good reason to do one over the
other. Some times you will try one, it wont work and
you will have to go back and try another. Only prac-tice will let you decide which is best but you should al-
ways be thinking of alternative options when modeling
anything.
-
8/6/2019 Complex Surfacing-Speaker Edit
73/114
Step19. Reveals
Now use the Delete Face command and remove the
face shown in blue. Since our recently offset surface
will be the back of our speaker face, there is no need
for this inner surface.
-
8/6/2019 Complex Surfacing-Speaker Edit
74/114
Step19. Reveals
Now we want to make a boundary surface to finish off
this reveal. There is one small issue that may arise
with this. We are dealing with several different sur-
faces now so edges may have some discontinuity.
Knitting surfaces together fixes these so we are going
to approach this boundary a little different. If you try
to create a single boundary surface you may get a cur-
vature error. I encourage you to first try that using theselection manager and selecting the proper edges. If it
works thats great, if not this is a valid second option.
Start with a single selection boundary surface going
from our split line to the offset surface.
-
8/6/2019 Complex Surfacing-Speaker Edit
75/114
Step19. Reveals
Now knit that boundary surface, the offset surface and
remaining bodies(4 surfaces total) together. This will
heal some edges where curvature may cause a problem.
I suspected that the large spline edges were the ones
causing the issue which is why I chose those as my
first boundary surface before the knit operation.
Now create a boundary surface using the selectionmanager and selecting the bottom edges.
-
8/6/2019 Complex Surfacing-Speaker Edit
76/114
Step19. Reveals
Knit that boundary surface to the rest of the knitted
surface. You should now have a single surface for the
speaker face with a reveal lip all the way around it
(except at the bottom). We didn't need one at the bot-
tom because we already created a space between this
part and the area around the button/led.
-
8/6/2019 Complex Surfacing-Speaker Edit
77/114
Step19. Reveals
Moving onto the main body. Hide the speaker face and
make the main body visible. Start a new sketch on the
Front Plane. We need to offset a few edges. First off-
set the main shape of the
speaker 0.75mm.
Next offset the arc and linearound the power button
1.5mm.
-
8/6/2019 Complex Surfacing-Speaker Edit
78/114
-
8/6/2019 Complex Surfacing-Speaker Edit
79/114
-
8/6/2019 Complex Surfacing-Speaker Edit
80/114
Step19. Reveals
Start a new sketch on the Right Plane.
We are going to draw a rectangle that we will use to
split our main body for a reveal. Start by drawing a
vertical construction line. Make its end points coinci-
dent with the base edge and upper edge shown.
Use a bi-direction offset with a dimension of 0.5mm.Draw a line to join the two offset lines together at the
bottom. At the top we will need to add a few lines.
-
8/6/2019 Complex Surfacing-Speaker Edit
81/114
Step19. Reveals
You can either add lines or pull the endpoints of the
offset lines up. I added a 12mm dimension but the im-
portant thing here is that the lines go past the edge
shown in orange. The reason is because we need our
split to split the entire face.
-
8/6/2019 Complex Surfacing-Speaker Edit
82/114
Step19. Reveals
Use the sketch as a split tool and split only the 2 faces
shown in blue. We are not splitting the small lip left by
the previous trim operation with this sketch.
-
8/6/2019 Complex Surfacing-Speaker Edit
83/114
Step19. Reveals
Start a new sketch on the Front Plane.
We are going to draw another rectangle this time using
the edges of our split line for coincident relations with
our rectangle. For simplicity sake I make my left verti-
cal line above the origin even though we do not need
this large of a rectangle. It allows me to use no dimen-
sions. You can also see the top edge is made up of twolines. This could have been done with one that went
through our reference point but this works as well.
Since this sketch is fully defined with no dimensions,
this extra line will not cause any undesirable results
during updates.
-
8/6/2019 Complex Surfacing-Speaker Edit
84/114
-
8/6/2019 Complex Surfacing-Speaker Edit
85/114
Step19. Reveals
Use Delete Face and delete all 3 faces that we have just
created with our split.
This will turn the
single speaker body
into two separate
bodies since thesefaces are the only
thing keeping them
together. We want
to do this because
we want to have a
front and back of
our speaker body.
-
8/6/2019 Complex Surfacing-Speaker Edit
86/114
Step19. Reveals
Create a 1mm Rule Surface using Normal to Surface
type. Select the two edges shown on the back half of
our speaker body.
Create another 1mm Rule Surface
for the same edges on the front
half of the speaker body.
-
8/6/2019 Complex Surfacing-Speaker Edit
87/114
-
8/6/2019 Complex Surfacing-Speaker Edit
88/114
Step19. Reveals
Now create a boundary surface between the two ruled
surfaces to fill in this reveal area. You will need to use
the selection manager and select two edges for each se-
lection.
-
8/6/2019 Complex Surfacing-Speaker Edit
89/114
-
8/6/2019 Complex Surfacing-Speaker Edit
90/114
Step19. Reveals
This surface fills in the last gap we have at the top.
-
8/6/2019 Complex Surfacing-Speaker Edit
91/114
Step19. Reveals
Earlier I mentioned we wanted to split the speaker
body up into two pieces. Since we are only creating a
visual representation we are going to knit both pieces
and all these rule and boundary surfaces back together
to make one body again. Again I want to note the dif-
ference between modeling for looks and modeling
for production. The purpose of this is only to show
you how to work with the surfaces to create these partsand not actually give you all the info to produce them
in reality. Knowing how to work with and manipulate
the surfaces is the first step.
At this point we have two surface bodies. The main
body and the speaker face. We have a little bit more of
the speaker to produce but at this point we can go
ahead an mirror what we have in order to make the re-
maining surfaces a little easier.
-
8/6/2019 Complex Surfacing-Speaker Edit
92/114
Step20. Mirror
Mirror the main speaker body across the Right Plane
and knit the two surface bodies together.
Note: you can use
the Knit Surfaces
option during the
mirror or perform aknit after the mirror
operation. I like to
separate these dur-
ing the tutorial to re-
mind us what we are
doing, but you can
reduce the size of
your feature tree by
combining opera-
tions like that.
-
8/6/2019 Complex Surfacing-Speaker Edit
93/114
-
8/6/2019 Complex Surfacing-Speaker Edit
94/114
Step22. Mirror and Knit
Now mirror the speaker face surface and knit.
-
8/6/2019 Complex Surfacing-Speaker Edit
95/114
Step23. Finishing the Bottom of the Speaker
Start a new sketch on the Top Plane.
Use Convert Entities to convert all of the edges around
the base of the speaker. There will be two small gaps
where we created our reveal.
-
8/6/2019 Complex Surfacing-Speaker Edit
96/114
Step23. Finishing the Bottom of the Speaker
To fix the gap you want to grab the lower curves end
points and drag them up to merge the two.
Once the sketch is closed, use it with the Planar Sur-face operation.
-
8/6/2019 Complex Surfacing-Speaker Edit
97/114
Step23. Finishing the Bottom of the Speaker
Start a new sketch on the Top Plane.
Create the sketch shown below.
The 70mm wide holes are horizontal to the midpoint of
the ellipse. The vertical holes have a vertical relation
with the origin.
-
8/6/2019 Complex Surfacing-Speaker Edit
98/114
Step23. Finishing the Bottom of the Speaker
Start a new sketch on Plane-6. Offset the four 14mm
circles 3mm inside.
-
8/6/2019 Complex Surfacing-Speaker Edit
99/114
-
8/6/2019 Complex Surfacing-Speaker Edit
100/114
Step23. Finishing the Bottom of the Speaker
Here is a side by side shot of the loft with and without
the tangency added.
No Tangency Tangency
Using the tangency to control the shape allows us to
create some nice shapes without the use of guide rails.
-
8/6/2019 Complex Surfacing-Speaker Edit
101/114
Step23. Finishing the Bottom of the Speaker
Once you create the first loft, the sketches will auto-
matically hide. You will have to make them visible in
order to have the circles available for selection for your
other three lofts.
Start a new sketch on the Top Plane. Draw an ellipse
as shown.
-
8/6/2019 Complex Surfacing-Speaker Edit
102/114
Step23. Finishing the Bottom of the Speaker
Start a new sketch on Plane-6. Offset the ellipse 4mm
to the inside.
-
8/6/2019 Complex Surfacing-Speaker Edit
103/114
Step23. Finishing the Bottom of the Speaker
Create a Lofted Surface between the ellipses. Add a
Direction Tangency for the larger ellipse. Use the Top
Plane as the references and make the Tangency Length
1.5.
-
8/6/2019 Complex Surfacing-Speaker Edit
104/114
Step23. Finishing the Bottom of the Speaker
Start a trim operation and select mutual for the trim
type. Select all 5 lofted surfaces for the Trimming Sur-
faces selections.
Remove the purple sections shown below.
This is the first time we have used Mutual Trim and Imentioned earlier that it knits the sections together.
This will now be apparent when we use this new sur-
face as a trim surface.
-
8/6/2019 Complex Surfacing-Speaker Edit
105/114
Step23. Finishing the Bottom of the Speaker
Use this new surface as a Standard Trim Tool (not mu-
tual) and remove the purple section shown below.
There is no good reason to not use Mutual Trim here as
well, but I may want to work with this surface a littlemore so I made the call to use Standard Trim here.
-
8/6/2019 Complex Surfacing-Speaker Edit
106/114
Step23. Finishing the Bottom of the Speaker
Create a Filled Surface to fill in the bottom as shown.
Knit these 3
surfaces to the
main body of
the speaker.
-
8/6/2019 Complex Surfacing-Speaker Edit
107/114
Step24. Some Finishing Touches
Start with a 1mm fillet to the 4 edges shown.
-
8/6/2019 Complex Surfacing-Speaker Edit
108/114
-
8/6/2019 Complex Surfacing-Speaker Edit
109/114
Step24. Some Finishing Touches
Add a variable fillet to the front edge using the same
numbers.
-
8/6/2019 Complex Surfacing-Speaker Edit
110/114
Step24. Some Finishing Touches
Add a variable fillet to the edge shown going from
0mm to 2mm. Note that there is a small section of this
edge near the bottom that was not selected.
Repeat for the edge on the other side (its mirror).
-
8/6/2019 Complex Surfacing-Speaker Edit
111/114
Step24. Some Finishing Touches
Add a 2mm constant radius fillet to the edge shown
around the back of the speaker body.
Add a 1mm constant radius fillet to the two edges
shown below.
-
8/6/2019 Complex Surfacing-Speaker Edit
112/114
Step24. Some Finishing Touches
Add a 0.5mm constant radius fillet to the edges shown
below.
Add a 1mm constant radius
fillet to the entire outer edge
of the speaker face.
-
8/6/2019 Complex Surfacing-Speaker Edit
113/114
Step24. Some Finishing Touches
Add a 1mm constant radius fillet to the edges shown
below in two separate operations.
-
8/6/2019 Complex Surfacing-Speaker Edit
114/114
Step25. Rendering
If you want to add other things like a JBL logo, LED or
power button you should be able to tackle those things.
If you just want to render what you have you can apply
a Cotton Cloth material to the speaker face, and a high
gloss plastic to the rest of the body and your done!