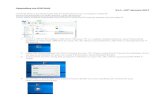Completing the Prerequisites for Upgrading the Firmware · Completing the Prerequisites for...
Transcript of Completing the Prerequisites for Upgrading the Firmware · Completing the Prerequisites for...

Completing the Prerequisites for Upgrading theFirmware
This chapter includes the following sections:
• Prerequisites for Upgrading and Downgrading Firmware, page 1
• Creating an All Configuration Backup File, page 2
• Faults Generated Due to Reboot During the Upgrade of a Fabric Interconnect, page 4
• Verifying the Overall Status of the Fabric Interconnects, page 5
• Verifying the High Availability Status and Roles of a Cluster Configuration, page 5
• Verifying the Status of I/O Modules, page 6
• Verifying the Status of Servers, page 7
• Verifying the Status of Adapters on Servers in a Chassis, page 8
• Obtaining Cisco UCS PowerTool and Running the Duplicate IQN Script, page 8
Prerequisites for Upgrading and Downgrading FirmwareAll endpoints in a Cisco UCS domain must be fully functional and all processes must be complete before youbegin a firmware upgrade or downgrade on those endpoints. You cannot upgrade or downgrade an endpointthat is not in a functional state. For example, the firmware on a server that has not been discovered cannot beupgraded or downgraded. An incomplete process, such as an FSM that has failed after the maximum numberof retries, can cause the upgrade or downgrade on an endpoint to fail. If an FSM is in progress, Cisco UCSManager queues up the update and activation and runs them when the FSM has completed successfully.
Colored boxes around components on the Equipment tab may indicate that an endpoint on that componentcannot be upgraded or downgraded. Verify the status of that component before you attempt to upgrade theendpoints.
The Installed Firmware tab in Cisco UCS Manager GUI does not provide sufficient information tocomplete these prerequisites.
Note
Cisco UCS B-Series GUI Firmware Management Guide, Release 2.2 1

Before you upgrade or downgrade firmware in a Cisco UCS domain, complete the following prerequisites:
• Review the Release Notes.
• Review the relevant Hardware and Software Interoperability Matrix to ensure the operating systems onall servers have the right driver levels for the release of Cisco UCS to which you plan to upgrade.
• Back up the configuration into an All Configuration backup file.
• For a cluster configuration, verify that the high availability status of the fabric interconnects shows thatboth are up and running.
• For a standalone configuration, verify that the Overall Status of the fabric interconnect is Operable.
• Verify that the data path is up and running. For more information, see the Verifying that the Data Pathis Ready section in the appropriate Firmware Management Guide.
• Verify that all servers, I/O modules, and adapters are fully functional. An inoperable server cannot beupgraded.
• Verify that the Cisco UCS domain does not include any critical or major faults. If such faults exist, youmust resolve them before you upgrade the system. A critical or major fault may cause the upgrade tofail.
• Verify that all servers have been discovered. They do not need to be powered on or associated with aservice profile.
• If you want to integrate a rack-mount server into the Cisco UCS domain, follow the instructions in theappropriate C-Series Rack-Mount Server Integration Guide for installing and integrating a rack-mountserver in a system managed by Cisco UCS Manager.
Creating an All Configuration Backup FileThis procedure assumes that you do not have an existing backup operation for an All Configuration backupfile.
Before You Begin
Obtain the backup server IPv4 or IPv6 address and authentication credentials.
Procedure
Step 1 In the Navigation pane, click Admin.Step 2 Click the All node.Step 3 In theWork pane, click the General tab.Step 4 In the Actions area, click Backup Configuration.Step 5 In the Backup Configuration dialog box, click Create Backup Operation.Step 6 In the Create Backup Operation dialog box, do the following:
a) Complete the following fields:
• Admin State field—Click theEnabled radio button to run the backup operation as soon as you clickOK.
Cisco UCS B-Series GUI Firmware Management Guide, Release 2.22
Completing the Prerequisites for Upgrading the FirmwareCreating an All Configuration Backup File

• Type field—Click the All Configuration radio button to create an XML backup file that includesall system and logical configuration information.
• Preserve Identities check box—If the Cisco UCS domain includes any identities derived from poolsthat you need to preserve, check this check box.
If this checkbox is selected for Logical Configuration type of backup operation, the backup filepreserves all identities derived from pools, including vHBAs,WWPNs,WWNN, vNICs, MACs andUUIDs.
If this check box is not selected the identities will be reassigned and user labels will be lostafter a restore.
Note
• Protocol field—Click the one of the following radio buttons to indicate the protocol you want touse to transfer the file to the backup server:
◦FTP
◦TFTP
◦SCP
◦SFTP
◦USB A—The USB drive inserted into fabric interconnect A.
This option is only available for certain system configurations.
◦USB B—The USB drive inserted into fabric interconnect B.
This option is only available for certain system configurations.
• Hostname field—Enter the IP address or hostname of the location where the backup file is to bestored. This can be a server, storage array, local drive, or any read/write media that the fabricinterconnect can access through the network. If you use a hostname, you must configure Cisco UCSManager to use a DNS server.
• Filename field—Enter the full path to the backup configuration file. This field can contain thefilename as well as the path. If you omit the filename, the backup procedure assigns a name to thefile.
• User field—Enter the username that Cisco UCSManager should use to log in to the backup location.You do not need to complete this field if you selected TFTP for the protocol.
• Password field—Enter the password associated with the username. You do not need to completethis field if you selected TFTP for the protocol.
b) Click OK.
Step 7 If Cisco UCS Manager displays a confirmation dialog box, click OK.If you set the Admin State field to enabled, Cisco UCS Manager takes a snapshot of the configuration typethat you selected and exports the file to the network location. The backup operation displays in the BackupOperations table in the Backup Configuration dialog box.
Step 8 (Optional) To view the progress of the backup operation, do the following:a) If the operation does not display in the Properties area, click the operation in the Backup Operations
table.b) In the Properties area, click the down arrows on the FSM Details bar.
Cisco UCS B-Series GUI Firmware Management Guide, Release 2.2 3
Completing the Prerequisites for Upgrading the FirmwareCreating an All Configuration Backup File

The FSM Details area expands and displays the operation status.
Step 9 Click OK to close the Backup Configuration dialog box.The backup operation continues to run until it is completed. To view the progress, re-open the BackupConfiguration dialog box.
Faults Generated Due to Reboot During the Upgrade of a FabricInterconnect
During firmware upgrade, to ensure proper functioning of all services on the fabric interconnect, it is essentialto ensure that port configurations and services that go down when the fabric interconnect reboots arere-established after the fabric interconnect comes back up.
Cisco UCSManager displays any service that is not re-established after the last reboot of a fabric interconnect.Cisco UCSManager creates a baseline of the outstanding faults before a fabric interconnect is to be rebooted.After the fabric interconnect reboots and comes up, you can view the new faults generated since the lastbaseline to identify the services that went down because of the fabric reboot.
When a specific interval of time has passed after Cisco UCS Manager created a baseline of the outstandingfaults, baselining is cleared and all faults show up as new faults. This interval is called baseline expirationinterval. Modifying Baseline Expiration Interval for Faults, on page 4 provides detailed information aboutmodifying a baseline expiration interval in Cisco UCS Manager.
Cisco recommends that you resolve service-impacting faults before you continue with the fabric interconnectreboot or evacuation.
Modifying Baseline Expiration Interval for FaultsYou can modify a baseline expiration interval in Cisco UCS Manager.
Procedure
Step 1 In the Navigation pane, click Admin.Step 2 Expand All > Faults, Events, and Audit Log.Step 3 In theWork pane, click the Settings tab, and then click the Global Fault Policy subtab.Step 4 In the Baseline Expiration Interval area, update the dd:hh:mm:ss field.
The dd:hh:mm:ss field specifies the number of days, hours, minutes, and seconds that should pass beforeCisco UCS Manager clears the fault baseline.
The default baseline expiration interval is 24 hours.
Step 5 Click Save Changes.
Cisco UCS B-Series GUI Firmware Management Guide, Release 2.24
Completing the Prerequisites for Upgrading the FirmwareFaults Generated Due to Reboot During the Upgrade of a Fabric Interconnect

Viewing Faults Generated During the Upgrade of a Fabric Interconnect
Procedure
Step 1 In the Navigation pane, click Admin.Step 2 Expand All > Faults, Events, and Audit Log.Step 3 In theWork pane, click the New Faults radio button.
All faults generated after creating the baseline are displayed.
Verifying the Overall Status of the Fabric InterconnectsProcedure
Step 1 In the Navigation pane, click Equipment.Step 2 Expand Equipment > Fabric Interconnects.Step 3 Click the node for the fabric interconnect that you want to verify.Step 4 In theWork pane, click the General tab.Step 5 In the Status area, verify that the Overall Status is operable.
If the status is not operable, create and download a Tech Support file, and contact Cisco Technical Support.Do not proceed with the firmware upgrade. For more information about Tech Support files, see the CiscoUCS Manager B-Series Troubleshooting Guide.
Verifying the High Availability Status and Roles of a ClusterConfiguration
The high availability status is the same for both fabric interconnects in a cluster configuration.
Cisco UCS B-Series GUI Firmware Management Guide, Release 2.2 5
Completing the Prerequisites for Upgrading the FirmwareViewing Faults Generated During the Upgrade of a Fabric Interconnect

Procedure
Step 1 In the Navigation pane, click Equipment.Step 2 Expand Equipment > Fabric Interconnects.Step 3 Click the node for one of the fabric interconnects in the cluster.Step 4 In theWork pane, click the General tab.Step 5 If the fields in the High Availability Details area are not displayed, click the Expand icon to the right of the
heading.Step 6 Verify that the following fields display the following values:
Required ValueField Name
YesReady field
UpState field
If the values are different, create and download a Tech Support file, and contact Cisco Technical Support. Donot proceed with the firmware upgrade. For more information about Tech Support files, see the Cisco UCSManager B-Series Troubleshooting Guide.
Step 7 Note the value in the Leadership field to determine whether the fabric interconnect is the primary orsubordinate.You need to know this information to upgrade the firmware on the fabric interconnects.
Verifying the Status of I/O ModulesProcedure
Step 1 In the Navigation pane, click Equipment.Step 2 Expand Equipment > Chassis.Step 3 Click on the chassis for which you want to verify the status of the I/O modules.Step 4 In theWork pane, click the IO Modules tab.Step 5 For each I/O module, verify that the following columns display the following values:
Desired ValueField Name
okOverall Status column
operableOperability column
Cisco UCS B-Series GUI Firmware Management Guide, Release 2.26
Completing the Prerequisites for Upgrading the FirmwareVerifying the Status of I/O Modules

If the values are different, create and download a Tech Support file, and contact Cisco Technical Support. Donot proceed with the firmware upgrade. For more information about Tech Support files, see the Cisco UCSManager B-Series Troubleshooting Guide.
Step 6 Repeat Steps 3 through 5 to verify the status of the I/O modules in each chassis.
Verifying the Status of ServersIf a server is inoperable, you can proceed with the upgrade for other servers in the Cisco UCS domain. However,you cannot upgrade the inoperable server.
Procedure
Step 1 In the Navigation pane, click Equipment.Step 2 On the Equipment tab, click Equipment.Step 3 In theWork pane, click the Servers tab to display a list of all servers in all chassis.Step 4 For each server, verify that the following columns display the following values:
Desired ValueField Name
ok, unassociated, or any value that does not indicatea failure.
If the value indicates a failure, such asdiscovery-failed, the endpoints on that server cannotbe upgraded.
Overall Status column
operableOperability column
Step 5 If you need to verify that a server has been discovered, do the following:a) Right-click the server for which you want to verify the discovery status and choose Show Navigator.b) In the Status Details area of the General tab, verify that the Discovery State field displays a value of
complete.If the fields in the Status Details area are not displayed, click the Expand icon to the right of the heading.
Cisco UCS B-Series GUI Firmware Management Guide, Release 2.2 7
Completing the Prerequisites for Upgrading the FirmwareVerifying the Status of Servers

Verifying the Status of Adapters on Servers in a ChassisProcedure
Step 1 In the Navigation pane, click Equipment.Step 2 Expand Equipment > Chassis > Chassis Number > Servers.Step 3 Click the server for which you want to verify the status of the adapters.Step 4 In theWork pane, click the Inventory tab.Step 5 In the Inventory tab, click the Adapters subtab.Step 6 For each adapter, verify that the following columns display the following values:
Desired ValueField Name
okOverall Status column
operableOperability column
If the fields show a different value and the adapter is inoperable, you can proceed with the upgrade for otheradapters on the servers in the Cisco UCS domain. However, you cannot upgrade the inoperable adapter.
Obtaining Cisco UCS PowerTool and Running the DuplicateIQN Script
If a Cisco UCS domain is configured for iSCSI boot, before you upgrade from Cisco UCS, Release 2.0(1) toCisco UCS, Release 2.0(2) or higher, you must ensure that all iSCSI vNICs used across multiple serviceprofile have unique initiator names.
You can use a script that runs in the Cisco UCS PowerTool to determine whether a Cisco UCS configurationfor iSCSI boot includes duplicate IQNs.
Procedure
Step 1 To download Cisco UCS PowerTool, do the following:a) In your web browser, navigate to the following website: http://developer.cisco.com/web/unifiedcomputing/
microsoftb) Scroll down to the Cisco UCS PowerTool (PowerShell Toolkit) Beta Download area.c) Download the CiscoUcs-PowerTool-0.9.6.0.zip file.d) Unzip the file and follow the prompts to install Cisco UCS PowerTool.
You can install Cisco UCS PowerTool on any Windows computer. You do not need to install it on acomputer used to access Cisco UCS Manager.
Cisco UCS B-Series GUI Firmware Management Guide, Release 2.28
Completing the Prerequisites for Upgrading the FirmwareVerifying the Status of Adapters on Servers in a Chassis

Step 2 To launch Cisco UCS PowerTool, enter the following at a command line:C:\Program Files (x86)\Cisco\Cisco UCS PowerTool>C:\Windows\System32\windowspowershell\v1.0\powershell.exe -NoExit -ExecutionPolicy RemoteSigned -File .\StartUc sPS.ps1
Example:The following example shows what happens when you launch Cisco UCS PowerTool:C:\Program Files (x86)\Cisco\Cisco UCS PowerTool>C:\Windows\System32\windowspowershell\v1.0\powershell.exe -NoExit -ExecutionPolicy RemoteSigned -File .\StartUcsPS.ps1Windows PowerShellCopyright (C) 2009 Microsoft Corporation. All rights reserved.
Step 3 In Cisco UCS PowerTool, do the following:a) Connect to Cisco UCS Manager, as follows:
PS C:\> Connect-Ucs IP_address
b) Enter your username and password when prompted for your credential as shown in the following example:cmdlet Connect-Ucs at command pipeline position 1Supply values for the following parameters:Credential
Cisco UCS PowerTool outputs the following to your screen after you log in.
Cookie : 1331303969/2af0afde-6627-415c-b85f-a7cae6233de3Domains :LastUpdateTime : 3/9/2012 6:20:42 AMName : 209.165.201.15NoSsl : FalseNumPendingConfigs : 0NumWatchers : 0Port : 443Priv : {admin, read-only}RefreshPeriod : 600SessionId : web_49846_ATransactionInProgress : FalseUcs : ucs-4Uri : https://209.165.201.15UserName : adminVirtualIpv4Address : 209.165.201.15Version : 2.0(2i)3.0(1a)WatchThreadStatus : None
Step 4 In the Cisco UCS PowerTool, run the following script to validate your iSCSI boot configuration and checkfor duplicate IQNs :PS C:\> Get-UcsServiceProfile -type instance | Get-UcsVnicIScsi | ? { $_.InitiatorName -ne "" } | selectDn,InitiatorName | group InitiatorName | ? { $_.Count -gt 1 } |% { $obj = New-Object PSObject ; $obj|Add-MemberNotepropertyCount $_.Count; $obj |Add-MemberNoteproperty InitiatorName $_.Name;$obj | Add-Member Noteproperty Dn ($_ | select -exp Group |% { $_.Dn } ); $obj }
Cisco UCS PowerTool outputs the results to your screen, as follows:
Count InitiatorName Dn----- ------------- --
2 iqn.2012-01.cisco.com:s... {org-root/ls-SP_1_6/is...2 iqn.2012-01.cisco.com:s... {org-root/ls-SP_2_1/is...
Cisco UCS B-Series GUI Firmware Management Guide, Release 2.2 9
Completing the Prerequisites for Upgrading the FirmwareObtaining Cisco UCS PowerTool and Running the Duplicate IQN Script

2 iqn.2012-01.cisco.com:s... {org-root/ls-SP_2_41/i...4 iqn.2012-01.cisco.com:s... {org-root/ls-SP_2_7/is...2 iqn.2012-01.cisco.com:s... {org-root/org-sub1/ls-...2 iqn.2012-01.cisco.com:s... {org-root/org-sub2/ls-...
Step 5 (Optional) If you have .NET Frame work 3.5 Service Pack 1 installed, you can use the following script toview the output in the GUI:PS C:\> Get-UcsServiceProfile -type instance | Get-UcsVnicIScsi | ? { $_.InitiatorName -ne "" } | selectDn,InitiatorName | group InitiatorName | ? { $_.Count -gt 1 } |% { $obj = New-Object PSObject ; $obj|Add-MemberNotepropertyCount $_.Count; $obj |Add-MemberNoteproperty InitiatorName $_.Name;$obj | Add-Member Noteproperty Dn ($_ | select -exp Group |% { $_.Dn } ); $obj } | ogv
Step 6 Disconnect from Cisco UCS Manager, as follows:PS C:\>Disconnect-Ucs
What to Do Next
If duplicate IQNs exist across multiple service profiles in the Cisco UCS domain, reconfigure the iSCSI vNICswith unique IQNs in Cisco UCS Manager before you upgrade to Cisco UCS, Release 2.1 or greater.
If you do not ensure that all iSCSI vNICs are unique across all service profiles in a Cisco UCS domain beforeyou upgrade, Cisco UCS Manager raises a fault on the iSCSI vNICs to warn you that duplicate IQNs arepresent. Also, if you do not ensure that there are no duplicate IQN names within a service profile (for example,the same name used for both iSCSI vNICs), Cisco UCS reconfigures the service profile to have a single IQN.For information on how to clear this fault and reconfigure the duplicate IQNs, see the Cisco UCS B-SeriesTroubleshooting Guide.
Cisco UCS B-Series GUI Firmware Management Guide, Release 2.210
Completing the Prerequisites for Upgrading the FirmwareObtaining Cisco UCS PowerTool and Running the Duplicate IQN Script