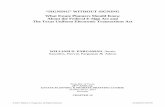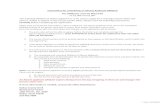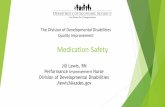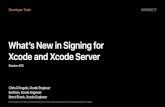Completing Patient H&Ps and Signing Medication Orders...The Big Picture . 5 Completing Patient H&Ps...
Transcript of Completing Patient H&Ps and Signing Medication Orders...The Big Picture . 5 Completing Patient H&Ps...

Completing Patient H&Ps and Signing Medication Orders Radiologist Module
Overview 2
Roles 2
Agenda 2
Objectives 3
The Big Picture 4
Logging into OneChart 5
Multi-Provider Schedule 7
Main Toolbar 7
Provider Schedule Selection 9
Provider Schedule 9
Patient Chart Function 10
Completing the Patient’s H&P 10
Notes Activity 11
Create in NoteWriter/H&P 11
Review of Symptoms (ROS)/Physical Exam 13
Note 13
Signing Medication Orders 14
In-Basket 15
Folder Summary/ Hospital Chart Completion 15
Sign 16
Securing Your Workstation 17
Notes 18
� In-Class Exercise 19
Study Checklist 20

2 Completing Patient H&Ps and Signing Medication Orders
Roles
• Radiologists
Agenda
The following is a breakdown of time for each major part of the lesson.
Time (Min) Topic
2 Objectives
3 Review
10 Multi-Schedule Provider
10 Completing Patient H&Ps
5 Signing Medication Orders
30 Total Time
Overview

3 Completing Patient H&Ps and Signing Medication Orders
By the end of this lesson, you should be able to:
• Log into OneChart
• Understand the Multi-Provider Schedule
• Complete patient H&Ps in OneChart
• Sign medication orders placed by technologists
• Decline signing orders if not approved
• Demonstrate securing a workstation
Completing Patient H&Ps and Signing Medication Orders

4 Completing Patient H&Ps and Signing Medication Orders
Order is Placed ����
Order is Scheduled ���� Patient Arrives
����
Study is Read Patient Leaves Exam is
Performed
����
Transcription (if needed) ����
Radiologist Signs Study ���� Results Sent
The Big Picture

5 Completing Patient H&Ps and Signing Medication Orders
Logging into OneChart
The first step to using OneChart is logging in to Hyperspace.
� You will need to log into the system as a radiologist. Enter the User ID and Password listed on your training tent card and press ENTER.
Log In screen
Class Activities

6 Completing Patient H&Ps and Signing Medication Orders
The next screen requests your Department. You should enter the department name where you are working. To find your department:
1. Click on the Magnifying Glass Icon at the end of the blank space.
2. Type the first few letters of your Department’s name (IN Breast) in the search box and press Enter. This is called Completion Matching.
3. Select your department from the list and Click the Accept button.
Completion Matching occurs when the system uses a few letters you enter to search for something in its database that will fulfill the need of that specific field.
ie: When ordering an exam, if you enter lumb sp, the system would completion match to find exams that match lumbar spine.

7 Completing Patient H&Ps and Signing Medication Orders
Home Workspace: Multi-Provider Schedule Your home workspace when you log in is called the Multi-Provider Schedule. Above your home workspace is the main toolbar of buttons that are always available to you for the most commonly used activities. The first button on the left is the Epic button, under which you will find menus to access other menus. Hover over a menu you need to see or click an option to open the related activity. Each menu lists features that relate to a particular area. The menus available to you depend on your system setup and your security access.
Technologist Work List: Main Toolbar
Epic Button: Menus
Epic
Button Main
Toolbar

8 Completing Patient H&Ps and Signing Medication Orders
The Wrench Feature
Clicking on the wrench opens the “Personalization Activity”, which allows end-users to personalize their Main Toolbar. They can re-arrange the icons, delete, and/or add icons to their toolbar to customize it for their personal preferences. The average end-user will not need the wrench because the most commonly used activities are already available on the “defaulted” main tool bar.
***Please note: while OneChart allows great flexibility in the personalization of your workspaces, please use these tools with caution. You do not want to “lose” an important icon.

9 Completing Patient H&Ps and Signing Medication Orders
Multi-Provider Schedule Below the main tool bar is the Multi-Provider Schedule. This is where you will find your scheduled appointments for the day. Your Multi-Provider Schedule is divided into 3 separate sections: Provider Schedule Selection: Is located on the left side of your screen. It contains a calendar and a folder tree giving access to multiple provider schedules.
Provider Schedule Selection Provider Schedule: Shows your schedule by default, but will display whatever provider’s schedule you have selected. This section also has its own toolbar, an activity toolbar, offering access to activities related to the selected schedule/patient.
Provider Schedule

10 Completing Patient H&Ps and Signing Medication Orders
Patient Chart Function: Displays basic chart information for the selected patient; patient demographics, allergies, significant medical history, etc. are displayed in this section.
SnapShot of Patient Chart
Completing a Patient’s H&P
You are a Radiologist working in the Breast Center. Your patient, Norma, has arrived in the department for a stereotactic left breast biopsy. You assess the patient and need to complete an H&P in OneChart prior to her procedure.
In order to complete the H&P on Norma, you must first access her chart.
� Select your Norma patient and click the Charting icon on the activity toolbar.
You can also double-click on the patient name to access the Charting function.

11 Completing Patient H&Ps and Signing Medication Orders
This will open the Patient Workspace. You have the ability to toggle between the Multi-Provider Schedule and the Patient Workspace. To the left of the Patient Workspace are various activity tabs available for documentation in the patient’s chart.
Patient Workspace
While completing the patient’s H & P, you need to document the information gathered into the patient’s chart.
� Select the Notes activity tab on the left of the screen. � Click Create in NoteWriter in the activity toolbar near the top of the
screen.
� Select a note type: H&P
� Select the NoteWriter template: General H&P and click Accept.

12 Completing Patient H&Ps and Signing Medication Orders
Patient Workspace
Once you have accessed the NoteWriter activity, you will notice three tabs in the upper left corner: ROS, Physical Exam, and Note.
NoteWriter

13 Completing Patient H&Ps and Signing Medication Orders
The Review of Symptoms (ROS) will allow you to address Skin, Cardiovascular, Gastrointestinal, Musculoskeletal conditions, and much more by simply clicking the fields that are pertinent to the patient condition. The information provided in the ROS area will populate in the Note section of the H&P. The Physical Exam activity will allow you to capture information related to the specific area of interest. This information will also carry over to the Notes section. Upon completing the ROS and Physical Exam sections, you should review the detailed information in the Note section. You will notice areas that contain three
asterisks: ***. These sections must be completed prior to signing the H&P. To
move between the asterisks, you can press F2 or click on the area with your mouse.
� After completing the H&P, click Sign at the bottom right of the screen.
NoteWriter

14 Completing Patient H&Ps and Signing Medication Orders
The completed H&P can then be viewed in the All Note tab and the H&P tab in the Note section.
Patient Workspace
� Once you are done, you may close out of the patient’s workspace by clicking the ‘x’ next to the patient’s name.
Signing Medication Orders
During the procedure, you injected lidocaine in the patient’s left breast. The mammography technologist has placed the order and will document the details of administration in OneChart; however, to create a valid order for the medication, it must have a physician’s signature attached to it. To validate the order, you must sign the order the technologist has placed, which will be in your in-basket.
After the procedure is complete, the orders for the medication administered to the patient will be waiting in your in-basket to electronically sign. It is essential for you to access your in-basket and sign these orders in a timely fashion (within 24 hours).
H&P details that have been completed.

15 Completing Patient H&Ps and Signing Medication Orders
The In-Basket activity is found in the main tool bar of your Home Workspace.
Home Workspace: Main Toolbar > In Basket
Once the In-Basket activity is accessed, you will need to view the Folder Summary. The orders that need to be signed will be found in the Hospital Chart Completion section.
� Click Hospital Chart Completion.
In Basket: Folder Summary The Hospital Chart Completion activity is divided into two sections: The top portion contains information regarding the due date, patient’s name, status, and encounter date.

16 Completing Patient H&Ps and Signing Medication Orders
The bottom portion includes specific details about the medications ordered for the patient. If the medications were approved by you, simply click Sign. You have 24 hours to sign the medication orders to avoid receiving a deficiency. If the technologist did not get approval from you for an ordered medication, inform the technologist to cancel the order and Decline the medication order.
In Basket: Hospital Chart Completion > Sign or Decline Order Once you have signed medication orders from your in-basket, it will be removed from the Hospital Chart Completion list.

17 Completing Patient H&Ps and Signing Medication Orders
Securing Your Workstation
With the emphasis on patient information being secure and protected, it is important that whenever you might be away from your workstation you have either logged off or secured your workstation. You are responsible for all activity performed under your log on, so you should never share your log on information, or your workstation while logged on, with anyone else. OneChart makes it easy for you to share a workstation, while still maintaining your security. There are two places where you can go to secure your workstation. The first is found below the Log Out icon on the right end of the main toolbar.
The second is found by clicking the Epic button and looking near the bottom of the menu.
A secured workstation can be accessed by anyone with log-on security. However, if that person is not the person who secured it, then the system will log off the first person, and log the second person in.

18 Completing Patient H&Ps and Signing Medication Orders
Notes:
Hyperspace can secure a workstation without losing the work of the previous user. If the last user on the workstations had secured it, rather than logging out, you might receive a message that the workstation has been secured by another user. You have the option to log in and cancel any secured tasks that are still running, or to cancel your login. Any changed data on the secured workstation is saved.

19 Completing Patient H&Ps and Signing Medication Orders
1. Locate your specific Norma patient on the Multi-Provider Schedule. Click Charting or double click on the patient’s name.
2. Click the Notes activity tab in the patient’s workspace.
3. Select Create in NoteWriter on the activity toolbar.
4. Select a Note Type: H&P
5. Choose a NoteWriter template: General H&P
6. Explore the ROS, Physical Exam, and Note tabs.
7. In the Note tab, remember to address the *** sections.
8. Once all information is documented, Sign the H&P.
9. Return to your home workspace and access your In-Basket.
10. Click on the Hospital Chart Completion hyperlink and view the
medication order in your in-basket.
11. Sign the order and log out of OneChart.
� In-Class Exercise

20 Completing Patient H&Ps and Signing Medication Orders
Make sure you can define the following key terms:
� Multi-Provider Scheduler
� H&P
� Notes
� ROS: Review of Symptoms
� In-Basket
� Sign Orders
Make sure you can perform the following tasks:
� Locate patients on the Multi-Provider Scheduler
� Access the Charting function
� Utilize the Note activity
� Navigate throughout the H&P section
� Sign H&Ps
� Access In-Basket messages
� Sign Orders for medication
� Decline Orders for medication
� Securely log out of OneChart
Study Check-List