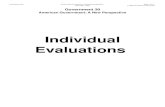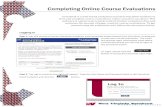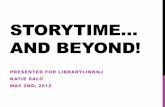Completing and Viewing Staff Evaluations as a Manager
Transcript of Completing and Viewing Staff Evaluations as a Manager

Staff Performance Appraisals:
Completing and Viewing Staff Evaluations as a Manager
Updated April 7, 2021
Page 1 of 19
Overview
The staff performance appraisal process will be done in Ignite. The overall process and evaluation
form is similar to years’ prior. This document will guide you through the overall process, highlighting
areas that are different from previous years or benefit from additional instruction or detail.
PLEASE READ
NOTES
This document includes a one page summary of the process that includes enough information to get you
started. Additional and more detailed process information follows in the “Completing the Evaluation Process”
section.
The final section provides information about viewing the progress of your direct and, if applicable, indirect
reports. This information will help ensure your team meets all of the deadlines.
Some departments, such as the Police Department, use a modified or different evaluation. While some of the
details may be different, the mechanics are the same.
Key Differences from Previous Years
The Ratings Summary section is at the beginning of the document instead of at the end, but still serves as a spot
for overall comments and information not included elsewhere including significant successes and setbacks, final
comments, and future development recommendations.
Last year, goals were done out of system and adding them to Ignite was optional. Some employees may have
entered their goals into Ignite. If so, they will be included on the document. If the employee did not enter goals,
did not have goals, or the goals changed so much over the year that they are no longer relevant, the review can
be done without them. There is no need to enter new goals onto the document.
Future goals will be added to Ignite in a separate process that will begin later in the year (more information to
come).
Submitting the evaluation does not give the employee access. It must be shared with a separate action in Ignite.
Both the manger and employee sign off in Ignite to indicate that the performance discussion meeting took place.
However, the manager must sign off first before the employee will be able to.

Staff Performance Appraisals:
Completing and Viewing Staff Evaluations as a Manager
Updated April 7, 2021
Page 2 of 19
Index One Page Summary on Evaluations ........................................................................................................................................3
Completing the Evaluation Process .........................................................................................................................................4
1. Navigating to and Opening the Evaluation ....................................................................................................................4
2. Completing a Manager Evaluation of the Employee ...................................................................................................5
3. Sharing and Releasing a Manager Evaluation ................................................................................................................8
4. Indicating the Performance Discussion Was Held ................................................................................................... 10
5. Viewing an Employee’s Completed Evaluation ......................................................................................................... 11
Viewing Process Progress of Direct and Indirect Reports .............................................................................................. 12
1. Viewing Individual Progress ........................................................................................................................................... 12
2. Dashboard to View Process Progress and Information for Multiple Levels ....................................................... 14

Staff Performance Appraisals:
Completing and Viewing Staff Evaluations as a Manager
Updated April 7, 2021
Page 3 of 19
READ FIRST
This is a brief overview of navigation and process for evaluations. More details are available in the later sections. NOTE: information on viewing where employees are in the process is available in the more detailed sections below.
One Page Summary on Evaluations
Evaluation Process (Yellow steps shown below)
Navigation to Evaluation
1. My Team > Career and Performance > Select Employee’s Name > 2021Staff Annual Evaluation (Performance
Documents Section)
Completing the Evaluation
1. The document has several sections. Each section is completed separately and accessed through the Edit or
Evaluate buttons.
Document Details: Ignore this section. It contains administrative details about the document.
Ratings Summary: This section shows the overall calculated rating from the other sections. NOTE: this rating auto-
calculates based on all the ratings so it will not be accurate until all the ratings in both Core Commitments and Job
Performance are complete. This section also includes a comment box for you to complete. Provide an overview of the
employee’s overall performance including notable successes and challenges worth highlighting, especially ones not
mentioned in other sections, as well as areas of strength and development for future career growth.
Core Commitments: This section uses both a drop down ratings scale as well as a comments box for each of the six
core commitments. Ratings are required and comments providing detail and context for the rating are recommended.
Additionally, managers are expected to add comments if the highest or lowest ratings are selected.
Job Performance: This section also uses a rating scale and comment box.
Performance Goals: If the employee has entered performance goals in Ignite for the past year they will be included
here. There is a comment section, but no rating. If the employee has not entered goals, there is no need to complete
this section.
Attachments: If for any reason you have additional documents you want to include with the employee’s evaluation,
they can be added here.
2. When finished you can print or save the document as PDF using the Print button. Click Submit on the same
page to submit the evaluation. The final electronic versions of the document will be housed in Ignite.
Sharing the Evaluation with the Employee
1. Navigate to evaluation and open as described above. Click the Share and Release button, then Submit.
Indicating the Performance Discussion was Held
1. Navigate to evaluation and open as described above. Click the Indicate Meeting Held button, then enter the
Meeting Held Date, and Submit. The employee also needs to confirm the meeting was held but cannot do
so until after you have first indicated the meeting was held.
Employee completes
and submits self-
valuation.
Manager completes
the evaluation.
Manager shares
completed evaluation
with the employee
and they meet to
discuss.
Manager indicates
performance review
meeting was held.
Employee confirms
performance review
meeting was held.
5
1 2
3
4

Staff Performance Appraisals:
Completing and Viewing Staff Evaluations as a Manager
Updated April 7, 2021
Page 4 of 19
Completing the Evaluation Process
1. Navigating to and Opening the Evaluation 1. You can access the Complete Manager Evaluation task by selecting the Career and Performance
tile under the My Team tab on the Ignite home page
2. On the Goals and Performance Overview page, click the direct report’s name.
3. In the Performance Documents section, select the 2021 Staff Annual Evaluation link to open the
evaluation.

Staff Performance Appraisals:
Completing and Viewing Staff Evaluations as a Manager
Updated April 7, 2021
Page 5 of 19
2. Completing a Manager Evaluation of the Employee
1. After opening the evaluation, you will see several sections, including an overall Ratings Summary, Core
Commitments, Job Performance, and Performance Goals (if applicable). NOTE: the Documents Details
section an administrative summary and is not used for the evaluation.
To enter ratings or comments you must select Edit or Evaluate for each section. NOTE: even though
the Ratings Summary is at the top, you may want to complete it last.

Staff Performance Appraisals:
Completing and Viewing Staff Evaluations as a Manager
Updated April 7, 2021
Page 6 of 19
2. When clicking Evaluate you will be able to select a rating by using the drop-down menu. You can select a
rating from the following options: Area of Concern, Area of Needed Development, Area of
Competence, and Area of Mastery. You can also enter comments by typing in the box labeled
“Manager Comments.” While it’s always helpful to add comments, you are REQUIRED to add comments
if you use either the Area of Concern or Area of Mastery ratings. Follow all of these steps for each
evaluation topic category.
3. After evaluating the Core Commitment section, evaluate the Job Performance section the same way. If the
employee has Performance Goals, there is not a rating given but you can comment in that section. When
you are finished evaluating your direct report, an overall rating will be automatically calculated in the top
of the screen in the “Ratings Summary” section. Note that the calculated rating is based on both the Core
Commitment and Job Performance sections so it will not be accurate until both sections are complete.
Select Edit to add final comments and an overall summary of their performance.

Staff Performance Appraisals:
Completing and Viewing Staff Evaluations as a Manager
Updated April 7, 2021
Page 7 of 19
4. Write final comments and an overall summary of their performance for the year and additional comments
for items not addressed elsewhere on the form, including areas of strength and areas of development for
future career growth. Select Save when you are finished. After saving, you can return to the document to
edit or add additional information.
5. When finished, click Submit in the upper right-hand corner of the screen to submit your direct report’s
evaluation. Once submitted, you will not be able to make any additional changes.
Note: selecting Print prior to submitting will allow you to print or save the document as a PDF. Even
after submitting your employee will not be able to see any of the ratings or comments you have made until
you share the document (next section).
Note: if you did not add comments to one or more of the sections, you will get a warning message like the
one below. If you select No, the document will not be submitted and you can make changes. If you select Yes,
the document will finish submitting.

Staff Performance Appraisals:
Completing and Viewing Staff Evaluations as a Manager
Updated April 7, 2021
Page 8 of 19
3. Sharing and Releasing a Manager Evaluation 1. To begin, ensure that you are inside of your direct report’s performance profile. Under the
“Performance Documents” section you can check the tasks you need to finish in order to complete
the Manager Evaluation.
2. Next, click on the performance evaluation by selecting the 20201 Staff Annual Evaluation link.

Staff Performance Appraisals:
Completing and Viewing Staff Evaluations as a Manager
Updated April 7, 2021
Page 9 of 19
3. In the upper right of the screen, click Share and Release to share the evaluation for employee
review. This will give the employee access to your comments.
4. After clicking Share and Release, add any comments as necessary by typing in the
“Comments” box. These comments are an optional communication to the employee and are not
added to the review. Select Submit to release the evaluation to the employee.

Staff Performance Appraisals:
Completing and Viewing Staff Evaluations as a Manager
Updated April 7, 2021
Page 10 of 19
4. Indicating the Performance Discussion Was Held 1. After sharing and releasing your employee’s evaluation you will need to have a meeting with the
employee to discuss the evaluation. To indicate that a meeting was held between you and your direct
report, go to Career and Performance from the My Team tab on the main page, then select the
employee by clicking on their Name. Then select the 2021 Staff Evaluation link.
2. In the upper right of the screen, click Indicate Meeting Held.
3. Next, click the Calendar icon to enter a date when you had the meeting with your direct report and
then Submit
4. You have now completed all of your steps. Your employee will now be able to confirm the meeting was
held in Ignite in order to finalize the process.

Staff Performance Appraisals:
Completing and Viewing Staff Evaluations as a Manager
Updated April 7, 2021
Page 11 of 19
5. Viewing an Employee’s Completed Evaluation
Follow this steps to view an employee’s evaluation after you’ve held the performance meeting:
1. Navigate to your employee’s evaluation document as described earlier by going to My Team and then
Career and Performance from the main Ignite page, then select the Employee’s Name, and then
select 2021 Staff Annual Evaluation.
2. The default setting is for viewing current (in process) evaluations. To view completed evaluations, change
the drop down menu under Performance Documents from Current to Completed.
3. The document will open and you can view, print, or save as a PDF or HTML document using the Print
button.
4. Selecting Print opens the Performance Document Print Info Screen. Choose the options you want and
select Print. This will open the review as a PDF/HTML document and you can save or print from there.

Staff Performance Appraisals:
Completing and Viewing Staff Evaluations as a Manager
Updated April 7, 2021
Page 12 of 19
Viewing Process Progress of Direct and Indirect Reports
Managers can view the individual progress of their employees in the performance appraisal process from the
regular Career and Performance tile. Additionally, Ignite has dashboards that allow managers and senior
leaders to easily view performance review completion and ratings for all those who report up to them. This
dashboard is most useful for those who manage multiple levels.
1. Viewing Individual Progress
1. From the My Team tab on the main Ignite page, selecting Career and Performance opens up the
Goal and Performance Overview page.

Staff Performance Appraisals:
Completing and Viewing Staff Evaluations as a Manager
Updated April 7, 2021
Page 13 of 19
2. Select Evaluate Performance from the options on the left side of the screen.
3. The Evaluate Performance screen lets you see where each direct report is at in the process. In this
example Testuser_Baylor_s46 has completed their self-evaluation (checkmark) and it is at the Conduct
Manager Evaluation stage (arrow).

Staff Performance Appraisals:
Completing and Viewing Staff Evaluations as a Manager
Updated April 7, 2021
Page 14 of 19
2. Dashboard to View Process Progress and Information for Multiple Levels This example uses a dean and then three employees going three levels below the leader, each with a
performance review. The process is the same for both faculty and staff. This is a highly simplified example from
a test environment and the titles, etc. may not reflect an actual school or department structure, but the
mechanics are the same.
1. Select the My Team tab and then Show More.

Staff Performance Appraisals:
Completing and Viewing Staff Evaluations as a Manager
Updated April 7, 2021
Page 15 of 19
2. Scroll down, if necessary, and select My Organization under the Career and Performance section
(note: this is different from the Career and Performance tile on the main page).
This will open up a dashboard with multiple options.

Staff Performance Appraisals:
Completing and Viewing Staff Evaluations as a Manager
Updated April 7, 2021
Page 16 of 19
4. The My Organization dashboard has several tabs and viewing options. There is a filter that changes
whether only direct reports or the entire department are viewed. The example shows the senior leader’s
direct report who received a Marginal rating. Clicking on the funnel to the left of the name lets you change the
levels viewed.

Staff Performance Appraisals:
Completing and Viewing Staff Evaluations as a Manager
Updated April 7, 2021
Page 17 of 19
5. Clicking on the funnel opens a pop up that enables changing between direct reports only and all reports as
well as changing the manager to view only that person’s area. So, for example, a dean could view all of their
school at once or view reviews in one chair’s area. After changing the filter options, select Apply.

Staff Performance Appraisals:
Completing and Viewing Staff Evaluations as a Manager
Updated April 7, 2021
Page 18 of 19
6. In this example, with the filter set to all reports, the Ratings Distribution tab shows there are three
reviews completed for all of their reports, with two rated as Noteworthy and one rated as Marginal.
7. Selecting the My Organization Performance Summary tab allows seeing the ratings for each
individual. This example shows only the direct reports. Selecting the arrow above the name shows that
person’s direct reports and allows seeing deeper into the organization:

Staff Performance Appraisals:
Completing and Viewing Staff Evaluations as a Manager
Updated April 7, 2021
Page 19 of 19
8. Now, all three levels can be seen along with the ratings at the far right. Those who have not been rated yet
have a red crossed circle to the left of their name.
9. The Task Completion Status tab shows how many reviews have been completed and how many are still
pending. In this example, all reviews have been completed. Note, the Performance and Potential tab is not
used.