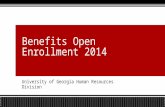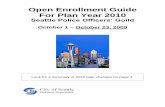Complete Your Open Enrollment (Retirees) Change ... Complete...If a new dependent has been added,...
Transcript of Complete Your Open Enrollment (Retirees) Change ... Complete...If a new dependent has been added,...

PROCESS STEPS:
Initiate Life Event – Change Dependent Care FSAQUICK REFERENCE GUIDE
Complete Your Open Enrollment (Retirees)
QUICK REFERENCE GUIDE
1. You can access the Open Enrollment event from the SPS Welcome page by clicking Benefits Open Enrollment in the Announcements section. If you do not have a Benefits Open Enrollment link please contact DBM Employee Benefits Division at 410-767-4775 or 1-800-307-8283.
All State of Maryland Employees/Retirees will have access to online Open Enrollment. Open Enrollment begins October 19, 2020 and will remain open until November 13, 2020 at 5PM. Please look for the Open Enrollment announcement and link on the SPS Welcome page. If you are not making any changes, your current coverage will rollover to 2021.
2. Click the Continue button to go to the Enrollment page to enroll or change your elections.
RET04

PROCESS STEPS:
Initiate Life Event – Change Dependent Care FSAQUICK REFERENCE GUIDE
Complete Your Open Enrollment (Retirees)
QUICK REFERENCE GUIDE
3. On the Open Enrollment page you will see “tiles” for each coverage type. The benefit elections are listed by category: Medical, Prescription, Dental, Life Insurance, etc. All current elections will display. You can select the Manage or Enroll button for each category to enroll or make changes to current elections.
4. In this example, we will click the Manage button in the Medical category.
By clicking the Manage button the system will open up the Medical selections where you have options to select a Medical plan, change your Medical plan, Waive Medical coverage and add or remove a dependent.
• A Manage button indicates an enrollment in this category• An Enroll button indicates coverage is waived in this
category
RET04

PROCESS STEPS:
Initiate Life Event – Change Dependent Care FSAQUICK REFERENCE GUIDE
Complete Your Open Enrollment (Retirees)
QUICK REFERENCE GUIDE
5. Click the Select button for the plan which you want to elect. Note that you will only be able to select one of the plans. If you want to drop/remove coverage, click the Waive button.
6. Click the Confirm and Continue button to continue to select the dependents to be added to the plan, if applicable. You will not see the Dependents page if you selected to Waive coverage but still must click the Confirm and Continue button.
On this page you are selecting your Medical plan. After selecting the plan you will have the option to add or remove dependents on the next page.
RET04

PROCESS STEPS:
Initiate Life Event – Change Dependent Care FSAQUICK REFERENCE GUIDE
Complete Your Open Enrollment (Retirees)
QUICK REFERENCE GUIDE
7. On the Dependents page, check or uncheck the box next to each dependent you want to add or remove from the plan. When the Selectbox is checked, the dependent will be covered in the plan.
If you want to add a new dependent that does not appear on the page, click the Add New Dependent button and follow the instructions for step #’s 9 through 16.
If you see a data issue with one of your current or newly added dependents (i.e., Typo in Name or Date of Birth, Relationship, etc) DO NOT add a new dependent. Proceed with elections with the current dependent and contact DBM Employee Benefits Division with the dependent data issue; they will assist with correcting the data.
8. If you are NOT adding a new dependent, click the button and proceed to step #17.
RET04

PROCESS STEPS:
Initiate Life Event – Change Dependent Care FSAQUICK REFERENCE GUIDE
Complete Your Open Enrollment (Retirees)
QUICK REFERENCE GUIDE
9. On the Add My Dependent from Enrollment page, you will see the REQUIRED supporting documentation for each dependent type.
After reviewing the information, click to proceed to add the dependent.
RET04

PROCESS STEPS:
Initiate Life Event – Change Dependent Care FSAQUICK REFERENCE GUIDE
Complete Your Open Enrollment (Retirees)
QUICK REFERENCE GUIDE
10. On the Add My Dependent from Enrollment page, complete the following data for the new dependent:
• First Name• Last Name• Relationship• Date of Birth• Gender
11. Scroll down to the page to National IDs section. Click the Add button to open the section to complete.
RET04

PROCESS STEPS:
Initiate Life Event – Change Dependent Care FSAQUICK REFERENCE GUIDE
Complete Your Open Enrollment (Retirees)
QUICK REFERENCE GUIDE
12. On the National IDs page, complete the following data for the new dependent:
• Country• National ID Type• Add/Edit ID
Click the Search symbol in the field to select a valid value.
If after clicking the Add button you realize you do not have all of the data required, you must click the Remove button to close the National IDs page.
RET04

PROCESS STEPS:
Initiate Life Event – Change Dependent Care FSAQUICK REFERENCE GUIDE
Complete Your Open Enrollment (Retirees)
QUICK REFERENCE GUIDE
13. Scroll down to the Address section. The dependent address will default to your address in the system.
If the dependent lives at your address, you do not need to update anything.
If the dependent DOES NOT LIVE at your address, you need to:
• Click on the “X” in the Use Existing Address field to remove your address as the default.
• Then complete the Address, City, State and Postal Code fields with the dependent address.
14. After completing and reviewing the new dependent data for accuracy, click on the button to proceed.
RET04

PROCESS STEPS:
Initiate Life Event – Change Dependent Care FSAQUICK REFERENCE GUIDE
Complete Your Open Enrollment (Retirees)
QUICK REFERENCE GUIDE
15. You will now see the new dependent has been added to the coverage/plan.
The new dependent has only been added to this coverage type/plan. If you want this dependent covered for other coverage types you will need to “Select” the dependent on the “Dependents” page for each coverage type desired.
16. Click on the Save button to proceed.
RET04

PROCESS STEPS:
Initiate Life Event – Change Dependent Care FSAQUICK REFERENCE GUIDE
Complete Your Open Enrollment (Retirees)
QUICK REFERENCE GUIDE
17. After clicking the Save button, you will be returned to the Open Enrollment page. The system will display a message stating your changes have been updated.
You can now perform the same steps to make election and/or dependent changes to the remaining categories (Prescription, Dental, Life Insurance), if desired.
18. After reviewing and updating elections for all categories, click the Review and Sign button to proceed.
WARNING: If you do not finalize (REVIEW AND SIGN and SUBMIT) your open enrollment changes before the end of Open Enrollment, your elections/changes will not go into effect January 1, 2021; your elections by default will remain the same as your 2020 elections and you will not be able to add new dependent(s) until the next open enrollment.
RET04

PROCESS STEPS:
Initiate Life Event – Change Dependent Care FSAQUICK REFERENCE GUIDE
Complete Your Open Enrollment (Retirees)
QUICK REFERENCE GUIDE
19. On the View Summary page, do a final review of the Selected and Waived benefits. Verify the Plans are accurate along with the covered dependents. If you identify an error click your browser back button and you will return to the Open Enrollment page.
NOTE: The total monthly cost displayed at the top right corner of the screen and the monthly cost displayed next to each plan will not reflect your actual costs for retirees receiving partial subsidy.
After Open Enrollment closes, the DBM Employee Benefits Division will mail you an Open Enrollment Confirmation Statement that will display your individual costs based on the subsidy you receive.
20. In the Attachments sections, you MUST attach required supporting documentation if you have added a new dependent(s). If you have not added any new dependent(s), no attachment/documentation is required.
To attach a document(s), click the Select Files button and then browse to find the files that need to be uploaded, select and attach. Note that LEGIBLE photos of documents are acceptable. Use the Upload button to attach more than one document.
RET04

PROCESS STEPS:
Initiate Life Event – Change Dependent Care FSAQUICK REFERENCE GUIDE
Complete Your Open Enrollment (Retirees)
QUICK REFERENCE GUIDE
21. Scroll down the page to the Electronic Signature section. Read the Electronic Signature section.
22. After reading the Electronic Signature section. Click the I Accept checkbox to certify your elections and click the Submit button.
RET04

PROCESS STEPS:
Initiate Life Event – Change Dependent Care FSAQUICK REFERENCE GUIDE
Complete Your Open Enrollment (Retirees)
QUICK REFERENCE GUIDE
23. On the Submitted page you will get a message that you have enrolled in benefit elections with the option to print a copy of your elections.
As noted earlier in step #19, the total monthly cost and individual plan monthly costs will not reflect your actual costs on this statement for retirees receiving partial subsidy. You will receive a printed Open Enrollment Confirmation Statement from DBM Employee Benefits Division the second week of December that provides your actual costs.
If you DO WANT TO PRINT a copy of your elections, click on the View 2021 Benefits Statement button.
• After printing, click the "home" icon in the upper left-hand corner of the page to return to the SPS Welcome page.
If you DO NOT WANT TO PRINT a copy of your elections, click the Done button to finish.
RET04

PROCESS STEPS:
Initiate Life Event – Change Dependent Care FSAQUICK REFERENCE GUIDE
Complete Your Open Enrollment (Retirees)
QUICK REFERENCE GUIDE
Please note that you can make changes to your Open Enrollment elections anytime during the Open Enrollment period.
Open Enrollment will close for election changes at 5:00pm on November 13, 2020. To make election changes, return to the Announcements section on the SPS Welcome page and click the Benefits Open Enrollment link OR proceed to your Benefits icon on the SPS Welcome page and click the Change Open Enrollment button at the bottom of the page in the “Current Cost” box.
Once Open Enrollment is closed at 5:00pm on November 13, 2020, no more changes can be made to elections for January 1, 2021.
If a new dependent has been added, the required supporting documentation MUST be submitted/ attached to your open enrollment event. Any new dependent added without having the correct documentation attached will be removed from coverage for January 1, 2021. If you have any questions on the correct/required documentation please review the New Dependent Required Supporting Documentation link on the SPS Welcome page in the Announcements section or contact the DBM Employee Benefits Division at 410-767-4775 or 1-800-307-8283 (Monday-Friday 8:30AM EST to 4:30PM EST) for assistance prior to submitting your open enrollment elections.
RET04