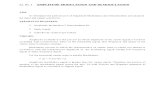Complete manual for_teachers
-
Upload
wanalift -
Category
Technology
-
view
254 -
download
0
description
Transcript of Complete manual for_teachers

A dashboard is a condensed report that is designed to provide you with a snapshot of your website’s performance.
The Dashboard tells you about recent activity both at your site and in the WordPress community at large.
Dashboard

There are 3 ways you can start with your New Posts:
New Post
3
1 2

2
1
There are 3 ways you can start with your New Posts:
Manage Posts
3
Click, drag mouse from MyBlogs>SiteName>Manage
Posts
Click Drop Down menu of Posts at
Right SubMenu and choose Edit
Click on the Title of Post, ior when you drag mouse below
subchoices will appear, choose Edit

Click Drop Down menu of Appearance at Right SubMenu and choose
Themes
Switching themes has 2 options:
Switch Themes

Step 3. Users Admin

The Dashboard SubPanel provides you a number of links to start writing Posts or Pages, statistics and links on the number of posts, pages, Categories, and Tags.

Essential Parts of TnB Blogging
Posts • Edit• Add New• Post Tags• Categories• Plugins
Media• Library• Add new
Links• Edit• Add New• Link Categories
Pages• Edit• Add New

Posts
Posts are the principal element (or content) of a blog. The Posts are the writings,
compositions, discussions,etc of a blog owner and contributors.
Edit Posts You can select Post or Posts you wish to edit, delete, or view. Multiple Posts can be selected for deletion and for editing.
Add New is where you write new Posts.
Tags are the keywords you might assign to each post, it provide another means to aid your readers in accessing information on your blog.
Categories allow the classification of your Posts into groups and subgroups, thereby aiding viewers in the navigation and use of your site.
Plugins allow you to add new features to your WordPress blog that don't come standard with the default installation.

Media
Media is the images, video, recordings, and files, you upload and use in your blog.
Media LibraryThe Media Library SubPanel allows you edit, delete or view Media previously uploaded to your blog.
Upload New MediaThe Media Add New SubPanel allows you to upload new media to later use with posts and pages.

Links
Links can be organized by category, have internal references about your relationship to their destinations, can be automatically associated with images, and can even be rated on a scale from zero to nine.
Links allows you to create, maintain, and update any number of blogrolls
through your administration interface. This is much faster than calling an
external blogroll manager.

• Pages are for content that is less time-dependent than Posts.
• Pages can be organized into pages and SubPages.
Pages are for content such as "About Me," "Contact Me," etc. Pages live outside of the normal blog chronology, and are often used to present information about yourself or your site that is somehow timeless -- information that is always applicable. You can use Pages to organize and manage any amount of content.
Pages

Comments are a feature of blogs which allow readers to respond to Posts.
Typically readers simply provide their own thoughts regarding the content of the post, but users may also provide links to other resources, generate discussion, or simply compliment the author for a well-written post.
Comments

Features Administration
Appearance• Themes• Widgets
Users• Authors & Users• Add New• Your Profile
Tools• Import• Export• Domain Mapping• Quotes
Collection
Settings• General• Writing• Reading• Discussion• Media• Privacy• Permalinks• Delete Blog• Google Analytis• GDE Settings• Live Countdown• Timer• Login LockDown• Ban• WPTouch• Community Blog• Video Quicktags

Change the Look of your Blogcan control how the content of your blog is displayed. WordPress allows you to easily style your site by either installing and activating new Themes or changing existing Themes.
Appearance
Theme is the overall design of a site and encompasses color, graphics, and text.
Widgets are gadgets or gizmos that allow you to add various pieces of information to your Theme's sidebar content. Widgets, for example, can be used to add Categories, Archives, Blogroll, Recent Posts, and Recent Comments to your sidebar.

Authors & UsersManage the accounts of all your site's users.
Add New UserCreate new users.
Your ProfileChange any information related to your user account.
This is where you set up all of the user accounts you need, as well as change user information, or delete users.
Users menu

Managing your BlogTeachnBlog provides you the ability to speed up your site, local machine, import content from other sources, export your content, or to upgrade your site’s software to a new release.
Tools
Import list the software packages that WordPress can import and details what types of data from each of those platforms qualifies for import.
Export will create an XML file for you to save to your computer. The format will contain your posts, comments, custom fields, categories, and tags.

Defines your blog as a whole: settings which determine how your site behaves, how you interact with your site, and how the rest of the world interacts with your site.
Settings
General controls some of the most basic configuration settings for your site.Writing controls the interface with which you write new posts.Reading You can decide if you want posts, or a "static" Page, displayed as your blog's front (main) page.Discussion allows you to control settings concerning incoming and outgoing comments, pingbacks and trackbacks. Media allows you to determine where images, documents, and other media files. Privacy controls your blog visibility to search enginesPermalinks controls how that custom URI structure is defined

Step 4. Work on your blog

What can you create and Upload on your own site
• Lesson Plan• Projects• Newsletters• Reports• Online Assignments• Book reports• Researches • And others

Signing in• Go to www.teachnblog.com• Sign in your Username and
password
1. Sign in Option
Sign in Option

2. Setting up Site’s Theme
• Go to My Blogs>Yourblog>Dashboard• “Appearance” menu from Dashboard and click
“Themes“.

TeachnBlog comes with a multiple nice themes which makes your own site from the simplest blog to the most complicated ones a piece of cake, and you can have different looks that you can switch with a single click. And have a new design
every day.
• Choose a theme of your choice
• View how it will look like
• Click activate on the right side of the pop up screen.

3. Setting up the Pages
1.Go to My Blogs>Admin
1.Drag your mouse to Dashboard
3. Click on Pages Drop down menu on the Right side.4. Choose Add New

• Title Page-Use a one word name for your page/top menu title• Page Description-Give a small info about the page using the
basic questions (What, Why or How)• When done click Publish or if not yet done and want to make a
draft click Save Draft
Title PageSave Draft
Publish
Page Description

4. Start Posting
1.Go to My Blogs>Admin
1.Drag your mouse to New Post

3. Or if already in Dashboard, click on Posts Drop down Menu on the Right side
4. Choose Add New

Post TitleSave Draft
Publish
Posting Space
• Post Title -Use a Short, Concise Title/name for your Post to easily understand
• Posting Space- This is where you put your post,article, document or lesson plan.
• When done click Publish or if not yet done and want to make a draft click Save Draft

are typically listed in a blog's sidebar where readers can search for past posts that interest them.
Categories are a powerful tool that bloggers can use to exercise precise control over content in a dynamic environment.
It allows the classification of your Posts into groups and subgroups, thereby aiding viewers in the navigation and use of your site.
Categories

What to Post?


A SlideshowYou can embed a Flash slideshow of any web album. It'll be automatically updated when you make changes to your album. Follow these steps to embed a slideshow:1. On the My Photos page, click your album.• Click Link to this album on the right-hand side.• Click Embed Slideshow.• Choose your slideshow settings, such as image size,
captions, and autoplay.• Once you've chosen your settings, copy the resulting
HTML code (Ctrl-C).• Paste the HTML in the source code for your site (Ctrl-V). • Once the slideshow is embedded in your site, people who
click your slideshow will be taken to view your album in Picasa Web Albums.

An Album
When you embed an album in your site, the album cover will display. Viewers who click the cover image will then be taken to view the album in Picasa Web Albums. Follow these steps to embed an album:
1. Create a Page for your Photos/Gallery page, • Go to your Photo Online Album, choose and click
your album.• Click Link/share this album on the right-hand side.• Copy the HTML (Ctrl-C) in the 'Paste HTML to embed
in website' field.• Paste the HTML (Ctrl-V) in the source code for your
site.

An image
Viewers who click on embedded images in your site will be taken to the photo in Picasa Web Albums.
1. On the My Photos page, click your album.• Click the photo you'd like to embed.• Click Link to this Photo on the right sidebar.
• Set the following preferences:
o Select your preferred image sizeo Select the 'Hide album link' checkbox if you don't want a
link to the album to display in the lower right-hand corner of your image.

• 4. Copy the HTML (Ctrl-C) in the 'Embed image' field on the right-hand side.
• 5. Paste the HTML (Ctrl-V) in the source code for your site.
• 6. Viewers who click through to the photo in Picasa Web Album will also be able to see other photos in the album.