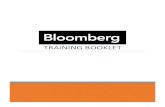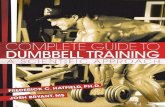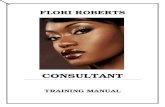COMPLETE ELSEVIER TRAINING
Transcript of COMPLETE ELSEVIER TRAINING
COMPLETE ELSEVIER TRAINING Last updated by: Collin May | 2021-08-13
Purpose
This document will prepare you to complete an online learning activity created by Elsevier. CareLearn Washington has content from three different vendors – DSHS, Elsevier, and SkillSoft. Each vendor builds courses a bit differently from the others. For example, most of the courses from Elsevier require you to complete a number of separate lessons per course. Most SkillSoft courses are just a single training. Some courses require you to register for the course, and others do not. In this document I will provide an example of searching for a course developed by Elsevier, and completing that training.
Process
1. Log into CareLearn. If you are already in CareLearn, click the Home icon at the top of the interface.
2. Locate an Elsevier course. In this example I will use the library. Click the Library icon located in the Header menu.
3. When you click the library icon, you will see a slide-out menu on the left of the interface.
* Note that the image above may not reflect the current state of the system.
4. Click the Elsevier Library. Do NOT click the > icon to expand the library, just click the library name itself. All
Elsevier courses will appear (in alphabetical order by default).
5. For this example I am going to be taking the course titled CRCI Understanding the HIPAA. In the image below, notice the Course Code. Each course has a unique course code, and any training developed by Elsevier has a code that begins with "ELS." If I click the Select button next to that course I will see the following options:
What are those acronyms at the beginning of the Elsevier course names? Elsevier organizes training into categories. They refer to those categories as Colleges. The acronyms identify which college the course belongs to.
• CRCI stands for College of Recovery and Community Inclusion
• CPAC stands for College of Personal Assistance and Caregiving
• PCC stands for Person-Centered Counseling
6. Some courses let you start them without registering first. This course will require me to register. Rather than doing so, I will click View Details option. That will display more information about the course (the same information you would see if you were to click the course title in the image above). Take a moment to review the information available about this course.
Notice on the left side that this course has three lessons. They must all be completed and in order. In the Full Description section you can see that this course will award 1.5 hours of Continuing Education (CE) credits. You will only receive CE credits when you have successfully finished the last lesson in this course. In the Course Header section you can see a Completion Status indicator. This will show your progress as you complete the lessons in this training.
7. Click the Register button. When you register for a course with multiple lessons, the system will automatically register for each lesson in that course.
Most Elsevier courses have a number of lessons that have to be completed in full (and in order) to complete the course.
Notice that you are now looking at the Activities tab. It shows that I am registered for each of the 3 lessons, and each one has a Start button next to it. Above the courses you can see a message that reads: You need to complete 3 of the 3 activities below to complete this program.
8. Click the Start button next to the first lesson. This will open a new browser window. Your previous browser window will say: Online activity is in progress. Do not close this page. You will be automatically redirected on completion.
* How these windows appear (their location on your screen) may be different.
9. Maximize the browser window that contains the course content. That means you should click the little square icon at the top right of whichever browser window has the Elsevier logo showing.
10. Now that window is using the full size of your monitor. Each Elsevier course will look and behave very similarly. The Introduction page will include a number of links with information about the course. The links will open in a third browser window that can be closed after viewing. For example, there is a link that will describe each of the lessons in the course, and the learning objectives. You will also find a Glossary.
11. Click the Start the Lesson button that appears on the bottom of the Introduction page.
Elsevier courses have a Header section of their own. It includes a course menu, a note-taking tool, a link to the lesson's test, and exit button, and a help icon.
Do not close either browser window when you begin training.
• The Lesson Menu can only be used for navigation once you have seen each page of the lesson.
• My Notes will open a new window in which you can take notes. Your notes will carry forward with each page you view.
• The Lesson Test is only available after you have finished the last page of instruction.
• You should only click the Lesson Exit icon after you have completed the test.
• The Help icon will show you instructions developed by Elsevier.
Many pages include narration. To listen to the narration, click the play button on the embedded media player.
If you click the CC button in the media play, a transcript will be displayed in its own window. You can close the transcript when you are finished.
At the bottom of each page you will find navigation buttons. Use them to move from one page of the lesson to another. You will also see how many pages are in the current lesson.
Elsevier uses many forms of interactions (things you can click and interact with). You will need to play around to see what is clickable and what isn't. Following are some examples:
12. Only after you have viewed and interacted with each page of the lesson will the Lesson Test be available to you. When you are ready, click the Lesson Test icon in the Header section of the page.
13. You will next see some test instructions. Note that each test requires you to score 80% to pass. Once you complete the test, you will receive feedback about what you did and did not get correct. At that point you can exit the lesson. If you score less than 80% on the Lesson Test you will not get credit for the lesson, which means you will not get credit for the course. You can restart the lesson to re-take the test.
14. On the test instructions page you will find another icon to begin the test. Click it.
15. Answer each test question. When you are finished, click the Submit Test button at the bottom of the page.
16. Review the feedback. You will be shown your score and each question along with your answer.
17. Note that once you have passed a test in Elsevier you may see information about their certificates. These are
NOT DSHS certificates and are of no value to you. Any diploma awarded by DSHS will be available on your Training Transcript.
You must score 80% or better to pass each test If you do not pass the test, you can re-start the lesson and take it again
The Certificates available from within an Elsevier course (showing on the left) are not of any value. Any diploma awarded by DSHS will be available on your Training Transcript.
18. Click the exit icon at the top-right of the page to exit the lesson. Doing so will close the web browser window
that included the lesson. 19. Your other browser window is still available. Make sure you do not close it. When you started the lesson it had
a message that said: Online activity is in progress. Do not close this page. You will be automatically redirected on completion. But once you exit the lesson that page will change. Now it shows you results. Note in the following example that I scored a 70% which is NOT a passing score. So the Lesson Status is Incomplete. A lesson status of Incomplete means I do not get credit for the lesson and will have to retake it.
20. Click the OK button. Because this lesson was a part of a course, I am returned to the Course Activities page.
21. If you successfully completed the lesson your Lesson Status will be Attended, your Course Completion Status will be updated, and you can start the next lesson in the course. However, if you did not pass the test (as in my previous example, your Lesson Status will be In Progress, your Course Completion Status will NOT be updated, and you will have to restart the lesson. If you restart an Elsevier course that you have already completed, the Introduction page will include an option to take the test. We recommend you review the course content before doing so.
22. Start, test, and complete each of the lessons in the course. When you have successfully completed the last lesson, the Course Activities page will show your Course Completion Status to be 100% and your Course Status will be Attended.
Each time you successfully complete a course you will also receive an automated notification from CareLearn. This is only for your own information and/or records.
Keep the following in mind:
• If an Elsevier courses awards Continuing Education (CE) credit, you will NOT earn that CE until you have successfully completed all lessons in the course. Make sure you can do so before your next birthday, so the credits will be applied in time.
• Elsevier lessons have to be completed in full and in order.
• All lessons include a test. You must score 80% or better to earn credit for the lesson.
Troubleshooting Elsevier Training
The Elsevier training content isn't perfect or bullet-proof. You may experience some problems. If the course content is very slow, you may want to exit the course and try again later. The Elsevier content is on another server, and they may be having problems. If you re-start training, the system will remember where you left off. You may also experience some of the problems showing in the image below. Note that there are 4 vertical scroll bars showing on this page. Some pages have multiple parts of the page which can be scrolled up or down independently. This will happen most often when you are viewing content on a small screen (monitor). It will happen less often when you use a larger screen. If your browser window isn't maximized, start by maximizing the screen. Make sure you scroll up and down with each scroll bar to see all of the content on the page. Start with the inner-most and work outward. The second problem showing in the image below is that there are some graphics covering text. If you ever see an example of that, try maximizing and minimizing the browser window, scroll using any available scroll bars, and try moving back and forth between the next page and the current page.
You can always email the CareLearn Administrator for additional support: [email protected].
Notes
Glossary of Terms (just the most useful) Course Code Each course in CareLearn has a unique course code. Elsevier codes start with ELS, and
SkillSoft codes start with SKS_. Any other code indicates the course was developed by DSHS. Course Completion Status Indicator
Courses that include multiple lessons, will use this to show your progress. As you complete lessons the indicator will change to reflect that progress.
Elsevier Header section
Each Elsevier lesson has a header section. There you will find the Test and Exit icons.
Elsevier Introduction page
Each Elsevier lesson has an introduction page with links. It will also include the Start Lesson button.
Expand / Contract Many menus can be expanded and contracted to show or hide their more information. Header menu At the top of most every page. Contains the Home, Search, and Library icons. Interactions Anything you can interact with in a course or lesson. They are clickable areas in the lesson. Interface The area of the screen that CareLearn uses. Lesson / Course Status
Indicates In Progress or Incomplete (depending on where you are viewing it) until you have successfully completed the lesson or course. It will then change to Attended or Passed.
Maximize/Minimize When you click a web browser's Maximize button, it will use the full size of your display. Media player Some pages include embedded media players. Use the controls to start/stop/pause the
media. You will also find a button for closed captioning if available. Navigation buttons Previous and Next buttons to navigate within a course or lesson. Slide-out menu A menu that slides in an out of the current page.
Elsevier Training Quick Reference Guide
• Find courses from Elsevier by clicking the Library icon and then clicking Elsevier Library.
• Move through the course using the Prev and Next buttons, and interacting with the content.
• Click the course title that interests you and review its description and lessons.
• When you have reviewed all content click the Take Test icon.
• Click the Register button in the header section. It will register you for ALL lessons in the course.
• Review the test instructions and click another Take Test icon.
• All lessons must be completed, and in order. • Answer all questions and click Submit Test.
• Click the Start button next to the first lesson. • Review the feedback and click the Exit icon.
• A new windows opens, do not close the new window or the previous browser window.
• If you score below 80% on a test, exit the lesson and re-start that lesson.
• Click the Start the Lesson button that is at the bottom of the lesson Introduction page.
• When you have successfully completed all lessons you will get credit for the course.
Here is an area where you can make your own notes