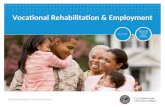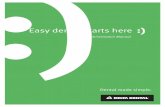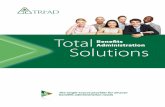Complete Benefits Administration User Guide
Transcript of Complete Benefits Administration User Guide
Benefits Administration User Guide For
Health Insurance and Life Insurance Insurance Coordinators
Personnel Cabinet
Department of Employee Insurance And
Kentucky Group Life Insurance
Updated November 17, 2017
Page | 2
This Benefits Administration User Guide is to assist Non-Commonwealth Paid Insurance Coordinators (ICs) with the administration of health and life insurance plans.
If needed, we will publish updates to this User Guide quarterly, according to changes in processing.
Please use the following matrix for processing:
Actions to be completed by IC Actions to be sent to DEI via paper application
New Hire Enrollment Cross-Reference Payment Options
Employee Demographic Updates/Changes
Transfers
Terminations Qualifying Events
Health Benefit Enrollment Reporting Evidence of Insurability (EOI) – KGLI only
Plan Change History Report Leave Without Pay (LWOP) w/premium-KGLI
only
Insurance Plan Cost Report All Cancellation of Coverage Requests-KGLI
only
Life Policy Conversion Letter(s) End Leave Without Pay
Smoker Status Report Dependent Demographic Data Changes
Health Post Tax Participant’s Report Reinstatement with Break in Employment
Note: Mail all applications/documentation to the Department of Employee Insurance (DEI) Enrollment Information Branch (EIB) or Kentucky Group Life Insurance (KGLI).
Please send questions and/or suggestions for improvements to this User Guide to:
Department of Employee Insurance Kentucky Group Life Insurance Enrollment Information Branch Manager Branch Manager 502-564-1085 502-564-4774 501 High Street, 2nd Floor 501 High Street, 2nd Floor Frankfort, KY 40601 Frankfort, KY 40601
IC Responsibilities
Table of Contents
IC Responsibilities ............................................................................................. Page 4
Logging into KHRIS .......................................................................................... Page 6
Enrolling a New Hire.......................................................................................... Page 8
Health Plan
Life Insurance
Flexible Spending Accounts
Employee Demographic Changes/Corrections ............................................... Page 44
Terminating Participation ................................................................................. Page 50
Health Benefit Enrollment Reporting ............................................................... Page 66
Plan Change History Report ............................................................................ Page 72
Insurance Plan Cost Report ............................................................................ Page 83
Life Insurance Policy Conversion Letter .......................................................... Page 92
All names and other identifying information is fictitious and created specifically for this document.
This section is to provide you with a guide to your everyday responsibilities as an IC. For you to assist your employees, it is important that you have knowledge of the insurance plans offered, an understanding of how the plans work, know the eligibility requirements and be familiar with the forms used as listed at KEHP and KGLI.
Page | 4
As a representative of an agency that participates in KEHP and KGLI, an IC is responsible for the following actions:
1. Complete all online, webinar and in person training conducted by the Department of Employee Insurance (DEI) and Kentucky Group Life Insurance (KGLI).
a. New IC Training:
i. KHRIS Access Training – includes modules on the Health Insurance Portability and Accountability Act (HIPAA) and an overview of KHRIS. You must first complete the KHRIS Access Request Form to gain access to these training modules.
ii. New IC Training, Day 1 – a webinar split into three sessions; required before
attending the Day 2 training.
iii. New IC Training, Day 2 – an in person training held at the State Office Building in Frankfort. This training provides hands on experience processing in KHRIS for enrollment, demographic changes, billing, and more. Please contact DEI at 888-581-8834 to enroll.
b. Open Enrollment Training – gives you up to date benefit related information for the
upcoming plan year. c. Yearly iStep Training that includes HIPAA – similar to the HIPAA training you took to
gain access to KHRIS, and is required yearly to maintain KHRIS access.
d. Various webinars from DEI and our vendors. Training information is located on the “Resources for Insurance Coordinators, HRG’s and Billing Liaisons” page.
Page | 5
2. Provide new employee(s) with:
a. Current health insurance, waiver, and Flexible Spending Account (FSA) information and application(s). Information on all health related benefits is located on the KEHP website.
b. Current life insurance coverage information and application. Information on all life
insurance benefits is located on the KGLI website.
c. Information on enrollment requirements i. For example, the 35-day new hire deadline, the “First day/Second month” rule,
the cross-reference payment option, and how to elect benefits using KHRIS Employee Self-Service (ESS).
d. Information on qualifying events and deadlines
i. How to fill out, sign and submit forms to DEI and KGLI ii. What supporting documentation is required iii. What and when verification documentation is required iv. Deadlines for signature dates
e. Information on COBRA i. COBRA rates are on the KEHP website.
f. Open Enrollment information regarding dates, requirements and any benefit/premium changes.
3. Process employee enrollment, termination, demographic changes/updates in KHRIS in a
timely manner. This includes new employees who do not turn in an application or complete benefits enrollment within 35 days of hire.
4. Provide DEI and KGLI (if applicable) with Update Forms for Employee transfers, begin/end
military leave, begin/end LWOP, retirement, death, cross-reference payment option elections, and qualifying events in a timely manner.
5. Manage monthly bills by reconciling, processing and releasing the life and health premiums,
administrative fees, flexible benefits and health reimbursements within Biller Direct if your duties include Billing Liaison.
6. Counsel employees on health and life insurance and provide resources for additional
information such as website addresses, benefits selection guides and customer service numbers for KEHP and vendors.
7. Be familiar with and use the KEHP Administration Manual, KGLI Nationwide Commonwealth
Summary Plan Descriptions and this User Guide to complete your responsibilities
ENROLLING A NEW HIRE Page | 6
LOGGING INTO KHRIS
Log into KHRIS. To login, please use your own KHRIS User ID and Password. New/First time users should click on the “Forgot/Reset Password or New User?” link to create a password. Also, please notice the “Forgot KHRIS User ID” link. Those who have already accessed their KHRIS account but have forgotten or misplaced their User ID can use this link.
ENROLLING A NEW HIRE Page | 7
After you have logged into KHRIS using your KHRIS User ID and password, select the “Insurance Coordinator NCP1” tab. Please choose the appropriate transaction from the list on the left to begin processing, displaying screens or running reports.
ENROLLING A NEW HIRE Page | 8
ENROLLING A NEW HIRE
A new hire for this process is a newly hired employee never covered under KEHP as a planholder or dependent. The new hire is not a returning retiree, transfer from another agency who participates with KEHP, dependent (spouse/child) covered by KEHP, or participating in a “new” cross-reference payment option (a newly hired employee who wants to begin a cross-reference payment option with their spouse). Applications for anyone who is not a newly hired employee should be forwarded to EIB for processing.
Step 1: Social Security Search
Select Transaction ZAU_SSN Social Security Search from the menu on the left of your screen. Enter new hire’s SSN in both search fields. Click “SSN Search”. If the name is not found, click “Cancel” to proceed to next step.
Enter SSN in both fields
ENROLLING A NEW HIRE Page | 9
Step 1 continued: SSN Search
If the SSN you entered matches the SSN of an employee who is already a planholder in KHRIS, then you see that this employee already exists. Please send all applications to EIB and GLI for which you get this result. If KHRIS does not find a match for the new employee’s SSN, you will see the following message, and you can proceed to the next step.
ENROLLING A NEW HIRE Page | 10
Step 2: Dependent SSN Search
Select “ZBNR013-Dependent Search By SSN” from the menu on left. Do not change the reporting period dates. In the “Dependent SSN” field, enter the new employee’s SSN, then select “Execute”.
ENROLLING A NEW HIRE Page | 11
Step 2 continued: Dependent SSN Search
If the SSN you entered matches the SSN of an employee who is already a dependent in KHRIS, then you will get a message telling you that this employee already exists. Please send all applications to EIB for which you get this result. If KHRIS does not find a match for the new employee’s SSN, you will see the following message, and you can proceed to the next step.
Note: It is very important that you perform both SSN searches prior to beginning Step 3. You will encounter errors later in your processing steps if you do not.
ENROLLING A NEW HIRE Page | 12
Step 3: Personnel Actions
After both SSN searches are performed and no matches were found, select transaction “PA 40 Personnel Actions”, from the menu on the left.
In the “From” field, enter the employee’s date of hire. In Personnel Actions box, click “Begin Participation” to highlight. Click “Execute”.
ENROLLING A NEW HIRE Page | 13
Step 3 continued: Personnel Actions
Click on the “Reason for Action” field, (drop down box will appear) choose (01) New Employee In the “Position” field enter 99999999 (always) In the “Personnel area” field enter 0004 -Benefits Only In the “Employee group” field enter L -External BN In the “Employee subgroup” enter 41 -24 Non-paid Click “Save”
ENROLLING A NEW HIRE Page | 14
Step 3 continued: Personnel Actions
In the “Cost Ctr” field enter Agency’s cost center number (this is specific to your Agency; 9+subarea+company number) In the “Sub Area” field (use drop down box for type of Agency) enter Agency type (i.e. school board, health dept, etc.) In the “Position” field enter 99999999 (always) In the “Org. Unit” field enter Agency’s organizational unit number (this is specific to your Agency; use drop down box to search for org unit by searching org unit short text) Click “Save”
Note: This will be the first screen to show the newly generated KHRIS Personnel Number. Now would be a good time to write down for future use.
ENROLLING A NEW HIRE Page | 15
Step 3 continued: Personnel Actions
Enter Employee’s Name (last, first and middle initial), SSN, Date of Birth, Gender/Sex and Marital Status Click “Save”
Note: Do not forget to include middle initial and suffix (Jr., Sr., III, and IV), if this information is provided on their application.
ENROLLING A NEW HIRE Page | 16
Step 3 continued: Personnel Actions
Enter Address (If employee has a P.O. Box, enter it in “Address line 1”) Enter Telephone Number Use the Communications section if Employee wants to list additional telephone numbers (use drop down menu for type) In the “County Code” field select Employee’s home county (use drop down menu) Click “Save”
Note: If you get a zip code error, please use the USPS.com website to determine the correct zip code. You can also use Google.com to search for the correct county of residence.
ENROLLING A NEW HIRE Page | 17
Step 3 continued: Personnel Actions
In the “System ID” field, enter Employee’s email address. Click “Save”
Note: Employee should use the email (preferably work email) that they want to receive health and life benefit information. If employee does not yet have, or did not supply their email address, select “Next record” to move to the next screen.
ENROLLING A NEW HIRE Page | 18
Step 3 continued: Personnel Actions
Click “Save” Click “Enter” to acknowledge message at bottom of screen Click “Enter”
ENROLLING A NEW HIRE Page | 19
Step 3 continued: Personnel Actions
Enter *Original Hire Date (Z1) Enter Current Hire Date (Z2) Click “Save” Click “Enter” Click “Enter” to acknowledge message at bottom of screen
* Original Hire Date will be the same as the Current Hire Date
Note: Benefit eligibility date and increment date does not need to be entered. KHRIS will automatically calculate the Benefit Eligibility date for you. You can verify the accuracy of the date by using the “First day/Second moth” rule.
ENROLLING A NEW HIRE Page | 20
Step 3 continued: Personnel Actions
No information is to be entered on this screen, (applications for dual employee’s, hazardous duty retiree’s, and cross-references are processed by EIB) but verify the information is correct.
Click “Save”
ENROLLING A NEW HIRE Page | 21
Step 3 continued: Personnel Actions
No information is entered on this screen. View the dates to make sure that the “to” date is 35 days from hire date. Click “Save”
ENROLLING A NEW HIRE Page | 22
You will know that this step is complete once KHRIS brings you back to the PA40 home page as shown below.
ENROLLING A NEW HIRE Page | 23
Step 4: Creating Dependent and Beneficiary records
This step is to be completed using Transaction PA30 under Benefits tab to add Dependents, Beneficiaries, and/or smoking status.
Bring up Transaction PA 30 from the menu on the left
Bring up the employee’s record by entering their Personnel number (created in Step 3) into the “Personnel no.” field
Hit enter on your keyboard
Click on the “Benefits” tab
Click Infotype 0021 “Family Members/Dependents” to highlight the line
Click “Create”
Note: If you did not write down the Personnel Number in Step 3, you can search for the member using their SSN or first and last name by clicking on the icon to the right of the “Personnel no.” field
ENROLLING A NEW HIRE Page | 24
Step 4 continued: Creating Dependent and Beneficiary records
Select the appropriate category for the dependent/beneficiary record you are creating. You should only use “Spouse”, “Child” or “Other Beneficiary” (for Life Insurance only). KHRIS will not recognize any other category in this list for KEHP purposes.
Click the category twice, or click once, then click the
ENROLLING A NEW HIRE Page | 25
Step 4 continued: Creating Dependent and Beneficiary records
Enter the hire date in the “Start” date field (12/31/9999 will already be entered in the “To” field)
Enter first and last name, middle initial and title (Jr., Sr., III, and IV), gender/sex, date of birth and SSN
Hit enter on your keyboard (to make sure there are no errors)
Click “Save”
Repeat the steps above to create additional dependent records. Note: If employee is selecting “single” coverage, this step is not needed. BUT DO continue with this step to add Beneficiaries for Life Insurance plan(s). (The same screens used to add dependents for the health plan would be used to add beneficiary information for the Life Insurance plan.) If employee is adding an External Organization, i.e. charitable organization as a Beneficiary, see page 31 for instructions. If the employee is selecting Waiver w/HRA, you will add their dependents here. If the employee has a disabled dependent, you can still process the application. HOWEVER, do not add the disabled dependent to the plan. The application must be forwarded to the attention of Jeff Wiley in EIB to enroll the disabled dependent. The disabled dependent’s information should not be entered.
ENROLLING A NEW HIRE Page | 26
Step 4 continued: Creating an External Organization as Beneficiary record
Note: This process is used if an employee wants to have an External Organization (i.e. trust fund, charitable organization) without designating dependents/others as a Beneficiary for life insurance benefits.
This step is to be completed using Transaction PA30 under Benefits tab to add Dependents, Beneficiaries, and/or smoking status.
Bring up Transaction PA 30 from the menu on the left
Bring up the employee’s record by entering their Personnel number (created in Step 3) into the “Personnel no.” field
Hit enter on your keyboard
Click on the “Benefits” tab
Select Infotype “0219 External Organizations”
Click “Create”
ENROLLING A NEW HIRE Page | 27
Step 4 continued: Creating an External Organization as Beneficiary record
In “Start” date field, enter employee’s signature date (from application)
In the “External organization” box, (use the drop down menu) select either Charity Organization or Trust Fund
Enter the name, Tax ID. Address and phone number for the organization. You must have the Tax ID for the organization, or you will not be able to select it as a beneficiary in later steps
Click “Save”
Note: Use the drop down box for the “Country Key” field. Select USA. Do this prior to selecting the Region/State.
ENROLLING A NEW HIRE Page | 28
Step 5: Adding Tobacco Use Status After creating dependent/beneficiary records, you must indicate whether the member is a tobacco user by completing the following step while still in Transaction PA 30. Click “Benefits tab” Select Infotype “0376 Benefits Medical information” Click “Create”
ENROLLING A NEW HIRE Page | 29
Step 5 continued: Adding Tobacco Use Status Change “Start Date” to hire date Put a in the “Tobacco Use” box if the member is a tobacco user. Leave box empty if they are not a tobacco user Click “Save”
Note: Complete this step for all members, not just tobacco users.
STOP HERE if you are entering an application on behalf of a new employee who HAS NOT
turned in their application within 35 days of their hire date. They must be enrolled in the Default plan, designated by KEHP. If a new employee fails to turn in an application, they MUST still be entered into KHRIS. By stopping at this step, you will have created a record for the member and assigned them a Default health plan. Make sure to advise your new employees of this policy so that they can expect premiums to be deducted from their paychecks.
ENROLLING A NEW HIRE Page | 30
Step 6: HRBEN0001-Enrollment
Bring up Transaction HRBEN0001 – Enrollment
In the “Personnel No” field, enter employee’s Personnel Number (assigned to employee during the PA 40 step). If you did not write it down, you can enter the employee’s SSN in the “ID Number” field. Select “Calendar” by clicking on the calendar icon to the far right of the field, enter Signature Date on employee’s application. (If signature date precedes the hire date, THEN use the hire date in this field). Click Green Check Mark Highlight New Participant (may already be highlighted) Click “Get Offer“
Note: HRBEN0001 uses the signature date entered to validate that the employee signed his/her application within the allotted 35-day period. If the signature date is outside of the 35-day period, the HRBEN0001 transaction will not allow you to enroll the employee for benefits.
ENROLLING A NEW HIRE Page | 31
Step 6 continued: HRBEN0001-Enrollment
Click on the health insurance plan chosen on application to select it
NOTE: If you do not see all four health insurance plans and all three waiver options, an error has occurred somewhere in one of the steps. Please call EIB for assistance at 888-581-8834. *Health Departments will only see the “Waiver no HRA” option.
ENROLLING A NEW HIRE Page | 32
Step 6 continued: HRBEN0001-Enrollment
Select appropriate plan level (Parent Plus if only adding children to plan, Couple if only adding spouse, Family if adding children and spouse.). If member is not adding dependents and chose a single plan, just click “Accept”
Note: Dependents must be added if the member selects Waiver with (General Purpose) HRA using these same steps.
ENROLLING A NEW HIRE Page | 33
Step 6 continued: HRBEN0001-Enrollment
Click on the “Dependent” tab to see a list of eligible dependents This is the step where dependents are added to the plan. Place a in the box beside the name of each dependent listed on the application to be covered by health insurance Click “Accept” when done
ENROLLING A NEW HIRE Page | 34
Step 6 continued: HRBEN0001-Enrollment To enroll beneficiaries in the Life Insurance Basic AD&D and/or Optional (if applicable), continue on same screen Select “Basic Life AD&D” (or any of the Optional Life plans the member choses to enroll in)
NOTE: Basic Life and AD&D is an automatic enrollment for every new employee. However, beneficiaries are not automatically selected. Please follow these instructions to select beneficiaries.
ENROLLING A NEW HIRE Page | 35
Step 6 continued: HRBEN0001-Enrollment Click the “Beneficiaries” tab Assign percentages for the Primary beneficiaries. Place next to Contingent beneficiaries Select “Accept”
Note: Percentages for both Primary and Contingent beneficiaries must equal 100%.
ENROLLING A NEW HIRE Page | 36
Step 6 continued: HRBEN0001-Enrollment To enroll in Flexible Spending Accounts (both healthcare and dependent care) select “Healthcare FSA or Dependent Care FSA” Only do this step if the member has filled out an FSA application. If not, proceed to the next step In the “Contribution” field, enter the full annual amount selected by the employee Click “Accept”
NOTE: The annual amount of the FSA contribution pertains to one calendar year. The FSA plan will end on December 31. Divide the annual contribution amount by the number of paychecks left in the year. This will be the member’s per-paycheck amount. In addition, KHRIS may change the contribution amount that you input by rounding down a few cents. This is just a mathematical adjustment made by KHRIS to ensure the members contributions are divided equally among his remaining paychecks for the year. *Health Departments do not complete this step to enroll their employees in FSA benefits.
ENROLLING A NEW HIRE Page | 37
Step 6 continued: HRBEN0001-Enrollment Screens for Dependent Care FSA are identical to screens for Healthcare FSA
ENROLLING A NEW HIRE Page | 39
Step 6 continued: HRBEN0001-Enrollment Select “Enroll” again when the “Confirmation of Selected Actions” window pops up.
NOTE: Verify that all benefit elections (health, life, FSA) that the member wants to enroll in are in this list.
ENROLLING A NEW HIRE Page | 40
Step 6 continued: HRBEN0001-Enrollment You will receive acknowledgement “Enrollment completed successfully” Select “Confirmation” to print off a confirmation sheet for your records, or to give to your new employee. Select “Continue”
ENROLLING A NEW HIRE Page | 41
Step 6 continued: HRBEN0001-Enrollment Change “Output Device” to ZPDF Click “Print Preview”
NOTE: You must click “Print Preview”, and view the confirmation sheet, first. You
cannot print from this screen.
ENROLLING A NEW HIRE Page | 42
Step 6 continued: HRBEN0001-Enrollment
Once you see the Confirmation Sheet, click on the Printer icon to print the document.
NOTE: This screen uses Adobe Acrobat Reader. If you do not have this program downloaded on
your computer, this screen will not show. Go to get.Adobe.com to download and install the free
program.
ENROLLING A NEW HIRE Page | 43
Step 7: Additional Data After completing the enrollment in HRBEN0001, if the member elected a Waiver with HRA, you must indicate the name of the health insurance and policy number. Complete the following steps in Transaction PA 30. Click “Benefits tab” Select Infotype “0167 Benefits Medical information” Click “Copy” Click “Additional Data” Enter other health insurance carrier name in the Addtl provider field If policy number is listed, enter in the Policy no. field Click “Save”
ENROLLING A NEW HIRE Page | 44
Employee Demographic Updates/Corrections
This transaction will allow you to correct and/or update employee demographic data such as names, gender, social security number, birthday, marital status and address. Any corrections for dependents must be sent to the Enrollment Information Branch.
Step 1: PA 30 Maintain HR Master Data
This step is to be completed
In the “Personnel No.” field, enter Employee’s Personnel Number or use the search options to find it.
Click “Enter” to bring up the employee’s record
Select “Basic personal data” tab
ENROLLING A NEW HIRE Page | 45
Step 1 continued: PA 30 Maintain HR Master Data
Select Infotype “0002 Personal Data” (highlight)
Click “Change” -if you are correcting an error
Click “Copy” -if you are updating information
NOTE: Only chose “Change” if you are correcting data that has been wrong since the employee’s initial entry into KHRIS. If you are updating a name due to a name change, make sure the employee has a new social security card, marriage certificate or court order reflecting the name change. If you are correcting information and clicked “Change”, do not change the “Start Date”. If you are updating the information and clicked “Copy”, enter today’s date in the “Start Date” field. Update any applicable demographic data.
ENROLLING A NEW HIRE Page | 46
Step 1 continued: PA 30 Maintain HR Master Data
Change/Update all applicable data (name, date of birth, marital status, etc.)
In this instance, the employee’s date of birth was corrected, so the “Change” function was used.
Click “Save”
ENROLLING A NEW HIRE Page | 47
Step 1 continued: PA 30 Maintain HR Master Data
For address changes/updates, select Infotype “0006 Addresses” (also under the “Basic Personal Data” tab)
Click “Change” -if you are correcting an error – do not change the start date
Click “Copy” -if you are updating information – change start date to today’s date
ENROLLING A NEW HIRE Page | 48
Step 1 continued: PA 30 Maintain HR Master Data
In the “Subtypes for Infotype “0006Addressess” window, select “Permanent residence” Either click twice, or click once then click
ENROLLING A NEW HIRE Page | 49
Step 1 continued: PA 30 Maintain HR Master Data
In this example, we used the “Copy” function to update new address information. Make sure that the city, zip code and county code all match. You will get an error if they do not.
Update all pertinent address information
Hit “Enter” on your keyboard to check for errors. If you get a zip code or county code error, please use the USPS.com website to determine the correct zip code. You can also use Google.com to search for the correct county of residence.
Click “Save”
NOTE: If there was not a telephone number already listed, you can enter it during this transaction. The first telephone number listed should be the primary phone number. If employee has multiple numbers to enter, use the “Communications” area to enter multiple numbers. Use the drop down menu next to “Type” field to select option (work, cell, other, etc.). If applicable, enter extension for work numbers. Repeat this step if needed to add additional phone numbers.
PROCESS COMPLETE
Terminating Benefit Participation
Page | 50
Terminating Benefit Participation
Step 1: Verify Plan Information
Bring up Transaction PA20 in the menu to the left
In the “Personnel No.” field, enter employee’s Personnel Number, or use the search options to find it
Hit “Enter” on your keyboard to bring up the employee’s record
Terminating Benefit Participation
Page | 51
Step 1 continued: Verify Plan Information
Select the “Benefits” Tab
Click on “0167 Health Plans”, and then click “Display” to view health insurance plan information. Make sure the plan has not been terminated, that there is no future dated termination, and that this is not a Cross-Reference plan (if it is, DO NOT TERM. Send to EIB instead)
Click on “0168 Insurance Plans”, and then click “Display” to check the life insurance plan
Click on “0170 Flexible Spending Accounts”, and then click “Display” to check flexible spending accounts.
Note: Complete the above steps to make sure you have the correct Personnel No. and to verify that the health plan, life plan(s) and FSA(s) have not been terminated. If the plan has been terminated and all information (dates) are correct, then nothing needs to be done. DO NOT TERM if health plan is in the Cross-Reference payment option. Please forward to the EIB for processing.
Terminating Benefit Participation
Page | 52
Step 1 continued: Verify Plan Information
In this example using Infotype 0167 Health Plans, this health plan has not been terminated yet, nor is there a future term date (as indicated by the 12/31/9999 in the “to” date. That means this plan is still active. If it were termed, you would see a plan termination date in the “to” field). This is not a cross-reference plan (or you would see “Prime” or “Sec” at the end of the benefit plan. Ex: Default Standard PPO Prime, Living Well CHDP Sec.).
You can now check the Life insurance plan(s) in Infotype 01678 and the FSA contribution(s) in Infotype 0170. If you know the member has no Optional Life insurance plans and/or no FSA(s), you can go to the next step
Terminating Benefit Participation
Page | 53
Step 2: PA 40 End Participation/Benefit Eligibility
Bring up Transaction PA40-Personnel Actions from the blue menu on the left side of your screen
If your employee’s record does not automatically pull up, enter their Personnel Number in the “Personnel No.” field, and then hit “Enter” on your keyboard
Terminating Benefit Participation
Page | 54
Step 2 continued: PA 40 Ending Participation/Benefit Eligibility
In the “From” field enter the day AFTER the employee’s last day of work (i.e. if employee’s last day of work is 07/15/2017; you will enter 07/16/2017) Select “End Participation” Click “Execute”
Terminating Benefit Participation
Page | 55
Step 3: PA 40 Personnel Actions
At this screen, you will NOT enter any information. The day AFTER last day worked will populate in the “Start” field. Hit “Enter” on your keyboard to make sure there are no errors Click “Save”
Do NOT enter any information on this
screen
Terminating Benefit Participation
Page | 56
Step 3 continued: PA 40 Personnel Actions
At this screen, you will NOT enter any information. The day AFTER last day worked will automatically populate in the “Start” field. Hit “Enter” on your keyboard to make sure there are no errors Click “Save”
Terminating Benefit Participation
Page | 57
Step 3 continued: PA 40 Personnel Actions
When you have completed this step, the system will return you to the first screen you started with.
Terminating Benefit Participation
Page | 58
Step 4: HRBEN0014 Termination of Participation
Bring up the HRBEN0014 transaction
Enter employee’s Personnel Number in the “Personnel No.” field.
Go to the calendar selection and enter last day worked (i.e. last day of work is 07/15/2017)
Click “Select”
Terminating Benefit Participation
Page | 59
Click on “Expand” – This will allow the date information to be seen to make sure termination dates are correct
Terminating Benefit Participation
Page | 60
Click “Select all” this will select all health and life plans for termination.
Terminating Benefit Participation
Page | 63
To verify that health plan, life plans and flexible spending accounts have been terminated; go back to PA 20 Display HR Master Data (select from menu on left)
In the Personnel No. field enter Employee’s Personnel No.
Click “Enter”
Terminating Benefit Participation
Page | 64
Select the “Benefits” tab Click on “0167 Health Plans” then after checking the health plan, click on “168 Insurance Plans” to check the life insurance plan, and then if applicable, click on “0170 Flexible Spending Accounts” to check any of the flexible spending plans
Click “Display”
Terminating Benefit Participation
Page | 65
The “To” date will be the last date of coverage (termination)
Transaction is complete
Health Benefit Enrollment Reporting Page | 66
Health Benefit Enrollment Reporting
Step 1: Select HRBEN0073 Health Plan Costs (select from menu on left)
Note: This report can be used to gather current or future health plan enrollment information. The report should be ran in the morning or late afternoon when there are fewer users in the KHRIS system.
Health Benefit Enrollment Reporting Page | 67
Click “Search helps” tab
Select “K –Organizational Assignment”
Click √
Health Benefit Enrollment Reporting Page | 68
Enter your Agency’s “Organizational Unit Number” in the Organizational Unit field (drop down menu can be used to select your org unit number)
Click √
Note: This will take you back to the Health Plans Costs screen. After you enter your Agency’s Organizational number, the “Search help” field will change to “Search help K”. This indicates that the report generated will only pertain to your Agency.
To run a report on current elections, under the Key date box, select “Today”
Use other key date to select next plan year, example 01/01/2018
Health Benefit Enrollment Reporting Page | 69
Note: Only use personnel number field if you need information for a particular Employee. Otherwise, this step will obtain a complete listing of your Employees. For future dates, select other key date and enter the date (ex. 01/01/2018).
Click “Execute”
Note: If a Benefits Error Message pops up, click the check mark to continue. In addition, you can run this report on one employee by entering their KHRIS Personnel Number in the “Personnel Number” field prior to clicking on the “Execute” button.
Health Benefit Enrollment Reporting Page | 71
Click Menu
Click List
Click Export
Click Spreadsheet
Click Run
Select where you want to save the file (example desktop)
Enter a file name
Click Save
Transaction Complete
Plan Change History Report Page | 72
Plan Change History Report
This report allows you to see changes made to your agency’s population (changed made by you, another agency IC or EIB) based on a number of criteria. As with other reporting in KHRIS, running during non-peak times (early morning or evenings) will help with getting results without timing out of the system.
Step 1: Select ZBNR006 Plan Change History (select from menu on left)
Click “Search helps” tab
Plan Change History Report Page | 74
Enter your Agency’s “Organizational Unit Number in the Organizational Unit field
Click √
Note: This will take you back to the Plan Change History Report screen. After the Agency’s Organizational number has been entered, the “Search helps” field will change to “Search helps K”. This indicates that the report generated will only pertain to your Agency.
Plan Change History Report Page | 75
You can run the report based on different periods. These periods indicate the effective date of the change. You can choose any of the radio buttons.
If you want to see changes for a certain period, you need to click “Other Period”.
In the “Data Selection Period” boxes enter the period you want to show on your report.
You can also run this for one day by using the same day in both boxes.
Once you have chosen a period you can click “Execute”
Plan Change History Report Page | 76
“Changed By Data” can be used by entering a specific USER ID ABC1234, if you want to see more than one user (if there are multiple ICs that do entry at your agency) Click on the Multiple Selection (Note: This shows when you put your “mouse” on top of the yellow arrow in the Additional data box. Click yellow arrow by “Changed By”)
If you want to see changes made by any users leave this field blank. If you want to see changes made due to a file upload, enter BATCH_BN in the “Changed By” field
Plan Change History Report Page | 77
Use “Changed on” dates in order to capture changes processed within a particular date range. For example, if you want to see changes processed in KHRIS in from January 1, 2017 through May 2017, use, 01/01/2017 in the first data box and 06/01/2017 in the “to” box. You can also use the “Multiple Selection” choice to choose specific dates or multiple ranges.
If you want to see changes made on any date, leave these boxes blank. However, it is advisable to use at least one-selection criteria. Running the report without any defined criteria will take extended amounts of time and may cause you to time out. The more you define criteria the more specific your report will be.
Plan Change History Report Page | 78
As an example, this report is asking for changes made by a particular user between 01/01/2017 and 06/01/2017.
After the criteria you want to report on is entered, click “Execute”.
Plan Change History Report Page | 79
The report generated will look like this:
You can download this to an excel spreadsheet
Plan Change History Report Page | 80
To export to a spreadsheet click “Menu” tab then click, “List, Export, Spreadsheet”
When given the option, choose Excel as the Format
Click √
Plan Change History Report Page | 81
Note: If you get a security information notification that states, “The application’s digital signature has
been verified. Do you want to run the application?” “√ (box should be checked) Always trust content
from this publisher.”
Click “Run”
Plan Change History Report Page | 82
Change the file name to a suitable name and save the file in a folder.
From there you can open in Microsoft excel and manipulate the data.
Insurance Plan Cost Report Page | 83
Insurance Plan Cost Report
Step 1: Select HRBEN0074 Insurance Plan Costs (select from menu on left)
Note: This report can be used to review or to make sure Employees are enrolled in the correct plans. The report should be ran in the morning or late afternoon when there are fewer users in the KHRIS system.
Click “Search helps” tab
Insurance Plan Cost Report Page | 85
Enter your Agency’s “Organizational Unit Number” in the Organizational Unit field
Click √
Note: This will take you back to the Insurance Plans Costs screen. After you enter your Agency’s Organizational number, the “Search help” field will change to “Search help K”. This indicates that the report generated and will only pertain to your Agency.
Enter Agency’s organizational unit number (you can use drop down box to select your organization) and click check mark
Insurance Plan Cost Report Page | 86
To run a report on current elections, under the Key date box, select “Today’
To run a report for future elections, under the “Key date field, select “Other key date” Enter the date for which you are gathering election data in the “Key date” field
Note: Only use the “Personnel number” field if you need information for a particular Employee. Otherwise, this step will obtain a complete listing of your Employees.
Click “Execute”
Current report
Insurance Plan Cost Report Page | 87
Note: This is what the generated report should look like. If you scroll down, you will find Optional and Dependent coverage information with the proper plans and premiums.
The columns that will be useful are: Benefit Plan Text (Plan types: Basic, Optional and Dependent); Pers. No.; Name; ID Number (Social Security Number); G (Gender); Entry; Part.date (Participation Date); Insurance Option Text (Coverage Volume); EE Cost; ER Credit; Ins. Coverage; and Birth date.
Insurance Plan Cost Report Page | 88
To print report, click “Local file” Select “Text with Tabs”
Click √
Insurance Plan Cost Report Page | 89
Click on “Drop down box”
Name the file and change file type to Excel for spreadsheet
Use drop down box
Insurance Plan Cost Report Page | 90
This box will appear allowing you to name and save your report to your local directory
Click “Save
Name the file and then click “Save”
Insurance Plan Cost Report Page | 91
The below screen example, the file is named Insurance Plan Cost and is being saved to desktop (or can save to My documents-your choice)
Click “Open” Note: This will allow you to open the excel report and allow printing.
Transaction Complete
Life Insurance Benefits Policy Letter Conversion Page | 92
Life Insurance Benefits Policy Letter Conversion
Step 1: ZBNF002 - Benefits Policy Conversion Letter (select from menu on left)
Life Insurance Benefits Policy Letter Conversion Page | 93
In the “Reporting Period” field, do not make any changes – it will state “All”
In the “Insurance Coordinator field”, enter your name
In the “Insurance Coordinator Title” field, enter your title
Click on “Delta File”
Enter your dates in the date range. If you are running the letter for one individual, then enter the date you termed that individual in KHRIS. If you are running the letter for mulitple individuals that you’ve termed over a period of time, then enter the date range for that period of time.
Example: You began terming benefits in KHRIS for several people who are no longer employed with your agency on 07/10/2017 and you finished all of your terms on 07/14/2017. You want to create letters for all of them. The dates you would enter in the are 07/10/2017 in the “Changed-on Date From” field and 07/14/2017 in the Changed-On Date To” field
Life Insurance Benefits Policy Letter Conversion Page | 94
For example purposes:
In the “Changed –On Date From” field, enter 10/01/2011
In the “Changed –On Date To” field, enter 10/07/2011
Note: This process should take place every Friday of the week (example on Friday 10/07/11 you are using Changed-on Date From 10/01/2011 to Changed-On Date To 10/07/2011). This will pick up Employee (s) that has termed during the week. In turn, the conversion letter will be mailed in a timely manner. ****The Employee only has 31 days to convert their conversion to an individual whole life plan.
Click “Delta File”
Enter Changed-On Date From and To
Life Insurance Benefits Policy Letter Conversion Page | 95
Click “Search Help”
Select “K Organizational assignment”
Click √
Life Insurance Benefits Policy Letter Conversion Page | 96
In “Organizational unit” field, put in your Agency’s organizational unit number or use drop down box
Click √
Click “Execute”
Life Insurance Benefits Policy Letter Conversion Page | 97
Change “Output Device” to ZPDF
Click “Print Preview”
Life Insurance Benefits Policy Letter Conversion Page | 98
Example of the letter you will get from the transaction:
Click “Print” to print the letter
Life Insurance Benefits Policy Letter Conversion Page | 99
Note: If you process a term on the current day and want to generate a letter immediately you would follow the below steps:
In the “Reporting Period” field, use the drop down box and select “Today”
In the “Personnel Number” field, enter the Employee’s Personnel Number
Select “Full File”
Click “Execute”
Transaction Complete
Use drop down box and select today