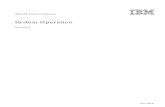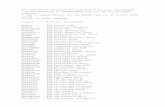Complete AS400 System Administrator
-
Upload
perinolo44 -
Category
Documents
-
view
96 -
download
22
Transcript of Complete AS400 System Administrator
-
AS/400 SYSTEM OPERATIONS
System Administrator Tasks
-
1998-2001 Electronic Data Systems Corp. All rights reserved.
-
April 2000 System and Equipment Overview 1-i
System and Equipment Overview Table of Contents
OVERVIEW ................................................................................... 3 COMPUTER BASICS.................................................................... 4
Hardware ................................................................................. 4 Software................................................................................... 4 CPU - Central Processing Unit................................................. 4 Storage/Memory....................................................................... 5 Terms....................................................................................... 5
SYSTEM UNITS............................................................................ 7 Models C, D, E, F - Ivory (Tan) Boxes...................................... 7 200/400 Series Black Box ...................................................... 11 300/500 Series - Black Box.................................................... 13 600 Series Black Box............................................................. 15 700 Series Black Box............................................................. 17 170 Series Black Box............................................................. 19
TERMINALS................................................................................ 21 Dumb [DUM] Terminals.......................................................... 21 Power-On / Off ....................................................................... 21 Offline Setup .......................................................................... 21 Online Setup .......................................................................... 22
P.C. PERSONAL COMPUTER ................................................ 23 Power-On............................................................................... 23 Power-Off............................................................................... 23 PC Message Indicators .......................................................... 23 SSS Devices .......................................................................... 24
USE THE KEYBOARD................................................................ 25 SIGN ON ..................................................................................... 27 Sign Off ...................................................................................... 27 AS/400 MAIN MENU (MAIN)....................................................... 28 DEALERLINE XL MAIN MENU (DMM000)................................. 31 SYSTEM REQUEST MENU........................................................ 33
1
-
Table of Contents
1-ii System Administrator Tasks April 2000
PROMPTABLE FIELDS (F4) ...................................................... 37 TCP/IP AND TWINAX ATTACHED PRINTERS .......................... 38 SYSTEM AND EQUIPMENT OVERVIEW - EXERCISE.............. 39
-
OVERVIEW
April 2000 System and Equipment Overview 1-3
System and Equipment Overview
OVERVIEW
This chapter provides basic information you will need to operate your AS/400.
Computer Basics
System Unit and Control Panel
Workstations
Use the keyboard
Sign on and off the system
AS/400 Main Menu, DEALERLINE Main Menu, System Request Menu
Function keys and the command line and promptable fields
Printers
-
COMPUTER BASICS
1-4 System Administrator Tasks April 2000
COMPUTER BASICS
Computer is derived from the word compute, in other words, to calculate.
There are three basic types of computers distinguished by their physical size and capacity: Microcomputer Minicomputer Mainframe
Hardware
Hardware is the physical components of the computer or the things you can touch. Hardware components include:
- Keyboard - input device for the user to communicate with the computer
- Monitor - output device for the computer to communicate with the user
- Printer - output device used to produce hard copies of data
- System Unit - AS/400
- Keyboard, Monitor, and Printers, are considered Peripheral devices.
Software
Software is the programs or instructions which enable the computer to do various functions. Software includes:
- Operating System (OS/400) - programs which control the interaction between the hardware and software
- Application Software - programs which are used to manipulate user information (i.e. DEALERLINE XL)
CPU - Central Processing Unit
The CPU is the "brain" of the computer which processes information. (All information is processed in the CPU.) All of the terminals are cabled to communicate with the CPU.
-
COMPUTER BASICS
April 2000 System and Equipment Overview 1-5
Storage/Memory
There are three types of storage:
- Temporary Storage (CPU main memory)
- Permanent Storage (DASD or hard drive)
DASD is defined as Direct Access Storage Device - DASD is a disk unit (hard drive).
A hard disk (hard drive) is present in a PC (personal computer).
- External Storage (diskette, tape, or optical drive)
Optical drive is also called a CD ROM.
The metric system is used to quantify storage.
A bit is a binary digit in the binary numbering system. A byte consists of 8 bits which is equivalent to one character.
8 bits = 1 byte = 1 character
K (Kilo) = 1,000 M (Mega) = 1,000,000 G (Giga) = 1,000,000,000
Examples: 128KB = 128,000 bytes = 128,000 characters 8MB = 8,000,000 bytes = 8,000,000 characters
Terms
Upgrade/Software - Load newly enhanced software.
Upgrade/Hardware - Additional drives - memory upgrade - new AS/400 system .
ATF - Acronym for Application Temporary Fix. Identifies new application software distributed by EDS.
-
COMPUTER BASICS
1-6 System Administrator Tasks April 2000
PTF - Acronym for Program Temporary Fix. A temporary solution to, or bypass of, a problem in an IBM licensed program.
Operating System (OS/400) - The Operating System (OS/400) is a group of IBM licensed programs which allows you to interface with the AS/400 through menus or commands to control and allow for system activity.
Initial Program Load (IPL) Initial Program Load is the process that loads the Operating System (OS/400) into main storage from auxiliary storage, checks the internal system hardware, and prepares the system for user operation. Auxiliary storage is all addressable storage (DASD) other than main storage.
Host Site / Remote Site Host Site Physical location of the AS/400 this is the main location.
Remote Site Another store that is connected to the Host Site (using the same AS/400) using NT routers, modems, and or remote controllers which use data circuits (telephone lines) to connect to the Host site.
Release (Updates) - Identifies the version of software to be loaded on your system. Most of EDS releases can now be loaded using an EOD process.
When a release is EOD, the release is electronically downloaded to the customer. It takes several days for the EDS Automotive Retail Group (ARG) to download a release to all facilities. A dedicated system is NOT required on the customer's AS/400 during the process of electronically downloading software (release). After the download is complete to the customer, the release displays on the EOD screen; the customer can select the release to run when selecting the DEALERLINE nightly backup to run. The release will then process with the DEALERLINE nightly backup. If the release fails, the system will automatically back out of the release and the system will be up and running the next morning. An error message that states the release failed prints at the system printer.
If the release is too large to EOD, then the release is sent to customers on an EOD tape. After receiving the EOD tape, customers can load the tape anytime during the day; a dedicated system is NOT required. After the EOD tape is loaded, the release will display on the EOD screen, the same as if the release was electronically downloaded (EOD).
To load an EOD tape, the tape in inserted into the tape drive and LODRUN TC is typed at a command line (see chapter 4 for more detailed information). It takes about 10 to 20 minutes for the EOD tape to be loaded on the customers AS/400. Again, after the release is loaded on the customer's system, it displays on the EOD screen.
-
SYSTEM UNITS FDDUAI
SS
EBApril 2000 System and Equipment Overview 1-7
SYSTEM UNITS
Models C, D, E, F - Ivory (Tan) Boxes
Processor Active
System Attention
9406 Control Panel
On Power
Delayed Off
S/M
Function 01 Data
Enter
O1 Display Selected IPL 02 Select IPL A - IPL 03 Start IPL 04 Lamp Test 11 System Reference Code
Function Select
Manual
Secure Auto
Normal
Power On Delayed Off
Processor Active
System Attention
Function
01 Data
O1 Display Selected IPL 02 Select IPL A - IPL 03 Start IPL
Functions 04 Lamp Test 11 System Reference Code
Manual
Secure Auto
Normal
Enter
Select
9402 Control Panel
Processor Active
System Attention
Manual
Secure Auto
Normal
O1 Display Selected IPL 02 Select IPL 03 Start IPL 04 Lamp Test 11 System Reference Code
Functions
Function/ Data 01
Power On
Delayed Off
Select Enter
NCTION/ TA
SPLAY
ELECT WITCH
NTER UTTON
POWER SWITCH
SYSTEM ATTENTION LIGHT
KEYLOCK SWITCH
POWER LIGHT
SELECT SWITCH
ENTER BUTTON
KEYLOCK SWITCH
POWER SWITCH
POWER LIGHT
SYSTEM ATTENTION LIGHT
FUNCTION/ DATA DISPLAY
SYSTEM ATTENTION LIGHT
KEYLOCK SWITCH
POWER LIGHT
POWER SWITCH
ENTER BUTTON
FUNCTION/DATA DISPLAY
SELECT SWITCH
9404 Control
-
SYSTEM UNITS
1-8 System Administrator Tasks April 2000
System Unit Control Panel C - F Models (9402 Model has an On/Off Button)
7
8
ProcessorActive
SystemAttention
Power onDelayed off
SelectManual Normal
Secure AutoEnter
Functions01 Display Selected IPL02 Select IPL
A - IPL03 Start IPL04 Lamp Test11 System Reference Code
UnitEmergency
On
Off
S/N XXXXXXXXX
Function Data
01 B
1
2
3
4
56
11
9
10
-
SYSTEM UNITS
April 2000 System and Equipment Overview 1-9
The center of the AS/400 CPU is the System Unit Control Panel. The Control Panel consists of the switches and indicators used by the system operator to start up the system and monitor it for problems.
The Control Panel provides operators and service representatives access to system control panel functions (refer to the previous pages for a diagram of the C - F Models system unit functions):
Models C thru F Ivory (Tan) Boxes are Non-RISC. The operating System will be version V3R2M0.
1. Power Ready Indicator This green indicator is "lit" whenever the processing unit power supply is on. This indicator also blinks when the system unit is being powered on or off.
2. Power Switch This switch is used to power on or power off the system unit.
3. Processor Active Indicator This green light is lit when programs are being run by the processor. Typical program activity will cause this indicator to blink.
4. System Attention Indicator This amber indicator is lit when the system encounters a problem that requires operator intervention. When this indicator is lit more information about the error encountered is provided in the Data Display.
5. Function Display The Function Display shows the function information that has been entered. The left two positions indicate the number that is selected using the Select switch. This screen typically displays '01'.
6. Data Display This screen typically displays the single letter 'B'. However, its main use is to display an eight character system reference code when IPLing (Initial Program Load) or when a system error occurs.
7. Select Switch This switch is used to select the function that is to be performed when the Enter button is pressed.
8. Enter Function Button This button is used to initiate the function currently selected by the Select Switch.
!!!!
-
SYSTEM UNITS
1-10 System Administrator Tasks April 2000
9. System Unit Serial Number You may be required to give the system unit serial number to your service representative or marketing representative to ensure that you receive the proper service and products.
10. Emergency Power-Off Switch The Emergency Power-Off switch is provided for emergency power-off only, and is not intended for use as a power-on and off switch. This switch controls the power supplied to the system unit. It has priority over all other controls. This switch should normally always be on.
11. Keylock Switch This switch uses a unique key assigned to your system to select or limit the start up or shut down processing that is permitted. The Keylock may be set to one of four positions.
Secure
Manual Normal
Auto
Secure (locks control panel on the system unit)
Manual (Attended IPL)
Normal (Unattended IPL)
Auto (this position will not allow you to start the system when doing an IPL unattended)
-
SYSTEM UNITS April 2000 System and Equipment Overview 1-11
200/400 Series Black Box
Function/Data
Enter
FUNCTION/DATA DISPLAY
ENTER PUSH BUTTON
SYSTEM ATTENTION LIGHT
POWER PUSH BUTTON POWER-ON
LIGHT
SELECT PUSH BUTTONS
PROCESSOR ACTIVE LIGHT
01 BN
A BLACK DOOR COVERS THE CONTROL PANEL ON THE 200/400 SERIES BOX. THE FOLLOWING IPL/CODES DISPLAY ON THE DOOR:
01 DISPLAY SELECTED IPL 02 SELECT IPL 03 START IPL 04 LAMP TEST 11 SYSTEM REFERENCE CODE
Function/Data
Enter
01 BN
*This system does not have a keylock on the control panel, Function 02 allows you to select eight possible combinations of IPL (Initial Program Load) modes and types. Types A, B, C, and D can be selected in Manual (M) mode or in Normal (N) Mode. Your function /data display will be set with 01 BN.
1 2
4 3
5
6
7
-
SYSTEM UNITS
1-12 System Administrator Tasks April 2000
The Control Panel provides operators and service representatives access to system control panel functions such as the following (refer to the previous page for a diagram of the 200/400 series system unit functions):
The 200 Black Box is a Non-RISC processor. The operating system will be version V3R2M0. The 400 Black Box is a RISC processor. The operating system will be version V3R7M0 or higher. The 400 also has an optical drive [CD ROM].
1. Power On Light This green indicator is "lit" whenever the processing unit power supply is on.
2. Power Push Button This button is used to power on or power off the system unit.
3. Processor Active Light This green light is lit when programs are being run by the processor. Typical program activity will cause
this indicator to blink.
4. System Attention Light This indicator is lit when the system encounters a problem that requires operator intervention. When this
indicator is lit more information about the error encountered is provided in the Function Data Display.
5. Function/Data Display This screen typically displays '01 BN' However, its main use is to display an eight character system reference code when IPLing (Initial Program Load) or when a system error occurs.
6. Enter Push Button This button is used to initiate the function currently selected by the Select Buttons.
7. Select Push Buttons These Select buttons are used to select the function that is to be performed when the Enter
Button is pressed
!!!!
-
SYSTEM UNITS April 2000 System and Equipment Overview 1-13
6
300/500 Series - Black Box
FUNCTION/DATA DISPLAY
ENTER PUSH BUTTON
POWER PUSH BUTTON
POWER-ON LIGHT
SELECT PUSH BUTTONS
Enter Function/Data
Manual
Auto Secure
Mode
Normal
1 2
Processor Activity
3 4 Low High Low High
01 BN
These panels on the 300/500 Series Box are
BLACK.
A BLACK DOOR COVERS THE 300/500
CONTROL PANEL.
Enter Function/Data
Manual
Auto Secure
Mode
Normal
Processor Activity
Low High Low High
01 Display Selected IPL 02 Select IPL 03 Start IPL 04 Lamp Test 11 System Reference Code
01 Display Selected IPL 02 Select IPL 03 Start IPL 04 Lamp Test 11 System Reference Code
SYSTEM ATTENTION LIGHT
KEYLOCK
MODE BUTTON
4
PROCESSOR ACTIVE LIGHT
83
9
2
1
5
7
-
SYSTEM UNITS
1-14 System Administrator Tasks April 2000
The Control Panel provides operators and service representatives access to system control panel functions such as the following (refer to the previous page for a diagram of the 300/500 series system unit functions):
The 300 Black Box is a NON-RISC processor. The operating system will be version V3R2M0. The 500 Black Box is a RISC processor. The operating system will be version V3R7M0 or higher. The 500 also has an optical drive [CD ROM].
1. Power On Light This green indicator is "lit" whenever the processing unit power supply is on.
2. Power Push Button This button is used to power on or power off the system unit.
3. Processor Active Light This green light is lit when programs are being run by the processor. Typical program activity will cause
this indicator to blink.
4. System Attention Light This indicator is lit when the system encounters a problem that requires operator intervention. When this
indicator is lit more information about the error encountered is provided in the Function Data Display.
5. Function/Data Display This screen typically displays '01 B' However, its main use is to display an eight character system reference code when IPLing (Initial Program Load) or when a system error occurs.
6. Enter Push Button This button is used to initiate the function currently selected by the Select Buttons.
7. Select Push Buttons These Select buttons are used to select the function that is to be performed when the Enter
Button is pressed.
8. Plastic Black Key Keylock The plastic key card is used to unlock the Mode button so the Mode can be changed from Normal to Manual, etc..
9. Mode Button This Button is used to change Modes [Manual, Normal, Auto, Secure] for IPLs, Power Downs, Reloads, and Install of Licensed Internal Code and Operating System.
!!!!
-
SYSTEM UNITS
FUN
SYSApril 2000 System and Equipment Overview 1-15
600 Series Black Box
01 Display Selected IPL 02 Select IPL 03 Start IPL 04 Lamp Test 11 System Reference Code
Function Enter
01 Display Selected IPL 02 Select IPL 03 Start IPL 04 Lamp Test 11 System Reference Code
Function Enter 01 BNCTION/DATA DISPLAY
SELECT PUSH BUTTONS ENTER PUSH BUTTON
TEM ATTENTION LIGHT
PROCESSOR ACTIVE LIGHT POWER PUSH BUTTON
POWER-ON LIGHT
THIS PANEL ON THE 600 SERIES BOX IS
BLUE.
A CLEAR DOOR COVERS THE CONTROL PANEL ON
THE 600 SERIES BOX. TO OPEN/CLOSE, SLIDE THE
DOOR UP/DOWN.
7 6
5
4
3 1
2
-
SYSTEM UNITS
1-16 System Administrator Tasks April 2000
The Control Panel provides operators and service representatives access to system control panel functions such as the following (refer to the previous page for a diagram of the 600 series system unit functions):
The 600 Black Box is a RISC processor. The operating system will be version V3R7M0 or higher. The 600 also has an optical drive [CD ROM].
1. Power On Light This green indicator is "lit" whenever the processing unit power supply is on.
2. Power Push Button This button is used to power on or power off the system unit.
3. Processor Active Light This green light is lit when programs are being run by the processor. Typical program activity will cause
this indicator to blink.
4. System Attention Light This indicator is lit when the system encounters a problem that requires operator intervention. When this
indicator is lit more information about the error encountered is provided in the Function Data Display.
5. Function/Data Display This screen typically displays '01 BN' However, its main use is to display an eight character system reference code when IPLing (Initial Program Load) or when a system error occurs.
6. Enter Push Button This button is used to initiate the function currently selected by the Select Buttons.
7. Select Push Buttons These Select buttons are used to select the function that is to be performed when the Enter
Button is pressed.
!!!!
-
SYSTEM UNITS
FUN
SYSApril 2000 System and Equipment Overview 1-17
700 Series Black Box
01 Display Selected IPL 02 Select IPL 03 Start IPL 04 Lamp Test 11 System Reference Code
Function Enter
01 Display Selected IPL 02 Select IPL 03 Start IPL 04 Lamp Test 11 System Reference Code
Function Enter 01 BNCTION/DATA DISPLAY
SELECT PUSH BUTTONS ENTER PUSH BUTTON
TEM ATTENTION LIGHT
PROCESSOR ACTIVE LIGHT POWER PUSH BUTTON
POWER-ON LIGHT
THIS PANEL ON THE 700 SERIES BOX IS RED/ORANGE.
A CLEAR DOOR COVERS THE CONTROL PANEL ON
THE 700 SERIES BOX. TO OPEN/CLOSE, SLIDE THE
DOOR UP/DOWN.
5
4
3 1
2
7 6
-
SYSTEM UNITS
1-18 System Administrator Tasks April 2000
The Control Panel provides operators and service representatives access to system control panel functions such as the following (refer to the previous page for a graphic of the 700 series system unit functions):
The 700 Black Box is a RISC processor. The operating system will be version V3R7M0 or higher. The 700 also has an optical drive [CD ROM].
1. Power On Light This green indicator is "lit" whenever the processing unit power supply is on.
2. Power Push Button This button is used to power on or power off the system unit.
3. Processor Active Light This green light is lit when the processor is running programs. Typical program activity will cause this
indicator to blink.
4. System Attention Light This indicator is lit when the system encounters a problem that requires operator intervention. When this
indicator is lit more information about the error encountered is provided in the Function Data Display.
5. Function/Data Display This screen typically displays '01 BN' However, its main use is to display an eight character system reference code when IPLing (Initial Program Load) or when a system error occurs.
6. Enter Push Button This button is used to initiate the function currently selected by the Select Buttons.
7. Select Push Buttons These Select buttons are used to select the function that is to be performed when the Enter
Button is pressed.
!!!!
-
SYSTEM UNITS April 2000 System and Equipment Overview 1-19
170 Series Black Box
THIS PANEL ON THE 170 SERIES BOX IS
RED.
A BLACK DOOR COVERS THE 170 SERIES BOX,
WITH A CLEAR WINDOW OVER THE CONTROL
PANEL.
SYSTEM ATTENTION LIGHT
POWER-ON LIGHT
POWER BUTTON
1 2
1 2
Function/Data
Enter
01 Display Selected IPL 02 Select IPL 03 Start IPL 04 Lamp Test 11 System Reference
Code
Functions
Function/Data
Enter
FUNCTION/DATA DISPLAY
SELECT PUSH BUTTONS
01 BN
01 Display Selected IPL 02 Select IPL 03 Start IPL 04 Lamp Test
11
Sys
Functions
SERIAL NUMBER
ENTER PUSH BUTTONS
PROCESSOR ACTIVE LIGHT
7
6
3
4
5
1
2
-
SYSTEM UNITS
1-20 System Administrator Tasks April 2000
The Control Panel provides operators and service representatives access to system control panel functions such as the following (refer to the previous page for a graphic of the 170 series system unit functions):
The 170 Black Box is a RISC processor. The operating system will be version V3R7M0 or higher. The 170 also has an optical drive [CD ROM].
1. Power On Light This green indicator is "lit" whenever the processing unit power supply is on.
2. Power Push Button This button is used to power on or power off the system unit.
3. Processor Active Light This green light is lit when programs are being run by the processor. Typical program activity will cause
this indicator to blink.
4. System Attention Light This indicator is lit when the system encounters a problem that requires operator intervention. When this
indicator is lit more information about the error encountered is provided in the Function Data Display.
5. Function/Data Display This screen typically displays '01 BN' However, its main use is to display an eight character system reference code when IPLing (Initial Program Load) or when a system error occurs.
6. Enter Push Button This button is used to initiate the function currently selected by the Select Buttons.
7. Select Push Buttons These Select buttons are used to select the function that is to be performed when the Enter
Button is pressed.
!!!!
-
TERMINALS
April 2000 System and Equipment Overview 1-21
TERMINALS
Dumb [DUM] Terminals A dumb [DUM] terminal has no brain of its own, it receives all of its information from the AS400. One way to tell if your are using a dumb terminal, is there will be 24 function keys on the keyboard. Some of the new IBM terminals have a base that looks like a processor, but there is no floppy drive, CD drive, or tape drive.
Power-On / Off To power on: 1. Be sure power switch is in the 1 position (on newer terminals, the Power button returns to the same
position). 2. The green power light displays after the device is powered on.
To power off: 1. Be sure the power switch is in the 0 position (on newer terminals, the Power button returns to the same
position). 2. The power light goes out.
Offline Setup To access offline setup:
1. Sign off, then power off of the terminal.
2. Press and hold the Space bar while powering on the terminal .
3. Release the Space bar when the Offline Menu displays (approximately 30 seconds). Three options display:
1. Customize workstation Terminal mode, printer and workstation address and printer emulation type can be found in here among other options.
2. Test Workstation This area can be used to set the workstation to 132 columns.
3. Update Serial Number
-
TERMINALS
1-22 System Administrator Tasks April 2000
Online Setup To access Online Setup:
1. Press the Setup key on the left side of the keyboard.
2. Depending on the model, different options display, for example:
1. Setup Display 2. Setup Printer 3. Setup Input Devices 4. Color Palette 5. Setup Calculator
Usually the first two options are used; these contain options such as cursor style, row/column indicator, auto-dim and print key. For example in Setup Display, we can change the cursor mode simply by positioning the cursor on the desired mode and pressing the Space bar.
-
P.C. PERSONAL COMPUTER
April 2000 System and Equipment Overview 1-23
P.C. PERSONAL COMPUTER
Not only can a PC be used as a workstation, it can be used for using MSWord, Spreadsheets, etc. GM Access also requires a P.C. One way you can tell if you are using a PC is if the keyboard has 12 function keys and a hard drive unit is attached (processor) and there is a CD drive, floppy drive, or tape drive, you are using a PC.
Power-On 1. Be sure the Power push button is in the IN position (on newer PCs, the Power button returns to the same
position). The power must be on for both the monitor and the processor. 2. The green power light will display after the device is powered on.
Power-Off 1. Be sure the Power push button is in the OUT position (on newer PCs the Power button returns to the
same position). The power must be on for both the monitor and the processor. 2. The power light goes out.
PC Message Indicators The following symbols display at the bottom of the PC screen when the PC is emulated to the AS/400:
SA System Available [This must be highlighted; this means the AS/400 recognizes the PC.] MW Message Waiting II Input Inhibited; a command/job is being processed; the screen will be locked until processing
completes. IM Insert text mode This is highlighted when the Insert key is pressed - to remove Insert Mode,
press the Insert key again. KS Caps lock activated KB Characters are stored in type ahead memory and will display when the current activity is finished.
P.C. users very often like to hot key between the AS/400 and another P.C. session. Holding down the Alt key and then pressing Esc is the most common hot key.
Other hot keys might be Ctl+ ESC or Alt + Tab.
-
P.C. PERSONAL COMPUTER
1-24 System Administrator Tasks April 2000
SSS Devices
These devices are P.C. systems used by Saturn stores in the Service Department.
The SSS is a Service Stall System. It actually is a large gray and red steel cabinet with a Computer in it; Technicians use this system to perform engine control system repairs, and diagnose other types of vehicle performance problems through the use of the TECH2 (Portable Diagnostic Tool).
-
USE THE KEYBOARD
April 2000 System and Equipment Overview 1-25
USE THE KEYBOARD
The following table describes the most commonly used keys. The key location on your keyboard may differ.
Key(s) Function
Tab Key Press Tab to move the cursor to the next field. This action does not delete any information previously typed.
Back Tab Key Press Back Tab to move the cursor to the beginning of the previous field. This action does not delete any information previously typed. (PCs - usually Shift/Tab).
Backspace Key Press Backspace to move the cursor back one character at a time. Each time you press Backspace the cursor moves back one space.
Delete Key Press Delete to delete information. Each time you press Delete, the character the cursor is on is deleted.
Field Exit Key/Field + Key Press Field Exit or Field + to accept the information you have just typed (both keys perform the same function; however, the Field + key is normally used for numeric fields). This action causes the following to occur: The characters to the right of the cursor (in the active field only) are
deleted. The typed information is right-justified (moves to the right side of the
field). The cursor moves to the beginning of the next field.
Enter Key Press Enter to accept the information you type or to choose an option from a menu.
Reset Key Press Reset to correct a keyboard error. Keyboard errors are identified by a four-digit message flashing at the bottom-left corner of the screen.
Print Key/Print Scrn Press Print/Print Scrn to print what is currently displayed on your screen. Printing the screen is very useful when you need to research a screen error or system message. The copy of your screen is also referred to as a Print Screen.
Shift/Roll Keys or Press both the Shift and Roll keys together to move information up or PageUp/Page Down Keys down the screen or press the PageUp or PageDown keys.
If More or a + sign displays at the bottom of your screen, press the Shift and Roll keys simultaneously to move toward the end of the information or press PageDown if you are working at a PC.
If Bottom displays at the bottom of your screen, you have reached the end of the information. Press the Shift and Roll keys simultaneously to move toward the beginning of the information or press PageUp if you are working at a PC .
If you are using a PC, press Shift plus a Function key to perform a function if the Function key is F13 through F24. For example, to press F13, press and hold the Shift key and press F1. To press F21, press and hold the Shift key and press F9. While the Shift key is pressed, F1 becomes F13, F2 becomes F14, F3 becomes F15, etc.
-
USE THE KEYBOARD
1-26 System Administrator Tasks April 2000
Key(s) Function
Cursor Movement Arrow Keys Press the Cursor Movement Arrow keys to move your cursor to the left, right, up or down.
Help Key Press the Help key to view additional help information about AS/400 system messages that display on your screen. The F1 key is the same as the Help key. For PCs, F1 is the Help key.
Numeric Keys The Numeric key pad can be used when you type numerical information. System Request Key Use this key to respond to system messages (e.g. Loading the next tape
volume). To respond, press the Shift and SysReq keys simultaneously. Dashes will display at the bottom of the screen, then, type 6 and press Enter. The System Operator message screen displays. System Request is used in SALESLINE XL and SERVICELINE XL to bookmark.
-
SIGN ON April 2000 System and Equipment Overview 1-27
SIGN ON
When you turn on the power to your workstation, the Sign On screen displays. Signing on to the system initiates an interactive job.
1. At Your User Name field, type your user identification code (User ID) and press Field Exit.
2. At Your Password field, type your password and press Enter.
If you type an incorrect User ID and Password more than three times, the system varies off the workstation.
3. Depending on how the user ID is setup, the AS/400 Main Menu or the DEALERLINE Main Menu displays.
You can assign any main menu to a User ID so this screen automatically displays after sign on. See the next sections, AS/400 MAIN MENU / DEALERLINE MAIN MENU.
Sign Off
Signing off the system ends an interactive job. These are two ways to sign off:
At a command line, type SIGNOFF and press Enter.
Or
Type the Sign Off option number from a main menu (usually 90) and press Enter.
Sign On System . . . . . : S1020334 Subsystem . . . . : QINTER Workstation ID. . : W5
Your User Name . . . . . . . . . Your Password . . . . . . . . . . Program/procedure . . . . . . . . Menu . . . . . . . . . . . . . . Current library . . . . . . . . .
EEEEEEEEE DDDDDDDD SSSSSSSSS EEEEEEEEE DDDDDDDDD SSSSSSSSS EEE DDD DDD SSS EEEEEEEEE DDD DDD SSSSSSSSS EEEEEEEEE DDD DDD SSSSSSSSS EEE DDD DDD SSS EEEEEEEEE DDDDDDDDD SSSSSSSSS Dealer Systems Software Version 4.4 EEEEEEEEE DDDDDDDD SSSSSSSSS (C) Copyright 1994, All rights reserved
(C) COPYRIGHT IBM CORP. 1980 1998
Serial Number of the AS/400
The name of the subsystem that the workstation is currently running in QCTL is the subsystem for the system console and QINTER is the subsystem for all other workstations.
Workstation ID
-
AS/400 MAIN MENU (MAIN)
1-28 System Administrator Tasks April 2000
AS/400 MAIN MENU (MAIN)
After signing on, the AS/400 Main Menu or the DEALERLINE XL Main Menu (DMM000) displays.
The AS/400 Main Menu (MAIN) displays eleven options that access AS/400 Main Menus; these menus are used by EDS Representatives for troubleshooting.
When the IBM User ID QSECOFR is used to sign on to the system, the AS/400 Main Menu will automatically display.
QSECOFR should only be used for System Saves and IBM operating system upgrades. QSECOFR should NEVER be used for daily work.
F23, Set initial menu, - changes the initial menu that automatically displays after signing on. When you press F23, the menu currently displayed will be assigned as your initial menu.
MAIN AS/400 Main Menu System: S1020334 Select one of the following:
1. User tasks 2. Office tasks 3. General system tasks 4. Files, libraries, and folders 5. Programming 6. Communications 7. Define or change the system 8. Problem handling 9. Display a menu 10. Information Assistant options 11. Client Access tasks
90. Sign off
Selection or command ===>
F3=Exit F4=Prompt F9=Retrieve F12=Cancel F13=Information Assistant F23=Set initial menu (C) COPYRIGHT IBM CORP. 1980, 1998.
-
AS/400 MAIN MENU (MAIN)
April 2000 System and Equipment Overview 1-29
The following table describes the fields on the AS/400 Main Menu (MAIN):
Field Description
Menu ID A unique menu ID, located in the upper left corner, is used to identify each menu. In this case, MAIN is the menu ID for the AS/400 Main Menu.
Menu Title A menu tile at the top center identifies the menu. In this case, the menu title is AS/400 Main Menu.
Menu Options Menu options let you choose the general task you want to perform when you do not know the name of the AS/400 command that performs the same task. As with all menus, when you type an option at the command line and press Enter, one of the following happens: Another menu displays A command prompt displays An informational screen displays A command is executed
Command Line Located below the menu options is the Selection or command prompt, below that is an arrow (===>). To the right of the arrow is the Command Line. At the command line, type an option number or a command.
Function Keys Located below the Command Line are the Function Keys applicable to the menu.
F3=Exit, Ends the current task and returns to the screen you started from. F4=Prompt, Provides assistance when entering or selecting a command. F9=Retrieve, Displays the last command you typed and executed from the command line (and any parameters you selected). F12=Cancel, Cancels the current menu and returns to the previous menu. F13=Information Assistant, Accesses IBM User Support and Education Menu. F23=Set Initial Menu, Press F23 to change the initial menu that automatically displays after signing on. When you press F23, the menu currently displayed will be assigned as your initial menu.
Message Line Located below the Function Keys is the area of the screen that displays messages.
-
AS/400 MAIN MENU (MAIN)
1-30 System Administrator Tasks April 2000
Option 1 - User Tasks Allows you to complete tasks related to your own job, for example display or change your job or
output field, display or send messages, submit batch jobs, display or change your library list, and change your user profile.
Option 2 - Office Tasks This option allows you to process text, handle documents and folders and manage other office
activities.
Option 3 - General Systems Tasks This option allows the following tasks to be completed on all jobs on the system:
use communications use security monitor and control jobs monitor and control messages display statuses display system messages save objects restore objects
Option 4 - Files, Libraries, and Folders Allows you to work with user data files, libraries and folders.
Option 5 - Programming This option allows you to complete programming tasks by using the options from the programming
menu.
Option 6 - Communications Allows you to control and configure your communications network.
Option 7 - Define or Change the System This allows you to configure, install or request hardware device information. You can also work
with security through this area.
Option 8 - Problem Handling This option allows you to start solving general system problems.
Option 9 - Display a Menu This option allows you to select the menu screen to see rather than selecting the menu by option
number.
Option 10 - Information Assistant Options This option will tell you where to look for AS/400 information, how to comment on AS/400
information, and what is new in the current release of the AS/400 system.
Option 11 - Client Access Tasks Select this option for user and/or administrative tasks associated with Client Access Tasks.
-
DEALERLINE XL MAIN MENU (DMM000)
April 2000 System and Equipment Overview 1-31
DEALERLINE XL MAIN MENU (DMM000)
After signing on, either the AS/400 Main Menu or the DEALERLINE XL Main Menu (DMM000) displays.
The DEALERLINE XL Main Menu (DMM000) displays nine options that allow you to access the DEALERLINE XL applications.
DMM000 DEALERLINE XL Main Menu
Select one of the following:
1. BUSINESSLINE 2. PARTSLINE 3. SRS PARTS 4. SERVICELINE 5. REPORTLINE 6. SYSTEM ADMINISTRATION 7. SALESLINE 8. GM DEALER COMMUNICATIONS SYSTEM 9. RAPID 2000
23. DEALERLINE XL Version
90. Sign Off
Selection or command ===>
F3=Exit F4=Prompt F9=Retrieve F12=Cancel F13=Information Assistant F16=AS/400 main menu
-
DEALERLINE XL MAIN MENU (DMM000)
1-32 System Administrator Tasks April 2000
The following table describes the fields on the DEALERLINE XL Main Menu (DMM000):
Field Description
Menu ID A unique menu ID, located in the upper left corner, is used to identify each menu. In this case, DMM000 is the menu ID for the DEALERLINE XL Main Menu.
Menu Title A menu title at the top center identifies the menu. In this case, the menu title is DEALERLINE XL Main Menu.
Menu Options Menu options let you choose the general task you want to perform when you do not know the name of the AS/400 command that performs the same task. As with all menus, when you type an option at the command line and press Enter, one of the following happens: Another menu displays A command prompt displays An informational screen displays A command is executed
Command Line Located below the menu options is the Selection or command prompt, below that is an arrow (===>). To the right of the arrow is the Command Line. At the command line, type an option number or a command.
Function Keys Located below the Command Line are the Function Keys applicable to the menu. F3=Exit, Ends the current task and returns to the screen you started from. F4=Prompt, Provides assistance when entering or selecting a command. F9=Retrieve, Displays the last command you typed and executed from the command line (and any parameters you selected). F12=Cancel, Cancels the current menu and returns to the previous menu. F13=Information Assistant, Accesses IBM User Support and Education Menu. F16=AS/400 Main Menu, displays the AS/400 Main Menu.
F23=Set Initial, changes the initial menu that automatically displays after signing on. When you press F23, the menu currently displayed will be assigned as your initial menu.
Message Line Located below the Function Keys is the area of the screen that displays messages.
-
SYSTEM REQUEST MENU
April 2000 System and Equipment Overview 1-33
SYSTEM REQUEST MENU
Display and respond to system messages, alternative sign on.
To display the System Request Menu:
1. Press and hold the Shift key. 2. Press and hold the Sys Rq / Attn key. 3. Release both keys. 4. Press Enter.
Note: If you are using a PC, press Alt + SysReq Depending on key mapping, it could also be Shift + Esc, or Alt+ Esc.
The System Request menu displays the following options displaying and responding to system messages:
Options 1, 2, and 6 are the most common options used from the System Request menu.
System Request System: S102PCXM
Select one of the following:
1. Display sign on for alternative job 2. End previous request 3. Display current job 4. Display messages 5. Send a message 6. Display system operator messages 7. Display work station user
10. Start system request at previous system 11. Transfer to previous system
13. Start system request at home system 14. Transfer to home system
Selection More... ===>
F3=Exit F12=Cancel ( ) OPYRIGHT IBM ORP 1980 1999
System Request System: S1039845
Select one of the following:
90. Sign off
Selection Bottom. ===>
F3=Exit F12=Cancel (C) COPYRIGHT IBM CORP. 1980, 1999
!!!!
-
SYSTEM REQUEST MENU
1-34 System Administrator Tasks April 2000
The following table describes the fields on the System Request menu:
Field Description
Menu ID The System Request menu does not have a menu ID. Menu Title A menu title at the top center identifies the menu. In this case, the menu title is
System Request. Menu Options Menu options let you choose the general task you want to perform when you do not
know the name of the AS/400 command that performs the same task. Only menu options can be used from the System Request menu.
Selection Line A command line is not available from the System Request menu only a selection line. At the Selection Line, type the menu option number for the function or procedure you want to perform.
Function Keys Located below the Selection Line are the Function Keys applicable to the menu. F3=Exit, Ends the current task and returns to the screen you started from. F12=Cancel, Cancels the current menu and returns to the previous menu.
-
SYSTEM REQUEST MENU
April 2000 System and Equipment Overview 1-35
Option 1 - Display sign on for alternative job This allows you to run multiple sessions from one terminal. It is recommended this option NOT be used!
Option 2 - End previous request If you are in the middle of a job you wish to end and there is no Function or Command key to Exit or
Cancel, this is an alternative. (Do not use to end batches - only use to end inquiry functions.)
Option 3 - Display current job This option gives details about the job you are running. This information is beneficial for
troubleshooting.
Option 4 - Display messages This will allow you to view messages sent to your user ID or workstation.
Option 5 - Send a message This allows you to send messages to users and/or workstations.
Option 6 - Display system operator messages This will display any messages delivered to the system. They include forms changes and media
needs.
Option 7 - Display work station user This will show you the user and workstation information for this terminal.
Option 10 Start System Request at previous system Use this option to suspend the job at the current system and transfer back to the previous system (the
source or client system for the current system). The previous system either displays the System Request menu or starts the program specified in the SRQ10PGM keyword on the Start Pass-Through (STRPASTHR) command. The default is to display the System Request menu on the previous system.
The system name located in the upper right corner of the System Request menu indicates the current system on which the interactive job was running when you presses the System Request Key.
Option 11 Transfer to the previous system Use this option to suspend the job at the current system and transfer back to the alternative
interactive job on the previous system (the source or client system for the current system). If there is no alternative interactive job currently running, the Sign On screen displays.
The system name in the upper right corner of the System Request menu indicates the current system on which the interactive job was running when you pressed the System Request Key.
Option 13 Start system request at home system Use this option to suspend the job at the current system and transfer back to the home system (the
first system on which you entered the pass-through command). The home system either displays the System Request menu or starts the program specified in the SRQ10PGM keyword on the Start Pass Through (STRPASTHR) command. The default is to display the System Request menu on the home system.
The system name located in the upper right corner of the System Request menu indicates the current system on which the interactive job was running when you pressed the System Request key.
-
SYSTEM REQUEST MENU
1-36 System Administrator Tasks April 2000
Option 14- Transfer to the home system Use this option to suspend the job at the current system and transfer back to the alternative
interactive job on the home system (the first system on which you entered the pass-through command). If there is no alternative interactive job currently running, the Sign-On screen displays.
The system name in the upper right corner of the System Request menu indicates the current system on which the interactive job was running when you pressed the System Request key.
Option 90 - Sign off Select this option to end current job.
-
PROMPTABLE FIELDS (F4)
April 2000 System and Equipment Overview 1-37
PROMPTABLE FIELDS (F4)
If a field on any screen displays an asterisk (*), there is a list of valid field entries you can display and choose from.
Position the cursor at any field that displays an asterisk and press F4 to display the list of valid field entries.
For example: 1. At a command line, type INZTAP and press F4. The Initialize Tape (INZTAP) screen displays. This screen includes a list of possible field entries:
2. With your cursor positioned at the Tape Density field, press F4.
The following screen displays:
3. Type the correct tape density at the Tape density field, press Field Exit then Enter.
Initialize Tape (INZTAP)
Type choices, press Enter.
Tape device . . . . . . . . . . _______ Name New volume identifier . . . . . *NONE Character value, *NONE... New owner identifier . . . . . . *BLANK Volume identifier . . . . . . . *MOUNTED Character value, *MOUNTED Check for active files . . . . . *YES *YES, *NO, *FIRST Tape density . . . . *DEVTYPE *DEVTYPE, *QIC120, *QIC525 Code . . . . . . . . . . . . . . *EBCDIC *EBCDIC, *ASCII End of tape option . . . . . . . *REWIND *REWIND, *UNLOAD Clear . . . . . . . . . . . . . *NO *NO, *YES
Bottom F3=Exit F4=Prompt F5=Refresh F12=Cancel F13=How to use this display F24=More keys
Specify Value for Parameter DENSITY
Type choice, press Enter.
Type . . . . . . . . . . . . . : CHARACTER
Tape density . . *CTGTYPE
*DEVTYPE *FMT3570 *FMT3570E *QIC120 *FMT3590 10000 *FMT3590E *QIC525 16000 1600 *QIC1000 3200 *QIC2GB 6250 *QIC3040 *FMT2GB *FMT3480 43200 38000 *FMT5GB *FMT3490E *FMT7GB
F3=Exit F5=Refresh F12=Cancel F13=How to use this display F24=More keys
-
TCP/IP AND TWINAX ATTACHED PRINTERS
1-38 System Administrator Tasks April 2000
TCP/IP AND TWINAX ATTACHED PRINTERS
EDS uses TCP/IP and TWINAX ATTACHED printers the difference between the two is how the printers communicate with the AS/400. A TCP/IP printer communicates through a network controller which would create a virtual device description, and needs an I/P address (an example of an I/P address is 10.129.82.110). A TWINAX ATTACHED printer communicates through a workstation controller card, and has a controller address with a port/address. An example would be port 1 address 5.
TWINAX ATTACHED PRINTERS set ups for printers.
1. Parallel Attached Printer Parallel attached printers receive all of their information from the terminal or PC they are physically connected to the printer address must be set up in the terminal or PC the printer is physically connected to. The printer is connected to the terminal or PC by a bi-directional parallel cable which is usually black, gray or beige in color and is approx. 6 ft to 25 ft in length. (Parallel cable for a Laser printer can have a maximum length of 10 ft. ONLY). The connectors on the parallel cable are about 2 inches wide and are rectangular in shape. The back of the terminal or PC has a printer port and this is where the parallel cable is connected to from the printer. An easy way to find out if the printer is parallel is to leave the printer powered on, and then signoff of the workstation that you believe the printer is parallel to and then power off the workstation, then power the workstation back on, the printer should initialize/response as if it was just powered on.
2. Serial Printer (Stand Alone) Serial Printers receive their printer address and information from a serial card or I/O card, this card allows the printer to communicate with the AS/400. The cable connection for a serial printer will either be a twinax cable or twisted pair cable. The twinax cable has about a -inch wide round silver connector and is either connected to a pigtail, T-connector or may be connected directly into a twinax connector on the printer. The twisted pair cable will be connected to a balun which is a 6 inch cable that on one side has a twinax connector on it, and the other side has a RJ45 end on it.
A TCP/IP printer needs an I/P address (Internet Protocol) an example of an I/P address is 10.129.82.110
TCP/IP Printers are considered a NETWORK printer. (This Stand Alone printer would use CAT5 cable and be connected through a hub.) Usually a TCP/IP printer is a Laser printer, the exception would be a printer attached to an external LAN adapter card such as a Mark Net Pro card. Laser printers will have a menu option on the control panel that allows an I/P address to be configured and will also have an I/O card installed. TCP/IP Stand Alone printer CABLE will ALWAYS be CAT5 to a hub.
-
SYSTEM AND EQUIPMENT OVERVIEW - EXERCISE
April 2000 System and Equipment Overview 1-39
SYSTEM AND EQUIPMENT OVERVIEW - EXERCISE
1. What does OS/400 stand for? _________________________
2. At the end of each work day, you should:
_____ A. Sign off the workstation _____ B. Power down AS/400 _____ C. Perform an IPL _____ D. All of the above
3. Before you can turn off a workstation, it must be:
_____ A. At the Main Help Menu _____ B. In the middle of an application _____ C. At the sign-on screen _____ D. At a command line
4. Indicate which key to press to solve each of the conditions below:
F3 F9 F4 F23
A. _____ Display the last command you ran from the command line B. _____ End the current task and return to the display from which the task was started C. _____ Display additional fields for a command, and to display a list of valid field entries
if a field has an asterisk (*). D. _____ Change the initial menu (the first menu you see after you sign-on) in your user
profile
5. List one way to sign off your terminal.
_____________________________________________________
6. Name 3 pieces of equipment considered peripheral devices.
___________________________
___________________________
___________________________
-
SYSTEM AND EQUIPMENT OVERVIEW - EXERCISE
1-40 System Administrator Tasks April 2000
7. Name 2 types of software programs found on your AS/400.
___________________________
___________________________
8. What is a CPU?
9. The contents of permanent storage are lost when the AS/400 is powered off.
_____ True _____ False
10. The AS/400 Processor Active light indicates:
_____ A. A system problem has occurred _____ B. Users are signed on to the system _____ C. CPU activity is occurring
11. How can you tell if your system is using a RISC Processor?
12. How can you tell if a printer is parallel or serial attached?
13. If the cursor keeps blinking on a dumb terminal and you find it annoying, how do you change the cursor to a solid block?
14. What is an I/O card? What does it do? Is it on a parallel attached or serial printer?
15. What is the difference between a Host Site (main store) and a Remote Site?
-
SYSTEM AND EQUIPMENT OVERVIEW - EXERCISE
April 2000 System and Equipment Overview 1-41
Solutions to System and Equipment Overview - Exercise
1. Operating System/400. This is the IBM program that works in the background managing your system.
2. A. You should sign off your workstation whenever you leave it unattended.
3. C. If the Sign On screen does not display after the workstation is powered off, you may need to end the job that was processing or vary the workstation back on before it is usable. Also, job that was processing can become locked up, and you will be unable to end the job.
4. A = F9 B = F3 C = F4 D = F23
5. At a command line, type SIGNOFF and press Enter. Or From any menu, type the option number to Sign Off.
6. Keyboard, monitor, printer.
7. Operating System, DEALERLINE Application Software.
8. The Central Processing Unit (CPU) is the "brain" of the computer which processes information.
9. False.
10. C. CPU activity is occurring
11. The system has a CD ROM Drive OR the Operating System is V3R7 or higher.
12. The easiest way is to look at the connectors- A parallel attached printer has a connector that is about 2 inches wide, a serial connector is about a inch wide. Also turning the workstation off and back on will indicate the printer is parallel attached if the printer jumps when the workstation is powered back on.
13. Press the Setup key on the left side of the keyboard and go into Setup Display. Position the cursor on the desired cursor mode and press the Space bar.
14. An I/O card allows a serial attached printer to communicate with the AS/400.
15. The Host Site (main store) houses the AS/400. The Remote Site is connected to the main store by modems and data circuit (telephone line).
-
April 2000 IPL, Power Up / Down 2-i
IPL/Power Up/ Down Table of Contents
OVERVIEW..................................................................................... 1 BEIGE BOX MODELS C, D, E, F ................................................... 3
Control Panel Graphics ................................................................. 3 Power Down Due to Pending Emergency...................................... 4 Unattended (Normal) IPL from Power Off ...................................... 6 Forced Power Down ...................................................................... 7 Unattended (Normal) IPL from Power-On...................................... 8
Black Box 170/200/400/600/700 Series ...................................... 11 Control Panel Graphics ............................................................... 11 Power Down Due to Pending Emergency.................................... 15 Unattended (Normal) IPL from Power Off .................................... 17 Forced Power Down .................................................................... 18 Unattended (Normal) IPL from Power-On.................................... 19
Black Box 300/500 Series ........................................................... 22 Control Panel Graphics ............................................................... 22 Power Down Due to Pending Emergency.................................... 23 Unattended (Normal) IPL from Power Off .................................... 25 Forced Power Down .................................................................... 26 Unattended (Normal) IPL from Power-On.................................... 27
IPL, POWER UP / DOWN - EXERCISE........................................ 30
2
-
Table of Contents
2-ii System Administrator Tasks April 2000
This page intentionally left blank.
-
OVERVIEW
April 2000 IPL, Power Up / Down 2-1
IPL, Power Up / Down
OVERVIEW
An IPL (Initial Program Load) starts the AS/400; it loads the Operating System (OS/400) into main storage from auxiliary storage, checks the internal system hardware, and prepares the system for operation. An IPL should be performed once a week. Before performing an IPL, these should not be any system activity the system should be dedicated.
An unattended (normal) IPL can be completed by the System Administrator regardless if the AS/400 is powered On or Off; you can also select an option to schedule a DEALERLINE nightly backup to process first, then an IPL [Backup with Power Down].
If you choose the option to perform a DEALERLINE nightly backup, with a Power Down, the backup must be submitted to run after 22:00:00. If the DEALERLINE nightly backup procedure requires a second tape cartridge, the second tape cartridge must be loaded and the message to load the second tape must be answered before 5:00 a.m.
It is recommended a DEALERLINE Nightly Backup with a power down be completed once a week by selecting the Power Down with DEALERLINE Backup option. See the Backups chapter for more information.
The system console must always remain powered on during any IPL.
-
OVERVIEW
2-2 System Administrator Tasks April 2000
This page intentionally left blank.
-
BEIGE BOX MODELS C, D, E, F
BEIGE BOX MODELS C, D, E, F
Control Panel Graphics
Processor Active
System Attention
9406 Control Panel
On Power
Delayed Off
S/M
Function 01 Data
Enter
O1 Display Selected IPL 02 Select IPL A - IPL 03 Start IPL 04 Lamp Test 11 System Reference Code
Function Select
Manual
Secure Auto
Normal
Power On Delayed Off
Processor Active
System Attention
Function
01 Data
O1 Display Selected IPL 02 Select IPL A - IPL 03 Start IPL
Functions 04 Lamp Test 11 System Reference Code
Manual
Secure Auto
Normal
Enter
Select
9402 Control Panel
Processor Active
System Attention
Manual Normal
O1 Display Selected IPL 02 Select IPL 03 Start IPL 04 Lamp Test 11 System Reference Code
Functions Power On
Delayed Off
FUNCTION/ DATA DISPLAY
SELECT SWITCH
ENTER BUTTON
POWER SWITCH
SYSTEM ATTENTION LIGHT
KEYLOCK SWITCH
POWER LIGHT
SELECT SWITCH
ENTER BUTTON
KEYLOCK SWITCH
POWER SWITCH
POWER LIGHT
SYSTEM ATTENTION LIGHT
FUNCTION/ DATA DISPLAY
SYSTEM ATTENTION LIGHT
KEYLOCK SWITCH
POWER LIGHT
POWER SWITCH
9404 Control Panel April 2000 IPL, Power Up / Down 2-3
Secure Auto
Function/ Data 01
Select Enter
ENTER BUTTON
FUNCTION/DATA DISPLAY
SELECT SWITCH
-
BEIGE BOX MODELS C, D, E, F
2-4 System Administrator Tasks April 2000
Power Down Due to Pending Emergency
These steps are for powering off Beige Box Models C, D, E, or F.
Complete the following steps to power down the system (from power on) to prepare for a pending or imminent emergency or disaster, for example a hurricane, or if electrical power is being shut off due to transformers being replaced.
If you are unable to use a workstation to power down the AS/400, you can force the AS/400 down by using the control panel go to step 4.
1. Sign on at the system console with a user ID that has security officer authorization, for example, MSECOFR.
If this is an emergency that you only have minutes or seconds to prepare for, go to step 2.
2. At a command line, type PWRDWNSYS *IMMED and press Enter. 3. The screen will go blank in approximately 2 to 4 minutes.
Wait for the Power light on the AS/400 to go Off, then continue to step 5.
4. If you are unable to use a workstation to power down the AS/400, force the AS/400 down using the control panel:
a. Turn the Key on the AS/400 control panel to Manual.
b. Push the white Power switch down, to Delayed Off. The power light will begin to blink. c. The Function/Data window displays numbers (prefixed with the letter D) that will change during the power
down.
Wait for the Power light on the AS/400 to go Off.
5. Power Off UPS (if the AS/400 is attached to a UPS). 6. Unplug the electrical cord from the wall outlet for UPS (if no UPS, unplug the AS/400 electrical cord).
After the electrical work is complete or the natural disaster is over, and power to the building is restored, continue to step 7.
-
BEIGE BOX MODELS C, D, E, F
April 2000 IPL, Power Up / Down 2-5
7. After the power is restored to the building, plug the electrical cord back in the wall outlet for UPS, then power On UPS. If no UPS, plug the electrical cord back in the wall for the AS/400.
8. After UPS is powered on, or the AS/400 electrical cord is plugged back into the wall outlet, continue to step 9 to begin an Unattended (Normal) IPL from Power Off.
9. Verify the power light on the AS/400 is Off.
10. Verify the Key on the AS/400 control panel is set to Normal.
11. Verify 01 B displays in the Function/Data window.
12. Verify the system console is powered on.
The system console is the device at port 0, address 0 in QCTL subsystem.
13. Push the white Power switch up. The switch returns to the center position and the power light blinks momentarily, then stays lit.
14. The Function/Data window displays numbers (prefixed with the letter C) that will increment during the IPL.
15. After the IPL is complete (approximately 20 to 30 minutes), the Sign On screen displays at all terminals left powered on.
16. Sign onto the system.
!!!!
-
BEIGE BOX MODELS C, D, E, F
2-6 System Administrator Tasks April 2000
Unattended (Normal) IPL from Power Off
These steps are for Beige Box Models C, D, E, or F.
Follow these steps to IPL the AS/400 when the Power Light is off (possibly due to a power failure).
1. Verify the power light is Off.
2. Verify the Key on the AS/400 control panel is set to Normal.
3. Verify 01 B displays in the Function/Data window.
4. Verify the system console is powered on.
The system console is the device at port 0, address 0 in QCTL subsystem.
5. Push the white Power switch up. The switch returns to the center position and the power light blinks momentarily, then stays lit.
6. The Function/Data window displays numbers (prefixed with the letter C) that will increment during the IPL.
7. After the IPL is complete (approximately 20 to 30 minutes), the Sign On screen displays at all terminals left powered on.
8. Sign onto the system.
!!!!
-
BEIGE BOX MODELS C, D, E, F
April 2000 IPL, Power Up / Down 2-7
Forced Power Down
These steps are to force a power down for Beige Box Models C, D, E, or F.
This procedure should only be used if all devices are locked up and/or the amber system attention light is on, AND if you are instructed by an EDS Representative.
1. Verify the power light is On.
2. Record any Service Reference Code (SRC) numbers in the Function/Data window. The amber system attention light will be on.
Do not power down if SRC numbers display in the Function/Data window AND the amber system attention light is NOT on.
a. Record the SRC numbers for Function 11.
b. Press the Select button to display Function 12.
c. Press the Enter button.
d. Record the SRC numbers for Function 12.
e. Using the IBM manuals, locate the SRC codes. After reading the description of the code, verify all steps/procedures are completed.
3. Turn the Key on the AS/400 control panel to Manual.
4. Push the white Power switch down, to Delayed Off. The power light will begin to blink.
5. The Function/Data window displays numbers (prefixed with the letter D) that will change during the power down.
6. After the power light goes off, turn the Key on the AS/400 control panel to Normal, then follow the instructions for an Unattended (Normal) IPL from Power Off.
!!!!
-
BEIGE BOX MODELS C, D, E, F
2-8 System Administrator Tasks April 2000
Unattended (Normal) IPL from Power-On
These steps are for powering on Beige Box Models C, D, E, or F.
It is recommended an unattended IPL from Power On be performed from the Backup Menu (SAM100), option 2, Backup DEALERLINE Database Power Down System, once a week.
The following procedure explains how to perform an unattended (normal) IPL.
Complete the following steps to perform an unattended (normal) IPL, if the AS/400 is already powered-on:
1. Sign on at the system console with a user ID that has security officer authorization, for example, MSECOFR.
2. Ensure all users are signed off the system, including SALESLINE users, and no jobs are processing.
a. At a command line, type WRKSBSJOB QINTER and press Enter.
The following message should display near the center of the screen:
(No jobs to display). If any jobs display, have the corresponding user(s) sign off the system. Press F5 until the following message displays:
(No jobs to display).
b. At a command line, type WRKSBSJOB QBATCH and press Enter.
The following message should display near the center of the screen:
(No jobs to display).
If any jobs display, wait until they complete before continuing. Press F5 until the following message displays:
(No jobs to display).
-
BEIGE BOX MODELS C, D, E, F
April 2000 IPL, Power Up / Down 2-9
c. At a command line, type WRKSBSJOB DLCOMMSBS and press Enter.
If Job POLLPREP displays with DLY... as the Function, or GMXS_SVR, POLLRAPID or POLLDCS displays with PGM... as the function, and no other jobs display, continue to step 3.
If the function is not DLY... or PGM... on these jobs, wait until these jobs complete before continuing.
3. Verify the key on the AS/400 control panel is set to Normal.
!!!!
Work with Subsystem Jobs S1025232
Subsystem . . . . . . . . . . . . . . . . .: DLCOMMSBS
Type options, press Enter. 2=Change 3=Hold 4=End 5=Work with 6=Release 7=Display message 8=Work with spooled files 13=Disconnect
Opt Job User Type -----Status----- Function POLLDCS MSECOFR BATCH ACTIVE PGM-CDPOLLCL POLLPREP MSECOFR BATCH ACTIVE DLY-16:30:00 POLLRAPID MSECOFR BATCH ACTIVE PGM-CRPOLLCL MSECOFR BATCH ACTIVE
Bottom
Parameters or command ===> F3=Exit F4=Prompt F5=Refresh F9=Retrieve F11=Display schedule data F12=Cancel
Function PGM-CA4000CL PGM-CDPOLLCL DLY-16:30:00 PGM-CRPOLLCL
Job GMXS_SVR POLLDCS POLLPREP POLLRAPID
-
BEIGE BOX MODELS C, D, E, F
2-10 System Administrator Tasks April 2000
4. At a command line, type PWRDWNSYS and press F4.
The Power Down System (PWRDWNSYS) screen displays.
5. Complete the following :
a. At the How to end field, in place of the default value, type *IMMED and press Field Exit.
b. At the Delay time, if *CNTRLD field, leave the default value 3600 c. At the Restart after power down field, type *YES d. At the IPL source field, leave the default value *PANEL
e. Press Enter to begin the power down with restart (IPL). Leave the terminal powered on.
6. The Function Data window displays numbers that will increment during the IPL.
After the IPL is complete (approximately 20 to 30 minutes), a Sign On screen displays at all terminals left powered on.
7. Sign onto the system.
Power Down System (PWRDWNSYS)
Type choices, press Enter.
How to end . . . . . . . . . . . *IMMED *CNTRLD, *IMMED Delay time, if *CNTRLD . . . . . 3600 Seconds, *NOLIMIT Restart after power down . . . . *YES *NO, *YES IPL source . . . . . . . . . . . *PANEL *PANEL, A, B, D
-
Black Box 170/200/400/600/700 Series
Black Box 170/200/400/600/700 Series
Control Panel Graphics
System Attention Light
POWER-ON LIGHT
POWER BUTTON
1 2
Function/Data
Function/Data
Enter
FUNCTION/DATA DISPLAY
Select push buttons
01 BN
01 Display Selected IPL 02 Select IPL 03 Start IPL 04 Lamp Test
11 System Reference Code
Functions
SERIAL NUMBER
Enter Push Button
170 Series Box
Processor Active Light April 2000 IPL, Power Up / Down 2-11
THIS PANEL ON THE 170 SERIES BOX IS
RED.
A BLACK DOOR COVERS THE 170 SERIES BOX, WITH
A CLEAR WINDOW OVER THE CONTROL PANEL.
1 2
Enter
01 Display Selected IPL 02 Select IPL 03 Start IPL 04 Lamp Test 11 System Reference
Code
Functions
-
Black Box 170/200/400/600/700 Series
2-12 System Administrator Tasks April 2000
200/400 Series Box
Function/Data
Enter
FUNCTION/DATA DISPLAY
ENTER PUSH BUTTON
SYSTEM ATTENTION LIGHT
POWER PUSH BUTTON
POWER-ON LIGHT
SELECT PUSH BUTTONS
PROCESSOR ACTIVE LIGHT
01 BN
A BLACK DOOR COVERS THE CONTROL PANEL ON THE 200/400 SERIES BOX. THE FOLLOWING IPL/CODES DISPLAY ON THE DOOR:
01 DISPLAY SELECTED IPL 02 SELECT IPL 03 START IPL 04 LAMP TEST 11 SYSTEM REFERENCE CODE
Function/Data
Enter
01 BN
-
Black Box 170/200/400/600/700 Series
600 Series Box
01 Display Selected IPL 02 Select IPL 03 Start IPL 04 Lamp Test 11 System Reference Code
Function Enter
01 Display Selected IPL 02 Select IPL 03 Start IPL 04 Lamp Test 11 System Reference Code
Function Enter 01 BNFUNCTION/DATA DISPLAY
SELECT PUSH BUTTONS ENTER PUSH BUTTON
SYSTEM ATTENTION LIGHT
PROCESSOR ACTIVE LIGHT
POWER PUSH BUTTON
POWER-ON LIGHT
A CLEAR DOOR COVERS THE CONTROL PANEL ON
THE 600 SERIES BOX. TO OPEN/CLOSE, SLIDE THE
DOOR UP/DOWN. April 2000 IPL, Power Up / Down 2-13
THIS PANEL ON THE 600 SERIES BOX IS
BLUE.
-
Black Box 170/200/400/600/700 Series
700 Series Box
01 Display Selected IPL 02 Select IPL 03 Start IPL 04 Lamp Test 11 System Reference Code
Function Enter
01 Display Selected IPL 02 Select IPL 03 Start IPL 04 Lamp Test 11 System Reference Code
Function Enter 01 BNFUNCTION/DATA DISPLAY
SELECT PUSH BUTTONS ENTER PUSH BUTTON
SYSTEM ATTENTION LIGHT
PROCESSOR ACTIVE LIGHT
POWER PUSH BUTTON
POWER-ON LIGHT
A CLEAR DOOR COVERS THE CONTROL PANEL ON
THE 700 SERIES BOX. TO OPEN/CLOSE, SLIDE THE
DOOR UP/DOWN. 2-14 System Administrator Tasks April 2000
THIS PANEL ON THE 700 SERIES BOX IS RED/ORANGE.
-
Black Box 170/200/400/600/700 Series
April 2000 IPL, Power Up / Down 2-15
Power Down Due to Pending Emergency
These steps are for powering off the Black Box 170/200/400/600/700 Series.
Complete the following steps to power down the system (from power on) to prepare for a pending or imminent emergency or disaster, for example a hurricane, or if electrical power is being shut off due to transformers being replaced.
If you are unable to use a workstation to power down the AS/400, you can force the AS/400 down by using the control panel go to step 4.
1. Sign on at the system console with a user ID that has security officer authorization, for example, MSECOFR.
If this is an emergency that you only have minutes or seconds to prepare for, go to step 2.
2. At a command line, type PWRDWNSYS *IMMED and press Enter. 3. The screen will go blank in approximately 2 to 4 minutes.
Wait for the Power light on the AS/400 to go Off (light next to the white Power button), then go to step 5.
4. If you are unable to use a workstation to power down the AS/400, force the AS/400 down using the control panel:
a. Press the Select button (Up or Down Arrows below the Function/Data window) until 02 displays in the Function/Data window.
b. Press the Enter button.
c. Press the Select button (Up or Down Arrows below the Function/Data window) until 02 B M displays in the Function/Data window.
d. Press the Enter button. 02 displays in the Function/Data window.
e. Press the Enter button again. 02 B M displays in the Function/Data window.
f. Press the White Power button.
If a zero (0) and a flashing question mark (?) display on the right side of the Function/Data display, press the white Power button again.
g. The Function/Data window displays numbers (prefixed with the letter D) that will change during the power down.
!!!!
-
Black Box 170/200/400/600/700 Series
2-16 System Administrator Tasks April 2000
Wait for the Power light on the AS/400 to go Off (light next to the white Power button).
5. Power Off UPS (if the AS/400 is attached to a UPS). 6. Unplug the electrical cord from the wall outlet for UPS (if no UPS, unplug the AS/400 electrical cord).
After the electrical work is complete or the natural disaster is over, and power to the building is restored, continue to step 7.
7. After the power is restored to the building, plug the electrical cord back in the wall outlet for UPS, then power On UPS. If no UPS, plug the electrical cord back in the wall for the AS/400.
8. After UPS is powered on, or the AS/400 electrical cord is plugged back into the wall outlet, continue to step 9 to begin an Unattended (Normal) IPL from Power Off.
9. Open the control panel door on the AS/400.
Verify the power light is Off (light next to the white Power button).
10. Verify 01 B N or 02 B N displays in the Function/Data window.
If 01 B N or 02 B N displays, continue to step 11.
If 01 B N or 02 B N does not display, complete the following:
a. Press the Select button (Up or Down Arrows below the Function/Data window) until 02 displays in the Function/Data window.
b. Press the Enter button.
c. Press the Select button (Up or Do