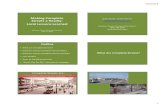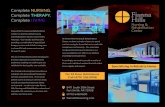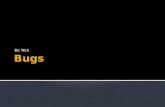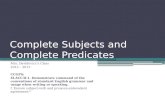Complete
-
Upload
luis-torres-grugue -
Category
Documents
-
view
3 -
download
0
description
Transcript of Complete

GettingStarted
Overview
Getting Started
Parts
Service
Warranty
QuickServe Online Training
Cummins Power Generation (CPG)
Help Desk

Getting
MenuStarted
Getting Started Menu
Overview
Basic Navigation
Searches
Settings
QuickServe Online Training

GettingStarted
Overview
QuickServe Online (QSOL) is a controlled access website that provides Parts & Service related information covering nearly 14 million Cummins engines built since 1960.
Parts catalog information for engines built before 1984 does not include graphics and may consist of incomplete or partial lists of parts.
For engines built before 1994, there are no online service documents. Paper manuals can be purchased for these engines.
The website is routinely updated to provide the latest and most up-to-date information available, 24 hours a day 7 days a week.
MenuGetting Started Menu

GettingStarted
Overview
QuickServe Online Features:• Parts, Service, and Warranty information customized by your engine serial number.
• Content organized into “tabs” based on types of users including Parts, Service, Warranty, and Products.
• Settings Options - customization of user preferences
• Cummins Power Generation content (Manuals and Parts information)
• Calibration Downloads
• And more…
MenuGetting Started Menu

GettingStarted
Basic Navigation
Information on QSOL is organized by tabs.
Enter an ESN (Engine Serial Number) here.
Search for Cummins Power Generation/Onan content here.
Frequently Asked Questions link.
Click on these tabs to either expand or collapse the view.
If you experience trouble or notice any errors with information on QSOL, please let us know by submitting a QSOL Help Desk Ticket. You can do this by clicking on one of the Feedback/Help links.
MenuGetting Started Menu

GettingStarted
Basic Navigation
The information on the Parts, Service, and Warranty pages are organized into mini tabs.
The Engine Service Name of the engine you have entered appears at the top of each of these pages.
You can find a link for the Dataplate on the Parts, Service, and Warranty pages.
The Dataplate on QSOL contains much of the same basic information about the engine as the physical Dataplate
MenuGetting Started Menu

GettingStarted
Searches
Use this search box to search for content specific to the ESN you have entered into QuickServe Online.
Use this search box to search all of the content in QuickServe Online.
MenuGetting Started Menu

GettingStarted
Browser Settings
This page shows how to configure your browser with the settings that allow QSOL to operate at optimum performance.
In Internet Explorer select “Tools”, then “Internet Options.” You should then see a window that looks like this.
Make sure that you are on the “General” tab and then select “Settings.”
Check “Every time I visit the webpage” and then click “OK”.
Click “Delete”, then make sure the top four options are selected.
After checking the top four options, select “Delete” to delete cookies and temporary internet files from Internet Explorer.
MenuGetting Started Menu

PowerGeneration
Browser Settings
To configure your Internet Explorer settings to enable tabs select “Tools” then “Internet Options” and a new window will open. Make sure that you are on the “General” tab, then select “Settings” in the “Tabs” section.
Click here to enable Tabbed Browsing. If tabs are not enabled, selecting a Parts Option will launch a new window.
MenuGetting Started Menu

PowerGeneration
PDF Settings
To ensure that all CPG PDFs open properly, please take the steps shown below to check that your browser settings are correct.
Click Start (button in lower left corner), choose “All Programs”. Open the “CutePDF” folder and select “CutePDF Form Filler.
In the Cute PDF Form Filler program, select View. The "Open PDF Form in Browser" setting should not be checked. If it is checked, uncheck it.
MenuGetting Started Menu

GettingStarted
Website Settings
You can customize some features of QSOL by going to the “Settings” tab.
You can change the language, font style, and font size here.
After you configure the settings to your liking, click the “Update Site Settings” button. It may appear as though nothing happened but when you click on a link to another page, the settings you have chosen will take effect.
MenuGetting Started Menu

Parts
Parts Menu
QuickServe Online Parts Training
Parts Catalog
Campaigns & TRPs
Product Announcements
Related Information
Menu

Parts
Basic Navigation
Click the Parts tab to view the Parts page.
The information on the Parts page is organized into minor tabs for better accessibility. The Parts Catalog is the default tab on this page.
MenuParts Menu

Parts
Parts Catalog
The ESN and Service Model name that this Parts Catalog pertains to appears at the top of the page.
You can sort the catalog by Option, Repair Group, Group Name, or Build Type by clicking here. The default sort option is by Group Name.
Jump straight to this engine’s Service Manual by clicking here.
The Table Filter allows you to filter through the Parts Catalog simply by typing in a keyword.
MenuParts Menu

Parts
Parts Catalog
Click here to print the Part Catalog Option List.
Click on the Option number to view the Option Detail page.
You can perform a keyword search by typing in the name of the partSearch: Crankshaft
Options can be searched by Option NameSearch: bb1726
Options Revisions can be searched by Option Name followed by an asterisk *Search: bb1726*
Part number can be searched: 3800453 "Cylinder Liner Kit"Search: 3800453
Note: If searching for an Option with a hyphen - in it, please use quotes.Search: “bb1726-01"
You can perform a keyword search by typing in the name of the partSearch: Crankshaft
Options can be searched by Option NameSearch: bb1726
Options Revisions can be searched by Option Name followed by an asterisk *Search: bb1726*
Part number can be searched: 3800453 "Cylinder Liner Kit"Search: 3800453
Note: If searching for an Option with a hyphen - in it, please use quotes.Search: “bb1726-01"
MenuParts Menu

Parts
Parts Catalog
When an Option is selected a new tab or window is launched (depending on your browser settings).
The ESN and Option Name appear as the title of the new tab.
MenuParts Menu

Parts
Parts Catalog
To configure your Internet Explorer settings to enable tabs select “Tools” then “Internet Options” and a new window will open. Make sure that you are on the “General” tab, then select “Settings” in the “Tabs” section.
Click here to enable Tabbed Browsing. If tabs are not enabled, selecting a Parts Option will launch a new window.
MenuParts Menu

Parts
Parts Catalog
Click here to view your shopping cart.
You can adjust the size of the illustration by clicking these options.
This section shows what engines this part applies to.
You can check for supersessions or ReCon equivalents by clicking the part number.
Click here to add a part to your shopping cart.
MenuParts Menu

Parts
Parts Catalog
Expanded View
Default View
The Parts Options have an expandable remarks column (where applicable), this reduces the need for scrolling. Click here to expand the remarks column for more detail.
MenuParts Menu

Parts
Parts Catalog
After clicking on the part number a new window opens to display the information so you don’t have to leave the page.
MenuParts Menu

Parts
Parts Catalog
If you are looking up filters, you can click here to view the Fleetguard equivalent part number.
After clicking in “View” the Fleetguard Part Number will appear along with a brief description and a picture of the part.
MenuParts Menu

Parts
Campaigns & TRPs
A Cummins Field Campaign is a set of proactive repair instructions to be followed on a specified population of engines. Engines identified in a Campaign are expected to be located so that modifications can be performed prior to a failure and within a specified period of time or limit of operation.
A Cummins Temporary Repair Practice (TRP) is a set of repair instructions to be followed on a specified population of engines, if those engines have failures or complaints consistent with the ones identified in the TRP document. TRPs are fix as fail, not proactive like Campaigns, and are typically approved to avoid the future product coverage or policy cost associated with multiple failures from the same cause.
When the text of the Campaign and TRP tabs is red, this means that there are active Campaigns and TRPs for this engine.
MenuParts Menu

Parts
Campaigns & TRPs
Click on the number to open a Campaign or TRP.
Once opened, the Campaigns and TRPs show details of the repair practices along with any pertinent information and a list of the ESNs that are covered.
MenuParts Menu

Parts
Product Announcements
Product Announcements are documents that are used to notify users of upcoming Cummins products.
Click here to see the announcements for all products.
The view for this tab defaults to only show announcements related to the engine model that is entered into QuickServe Online. Click on the blue text to open the document.
MenuParts Menu

Parts
Related Information
The Related Information mini tab contains links to anything pertaining to Parts content that doesn’t fall under one of the categories of the other mini tabs. This includes things like Critical Parts List, Electrical Connector Database, and Related Parts Guide.
The contents of this page are organized into two sections: Parts Applications and Parts Documents
MenuParts Menu

Service
Service Menu
QuickServe Online Service Training
Basic Manual Information
Troubleshooting & Repair Manual
Service Manual
Campaigns & TRPs
Service Bulletins
Technical Service Bulletins
What’s New
Service Tools
Maintenance Schedule
Fault Code Search Tab
Engine Symptom Search
Related Information
Menu

Service
Service Tab
Click the Service tab to view the Service page.
The information on the Service page is organized into minor tabs for better accessibility. The Manuals Tab is the default tab on this page.
MenuService Menu

Service
Basic Manual Information
Owners ManualThis manual contains information for the correct operation and maintenance of Cummins engines.
Operation & Maintenance Manual This manual contains information for the correct operation and maintenance of Cummins engines. It also includes important safety information, engine and systems specifications, troubleshooting guidelines, and listings of Cummins Authorized Repair Locations and component manufacturers.
Electronic Control System Troubleshooting & Repair ManualThis manual provides instructions for troubleshooting symptoms and Fault Codes.
Fault Code Troubleshooting ManualThis manual provides instructions for troubleshooting Fault Codes and repairing this engine in the chassis. These manuals are available for newer Cummins Engines.
Service Manual This manual contains instructions for troubleshooting and repairing this engine in the chassis, complete rebuild procedures and specifications. Disassembly, cleaning, inspection, and assembly instructions are included.
MenuService Menu

Service
Basic Manual Information
Click and drag here to adjust the size of the frame.
Click and drag here to adjust the size of the frame.
Click on a section title to expand or collapse the section content.
Click on a section title to expand or collapse the section content.
Select the procedure you wish to view and it will open up in the right hand section of the page. If you right click on the link you can open the procedure in a new window or tab.
Select the procedure you wish to view and it will open up in the right hand section of the page. If you right click on the link you can open the procedure in a new window or tab.
Please review the General Safety Instructions before performing any Service events. These can be found in the Introduction Section of every manual.
Please review the General Safety Instructions before performing any Service events. These can be found in the Introduction Section of every manual.
MenuService Menu

Service
Troubleshooting & Repair Manual
You can find troubleshooting steps for specific fault codes in Section TF of the Troubleshooting and Repair Manuals.
MenuService Menu

Service
Troubleshooting & Repair Manual
After clicking on a specific fault code you will be taken to the Fault Code Overview Page which gives you a brief description of the fault code and provides general information including related components.
After clicking on a specific fault code you will be taken to the Fault Code Overview Page which gives you a brief description of the fault code and provides general information including related components.
Click here to view the detailed troubleshooting steps for the fault code.
Click here to view the detailed troubleshooting steps for the fault code.
MenuService Menu

Service
Troubleshooting & Repair Manual
This section gives a brief outline of all the steps involved.
This section gives a brief outline of all the steps involved.
Click on the links to jump straight to the step detail.
Click on the links to jump straight to the step detail.
MenuService Menu

Service
Troubleshooting & Repair Manual
After following the guided steps, answer the question to determine the next step.
After following the guided steps, answer the question to determine the next step.
Click on these links to start the next step or open a related procedure. Continue this process until you have diagnosed the problem
Click on these links to start the next step or open a related procedure. Continue this process until you have diagnosed the problem
MenuService Menu

Service
Service Manual
If a Troubleshooting Symptom Tree is available for an engine, it can be found in the Service Manual.
Click here to view a procedure.
The procedures in the Service Manuals are organized by groups.
Click on the group title to see the procedures that pertain to that group.
MenuService Menu

Service
Service Manual
You can jump to a specific section by clicking on one of these links.
Click here to adjust the size of the illustration.
Click here to go to the next step.
The procedures are broken up into sections and each section contains steps to follow.
MenuService Menu

Service
Service Manual
If a Service Manual doesn’t appear in the manuals list, be sure to check the base engine Troubleshooting and Repair Manual.
The Service Manual for some engines is included in the Troubleshooting and Repair Manual.
MenuService Menu

Service
Campaigns and TRPs
A Cummins Field Campaign is a set of proactive repair instructions to be followed on a specified population of engines. Engines identified in a Campaign are expected to be located so that modifications can be performed prior to a failure and within a specified period of time or limit of operation.
A Cummins Temporary Repair Practice (TRP) is a set of repair instructions to be followed on a specified population of engines, if those engines have failures or complaints consistent with the ones identified in the TRP document. TRPs are fix as fail, not proactive like Campaigns, and are typically approved to avoid the future product coverage or policy cost associated with multiple failures from the same cause.
When the text of the Campaign and TRP tabs is red, this means that there are active Campaigns and TRPs for this engine. If it appears grey, there are no active Campaigns or TRPs.
MenuService Menu

Service
Campaigns and TRPs
Click on the number to open a Campaign or TRP.
Once opened, the Campaigns and TRPs show details of the repair practices along with any pertinent information and a list of the ESNs that are covered.
MenuService Menu

Service
Service Bulletins
Service Bulletins are documents that cover general topics such as Fuel for Cummins Engines, Oil for Cummins Engines, and Oil Analysis Recommendations. These documents are available for purchase by external customers and are also available in QSOL.
Keyword searches can be used to find specific bulletins. After performing a search you can reset the search field by clicking here.
MenuService Menu

Service
Technical Service Bulletins (TSBs)
Technical Service Bulletins (TSBs) are temporary documents that are used to inform users about product issues, new/obsolete parts or new product releases. These documents are not available to external customers and can only be found on QSOL.
MenuService Menu

Service
Technical Service Bulletins (TSBs)
TSBs are divided into groups similar to how Service Manuals are laid out. You can perform a keyword search for titles or content and also filter by Groups.
After performing a search you can reset the search field by clicking here.
MenuService Menu

Service
What’s New
The What’s New mini tab lists recent changes to the publications that apply to the engine you have entered into QuickServe Online.
Choose “All” and click “Search” to see the recent publication changes to all engines.
Click here to see the Change History for the manual listed.
MenuService Menu

Service
What’s New
This page shows all of the publication changes that have been made on QuickServe Online.
You can filter the list by Document Type and time period.
Click on the blue text to open a publication.
MenuService Menu

Service
Service Tools
The Service Tools mini tab displays information about any Service Tools that may be required to carry out some service events for the ESN you are inquiring about.
The Service Tools section displays the same links for all engines, while the Service Tool Instructions section shows tools that apply specifically to the ESN entered.
This mini tab also contains links to Electronic Service Tools like INSITE, INCAL, and EDS.
MenuService Menu

Service
Maintenance Schedule
The complete manual can also be accessed by going to the Manuals mini tab.
The Maintenance mini tab shows a link to the Maintenance Schedule located in the Operation and Maintenance Manual for the ESN that is entered in QSOL. Click the link to open the O & M Manual.
MenuService Menu

Service
Fault Code Search Tab
If an engine has multiple active Fault Codes, the Engine Fault Code Analyzer can help you determine which one to troubleshoot first. Click on the Fault Code Search mini tab located under the main Service tab.
MenuService Menu

Service
Fault Code Search Tab
An ESN or Service Model Name has to be entered into QuickServe Online for the Fault Code Analyzer Tool to be used. Enter all active fault codes and any inactive fault codes that have been logged in the last 25 engine hours.
After entering all of the fault codes, click “Analyze”.
Once a fault code is entered, the Fault Code Analyzer Tool will display the fault code description.
Add or remove fault codes by clicking these links.
MenuService Menu

Service
Fault Code Search Tab
Click on the fault code to see the troubleshooting steps for that fault code.
Fault Code Analyzer Tool will display the Root Fault Code and the Dependent Fault Codes. You should then troubleshoot each Root Fault Code one at a time in the order displayed.
To reset the search, click here.
The Dependant Fault Codes are codes that can be eliminated from the troubleshooting process by troubleshooting the Root Fault Codes.
MenuService Menu

Service
Fault Code Search Tab
As you click on the fault codes, the links turn green to let you know which ones you’ve checked.
Click “Go Back” to jump back and add or remove fault codes.
Click here to clear the fault codes and analyze more.
MenuService Menu

Service
Fault Code Search Tab
You can use the Engine Fault Code Search tool to quickly find troubleshooting steps for a particular Fault Code.
When you enter the Fault Code and click “Search” you are automatically taken to the Fault Code overview page.
MenuService Menu

Service
Fault Code Search Tab
You can use the SPN/FMI to Fault Code Tool to cross-reference SPN/FMI Codes with Cummins Fault Codes.
Enter a SPN and a FMI code and click “Search”.
The equivalent fault code will appear here. Click “Search” to see a detailed summary of the fault code.
MenuService Menu

Service
Fault Code Search Tab
After clicking “Search” you can see detailed information about the fault code including Description, reason that the fault code appears, possible effect it will have on the engine, and more.
Click here to see the troubleshooting steps for this fault code.
MenuService Menu

Service
Engine Symptom Search
You can use the Engine Symptom Search tool to find troubleshooting steps based on symptoms rather than Fault Codes.
Select the symptom that you are looking for from the drop-down list and you will be automatically taken to the troubleshooting steps for that symptom. Alphabetical order is the default for the drop-down menu but you can sort by most used symptom trees by clicking here.
MenuService Menu

Service
Related Information
The Related Information mini tab contains links to anything pertaining to Service content that doesn’t fall under one of the categories of the other mini tabs. This includes things like Calibration Downloads, Service Work Order Information, and the Publications Catalog.
MenuService Menu

Warranty
Warranty Menu
QuickServe Online Warranty Training
Warranty Manuals
Warranty Alerts & Memos
Campaigns & TRPs
Account Team Coverage
What’s New
Standard Repair Times (SRTs)
RAPIDSERVE
Related Information
Menu

Warranty
Warranty Tab
The information on the Warranty page is organized into minor tabs for better accessibility. The Manuals Tab is the default tab on this page.
Click the Warranty tab to view the Warranty page.
MenuWarranty Menu

Warranty
Warranty Manuals
The Warranty Failure Code Manual contains information on the Failure Codes that are required when submitting a Warranty Claim.
The Warranty Administration Manual contains warranty information for engines and parts.
MenuWarranty Menu

Warranty
Warranty Alerts & Memos
Warranty Memos are designed for communicating information related to Cummins that does not directly impact the Warranty Administration Manual.
Warranty Alerts are documents used to communicate changes in warranty coverage, practices and procedures.
Click on one of the links to see the details of a specific Alert or Memo.
MenuWarranty Menu

Service
Campaigns and TRPs
A Cummins Field Campaign is a set of proactive repair instructions to be followed on a specified population of engines. Engines identified in a Campaign are expected to be located so that modifications can be performed prior to a failure and within a specified period of time or limit of operation.
A Cummins Temporary Repair Practice (TRP) is a set of repair instructions to be followed on a specified population of engines, if those engines have failures or complaints consistent with the ones identified in the TRP document. TRPs are fix as fail, not proactive like Campaigns, and are typically approved to avoid the future product coverage or policy cost associated with multiple failures from the same cause.
When the text of the Campaign and TRP tabs is red, this means that there are active Campaigns and TRPs for this engine. If it appears grey, there are no active Campaigns or TRPs.
MenuWarranty Menu

Service
Campaigns and TRPs
Click on the number to open a Campaign or TRP.
Once opened, the Campaigns and TRPs show details of the repair practices along with any pertinent information and a list of the ESNs that are covered.
MenuWarranty Menu

Warranty
Account Team Coverages
Account Team Coverage (ATC) is a set of repair instructions to be followed on a population of engines installed in specific OEM applications. Each published ATC will provide specific documentation including the claim filing criteria and repair details. If an engine has applicable ATC, the details of the coverage will be displayed in the same area as Campaigns/TRPs on QuickServe Online (QSOL).
Click here for detailed information about an ATC.
If an engine has an active or open ATC the text on the mini tab will appear in red.
MenuWarranty Menu

Warranty
What’s New
The What’s New mini tab lists recent changes to the publications that apply to the engine you have entered into QuickServe Online.
Choose “All” and click “Search” to see the recent publication changes to all engines.
Click here to see the Change History for the manual listed.
MenuWarranty Menu

Warranty
Standard Repair Times (SRTs)
Standard Repair Times (SRTs) are lists of work tasks (procedures) and the time required to perform those tasks.
These links offer more detailed information about SRTs and how to use them.
MenuWarranty Menu

Warranty
Standard Repair Times (SRTs)
Choose the Manufacturer, Model, and Group to view the available SRTs.
Click on the procedure number to view the SRT.
MenuWarranty Menu

Warranty
Standard Repair Times (SRTs)
The SRT will appear here.
This section lists all of the steps that are included in this SRT.
If you wish to report errors with Standard Repair Times, Global Standard Quotes, and/or Service Accessibility Ratings, click here and follow the directions.
MenuWarranty Menu

Warranty
RAPIDSERVE
The RAPIDSERVE mini tab contains many links that contain information and training files to help you with the RAPIDSERVE website and filing claims.
Click here to go to the RAPIDSERVE website.
MenuWarranty Menu

Warranty
Warranty Tab
The Related Information mini tab is divided into two sections: Warranty Applications and Warranty Documents. Here you can find helpful links like World Wide Extended Coverage, Enhanced Parts Return Program, and Oil Consumption Reports.
MenuWarranty Menu

PowerGeneration
CPG Menu
Basic Information
PDF Settings
Literature Search
Bill of Materials
QuickServe Online CPG Training
CPGK & CPGS Were Used
CPGF Part Number Inquiry
Menu

PowerGeneration
Basic Information
Cummins Power Generation content can be found by using this section.
MenuCPG Menu

PowerGeneration
Basic Information
To search for manuals that apply to a specific model of generator you must enter the Plant, Model, and Spec of the unit. This information can be found on the unit’s dataplate.
Click “CPG Model Information Page” to see literature that applies to the generator that is listed at the top of this section.
This link will allow you to use advanced search features to find specific manuals and other CPG literature.
You can use this link to find a build list for a generator. This link allows you to
see in which models certain parts are used for Kent and Singapore built gensets.
This link lets you see a Bill of Materials by entering a Model Number, it also provides a breakdown of a part number.
MenuCPG Menu

PowerGeneration
Basic Information
Most manuals are only available in PDF format, however some are also available in HTML format. To open, click on the icon of the format in which you wish to view the manual.
MenuCPG Menu

PowerGeneration
PDF Settings
To ensure that all CPG PDFs open properly, please take the steps shown below to check that your browser settings are correct.
Click Start (button in lower left corner), choose “All Programs”. Open the “CutePDF” folder and select “CutePDF Form Filler.
In the Cute PDF Form Filler program, select View. The "Open PDF Form in Browser" setting should not be checked. If it is checked, uncheck it.
MenuCPG Menu

PowerGeneration
Basic Navigation
Use the Global Literature Number Search to find specific documents or manuals without having to enter the Plant, Model, and Spec of the generator.
The Advanced Search feature allows you to customize your search by choosing categories from the drop-down menus. You can also perform a keyword search.
MenuCPG Menu

PowerGeneration
Bill of Materials
View the Bill of Materials for a specific generator by inputting the Generator Serials Number and clicking “Search”.
MenuCPG Menu

PowerGeneration
CPGK & CPGS Where Used
Enter a CPG part number here.
You can see all the models to which this part applies.
MenuCPG Menu

PowerGeneration
CPGF Part Number Inquiry
Enter a Model Name here.
The Bill of Material is listed here.
Click on a link to see a breakdown of the part.
MenuCPG Menu

CustomerSupport
Customer Support Menu
QuickServe Online Training
Help Desk: Basic Information
Frequently Asked Questions
Feedback/Help Links
QSOL Help Desk Tickets
Menu

CustomerSupport
QSOL Help Desk
QuickServe Online Help Desk hours of Operation:Monday - Friday 7am - 4pm EDT GMT/UTC -5 hoursClosed on all major US holidays
QuickServe Online Help Desk hours of Operation:Monday - Friday 7am - 4pm EDT GMT/UTC -5 hoursClosed on all major US holidays
Our Goal is to respond to each Help Desk Ticket within 1 business day.Our Goal is to respond to each Help Desk Ticket within 1 business day.
If you need to report a product problem or request technical assistance with engine repairs, or if you have an immediate need for parts information not found in QuickServe Online, please contact: • Your normal Cummins support person.• Your local Cummins distributor (select "Service Locator" under "My Applications" in QuickServe Online)• The Cummins Customer Assistance Center for your area:
○ United States & Canada: Call 1-800-DIESELS (+1 812 377 3000).○ Europe/Middle East/Africa: Call +44 (0) 1327 886464. (UK/Eire Freefone 00 8000 2866467)○ Elsewhere, go to http://www.cummins.com, select "Customer Assistance", then "Contact Information"
If you need to report a product problem or request technical assistance with engine repairs, or if you have an immediate need for parts information not found in QuickServe Online, please contact: • Your normal Cummins support person.• Your local Cummins distributor (select "Service Locator" under "My Applications" in QuickServe Online)• The Cummins Customer Assistance Center for your area:
○ United States & Canada: Call 1-800-DIESELS (+1 812 377 3000).○ Europe/Middle East/Africa: Call +44 (0) 1327 886464. (UK/Eire Freefone 00 8000 2866467)○ Elsewhere, go to http://www.cummins.com, select "Customer Assistance", then "Contact Information"
MenuCustomer Support Menu

CustomerSupport
Frequently Asked Questions
If you have any questions or need assistance with QuickServe Online please check the Frequently Asked Questions section, you may find an easy answer.
If you have any questions or need assistance with QuickServe Online please check the Frequently Asked Questions section, you may find an easy answer.
If you don’t find the answer to your question you can submit a QuickServe Online Help Desk Ticket.
If you don’t find the answer to your question you can submit a QuickServe Online Help Desk Ticket.
The questions are arranged by category. Just click on a question to view the answer.
The questions are arranged by category. Just click on a question to view the answer.
MenuCustomer Support Menu

CustomerSupport
Feedback/Help Links
To submit a QuickServe Online Help Desk Ticket, click on one of the Feedback/Help links.
To submit a QuickServe Online Help Desk Ticket, click on one of the Feedback/Help links.
MenuCustomer Support Menu

CustomerSupport
QSOL Help Desk Tickets
Please take a moment to read this before submitting a Help Desk Ticket.
Please take a moment to read this before submitting a Help Desk Ticket.
MenuCustomer Support Menu

CustomerSupport
QSOL Help Desk Tickets
Please provide as much detail as possible when submitting a ticket. The more information we have the better we can respond.
Please provide as much detail as possible when submitting a ticket. The more information we have the better we can respond.
You will be sent email notifications about the progress of your ticket, so be sure the correct email address is entered.
You will be sent email notifications about the progress of your ticket, so be sure the correct email address is entered.
The HTTP Referrer allows us to see the page you were on at the time when the ticket was submitted. If you would like to report an error with the content of QuickServe Online, please go to the location the error occurred and submit your ticket from that page.
The HTTP Referrer allows us to see the page you were on at the time when the ticket was submitted. If you would like to report an error with the content of QuickServe Online, please go to the location the error occurred and submit your ticket from that page.
MenuCustomer Support Menu

CustomerSupport
QSOL Help Desk Tickets
You can see all of your active QuickServe Online Help Desk Tickets by clicking this link.
You can see all of your active QuickServe Online Help Desk Tickets by clicking this link.
MenuCustomer Support Menu

CustomerSupport
QSOL Help Desk Tickets
This screen shows you the status of your tickets.This screen shows you the status of your tickets.Your name will appear here
Click here to see details about a ticket.Click here to see details about a ticket.
MenuCustomer Support Menu