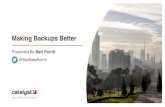Complete-2020-Year End User Guide End User Guide... · 2020. 12. 14. · Suggestions on Database...
Transcript of Complete-2020-Year End User Guide End User Guide... · 2020. 12. 14. · Suggestions on Database...
-
AGENDA
Time Subject
08:30 Registration of Attendees
09:00 Topic 1 – Year End Procedures Topic 2 – Feature enhancements Topic 3 – Bonus Processing
10:45 Topic 4 – Employer’s Responsibility on Year End Statutory Forms Reporting
12:45 Q & A Session
01:00 End of Workshop
Year End
Workshop
2020 for
TIMES Pay 8
Malaysia
Time:
08:30am to 01:00pm
Medium:
Zoom Webinar
Times Software Sdn Bhd Co Reg # 200001007079 (509684-H)
8-11, 8th Floor, Wisma UOA II,
No 21, Jalan Pinang, 50450 Kuala Lumpur
Tel: 03-271 00090 Fax: 03-271 00091
Website: www.timesoft.com.my
Year End User Guide
-
2020 Year End User Guide
TIMES Pay 8 - Malaysia
– 2 –
The information and screenshots in this manual are correct as at time of printing. Times Software reserves the right to change / amend without
prior notice given to customer.
Contents Page
Topic 1 – Year End Process in TIMES Pay 8 4
1.1 TIMES Pay 8 Software Update 5
Part 1 – Download TIMES Pay 8 Software Update 6
Part 2 – Install TIMES Pay 8 Software Update 8
1.2 Backup Database 16
1.3 Initialize New Year 20
Topic 2 – Feature Enhancements 32
Functionality:
1. Marriage Date in Family 33
2. Wildcard function in Family/HR 34
3. Pay Rate Indicator for GRP Code in Modify Record 35
Report:
1. GRP Hour/Day Unit in Allowance/Deduction Checking Report 39
2. Total EPF/SOCSO/EIS in Employee Payroll Listing 40
3. Pay History Report (Excel Format) in XLSX format 41
4. Employee List and Employee Filter in LHDN Audit Report 42
5. LHDN Form CP22 [Pin. 1/2020] 44
6. Multiple Print Options in Standard Payslip 45
Topic 3 – Bonus Processing
Bonus Processing 51
Process Bonus Flow 52
Bonus Processing Procedures 54
Method 1 – Process Standard Bonus Run 64
Method 2 – Process Bonus By Group 66
Method 3 – Process Bonus By Individual 69
Method 4 – Import Bonus from CSV / Excel Format 72
Lock Bonus Cycle 76
-
2020 Year End User Guide
TIMES Pay 8 - Malaysia
– 3 –
The information and screenshots in this manual are correct as at time of printing. Times Software reserves the right to change / amend without
prior notice given to customer.
Contents Page
Topic 4 – Year End Statutory Forms 77
Year End Statutory Forms To-Do-List 78
4.1 Setup Tax Line (EA#) for Allowance/Deduction Code and PCB Borne By Employer Allowance Code
79
4.2 Import Benefit-In-Kind 83
4.2.1 Import from TP2 Form 84
4.2.2 Import Tax Exempt Allowances 86
4.2.3 Import Benefit In Kind 88
4.3 Benefit-In-Kind Data Entry 91
4.4 Benefit In Kind Checking Report 96
4.5 Tax Exemption Report 99
4.6 EA Form 101
4.7 BIK Section [Tax Exempt Allowance] Appendix 106
4.8 Slip Jawapan - PCB2(II) 108
4.9 E-Form 111
E-Form Printing Procedures 112
E Form Report 115
E-Form C.P.8D Column Interpretation 119
C.P.8D Check Listing 122
C.P.8D Sample Text File 125
-
2020 Year End User Guide
TIMES Pay 8 - Malaysia
– 4 –
The information and screenshots in this manual are correct as at time of printing. Times Software reserves the right to change / amend without
prior notice given to customer.
This topic takes you through the year end process in TIMES PAY 8 System.
1.1 TIMES Pay 8 Software Update (page 5)
1.2 Backup Database (Optional) (page 16)
1.3 Initialize New Year 2021 (page 20)
Topic
1
-
2020 Year End User Guide
TIMES Pay 8 - Malaysia
– 5 –
The information and screenshots in this manual are correct as at time of printing. Times Software reserves the right to change / amend without
prior notice given to customer.
1.1 TIMES Pay 8 Software Update
Why do you need to update your software before starting a new year in
TIMES Pay 8 System? Update 2021 Public Holiday for Leave module users (limited to KL/National PH).
Enhance the functionality of TIMES Pay 8.
Update the latest statutory requirements.
**Software update is strictly released to customer who renews the maintenance
service contract with TIMESOFT.
Part 1
• Download TIMES Pay 8 Software Update (Refer to Page 6)
Part 2
• Install TIMES Pay 8 Software Update (Refer to Page 8)
-
2020 Year End User Guide
TIMES Pay 8 - Malaysia
– 6 –
The information and screenshots in this manual are correct as at time of printing. Times Software reserves the right to change / amend without
prior notice given to customer.
Part 1 – Download TIMES Pay 8 Software Update
TIMES Pay 8 software update can be obtained from the URL below.
https://www.ehr2u.com/download/updates/Timespay8_2021.zip
Please be noted that the above download page is currently unavailable.
We will notify all customers via email when the above URL is ready.
Note:
If your company is using a customize version (apart from Timespay8/Timespay8N/
Timespay8S), please contact our Support Team to request for a different download
URL. The above URL is only applicable to standard TIMES Pay 8 version.
-
2020 Year End User Guide
TIMES Pay 8 - Malaysia
– 7 –
The information and screenshots in this manual are correct as at time of printing. Times Software reserves the right to change / amend without
prior notice given to customer.
Windows 7 and Above Users
For Windows 7 and above users, when you enter the given download URL in the
browser, you will be prompted a dialog box as shown below. Click Save As.
Locate Desktop and retain the File name and Save as type. Click Save.
It is recommended to save the file on your Desktop for easy retrieval.
When download completes, you will see the update file Timespay8_2021.zip on
your PC desktop.
-
2020 Year End User Guide
TIMES Pay 8 - Malaysia
– 8 –
The information and screenshots in this manual are correct as at time of printing. Times Software reserves the right to change / amend without
prior notice given to customer.
Part 2 – Install TIMES Pay 8 Software Update
IMPORTANT NOTE :
Kindly ensure the below are done before you proceed updating the software:
- Inform all TIMES Pay 8 and TAS users to quit the program.
- If your company is using ESS e-Solution/Timesolution, please seek assistance
from your IT to stop the IIS for TIMES ESS system in your web server. This is to
prevent employees from accessing the system while updating is in progress.
If TIMES Pay 8 application is installed on client’s PC but the database(s) is located
on the server, please extract the update files on both server and all client’s PC.
1. From PC Desktop, right click on the program zip file which you have downloaded.
Select Open with > Windows Explorer (Windows 7 or above).
You may also use other methods to extract the zip file such as Winzip, Winrar, etc.
In this tutorial, we will use Windows Explorer method.
-
2020 Year End User Guide
TIMES Pay 8 - Malaysia
– 9 –
The information and screenshots in this manual are correct as at time of printing. Times Software reserves the right to change / amend without
prior notice given to customer.
2. Press Ctrl+A on the keyboard to highlight all the files.
Next, right-click on the highlighted files and click Copy.
3. You need to identify your TIMES
Pay 8 program location.
It is important to install the
software update to the right
program directory, otherwise your
application will not be updated.
To identify the program directory,
look for TIMES Pay 8 shortcut icon
on the PC desktop.
Right-click on the shortcut and
click Properties.
**Note: Generally, the default
program directory for TIMES Pay
8 is \\TIMESOFT\TP8M
All files highlighted in blue when
press CTRL+A on the keyboard
-
2020 Year End User Guide
TIMES Pay 8 - Malaysia
– 10 –
The information and screenshots in this manual are correct as at time of printing. Times Software reserves the right to change / amend without
prior notice given to customer.
4. Click Open File Location for Windows 7
and above.
5 Windows open TIMES Pay 8 program folder. Right-click and click Paste.
-
2020 Year End User Guide
TIMES Pay 8 - Malaysia
– 11 –
The information and screenshots in this manual are correct as at time of printing. Times Software reserves the right to change / amend without
prior notice given to customer.
6. You will be prompted to replace the existing files.
Click Replace the files in the destination.
7. When you are prompted for a password, please enter the password provided in
the TIMESOFT email notification.
Note: Please be noted that TIMESOFT will provide the password to customer
who renews the maintenance service contract. Please keep your contract active.
8. Once step #7 completes without error, open TIMES Pay 8 program.
Verify the release number is 9.7.
-
2020 Year End User Guide
TIMES Pay 8 - Malaysia
– 12 –
The information and screenshots in this manual are correct as at time of printing. Times Software reserves the right to change / amend without
prior notice given to customer.
9. Double-click to login to the database. System will start updating the database.
Repeat for all databases, if any, including dormant databases.
Note: If your system is running on Remote Server ADS mode, System Update process
will fail to execute.
You will be prompted with error
code 6420.
-
2020 Year End User Guide
TIMES Pay 8 - Malaysia
– 13 –
The information and screenshots in this manual are correct as at time of printing. Times Software reserves the right to change / amend without
prior notice given to customer.
If System Update process fails, user is required to perform the following steps
on the server.
From TIMESPAY8 folder (\\timesoft\tp8m), look for the filename MT8MTN.exe.
Double-click the application file to open the utility. Version is 9.7.
Select “Tick to select All companies” and click Start.
Database Maintenance Utility window will close after the process completes
without error.
10. If the software update is incomplete and you attempt to login to the database,
you will be hit with the following error.
-
2020 Year End User Guide
TIMES Pay 8 - Malaysia
– 14 –
The information and screenshots in this manual are correct as at time of printing. Times Software reserves the right to change / amend without
prior notice given to customer.
Common error when performing TIMES Pay 8 software update
1. Error occurred when run Step #1
Cause: The zip file you downloaded from the website is corrupted.
Solution: Please re-download the software update file.
2. Error occurred when run Step #6
Cause: There are users accessing TIMES Pay 8 program when replacing the
software update files.
Solution: Please inform all users to quit the TIMES Pay 8 program.
-
2020 Year End User Guide
TIMES Pay 8 - Malaysia
– 15 –
The information and screenshots in this manual are correct as at time of printing. Times Software reserves the right to change / amend without
prior notice given to customer.
3. Error occurred when run Step #6
Cause: You do not have the permission rights to overwrite the program files.
Solution: Please contact your IT administrator for assistance.
4. Error occurred when run Step #7
Cause: Invalid password entered.
Solution: Check the password in our e-mail notification again and re-enter
the correct password.
5. Error occurred when run Step #9
Cause: TIMES Pay 8 / TAS / e-Solution / Tmesolution users are accessing the
program and system is unable to execute the database maintenance
update.
Solution: Please inform user to close all TIMES application and stop the IIS.
-
2020 Year End User Guide
TIMES Pay 8 - Malaysia
– 16 –
The information and screenshots in this manual are correct as at time of printing. Times Software reserves the right to change / amend without
prior notice given to customer.
1.2 Backup Database
It is not compulsory to perform this step before you Initialize New Year.
Suggestions on Database Backup:
Backups are the only way you can restore data that is lost due to hardware
malfunctions, viruses, ransomwares, etc.
If you are regularly updating or entering data into your database on the daily basis,
then we would recommend that you backup your database daily.
If you are using your database intermittently throughout the week, then you may
prefer backing up your database on the weekly basis.
For customers with ESS e-Solution/Timesolution, daily backup is highly
recommended.
It is recommended that you back up to an External HDD/CD/USB/etc, other than the
drive that contains the production database. PLEASE BE REMINDED that backups
should not be stored on the same computer/server as your production database.
If you are using ESS system, TIMESOFT Auto Backup function should be configured
in your server (only applicable to customers with ESS system) as shown below in
Server Window Services. You may disregard the manual backup process explained in
this section.
Remark:
In any case, you should ensure the auto-backup files are moved out from the server
for safekeeping.
-
2020 Year End User Guide
TIMES Pay 8 - Malaysia
– 17 –
The information and screenshots in this manual are correct as at time of printing. Times Software reserves the right to change / amend without
prior notice given to customer.
Manual Backup Procedure
1. Ensure all users logout from the TIMES application including ESS users (stop ESS
system in IIS). Otherwise, backup process will not complete successfully.
2. Select the database you want to backup and click Diagnostic from TIMES Pay 8
login screen.
3. Click Reuser from Database Maintenance window.
Click Yes. When Reuser completes, click OK.
-
2020 Year End User Guide
TIMES Pay 8 - Malaysia
– 18 –
The information and screenshots in this manual are correct as at time of printing. Times Software reserves the right to change / amend without
prior notice given to customer.
4. Click Backup from Database Maintenance window.
5. Click to choose the backup location.
You can save the backup file anywhere, such as on your hard drive, an external
drive, a flash drive, etc. The default name of your backup file is auto-generated
file name from the system.
Click Save and click Start to commence data backup.
Click browse to
choose backup
location
-
2020 Year End User Guide
TIMES Pay 8 - Malaysia
– 19 –
The information and screenshots in this manual are correct as at time of printing. Times Software reserves the right to change / amend without
prior notice given to customer.
6. When database backup completes without error, you will receive a message as
shown below.
When backup is in progress, you SHOULD NOT receive any error message. If you
receive prompt error, your backup is not complete. You need to repeat the
backup process.
7. Repeat Step #1 to Step #6 if you have more than one database to backup.
Common errors when run TIMES Pay 8 backup database:
You will receive the error below if system detects user login to TIMES application
when backup database is in progress.
-
2020 Year End User Guide
TIMES Pay 8 - Malaysia
– 20 –
The information and screenshots in this manual are correct as at time of printing. Times Software reserves the right to change / amend without
prior notice given to customer.
1.3 Initialize New Year
Initialize New Year is a compulsory step you are required to perform if you want to
advance your Payroll / Leave / Claim / Leave / Timesheet to the following year.
Without this step, users will not be able to run process payroll and employees are
unable to apply advance year leave in Leave module.
When you run Initialize New Year in period 202012, the following happens:
The database year is incremented to the following year, 2021.
Employee 2021 working calendar will be created.
Public holiday for KL / National for year 2021 will be added.
All resigned employees in 2020 will not bring forward to 2021.
Copy all parameter settings in Company Setup/Payroll Setup/Leave Setup/Claim
Setup to 2021.
Carry forward unused annual leave days from 2020 to 2021, if any.
Previous year payroll data and resigned employees’ data remain accessible by
switching the login period within the same database. No database restore is required.
Important Note:
For customer who is using ESS Leave, please ensure all pending leave(s) related to
Annual Leave are approved before you run Initialize New Year. Pending leave(s)
will not be deducted from annual leave balance.
If you run Initialize New Year in 2020, it is recommended that you repeat the
process in 2021 after all 2020 leaves are approved. This will enable the system to
re-calculate carry forward balance leaves, if any. However, if your company does
not allow unused balance leaves to bring forward to 2021, you do not need to
repeat this step.
Question: Why do I receive the message below when I login to period 2021?
Answer: You have not run Initialize New Year process to start a new year.
-
2020 Year End User Guide
TIMES Pay 8 - Malaysia
– 21 –
The information and screenshots in this manual are correct as at time of printing. Times Software reserves the right to change / amend without
prior notice given to customer.
If you are ready to advance to 2021, please follow the guideline below:
1. Run TIMES Pay 8 system. Login to the database you want to run Initialize New
Year.
2. From the Login window, enter User ID and Password. Select period 202012.
Note: The user ID you enter may not necessary be MASTER. However, the login
ID you use to run Initialize New Year must be able to access to all employees.
3. From the main menu, click Utility > Initialize New Year.
Ensure login
period is 202012
-
2020 Year End User Guide
TIMES Pay 8 - Malaysia
– 22 –
The information and screenshots in this manual are correct as at time of printing. Times Software reserves the right to change / amend without
prior notice given to customer.
4. Initialize New Year window appear on the screen as shown below.
Database Year must be 2021.
5. Select the rounding method for the C/F leave (rounding formula will base on the
method you setup in Leave Setup > Leave Administration > Current Leave)
- If rounding is not required, select Not Round (recommended).
- If you want to round carry forward leave, select Round.
Assuming you have setup the following rounding method in Leave Setup.
Please refer to the examples below on the differences of the two rounding
method options.
Case #1 Case #2 Case #3 Carry Forward Leave: 12.27
Not Round: 12.27
Round: 12.00
Carry Forward Leave: 11.50
Not Round: 11.50
Round: 12.00
Carry Forward Leave: 15.51
Not Round: 15.51
Round: 16.00
Ensure the year to be initialized
is correct. In this case, the year
should be 2021
-
2020 Year End User Guide
TIMES Pay 8 - Malaysia
– 23 –
The information and screenshots in this manual are correct as at time of printing. Times Software reserves the right to change / amend without
prior notice given to customer.
6. Choose the Carry Forward Leave Methods in accordance to your company policy.
6.1 All (Balance Leave) This option carry forward ALL annual leave balance to the following year.
Current Year Annual Leave entitlement screen. YTD Balance is 22.50.
Following Year Annual Leave entitlement screen. [B/F = 22.50]
6.2 One Year (Without B/F) This option carry forward current year earned leave.
Unutilized B/F from previous year will not bring forward.
If B/F from 2019 is more or equal to YTD Taken in 2020, then, carry forward to
2021 = 2020 YTD Entitle.
Screen below shows B/F = 7.00 whereas YTD Taken = 5.5days.
Unutilized B/F of 1.5 days will not carry forward to 2021 and shall be forfeited.
Current Year Annual Leave entitlement screen. YTD Entitle is 21.00
Only leave earned in 2020 that is 21 days will bring forward to 2021.
Following Year Annual Leave entitlement screen. [B/F = 21.00]
-
2020 Year End User Guide
TIMES Pay 8 - Malaysia
– 24 –
The information and screenshots in this manual are correct as at time of printing. Times Software reserves the right to change / amend without
prior notice given to customer.
6.3 Maximum Days C/F (Manual) This option carry forward leave based on the number of days the user defines
or the actual annual leave balance, whichever is lower.
In the example below, we enter the maximum days C/F is 6.
Current Year Annual Leave entitlement screen. YTD Balance is 22.50
Following Year Annual Leave entitlement screen. [B/F = 6.00]
Below are the additional 2 scenarios for your reference.
Scenario #1 Scenario #2
Annual Leave Balance = 22.5 days
Max Carry Forward = 6 days
B/F in the following year = 6 days
Annual Leave Balance = 4 days
Max Carry Forward = 6 days
B/F in the following year = 4 days
-
2020 Year End User Guide
TIMES Pay 8 - Malaysia
– 25 –
The information and screenshots in this manual are correct as at time of printing. Times Software reserves the right to change / amend without
prior notice given to customer.
6.4 Maximum Day C/F (Allocation) This option carry forward leave based on the number of days pre-defined in
Leave Setup > Leave Allocation > Maximum Accumulated BF column.
In the example below, employee service year falls within 8 years & above and
pre-defined maximum carry forward leave is 10 days.
Current Year Annual Leave entitlement screen. YTD Balance is 22.50
Following Year Annual Leave entitlement screen. [B/F = 10.00]
0Employee years of service falls
within 8 years and above
-
2020 Year End User Guide
TIMES Pay 8 - Malaysia
– 26 –
The information and screenshots in this manual are correct as at time of printing. Times Software reserves the right to change / amend without
prior notice given to customer.
6.5 None This option forfeits all unused annual leave.
Current Year Annual Leave entitlement screen. YTD Balance is 22.50
No leave balance will be carry forward to the following year.
Following Year Annual Leave entitlement screen. [B/F = 0.00]
6.6 Maximum Day C/F (By Percentage) This option carry forward leave balance based on the pre-defined percentage
in Leave Setup > Leave Allocation > Maximum Accumulated BF column.
If Maximum Day C/F (By Percentage) is selected during Initialize New Year, the
value setup in Maximum Accumulated BF column will reflect as percentage.
The computation of leave balance allowed to carry forward is based on the
current year entitlement (YTD Entitle).
In the example below, employee service year falls within 8 years and above and
pre-defined maximum carry forward percentage is 10.
Employee years of service falls
within 8 years and above
-
2020 Year End User Guide
TIMES Pay 8 - Malaysia
– 27 –
The information and screenshots in this manual are correct as at time of printing. Times Software reserves the right to change / amend without
prior notice given to customer.
Current Year Annual Leave entitlement screen. YTD Entitle is 21.00
Formula:
YTD Entitle multiply by Percentage
21.00 days x 10% = 2.10.
Rounding method selected is Not Round.
Following Year Annual Leave entitlement screen. [B/F = 2.10]
Rounding method selected is Round.
The rounding formula is based on the method you defined in Leave Setup >
Leave Administration > Current Leave field. Assuming the rounding method in
Leave Setup is setup as #6.
Following Year Annual Leave entitlement screen. [B/F = 2.00]
7. Initialize Employee’s Calendar in New Year (Also applicable to Payroll)
– This option will create employees’ working calendar for the following year.
8. Carry Forward Leave Method to exclude Annual Leave Adjustment
– Select the checkbox to exclude adjustment leave in your CF leave.
– By default, it is un-check. Leave adjustment is included in your CF leave.
-
2020 Year End User Guide
TIMES Pay 8 - Malaysia
– 28 –
The information and screenshots in this manual are correct as at time of printing. Times Software reserves the right to change / amend without
prior notice given to customer.
9. Initialize Public Holiday.
– This option allows system to update the following year KL/National public
holiday to the database.
10. Initialize Leave Entitlement
– This option allows system to create the employees’ leave entitlement for the
following year.
11. Payroll options
– System will copy the payroll settings from current year to the following year.
If this is the first time you run Initialize New Year for the following year, do not
remove the checks. ALL CHECKS should remain unchanged.
For subsequent process, you may choose to remove the option from the Payroll
section unless you want the system to re-copy current year settings to the
following year.
12. Click OK to continue to the next screen.
-
2020 Year End User Guide
TIMES Pay 8 - Malaysia
– 29 –
The information and screenshots in this manual are correct as at time of printing. Times Software reserves the right to change / amend without
prior notice given to customer.
13. System prompt alert message to remind you to check pending leave, if any.
If you are not using Leave module, you can disregard this message.
14. After click Yes, system prompt another confirm message.
Click Yes to go to the next screen. Otherwise, click No to terminate the process.
15. After click Yes, Leave Administration window appear on the screen.
16. Annual Code must be 2021.
Ensure Start Date and End Date are display correctly as per your company leave
period. This is with the assumption that your leave cut-off is by Calendar Days.
-
2020 Year End User Guide
TIMES Pay 8 - Malaysia
– 30 –
The information and screenshots in this manual are correct as at time of printing. Times Software reserves the right to change / amend without
prior notice given to customer.
17. On the right section shows the following year public holiday dates.
You can remove the dates that are not applicable to your company and insert
additional public holidays, if any. Alternatively, you can ignore the PH settings
now. After Initialize New Year process completes, you can still edit/enter public
holidays from Leave Setup > Leave Administration in login year 2021.
IMPORTANT NOTE
An empty Public Holiday indicates that your TIMES Pay 8 is not updated yet.
18. On the left section is your company’s Leave Policy.
If your company’s leave policy has changed in the following year, you may setup
the necessary changes. Else, click Initialize New Year to start the process.
19. The processing time may vary depending on the size of
your database. Please DO NOT perform End Task or
Force Shutdown the system during this process as it
may corrupt the data. When Initialize New Year process
completes, you will receive the message below. Click
OK to close the dialog box.
20. Annual Leave Carried Forward/Forfeit report will appear on the screen.
This report shows the Annual Leave being forfeited/carry forward. If any.
This next report generated is the Leave Pending report of all leave types.
-
2020 Year End User Guide
TIMES Pay 8 - Malaysia
– 31 –
The information and screenshots in this manual are correct as at time of printing. Times Software reserves the right to change / amend without
prior notice given to customer.
21. This report can be retrieved again by returning to the Initialize New Year function
in period 202012 and click B/F Leave Report on the bottom left. However system
keeps the latest processed records.
22. With the completion of the Initialize New Year procedure, employees can now
apply 2021 leave and user can process 2021 payroll.
23. Please repeat Step #1 to Step #19 if you have more than one database.
Steps to Initialize of New Year for Financial Year Example:
The company’s leave period follows company financial year from April to March.
Initialize New Year process has to be done twice. One time in period 202012 and
another in period 202103. Repeat Step #1 to Step #19 (page 21 to page 31).
-
2020 Year End User Guide
TIMES Pay 8 - Malaysia
– 32 –
The information and screenshots in this manual are correct as at time of printing. Times Software reserves the right to change / amend without
prior notice given to customer.
Summary of the feature enhancements added to TIMES Pay 8:
Functionality:
1. Marriage Date in Family (Page 33). 2. Wildcard function in Family and HR (Page 34). 3. Pay Rate Indicator for GRP Code in Modify Record (Page 35).
Report:
1. GRP Hour/Day Unit in Allowance/Deduction Checking Report (Page 39).
2. Total EPF/SOCSO/EIS in Employee Payroll Listing (Page 40).
3. Pay History Report – Excel Format in XLSX format (Page 41).
4. Employee List and Employee Filter in LHDN Audit Report (Page 42).
5. LHDN Form CP22 [Pin. 1/2020] (Page 44).
6. Multiple print options in standard Payslip (Page 45).
Topic
2
-
2020 Year End User Guide
TIMES Pay 8 - Malaysia
– 33 –
The information and screenshots in this manual are correct as at time of printing. Times Software reserves the right to change / amend without
prior notice given to customer.
Functionality
1. Marriage Date in Family
Added Marriage Date field.
The Marriage Date updated in Update Employee will be captured in Family for
record with Relationship Code as “SPOUSE”.
However, information updated in Family will not flow to Update Employee.
-
2020 Year End User Guide
TIMES Pay 8 - Malaysia
– 34 –
The information and screenshots in this manual are correct as at time of printing. Times Software reserves the right to change / amend without
prior notice given to customer.
2. Wildcard function in Family/HR
Added Employee wildcard function.
You can find this function in all modules in HR.
Type the search letters and click . System generates the search results.
Herein, we type “K”. Expected result includes any Employee Name or Employee
Code with the letter “K”.
-
2020 Year End User Guide
TIMES Pay 8 - Malaysia
– 35 –
The information and screenshots in this manual are correct as at time of printing. Times Software reserves the right to change / amend without
prior notice given to customer.
3. Pay Rate Indicator for GRP Code in Modify Record Added Pay Rate Indicator option for GRP Allowance/Deduction code.
Note: GRP code is referring to code with leading character of “&” symbol.
-
2020 Year End User Guide
TIMES Pay 8 - Malaysia
– 36 –
The information and screenshots in this manual are correct as at time of printing. Times Software reserves the right to change / amend without
prior notice given to customer.
Additional information sharing on Pay Rate Indicator calculation.
Below is an example of the relevant settings.
Company Setup
- Hours/Day for SN Pay Type setup as 7.5 hours
- GRP Formula Rounding Method as 2 Decimal Places
- Enable NPL-Hour Formula by Hours/Day (SN/SE) formula
-
2020 Year End User Guide
TIMES Pay 8 - Malaysia
– 37 –
The information and screenshots in this manual are correct as at time of printing. Times Software reserves the right to change / amend without
prior notice given to customer.
Allowance/Deduction table
– GRP Code &NPL with formula setup as Base Pay/Calendar Days
Career Progression of an Employee
Assuming in this example, current period is 2020-12.
If select Pay Rate Indicator as Current Month, system take December Basic Wage
divide by December calendar days.
Day Rate = $11,000.00 ÷ 31 days = 354.84
Hourly Rate = $11,000.00 ÷ 31 days ÷ 7.5 hours = 47.31
-
2020 Year End User Guide
TIMES Pay 8 - Malaysia
– 38 –
The information and screenshots in this manual are correct as at time of printing. Times Software reserves the right to change / amend without
prior notice given to customer.
If select Pay Rate Indicator as Last Month, system take November Basic Wage divide
by December calendar days.
Day Rate = $10,900.00 ÷ 31 days = 351.61
Hourly Rate = $10,900.00 ÷ 31 days ÷ 7.5 hours = 46.88
If select Pay Rate Indicator as Last 2 Month, system take October Basic Wage divide
by December calendar days.
Day Rate = $10,800.00 ÷ 31 days = 348.39
Hourly Rate = $10,800.00 ÷ 31 days ÷ 7.5 hours = 46.45
.
-
2020 Year End User Guide
TIMES Pay 8 - Malaysia
– 39 –
The information and screenshots in this manual are correct as at time of printing. Times Software reserves the right to change / amend without
prior notice given to customer.
Report
1. GRP Hour/Day Unit in Allowance/Deduction Checking Report
Added Frequency and Rate for GRP Code in the report.
-
2020 Year End User Guide
TIMES Pay 8 - Malaysia
– 40 –
The information and screenshots in this manual are correct as at time of printing. Times Software reserves the right to change / amend without
prior notice given to customer.
2. Total EPF/SOCSO/EIS in Employee Payroll Listing
Added Total EPF, TOTAL SOCSO and TOTAL EIS on the last page of the report.
-
2020 Year End User Guide
TIMES Pay 8 - Malaysia
– 41 –
The information and screenshots in this manual are correct as at time of printing. Times Software reserves the right to change / amend without
prior notice given to customer.
3. Pay History Report – Excel Format in XLSX format
Report generated from system will be XLSX format.
Previous XLS format has limitation on the number of rows and columns.
Below table shows the maximum Rows and Columns supported by XLS and XLSX
format.
Type XLS Format XLSX Format
Maximum Rows 65,536 1,048,576
Maximum Columns 256 16,384
-
2020 Year End User Guide
TIMES Pay 8 - Malaysia
– 42 –
The information and screenshots in this manual are correct as at time of printing. Times Software reserves the right to change / amend without
prior notice given to customer.
4. Employee List and Employee Filter in LHDN Audit Report
Depending on the LHDN Audit officer in charge, they may request the Employer to
provide the Employee List in Excel format as per LHDN template.
In addition, they may require you to provide the audit files that consist of employees
with Gross Taxable Wages of $2,800.00 or above for whichever month of the
auditing year.
Employee List report in XLSX format.
Employee filter option. You can choose to generate all employees or limited to
employees with Gross Taxable Wages of $2,800.00 or above for whichever
month of the login year.
-
2020 Year End User Guide
TIMES Pay 8 - Malaysia
– 43 –
The information and screenshots in this manual are correct as at time of printing. Times Software reserves the right to change / amend without prior notice given to customer.
Example of the Employee List in Excel Format.
-
2020 Year End User Guide
TIMES Pay 8 - Malaysia
– 44 –
The information and screenshots in this manual are correct as at time of printing. Times Software reserves the right to change / amend without
prior notice given to customer.
5. LHDN Form CP22 [Pin. 1/2020]
Example of Form CP22 [Pin 1/2020]
-
2020 Year End User Guide
TIMES Pay 8 - Malaysia
– 45 –
The information and screenshots in this manual are correct as at time of printing. Times Software reserves the right to change / amend without
prior notice given to customer.
6 Multiple Print Options in Standard Payslip
The labels highlighted below are the additional options added to the payslip.
These are added to meet Jabatan Tenaga Kerja (JTK) compliance.
-
2020 Year End User Guide
TIMES Pay 8 - Malaysia
– 46 –
The information and screenshots in this manual are correct as at time of printing. Times Software reserves the right to change / amend without
prior notice given to customer.
Example of the payslip with Work Day, Public Holiday and OT/RD Rates.
Refer to the explanation below on how system capture the relevant data.
Work Day
Capture from the Modify Pay Record, field Days Worked.
-
2020 Year End User Guide
TIMES Pay 8 - Malaysia
– 47 –
The information and screenshots in this manual are correct as at time of printing. Times Software reserves the right to change / amend without
prior notice given to customer.
Public Holiday
Capture from Holiday Table code in employee profile which correspond with the
Public Holiday dates setup in Leave Administration.
-
2020 Year End User Guide
TIMES Pay 8 - Malaysia
– 48 –
The information and screenshots in this manual are correct as at time of printing. Times Software reserves the right to change / amend without
prior notice given to customer.
OT/RD Rates
In the old version, OT/RD rates will be printed on the payslip provided employees
are paid for the specific types of OT and RD.
In the enhanced version, user can select which type of rate require to display on the
payslip despite there is no OT/RD payout.
You must first enable Print OT-Rates option. Then, select the types of OT or RD rates
to appear on the payslip in Print OT/RD Rate tab.
-
2020 Year End User Guide
TIMES Pay 8 - Malaysia
– 49 –
The information and screenshots in this manual are correct as at time of printing. Times Software reserves the right to change / amend without
prior notice given to customer.
Print in Bahasa Melayu
Example of the payslip in Malay version.
-
2020 Year End User Guide
TIMES Pay 8 - Malaysia
– 50 –
The information and screenshots in this manual are correct as at time of printing. Times Software reserves the right to change / amend without
prior notice given to customer.
Other than system codes, the Malay description such as Allowance/Deduction,
Department, Category and Occupation can be defined by user.
The Malay description setup screen is located in Payroll Setup > Locale Setup.
If Locale field is empty, when printing Bahasa Melayu payslip, system capture the
standard description.
-
2020 Year End User Guide
TIMES Pay 8 - Malaysia
– 51 –
The information and screenshots in this manual are correct as at time of printing. Times Software reserves the right to change / amend without
prior notice given to customer.
This topic equip you with the knowledge on processing BONUS in TIMES Pay 8.
IMPORTANT NOTE
Please be reminded that if you wish to pay [BONUS] before [MID] or [END] cycle,
you MUST first run Process PAY RECORD , follow by Process BONUS.
Else, Normal Remuneration (Y1) in PCB By Formula capture as 0.00.
Y1 is an essential element in PCB By Formula to compute accurate tax.
Example of Y1 such as Basic, Overtime and any Allowances paid on monthly basis
regardless the amount is fixed or variable.
In the absence of proper procedures, employees’ PCB amount in BONUS cycle
will be under-deducted and the shortfall will reflect in END cycle. This may create
disagreements from employees that they may have to pay higher tax in END
cycle.
For that reason, it is advisable to follow the appropriate Process Bonus flow to
avoid unnecessary disputes from employees on the deductible PCB amount in
respective cycle.
Topic
3
-
2020 Year End User Guide
TIMES Pay 8 - Malaysia
– 52 –
The information and screenshots in this manual are correct as at time of printing. Times Software reserves the right to change / amend without
prior notice given to customer.
Process Bonus Flow
Depending on your scenario, below are the process flow guidelines for Bonus
Processing.
1) If you pay [BONUS] after [END] cycle, follow the process flow below.
(Assuming you do not have MID)
2) If you pay [BONUS] after [MID] and [END] cycle, follow the process flow below.
3) If you pay [BONUS] after [MID] but before [END] cycle, follow the process flow
below.
4) If you pay [BONUS] before [MID] and [END] cycle, follow the process flow below.
Process [END]
Process [BONUS]
Process [MID]
Process [END]
Process [BONUS]
Process [MID]
Process [END]
Process [BONUS]
Re-Process [END]
•After BONUS cycle is finalized, run END again
Process [MID]
Process [END]
Process [BONUS]
Re-Process [MID]
•After BONUS cycle is finalized, run MID again
Re-Process [END]
•After MID cycle is finalized, run END again
-
2020 Year End User Guide
TIMES Pay 8 - Malaysia
– 53 –
The information and screenshots in this manual are correct as at time of printing. Times Software reserves the right to change / amend without
prior notice given to customer.
Note:
If you run re-process MID or END cycle, always choose the 1st option, Reprocess
earlier selected staff without clearing variable entries.
FREQUENTLY ASKED QUESTION ON PCB WHEN THERE IS BONUS CYCLE
Question : What is the cause of PCB in Bonus cycle shows lesser than last
month PCB despite employee draws one month bonus?
Answer: You could have missed out the [Process Pay Record] before you
run [Bonus Record].
Please check if you run process MID/END cycle.
If you did not, please clear the BONUS cycle and follow the correct
process Bonus flow on Page 52.
-
2020 Year End User Guide
TIMES Pay 8 - Malaysia
– 54 –
The information and screenshots in this manual are correct as at time of printing. Times Software reserves the right to change / amend without
prior notice given to customer.
Bonus Processing Procedures
There are 4 methods which you can use in TIMES Pay 8 to process bonus subject to
your company’s bonus processing policy.
1) Process Standard Bonus Run (page 64)
- Process for all employees with same bonus factor and conditions.
2) Process Bonus By Group (page 66)
- Process by employee’s Category Code.
3) Process Bonus By Individual (page 69)
- Manual input bonus factor/amount for individual employee.
4) Import Bonus (page 72)
- Upload bonus amount from external file such as CSV or Excel format.
From the main menu, click Process Payroll > Bonus Record
-
2020 Year End User Guide
TIMES Pay 8 - Malaysia
– 55 –
The information and screenshots in this manual are correct as at time of printing. Times Software reserves the right to change / amend without
prior notice given to customer.
When click Process Payroll > Bonus Record, you will receive prompt message to
remind you to run Process Pay Record first.
Please refer to Page 52 on the appropriate Process Bonus flow.
Click Yes to open Process Bonus Run screen. Click No to terminate.
Bonus Run window appear after click Yes.
You can define the setup in accordance to your company’s Bonus processing policy.
-
2020 Year End User Guide
TIMES Pay 8 - Malaysia
– 56 –
The information and screenshots in this manual are correct as at time of printing. Times Software reserves the right to change / amend without
prior notice given to customer.
Explanation on the available settings in Bonus Run.
Item Explanation
1 Bonus Code
Select the code you want to use to pay Bonus.
Bonus Code drop-down is captured from the Payroll Setup > Allowance/Deduction
Table.
You are strongly advised to use code with leading characters of “BONU”. Max 8chars.
Example: “BONU”, “BONUS”, “BONUSSPE”, “BONU2020”, etc.
By doing so, system will be able to split the Bonus amount from other allowances in
Payroll Department Report. It will be captured in Bonus column instead of Allowances.
Additionally, please verify your BONUS code settings in Allowance/Deduction Table if it is setup
accordingly. Below is an example of BONUS code with appropriate statutory settings.
1
-
2020 Year End User Guide
TIMES Pay 8 - Malaysia
– 57 –
The information and screenshots in this manual are correct as at time of printing. Times Software reserves the right to change / amend without
prior notice given to customer.
Item Explanation
2 Bonus Method
By Calendar:
Based on the Calendar year
(Example: 01 Jan 2020 to 31 Dec 2020)
By Pay Period:
Based on the employee’s pay group’s period
(Example: 21 Dec 2019 to 20 Dec 2020)
By Calendar – Periodical:
Based on the company financial period
(Example: 01 July 2019 to 30 Jun 2020)
2
-
2020 Year End User Guide
TIMES Pay 8 - Malaysia
– 58 –
The information and screenshots in this manual are correct as at time of printing. Times Software reserves the right to change / amend without
prior notice given to customer.
Item Explanation Important Remarks
3 Cut-Off Bonus
(month/period)
Determines the cut
off period of the
bonus
computation.
Example:
If setup as 12-2020
for Calendar
method, system
will calculate
BONUS from
01/01/2020 to
31/12/2020.
If a staff works less
than a year, system
will prorate
accordingly.
Example:
Bonus Method By Calendar
Cut off bonus = 12-2020
Bonus Method By Pay Period
Cut off bonus = 202012
Bonus Method By Calendar - Periodical
Company’s bonus follows the calendar- periodical, the bonus
cut off will follow the company’s financial year.
For example, company’s financial year is from July to June:
Cut off bonus = 7-2019 to 6-2020
4 Bonus Factor
Define the
multiplying factor
for bonus
processing.
If enter as 0, the value specified in Update Employee > Bonus
Factor field will be used for bonus processing.
If you run Process Bonus By Group or By Individual, please enter
Bonus Factor as “0” or leave empty.
Refer to page 66 to page 71.
3
4
-
2020 Year End User Guide
TIMES Pay 8 - Malaysia
– 59 –
The information and screenshots in this manual are correct as at time of printing. Times Software reserves the right to change / amend without
prior notice given to customer.
Item Explanation
5 Bonus Payment By
Below explains the difference between Base Salary, New Base Salary and New Base
Salary (Last year).
Case 1 – Bonus Run on period 2020-12
Case 2 – Bonus Run on period 2021-01
6 Bonus Amount
This field is applicable when Bonus Payment By is Fixed Amount under Item #5.
7 Which Period to pay Bonus
Select which Pay Cycle to pay Bonus to employee.
- Mid-month Period: Bonus amount will be added to
MID-MONTH cycle.
- End-month Period: Bonus amount will be added to
END-MONTH cycle.
- Separately: Bonus amount will be separated from
MID/END cycle and placed in BONUS cycle.
It is recommended to select
Separately when
processing bonus.
This will allow the system
to differentiate the PCB and
EPF contributions of Bonus
pay from the Regular pay
cycle.
5
Base Salary New Base Salary
Base Salary New Base Salary
New Base Salary (Last year)
6 7
-
2020 Year End User Guide
TIMES Pay 8 - Malaysia
– 60 –
The information and screenshots in this manual are correct as at time of printing. Times Software reserves the right to change / amend without
prior notice given to customer.
Item Explanation
8 Bonus Calculation By
**Service Month**
Example:
Hired date = 17/05/2020
Bonus method = By Calendar
Cut Off Bonus = 12-2020
Bonus factor = 1
New Base Salary = $2,335.00
Service Month Cut Off Day = 15
The bonus will be computed as follows:
Actual working months = 8 months
(8 months ÷ 12 months) X $2,335.00 = $1,556.67
**Calendar Days**
Example:
Hired date = 17/05/2020
Bonus method = By Calendar
Cut Off Bonus = 12-2020
Bonus factor = 1
New Base Salary = $2,335.00
Leave Exclusion – Exclude NPL [No Pay Leave = 4 days]
Total calendar days in 2020 = 366 days
The bonus will be computed as follows:
Actual calendar days fr 17/05 = (15+30+31+31+30+31+30+31) – 4 days NPL = 225 days
(225 days ÷ 366 days) X $2,335.00 = $1,435.45
8
-
2020 Year End User Guide
TIMES Pay 8 - Malaysia
– 61 –
The information and screenshots in this manual are correct as at time of printing. Times Software reserves the right to change / amend without
prior notice given to customer.
Item Explanation
8 Bonus Calculation By
**Working Days**
Example:
Hired date =17/05/2020
Bonus method = By Calendar
Cut Off Bonus = 12-2020
Bonus factor = 1
New Basic Salary = $2,335.00
Leave Exclusion – Exclude NPL [No Pay Leave = 4 days]
Total working days for 5 Days/Week in 2020 = 262 days
The bonus will be computed as follows:
Actual working days = (10+22+23+21+22+22+21+23) – 4 days NPL = 160 days
(160 days ÷ 262days) X $2,335.00 = $1,425.95
-
2020 Year End User Guide
TIMES Pay 8 - Malaysia
– 62 –
The information and screenshots in this manual are correct as at time of printing. Times Software reserves the right to change / amend without
prior notice given to customer.
Item Explanation Important Remarks
9 Service Month Cut-Off Day
This option is only applicable when
Service Month is selected under Item
#8.
You need to specify a cut-off day in
order for the system to determine how
many days employee require to work in
the first month (new hired) or last
month (resigned employee) to regard
as one service month.
This is applicable to employee working
less than one year service.
0 > No Cut-Off (System code)
31 > Must work for complete full month
(System code)
Other than 0 or 31, any number input will be
regard as Days.
Example:
1) “15” means that staff must work for
more than 15 calendar days or
equivalent in the 1st month from the
hired date or last month till the resigned
date, to be considered as 1 service
month, otherwise will not count.
2) “20” means that staff must work for
more than 20 calendar days or
equivalent in the 1st month from the
hired date or last month till the resigned
date, to be considered as 1 service
month, otherwise, hired or resigned
month will be disregarded.
10 Rounding Formula
This option round the bonus amount
based on the following selection:
Example:
Rounding Formula Based on Bonus Amount of $2,083.50
None $2,083.50
Round Up $2,084.00
Round Down $2,083.00
> 0.5 = 1 or 0.5 = 0.5 or < 0.5 = 0
$2,083.50
11 EPF Rate
Default to Current Year EPF as per
statutory requirements.
EPF computation based on the EPF Class
assigned to employee in Update Employee
9
10
11
-
2020 Year End User Guide
TIMES Pay 8 - Malaysia
– 63 –
The information and screenshots in this manual are correct as at time of printing. Times Software reserves the right to change / amend without
prior notice given to customer.
Item Explanation Important Remarks
12 Leave Exclusion
This option is only applicable when
Bonus Calculation By is selected as
Calendar Days or Workings Days under
Item #8.
If any of the checkbox is , system will
prorate the bonus amount according to the
leave taken by the employee.
Thus, employee will not receive full bonus
amount if there is any
NPL/SICK/ANNUAL/ABSENT leave taken.
13 Exclude Bonus Condition
This option allows you to exclude bonus
payment for the following category of
employees:
- Exclude Unconfirmed Staff
- Exclude Employee Hired after the date
specified
- Exclude Employee Resigned after the
date specified
System check employee’s Confirmation On
date in Update Employee > Confirm &
Termination for Exclude Unconfirmed Staff
condition when determining the employee’s
confirmation status.
14 Clear Record
This option will delete the bonus
records processed in Modify Record.
System will withdraw the bonus amount
from the pay cycle you have chosen.
15 Trial Run
Click to view/print the projected Bonus
amount based on the settings done.
This is not an actual bonus processing. It is
just a trial run.
System will not process the Bonus amount
in Modify Pay Record or Modify Bonus
Record.
16 Process
Click to process the bonus amount to
the pay cycle selected in item #7 -
Which Period to pay Bonus.
System will process the Bonus amount to
Modify Pay Record or Modify Bonus Record
depending on the pay cycle you have
chosen.
17 Close
To close the Bonus run window and
return to the main screen.
12 13
14 15 16 17
-
2020 Year End User Guide
TIMES Pay 8 - Malaysia
– 64 –
The information and screenshots in this manual are correct as at time of printing. Times Software reserves the right to change / amend without
prior notice given to customer.
Method 1 – Process Standard Bonus Run
Example:
Bonus Method = By Calendar
Cut off Bonus = 12-2020
Bonus factor for all employees = 1 month
Bonus Payment By = New Base Salary (Latest Basic Salary)
Bonus payment period = Separately
Bonus Calculation by = Calendar Days
Leave Exclusion = Exclude NPL
Based on the above bonus conditions, when processing Bonus, follow the setup
shown in the screen below.
Select your
preferred Bonus
code
Click Process when
ready to process
the BONUS amount
-
2020 Year End User Guide
TIMES Pay 8 - Malaysia
– 65 –
The information and screenshots in this manual are correct as at time of printing. Times Software reserves the right to change / amend without
prior notice given to customer.
If you are ready to go, click Process to calculate the Bonus amount and transfer the
records to Modify Bonus Record.
Below is an example of the Bonus report after Process Bonus completes.
Note: You can click Trial Run to generate
the projected Bonus amount for checking
before actual bonus processing.
IMPORTANT NOTE
Before you run process Bonus, please refer to Process Bonus Flow on page 52.
If you wish to process Bonus for a certain group of employees with specific criteria,
you may use Ad-hoc Query or Query Expert to filter employees before continuing
the Bonus processing.
Please ensure employee list in both Group and Individual tab are empty before
you process Bonus with this method.
-
2020 Year End User Guide
TIMES Pay 8 - Malaysia
– 66 –
The information and screenshots in this manual are correct as at time of printing. Times Software reserves the right to change / amend without
prior notice given to customer.
Method 2 – Process Bonus By Group
This function allows user to process Bonus by employee’s Category Code.
1. In the Bonus Run window, click Group tab.
2. You can process by Bonus Factor / Fix Amount / Variable Bonus 1 (Amount) /
Variable Bonus 2 (Amount).
If you have more than one type of bonus to pay within the same process, you
can choose to key in either one of the combination below.
(i) Bonus Factor and Variable Bonus 1 and/or Variable Bonus 2 or
(ii) Fix amount and Variable Bonus 1 and/or Variable Bonus 2
Take note that entering and and
together will result in no Bonus amount generated.
If you enter Fix Amount, then, you should not use Bonus Factor.
Select the allowance code if
you have more than one bonus
payment in the same process
-
2020 Year End User Guide
TIMES Pay 8 - Malaysia
– 67 –
The information and screenshots in this manual are correct as at time of printing. Times Software reserves the right to change / amend without
prior notice given to customer.
3. Once data entry completes, return to Bonus Parameter tab.
IMPORTANT NOTE Please ensure employee list in Individual tab is empty before you process
Bonus with this method.
If you are using method and Bonus is paid Separately from
regular payroll cycle, please setup as per below.
Note: You can click Trial Run to
generate the projected Bonus amount
for checking before actual bonus
processing.
Select your
preferred Bonus
code
Click Process when
ready to process
the Bonus amount
-
2020 Year End User Guide
TIMES Pay 8 - Malaysia
– 68 –
The information and screenshots in this manual are correct as at time of printing. Times Software reserves the right to change / amend without
prior notice given to customer.
If you are using method, please refer to the tutorial on Bonus
Parameter from page 56 to page 63.
Assuming your Bonus is paid Separately from regular payroll and use latest Basic
Salary. Cut-off is 12-2020 with Bonus Calculation By Calendar Days.
Bonus will be prorated if there is NPL taken. Then, you can setup as below.
-
2020 Year End User Guide
TIMES Pay 8 - Malaysia
– 69 –
The information and screenshots in this manual are correct as at time of printing. Times Software reserves the right to change / amend without
prior notice given to customer.
Method 3 – Process Bonus By Individual
This feature allows user to enter the bonus amount/factor by individual employee.
1. In the Bonus Run window, click Individual tab.
2. (Optional) To retrieve the Bonus Factor from Update Employee, please on this
option.
3. If this is the first time you process Bonus for current period, it is recommended
that you click Clear Employee Record follow by Generate Employee Record. This
step will enable system generating an up-to-date employee list.
4. You can process by Bonus Factor / Fix Amount / Variable Bonus 1 (Amount) /
Variable Bonus 2 (Amount).
If you have more than one type of bonus to pay within the same process, you
can choose to key in either one of the combination below.
(i) Bonus Factor and Variable Bonus 1 and/or Variable Bonus 2 or
(ii) Fix amount and Variable Bonus 1 and/or Variable Bonus 2
3
2
-
2020 Year End User Guide
TIMES Pay 8 - Malaysia
– 70 –
The information and screenshots in this manual are correct as at time of printing. Times Software reserves the right to change / amend without
prior notice given to customer.
Take note that entering and and
together will result in no Bonus amount generated.
If you enter Fix Amount, then, you should not use Bonus Factor in the same run.
5. Once data entry completes, return to Bonus Parameter tab.
If you are using method and Bonus is paid Separately from
regular payroll cycle, please setup as per below.
Note: You may click Trial Run to
generate projected Bonus amount for
checking before actual bonus run.
Select your
preferred Bonus
code
Click Process when
ready to process
the Bonus amount
Select the allowance code if
you have more than one bonus
payment in the same process
-
2020 Year End User Guide
TIMES Pay 8 - Malaysia
– 71 –
The information and screenshots in this manual are correct as at time of printing. Times Software reserves the right to change / amend without
prior notice given to customer.
If you are using method, please refer to the tutorial on Bonus
Parameter from page 56 to page 63.
Assuming your Bonus is paid Separately from regular payroll cycle and use latest
Basic Salary. Cut-off is 12-2020 with Bonus Calculation By Calendar Days.
Bonus will be prorated if there is NPL taken. Then, you can setup as below.
IMPORTANT NOTE Please ensure Group tab is empty before you process Bonus with this method.
-
2020 Year End User Guide
TIMES Pay 8 - Malaysia
– 72 –
The information and screenshots in this manual are correct as at time of printing. Times Software reserves the right to change / amend without
prior notice given to customer.
Method 4 – Import Bonus from CSV / Excel Format
Alternate to processing Bonus using the previously explained 3 methods, you have
an option to upload Bonus amount via CSV or Excel (xls or xlsx).
The file should not contain “$” and “,” symbols in Bonus amount column.
Data must be placed on 1st worksheet with any sheet name.
Your import data must start from Row 1 and no file header is required.
Below is an example of a simple import file with just 2 columns i.e. Employee Code
and Amount for your reference.
-
2020 Year End User Guide
TIMES Pay 8 - Malaysia
– 73 –
The information and screenshots in this manual are correct as at time of printing. Times Software reserves the right to change / amend without
prior notice given to customer.
If you are ready to upload, follow the steps below.
Before you run process Bonus, please read Process Bonus Flow on page 52.
1. Click Process Payroll > Bonus Record. Then, click Yes.
2. Setup as follows. Ensure Group and Individual tabs are empty. Click Process.
Assuming you wish to process bonus Separately from regular payroll.
-
2020 Year End User Guide
TIMES Pay 8 - Malaysia
– 74 –
The information and screenshots in this manual are correct as at time of printing. Times Software reserves the right to change / amend without
prior notice given to customer.
From the report you can see that system process Bonus with amount as 0.00.
This will enable you to import the Bonus amount from Excel/CSV file thereafter.
3. Click Custom Add-On > Bonus/Allowance Data Import.
-
2020 Year End User Guide
TIMES Pay 8 - Malaysia
– 75 –
The information and screenshots in this manual are correct as at time of printing. Times Software reserves the right to change / amend without
prior notice given to customer.
4. Select the allowance code from the Code drop-down option.
5. Click to select the import file.
6. Select the Pay Period.
7. Enter the Excel column number for Employee# and Amount which correspond to
the data in your import file.
In our example, Employee# is in Column A and Amount is in Column B.
8. Click Process to start uploading the Bonus data from the chosen file.
9. When upload process completes, you can check the Bonus amount in Modify
Record > Modify Bonus Record.
Assuming you choose to process Bonus in a separate cycle than regular payroll.
4
6
7 7
5
8
-
2020 Year End User Guide
TIMES Pay 8 - Malaysia
– 76 –
The information and screenshots in this manual are correct as at time of printing. Times Software reserves the right to change / amend without
prior notice given to customer.
Lock Bonus Cycle
It is advisable to lock the Bonus cycle once Bonus payment is finalized to avoid user
unintentionally re-process the cycle. This is with the assumption that you run
Process Bonus in a separate cycle than your regular payroll (Separately), not
combined Bonus with End/Mid/Special cycle.
To lock Bonus Run cycle, please follow the steps below:
1. Click Utility > Lock/Unlock Pay Cycle
2. Select Processed Cycle as Bonus Run
3. Click Select All checkbox. All employees will be marked.
4. Click Save.
Once the pay cycle is locked, you will not be able to edit the data unless you unlock
the cycle.
1
2
3
4
-
2020 Year End User Guide
TIMES Pay 8 - Malaysia
– 77 –
The information and screenshots in this manual are correct as at time of printing. Times Software reserves the right to change / amend without
prior notice given to customer.
Provide to Employees by 28th February 2021
EA Form, Section F Tax Exempt Appendix (optional), Slip Jawapan - PCB2(II)
Submit to LHDN by 31st March 2021
E-Form, Maklumat Praisi/C.P.8D (e-Filing)
Topic
4
-
2020 Year End User Guide
TIMES Pay 8 - Malaysia
– 78 –
The information and screenshots in this manual are correct as at time of printing. Times Software reserves the right to change / amend without
prior notice given to customer.
Year End Statutory Forms To-Do-List
Below are the setup you need to perform prior to generating the Year End Forms:
4.1 Setup Tax Line (EA#) for Allowance/Deduction Code and PCB Borne By
Employer Allowance Code (page 79)
4.2 Import Benefit In Kind (optional) (page 83)
4.3 Benefit In Kind Data Entry (optional) (page 91)
4.4 Benefit In Kind Checking Report (page 96)
4.5 Tax Exemption Report (page 99)
Important Note:
The accuracy of data reporting in the Year End Forms are depending on your setup.
Therefore, please ensure you perform the proper setup prior to generating the forms.
When the above task completes, you are ready to generate the following forms:
4.6 EA Form (page 101)
4.7 BIK Section [Tax Exempt Allowance] Appendix (page 106)
4.8 Slip Jawapan - PCB2(II) (page 108)
4.9 E Form (page 111)
Please be reminded to login to period 202012 for the above tasks.
FREQUENTLY ASKED QUESTION
Question : Can I print 2020 Year End forms after I have run Initialize New
Year to 2021?
Answer: Yes, you can print any time.
Login to period 202012 to generate the forms.
Database restore is not required when you access to previous
years’ data.
-
2020 Year End User Guide
TIMES Pay 8 - Malaysia
– 79 –
The information and screenshots in this manual are correct as at time of printing. Times Software reserves the right to change / amend without
prior notice given to customer.
4.1 Setup Tax Line (EA#) for Allowance/Deduction Code and PCB Borne By Employer Allowance Code
This step is to assign the tax line to allowance and deduction codes that utilized in
the payroll system for the year 2020. By doing so, the amount reflect accordingly in
employees’ EA form and E-Form.
For any Allowance/Deduction code that is taxable and required to report in EA Form
and E-Form, you need to assign the tax line (EA#). System base on the EA# assigned
to the code in determining the position of the allowance/deduction in EA Form and
E-Form.
Take note that even if an allowance/deduction is setup to be subjected to PCB
calculation, if no proper EA# is assigned to it, the amount will not reflect in the
relevant forms.
Tax Line (EA#) Mapping Procedures:
1. Login TIMES Pay 8 to year 202012.
2. Click Payroll Setup > Allowance/Deduction Table.
-
2020 Year End User Guide
TIMES Pay 8 - Malaysia
– 80 –
The information and screenshots in this manual are correct as at time of printing. Times Software reserves the right to change / amend without
prior notice given to customer.
3. The Allowance / Deduction Code maintenance table appear on the screen.
Ensure utilized codes are configured with the respective tax line on the EA#
column.
Tips: You may use Pay History Report to cross-check what codes were utilized.
Print report with selection as Full Month, By Whole Company and Period
202001 to 202012. Check the EA# column if the tax line # are in order.
-
2020 Year End User Guide
TIMES Pay 8 - Malaysia
– 81 –
The information and screenshots in this manual are correct as at time of printing. Times Software reserves the right to change / amend without
prior notice given to customer.
Below is an example of the EA Form with relevant Tax Line (EA#).
Example: You assign allowance code ACA to EA#3 and this code was utilized in 2020.
When generating EA Form for the employee, the amount from code ACA will appear
in Column 1(C) - Gross tips, perquisites, awards/rewards or other allowances.
-
2020 Year End User Guide
TIMES Pay 8 - Malaysia
– 82 –
The information and screenshots in this manual are correct as at time of printing. Times Software reserves the right to change / amend without
prior notice given to customer.
4. Effective E-Form 2016, employer is required to report to LHDN if the employee’s
PCB is borne by employer, regardless of the amount paid.
Therefore, the allowance code that you had created in Payroll Setup >
Allowance/Deduction table for the purpose of PCB Borne By Employer, you need
to select checkbox. There is no calculation associated with this indicator.
When generating E-Form, if system detects there is any payroll transaction with
allowance code that is associated with this indicator, system flag the employee as
“1=Ya” (Yes) in Column F of the E-Form. Else, will be “2-Tidak” (No).
-
2020 Year End User Guide
TIMES Pay 8 - Malaysia
– 83 –
The information and screenshots in this manual are correct as at time of printing. Times Software reserves the right to change / amend without
prior notice given to customer.
4.2 Import Benefit-In-Kind
This import utility consists of the following import:
4.2.1 Import from TP2 Form
4.2.2 Import Tax Exempt Allowances (Section F of EA Form)
4.2.3 Import Benefit In Kind
Login to period 202012.
Click Government Form > Income Tax > Import Benefit In Kind
There are 3 tabs available in this utility.
Please proceed to the Chapter 4.3 if Import is not relevant to your company and you
do not have TP2 records.
-
2020 Year End User Guide
TIMES Pay 8 - Malaysia
– 84 –
The information and screenshots in this manual are correct as at time of printing. Times Software reserves the right to change / amend without
prior notice given to customer.
4.2.1 Import from TP2 Form
BIK and VOLA entered in Modify Record > Employee PCB Record > Employee BIK &
VOLA [TP2 Form] are required to report in EA Form and E-Form.
Therefore, you need to perform the transfer process from the utility below.
1. Click Import From TP2 tab.
2. Select English version checkbox to display Step# 5 - Benefit In Kind Mapping
description in English Language.
3. Click TP2 Mapping.
4. Click Benefit In Kind tab.
5. Setup TP2 item from TP2 Code drop-down that you wish to transfer TP2 amount
to EA Form. Then, link the code to Benefit In Kind Mapping field.
1
3
4 5
8 7
6
2
-
2020 Year End User Guide
TIMES Pay 8 - Malaysia
– 85 –
The information and screenshots in this manual are correct as at time of printing. Times Software reserves the right to change / amend without
prior notice given to customer.
6. Click Close
Note: TP2 Code which you setup in period 2019 will appear in 2020. If no change
is needed, then, skip to Step #5.
Tips:
You can refer to Payroll Reports > Internal Reports > Employee PCB Report > TP2
Listing to cross-check which TP2 code you had utilized in Year 2020.
7. When ready, click Import.
TP2 data will be transferred to Government Form > Income Tax > Benefit In Kind
Entry.
Data will be captured in EA Form and E-Form.
Below shows a segment of Benefit In Kind Entry screen with TP2 data after import.
8. If you had wrongly imported the data, you can click Clear to delete the data.
You will receive the prompt message.
Click Yes to proceed with the deletion. Click No to terminate the action.
Note:
You can set Query function to delete a specific employee’s TP2 data.
-
2020 Year End User Guide
TIMES Pay 8 - Malaysia
– 86 –
The information and screenshots in this manual are correct as at time of printing. Times Software reserves the right to change / amend without
prior notice given to customer.
4.2.2 Import Tax Exempt Allowances
This function allows you to import Tax Exempt Allowances that are not processed
through TIMES Pay 8, but you would like to capture in EA Form/E-Form and
subsequently print Tax Exemption Allowance Appendix. The import utility support
both XLS and XLSX format.
You must setup Excel template file with the 3 information as follows.
Other format is not allowed.
Column A – Employee Code (Employee Code must be uppercase letter)
Column B – Allowance Code (Allowance Code must be uppercase letter)
Column C – Amount
Please take note on the guidelines below when preparing the import file.
Data must be placed in the 1st worksheet.
Import data starts from Row 2. Row 1 remain as header for your reference.
The file should not contain “$” and “,” symbols in Column C.
Allowance Code in column B must be a valid code in Payroll Setup >
Allowance/Deduction Table.
Import by Employee Name is not allowed.
Below is an example of the import file.
-
2020 Year End User Guide
TIMES Pay 8 - Malaysia
– 87 –
The information and screenshots in this manual are correct as at time of printing. Times Software reserves the right to change / amend without
prior notice given to customer.
10. When ready to import, click Import BIK Section (Tax Exempt Allowances] tab.
11. Select the import Excel file from browse button.
12. Click Import.
Tax Exempt Allowances you import reflect in Government Form > Income Tax >
Benefit In Kind Entry > Section F.
Data will be captured in EA Form and E-Form.
Below shows a segment of Benefit In Kind Entry screen, Section F after import.
13. If you had wrongly imported the data, you can click Clear to remove the data.
You will receive the prompt message.
Click Yes to proceed with the deletion.
Click No to terminate the action.
Note:
You can set Query function to delete a specific employee’s data.
1
2
3
4
-
2020 Year End User Guide
TIMES Pay 8 - Malaysia
– 88 –
The information and screenshots in this manual are correct as at time of printing. Times Software reserves the right to change / amend without
prior notice given to customer.
4.2.3 Import Benefit In Kind
This function allows you to import any additional benefits provided to the employee
which are not processed through TIMES Pay 8, but you would like to capture in EA
Form and E-Form. The import utility support both XLS and XLSX format.
For every importing process, system read 2 information from the Excel file such as
Employee Code and Amount.
You can create your own file with your preferred columns.
Below is an example of the import file in Excel format.
Column A - Employee Code (Employee Code must be uppercase letter)
Column Q - Nilai Tempat Kediaman (Value of living accommodation)
Column R - Alamat Tempat Kediaman (Address of living accommodation)
Please be noted on the guidelines below when preparing the import file.
Data must be placed on the 1st worksheet.
Import data starts from Row 2. Row 1 remain as header for your reference.
The file should not contain “$” and “,” symbols in amount column.
For column with date field, date format must be dd/mm/yyyy.
For column with text field such as address (max 60chars), if data in Excel file
exceeds the recommended width limit, data in the relevant field may be
truncated when printing EA Form.
If your import data contains the same BIK item as in TP2 Form, when run this
import, the amount which you had import earlier from TP2 (Chapter 4.2.1) will
be replaced with data from this import action. Last action will be the final data
posted.
Import by Employee Name is not allowed.
-
2020 Year End User Guide
TIMES Pay 8 - Malaysia
– 89 –
The information and screenshots in this manual are correct as at time of printing. Times Software reserves the right to change / amend without
prior notice given to customer.
1. When ready to import, click Import BIK tab.
2. Import Year is 2020.
3. Select the Excel import file from the browse button.
4. Enter the Excel column number for Employee# Column and BIK Column which
correspond to your import file. In our Excel file example, Employee# is in
Column A and VOLA Amount is in Column Q.
5. Select English Version checkbox to display Benefit In Kind type drop-down
description in English Language.
6. Select Benefit In Kind type to import.
7. Click Import.
The import data reflect in Government Form > Income Tax > Benefit In Kind
Entry.
Data will be captured in EA Form and E-Form.
8. If you have multiple BIK types to import, please repeat Step 1 to Step 7.
1
3
8
7
2
4
5
6
-
2020 Year End User Guide
TIMES Pay 8 - Malaysia
– 90 –
The information and screenshots in this manual are correct as at time of printing. Times Software reserves the right to change / amend without
prior notice given to customer.
Example of Benefit In Kind Entry screen after import.
9. If you had wrongly imported the data, you can select the Benefit In Kind type
and click Clear to delete the data. You will receive the prompt message.
Click Yes to proceed with the deletion. Click No to terminate the action.
-
2020 Year End User Guide
TIMES Pay 8 - Malaysia
– 91 –
The information and screenshots in this manual are correct as at time of printing. Times Software reserves the right to change / amend without
prior notice given to customer.
4.3 Benefit-In-Kind Data Entry
Alternate to importing data from Excel to TIMES Pay 8 as stated in Chapter 4.2, you
can choose to do manual data entry for any item related to EA Form and E-Form.
Manual Data Entry procedure:
1. Login to period 202012.
2. Click Government Form > Income Tax > Benefit In Kind Entry
Note:
All data import via Import Benefit In Kind function as explained in Chapter 4.2 (Page
83 to Page 90) reflect in Benefit In Kind Entry screen. You can edit any data which
you had imported. Record will then be captured in EA Form and E-Form.
-
2020 Year End User Guide
TIMES Pay 8 - Malaysia
– 92 –
The information and screenshots in this manual are correct as at time of printing. Times Software reserves the right to change / amend without
prior notice given to customer.
3. Select English Version checkbox to display the description in English Language.
4. Select the employee you wish to enter data.
5. Click New to enable editing. You are permitted to enter data in any column on
Benefit-In-Kind entry screen. The amount you enter here is not substituting the
original data, but is add-on.
6. If there is any Tax Exempt Allowances/Perquisites /Gifts/Benefits that you would
like to enter in Section F -Tax Exempt Allowance with detail breakdown so you
can generate Tax Exempt Allowance Appendix, click button.
BIK Section-Tax Exempt Allowance Entry window appear on the screen.
You can enter the required items here. When data entry completes, click Close.
5
6 8 7
10 9
3 4
-
2020 Year End User Guide
TIMES Pay 8 - Malaysia
– 93 –
The information and screenshots in this manual are correct as at time of printing. Times Software reserves the right to change / amend without
prior notice given to customer.
7. Click Save when data entry completes.
8. If you need to amend an existing entry, click Edit.
9. If you want to remove all data from the entry screen, click Delete.
10. Click Print to generate the data entry record of the selected employee.
Below is an example of the report.
-
2020 Year End User Guide
TIMES Pay 8 - Malaysia
– 94 –
The information and screenshots in this manual are correct as at time of printing. Times Software reserves the right to change / amend without
prior notice given to customer.
An example of an EA Form BEFORE editing in Benefit In Kind Entry.
-
2020 Year End User Guide
TIMES Pay 8 - Malaysia
– 95 –
The information and screenshots in this manual are correct as at time of printing. Times Software reserves the right to change / amend without
prior notice given to customer.
An example of an EA Form AFTER editing in Benefit In Kind Entry.
All amount entered in Benefit In Kind Entry are add-on to the original amount.
Note: It is not substituting the original amount, but is a top-up.
-
2020 Year End User Guide
TIMES Pay 8 - Malaysia
– 96 –
The information and screenshots in this manual are correct as at time of printing. Times Software reserves the right to change / amend without
prior notice given to customer.
4.4 Benefit In Kind Checking Report
When complete importing or editing Benefit In Kind (Chapter 4.2 and Chapter 4.3),
you can print Benefit In Kind






![MySQL Backups: From strategy to Implementation · socket = MySQL user = password = [mysqld] datadir = C:\ProgramData\MySQL\MySQL](https://static.fdocuments.us/doc/165x107/5f704292aa081b44af438380/mysql-backups-from-strategy-to-implementation-socket-mysql-user-password-.jpg)