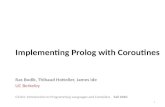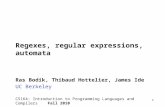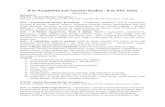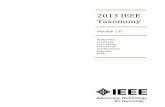Compilers Ide v101
-
Upload
jaiparkash -
Category
Documents
-
view
237 -
download
0
Transcript of Compilers Ide v101
-
7/23/2019 Compilers Ide v101
1/24
COMPILERS IDE
-
7/23/2019 Compilers Ide v101
2/24
TO OUR VALUED CUSTOMERS
I want to express my thanks to you for being interested in our products and having
confidence in MikroElektronika.
It is our intention to provide you with the best quality products. Furthermore, we will
continue to improve our performance to better suit your needs.
Nebojsa Matic
General Manager
-
7/23/2019 Compilers Ide v101
3/24
3
MikroElektronika's compilers have a user-friendly and intuitive Integrated Development
Environment(IDE) which provides all the benefits that modern Windows environmentsoffer. Besides, it can be customized to better suit various needs of the user.
Code Explorer enables easy code writing;Project Settings allows general project settings;Code Editor advanced text editor;Watch Values allows register and variable values monitoring while the program is running;Project Manager allows multiple project management;Bookmarks make navigation through a large code easier;Messages displays all messages generated during compiling and linking;Breakpoints displays list of breakpoints currently set in the project;
Stopwatch displays number of cycles/time required for a code portion to be exe-cuted;
Routine List displays list of routines in alphabetical order;Library Manager enables simple handling of libraries used in the project;Macros allows a series of characters (code portions) to be recorded and
reused later in the project;
Code Editor Watch ValuesCode Explorer Project Manager
Library Manager
Routine List MacrosBreakpoints
StopwatchMessages
Bookmarks
Project Settings
IDE Overview
-
7/23/2019 Compilers Ide v101
4/24
Docking windows
As mentioned above, it is possible to customoze the space for code viewing and editing
(IDE). There are many options for arranging windows within the IDE such as: tab-dockdocument windows, dock tool windows to the edge of the IDE, minimize tool windows
along the edge of the IDE, tile document windows, reset window placement to the default
layout etc.
In order to dock a window within the IDE follow the steps below:
Step 1: Click the window you want to dock. In our example, it is theLibrary Managerwindow
which appears by selecting the Library Manageroption from the Viewdrop-down
menu. Hold the CTRL key while dragging the window in order to disable docking.
Step 2: Drag the window from its current location. A guide
diamond will appear. The four arrows of the diamond
point towards the four edges of the IDE.
Step 3: Move the pointer over the corre-
sponding portion of the guide dia-
mond. An outline of the window
appears in the designated area on
the screen.
Step 4: To dock the window here, release
the mouse button.
Saving Layout
Once you have created desired window layout, you can save it by typing its name and
pressing the Save Layouticon.
To set the desired layout, it is necessary to select it from the layout drop-down list and
click the Set Layouticon.
To remove a layout from the drop-down list, it is necessary to select it and click theDelete
Layouticon.
4
Customizing IDE Layout
Guide
diamond
Save Layout icon
Delete Layouticon
Set Layout icon
-
7/23/2019 Compilers Ide v101
5/24
5
Auto Hide
TheAuto Hide option enables you to minimize the whole tool window along the edges
of the IDE when it is not in use in order to see more of the code.
Step 1: Click the window you want to minimize.
Step 2: Click theAuto Hide icon on the title bar of the window and it will automatically
slide to its tab. While the window is auto-hidden, its name and icon are visible on
its tab.
Step 3: To display an auto-hidden window, move your pointer over the tab. The win-
dow slides back into view and is ready for use.
Step 4: In order for the window to exit Auto hide mode, click theAuto Hide icon
while the window is visible.
The Options window can be accessedby clicking Options from the Tools
drop-down menu or the Options icon
or by pressing the [F12] key.
The Options window consists of three
tabs: Editor, Tools and Output. Each of
these tabs contains options for modifying
the code editor. The code is edited in the
same way as in any standard Windows
text-editor, which includes familiar Copy,
Paste and Undo commands.
Auto Hide iconAuto-hidden window tab
Options Window
-
7/23/2019 Compilers Ide v101
6/24
Editor Settings WindowTo access the Editor Settings window, select the first icon within the Editortab placed
on the left portion of the Options window. This window enables you to configure the fol-
lowing options: Project Files,Auto Save, Highlighter, Spelling, Advanced Editor Options
and Code Folding. To access some of the advanced Editor options, click the Openoptions dialogbutton within theAdvanced Editor Options option.
6
-
7/23/2019 Compilers Ide v101
7/24
Code Assistant [Ctrl+Space]
If you type the first few letters of a word and then press
CTRL+SPACE, all the valid identifiers matching these letters
will be shown in a floating panel (see figure on the right).
Keep on typing to narrow the choice of the identifiers, orselect one identifier from the list using the keyboard arrows
and press Enter.
Parameter Assistant [Shift+Ctrl+Space]
The Parameter Assistant option will be automatically
invoked by using opening parenthesis ( or by pressing
SHIFT+CTRL+SPACE. If the name of a valid function pre-
cedes the parenthesis, then the expected parameters will be displayed in a floating
panel. As you type the actual parameter, the next expected parameter becomes bold.
Code Folding
The Code Foldingoption allows the users to selectively
hide and display sections of the source code. In this
way it is easier to manage large codes by viewing only
those sections of the code that are relevant to the cur-
rent actions.
While typing the code, the code folding symbol (AND )
appears automatically. Use this symbol to expand/collapse
code sections.
If you place the cursor over the tooltip box , the
collapsed text will be shown in the tooltip style box.
Bookmarks [Ctrl+Shift+NUMBER]
The Bookmarks option makes a search through a large code easier. To set a bookmark,
use CTRL+SHIFT+NUMBER. The bookmark in the form of the sleeted number appears on
the left side of the program line. To jump to a bookmark, use CTRL+NUMBER.
Goto Line [Ctrl+G]
Similarly, the Goto Line option also makes a search through a large code easier. Use
the CTRL+G shortcut to activate this option.
7
Tooltip style box
Collapse code symbol
Expand code symbol
...
-
7/23/2019 Compilers Ide v101
8/24
Editor Colors WindowOptions contained in the Editor Colors window allow you to customize IDE layout, i.e.
the colors of all windows and fonts. You can choose any of the predefined colour
schemes, edit them or make new ones. Besides, options in this window enable you to
change text attributes (Bold, Italic, Underline or Strikeout).
Auto Correct Window
TheAuto Correctoption is used for correcting common typing mistakes. To access the
list of recognized typos, click theAuto Correcticon in the Editortab. You can also add
your own preferences to the list.
8
-
7/23/2019 Compilers Ide v101
9/24
Auto Complete WindowThe process of program writing may be sped up by using theAuto Complete option in
a way that a keywordin the program is replaced by the code portion (can be any text)
previously assigned to that word. To add a new keyword to the list of valid keywords, click
theAddbutton within theAuto Complete window, enter its name, description and appro-priate code to replace it in the program. To confirm it, click theApplybutton. If you type
a keyword anywhere in the program and press CTRL+J, it will be automatically replaced
by the appropriate code.
MacrosA macro represents a series of characters that have been 'recorded'
so they can be reused in the code.
Auto complete macros can retrieve system information and include it in the project:
%DATE% - date of program writing;
%TIME% - current time;
%DEVICE% - device (MCU) name as specified in project settings;
%DEVICE_CLOCK% - clock as specified in project settings; and%COMPILER% - version of compiler in use.
9
-
7/23/2019 Compilers Ide v101
10/24
ToolsThe Options window also contains the Tools tab which enables the use of shortcuts to
external programs, such as Calculatoror Notepad. Up to 10 different shortcuts may be
set by defining potential shortcuts Tool0 - Tool9.
OutputBy clicking the Output Settings icon within the Outputtab, it is possible to configure the
number and type of output files (ASM files and List file) as well as the optimization level
of the compiled code.
10
-
7/23/2019 Compilers Ide v101
11/24
Code Explorer WindowThe Code Explorer window appears by clicking the Code
Explorer option from the View drop-down menu. It gives a
clear view of each item declared within the source code. It is
possible to jump to the declaration of any item by right click-ing it. Apart from the list of defined and declared items, the
Code Explorer window displays a message about the first
error and it's location in the code.
The Full Expand/Collapse and Locate in code options are
available in the Code Explorer window.
Routine List WindowThe Routine Listwindow appears by clicking the Rou-
tine Listoption from the View drop-down menu. It dis-
plays all available routines in alphabetical order. This win-
dow can also be accessed by pressing CTRL+L.
Jump to a desired routine may be executed by double
clicking it.
Project Manager WindowThe Project Manager option from the View drop-down
menu allows the user to manage multiple projects.
Several projects, which together make a project group,
can be simultaneously opened, but only one of them can
be active at the time.
Any project within the Project Manager window maybecome active by double clicking it.
Options available in the Project Manager window:
11
- Save Project Group;
- Open Project Group;
- Close Project;- Close Project Group;
- Add Project To Project Group;
- Remove Project From Project Group;
- Add File to Project;
- Remove File From Project;- Build Project (Ctrl+F9); and
- mE Programmer (F11).
-
7/23/2019 Compilers Ide v101
12/24
Project Settings WindowThe Project Settings window, which appears by clicking the Project Settings option
from the Viewdrop-down menu, contains several options. The Device option is used for
selecting the appropriate device from the device drop-down list. The Oscillatoroption is
used for entering the oscillator frequency value. PIC microcontrollers contain theBuild/Debugger Type option, whereas 8051 microcontrollers contain the Memory
Modeloption used for selecting a desired memory model.
Library Manager WindowThe Library Managerwindow, which appears by clicking
on the Library Manageroption from the Viewdrop-down
list, lists all the libraries (extension .mcl) which are current-
ly stored in the Uses folder and enables you use them in
the project. A desired library is added to the project by put-
ting a tick in the check box next to the library name.
In order to have all library functions accessible, it is suffi-
cient to simply click the Check All button and all the
libraries will be selected. If none of these libraries are need-ed in the project, click the Clear All button and all the
libraries will be cleared from the project.
Only selected libraries will be included in the project and
linked if needed.
Library Dependencies
Certain libraries use (depend on) functions and/or variables and constants defined in
other libraries. For example, the SPI_Glcd library uses Glcd_Fonts and Port_Expanderlibraries. The Port_Expanderlibrary uses the SPIlibrary. It means that if you check the
SPI_Glcd library in the Library Managerwindow, all the libraries on which it depends will
also be checked.
12
Project settings for PIC Project settings for 8051 Project settings for AVR
-
7/23/2019 Compilers Ide v101
13/24
Messages WindowThe Messages window appears by clicking on the Messages option in the Viewdrop-
down menu. It can also be accessed by clicking the Windows option from the same
menu. The Messages window is located at the bottom of the main window by default
and displays locations and types of errors encountered by the compiler. If errors areencountered during the process of compiling, the compiler will report them and will not
generate a hex file. The compiler also reports warnings, but these do not affect the out-
put file. In other words, only errors can interfere with the generation of hex file.
Statistics Window
After successful compilation, you can review statistics of your code. Click the
Statistic icon and choose appropriate statistic overview from the window for it
to appear.
13
Statistics tabs Main Statistics window with the Summary tab activated
-
7/23/2019 Compilers Ide v101
14/24
Here are examples of some of the statistic overviews:
14
RAM Memory Usage
SFR Locations ROM Memory Usage
Functions Sorted By Name Chart
Functions Tree
Functions Sorted By Name
Functions Sorted By Address Chart
Used RAM Locations
-
7/23/2019 Compilers Ide v101
15/24
USART Terminal Window
Compilers include the USARTterminal for RS232 communication. As such, it representsa good substitute for the standard Windows Hyper terminal. To show its window, select
the USART Terminaloption from the Tools drop-down menu or click the USART Termi-
nalicon from the Tools toolbar. The USART Terminalwindow contains options for seri-
al communication configuration and displays sent/received data.
EEPROM Editor WindowThe EEPROM Editorwindow appears by selecting the EEPROM Editoroption from theTools drop-down menu. It is used for manipulating MCU's EEPROM memory. For the
purpose of modifying individual locations, it is necessary to enter a new value in the.hex
format for appropriate address. If the new value is to be of Byte, Word or DWord type,
select appropriate option at the bottom of the window, enter the value in theEdit Value
field and click the Editbutton. At last, click the Save button to save data as a document
with the .hexextension. If the Use EEPROM in Projectoption is checked, this data will
be automatically loaded during the process of programming.
15
Integrated Tools
-
7/23/2019 Compilers Ide v101
16/24
ASCII Chart WindowThe ASCII Chart window is a handy tool used when
working with LCD display. Select the ASCII Chart
option from the Tools drop-down menu or click the
View ASCII Chart icon from the Tools toolbar. TheASCII Chart window shows standard ASCII character
codes.
Seven Segment EditorThe Seven Segment Editorwindow is a convenient
visual panel which displays decimal/hex values for
any pattern the user would like to display on a 7-seg-
ment display. These values will be shown in the boxes
next to the image. A desired pattern is created by
clicking on the parts of the 7-segment image. Select
the Seven Segment Editor option from the Tools
drop-down menu or click the Seven segment editor
icon from the Tools toolbar.
HID Terminal
The mikroBasic PRO for PIC compiler includesthe HID terminal for USB communication. To
access it, select the HID Terminaloption from theTools menu.
16
-
7/23/2019 Compilers Ide v101
17/24
UDP TerminalThe compiler includes the UDP Terminal. To access it, select the UDP Terminaloption
from the Tools menu.
Graphic LCD Bitmap GeneratorThe compiler includes the Graphic LCD Bitmap Generator. To access it, select theGLCD
Bitmap Editoroption from the Tools drop-down menu. For it to appear In the window,
select the type of display to use and load desired picture in the bmp. format. The picture
must be monochromatic and must be in the same resolution as the display selected. The
generator output is a program compatible code.
17
-
7/23/2019 Compilers Ide v101
18/24
LCD Custom Character GeneratorThe compiler includes the LCD Custom Character generator. To access it, select theLCD
Custom Characteroption from the Tools menu. It is used similarly to the Seven Seg-
ment Editor tool. Create a symbol by clicking the small square fields, specify its position
and row and click the GENERATEbutton. The generator output is a program compatible
code.
mikroBootloaderThe PIC16F87X family of microcontrollers has the ability to modify its own program mem-
ory while working. This feature allows a small bootloader program to be loaded into the
microcontroller memory. Thanks to it, a new executable code (firmware) can be loaded
into the microcontroller, if needed, using serial communication. No extra programmer is
needed. The simplest bootloaders start the user code execution, unless a new firmware
needs to be downloaded. If it is necessary to download a new firmware, the bootloader
receives data and writes it into the program memory. There are many variations and addi-
tional features that can be added to improve reliability and simplify the use of the boot-
loader. mikroBootloader can be used only with PIC microcontrollers which are able to
modify their own Flash memory.
18
-
7/23/2019 Compilers Ide v101
19/24
A software simulator is an integral part of the compiler. It is designed to simulate the oper-
ation of microcontrollers and assist the user in debugging code written for these devices.After you have successfully compiled your project, you can run the software simulator by
selecting the Start Debuggeroption from the Run drop-down menu, or by clicking the
Start Debuggericon from the Debuggertoolbar. Starting the software simulator makes
more options available such as Step Into, Step Over, Step Out, Run to Cursor, etc. The
next line to execute is highlighted in blue by default.
Watch Values WindowThe Watch Values window is the main software simulator window which allows you to
monitor addresses and values of the microcontrollers variables and registers while sim-
ulating the program. To access it, select the Debug Windows Watch Window option
from the Viewdrop-down menu.
There are two ways of adding variable/register to the watch list. One is by adding their
real names (variable name in the code). It is sufficient to select the desired variable/reg-
ister in the Select variable from list field and click the Add button. The other is by
adding their assigned names (assembly variable name). Just type the assigned name of
the variable/register you want to display in the Search the variable by assembly namefield and click theAddbutton.
19
Software Simulator Overview
The Software Simulatorsimulates the program flow and execution of instruction lines, but
it cannot fully emulate device behavior, i.e. it doesnt update timers, interrupt flags, etc.
Note
-
7/23/2019 Compilers Ide v101
20/24
Variables can also be removed from the Watch Values window by selecting the desired
variable and clicking the Remove button.
TheAdd Allbutton adds all variables to the list.
The Remove Allbutton removes all variables from the list.
Values change during the process of simulation. Recently changed items are colored red.
Double click on a variable or the Properties button opens the Edit Value window in
which you can assign a new value to the selected variable/register. You can choose
between decimal, hexadecimal, binary, float or character format of the variable/register
representation. All representations except float are unsigned by default. For signed rep-
resentation, check the box next to the Signedlabel.
A variable/register value can also be changed by double clicking on its field and typing
a new value directly.
Stopwatch WindowThe software simulatorStopwatch window appears by selecting the Debug Windows
View Stopwatch option from the Viewdrop-down menu.
The Stopwatch window displays the number of cycles or time required for a code por-
tion to be executed. The stopwatch measures the execution time (number of cycles)
since the moment the software simulator started and can be reset at any point. TheDelta
field shows the number of cycles between the lines where the software simulator action
started and ended. The user can change the clock value in the Stopwatch window,
which will cause the required time to be recalculated. Changing clock value does not
affect current project settings, but provides accurate simulation.
20
-
7/23/2019 Compilers Ide v101
21/24
RAM WindowThe software simulatorRAMwindow appears by selecting Debug Windows RAM Win-
dowfrom the Viewdrop-down menu.
The RAM window displays a map of the microcontroller RAM memory, with recently
changed items colored red. The value of any field may be changed by double-clicking it.
21
Name Description Function key
StartDebugger
Start up software simulator. [F9]
Run/PauseDebugger
Run or pause software simulator. [F6]
StopDebugger
Stop software simulator. [Ctrl+F2]
ToggleBreakpoint
During the process of simulating, the program executes until abreakpoint has been reached. The Toogle Breakpointsoption setsnew breakpoints or removes those already set at the current cursorposition. The list of all breakpoints may be viewed by selecting theBreakpoints option from the Run menu. To locate a breakpoint,double click on it in the Breakpointswindow.
[F5]
Run ToCursor
Execute the program until the cursor position has been reached. [F4]
Step IntoExecute the current program line, then halts. If the program lineexecuted calls another routine, the software simulator steps into theroutine and halts after executing the first instruction within it.
[F7]
Step Over
Execute the current program line, then halts. If the program lineexecuted calls another routine, the software simulator will not stepinto it. The whole routine will be executed and the softwaresimulator halts at the first instruction following the call.
[F8]
Step OutExecute all remaining program lines within the subroutine. Thesoftware simulator halts immediately upon exiting the subroutine.
[Ctrl+F8]
Software simulator options:
-
7/23/2019 Compilers Ide v101
22/24
A complete list of keyboard shortcuts available in the compilers IDE:
22
Keyboard Shortcuts
IDE Shortcuts
F1 ........................ Help
Ctrl+N ................ New Unit
Ctrl+O ................ Open
Ctrl+Shift+O ........ Open Project
Ctrl+Shift+N ........ New Project
Ctrl+K .................. Close Project
Ctrl+F4 ................ Close unit
Ctrl+Shift+E ........ Edit Project
Ctrl+F9 ................ BuildShift+F9 .............. Build All
Ctrl+F11 .............. Build and Program
Shift+F4 .............. View breakpoints
Ctrl+Shift+F5 ...... Clear breakpoints
F11 ...................... Start mE Programmer
Ctrl+Shift+F11.......... Project Manager
F12 ...................... Options
Alt+X .................... Close mikroC PRO
Basic Editor Shortcuts
F3 ........................ Find, Find Next
Shift+F3 .............. Find Previous
Alt+F3 ................ Find in Files
Ctrl+A .................. Select All
Ctrl+C ................ Copy
Ctrl+F .................. Find
Ctrl+R ................ ReplaceCtrl+P .................. Print
Ctrl+S .................. Save unit
Ctrl+Shift+S ........ Save All
Ctrl+V .................. Paste
Ctrl+X .................. Cut
Ctrl+Y .................. Delete entire line
Ctrl+Z .................. Undo
Ctrl+Shift+Z ........ Redo
Advanced Editor Shortcuts
Ctrl+Space .......... Code Assistant
Ctrl+Shift+Space.. Parameters Assistant
Ctrl+D ................ Find declaration
Ctrl+E .................. Incremental Search
Ctrl+L .................. Routine List
Ctrl+G ................ Goto lineCtrl+J .................. Insert Code Template
Ctrl+Shift+. .......... Comment Code
Ctrl+Shift+, .......... Uncomment Code
Ctrl+number ........ Goto bookmark
Ctrl+Shift+number Set bookmark
Ctrl+Shift+I .......... Indent selection
Ctrl+Shift+U ........ Unindent selection
TAB .................... Indent selection
Shift+TAB ............ Unindent selection
Alt+Select .......... Select columns
Ctrl+Alt+Select .... Select columns
Ctrl+Alt+L ............ Convert Selection to
lowercase
Ctrl+Alt+U .......... Convert Selection to
uppercase
Ctrl+Alt+T ............ Convert to Titlecase
Ctrl+T .................. USART Terminal
Ctrl+Q .................. Quick Converter
mikroICD Debugger and
Software Simulator Shortcuts
F2 ........................ Jump To Interrupt
F4 ........................ Run to Cursor
F5 ........................ Toggle Breakpoint
F6 ........................ Run/Pause DebuggerF7 ........................ Step into
F8 ........................ Step over
F9 ........................ Debug
Ctrl+F2 ................ Stop Debugger
Ctrl+F5 ................ Add to Watch List
Ctrl+F8 ................ Step out
Alt+D .................. Disassembly view
Shift+F5 .............. Open Watch window
Ctrl+Shift+A ........ Show AdvancedBreakpoints
-
7/23/2019 Compilers Ide v101
23/24
DISCLAIMER
All the products owned by MikroElektronika are protected by copyright law and
international copyright treaty. Therefore, this manual is to be treated as any other
copyright material. No part of this manual, including product and software describedherein, may be reproduced, stored in a retrieval system, translated or transmitted in any
form or by any means, without the prior written permission of MikroElektronika. The
manual PDF edition can be printed for private or local use, but not for distribution. Any
modification of this manual is prohibited.
MikroElektronika provides this manual as is without warranty of any kind, either
expressed or implied, including, but not limited to, the implied warranties or conditions of
merchantability or fitness for a particular purpose.
MikroElektronika shall assume no responsibility or liability for any errors, omissions and
inaccuracies that may appear in this manual. In no event shall MikroElektronika, its
directors, officers, employees or distributors be liable for any indirect, specific, incidental
or consequential damages (including damages for loss of business profits and business
information, business interruption or any other pecuniary loss) arising out of the use of
this manual or product, even if MikroElektronika has been advised of the possibility of
such damages. MikroElektronika reserves the right to change information contained in
this manual at any time without prior notice, if necessary.
All the product and corporate names appearing in this manual may or may not be
registered trademarks or copyrights of their respective companies, and are only used for
identification or explanation and to the owners benefit, with no intent to infringe.
HIGH RISK ACTIVITIES
The products of MikroElektronika are not fault tolerant nor designed, manufactured or
intended for use or resale as on line control equipment in hazardous environments
requiring fail safe performance, such as in the operation of nuclear facilities, aircraft
navigation or communication systems, air traffic control, direct life support machines or
weapons systems in which the failure of Software could lead directly to death, personal
injury or severe physical or environmental damage (High Risk Activities).
MikroElektronika and its suppliers specifically disclaim any expressed or implied warranty
of fitness for High Risk Activities.
Copyright 2003 2009 by MikroElektronika. All rights reserved
-
7/23/2019 Compilers Ide v101
24/24
If you want to learn more about our products, please visit our website: www.mikroe.com
If you are experiencing some problems with any of our products or just need additional information, please place
your ticket at www.mikroe.com/en/support
If you have any question, comment or business proposal, do not hesitate to contact us: [email protected]