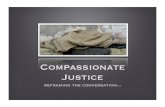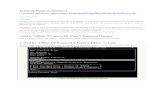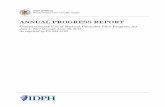Compassionate Use Registry - Florida Department … Use Registry 3 Changing Your Password Any...
Transcript of Compassionate Use Registry - Florida Department … Use Registry 3 Changing Your Password Any...

CompassionateUseRegistry
1
User’sGuideForPhysicianUsers
TableofContentsLogging in ....................................................................................................................................... 2
Changing Your Password ............................................................................................................... 3
Creating Your Account ................................................................................................................... 4
My Patients ..................................................................................................................................... 5
Searching For a Patient ................................................................................................................... 6
Managing a Patient ......................................................................................................................... 8
Creating a Patient ............................................................................................................................ 9
Creating an Order .......................................................................................................................... 10
Managing an Order ....................................................................................................................... 12
Treatment Plans ............................................................................................................................ 13
This User’s Guide is meant to be used while you have the system open, so you can follow along.

CompassionateUseRegistry
2
Loggingin
To Log In, click the menu item titled “log in” Supply your username, and your password, and click Log In. If you find you’ve forgotten your password, the Forgot Password link will change your existing password into a system‐created one, and send an email to the email address on your account containing the new credentials.

CompassionateUseRegistry
3
ChangingYourPassword
Any temporary password will expire after you use it once, and you’ll have to change it to continue. In order to change your password after you’ve logged in, you must supply your existing password. Below this field, you must supply your new desired password, twice. Because this system contains Protected Health Information, you must supply a ‘strong’ password that is no shorter than 10 characters, and contain a combination of lower and uppercase letters, one number, and at least one special character, such as an exclamation point.

CompassionateUseRegistry
4
CreatingYourAccount
If you wish to have an account in the Registry, you are free to register. In order to do so, we must vouch your identity against the MQA system. Supply these data elements exactly as you have them in MQA. Click “Verify Me” to continue. If we find a match, we’ll let you continue the registration process.. Provide a Login ID you wish to use, and a non‐personal email address to use for your account. NOTE: you will need to have record in MQA that you have a Valid License and have complete the requisite training(s) related to ordering Cannabis in Florida. If you cannot use the Registry as expected, contact the Office of Compassionate Use. You will only need to Register once.

CompassionateUseRegistry
5
MyPatients
After logging in, you’ll ‘land’ on the Home Page, where The Office Of Compassionate Use can provide you with a systemwide message. To get to your existing Patients, click “Patient Management” and select My Patients. You’ll be navigated to a screen that details the Patients you’re active with. The top of the page will contain updates for you – How many patients you have with or without open Orders, whose orders have expired since the last time you logged in, and whose orders will expire soon. Below that are your Patients. You can click View Profile to interact with them. Here, the Registry also provides a button to Create a new Patient,
Note: Do not create a new Patient without checking to see if they’re already in the Registry. Duplicate Patients are not permitted. Physicians are not authorized to create ‘practice’ or ‘fake’ patients in the Registry.

CompassionateUseRegistry
6
SearchingForaPatient
If as new patient comes to your office, you’ll want to associate yourself to them in the Registry. The first step is to see if they’re already in the system or not. We need to search for them first. You may search for existing Patients either by Name and DOB, or By Patient Number. To do this, click on People Search in the Menu. You’ll be taken to a search page, where you must supply either a name/dob, or a patient number. If your patient’s Legal Rep is working with you, you can find them here, too. The Registry does not allow ‘wildcard’ searches. You must supply the First Name, Last Name, and DOB. If the Name/DOB or the Patient number is not found, the system will advise you. Click Go Back to return to the previous page.

CompassionateUseRegistry
7
If the Patient was found, you’ll be navigated to that Patient’s Profile, where you’ll see his/her Demographic information at the top, And a listing of the orders for that Patient in the second portion of their Profile.

CompassionateUseRegistry
8
ManagingaPatient
The top portion of the Patient Profile describes what the Registry knows about your patient’s Demographics. To Edit the Patient’s information, click Edit Demographics. In some cases, the Patient will not be the person who visits the Dispensary to claim their Orders. Use the Legal Rep 1 & 2 fields to record the identity of the persons who will be claiming the Order. Each Patient will be issued a Patient Number in the Registry – you cannot change this number. If a Patient no longer sees your office, you will need to Deactivate them using this button. The Patient will not be able to get orders from other physicians if you are Active with them. If you are not active with this patient, but wish to be, the button will be labelled “Activate”; if clicked, you’re taking this person as your Patient in the Registry, and you can then place Orders for them. Note: it is extremely important Patient’s Name and DOB are recorded exactly as it is on their official identification. Law Enforcement officers will be using the Patient’s official identification to verify they’re allowed to possess Cannabis.

CompassionateUseRegistry
9
CreatingaPatient
Note: Do not create a Patient without searching for them first to see if they’re already in‐system. Creating multiple duplicate Patients may construed as misuse by the OCU. If you’ve searched for your Patient, and don’t find them, you may create a new one by clicking Create New Patient. You’ll be navigated to a blank Patient Information page. If someone other than the patient will be claiming the Order, if the patient is a minor or incapacitated, record their identity in the Legal Rep 1 & 2 fields. Patient Number will be filled in automatically by the Registry – after you Save the patient, make of note of the number for their records. To save the new Patient, click Save. The new Patient will automatically be made Active with you. Click Back To Search Page to abandon.
Note: it is extremely important Patient’s Name and DOB are recorded exactly as it is on their official identification.

CompassionateUseRegistry
10
CreatinganOrder
When Viewing a Patient’s Profile, you will be able to see their Order History below their Demographic. If you wish to cancel an order, click Cancel. If you wish to file a new Order for the Patient, click New Order. An Order is instructions to the Dispensing Organization about what to Dispense, and also what to advise the Patient. First, denote of the order is for Low‐THC Products, or Medical Cannabis. Specify the Form you wish given, any Titration instructions you want the Dispenser to convey to the Patient, the amount per Dose, and the Number of Doses/Day for this Form. Should you wish, you may add a second Form to the Order, with a different Route, Amount per Dose, and different amount of doses per day. You may also denote of the patient is authorized to purchase Delivery Devices. Whether you chose one or two forms, you must supply a start date and length that the order will run. This information will be applied to both forms, in cases where you added a second form.

CompassionateUseRegistry
11
When you click Save, you will be shown a summary of the Order, to confirm it prior to making it official record in the Registry. Carefully review and click Save Order if this is correct. If you need to make changes, click Go Back. Note: You may change an order once it’s been saved – using the Edit link next to it. Click Save to save the Order. Note: Orders have 4 states: Open = The patient can claim Low‐THC Cannabis from a Dispensary for this order Cancelled = A Physician has terminated this Order, and it cannot be filled further. Expired = Orders only last for 6 months. After that, it will Expire, and cannot be filled further. Completed = the Patient has claimed the all of the Low‐THC Cannabis that the order allowed, and cannot be issued more.

CompassionateUseRegistry
12
ManaginganOrder
The bottom half of the Patient Profile lists the Patient’s Orders. If you wish to see the history of Dispensations for an order, click the Status of it, and the Order will expand. In some cases, you may want to Cancel a previous Order, use the Cancel Order button to do so. A Patient will no longer be able to claim Cannabis from a Dispensary for that order afterwards. You cannot un‐Cancel an order – the action is permanent. Note: you may only cancel Order that you have placed. If a patient has an order from another Physician that should be cancelled, that Physician will need to perform this action. Advise your Patient to ask their previous Physician to do so. If needed, you may edit a previously‐ended order.

CompassionateUseRegistry
13
TreatmentPlans
The Office of Compassionate Use requires that you keep your Patient’s treatment plans updated, and you must submit updated plans every 90 days for any Patient you are active with. To help with this obligation, the third menu item under Patient Management, titled “Treatment Plans”, is available. At the top of this page, you’ll be given a brief on treatment plans you’re up‐to‐date on, those that will be due soon, and those that are overdue. Below this is a list of all the patients that you have Orders with, and the status of their Treatment Plans. When you wish to attest to the OCU that you’ve supplied a treatment plan, click the Attest to Submission button, and supply the date you provided the treatment plan. You cannot issue an order on any Patient with an overdue Treatment Plan.