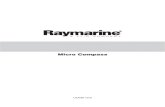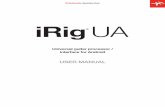COMPASS User Guide - QA · COMPASS User Guide The ... check the box to agree and click the button....
Transcript of COMPASS User Guide - QA · COMPASS User Guide The ... check the box to agree and click the button....
COMPASS User Guide
The Competence Management System
for Project Professionals.
CONTACT
Mike Kibblewhite, PPM Sales Specialist
0207 444 0856
Version 2.21
Prepared by QA Limited Commercial in Confidence
2
Contents
1.1 Introduction ........................................................... 3
1.2 How to access COMPASS ..................................... 5
Changing your Password ............................................................................. 5
1.3 Registering for a new account ................................ 6
1.4 Log on to an existing account ................................ 8
1.5 Completing an assessment .................................... 9
Launching an assessment .......................................................................... 10
Selecting a Job Role ................................................................................... 11
Line Manager (or appointed assessor) invitations .................................... 13
Assessment Home Page ............................................................................. 14
Complexity Questionnaire ......................................................................... 15
Revoking a Line Manager invitation. ......................................................... 18
Competence assessment questions .......................................................... 21
Pausing the Assessment ............................................................................ 25
Switching scoring modes ........................................................................... 26
Clearing the scores for a competence ....................................................... 28
Finishing the assessment ........................................................................... 29
1.6 COMPASS for Line Managers .............................. 32
Invitation email .......................................................................................... 32
Register for an account .............................................................................. 33
Existing users ............................................................................................. 34
Starting the assessment ............................................................................. 35
Competence assessment questions .......................................................... 38
Pausing the assessment ............................................................................. 40
Switching scoring modes ........................................................................... 40
Clearing the scores for a competence ....................................................... 42
Finishing the assessment ........................................................................... 43
Prepared by QA Limited Commercial in Confidence
3
1.1 Introduction
COMPASS is the industry-leading online assessment tool from QA.
With a simple user interface and automatically generated PDF reports,
it is being adopted by many organisations as a benchmarking tool for
their project management communities.
COMPASS is part of the QA Living Learning Framework which provides organisations with
a structured programme for developing competent project professionals through
progressive and immersive learning.
It is a cloud-based solution which is hosted and managed by QA on a secure and
encrypted server. It requires no downloads or installed software, and is accessible through
any web-browser.
The following workflow diagram shows the end to end process at high level with reference
to the relevant sections in this user guide. Use this for a basic process overview and
graphical index.
NOTE: This comprehensive USER guide shows screenshots from a standard COMPASS
implementation. If your organisation has tailored COMPASS then the screens may be slightly
different to those shown, but the process and the functionality will still be the same.
Prepared by QA Limited Commercial in Confidence
4
Section 1.2 Register at:
compass.qa.com
Section 1.3
For Username use you full email
address
Section 1.5
Select Compass assessment
Section 1.3
For Industry select the most
appropriate to your business
Follow ‘Launching an
assessment’ process as per the
User Guide
Allocate a 180° assessor/reviewer
by adding their name and email
and sending invite
Section 1.6
Email goes to 180° assessor/reviewer requesting they undertake
the validation assessment
View 180° Individual PDF report
Complete the Complexity Matrix
to determine scope for answer
scores
Complete the assessment
Pause and come back to the
assessment as required
Submit completed assessment
Complete the assessment
Pause and come back to the
assessment as required
Submit completed assessment
Registration Process
Assessment Process
Assessment Process for Line Managers
Prepared by QA Limited Commercial in Confidence
5
1.2 How to access COMPASS
To access COMPASS, open your web browser and type: compass.qa.com into the address bar and
click RETURN. If you have a corporate instance please enter your specific url.
The following page will be displayed.
New Users
If you are a new user then you will be able to register for a free account by clicking on the Create an
account link in the Getting Started panel on the right hand side of the screen or by clicking the
Register link in the navigation bar.
Existing users
If you are an existing user then you will be able to log into your account by clicking on the Log in to
your account link in the Getting Started panel on the right hand side of the screen or by clicking the
Login link in the navigation bar.
Changing your Password
You can change your password at any time by clicking on your name as shown at the top right of the Home screen (highlighted above). You can also change your personal detail in the same area.
Prepared by QA Limited Commercial in Confidence
6
1.3 Registering for a new account
From the home page, click on the Create an account link in the Getting Started panel on the right hand
side of the screen or by clicking the Register link in the navigation bar.
The following screen will be displayed:
Enter your email address and the BA corporate password.
You will then see the following page:
Prepared by QA Limited Commercial in Confidence
7
As a new user, you are required to complete some basic details for your COMPASS profile, so enter
your details as required. For the username you should use your own personal email address since this is
unique.
NOTE: If your organisation has required additional information such as Payroll number or
Location, then these additional fields will also be displayed and are compulsory.
Once you have completed all the required fields, click the button to create your account.
The following screen will be displayed:
Click on the button to continue to the MyAssessments page.
The following page will be displayed:
Prepared by QA Limited Commercial in Confidence
8
1.4 Log on to an existing account
From the home page, click on the Log on to my account link in the Getting Started panel on the right
hand side of the screen or by clicking the Login link in the navigation bar.
The following screen will be displayed:
Enter your Username and Password in the required fields and click the button.
NOTE: If you cannot remember your password, click on the ‘Forgotten your login details?’ link.
You will be required to enter your email address and your password will be emailed to you within
a few minutes.
Once you have completed the login process, you will be returned to the Home Page and your name will
appear in the navigation bar:
Prepared by QA Limited Commercial in Confidence
9
1.5 Completing an assessment
From the home page, click on the MyAssessments link in the navigation bar.
The following screen will be displayed:
The MyAssessments page is split into three main areas
At the top are assessments that have not been started yet.
In the centre are assessments that are in progress but have not yet been completed. These can
be reviewed and amended until they are submitted as complete.
At the bottom are assessments that have been completed and a PDF report is available.
Users will access new assessments via one of the two following methods:
An assessment will be assigned to you and you will see it under the ‘Start a new assessment’
header shown in the image above as 1. Compass (demo), or
You can update an existing completed assessment by clicking on the ‘Select one’ drop down as
shown in the image above and use this as the starting point for your next assessment (so
eliminating the need to re input all your information).
NOTE: Only one assessment update (copy) can be active at a time. Once you have
selected an assessment, and until it is submitted, you can’t select another to update.
Prepared by QA Limited Commercial in Confidence
10
Launching an assessment
To launch a new assessment or review and amend an assessment you have started, simply click on the
assessment title.
The assessment will open up in a new window and the following screen will be displayed:
NOTE: The welcome text may have been tailored for your organisation.
Once you have read the introductory text, click on the button.
The following screen will be displayed:
Some of the details will already have been completed from your COMPASS account data, and only the
Experience field will need to be completed using the drop down options. When you have checked and
completed the required fields, click the button to continue.
The following screen will be displayed:
Prepared by QA Limited Commercial in Confidence
11
Selecting a Job Role
NOTE: Job roles and descriptions may be tailored to suit your organisation, and may have more
or less roles that pictured above.
By placing your mouse over each role, you will see a pop-up displayed which gives a description of each
role as shown below:
Once you have selected your current role by clicking on the job title to highlight it, click the
button.
The following screen will then be displayed:
Prepared by QA Limited Commercial in Confidence
12
Once you have read the Terms and conditions, check the box to agree and click the button.
The following screen will be displayed:
The instructions are in the format of short animated sequences and can be viewed using the or
buttons. If you do not wish to watch the animations, then you can use the
button to jump to the next screen.
Prepared by QA Limited Commercial in Confidence
13
Line Manager (or appointed assessor) invitations
NOTE: If your organisation has not chosen to have 180 Reviews (Line Manager or appointed
assessor) then the following screen will not be shown. Alternatively, if 360 Reviews have been
chosen, then additional fields will be shown to allow up to 4 peers and direct reports to be
invited.
To invite your Line Manager (or appointed assessor) to complete a 180 Review, simply enter their name
and email address and click the button.
An email will be automatically sent to your Line Manager (or appointed assessor) containing a link to the
180 Review (see section on 180 Review for more information).
If you do not wish to invite anyone at this time, click the Skip this for now link to jump to the next
screen:
Prepared by QA Limited Commercial in Confidence
14
Assessment Home Page
On the left hand side of the assessment home page is the Wheel of Competence which provides
navigation to each of the assessment domain or topic area. Clicking on the segment will take you to the
questions for that domain or topic area.
NOTE: Each individual competence is called an “element” and a group of related competences
are called a “domain”.
As you complete the assessment questions, the Wheel of Competence will start to fill up and indicate
how far you have progressed, as shown in example in the picture below.
NOTE: If your organisation has tailored
COMPASS, the Wheel of Competence
may have more or less segments than
are shown in the example and the titles
may be different.
Prepared by QA Limited Commercial in Confidence
15
Complexity Questionnaire
A key feature of COMPASS is the Complexity Questionnaire. This consists of 10 questions which are
related to different aspects of projects that you have recently worked on. Each question should be
answered honestly and should be based on the challenges you have encountered in projects you have
worked on in the last 5 years only.
Some projects are simple in their delivery, and even some very large projects can be classed as simple
if the scope and inter-activity is stable and limited. Complex projects, however, present numerous
challenges through many interrelated sub-projects, a high degree of change, or multiple inter-activities
with the wider organisation.
NOTE: If you have only worked on simple (or non-complex) projects, then you will only be able to
score yourself on a scale of 1-5 for each competence.
If you have not yet completed the Complexity Questionnaire, the following message will be displayed on
the right hand side of the screen:
To start the Complexity Questionnaire, click the button.
The following screen will be displayed:
Once you have read the introductory text, click the button to continue.
The following screen will be displayed.
Prepared by QA Limited Commercial in Confidence
16
Click on the radio buttons to select your answer and click the button.
As you move through the questionnaire, you are able to go back and review your answers by clicking the
button.
When you have completed all 10 questions, the following screen will be displayed:
A score will be displayed and a statement to signify whether you have worked on complex projects or
not.
If you have worked on complex projects, then you will be able to score from 1-10 for each competence in
the assessment, otherwise you will only be able to score 1-5.
When you are ready to proceed, click the button.
You will be returned to the assessment home page.
Prepared by QA Limited Commercial in Confidence
17
On the right hand side will now be displayed a message relating to your complexity questionnaire score:
If you wish to amend your answers in the Complexity Questionnaire at any time, then you can click the
Questionnaire Tab at the top of the screen and make any necessary amendments:
Prepared by QA Limited Commercial in Confidence
18
Revoking a Line Manager invitation.
You will note that also on the right hand side of the Assessment Home Page, there is indication of the
current status of any 180 or 360 reviews.
In this example, a Line Manager has been sent an invitation email, but has yet to accept and complete
the assessment as shown in the dashboard area.
If you wish to amend or change the Line Manager (or appointed assessor) invitation, then click on the
button.
The following screen will be displayed:
Prepared by QA Limited Commercial in Confidence
19
If you wish to edit or change the invitation, then it must be cancelled and then a new invitation sen t. To
cancel the invitation click on the button.
The following message will be displayed:
You will then need to click the Assessment tab at the top of the screen to return to the Assessment
Home Page.
On the right hand side of the Assessment Home Page will be displayed the following message.
Clicking the following button will take you to the following screen where you
can create a new invitation to your Line Manager (or appointed assessor):
Prepared by QA Limited Commercial in Confidence
21
Competence assessment questions
From the Assessment Home Page, click on a segment in the Wheel of Competence to navigate to that competence domain
.
The following screen will be displayed:
Prepared by QA Limited Commercial in Confidence
22
At the top of the screen is the competence title followed by a short definition of the competence. Below
that are the indicators which support the assessment by showing how the competence may be applied to
a project. There may be a different number of indicators for each competence.
For each competence indicator you are required to score for Knowledge (K) and Experience (E) and
moving your mouse over the slider-bars will show a pop-up description of what is expected at this score.
For example:
If you get the following message for scores 6 and above, then it is because either you have not
completed the complexity questionnaire, or your score in the complexity questionnaire indicated you
have not worked on complex projects.
The following screenshot shows that each indicator has had a score selected. You will note that the
dashboard on the right hand side is now showing the average of the scores.
Prepared by QA Limited Commercial in Confidence
23
You will also note the ‘Supporting Evidence’ field to the bottom right. This is a text only fie ld that allows
you to make notes re any evidence you want noted against the competency scoring. As an example you
may write ‘Please note I have done much work on the Concept stage and you can see my evidence in
the P drive under ProjectX / Initiation.’
If you have finished entering all the scores, you can move onto the next Competence by clicking the
button.
When you have completed all the competences in a domain a button will be displayed in the
Dashboard area as shown below:
Clicking the button will display the following screen confirming you have completed all the
competences in that domain:
Prepared by QA Limited Commercial in Confidence
24
Click the button to return to the Assessment Home Page where
the Wheel of Competence will be updated to indicate that domain is now complete.
Prepared by QA Limited Commercial in Confidence
25
Pausing the Assessment
If you wish to stop the assessment and revisit it later, then you can click the button located in the
dashboard area.
A message will be displayed:
Click the button to stop the assessment and save your results so far, or click the close
button to continue the assessment.
Prepared by QA Limited Commercial in Confidence
26
Switching scoring modes
COMPASS has the ability to switch scoring modes from the detailed indicator scoring to an average
scoring mode.
NOTE: By default, the detailed scoring mode is selected initially for the user, and the average
scoring mode is selected initially for the Line Manager (or appointed assessor), who may have a
number of staff to assess.
From the competence screen, click the button:
The following message will appear:
Click the button to change the scoring mode or button to return to the
existing scoring mode.
Prepared by QA Limited Commercial in Confidence
27
If you have changed from the detailed scoring mode to average scoring mode then the following screen
will appear:
You will now be able to score Knowledge (K) and Experience (E) for the competence in the Dashboard
area in the same way as before.
Prepared by QA Limited Commercial in Confidence
28
Clearing the scores for a competence
If you have completed the scores for a competence element and wish to clear the scores, then click the
button in the Dashboard area.
The following message will appear:
Click the button to clear all the scores you have entered or the button to
return to the existing scores.
Prepared by QA Limited Commercial in Confidence
29
Finishing the assessment
Once you have completed all the domains you will see an additional message at the top of the
assessment home page.
The following message will be displayed:
If you are happy to continue, click the button.
If you wish to review your scores you can click on the segment of the Wheel of competence to go directly
to that domain.
NOTE: Your scores are saved automatically and if you wish to close the assessment window and
return to submit your scores later, then you will not lose the information you have already
entered.
Once you have submitted your assessment the following screen will be displayed:
Prepared by QA Limited Commercial in Confidence
30
If you have not yet invited your Line Manager (or appointed assessor) then you can do so by clicking the
button.
If you wish to view or download your PDF report then click the button.
Depending on your browser, a message similar to this may be displayed:
You can choose to save the file for reading later, or select Open to view it now.
Your PDF report contains a comprehensive overview of your assessment results aligned to recognised
standards from the Association of Project Management (APM). If your Line manager (or appointed
assessor) has not yet completed their assessment of you then you will see only our scores on the report.
When they have completed their assessment of you, you will be able to download an updated report
showing their scores against your own.
Prepared by QA Limited Commercial in Confidence
32
1.6 COMPASS for Line Managers
If you have been invited to assess a member of staff or a colleague then you will have been sent an
email containing a link to COMPASS.
Invitation email
Click on the link contained within the email to continue to the assessment.
The following screen will be displayed:
Prepared by QA Limited Commercial in Confidence
33
If you have not used COMPASS before then you will be required to register an account by clicking the
button.
If you already have a COMPASS account because you have assessed another member of staff or you
have completed your own assessment then click the button to access your account.
Register for an account
Clicking the button will display the following screen:
As a new user, you are required to complete some basic details for your COMPASS profile, so enter
your details as required. Fields marked with an asterix (*) are compulsory.
NOTE: If your organisation has required additional information such as Payroll number or
Location, then these additional fields will also be displayed and are compulsory.
Once you have completed all the required fields, click the button to create your account.
The following screen will be displayed:
Prepared by QA Limited Commercial in Confidence
34
Existing users
If you have previously registered an account on COMPASS, then clicking the link in the
invitation email will take you to the page shown below:
To start the assessment, click the button.
Prepared by QA Limited Commercial in Confidence
35
Starting the assessment
The assessment will be displayed in a new window and you will be presented with the
screen below:
Once you have read the introduction text, click the button.
The following screen will be displayed:
Prepared by QA Limited Commercial in Confidence
36
The person you are assessing will have selected you to be either a line manager, a peer,
or a direct report. Your relationship will be displayed as above. If this is incorrect then you
are able to use the drop down selection box to choose another relationship:
Click the button to confirm your relationship.
The following screen will be displayed:
Click the button.
If you have not used COMPASS before then take a moment to watch the short instruction
animations to familiarise yourself with the COMPASS interface:
Prepared by QA Limited Commercial in Confidence
37
Click on the button if you do not wish to watch the animations or click the
button to view it again. When each animation has completed, click the button
to see the next screen.
You will be presented with the assessment home page as shown:
Prepared by QA Limited Commercial in Confidence
38
On the left hand side of the assessment home page is the Wheel of Competence which prov ides
navigation to each of the assessment domain or topic area. Clicking on the segment will take you to the
questions for that domain or topic area.
NOTE: Each individual competence is called an “element” and a group of related competences
are called a “domain”.
As you complete the assessment questions, the Wheel of Competence will start to fill up and indicate
how far you have progressed, as shown in example in the picture below.
Competence assessment questions
From the Assessment Home Page, click on a segment in the Wheel of Competence to navigate to that competence domain
The following screen will be displayed:
NOTE: If your organisation has tailored
COMPASS, the Wheel of Competence
may have more or less segments than
are shown in the example and the titles
may be different.
Prepared by QA Limited Commercial in Confidence
39
At the top of the screen is the competence title followed by a short definition of the competence. Below
that are the indicators which support the assessment by showing how the competence may be applied to
a project. There may be a different number of indicators for each competence.
By default, you are able to score the average competence level in the dashboard on the right hand side
of the screen. For each competence you are required to score for Knowledge (K) and Experience (E)
and moving your mouse over the slider-bars will show a pop-up description of what is expected at this
score.
For example:
When you have selected an appropriate score for the individual you are assessing then
click the button to continue to the next.
Prepared by QA Limited Commercial in Confidence
40
Pausing the assessment
If you wish to pause the assessment to clarify information or seek further evidence from
the individual before you select the appropriate score, then click the button.
The following pop-up message will be displayed:
Click the button to return to the assessment home page where you can end
the assessment. All your answers will be saved, and you can return to the assessment
later.
Switching scoring modes
COMPASS has the ability to switch scoring modes from the average scoring mode to an indicator level
scoring mode.
NOTE: By default, the detailed scoring mode is selected initially for the user, and the average
scoring mode is selected initially for the Line Manager (or appointed assessor), who may have a
number of staff to assess.
From the competence screen, click the button:
The following message will appear:
Click the button to change the scoring mode or button to return to the
existing scoring mode.
If you have selected to switch the view, then the following screen will be displayed:
Prepared by QA Limited Commercial in Confidence
41
You will now be able to score each competence at indicator level for Knowledge (K) and
Experience (E).
Prepared by QA Limited Commercial in Confidence
42
Clearing the scores for a competence
If you have completed the scores for a competence element and wish to clear the scores, then click the
button in the Dashboard area.
The following message will appear:
Click the button to clear all the scores you have entered or the button to
return to the existing scores.
Prepared by QA Limited Commercial in Confidence
43
Finishing the assessment
Once you have completed all the domains you will see an additional message at the top of the
assessment home page.
The following message will be displayed:
If you are happy to continue, click the button.
If you wish to review your scores you can click on the segment of the Wheel of competence to go directly
to that domain.
NOTE: Your scores are saved automatically and if you wish to close the assessment window and
return to submit your scores later, then you will not lose the information you have already
entered.
Once you have submitted your assessment the following screen will be displayed:
Prepared by QA Limited Commercial in Confidence
44
If you wish to view or download your PDF report then click the button.
Depending on your browser, a message similar to this may be displayed:
You can choose to save the file for reading later, or select Open to view it now.
The PDF report contains a comprehensive overview of the individual’s assessment results aligned to
recognised standards from the Association of Project Management (APM). If the individual has
completed their self assessment then the report will contain their scores and your scores shown for
comparison.