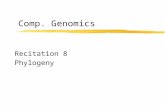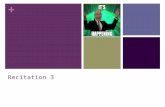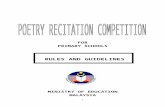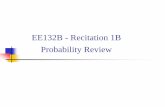Comp 110 Recitation 1 Java/Eclipse Installation
description
Transcript of Comp 110 Recitation 1 Java/Eclipse Installation

COMP 110RECITATION 1JAVA/ECLIPSE INSTALLATION
Instructor: Jason Carter

2
AGENDA Questions Announcements Software Installation

3
ANNOUNCEMENTS Honor Code Pledge
Check Assignments on Blackboard to sign the Pledge
Office Hours Tues 2:00-3:00, Weds. 4:00-5:00 Or by appointment
Assignment 1 handed out today

4
SOFTWARE INSTALLATION Assumption: You have Windows 7 There are separate instructions for Mac users

5
JAVA INSTALLATION Open the Following Website in Firefox or Internet
Explorer: http://cs.unc.edu/~carterjl/teaching.html
Click the Link for Windows x86.

6
JAVA INSTALLATION Click on Run

7
JAVA INSTALLATION Press Next on the following screen

8
JAVA INSTALLATION Press Next on the following screen

9
JAVA INSTALLATION Wait for the features to be installed

10
JAVA INSTALLATION Press Next on the following screen

11
JAVA INSTALLATION WARNING Press Close Browsers and Continue

12
JAVA INSTALLATION Wait….

13
JAVA INSTALLATION Click the Finish button

COMP 110ECLIPSE SETUP
Instructor: Jason Carter

15
ECLIPSE – ONE TIME SETUP Separate folder setup instructions for Windows
and Mac users Once we get to using Eclipse, instructions are
the same
If you run into a problem with any of these steps, please contact me and I will help you

16
WINDOWS USERS – SETTING UP THE WORKSPACE FOLDERS
Open “My Computer” Click on “Start” and then “My Computer”
Open your “C:” drive Create a new folder called
“comp110workspace” Do not include the quotes in the name
Open the “comp110workspace” folder Create a new folder called “comp110”
Do not include the quotes in the name Open the “comp110” folder
Leave the window showing the folder contents open

17
SETTING UP ECLIPSE FOLDER Open “My Computer”
Click on “Start” and then “My Computer” Open your “C:” drive Open your “Program Files” or “Program
Files(x86)” Folder Create a new folder called “eclipse”
Leave the window showing the folder contents open

18
WINDOWS USERS – SETTING UP THE WORKSPACE FOLDERS
From the course website, download Eclipse Classic 3.7 Windows x86 and the ObjectEditor package onto your desktop For all the files, you must save them onto your desktop
by choosing the “Save link as…” or “Save target as…” option
If you are using Internet Explorer Save the file to the you desktop by clicking on the
desktop icon on the left-hand-side of the Save window If you are using Mozilla Firefox
Download the files to your desktop Drag the ObjectEditor file, oeall13.jar, you saved
from the desktop to the “comp110” folder you opened up earlier

19
WINDOWS USERS – SETTING UP ECLIPSE Drag the Eclipse file, eclipse-SDK-3.7-win32 zip, to the file
you opened earlier, “eclipse” Unzip your Eclipse , go to its extracted folder, and create a
shortcut of the file “eclipse.exe” onto your desktop To create a shortcut
Open “My Computer” by clicking “Start” then “My Computer” Open “C:” drive Open “Program Files” Open “eclipse” With the right-mouse button, drag eclipse.exe onto your
desktop When you drop, choose the “Create shortcuts here” option
You can delete, eclipse-SDK-3.7-win32 zip Leave the window showing the “eclipse” folder contents open

20
MAC USERS – SETTING UP THE WORKSPACE FOLDERS
Open your “Documents” folder Create a new folder called
“comp110workspace” Do not include the quotes in the name
Open “comp110workspace” Create a new folder called “comp110”
Do not include the quotes in the name Open the “comp110” folder

21
MAC USERS – SETTING UP THE WORKSPACE FOLDERS
From the course website, download Eclipse Classic 3.7 MAC OS Xand the ObjectEditor package onto your desktop For all the files, you must right-click and then choose
the “Save link as…” or “Save target as…” option If you are using Safari or Mozilla Firefox
Download the files to your desktop Drag the files you save from the desktop to the
“comp110” folder you opened up earlier

COMP 110ECLIPSE HELPER SETUP
Instructor: Jason Carter

23
ECLIPSE HELPER
23
Automatically predict when students are having difficulty with some aspect of code
Student1 Student2
Notify a TA that the students are having a problem
Making slow progress.
I should see if Student1 needs help.

24
WHAT ECLIPSE HELPER DOES
24
Student
int i = 0;
1. Edit line of code2. Set breakpoint
Log of Programming Actions
Log your programming actions
Monitor your progress.

25
GETTING HELP
Software predicts slow progress
Press the slow progress button
Notifies me that you need help

26
ASKING AND RECEIVING HELP
When you ask for help or if I or a TA asks if you need help
Tell us
1. What you are trying to do?
2. What is causing the difficulty?
3. What did you try to do to overcome the difficulty?
4. Approximately how much time did you spend having the problem.

27
TRAINING THE SOFTWARE
27
Software will predict your status and give you a notification
Correct the software by pressing the button that corresponds to your status

28
SLOW PROGRESS
28
Your progress has decreased possibly because you are having difficulty.

29
INDETERMINATE
29
You are uncertain if you are making progress or having difficulty. This status is mostly used by the algorithm when it is uncertain.

30
MAKING PROGRESS
30
You are making progress.

31
ECLIPSE HELPER INSTALLATION From the course website download the file
named Eclipse Helper Go to the folder you opened earlier called
“eclipse”

32
ECLIPSE HELPER INSTALLATION Open the plugins folder

33
ECLIPSE HELPER INSTALLATIONPlugin Folder should look like this

34
ECLIPSE HELPER INSTALLATION Drag the file named Eclipse_Helper_1.jar into
the plugin folder

35
WINDOWS USERS – STARTING ECLIPSE Double click on the eclipse icon on your desktop

36
MAC USERS – STARTING ECLIPSE Open your “Applications” folder Open the “eclipse” folder Double-click on eclipse.exe

37
SETTING UP THE ECLIPSE WORKSPACE From this point on, the instructions are the same
for Windows and Mac users

38
SETTING UP THE ECLIPSE WORKSPACE When you first start Eclipse, you may see the
Workspace launcher screen If you do, click OK
Do not work what the workspace location is right now

39
SETTING UP THE ECLIPSE WORKSPACE When you first start Eclipse, you may see the Startup
tab If you do, you can close it using the “x” button for the tab

40
SETTING UP THE ECLIPSE WORKSPACE You should now see something like this

41
SETTING UP THE ECLIPSE WORKSPACE Click on “File” then “Switch Workspace” then “Other”

42
SETTING UP THE ECLIPSE WORKSPACE Using the browse button, browse to the
“comp110workspace” folder you created earlier Click OK once you select the “comp110workspace”
folder You will see something like this
For Mac users, the highlighted text will be a little different, but must also end with “comp110workspace”
Click OK

43
SETTING UP THE ECLIPSE WORKSPACE Eclipse will restart If you get the welcome screen again, close it as
before Then you should see something like this

44
SETTING UP THE COMP110 PROJECT Create a new Java Project by clicking on “File”
then “New” and then “Java Project”

45
SETTING UP THE COMP110 PROJECT Enter the project name as “comp110”
You should see something like this Click Next at the bottom of the window

46
SETTING UP THE COMP110 PROJECT Click on “Libraries”
You should see something like this In particular JRE System Library should be in the list
Click on “Add External JARs…”

47
SETTING UP THE COMP110 PROJECT Browse to the “comp110” folder you created in
the “comp110workspace” folder Double-click on oeall13.jar You should see something like this
oeall13.jar should be in the list Click on Finish at the bottom of the window

48
SETTING UP THE COMP110 PROJECT You should see something like this

49
CREATE A JAVA PACKAGE On the tool bar, select “File->New->Package”
or click the “New Java Package” icon, create a package called comp110pkg

50
ADDING A NEW CLASS Right-click on “comp110pkg” then “New” and
then “Class”

51
ADDING A NEW CLASS Call the class “ATemperatureConverter”
Do not change any other settings or enter other information
Click Finish at the bottom of the window

52
ADDING A NEW CLASS You should see something like this Eclipse has already made the class header for you You can now write the class body in the edit window

53
COMPILING IN ECLIPSE By default, Eclipse auto-compiles for you so you
never have to To turn auto-compile on or off, click on “Project”
and then check or uncheck the “Build Automatically” option If it is checked, then auto-compile is on

54
ECLIPSE HELPER – ONE TIME SETUP To start Eclipse Helper, Click on the “Window” Menu
Go to Show View
Click Other

55
ECLIPSE HELPER – ONE TIME SETUP A “Show View” window should pop up
Open the User Interface Folder
Double Click Student Activity

56
ECLIPSE HELPER – ONE TIME SETUP The Student Activity View should appear at the bottom of
Eclipse
Click here and drag the window up until you see this view

57
ECLIPSE HELPER Enter your:
onyen First name Last name
Press Submit
Should see a message that says “Information sent successfully"

58
SUBMITTING AN ASSIGNMENT
http://cs.unc.edu/~carterjl/teaching.html

59
ECLIPSE AND YOU You have successfully setup Eclipse for all the
programming we will do in our course Feel free to explore Eclipse and use it for your
assignments from now on If you have any questions or problems about
Eclipse, feel free to ask me

60
EXTRA SLIDES

61
PROBLEMS AND SOLUTIONS

62
POSSIBLE COMPILE ERRORS If you get the following error message
‘javac’ is not recognized …
Verify that the following folder exists C:\Program Files\java\jdk1.6.0_02\bin You can use Windows Explorer to see if it exists
If it does not exist, you must follow the steps for installing Java
If it exists, then you must follow the steps for setting up the environment

63
POSSIBLE STARTING ERRORS If you get the following error message:
You must repeat the steps for Compiling Your First Java Program

64
POSSIBLE STARTING ERRORS If you get something similar to the following
You need to re-download the ObjectEditor from the course webpage Make sure you download it to the “c:\comp110” directory You can overwrite the one already in the directory

65
POSSIBLE STARTING ERRORS If you get the following
Check the spelling of the command Make sure you have the correct case. Here,
Objecteditorcomp110 should be ObjectEditorComp110

66
POSSIBLE STARTING ERRORS If you an error stating something about not
being able to open a zip file, then please download oeall3.jar again You can overwrite the one you already have