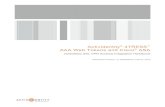Como configurar para Exportar ODBC a Microsoft Access.pdf
Transcript of Como configurar para Exportar ODBC a Microsoft Access.pdf
-
How to Configure SNMPc for ODBC Export to Microsoft Access Data relating to Maps, Trend Reports or Events can be exported from SNMPc to a third party database. Please note that ODBC export is only supported on the Enterprise version of SNMPc. The following example describes the process for exporting data to Microsoft Access. Other supported databases include Microsoft SQL Server and MySQL. Select the menu Config/ODBC Export
In the ODBC Export Setup screen check that the Driver Type is set to Microsoft Access. The following data export types are offered.
Export Reports - All data collected by the Trend Reporter. Data is exported every
20 minutes Export Map - Map data (node name, IP address, links etc) The type of map
information to be exported can be configured using the Map Types button. Data is exported immediately.
Export Selected Events - You can export selected events by creating an Event Filter with
the Export to ODBC option enabled. A simple example of this is provided at the end of this How-To guide. Data is exported immediately.
To create the database select the >> button.
WWW.CASTLEROCK.COM 1 of 7 (C) CASTLE ROCK COMPUTING
-
On the Select Data Source window choose the Machine Data Source Tab. Select New
1) Change the Data Source to be System Data Source. Click Next.
2) Highlight the Microsoft Access Driver. Select Next. Then on the confirmation screen select Finish.
WWW.CASTLEROCK.COM 2 of 7 (C) CASTLE ROCK COMPUTING
-
3) You should then see the ODBC Micorsoft Access Setup window. Type in a Data Source Name and Description of your choosing. Click the Create button.
4) If you have an existing database created you can select this. Otherwise type a new Database Name and then click OK. You should receive a confirmation window informing you that the database was created successfully.
WWW.CASTLEROCK.COM 3 of 7 (C) CASTLE ROCK COMPUTING
-
5) Select OK on the ODBC Microsoft Access Setup window and you will return to the Select Data Source Window. Highlight the database name you just created and select OK.
6) The ODBC link has now been created. Select OK to finish the process
WWW.CASTLEROCK.COM 4 of 7 (C) CASTLE ROCK COMPUTING
-
Additional Notes for Exporting Events. In addition to creating the ODBC link to the database you also have to configure the individual events to be exported. The following example details exporting device failure alerts.
1) The default behaviour when a device fails (icon turns red, device down message in log) is
controlled by the pollDeviceDown Event Filter. To edit this filter to export information through ODBC first select the Event selection window. Expand the group SNMPc-Status Polling and pollDeviceDown. Right-Click on the Default option and select Properties
WWW.CASTLEROCK.COM 5 of 7 (C) CASTLE ROCK COMPUTING
-
2) When the Event Filter Properties window appears select the Actions Tab
WWW.CASTLEROCK.COM 6 of 7 (C) CASTLE ROCK COMPUTING
-
3) Ensure the Export to ODBC is ticked
4) Select OK to confirm the changes
WWW.CASTLEROCK.COM 7 of 7 (C) CASTLE ROCK COMPUTING