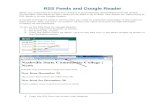Community Administration - Jive Software€¦ · Configuring Content-Related Settings ... Working...
Transcript of Community Administration - Jive Software€¦ · Configuring Content-Related Settings ... Working...

Community Administration

| Contents | 2
Contents
Administering the Community................................................................... 6Setting Up the Community..................................................................................................................6
Enabling New Features in the Cloud....................................................................................... 6
Required Jive Domains and Firewall Rules............................................................................. 9
Setting Up Your Profile...........................................................................................................10
Enabling Personal Insights..................................................................................................... 10
Theming Your Community......................................................................................................11
Creating a Site Structure........................................................................................................21
Managing the Support Center................................................................................................ 22
Changing the Name of the Root Space.................................................................................27
Setting the Locale and Time Zone.........................................................................................27
Customizing the News Page.............................................................................................................28
What Is News?....................................................................................................................... 28
What Are News Streams?......................................................................................................30
Tips for Creating News Streams............................................................................................ 31
Creating a News Stream for Everyone.................................................................................. 31
Creating a News Stream for Specific Users.......................................................................... 32
News Page Tile Reference.................................................................................................... 33
Rebuilding a News Stream.....................................................................................................40
Configuring News FAQ...........................................................................................................40
Customizing the Home Page............................................................................................................ 41
Home Page Options............................................................................................................... 41
Configuring the Community Home Page................................................................................42
Creating a Mobile Community Home Page............................................................................44
Enabling or Disabling the Create Menu................................................................................. 45
Creating Community-Wide Announcements...........................................................................46
Setting Up LDAP and Active Directory............................................................................................. 47
Supported Directory Servers.................................................................................................. 47
Overview of Directory Integration Steps.................................................................................48
Mapping Users from a Directory Server................................................................................ 49
Mapping Groups from a Directory Server.............................................................................. 50
Using LDIF to Inventory Your Directory................................................................................. 50
Synchronizing LDAP Users.................................................................................................... 51
Setting Up Single Sign-On................................................................................................................52
Understanding SSO with SAML............................................................................................. 52
Getting Ready to Implement SAML SSO...............................................................................53
Configuring IdPs for SSO.......................................................................................................54
SAML Identity Providers.........................................................................................................55

| Contents | 3
Configuring SSO with SAML.................................................................................................. 55
General SAML Integration Settings........................................................................................56
Advanced SAML Integration Settings.....................................................................................59
SAML SSO Attribute Mapping Tips........................................................................................61
Login Entry Pages.................................................................................................................. 61
Mixed-Mode Authentication.................................................................................................... 62
Troubleshooting SAML SSO.................................................................................................. 62
IdP-Specific SAML SSO Issues............................................................................................. 64
Understanding SSO with External Login................................................................................65
Configuring SSO with External Login.....................................................................................65
Global Settings for All SSO....................................................................................................67
Configuring Content-Related Settings...............................................................................................68
Enabling the Antivirus Feature............................................................................................... 68
Configuring Structured Outcomes.......................................................................................... 68
Configuring Badge Thresholds............................................................................................... 69
Disabling the Your View Feature........................................................................................... 70
Configuring Discussions Application-Wide............................................................................. 71
Managing Blogs...................................................................................................................... 72
Configuring Spell Check.........................................................................................................75
Disabling Projects................................................................................................................... 75
Configuring Direct Messages................................................................................................. 75
Configuring Sharing................................................................................................................ 76
Enabling Social Media Sharing.............................................................................................. 76
Understanding Embedded, Attached, and Uploaded Images................................................ 77
Configuring Support for Embedded Images...........................................................................77
Enabling Collections............................................................................................................... 78
Using the Sitemap Feature.................................................................................................... 78
External File Storage..............................................................................................................79
Setting Up Video.................................................................................................................... 79
Configuring Ratings and Liking.............................................................................................. 81
Reindexing Browse Data........................................................................................................81
Managing Feeds..................................................................................................................... 82
Filtering and Formatting Content............................................................................................82
Configuring Interceptors..........................................................................................................84
eDiscovery Search..................................................................................................................86
Managing Content Translation Service.................................................................................. 87
Configuring People-Related Settings................................................................................................ 89
Managing Access................................................................................................................... 90
Configuring Status Levels.......................................................................................................94
Avatar Settings....................................................................................................................... 94
Configuring User Update Settings..........................................................................................95
Enabling Personal Insights..................................................................................................... 96

| Contents | 4
Managing SEO in Your Community..................................................................................................97
Configuring URL Redirects.....................................................................................................97
Best Practices for URL Redirects.......................................................................................... 98
Improving SEO in Your Community....................................................................................... 98
Managing Search............................................................................................................................ 100
Configuring Content Search................................................................................................. 100
Configuring OpenSearch...................................................................................................... 102
Setting Up Email............................................................................................................................. 103
Why Does My Email Content Look Funny?.........................................................................103
Editing Email Notification Templates....................................................................................104
Adding Unsubscribe Link to Email Footers.......................................................................... 106
Localizing Email Notification Templates...............................................................................107
Troubleshooting Email.......................................................................................................... 107
Managing Add-ons and Apps..........................................................................................................108
What are Add-ons?.............................................................................................................. 108
Install Add-ons...................................................................................................................... 109
Configure and Activate Add-ons...........................................................................................110
Enable Add-ons for External Contributors............................................................................110
Manage App Visibility Using Security Groups......................................................................110
Uninstall Add-ons..................................................................................................................111
Managing Storage Providers................................................................................................ 111
Managing API Add-ons.........................................................................................................112
Managing Analytics Add-ons................................................................................................ 113
Managing Other Add-Ons.....................................................................................................114
Building Your Own Add-ons................................................................................................. 115
Using Service Diagnostics....................................................................................................117
Understanding Add-ons Alerts..............................................................................................118
Troubleshooting Add-ons......................................................................................................119
Getting Information About Performance..........................................................................................119
Auditing Administrative Tasks.............................................................................................. 119
Integrating Web Analytics.....................................................................................................120
Connecting Communities with Bridges........................................................................................... 120
Setting Up a Bridge..............................................................................................................121
Disabling or Deleting a Bridge............................................................................................. 122
Managing Customizations............................................................................................................... 122
Adding and Removing Widgets............................................................................................122
Working with Feeds.........................................................................................................................123
Enabling Feeds.....................................................................................................................123
Feeds Available.................................................................................................................... 123
Filtering Web Robots.......................................................................................................................126
Managing Places and Pages.......................................................................................................... 127
Designing Overview Pages and Place Pages......................................................................127

| Contents | 5
Managing Spaces................................................................................................................. 213
Managing External Groups...................................................................................................227
Managing Permissions.................................................................................................................... 229
Default Permissions for Content Items.................................................................................230
Overview of Permissions by Place.......................................................................................230
Overview of Assigning Permissions..................................................................................... 231
Setting Permissions.............................................................................................................. 231
Defining User Groups...........................................................................................................232
Creating User Overrides.......................................................................................................232
Managing System Administration Permissions.................................................................... 233
Managing Space Permissions.............................................................................................. 238
Managing Blog Permissions................................................................................................. 246
Managing Social Group Permissions................................................................................... 248
Managing Other Content Permissions................................................................................. 250
Managing User Accounts and User Groups................................................................................... 253
About User Accounts and User Groups...............................................................................253
Managing User Groups........................................................................................................ 254
Managing User Accounts..................................................................................................... 256
Editing a User Account.........................................................................................................256
Creating a User Account...................................................................................................... 258
Deleting and Deactivating a User Account.......................................................................... 258
Synchronizing with User Authentication Systems................................................................ 259
Defining User Relationships................................................................................................. 260
Configuring the Org Chart.................................................................................................... 261
Configuring User Profiles......................................................................................................261
Moderation....................................................................................................................................... 266
What Is Moderation?............................................................................................................ 266
Moderation Best Practices....................................................................................................267
Moderator Roles and Where to Set Them...........................................................................268
Who Moderates What?.........................................................................................................268
What Cannot Be Moderated?...............................................................................................270
Moderation Inheritance in Groups and Spaces....................................................................271
Setting Up Content Moderation............................................................................................272
Reviewing Content Moderation Requests............................................................................ 273
Setting Up Profile Image Moderation................................................................................... 275
Setting Up User-Uploaded Avatar Moderation.....................................................................276
Moderation: Frequently Asked Questions............................................................................ 277
Jive Security.................................................................................................................................... 280
In-product Security Features................................................................................................ 281
Jive and Cookies.................................................................................................................. 284
Security of Cloud-Delivered Services...................................................................................289
Security Recommendations..................................................................................................290

| Administering the Community | 6
Administering the Community
Learn how to configure your community, including settings related to content and people, remote
connections, and customizations.
Setting Up the CommunityYou have several options for customizing the look and feel of your community.
The first time you log in to the end user interface as an administrator, you'll be prompted to get the site
going. All of the settings you make here are things you can change later.
Enabling New Features in the CloudIn each new Cloud release, we offer new features that you can enable or disable from the Admin Console.
Fastpath: System > Settings > New Features
In this release, we've added the following options to the New Features page. For more detailed
descriptions of these features, be sure to read the Onboarding Guide for this release in the Jive
Community. Note that you must be a registered user to see this document.
Simplified Admin Console Jive now includes the option to use a simpler admin
console that we've redesigned based on real-world
feedback from Jive community managers. With the
Simplified Admin Console enabled, you'll see only
the typically required settings grouped together in a
more intuitive way.
Content Evolution If you enable this, you'll see clean new stylings for
documents, discussions, blog posts, and events
that are also mobile-optimized.
In addition, users will see a new content type
listed in the Create menu: Questions. (Make sure
the Create menu is enabled in your community:
System > Settings > Home Page). Questions are
intended to keep conversations on track and ensure
that the information is reusable to deflect similar
questions. Users will be able to browse and filter
by Question. Discussions will no longer show the
option to mark this discussion as a question.
Events now has new features, such as adding a
time zone, featuring a guest, and copying events.

| Administering the Community | 7
You'll now find the place calendars in the Events
tab.
Image Browse and Collections Jive places now include an Images page where
users can view images and organize them into
collections to share with other community members.
Place owners are also able to save and display
collections for place members to view and share
later. This feature is enabled by default, but you can
disable it.
Group Membership Evolution If you enable this, social groups will more closely
reflect customer usage of group membership, as
follows:
• Open groups have been renamed to Public.
• Public groups no longer have a concept of
joining or invitation. All content in them is open
for viewing and editing, unless any content item
has been individually restricted.
• Members Only groups have been renamed to
Public (Restricted).
• Public (Restricted) groups now allow non-
members to create discussions, questions, and
ideas, and to reply or comment on any content
in the group. However, they cannot invite new
members or create any other content types.
• Members have the additional ability to invite
more members, and to create all allowed content
types.
• Private groups have the same name and
functionality as before.
• Secret groups have been renamed to Private
(Unlisted).
• The group creation workflow has been changed
to reflect the broader categories of Public and
Private, with additional subtype selection.
• The new naming conventions will be reflected in
place browsing and search.
Events Browse With Events Browse enabled, places will include
an Events page where users can view a listing of
the place's events, as well as filter them by tag,

| Administering the Community | 8
category, type, and date to view related events
together. This feature is enabled by default, but you
can disable it.
New Content Editor With the new Content Editor enabled, you can
use better table functionality and a more intuitive
toolbar.
Profile Evolution With Profile Evolution enabled, you'll see more
relevant information at a glance. You'll see an
optional banner at the top of your profile page now.
Photos are now down the page in a Photos section.
Your avatar is now your profile image. For more
details, see the Onboarding Guide for this release in
the Jive community.
HTML5 Document Previews With this feature enabled, you can see document
previews for uploaded files without using Flash.
This feature supports the following formats:
Microsoft Word, Excel, PowerPoint, and PDF.
Note: HTML5 previews do not currently
support inline comments or document
search.
Keywords in Content URLs With this feature enabled, words from the title field
of any newly created or updated content item will
be included as keywords in the content URL. This
change improves SEO for Jive-x communities.
Original title keywords will always be used in the
title no matter how much you edit the title. If you
want to change the original title and keywords in the
content URL, you need to delete the content item
and create a new one.
Note: After enabling Keywords in URLs
you need to edit and then save existing
content so it will begin using keywords in
its URLs. Links to the original URLs will
continue to work.
Lightweight Custom Tiles Enable Lightweight Custom Tiles to improve the
performance of lightweight apps in your community.
Jive has simplified and updated the framework used
to support custom tiles, and used this opportunity to
improve load time and overall performance of these

| Administering the Community | 9
tiles. For more details, see the Onboarding Guide
for this release in the Jive community.
Required Jive Domains and Firewall RulesFor the Jive application to function properly, it needs to connect to the following list of external domains
from the client side, and outside of the primary instance domain.
When creating firewall rules, both ports 80 (HTTP) and 443 (HTTPS) must always be allowed for each
domain, unless otherwise noted.
Note: Apps, add-ons, tiles, stream integrations, and other third party integrations may require
access to additional domains not listed here.
Jive Core Application (Cloud Only) • https://assets.jiveon.com/
• https://assets2.jiveon.com
• https://static.jiveon.com/
• https://cdn.polyfill.io/
• https://gala-app-service-
phx.prod.jivehosted.com/ (US customers only)
• https://gala-app-service-
ams.prod.jivehosted.com/ (EU customers only)
Jive Daily (Mobile App) • https://api.embed.ly
• https://fabric.io
• https://cdn.mxpnl.com/
• https://api.giphy.com/
• https://api2.appsflyer.com/
• https://api.qordoba.com/
Video Module (Powered by Lexmark Perceptive
Media)• https://video-svc.jivesoftware.com/
• http://*.edgecastcdn.net/
• https://*.twistage.com/
• https://*.alphacdn.net
• https://*.omegacdn.net
• https://*.betacdn.net
• https://i.embed.ly/
Jive Rewards (Cloud Only) • https://rewards.jivesoftware.com
• https://rewards.imgix.net/
New Relic (Cloud) • https://js-agent.newrelic.com/

| Administering the Community | 10
• https://bam.nr-data.net/
StreamOnce • https://streamonce.prod.jivehosted.com
Setting Up Your ProfileOne of the first things you'll want to do as the community manager or administrator is to set up your user
profile. By adding profile information, you create a great example for other new users.
Fastpath: End User Interface > Your Avatar or Name (in the upper right corner) > Edit Profile
• Add a photo that will be displayed on your profile page. This can be anything, but it's best to pick
something that looks like you.
• Pick an avatar, which is the little image that will be displayed next to items you're associated with, such
as content you create. Keep in mind that some images look better than others at a small size.
• Add information about yourself. People will be able to find yours and others' profiles when they search
for keywords, so it's a good idea to use words in your biography and expertise sections that people
might search for.
Enabling Personal InsightsLet community members gain visibility into their contributions using Personal Insights. When you enable
Personal Inisghts, members can gauge how the community responds to their content using analytics for
their created content.
To enable Personal Insights, navigate to the Analytics page in the admin console as a user with at
least the "Manage Community" administrative permission. For more on permissions, see About System
Administration Permission Levels on page 233.
Fastpath: Admin console: System > Settings > Analytics
From the Analytics page (shown in the following image), click Enabled > Save to provide Personal Insights
on the profile page for all community members. See the Jive Cloud Help for Community Users to learn how
to use Personal Insights.

| Administering the Community | 11
Theming Your CommunityUsing the theming interface, you can customize your community with your organization’s unique colors and
logo, or use a predefined theme included with Jive, such as Bamboo or Winter. You can also export and
import themes.
Fastpath: End User Interface > Your Avatar > Themes
Your community manager and users with Customize Site permissions can use the out-of-the-box theming
feature. These users will see the Themes option under their user menu in the upper right corner of the end
user interface.
Optimizing Themes for Mobile Browsers
When planning your community theme, keep in mind that some theming options are not viewable on the
smaller screen of a mobile browser. You can select Basic theming for optimal mobile browsing.
Use these tips to help your community fully support mobile browsing:
• Set the theming option to Basic and test on a narrow screen. You can do this on your desktop browser
by making the browser smaller. Make sure the theme looks good.
• Header logos are not supported, so we suggest you upload your logo into the Branding header and
Navigation area for the theme. See the steps below for help with this.
Here's how to add a logo that's compatible with a narrow-screen view:
1. Click Your avatar > Themes.
2. Once you're in the theming interface, click the blue dot to the left and directly under the header.
3. Select Branding header > Logo or text.
4. Click Image.
5. Click Choose File and navigate to and then double-click the logo you'd like to upload.
6. Click Save Theme > Save and Publish.

| Administering the Community | 12
Using Jive in a Mobile Browser
Jive delivers an awesome community experience to smaller screens, too. The mobile browser features
simple navigation with large buttons that are better suited for touch screens. You won't see options that are
too complex or take up too much real estate on a mobile device.
To visit your community from a mobile browser, just enter your community's URL into the built-in browser
of your device and log in. Note that you can see the same narrow interface on the desktop version by
making your desktop browser smaller.
Here's what you can do from the mobile browser:
Read and interact with your streams and Inbox Just like in the desktop version, you can cruise
through and interact with your streams, and read
and respond to your Inbox items.
Create most content types Create all sorts of content from your mobile device,
for example, ideas, blog posts, documents, and so
on.
Search and filter Tap the magnifying glass, enter your search term,
and then click the down-arrow to filter by Content,
People, or Places, and/or the time period of the last
modification.
Access and use places like a pro Follow, join, or leave places from the mobile
browser. You can also see a place's activity,
content, people, and any subspaces, projects,
and custom pages the place may have. To sort
the content in a place, just click Content and then
an icon: documents, discussions, blogs, or polls.
If you're looking for the tiles on a group's activity
page, be sure to scroll all the way down to see
them.
Note: Some content and functionality only make sense in the wider desktop view, so you won't see
some things cluttering up the smaller space. Also, iPads will always benefit from the full functionality
of a wide-screen view.
Known Issues
• The mobile browser does not work on Blackberry devices.
• Older Android browsers struggle with content creation. You can resolve this by upgrading your Android
operating system and using Chrome to browse your community.

| Administering the Community | 13
Using a Predefined Theme
Quickly create a professionally-designed community with just a few clicks. Using the Themes interface,
you can select a predefined theme for your community such as Fall, Winter, or Bamboo. You can also use
a predefined theme as a base design, and then make further changes to it.
1. Click on your avatar in the upper right corner and select Themes. (Note that only with Manage
Community or Customize Site permissions can see the Themes option under their user menu in the
upper right corner of the end user interface.)
2. Click Themes > Predefined themes.
3. Select a theme (Bamboo, Winter, and so on).
4. You can further customize your chosen theme by clicking the blue dots next to each component and
making changes. As you make changes, you'll see an instant preview of the updates. You can also click
Full Preview, for a more thorough look at your changes.
5. When you're finished making changes, be sure to click Save Theme. You'll have the option to save the
theme, but not publish it (this will save your work so that you can continue making theme changes later
without affecting your current community), or, you can save the theme and Publish it, which will update
your community immediately.
Theming Your Site
The out-of-the-box theming tool lets you quickly customize the look and feel of your community. You can
change the appearance of text, background colors, logo image, and more. These changes will affect all
pages in your community.
See the Theming Options Reference on page 14 to review what you can change using out-of-the-box
theming.To get started, click on your avatar in the upper-right corner and select Themes. (Note that only
with Manage Community or Customize Site permissions can see the Themes option under their user menu
in the upper right corner of the end user interface.)
Fastpath: End User Interface > Your Avatar > Themes
You should see a special theme-editing interface that uses the default theme style (upgraded instances will
see their old theme):

| Administering the Community | 14
To customize your theme:
1. Make changes by clicking the blue dots next to any interface component. You'll see an instant preview
of the updates.
2. Select a predefined theme under the Themes tab, such as Bamboo or Winter. You can use these
themes as-is or make further changes to them by clicking the blue dots next to any interface
component.
3. Change your Header and Navigation Style under the Advanced tab. Options include a thin navigation
bar that stays pinned to the top while users scroll pages (Reduced), a more roomy navigation bar and
header area combo (Basic), or a fully customizable header or footer (Custom).
4. If you want to create custom navigation buttons in your navigation bar, you'll need to enable Custom
Links. Be sure to read Creating Custom Links in the Main Navigation on page 16 for more details.
5. Click Full Preview at any time for a more thorough look at your changes.
6. When you're finished making changes, you can save your new theme by clicking Save Theme, but
not publish it (this will save your work so that you can continue making theme changes later without
affecting your current community). After you save a theme, you can export it to another instance
by using the import/export feature under the Themes tab. If you Publish your saved theme, your
community will be updated immediately with the new theme. These changes will affect all pages in your
community.
Theming Options Reference
You have a number of options for designing your site using the theming interface. Keep in mind that
Advanced out-of-the-box theming, which allows you to use custom CSS in headers and footers, is a more
complex and risky procedure.

| Administering the Community | 15
Table 1: Main Theming Options
Field Description
Themes From here you can see all your saved themes, import or export themes to back up,
share, and transfer themes to/from other instances (typically, test instances), or select
from a list of predefined themes.
Fonts and Colors Sets the font of all text. You can customize the color of the text for links, hovers, meta
text, and so on.
Branding and
Decoration
Sets the community's width, favicon, background color and image, and border style.
Be aware that if you set your Background Attachment to "Fixed," depending on the
image's size and width, browser scrolling may be slow.
Advanced: Header and
Navigation Style
You can choose from the following options:
Reduced (default for new instances;
upgraded instances retain their
existing theme)
Includes a thin navigation bar, no header,
small logo, and limited options for the
other configurable items of the user
interface. The thin navigation bar stays
pinned to the top when a user scrolls any
page in the application. You don't need
to know any CSS or HTML to use this
option.
Basic Includes a full navigation bar, header,
large logo, and more options than
Reduced for the other configurable items
of the user interface.
Custom Enables you to customize the HTML and
CSS of the header (and optionally, the
footer). You can even choose to hide the
header.
Advanced: Images You can upload images to your theme to use in custom headers and footers. These
images reside in your Jive instance as part of the theme, are accessible from the
Internet to anyone who knows the URL, and can be imported and exported with the
theme. If a theme is deleted, its associated uploaded images are also deleted, so the
best practice when creating themes is only to link to images uploaded to the current
theme.
Advanced: Custom
Links
You can create custom links on the main navigation bar. You don't need to know any
CSS or HTML to use this option.

| Administering the Community | 16
Table 2: More Options ("blue dot" options). These options vary depending on which Header and
Navigation Style you select.
Field Description
Branding Header
(Logo)
Sets the community logo and background color and image of this header area.
Branding Header
(Logo): Main
Navigation
Sets the link colors, and background color and image of the navigation menu. (You
can also customize the actual buttons that appear in this navigation menu. Refer to
Creating Custom Links in the Main Navigation on page 16 for more information.)
Headline Color and
Font (Sample Header)
Sets the background color and font of the headline area. You can also choose to
inherit the font from the Branding and Decoration settings.
Secondary Navigation Styles the Create menu, the search field, and the menu under each user's name or
avatar, including the shapes of the avatars shown in the user menu. You can use this
setting to remove the search box from the top navigation.
Sidebar List Sets the text color and font for links in the sidebar. If you don't set this style, it inherits
the style of the Sample Widget.
Sample Buttons Sets the color style of the buttons and various other elements throughout the user
interface (e.g., navigation menu highlights).
Sample Widget Sets the border style, header background, and other elements of widgets.
Search Sets the display style of the Search box.
User Profile Sets the text color and the style of the arrow drop-down menu of the User Profile.
Creating Custom Links in the Main Navigation
You can customize your main navigation menu so that users can quickly jump to your community's most
popular or useful pages, or to external links. You can also delete a navigation button.
Here's an example of a customized navigation menu that includes a custom button: Playground. You can
have a maximum of five buttons on the main navigation menu.
To create a custom link(s) in the navigation bar:
1. Go to End User Interface: Your Avatar > Themes > Advanced > Custom Links and select Custom
Links enabled. (Note that only with Manage Community or Customize Site permissions can see the
Themes option under their user menu in the upper right corner of the end user interface.) You should
see blue dots under the main navigation buttons like this:

| Administering the Community | 17
2. From here, you have several options (for details, see the Custom Links Reference). Generally
speaking, you can create navigation buttons that link to pages inside or outside of your community. In
addition, you can rename existing pages (for example, change News to 411 or People to Our Users),
create dropdown menus of linked pages, rearrange the order of the navigation buttons, or even delete
navigation buttons altogether.
3. If you are creating a Single or Multiple custom link (i.e., not a Preset) and your community is set up
for multiple languages, be sure to click Provide other translations for each navigation button you
create and select the languages for which you want to provide a translation. For each new link you
configured, you'll see a name and URL field. If you don't provide a translation for a particular language,
users who have that language in their browser settings will see the links in the system language set for
your community. Because words and phrases can take up more screen space in some languages than
in others, you should test your translations to make sure they are displayed correctly.
4. When you're finished customizing your navigation buttons, be sure to click Full Preview in the lower left
corner to see how your changes look before saving and publishing them.
Main Navigation Options Reference
Here's a handy reference that describes what you can do with custom links in the main navigation bar
using the theming interface. You can have a total of five preset and custom links in the navigation bar and
drag-and-drop them to change their order on the bar.
Custom Links
Single or multiple custom links are useful for linking to pages inside or outside of your community. Be
aware that if you use these custom links, you'll need to provide your own translations if your community is
delivered in multiple languages by clicking Provide other translations for each link that you add.
Table 3: Custom Links Options
Nav Bar Option Links to
Single Use this to customize a single link's title and URL. For example, it might be helpful to your users to link to your CEO's Blog here. Or, you could use this option to change the name of an existing Preset page. For example, you might rename the People button Our
Users, or change News to 411. Note that if you do this, the URL does not change, just the text on the navigation bar.
Multiple Use this to create a drop-down menu with a unique title. For example, a Supportal button might drop down to Knowledge Base, File a Case, and Feedback. Or a Sales button might drop down to Create an RFP, Check the CRM, and Latest Wins.
Preset Links
The Preset links are useful for linking to existing preset pages in your community such as Content, People,
or Places. When you use any of these Preset options as is, they will be localized automatically for all of

| Administering the Community | 18
the application's supported languages. You could also change the navigation bar label of these Preset
options by using the Single link, as described above; but in that case, you would need to provide your own
translations by clicking Provide other translations.
Table 4: Preset Links Options
Nav Bar Option Links to
Content /content
People /people
Places /places
News /news
Support /support
Attention: If you don't see the Support button after you publish your theme, make sure Support is enabled (System > Settings > New Features). You may need to file a support ticket to see this feature.
Apps Opens up the Apps menu when clicked. The Apps navigation button will only show outside of the theming interface if the apps market is enabled (Add-ons > Cloud Services) and the user is not anonymous.
Rewards Open up the community's Rewards global leaderboard when clicked.
Browse Creates a drop-down menu that will contain at least one of the following predefined links: Content (/content), People (/people), Places (/places).
System Links
You can make some modifications to the following system links, including moving them around (in the case
of the Create menu), or not showing them at all.
Table 5: System Links Options
Nav Bar Option Links to
Home The Home button shows in the main navigation and will take users to the /news page by default. Home always appears as the left-most navigation item. Be aware that users have the option to pin any of their News streams to the Home button.
Create The Create menu (as a button with the text "Create") will show in the main navigation when the Basic header is enabled (you may not see it in preview mode, but only after you publish). Otherwise, the Create menu appears in the secondary navigation area to
the right as a pencil icon; if you use the Custom header, you have the option to use the text "Create" for the button instead of a pencil icon. Note also that the Create menu must be enabled at System > Settings > Home Page. For more detail about the header
options, see the Theming Options Reference on page 14.
Export a Theme
Using the Themes interface, you can back up a copy, share, or transfer your saved themes to another Jive
community using the Export a Theme feature.
When you export a theme, the application creates a zip file containing all of the theme's information,
including its customized colors, images, and so on. This zip file includes any images you uploaded using
the Advanced theming interface. The theme file is encrypted for security reasons, so you cannot further
customize its contents.

| Administering the Community | 19
1. Click on your avatar in the upper right corner and select Themes. (Note that only with Manage
Community or Customize Site permissions can see the Themes option under their user menu in the
upper right corner of the end user interface.)
2. From the theming page, select Themes > Import/Export.
3. Choose Export, and then select the theme you want to export.
4. Select Save the file to save the theme as a zip file.
5. The zipped file will download to your local file system.
6. Now, you can import the zipped theme file to another Jive community using the Import a Theme feature.
Import a Theme
Using the Themes interface, you can import a theme so that it is saved in your list of available themes.
When you Import a theme, you are adding it to your list of saved themes. From there, you can click on it
to preview the theme in your community. Note that you can import only the zip file that is created when
you Export a Theme. This zip file includes any images that were uploaded using the Advanced theming
interface.
1. Click on your avatar in the upper right corner and select Themes. (Note that only with Manage
Community or Customize Site permissions can see the Themes option under their user menu in the
upper right corner of the end user interface.)
2. From the theming page, select Themes > Import/Export.
3. Choose Import, and then browse to and select your theme.
4. Click Add to saved themes.
5. Now in your list of saved themes, you should see the new theme. Click on it to see a preview of your
community with that theme. If you like it, don't forget to click Save Theme.
Replacing a Place Template's Default Banner
You can replace the default banner image that appears in a Place Template (such as the Best Practices
or other template) with your own custom image. Or, you can change the background color, text color, and
repeating pattern of the default image.
To replace the default banner image with a custom image in a Place Template:
1. In the end user interface, click Your Avatar > Themes > Place Banner Management. (Note that only
with Manage Community or Customize Site permissions can see the Themes option under their user
menu in the upper right corner of the end user interface.)
2. On the Template Mapping tab, click Edit on the template you want to change (such as Event Planning).
3. Change the header text and background color or leave them as is.
4. Browse to the custom image you want to add and select it.
5. Set the background position and pattern for the image.
6. Select Update existing usages if you want your change to update existing images. If you do not select
this option, the banner in existing instances of the place template will remain unchanged.

| Administering the Community | 20
7. Click Save.
Managing Place Banner Presets
You can add custom images to the existing set of Banner Designs available in places. These are the
images place owners see when they are editing the Banner Design of a place. You can also change the
order of the default banners, or delete any of them.
Fastpath: End User Interface > Your Avatar > Themes > Place Banner Management > Place
Banner Presets
Any changes you make to the Place Banner Presets will affect what place owners see when they edit
the Banner Design of their place. In the following example, the community manager has added a custom
image of a cute white dog for place owners to use as a banner:
Note that the place owner can still choose to upload their own Custom image for the banner as well.
Adding a New Image to the Place Banner Presets
You can add a custom image to the existing set of Banner Designs available in a Place Template.
1. In the end user interface, click Your Avatar > Themes > Place Banner Management > Place Banner
Presets > Add new banner preset. (Note that only those with Manage Community or Customize Site
permissions can see the Themes option under their user menu in the upper right corner of the end user
interface.)
2. Change the header text and background color or leave them as is.
3. Browse to the custom image you want to add and select it.
4. Set the background position and pattern for the image.
5. Click Save.

| Administering the Community | 21
Place owners will now be able to see this image in their Banner Design options.
Creating a Site StructureCreating a structure for content is one of the most important things you'll do to get your community started.
Because people post content in places in the community, the places you create will help your users
intuitively understand where to post (and find) content.
For example, you might organize the spaces to reflect the organization of the company itself (HR,
Accounting, Research, and so on).
A couple of things to note about how groups and spaces work:
• Social groups are contained by the root community space, but other than that, they don't have a
hierarchical structure. This means that groups cannot be created inside a different space or under
another group.
• Spaces contain any associated sub-spaces and projects (if you have them enabled). You may find this
ability to create hierarchical spaces and sub-spaces useful depending on your needs.
You can think of it this way:
This becomes important when you're setting up things like moderation and permissions in places because
of inheritance relationships. Social groups inherit from the root space, while projects and sub-spaces inherit
from their parent space. Inherited settings can be modified, but the settings inherited at the time of creation
are used as a starting point.

| Administering the Community | 22
To get started, sketch out a list of the places you think you'll want, and then pick a few that are most likely
to help new users get interested in the community. For example, you could create places that are sure to
compel people to read and add content to them, such as Shout Outs for Jobs Well Done, Funny Kitten
Gifs, or Planning the Big Party.
To read more about creating spaces, be sure to read Designing Space Hierarchies and Creating a New
Space.
Managing the Support CenterThe Support Center streamlines how users find answers by dedicating a path to just that.
A new, primary experience focused on enabling self-help and community support with the goal of reducing
the number of new support cases being created.
The Support Center:
• Helps users quickly find their answers by using predictive search and providing official answers.
• Discourages users from cluttering up the community with already-answered questions by providing a
configurable layout so you can surface targeted topics and common answers.
• Gives users a place to easily ask the community a question if an answer doesn't exist.
• Lets you adjust the layout and style to best reflect your organization's content and branding.
Here's a sample of how you might set up Support Center for an internal community for a space exploration
company.

| Administering the Community | 23

| Administering the Community | 24
About Support Center
For an internal community, Support Center saves time for all employees, those seeking answers and those
providing them.
You could use Support Center to collect answers that were previously scattered throughout your
community, and pull them into one place. Employee service departments such as IT, HR, and Facilities,
would find this feature useful for reducing the time spent answering common employee questions. The
following list suggests content an employee support center might need:
• Onboarding guides and employee handbooks
• Benefits booklets
• IT troubleshooting topics
• Mobile phone access for your community
• Maintenance requests
• How to access a printer
How to Enable the Support Center
If you have a new Jive-x community, you'll have Support Center enabled by default, but all other
communities will need to enable it.
If you see Support in the main navigation menu of your community, then you have the Support Center
enabled.
The good news is that you don't have to do anything if you have a new installation of Jive-x. But, if your
existing Jive-x installation or if you're using Jive-n (new or upgraded), then you need use the following
steps to set it up:
Fastpath: Admin Console > System > Settings
1. Click New Features in the left menu.
2. Select Enabled for Support Center.
3. Now you need to enable custom links and add Support Center to the main navigation. For more on this,
see Add the Support Link on page 24
Add the Support Link
Using the theming tool, you can add the Support link to the main navigation so users can access the
Support Center.
Perform these steps to see the Support link.
1. Navigate to Your Avatar > Themes. If you already have Custom Links enabled, skip to step 5.
2. Click Advanced > Custom Links.
3. Select the Custom Links Enabled check box.
4. Click back to the main theming page.

| Administering the Community | 25
5. Click the blue dot under the + mark. If you don't see a blue dot, you may have used all of the preset
options, and you'll need to edit an existing one. Select Preset > Support. (You can also rename it).
6. Click Save Theme....
7. Click Publish Theme on Save.
8. Click Save and Publish.
9. Now you're ready to assign Support Center permissions to the person or group you want to design and
maintain it. For more on this, see Assigning Support Center Permissions on page 25.
Remove or Rename the Support Link
Using the theming tool, you can remove or rename the Support link.
Perform these steps to rename or remove the Support link from the main navigation:
1. Navigate to Your Avatar > Themes. If you already have Custom Links enabled, skip to step 5.
2. Click Advanced > Custom Links.
3. Select the Custom Links Enabled check box.
4. Click back to the main theming page.
5. Click the blue dot under the Support button. You can:
• Delete navigation item to remove the button from the navigation ribbon, or
• Rename the Support button by selecting Single and then typing in the new name. For example, type
Support Ya!, and then enter /support in the URL field.
Note: Don't forget the forward slash!
6. Click Full Preview to see how the change is going to look.
7. If you're happy with the change, click Save Theme... and give this new theme a name, such as Jive
with Support Ya! or Jive without Support.
8. Click Publish Now or Edit more... depending on what you want to do next.
Assigning Support Center Permissions
You can assign Manage Support Center permission to the user who needs to design and maintain the
Support Center.
If it makes sense for your organization, you can give certain people the responsibility of managing the
Support Center. If you want only certain users to manage the Support Center, simply create a user
override or a user group and assign them the Manage Support Center permission.
To assign permission to a user or user group:
1. In the Admin Console, go to Permissions > System Administration.
2. Assign the Manage Support Center permission to either a user group or a user.
• Assign this permission to a user by setting a user override. For more on this, see Creating User
Overrides on page 232.

| Administering the Community | 26
• Assign this permission to a user group by creating a group and setting this permission. For more on
this, see Setting Administrative Permissions for User Groups on page 237.
3. After assigning this permission, any user with this permission can design the Support Center. For more
on designing the Support Center, see Designing the Support Center on page 26.
Designing the Support Center
Before you publish the Support Center to your community, you need to design it. This not only means
choosing the colors and fonts you like, but also adding content in the form of sections and places.
When you design the Support Center, think about how you can categorize the information you want users
to see up front. Users can browse documents or requests in the places you added to the Support Center.
Use sections to group these places and present helpful topics in the order you find helpful.
You can change the background colors and images, and also change the header text.
1. Click Support in the top navigation.
2. Click Configure in the top-right corner. (You must have Manage Support Center permissions to see
this option).
3. Once you're in edit mode, you can edit some colors and text. Click any blue box with a gear icon. Here's
what you can do:
Option Description
Background Here you can edit the color of the Header text
and the background. You can also upload a
background image.
Header Text Here's where you add the text that is the Support
Center header.
Body Header Text The body header text has two lines that you can
add to the main part of the Support Center. It's a
good place to talk about how people should use
the sections you've set up.
Header Text for Support Channels Here you can add a title to your Support
Channels. You can use something like "Still need
help?", "More ways to contact us" or "Let us know
how we're doing"
4. Click Add a Section to create a new category for places in Support Center. Make the title describe
the content users can find there, for example: "Getting Started", "Check on Your Orders", or
"Troubleshooting Tips". For more on this, see Adding Sections and Places on page 27.
5. Click Add a Place to add places to a section. Add places that belong to the section category. Keeping
sections organized helps users find what they need, quickly. You can make it easy for a user to glance
at a section and find the topic they've been looking for. For more on this, see Adding Sections and
Places on page 27.

| Administering the Community | 27
Note: To learn about how to choose the top 5 content items, see Setting Up Content on page
27.
6. Click Add a Support Channel at the bottom of the page. For more on this, see Adding Other Support
Channels on page 27.
7. Select Publish Support Center on save to make the Support Center visible to all end users.
8. Click Save.
Adding Sections and Places
Add places and sections to the Support Center so you can gather, in one location, topics that might help
users.
Sections let you organize content from Jive places so users can easily find what they need. Add places
to a section so users can see their featured, trending, or recent content. For example, you can create a
Knowledge base section and add a space that contains knowledge base articles. If you don't have the
Featured Content tile set up, then users will see either Trending or Recent Content.
Setting Up Content
The Support Center displays the top 5 most recent content items unless you have set up Trending Content
or Featured Content.
Prepare content for the Support Center by deciding how you want the Support Center to display content.
The order of precedence is Featured Content, Trending Content, and then Recent Activity. By default, the
Support Center shows the 5 most recent content items for a place. Feature any content items, and you'll
see them in the top 5 list for a place. Once content begins to trend by being liked or bookmarked, you'll see
Trending Content instead of Recent Activity.
Adding Other Support Channels
Add support channels so you can give your customers or users other avenues to contact you for Support if
they need it.
Support channels provide ways for users to ask their questions when the answers are not in your
community already. From creating a support request in your community, to tweeting you, to calling or
emailing, you can lay down the avenues you want users to take. It's also a great way to promote your
social channels.
Changing the Name of the Root SpaceYou can change the name and description for the root space from the Admin Console. By default, the root
space is named "Jive".
Fastpath: Admin Console > System > Settings > Space
Setting the Locale and Time ZoneYou can set the default locale, time zone, and character set for your community. The correct locale helps to
make people's experience in the community feel more familiar and comfortable.

| Administering the Community | 28
Locale represents a set of user interface properties -- including language and time zone, for example -- that
are often related to the user's geographic region. The locale setting determines what language UI default
text is displayed in. It also determines how dates are formatted, what the character encoding is, and so on.
For communities that want to support a broad variety of languages, Jive requires using "UTF-8" (Unicode)
as your character encoding.
You can use the Locale settings to determine the time zone Jive uses for the midnight start time and 11:59
end time for announcements, polls, projects, tasks, and checkpoints. Blog posts obtain their settings from
the user's time zone.
Fastpath: Admin Console > System > Settings > Locale
Note: Only a subset of the languages listed are actually available in the application by default. For
a list of languages in the subset, visit your user preferences page and view the Languages list on
the Preferences page.
Locale Inheritance Rules
As a community administrator, be aware that when you modify locale settings for the application (global) or
a space, the user may have also set their own locale preferences, which will take precedence. Here is the
locale precedence hierarchy, with the first given the highest precedence:
1. Locale set by the user in their Preferences.
2. Locale set in the user's Web browser. (For example, a browser set to English will override global
settings you make for another locale).
3. Locale set at the space level (in Admin Console > Spaces > Settings > Space Settings). See Setting
Space Name, Locale, and Allowed Content Types.
4. Locale set at the root space (global) level (Admin Console > System > Settings > Locale).
Customizing the News PageUsers with Manage Community or Manage News Streams permissions can configure the News page of
the community, which features a variety of configurable tiles and subscription streams curated for specific
users or groups of users.
What Is News?News is the central place for you to see what's happening in the community.
The News page features a variety of streams created for you by your community manager, designed to
direct you to content, people, and places that pertain directly to you. You'll also see your Following stream,
any custom streams you have created, and the All Activity streams, which show recent activity from all over
the community that you have permission to see. You can see these streams individually by clicking the
link to a stream in the top navigation and scrolling down the page, or you can use the main News view to
overview the latest items in each stream in a combined block view. Each block has a header that shows
what stream the item came from.

| Administering the Community | 29
Note: The News page responds to browser width by adjusting to fit all your streams, so your
top navigation may differ slightly from browser to browser or from screen shots in this Help. For
example, you may see your News subscription streams listed individually or collapsed into a drop-
down menu.
You can pin any of the streams listed on your News page to either the News or Home button, depending
on how your community manager has set up the main navigation ribbon in your community. Just click
the pin icon from the desired stream's page. Now when you click Home or News from anywhere in the
application, you'll be taken right to the page you pinned.
The News page also features a variety of tiles to help you find important people, places, and content
quickly. The Trending Content and Trending People tiles are included by default, but may be removed by
your community manager.
Here's an overview of what you'll see on the News page. For a quick visual tour of the News interface, click
here.
News (top-level view) The News view aggregates and displays content
posted in your News and Following streams.
However, unlike your streams, the News page
does not show content updates and comments
in a stream view. Content that gets updated or
interacted with is not bumped to the top of the News
view. The News view shows only new things.
Content is pulled in and displayed in the News view
in the order in which your streams are displayed to
the right of News. Duplicated content is removed
if it's already being pulled in from a higher-order
stream. Content you've read (by clicking-through
to it either from your desktop or a mobile version
of Jive) will stay in News for 2 days before going
away. Content you haven't yet read will stay for 10
days. Because the News streams are designed just
for you, you won't see the same content pulled into
the News view that others will see.
News streams These are the streams you see listed when you
expand the menu under News. These streams are
created and managed by your community manager
or people with Manage News Streams permissions.
Because these streams are designed just for you,
you may not see the same News streams or the
same content in them that others see. To learn

| Administering the Community | 30
more, be sure to read What Are News Streams? on
page 30
All Activity: Top & Trending stream Check out this stream to get a feel for what's
happening right now.
All Activity: Most Recent stream This stream shows you all community updates that
you have permission to see as they are posted
in real time. Scrolling through this stream can be
useful for adding new people and content to your
Following or custom streams.
Following When you start following people, places, and
content items, they are automatically added to this
stream. Use this stream if you just want to check in
throughout the day but not create a lot of custom
streams. This stream is included for you by default,
and you can add to or delete content, people, and
places from it.
Your custom streams If you've created any custom streams, you'll see
those listed to the right of Following. Custom
streams can be a great way to keep up with the
content, people, and places that matter most to
you in your community. Here are some examples
of custom streams you might want to create for
yourself.
For a quick visual tour of the custom streams
interface, click here.
What Are News Streams?News streams are configured for you by your community manager and are designed to bring you the latest
news from your organization, department, team, or product.
Click News to find your News streams if they've been set up. Because they are designed just for you, you
may not see the same News streams or the same content in them that others see.
For example, everyone in your community may see the "CEO's Blog" stream that shows the latest blog
posts from your organization's CEO. However, only people in the Marketing department may have a
stream called "Marketing News" that shows activity from the Marketing space.
In addition, you might have a news stream based on your role in the community. For example, let's say
everyone has a stream called "What’s New," but what is displayed there will be different depending on your
role. Customers might see content pulled from the Special Promotions blog in their What's New stream, but
vendors might see content pulled from the New Solutions group.

| Administering the Community | 31
To learn more about streams and how they work, be sure to read What Are Streams?
Tips for Creating News StreamsBefore you create a news stream, here are some questions to consider.
Does absolutely everyone need this
information?
News streams created for Everyone will display
on the News page for all registered community
users. If you work in a large organization, this could
include all people across a wide variety of job roles,
divisions, and locations. If you're confident the
information will be relevant to all of these users,
follow the instructions in Creating a News Stream
for Everyone.
How much traffic is generated by the place or
blog I want to share content from?
Be sure that the place you select for the news
stream isn't too noisy for the intended audience.
For example, if your Sales group sometimes
contains social chatter, consider creating a more
controlled group or blog that contains only key
communications, and use that one for the News
stream.
Who, exactly, needs this News stream? You can define audiences by selecting individual
people, by filtering on profile fields, and/or by
selecting a user permissions group defined in Jive.
The last two choices may require some preparation
on your part: to make sure you're using profile fields
consistently, and to create any permissions groups
you need for targeting an audience. Note that the
system-defined groups in Jive (under People >
Management > User Group Summary) cannot
be used to target audiences. You can use any
custom-defined groups shown in this screen. These
groups may be created manually or synced from
an SSO provider. You may need to work with your
community manager to define user groups.
What are some examples of News streams I
might create?
For a detailed example of how you might create
News streams for your community, be sure to read
this article in the Jive Community. You must be a
registered community user to see this content.
Creating a News Stream for EveryoneHere's how to create a News stream for all registered users to see.

| Administering the Community | 32
Users see News streams listed across the top of the news page. You must have Manage News Streams or
Manage Community permissions to create, modify, or delete News streams.
For a detailed example of how you might create News streams, be sure to read this article in the Jive
Community. You must be a registered community user to see this content.
To create a News stream for everyone in the community:
1. Go to the Home page and click
next to News to create a new stream.
Restriction: You'll only be able to see this icon if you are a community manager or have
Manage News Streams permissions.
2. Click Everyone.
3. Give the new stream a title, for example, "Executive News" or "CEO Blog." This is the stream name
users will see on the News page.
4. Under Places/Blogs, enter or select the place or blog you want the stream to pull content from.
Tip: If you see both a place and the place's blog listed, keep in mind that selecting the blog
would post less content in the stream. In other words, selecting a place means any new content
created there will show up in the stream. Selecting the blog means only blog posts will show up.
5. Under Audience, decide whether you want guest users (users who have not registered) to be able to
see the stream. This is only relevant if your community is visible to unregistered users.
6. Under Notify Users, select whether you want the stream's users to receive email or mobile notifications
every time new content is posted in the place or blog.
Tip: Generally speaking, we recommend setting this to Off. However, you'll likely want to
enable notifications on the most important content that your users cannot miss. Just keep in
mind that if notifications get noisy, users may stop reading the content.
7. Click Save, then Publish Layout.
You can create up to ten news streams, which will display on the News page in the order listed. You can
reorder the list by dragging a stream to a new position.
Creating a News Stream for Specific UsersCreate a News stream to show a different selection of content to different audiences.
You must have Manage News Streams or Manage Community permissions to create, modify, or delete
News streams.
To create a News stream so that specific users will see content relevant to them:
1. Go to the Home page and click
next to News to create a new stream.

| Administering the Community | 33
Restriction: You'll only be able to see this icon if you are a community manager or have
Manage News Streams permissions.
2. Click Specific Users.
3. Give the new stream a title, for example "Management Ideas" or "My Team News." This is the stream
name users will see on the News page.
Tip: Make the stream title work for every rule you are going to create for this stream. For
example, you could create a heading called "Management Ideas" and then create different rules
that direct new content from Finance groups to the Finance managers, blog posts from the
Technical Managers group to Engineering managers, and so on. You could then add a stream
rule targeting content from Human Resources management groups to all these management
groups, because those management ideas can apply to any manager.
4. Select Create Stream Rule.
5. Under Places/Blogs, enter or select the place or blog you want the stream to pull content from.
Tip: If you see both a place and the place's blog listed, keep in mind that selecting the blog
would post less content in the stream. In other words, selecting a place means any new content
created there will show up in the stream. Selecting the blog means only blog posts will show up.
6. Under Audience, enter the users and group of users who will be able to view the stream. You can also
enter profile field values.
Note: For more information on filtering based on a profile field, be sure to read this article in the
Jive Community. You must be a registered community user to see this content.
You also have the option to select Create profile filter so that you can filter your audience based on a
combination of profile fields.
7. Click Save.
8. Under Notify Users, select whether you want the stream's users to receive email or mobile notifications
every time new content is posted in the place or blog.
Tip: Generally speaking, we recommend setting this to Off. However, you'll likely want to
enable notifications on the most important content that your users cannot miss. Just keep in
mind that if notifications get noisy, users may stop reading the content.
9. Click Save.
10.Click Publish Layout.
You can create up to ten news streams, which will display on the News page in the order listed. You can
reorder the list by dragging a stream to a new position.
For a detailed example of how you might create News streams, be sure to read this article
in the Jive Community. You must be a registered community user to see this content.
News Page Tile ReferenceHere's a complete list of the tiles available on the News page.

| Administering the Community | 34
To learn more about using tiles, be sure to read Using Tiles.
Collaboration Tiles
Tile Description Dependencies
Narrow
Column
Wide Column
Hero Column
Document
Viewer
Shows a full preview
of a document you
choose to display.
Content added
manually.
#
Helpful Links Build a list of key
items for quick
reference. Links can
be internal to your
community or external
URLs.
Content added
manually.
#
Key Dates Show selected dates
for your team.
Content added
manually.
#
Graphic Elements Tiles
Tile Description Dependencies
Narrow
Column
Wide Column
Hero Column
Hero Image Provide a key image
with a link and call to
action as a header for
your News page.
Content added
manually
#

| Administering the Community | 35
Tile Description Dependencies
Narrow
Column
Wide Column
Hero Column
Banner Add a series of linked
images with text to
promote important
content.
Content added
manually.
#
Carousel Link a rotating image
carousel to key
destinations.
Content added
manually.
# #
Create an
HTML Tile
Add HTML Content added
manually.
# # #
Image Gallery Create a slideshow
with images and
captions.
Content added
manually.
# #
Video
(External)
Shows a manually
selected video from
an external, non-
community source.
Content added
manually.
# #
Custom List Tiles
Tile Description Dependencies
Narrow
Column
Wide Column
Hero Column
Expandable
Sections
Shows links to
community content
under collapsible
headings.
Content added
manually.
# #

| Administering the Community | 36
Tile Description Dependencies
Narrow
Column
Wide Column
Hero Column
Featured
People
Build a list of
important people for
your place.
Content added
manually.
#
Helpful Links Build a list of key
items for quick
reference. Links can
be internal to your
community or external
URLs.
Content added
manually.
#
Key Content
and Places
Displays a list of
content and places
that you can edit and
manage yourself.
Content added
manually.
#
Dynamic List Tiles
Tile Description Dependencies
Narrow
Column
Wide Column
Hero Column
Featured
Quest
Shows the user's
progress as they
complete a quest.
Relies on a quest
being selected.
#

| Administering the Community | 37
Tile Description Dependencies
Narrow
Column
Wide Column
Hero Column
Latest Blog
Posts
Shows the newest
blog posts in your
community. (You
won't see this tile
if your community
manager has
disabled blogs in your
community.)
Content added
manually.
# #
Leaderboard
or Top
Participants
Shows the top
point earners in the
community.
Internally-facing
communities only
#
News Display news
headlines from the
community that are
pulled in from each of
the News streams.
Relies on content from
the News streams.
#
Similar Places Shows places with the
same tags.
Relies on content
being tagged.
#
Super List Shows an updated,
filtered view of
content, people, or
places.
Relies on a query:
click Use this view in
a tile at the bottom of
any People, Places,
or Content browsing
result.
# #
Tagged
Content
Displays content that
matches specific tags.
Relies on content
being tagged.
#
Trending
Content
Displays content that's
getting an increase in
views and likes.
Relies on content
getting viewed and/or
liked.
# #

| Administering the Community | 38
Tile Description Dependencies
Narrow
Column
Wide Column
Hero Column
Trending
People
Displays people
whose activity is
getting an increase in
views and likes.
Relies on activity
getting viewed and/or
liked.
#
Support
Tile Description Dependencies
Narrow
Column
Wide Column
Hero Column
Ask a
Question
Find a previously
asked or answered
question, or ask a new
one.
Relies on content
query. Configure to
select content types
and places to query.
# #
Helpful Links Build a list of key
items for quick
reference. Links can
be internal to your
community or external
URLs.
Content added
manually.
#
Super List Shows an updated,
filtered view of
content, people, or
places.
Relies on a query:
click Use this view in
a tile at the bottom of
any People, Places,
or Content browsing
result.
# #

| Administering the Community | 39
External Add-Ons
Tile Description Dependencies
Narrow
Column
Wide Column
Hero Column
Create an
HTML Tile
Create a custom
user experience
by inserting HTML
content into a tile for
your place.
Content added
manually.
# # #
Quests Display quests for
community members
to complete.
Relies on a quest
being enabled.
#
Custom Tiles
Tile Description Dependencies
Narrow
Column
Wide Column
Hero Column
Create a
Content or
Place Tile
Displays a list of
content and places
that you can edit and
manage yourself.
Content added
manually. This tile
and its content can
be shared and used
by other people in the
community.
#
Create a
People Tile
Build a list of
important people for
your place.
Content added
manually. This tile
and its content can
be shared and used
by other people in the
community.
#

| Administering the Community | 40
Rebuilding a News StreamYou have the ability to rebuild a news stream if its content or the users assigned to the stream get out
of sync. A news rebuild verifies all place memberships against a news stream's rules, and corrects any
issues, similar to the way a search index or browse system rebuild works.
Fastpath: Admin Console > System > Settings > News > (Publication) Rebuild
Because the Activity Engine is a remote system and users change place membership(s) at will, there may
be times when those kinds of changes are not propagated correctly and an out-of-sync condition occurs.
For example, a stream could get out of sync if you lose internet connectivity while you're creating or editing
it.
During a rebuild, every member of the audience for the news stream (publication) you select is verified
against the stream's rules and any out-of-sync issues are corrected.
Configuring News FAQHere are some frequently asked questions and answers about configuring the News page and News
streams.
Who can create and modify the News page and
News streams?
People with Manage News Streams permissions
have the rights to modify the News page and
create, modify, or delete News streams, including
those set up by other people with Manage News
Streams permissions. People with Manage
Community permissions already have these rights.
Community managers can give someone Manage
News Streams permissions, by going to People >
Permissions > System Administration and
creating a user override to assign the user Manage
News Streams permissions.
Can I add a secret place to a News stream? Yes, if you are an owner or member of the secret
place. Be aware when adding a secret place to a
News stream that other users with Manage News
Streams or Manage Community permissions will be
able to see this stream greyed-out when configuring
News. They will not be able to modify or delete a
News stream that has a secret place of which they
are not an owner or member.
Is there a limit to the number of News streams
the community can have?
There can be up to 10 News streams configured
in your community. (This does not include each
user's ability to create up to 10 custom streams of
their own; so in theory, a user could see 10 News

| Administering the Community | 41
streams and 10 of their own custom streams listed
in the left sidebar).
How many rules can I have per news stream? You can have 100 rules in a news stream. Within
each rule, audiences and places are essentially
unlimited.
Can I change the name of the News link on the
navigation bar?
Yes. Just use the Single custom links feature in the
theming interface. To learn more, be sure to read
Main Navigation Options Reference on page 17.
Customizing the Home PageYou can customize the Home page of your community if you have Manage Community permission. You
also have the option to delete the Home button from your community in the Admin Console.
Admin Console > System > Settings > Home Page > Enable the widgetize community home page..
Home Page OptionsHome is an optional page that you can configure with a variety of widgets. You can enable configuration
options that reflect the needs and use cases of your community.
Note: This topic describes the options for what desktop users see when they log in to your
community. To set up a landing page experience for users who are viewing the community on a
mobile browser, see Creating a Mobile Community Home Page on page 44.
Table 6: Home Page Options (System > Settings > Home Page)
Option Description
Enable the main
navigation Create menu
Enabling this setting allows users to create a variety of content, such as
discussions and documents, in the community. This option is helpful for
communities focused on content creation and sharing, for example, a community
focused on employees getting work done together. Be sure to read Enabling the
Create Menu to learn more about this feature.
Enable the widgetized
community home page• Enabling this allows you to configure a Home page with a number of useful
widgets, such as the Image Navigation widget that links users to your most
common places or content, the Newest Members widget to encourage adoption
and participation, and a Featured Content widget that links to your community's
important content.
• If you do not enable a community Home page, your users will see the News
page (/news) when they log in.
This section calls out a few widgets that are commonly used on the Home page, but you have even more
options. See the Available Widgets Reference on page 206 for more information.

| Administering the Community | 42
Configuring the Community Home PageYou can customize the optional Home page with a variety of widgets that feature important content. You'll
need to have the Manage Community permission, which is a System Administration permission, to make
this change.
To customize the community Home page:
1. Make sure the widgetized home page is enabled (Admin Console: > System > Settings > Home
Page).
2. From the end user interface, click your avatar in the top right corner and then select Overview Page.
3. Customize the page using widgets.
Note: The Community Home page is similar to place overview pages, except it cannot use a three-
column view.
Setting Up Image Navigation
You can configure any place's Overview page (if widgets are enabled), including the community Home
page (if you have enabled the widgetized community home page ), with image-based navigation to quickly
direct your users to useful pages. First, you'll add the Image Navigation Widget to your place's layout, then
add images and links to the widget.
Add the Image Navigation Widget to Your Place's Layout
1. Go to the place you own and click gear icon > Overview page (you might need to use the Settings
option to add the overview page to your place) to begin editing the place's Overview page. (If you're
editing the community's Home page, you'll click your avatar in the upper right corner, and then
Overview Page).
2. From the widgets list, select Other > Image Navigation Widget.
3. Drag the widget down into your layout area and drop it where you want it.
4. Click the small triangle in the upper right corner of the widget and select Edit this widget.
5. Change the widget's title or leave that field blank if you do not want any title.
6. Select whether you want the header and border to be displayed.
7. Click Save Properties.
Add Images to the Widget
After you've added the Image Navigation Widget to your place's layout, you'll add images and links to the
widget, then publish the updated layout of the place.
1. Click the small triangle in the upper right corner of the Image Navigation Widget and select Edit this
widget.
2. Click Add a new image link.
3. In the "Provide a Target Link" field, type in the URL that you want the image to link to.
4. Provide a caption for the image. You can use the caption Jive provides automatically, or overwrite it
with your own.

| Administering the Community | 43
5. Select the image you want to use for this link, and then click Save.
6. Repeat these steps until you have all the images you want to display in the widget. The limit is 8. You
can move them around to change the order in which they are displayed by dragging and dropping them.
7. When you're finished, click Publish Layout on the editing page.
Setting Up the Search Widget
The Search widget allows your users to quickly search a specific space or group in your community, or the
entire community.
1. Go to the Overview page for your place and click the gear icon > Overview page.
2. From the widgets list, select Content > Search Widget.
3. Drag the widget down into your layout area and drop it where you want it.
4. Click the small triangle in the upper right corner of the widget and select Edit this widget.
5. Use the title "Search Widget" or create your own, for example, "Search this Group" or "Search Me!"
6. Select the number of results to return in the search.
7. Select the place to perform the search. This can be any place in the community, or the entire
community (which would be your "root" space).
8. Click Save Properties.
9. When you're finished making changes to your place's layout, click Publish Layout.
Setting Up the Ask Widget
The Ask (a place) widget allows users to quickly ask a question in a specific space or group in your
community, or the entire community. After the user types a question into the Ask widget, the search
function displays possible answers based on matching keywords. If the user doesn't see the correct
answer in the results list, they can create a discussion right from the widget. This can be very helpful in
places designed to support customers or employees.
1. Go to the Overview page for your place and click the gear icon > Overview page.
2. From the widgets list, select Content > Ask (place).
3. Drag the widget down into your layout area and drop it where you want it.
4. Click the small triangle in the upper right corner of the widget and select Edit this widget.
5. Use the title "Ask (place)" or create your own, for example, "Ask Us a Question". You can also change
the text that will be displayed on the actual Ask button, for example, instead of "Ask It," you might want
"Submit Your Question".
6. Specify the place you want to perform the search. You can search in the current place, a single place
that you specify, or all public places in the community (this would be your "root" space).
7. Select the number of results to return in the search.
8. You have some options for what will be displayed in the search results. You can select one, some, or all
of these options:

| Administering the Community | 44
Option Description
All Questions Displays in search results all questions that have
been asked, whether or not they have been
answered.
All Discussions Displays only discussions in search results.
Answered Questions Displays only Answered Questions in search
results.
Documents Displays only documents in search results.
9. Select the place you want questions posted to. This can be different from the place where the Ask
widget is located. For example, you could put the Ask widget in an "Employee Questions" group, but
post the questions to the "Employee Q&A" group.
10.Click Save Properties.
11.When you're finished making changes to your place's layout, click Publish Layout.
Setting Up the Answered Questions Widget
The Answered Questions widget allows your users to quickly see a list of questions that have been
answered in a specific space or group in your community, or the entire community. Answered questions
displayed in this widget are those that include a reply marked as a "Correct Answer".
1. Go to the Overview page for your place and click the gear icon > Overview page.
2. From the widgets list, select Content > Answered Questions.
3. Drag the widget down into your layout area and drop it where you want it.
4. Click the small triangle in the upper right corner of the widget and select Edit this widget.
5. Use the title "Answered Questions" or create your own, for example, "Recently Answered".
6. Select the number of answered questions to display in the widget.
7. Select the order in which you want the answered questions to be displayed.
8. Specify the place you want to pull the answered questions from. Typically, you'll want this to be the
current place, but it could be any other place in the community as well, or the entire community (this
would be your "root" space).
9. Click Save Properties.
10.When you're finished making changes to your place's layout, click Publish Layout.
Creating a Mobile Community Home PageCommunity managers can create a tile-based, mobile-compatible community home page for users
accessing the community with a mobile device.
The Community Overview page for desktop users relies on widgets, which can't be viewed on a mobile
device. You can now design a version tailored to mobile users. When accessing the community on a
mobile device (and not using the iOS or Android native app) users can see a welcome message you

| Administering the Community | 45
provide as well as image-rich dynamic content delivered through up to 8 tiles. This view will also be
available in the reduced-browser view when you access the community on a desktop browser.
Note: You need to have the widgetized community home page enabled in order to create the
mobile one.
The Place Tile Reference on page 146 includes more information about individual tiles. (Not all tiles are
available for the mobile home page.)
To set up your mobile home page:
1. Under your name or avatar, click Mobile Home Page.
By default, the page contains the following tiles, with no content defined:
• Carousel tile
• Ask a Question tile
• Key Content and Places tile
2. Click the Edit page link to configure these tiles or add different ones.
3. In the Welcome Message text box, type up to 500 characters of the message you want to display at the
top of the mobile home page. Keep in mind this message will be displayed in a very compressed space,
so keep it short!
4. Add or delete any tiles you want to add to the page, and configure them to contain the information you
want by clicking the gear icon. You can use the arrows to move the widgets up and down.
5. Click Save.
6. If you want to preview the mobile page, just go to the community home page and resize your browser.
When you've reduced the browser size enough, the mobile home page replaces the regular one.
Enabling or Disabling the Create MenuThe Create menu allows users to create a variety of content, such as discussions and documents, in the
community. You can enable or disable this feature.
Fastpath: System > Settings > Home Page > Enable the main navigation create menu
Internal communities By default, internally-facing communities (those that
typically involve only employees or other internal
audiences) have the Create menu enabled to
encourage users to contribute to the community by
creating documents, discussions, and so on.
External communities By default, externally-facing communities (those
that typically involve customers, vendors, and other
external audiences) have the Create menu disabled
to encourage users to search the community for
answers before asking a question.

| Administering the Community | 46
Caution: With the Create menu off, you'll
need to create places through a different
process. Be sure to read Group Creation
Options and Space Creation Options on
page 215.
When the Create menu is enabled, you'll see a pencil icon in the upper right corner of the user interface.
Tip: Status Update creation can also be enabled or disabled and is configured separately. Be sure
to read Configuring User Update Settings on page 95.
Creating Community-Wide AnnouncementsIf you have Manage Community permissions, you can create a system-level announcement by selecting
System Announcements from the menu under your avatar and then clicking Add a new announcement.
You can create a system announcement that will be displayed for all users on the upper right of all
Activity pages, under the Community Announcements heading and above Recommendations. Each
announcement will also be displayed as a banner at the top of the Overview Page. You can preview the
images and text in your announcement as you create it. If multiple announcements are set to be displayed
at the same time, users can click through them in a predetermined sequence.
To create a community announcement and determine the order it will be displayed in:
1. Click your avatar or username in the upper right corner and then System Announcements.
2. Click Add a New Announcement.
3. If you want to feature a URL in your announcement, select the Announce a link check box and type or
paste your URL in the text box. Jive automatically detects the page title and suggests a display title and
image from the linked page. You can choose to use these or replace them with your own title and image
as described in the following steps.
4. Give the announcement a title. This is the heading users will see when deciding whether to expand the
announcement, so make it short enough to be scanned easily.
5. Optionally, add an image. You can upload an image by browsing, or use drag and drop. You'll see
the image in preview on the right after you select it. Make sure the Include an image check box is
selected: once you've selected an image, you can still see it the configuration screen even if you have
disabled image display. (However, it will not be visible in the preview unless Include an image is
enabled.)
6. Add a short text description with further details of the announcement. Again, shorter is better, since
announcements are designed to fit in a small space. If you want to link to further information, you can
put a URL in the description text and it will be a live link: however, you can't currently put a named link
in the announcement text. To feature a URL in your announcement, use the Announce a link feature,
which will link the URL to your announcement title.
7. Decide how long the announcement should be displayed by selecting a start and end date.
Announcements start at 12:00 (AM) on the start date and expire at 23:59 on the end date, in the
announcement creator's time zone.

| Administering the Community | 47
8. Decide whether to send a notification about the announcement by selecting or clearing the Send
Inbox notifications check box. Users who have their Inbox: Activity preference set to provide email
notifications (this is the default setting) will receive an email as well as seeing the announcement
displayed in Activity pages.
9. After you save your announcement, you can return to the System Announcements page and determine
the click-through order by dragging and dropping the cards. Click-through order is left to right and top to
bottom.
10.If you have rights to edit community announcements, you can edit or expire them directly by using the
links directly within the announcement.
Setting Up LDAP and Active DirectoryIf your enterprise already uses an LDAP directory server such as OpenLDAP or Active Directory to
manage users, you can configure your community to integrate with it.
By default, the application doesn't use a directory server. Instead, it stores all user data in a database and
performs authentication with that data. When you integrate with LDAP, Jive will authenticate against your
directory server. During setup, you specify which users and groups defined in the directory server you want
the application to use.
The instructions for integration assume that you are or have access to the administrator of your directory
server, and that you're familiar with the Jive Admin Console. If you don't have this expertise, you may
want to contract with Jive Professional Services or another outside resource with expert knowledge about
administering a directory server.
Note: If you're using Active Directory, make sure it allows LDAP querying. You might also be
interested in reading LDAP Querying Basics at the Microsoft web site, or LDAP Attributes at the
Computer Performance web site.
LDAP Security
The Jive application database never caches or stores user credentials. However, if the LDAP system
property ldap.ldapDebugEnabled is on (true), directory server traffic can be logged, and user
passwords can be printed in plain text to the application's sbs.out log file if connections to LDAP are
unencrypted (non-SSL). It is your responsibility to ensure that your LDAP communication runs over an SSL
connection.
Supported Directory ServersJive can be integrated with a variety of directory servers.
Jive regularly tests LDAP integration with the following providers:
• OpenLDAP
• Microsoft Active Directory
• OpenDS

| Administering the Community | 48
• Sun ONE
and can typically assist with configuration for these providers. Troubleshooting assistance for other LDAP
integrations may require an engagement with Jive Professional Services.
Overview of Directory Integration StepsTo set up directory server integration, you need to gather information about your LDAP server
configuration, identify the location of your key directory server and tree, map your users and (optionally)
groups so Jive can synchronize to them, and then test your implementation to ensure it is successful.
Directory server integration relies on preparation and testing to be successful. If you use this list of
overview steps to plan your integration, and if you run a test implementation to ensure that you have
correctly identified the users, groups, and fields you want to sync with your Jive instance, you can avoid
some frustrating missteps associated with integrating these two complicated products.
1. Gather information about your server configuration. To complete the integration setup, you will need:
• The address of your directory server and how it will communicate with Jive. If you're using Jive to
host your community, you can contact Support for assistance with setting up the connection between
these servers. Make sure you account for server referrals, especially if you use Active Directory.
• The Base DN associated with the users you want to sync with Jive. You may or may not want to
include all the users in your organization, so make sure your Base DN is associated with the part
of the tree that includes the users you are targeting. Keep in mind that if you plan to map groups as
well as users, your BaseDN needs to be at a tree level that contains both users and groups. You can
also narrow down your users by specifying a User DN relative to the Base DN during setup.
• The DN associated with an Administrator account that has read access to your directory server.
(This account does not need to be linked to a Jive user.)
• The field identifiers associated with any directory service fields you want to sync to Jive profile fields.
For example, the Username field is typically associated with the sAMAccountName field for Active
Directory. A good method for obtaining this information for your directory server setup is to export an
LDIF file.
• Any LDAP filter expressions you need to limit the number of users returned when you sync Jive
to your LDAP tree. If you don't filter, synchronizing to your directory server will return every user
associated with the Base DN you supplied, and your Jive community may be populated with users
who don't need to be there. The LDAP Explorer website is a helpful resource for information about
LDAP filters. For filter information focused on Active Directory, see LDAP Query Basics on the
Microsoft website.
• The field identifiers for any groups you want to map to permissions groups in Jive. You don't need
to map any groups if you want to manage permissions entirely in the Jive community. You will also
need to specify an attribute such as member or memberOf that can be used to associate users and
groups.
2. Start the directory server integration setup by going to the Admin Console and selecting People >
Settings > Directory Server Settings. Note that the individual fields on this screen have helpful tool
tips that you can access by hovering on the question mark next to the field.

| Administering the Community | 49
3. Supply your connection settings and test the connection by clicking Test Settings at the bottom of the
screen. If you can't connect, you may need to check your credentials. The account you're binding with
must have read access to users and groups for the entire subtree rooted at the base DN.
4. Click Save to save your connection settings and display the rest of the configuration screens in a
tabbed view.
5. In the User Mapping screen, map any Jive profile settings you want to populate from your directory
server by supplying an LDAP string. Fields for which you provide a mapping will be updated
from the directory server whenever a sync takes place, typically when the user logs in (see User
Synchronization). Click Advanced Settings to add any user filters you want to use to narrow down the
number of users you will sync.
6. Click Test Settings to validate your mappings against the directory server. If the attribute you specified
can't be found, you'll see an error message identifying the problem.
7. In the Group Mapping screen, decide whether to use and synchronize the permissions groups you have
set up in LDAP or use Jive to assign users to permissions groups. (Note that group permissions have
nothing to do with social groups in Jive. ) You can choose to maintain some Jive-created permission
groups even if you use LDAP-managed groups: however, make sure they are distinctly named.
8. Go to the User Synchronization screen to determine when and how you'll synchronize your user
information between LDAP and Jive.
Mapping Users from a Directory ServerIf you're provisioning users from a directory server, you can use the User Mapping screen to map selected
user fields to be synchronized with your Jive user information.
Fastpath: Admin Console > People > Settings > Directory Server Settings > User Mapping
You can use the User Mapping screen to determine what information LDAP and Jive will share and how
they'll keep user information synchronized. You can also use this screen to specify how Jive will identify
external users who have access to externally accessible groups, and which users marked in LDAP will be
disabled in Jive.
To set up User Mapping:
1. In the Admin Console, click People > Settings > Directory Server Settings.
2. Make sure you've defined a valid connection to an LDAP directory server in the Server Configuration
screen. (If you don't have a working configuration saved, you won't be able to see the rest of the
configuration screens.)
3. Select User Mapping.
4. Map the user account fields to connect user accounts based on the LDAP fields that will be used to
create and enable a Jive account based on the directory listing.
5. If you plan to enable Externally Accessible Groups and want to identify users based on an LDAP match
rather than by inviting them directly from the group, specify a name-value pair using the User Type Field
and the External Contributor User Type Value.

| Administering the Community | 50
6. If you want to disable Jive user accounts by identifying them in LDAP, specify a name-value pair using
the User Disabled Field and User Disabled Field Value settings. You may do this using a field that's
predefined for this purpose. For example, Active Directory uses UserAccountControl=514 to mark
disabled users: you can specify UserAccountControl as the User Disabled Field and 514 as the User
Disabled Value. You can also use any other available name-value pair to disable users based on an
attribute. To make this work, you should also select Disable federated user accounts not found in
the directory in the User Synchronization tab.
7. Specify any profile fields you want to synchronize by providing the field information from your directory.
8. If you want to apply a user filter to narrow down the number of users you will sync, use the User Filter
and User RDN fields to apply them. For more information about preparing user filters, go here.
Mapping Groups from a Directory ServerIf you're provisioning users from a directory server, you can maintain permission groups in Jive or use your
LDAP permission groups.
Fastpath: Admin Console > People > Settings > Directory Server Settings > Group Mapping
Keep in mind that if you switch between maintaining groups in Jive and in LDAP after your initial setup, you
will need a migration strategy.
To connect your LDAP groups to Jive:
1. In the Admin Console, click People > Settings > Directory Server Settings .
2. Make sure you've defined a valid connection to an LDAP directory server in the Server Configuration
screen. (If you don't have a working connection defined, you won't be able to see the rest of the
configuration screens.)
3. Define and save some User Mappings.
4. Select Group Mapping.
5. Select Use LDAP to manage Groups and provide the group mapping information for your directory
server.
Using LDIF to Inventory Your DirectoryExporting an LDIF file from your server can help you extract key information about your LDAP settings
that's useful in setting up your Jive integration.
The information you'll use to set up your user and group mappings for directory server integration can be
exported easily into a format called LDIF (LDAP Data Interchange Format). You can use this information
yourself or provide it to a Jive Support engineer.
Any LDAP directory browser provides the ability to export to and import from an LDIF file. If you're using
Active Directory, you can use the ldifde command line tool. Another excellent tool is JXplorer, which helps
you to validate your LDAP mappings and provides an easy-to-use LDIF export. Here's an example of the
ldifde command which will yield an LDIF output like above:

| Administering the Community | 51
The following example shows an LDIF output generated by executing ldifde -f output.txt -d
ou=Jive_Users,dc=support,dc=jive,dc=com:
dn: CN=Cyr \, Karl,OU=Jive_Users,DC=support,DC=jive,DC=com changetype: add objectClass: top objectClass: person objectClass: organizationalPerson objectClass: user cn: Cyr , Karl sn: Cyr physicalDeliveryOfficeName: Awesome givenName: Karl initials: KC distinguishedName: CN=Cyr \, Karl,OU=Jive_Users,DC=support,DC=jive,DC=com instanceType: 4 whenCreated: 20081119215504.0Z whenChanged: 20090202220617.0Z displayName: Cyr , Karl uSNCreated: 4391224 memberOf: CN=FilterGroup,OU=Jive_Users,DC=support,DC=jive,DC=com uSNChanged: 4399897 department: Awesome name: Cyr , Karl objectGUID:: 2tnXRo7VxE6zc72YqLtOTw== userAccountControl: 66048 badPwdCount: 1 codePage: 0 countryCode: 0 badPasswordTime: 128769530029375000 lastLogoff: 0 lastLogon: 128742007081093750 pwdLastSet: 128716053043750000 primaryGroupID: 513 objectSid:: AQUAAAAAAAUVAAAAF8sUcR3r8QcekDXQw9wAAA== accountExpires: 9223372036854775807 logonCount: 0 sAMAccountName: karl sAMAccountType: 805306368 userPrincipalName: [email protected] objectCategory: CN=Person,CN=Schema,CN=Configuration,DC=support,DC=jive,DC=com dSCorePropagationData: 20081119220919.0Z dSCorePropagationData: 20081119220919.0Z dSCorePropagationData: 20081119220919.0Z dSCorePropagationData: 16010108151056.0Z mail: [email protected]
Synchronizing LDAP UsersYou can manually synchronize users or synchronize them during a nightly batch job, but make sure you
allow for performance and take care to use the correct rules.
Fastpath: Admin Console > People > Settings > Directory Server Settings > User
Synchronization
Typically, a user's profile is synchronized to LDAP each time the user logs in to the community. This occurs
if you selected Synchronize User's Profile on Login. You can also run synchronization nightly to catch

| Administering the Community | 52
up with any changes during the day. However, you may occasionally want to synchronize users manually.
You may want to synchronize manually when:
• You have added a number of new users in LDAP who have never logged into the community
• You want to mass-disable community users from LDAP.
To set up synchronization:
1. In the Admin Console, click People > Settings > Directory Server Settings
2. Make sure you've defined a valid connection to an LDAP directory server. (If you don't have a working
connection defined, you won't be able to see the rest of the configuration screens.
3. Click User Synchronization.
4. If you want to automatically synchronize fields every night, select Scheduled sync task enabled.
5. If you want to synchronize each user's fields whenever they log in, select Synchronize user profiles
on login.
6. If you want synchronization to result in user accounts that have been deleted from LDAP being auto-
disabled, select Disable federated user accounts not found in the directory. If you check this box,
you can also disable users based on matching a field value if you set the User Disabled Field and User
Disabled Field Value fields in the User Mapping tab. See User Mapping for more information about
these fields.
7. If you want to synchronize right now, click Run Synchronization Task Now.
Setting Up Single Sign-OnSingle Sign-On allows you to integrate Jive authentication with an external identity provider.
You can use Jive's local database storage to authenticate users out of the box. However, you may find it
useful to integrate your external identity provider with Jive so you can centralize identity management and
provide your users with a consistent login experience. Many Jive communities implement SSO as part of a
larger audience profile synchronization effort that includes LDAP and/or SAML.
Understanding SSO with SAMLWhen you implement single sign-on (SSO) with SAML 2.0, information for each user is passed from the
IdP in the form of a digitally-signed XML document.
SAML is a protocol for exchanging authentication credentials between two parties, a service provider
(SP) and an identity provider (IdP). In this case, Jive plays the role of SP. The SP sends a request
for authentication to the IdP, which then tries to authenticate the user. Authentication typically uses a
username and password. The IdP typically also contains user information such as login ID, name, email
address, department, and phone. After authenticating the user, the IdP then sends a SAML XML response
message back to the SP, which then logs the user in.
Depending on your requirements, you can use SAML solely for authentication users; for group
authorization; or for populating the Jive profile by synchronizing from the IdP on login.

| Administering the Community | 53
Jive authentication through SAML includes the following stages:
1. A user visits Jive and requests a page that requires authentication.
2. Jive redirects the user to the configured IdP. The request URL includes a base64-encoded version of
some request XML.
3. If authentication doesn't succeed, the user sees a login screen.
4. The IdP sends an encoded XML-based response in a redirect to Jive. If the user was successfully
authenticated, this response includes the information we need to create a Jive representation of the
user.
5. Jive parses the XML and validates the necessary signatures, decrypting if necessary. A valid response
from the IdP at this point indicates the user has been successfully authenticated.
6. Jive parses the XML response from the IdP and creates or updates the user, using any override
attributes you specified in Jive. If users have been seeded beforehand and shouldn't be updated, profile
sync can be disabled.
7. The user is authenticated with Jive and redirected to the requested destination.
Getting Ready to Implement SAML SSOBefore you begin configuring a SAML SSO implementation, make sure you read about the requirements
and best practices.
A successful SAML implementation requires the following prerequisites.
• An identity provider that complies with the SAML 2.0 standard. For more information, see SAML Identity
Providers. You should make sure you have expert knowledge of how to configure your identity provider
before proceeding.
• Familiarity with the SAML 2.0 specification. Before you begin the process of configuring Jive as a SAML
2.0 service provider to your IdP, you need to understand the details of how SAML works or else enlist
the assistance of a SAML professional. The links that follow can supply some of this information.
• Oasis SAML Technical Overview (.pdf)
• Wikipedia entry on SAML 2.0
Note: You need Full Access admin rights to configure SAML SSO. Support or another Full Access
admin in your organization can grant you this access.
SSL Implementation
It is theoretically possible to implement SSO without SSL, but this raises some difficult security challenges.
You should implement SSL, and you'll find it much easier to set up SSO if your jiveURL uses https, not
http.
LDAP Integration
If you're going to use LDAP in conjunction with SAML, we recommend using SAML for authentication only,
while using LDAP for user provisioning, user deprovisioning, and profile synchronization. LDAP setup
can be a lengthy process including VPN setup and testing, so allow time for this setup process if you're
implementing LDAP as part of your SSO implementation.

| Administering the Community | 54
Migrating Existing Jive Users
If you already have existing users on your community and have not yet implemented SAML, the best
practice for migrating users is to enable Username Identity to look up existing users by username. In
most cases, you should also enable Merge Local Users to ensure that existing users are automatically
federated. This recommendation assumes that either the email address or the username matches between
existing accounts and the SAML response. If neither of those fields matches, you can:
• Update the existing email addresses in Jive before using Username Identity to sync them
• Update the usernames in Jive before using Username Identity to sync them
• Add the external IDs in Jive and federate the users via another method. (You can use the REST API or,
if you need more assistance, a partner or Professional Services can handle this by creating a database
script.)
Caution:
If you may have unfederated local users that you do not want to merge, you should not select Merge
Local Users. Instead, mark only the accounts you want to merge as federated before enabling Username
Identity.
Required Information
Before you begin the configuration process, you must have the following information available:
• The IdP metadata (URL location or file content). Specifying a URL usually makes updates easier. Your
metadata needs to include the following information:
• The IdP entity ID
• The IdP KeyInfo element
• The IdP Location that defines your endpoints
If you can't verify that this information is included, talk to your IdP administrator.
Note: To integrate Jive with SAML, you need the complete metadata file, not just the
information described above.
• The friendly attribute names sent with each SAML assertion.
Planning for Jive User Provisioning and Profile Synchronization
When you implement SAML, you need to decide on a strategy for which members of your organization will
be included in the Jive Community, and with what rights. For example, you'll need to decide whether all
your organization's users should be able to create accounts in the Jive community, and whether you will
assign them to authorization groups. If you're primarily responsible for the technical implementation of this
feature, make sure you discuss these decisions with your Community Administrator.
Configuring IdPs for SSOCertain IdPs require special configuration before you can set up SAML SSO.

| Administering the Community | 55
The following list describes some known configuration prerequisites for specific IdPs. These are tips and,
obviously, do not provide a complete description of required IdP configuration for your identity provider.
ADFS
Set the expected digital signature to SHA-1 ADFS expects the digital signature to be SHA-256,
but Jive sends it as SHA-1. To change this
expectation, go to the Advanced tab of your Relying
Party Trusts profile and set the secure hash
algorithm to SHA-1.
Siteminder
Use the jive entityID as the Siteminder profile
name
Typically, the Jive entityID, which is set using the
Base metadata URL in the Advanced tab of your
SAML SSO settings, is the same as the jiveURL.
SAML Identity ProvidersJive can be integrated with a wide variety of SAML IdPs.
Jive regularly tests SAML support with integrations to the following IdPs:
• Microsoft ADFS (the most common SSO provider used by our customers)
• Shibboleth: (the open-source standard for IdPs)
and can typically assist with configuration for these providers. Troubleshooting assistance for other IdP
integrations is available through Jive Professional Services.
Configuring SSO with SAMLSAML configuration
Fastpath: Admin Console > People > Settings > Single Sign On > SAML
Understanding SSO with SAML
Caution: Before you configure SSO, make sure you have a migration strategy for any existing
Jive users. Implementing SSO without migrating your users to your new authentication provider will
orphan existing user accounts, so users can't access their community content.
You can use the SAML settings dialogs to set up single sign-on with an SAML identity provider, or to
enable, disable, or tweak a configured SAML SSO configuration.
Note: Before you begin configuring SAML setup, please read Getting Ready to Implement SAML
SSO.
Setting Up the IdP Connection
To begin setting up the connection between Jive and your identity provider, use the following steps:

| Administering the Community | 56
1. In the Metadata tab, paste in the XML containing the connection metadata. Click Save Settings to load
it.
2. In the User Attribute Mapping tab, map the user attributes in the Jive profile to your IdP's attributes.
For more information about this topic, see User Attribute Mapping. Note that importing or saving your
metadata populates the General tab with a list of attributes from your IdP, so you can use it as a
reference when you specify the attributes you want to map.
3. If you want to assign users to groups by passing a special group attribute from your IdP to Jive, select
Group Mapping Enabled.
4. Click Save Settings.
5. Click Download Jive SP Metadata at the top right of the SAML tab to download the Service Provider
metadata you'll need to complete your IdP-side configuration.
User Attribute Mapping
User Attribute Mapping is used to identify fields in the Jive profile that you plan to populate from the IdP
profile by synchronizing them on login. To map a field, specify the IdP attribute used to identify it in the text
box and select the Federated check box. Any fields you don't map will be user-configurable in the Jive
profile settings. (A field that you specify, but do not mark as federated, will be populated with the specified
value but still configurable.) By default, Jive uses the NameID property as the key unique identifier for a
user. You can select Override Subject NameID for Username and specify a different attribute if you want
to use a different key identifier.
Group Mapping
You can assign users to security groups automatically by passing a special group attribute from the IdP
to Jive. Select Group Mapping Enabled on the Advanced tab to enable this functionality and provide
the group mapping attribute. The group mapping attribute will be used to get security group names from
each assertion. If the corresponding groups with these names don't exist, they will be created when you
synchronize, and users will be added to these groups. Note that SAML SSO does not support mixed group
management. You can either manage your permissions groups using the IdP, or using permission groups
created in Jive.
General SAML Integration SettingsThe following settings on the General tab are used in a typical SSO configuration.
Debug Mode Enable to provide detailed logging for
troubleshooting authentication problems. You need
to enable this setting during setup and validation,
but turn it off in production.
Username Identity, Merge Local Users Enable the Username Identity setting if you
have existing users in Jive and you are newly
implementing SAML. (You don't need to enable it if
all your accounts will be created through SSO auto-
provisioning.)

| Administering the Community | 57
Jive uses a permanent, unique identifier (External
ID) to connect existing users with their SSO login. If
users have never logged in using SSO, they will not
have an associated external ID. When Username
identity is enabled, Jive will map any existing
federated users to an existing user account using
their username or email address during their first
SSO login.
To automatically federate existing users on login,
you should also enable Merge Local Users. If you
use Username Identity without also enabling Merge
Local Users, make sure your existing users are
marked as federated users. Otherwise, unfederated
users will not be synchronized.
Provision new user account on login Enable this setting to ensure that when a new user
logs in, the user account is automatically created
within Jive. This setting is enabled by default and
should not be disabled unless you seeded the Jive
community with users before enabling SSO.
Enable disabled user account on login Enable this setting to reenable a disabled user's
Jive account when s/he logs in.
Sync user profile on login Enable this setting to update users based on the
remote user profile each time they log in.
Sign Assertions This option is enabled by default. It requires that
to pass validation, the AuthnResponse must
have a valid signature on the Assertions within the
Response, If the Response itself is signed, it also
requires that the signature be valid. (It does not
require that the Response be signed.) Clearing
the check box enforces that the Response must
be signed, and any signature on the Assertions is
ignored. Most IdPs sign the Assertions section in
the AuthnResponse. If you use SFDC, however,
you should clear this check box, because SFDC
only signs the entire Response.
SSO Service Binding Defines whether Jive should send the request
to the IdP with an HTTP GET Redirect or
a POST. The default service binding is
urn:oasis:names:tc:SAML:2.0:bindings:HTTP-

| Administering the Community | 58
POST, which is the most commonly used binding.
In order to use this binding, you must ensure that
a Location binding with this value is in the IdP
metadata. POST is typically preferred to Redirect,
because older versions of Internet Explorer and
some firewalls have restrictions on the length of the
HTTP path.
Note: If you're configuring ADFS, keep in
mind that using POST can cause problems
for users on Safari.
Logout URL By default, /sso/logged-out.jspa is a page
that doesn't require authentication. If guest
access is disabled, users need to land on a non-
authentication-requiring page. (Otherwise they'd be
automatically logged in again.) If guest access is
enabled, you can set this value to /index.jspa
to redirect the user back to the instance homepage,
but as a guest user instead of as the account they
were logging out of. Another option is to set it to the
IdP logout URL, so that the user is logged out of
both Jive and the IdP. We do not support the SAML
SingleLogout (SLO) protocol.
Changing this setting requires you to restart the Jive
server.
Note: If you specify a relative URL as
the logout URL, such as /sso/logged-
out.jspa, it needs to be a unique
substring among all URLs within Jive,
because any URL that matches this string
will not trigger the SSO process. For
example, setting the string to / is a bad
choice, because this value would match all
URLs in Jive and entirely prevent SSO from
working.
Maximum Authentication Age Identifies the maximum session time (in seconds)
that's set for the IdP. The default setting is 28800
seconds, or 8 hours. However, to avoid login
failures, you need to set this to match the maximum

| Administering the Community | 59
session set on the IdP. (Some IdPs are set to expire
sessions less often.)
Response Skew Specifies the maximum permitted time between
the timestamps in the SAML Response and the
clock on the Jive instance. The default value is 120
seconds. If there is a significant amount of clock
drift between the IdP and Jive, you can increase
this value. The same value is also used for the
skew in the NotBefore check in the response. If
you see an error indicating a problem with the
NotBefore check and you aren't able to fix the clock
difference problem, you can try increasing this
value. However, increasing the response skew
value can increase your security risk.
Advanced SAML Integration SettingsThe settings on the Advanced tab are used to refine and troubleshoot a SAML integration.
The following settings on the Advanced tab control some less commonly used SSO configuration.
Request Signed This setting determines whether the saml request
is signed or not. Enabling this setting can increase
security, but it's incompatible with some IdPs. This
setting is disabled by default.
Base metadata URL This value sets the desired URL for the entityID and
endpoint URLs. This URL should be an https. If you
aren't using a URL with https, you need to get help
from Support to continue setting up SSO.
Force Authentication Forces any user with an existing IdP session to log
in again.
Passive Authentication When guest access is enabled, issues a
SAML AuthnRequest upon first access with
"isPassive=true", which should cause the IdP to
simply redirect back to Jive if the user doesn't have
an active session with the IdP.
NameID Format For most IdPs, using the default setting is correct.
NameID Allow Create By default, this check box is cleared. You should
leave it cleared unless you receive an error about
NameID creation while setting up your SAML
integration.

| Administering the Community | 60
Sign Metadata Specifies that metadata should be signed. You
should clear this check box UNLESS your IdP
requires that the metadata be signed. If you use
ADFS, you must clear this check box.
IDP Want Response Signed Use this setting to add a configuration to the SP
metadata that tells the IdP that the SAML response
should be signed, instead of only the assertions
within the response. You should not enable this
setting unless Support recommends it.
Requested AuthnContext Along with Requested AuthnContext Comparison,
this optional setting is used to add additional
information to requests in certain specific cases. It's
disabled by default.
Requested AuthnContext Comparison Along with Requested AuthnContext, this optional
setting is used to add additional information to
requests in certain specific cases. It's disabled by
default.
RSA Signature Algorithm URI Defines the algorithm used in the digital signatures
used within the SAML messages. Most IdPs use
the default value of http://www.w3.org/2001/04/
xmldsig-more#rsa-sha256. You may need to
change this value if your IdP uses a different
algorithm.
Require Valid Metadata Use this setting to determine whether the IdP
metadata you provide to Jive should be validated
with respect to any validUntil timestamps.
Some IdPs generate metadata with arbitrary
validUntil timestamps on their metadata, which
can cause validation to fail and keep Jive from
running. This option is disabled by default.
Include Scoping This check box is unselected by default. If you use
ADFS, it must remain unselected. Some IdPs may
require a scoping definition.
Proxy Count This setting specifies the maximum number of
proxies any request can go through in the request
to the IdP. The default value is 2. If your IdP needs
more than 2 proxy redirects, adjust this value
upward.

| Administering the Community | 61
SAML SSO Attribute Mapping Tips
Determining your IdP's Attributes
The easiest way to figure out how your IdP's attributes are set is to set the Email field in the General tab
of Jive to something you know isn't in the response, like xxxxemail, and then look at the error message for
all the available attributes in the SAML Response. Many IdPs assign both a Name and a Friendly Name to
each assertion attribute. When you're setting up Attribute Mapping, you should use Name.
By default, user mapping uses the SubjectNameID attribute, which defines the user name, as a unique
identifier to link the Jive account with the IdP identity. You can use a different attribute for either the user
name or the External Identifier. The External Identifier should be a value that will remain the same even if
the user name and email address change. In ADFS, this attribute will typically be the unique objectGUID
attribute.
For ADFS, the Name value typically looks like a URL, for example http://schemas.xmlsoap.org/ws/2005/05/
identity/claims/email
Jive doesn't support mapping to complex profile fields such as multiple select lists or addresses.
Minimum Required Mapping Fields
By default, Jive user accounts require Username, Email, Firstname, and Lastname to be populated. If your
SSO server will be used to generate accounts automatically on login, make sure the following fields are
mapped:
• ExternalIdentity
• Username
Login Entry PagesThe Login Entry Page settings determine the initial login page wording if you have enabled externally
accessible groups, or if your community uses SAML SSO, and you have also enabled form-based
authentication for non-SSO users.
Fastpath: Admin Console > People > Settings > Single Sign On > Login Entry Page
If you've enabled non-SSO users to use your site via form-based login, or you've enabled externally-
accessible groups so users outside your site can see content in certain groups, you can use the Login
Entry Page settings to customize how different users experience the login page. You can use the default
wording provided, or edit the wording in all the supported languages. When users access the login page,
their browser settings will determine which language they see.
To configure the login entry page:
1. Make sure SAML SSO is configured in your community.

| Administering the Community | 62
2. Enable external groups or go to People > Settings > Login Settings and select Enable Form-
based Login, then Save Settings. You should now be able to see the Login Entry Page dialog under
People > Settings > Single Sign On.
3. Select the language you want to edit and change the text to how you'd like it to appear on the initial
login page. This is the page users will see the first time they navigate to the site directly, as opposed
to clicking through from an invitation. You'll probably want to change the text for all the languages
your users typically use when accessing your site. You can change the page title and the field labels
as well as the explanatory text. (Community user instructions and external user instructions are both
displayed at the same time, in different regions of the page. You can see what this looks like, and
preview any changes you make, using the Preview Pre-login Page button.) Keep in mind when you
design your text that your regular community users will typically be logged in automatically using SSO,
while external users will need to provide user name and password to access the site.
4. Click Save. If you want to revert to the original text at any time, you can click Reset to Defaults.
Mixed-Mode AuthenticationYou can configure Jive so that it allows you to use SAML SSO for some users, and forms authentication for
others.
Mixed-mode authentication assumes that some of your users are provisioned from a SAML IdP, and others
will be self-registered or created by another method. These two kinds of users will access the application
via different login pages.
To set up mixed-mode authentication:
1. Set up SAML SSO as described in the documentation.
2. In the Admin Console, go to People > Settings > Login Settings > Enable Form-based Login and
select Enabled.
3. Click Save Settings. This enables a dual login page, since SSO users will log in differently than non-
SSO users.
4. Go to People > Settings > Single Sign-On > Login Entry Page and provide text for each type of
login. By default, the application shows the options as employee and non-employee, but you can
customize the text to guide your users to the correct login.
Troubleshooting SAML SSORunning SSO in debug mode will help you troubleshoot your integration.
An attribute is missing, or was mistyped In the following sample error message, the name of
the attribute configured for the user's email address
was named email, but that doesn't exist in the
saml message. In this example, MAIL is the name
of the correct attribute.
com.jivesoftware.community.aaa.sso.SSOAuthenticationException: User did not have the required attributes send from the identify

| Administering the Community | 63
provider. Missing attribute: email. Given attributes: [MAIL, title, companyname, FIRSTNAME, LASTNAME]
"Missing attribute" field in an error message is
blankIf you see a message like this:
com.jivesoftware.community.aaa.sso.SSOAuthenticationException: User did not have the required attributes send from the identify provider. Missing attribute: .
Jive is trying to sync a single name as Firstname
and Lastname. To work around this problem, set
the system property saml.nameField to the same
attribute the first name is populated from.
Authentication works on some nodes, not
othersYou may discover that the certificates in the
metadata for each node are different: Jive
metadata won't be the same on each node and
so authentication will succeed on some nodes
and fail on others. To verify that the same key is
being used on each node, go directly to the path
/saml/metadata for each node. This problem
occurs when Storage Provider file system caching
is enabled. To disable it, go to System > Settings >
Storage Providerand click Edit. Then select No
under Cache Enabled.
"Responder" message. If you get any status message in this format:
<samlp:Status> <samlp:StatusCode Value="urn:oasis:names:tc:SAML:2.0:status:Responder"/> <samlp:StatusMessage>something_is_wrong</samlp:StatusMessage> </samlp:Status>
this indicates a problem with your IdP configuration.

| Administering the Community | 64
An assertion fails on the notBefore condition If the IdP clock is ahead of the Jive clock by even a
second, the notBefore check fails and you get the
message
Assertion is not yet valid, invalidated by condition notBefore ?
This problem can be caused by clock drift on either
end, but you can also try addressing it by adjusting
the Response Skew setting in the General SSO
settings.
username doesn't exist in attribute If you see the following message:
ERROR org.springframework.security.saml.SAMLProcessingFilter - There was an error during SAML authentication java.lang.IllegalArgumentException: [Assertion failed] - this argument is required; it must not be null
The attribute with the username does not exist—
it may be in the Subject NameID instead, in which
case you should make sure the Override Subject
NameID for Username checkbox is cleared in the
General tab of your SAML settings. Otherwise, you
may need to add the username attribute to the
SAML message.
IdP-Specific SAML SSO IssuesSome problems and workarounds only apply to specific IdPs.
ADFS
Responder error with details mentioning the
Scoping element.
To fix this problem, select the Include Scoping
check box in Advanced Settings.
PingFederate
A UAT instance doesn't work in the same
browser where a production SSO IDP session
existed
This problem is caused by a session cookie
handling problem. You can work around it by
always creating a new browser session before
testing in UAT.

| Administering the Community | 65
Siteminder
IdP metadata won't save in Jive OpenSAML has a bug where the validUntil
timestamp on the IdP metadata's
IDPSSODescriptor is checked incorrectly, and will
only pass validation if the timestamp is invalid. The
workaround is to remove the IDPSSODescriptor
validUntil attribute from the metadata.
AudienceRestriction attribute contains incorrect
or multiple entityIDs for jive instance
This problem occurs when the SP profile name in
SiteMinder is not the same as the entityID in Jive,
causing a validation error.
Understanding SSO with External LoginWhen you implement single sign-on (SSO) using an external login, users can choose to log in using
Facebook, or Google OpenID Connect.
External logins are a good choice for public communities because authentication can be passed to a third-
party provider. The community user enters credentials on the provider site. The authentication token is
then passed back and verified on the Jive side. Community users can log in with a number of different
providers and have all their details pre-populated. For sites that support an avatar attribute, avatars are
synchronized as well.
An external login implementation can include Facebook Connect or Google OpenID Connect
authentication. Both Google OpenID Connect and Facebook Connect use the Attribute Exchange standard
for exchanging information, which enables Jive to pull in profile information about new users. After login the
user sees a confirmation page and can verify profile information, pick a username (if this information isn't
prepopulated from the profile), and proceed to the Jive community.
Configuring SSO with External Login
Fastpath: Admin Console > People > Settings > Single Sign On > External Login
Understanding SSO with External Login
Important: Before you configure SSO, make sure you have a migration strategy for your existing
Jive users. Implementing SSO without migrating your users to your new authentication provider will
orphan existing user accounts, so users can't access their community content.
To implement SSO for Jive with external logins, you set this page to Enabled. If you disable an external
login type after enabling it, Jive users will need to authenticate against Jive directly instead of using an
external login.
To troubleshoot authentication problems, you can enable Debug Mode. You should disable this setting in
production.

| Administering the Community | 66
Facebook Configuration
Before you can enable Facebook login, you need to create an app on the Facebook developer site.
Provide your app credentials (the Application ID and secret) to complete SSO authentication with
Facebook.
Enabling Facebook authentication requires you to:
• Set up an app on the Facebook developer site. When you're creating your Facebook app, you'll need to
provide your Jive URL for both the App Domains field and the Website with Facebook Login field.
• Make a note of both the application id and the application secret: you'll need them to configure single
sign-on.
• Under People > Settings > SSO > General in the Jive admin console, select the Enable Username
Confirmation for New Users check box.
• Under People > Settings > Single Sign-On > External Login, provide the client ID and secret.
Google OpenID Connect Configuration
Google OpenID Connect replaces OpenID 2.0, which is no longer supported by Google. Google OpenID
Connect requires an ID and secret from a Google Developers Console project. You should only need to
specify a realm in case of a migration.
Use the following steps (borrowed from the Google documentation here) to get a client ID and secret:
1. In the Google Developers Console, select a project, or create a new one by clicking Create Project.
2. In the Project name field, type in a name for your project.
3. In the Project ID field, provide a project ID for your project or use the one that the console has created
for you. This ID must be unique world-wide.
4. Click the Create button and wait for the project to be created.
5. Click on the new project name in the list to start editing the project.
6. In the left sidebar, select the APIs item below "APIs & auth". A list of Google web services appears.
7. Find the Google+ API service and set its status to ON—notice that this action moves the service to the
top of the list. You can turn off the Google Cloud services if you don't need them. Enable any other APIs
that your app requires.
8. In the sidebar under APIs & auth, select Consent screen.
9. Choose an Email Address and specify a Product Name.
10.Click Save.
Caution: Don't skip this step!
11.In the sidebar under APIs & auth, select Credentials.
12.Click Create a new Client ID.
13.Register the origins from which your app is allowed to access the Google APIs, as follows. An origin is a
unique combination of protocol, hostname, and port.
a. In the Application type section of the dialog, select Web application.

| Administering the Community | 67
b. In the Authorized JavaScript origins field, enter the origin for your app. You can enter multiple origins
to allow for your app to run on different protocols, domains, or subdomains. Wildcards are not
allowed. In the example below, the second URL could be a production URL.
http://localhost:8080
http://mydomain.jiveland.com/googleoidc/sso
c. In the Authorized redirect URI field, put in jiveURL/googleoidc/sso, for example http://
mydomain.jiveland.com/googleoidc/sso
d. Click the Create Client ID button.
14.In the resulting Client ID for web application section, copy the Client ID and Client secret that your app
will need to use to access the APIs.
15.Under People > Settings > SSO > General in the Jive admin console,select the Enable Username
Confirmation for New Users check box.
16.Under People > Settings > Single Sign-On > External Login, provide the client ID and secret.
Global Settings for All SSOThe settings on the SSO General tab apply to all configured SSO implementations.
Fastpath: Admin Console > People > Settings > Single Sign On > General
Enable Username Confirmation for New Users,
Enable Email Confirmation for New Users
These settings define the behavior for new users
when they first log in. When they're selected, users
will be asked to confirm that they want to use the
relevant value (username, email, or name) that is
provided by the Identity Provider. They can also
change these values if they wish. By default, these
settings are all disabled, since in most cases the
intended result is for users to be forced to use the
username, email, and name defined for them in the
corporate directory. The Enable Name Confirmation
setting has an additional application when users
typically log in with either a single-word username
or an email address, but may need the option to
provide a first/last name combination. If you select
this check box, users can also modify those profile
fields after initial login.
Note: These fields also apply to any users
who may be logging into your community
using External ID.

| Administering the Community | 68
Allow Federated Users to Change Name Use this setting if you want federated users to be
able to change their names in the profile settings
and have the change propagated to the IdP.
External Identity is Case-Sensitive Use this setting to determine whether the value
used for the external identity should be case-
sensitive. You should disable this setting in a
case where the external identity value changes
under different circumstances, for example when
it's sometimes all lowercase and sometimes all
uppercase.
Configuring Content-Related Settings
Look in this section for information on making settings related to how the application handles content,
including setting size limits and threading for discussions, plus enabling search, spell checking, and more.
Enabling the Antivirus FeatureThe antivirus feature helps make your community more secure.
With the antivirus feature enabled, when a user tries to upload an external file to the community (for
example, a Microsoft Word document, an Adobe PDF, and so on), the file will be scanned for a virus before
being posted. If a virus is found, the file will not be posted in the community.
The antivirus feature is powered by ClamAV. Jive polls the ClamAV database every thirty minutes for virus
updates.
Cloud customers will need to contact Jive Support to enable the antivirus feature. In addition, you'll need to
create an "Antivirus Management" group (People > Management > Create User Group) and add users
to it who will receive an Inbox notification whenever the antivirus feature finds malware. The user who
attempted to upload a virus will be listed in the notification.
Configuring Structured OutcomesThe Structured Outcomes feature lets users mark top-level content items, as well as comments and
replies, as Final, Official, Outdated, and so on. You can select which marking options community users will
see, or disable them altogether. You can also limit this feature to specific users or a group of users.
To limit this feature to specific users, you'll need to assign them the Mark Outcomes permission. Be sure to
read Limiting Structured Outcomes to Specific Users on page 69 for more information.
Note: Helpful and Correct Answers are not part of the code base of the Structured Outcomes
feature.
1. In the Admin Console, go to System > Settings > Structured Outcomes.
2. From here, you can enable and configure Structured Outcomes, or disable them altogether:

| Administering the Community | 69
Option Description
Enable and configure To select which badges users will see, make sure
that Structured Outcomes are Enabled, and then
select the badges that will display to users (Final,
Official, Outdated, and so on).
Disable To disable this feature, click Disabled. Note that
if Structured Outcomes were previously enabled
and used in the community, users will still see
the previously marked Outcomes badges on
content items; but users will not be able to mark
any content items from this point forward.
3. Click Save.
Limiting Structured Outcomes to Specific Users
You can limit the Structured Outcomes badging feature to specific users, or a group of users, by giving
them Mark Outcomes permissions. Only these users will see the marking options on content. All users will
be able to see the badges that are assigned to any content items.
1. In the Admin Console, go to System > Settings > Structured Outcomes and make sure Enabled is
selected.
2. Click Yes beneath "Limit the marking feature to those users who are granted the "Mark Outcomes"
homepage permission," and then Save.
3. Go to Permissions > Other Content Permissions and select the user or group of users whom you
want to see the Structured Outcomes marking options.
4. Click Edit Permissions > Mark Outcomes > Set Permissions.
Configuring Badge ThresholdsYou can configure when the Most Liked badge will be displayed on top-level content items, and when
discussions marked as questions will display the Assumed Answered badge.
The Most Liked badge is displayed on top-level content items that meet the threshold criteria set in
the Admin Console. When the Most Liked badge is displayed, users can click on the badge to see the
comments or replies with the most Likes.
The Assumed Answered badge is displayed on discussions marked as questions (for example, the author
selected the "mark this discussion as a question" option when creating the discussion) that do not have
any replies marked as Correct Answer but do have a configurable number of replies marked as Helpful.
To change the default settings for these options:
1. In the Admin Console, go to System > Settings > Structured Outcomes.
2. Set the following:

| Administering the Community | 70
Setting Description
Minimum number of comments or replies
before the Most Liked badge is displayed
There must be more than this number of
comments on the top level content item before
the Most Liked badge is eligible to display. For
example, if this were set to 4 and a document had
3 comments, the document would never display
the Most Liked badge, no matter how many Likes
one of the comments had.
Minimum number of Likes on a comment or
reply to be included under the Most Liked
badge
For an individual comment or reply to be included
in the list displayed when a user clicks the Most
Liked badge, the comment or reply must have at
least this number of Likes.
Maximum number of replies or comments to
be displayed under the Most Liked badge
This is the maximum number of replies or
comments that will be included in the list displayed
when a user clicks the Most Liked badge. For
example, if you set this to 10, and there are more
than 10 comments or replies that qualify to be
displayed, only the 10 most-liked comments or
replies will be displayed in ranking order in the list.
Minimum number of replies flagged as Helpful
before the question is marked Assumed
Answered
For discussions that are marked as questions
(in other words, the author has selected the
"mark this discussion as a question" option when
creating the discussion), the Assumed Answered
badge will display on the discussion after this
number of Helpful replies have been marked and
if no replies have been marked Correct Answer.
3. Click Save.
Disabling the Your View FeatureThe Your View feature allows your community members to create a page just for themselves that they can
configure with a variety of data tiles. Your View helps community users quickly navigate to their favorite
people, places, and content. This feature is enabled by default.
The Your View tab appears as a menu item in the left sidebar navigation, along with the links to Inbox,
Activity, and so on. If you disable Your View, the tab does not appear at all.
To disable the Your View feature:
1. In the Admin Console, go to System > Settings > Your View.
2. Click Disabled and then Save.

| Administering the Community | 71
Configuring Discussions Application-WideApplication-wide discussion settings control useful but performance-intensive features such as read
tracking and thread mode. You can also set some aspects of how threads marked as questions should be
handled.
Fastpath: Admin Console: System > Settings > Discussions
Note: For space-specific discussion settings, be sure to see Configuring Discussions for a Space.
Those settings relate to handling for posts marked as questions.
Discussion Feature Settings
Enable Read Tracking to have messages marked as read by the person who has viewed them. You might
also want to have them marked as read automatically if you have a lot of traffic and want to ensure that
more recent messages get attention from readers.
Use Read Tracking Age Threshold to set the amount of days after which unanswered discussions will be
marked as read.
For Thread Mode, select either Flat or Threaded. Flat views display replies chronologically in the order
they were received, and there is no indentation between responses. In a threaded view, users can see
which reply a person is responding to because replies appear indented beneath the post to indicate
embedded replies. This can help users follow conversations because responses remain associated
together visually. This is a global setting for all users, but note that individual users can change their
Discussion View Style under their General Preferences and that their preference overrides your global
setting here.
When replies reach the maximum (the default is 100), replies will appear flat even if you or the user has set
them to appear as threaded.
Note: If you're seeing slower performance, try disabling read tracking and turning the thread mode
default to flat. Both of these features can tax performance on some configurations.
Expert Settings
You can enable or disable the Correct Answer feature in your community. With this feature enabled, you
can collect stats about Correct Answers in your community, such as the number of Correct Answers on
a given day (refer to the separate Community Manager Reports documentation for more information).
There can be only one Correct Answer per discussion. The following kinds of users can mark a reply as the
Correct Answer on discussions marked as questions.
• Community administrators
• Owners of the place where the question was posted
• The user who posted the question

| Administering the Community | 72
Note that after a discussion is published, by default there is a 15-minute grace period during which the
author can change the discussion into a question. Community administrators and place owners can mark a
discussion as a question at any time (but they cannot unmark it as a question, only the author can).
For settings that control how people should be notified when a question has been unanswered for a while,
see Configuring Discussions for a Space.
New Thread Behavior allows you to control how new discussions are created as follows:
• New Threads as Questions -- this will cause any new discussions that are created to be marked as
questions when posted.
• Do Not Make New Threads Questions -- this will cause any new discussions to be created as
Discussions when posted.
Note that you will not see the New Thread Behavior options if you have disabled Content Evolution.
Managing BlogsA blog can be managed in several ways depending on its location.
Generally speaking, a blog is managed by its author. It can also be managed by the owners of the place
(space, project, or social group) where the blog lives. For some blogs, including global blogs such as
system and personal blogs, you can use the Admin Console to perform such tasks as creating blogs and
managing its comments.
Blogs by Place
A blog can live in one of several different places (system place, social group, personal container, and so
on). The place where the blog lives determines how you can manage permissions for the blog, how you
configure its settings, and so on.
The table below describes each type of blog:
Blog
Type or
Place
Scope Creating Permissions Management System-
Wide
Settings
System
blog
A system blog is not
connected with any
particular space or
person.
Administrators can
create blogs and
assign people as
authors so they can
post to it.
Administrators
can set specific
permissions, such
as for creating and
viewing system
blogs.
Blog authors and
administrators can
manage the blog.
Settings
are
shared
by all
blogs.

| Administering the Community | 73
Blog
Type or
Place
Scope Creating Permissions Management System-
Wide
Settings
Personal
blog
A personal blog is
associated with a
particular user, who
is its owner. A user
can have only one
personal blog.
Administrators can
create a personal
blog for a user from
the Admin Console.
A person who has
been assigned
permission to do
so can also create
their blog in the
community. Only
the blog's owner
can post to their
personal blog.
Administrators set
up the ability to
create personal
blogs.
The blog's author
manages the blog.
Settings
are
shared
by all
blogs.
Space
blog
Associated with a
particular space. A
space can have only
one blog.
A person with
permission to
administer a space
can create and
manage a blog
there.
Administrators can
set fine-grained
access for a space's
blog.
Blog authors and
space administrators
can manage the
blog.
Settings
are
shared
by all
blogs.
Project
blog
Associated with a
particular project
(which is contained
by another place).
Settings are
inherited from the
space that contains
the project.
Settings are
inherited from the
space that contains
the project.
Settings are
inherited from the
space that contains
the project.
Settings
are
shared
by all
blogs.
Social
group
blog
Associated with a
social group.
A person with
permission to
administer a social
group can create a
blog there. Every
member of the
social group has full
access to the blog's
features except blog
management.
Permissions are
not editable. They
provide full access
to the blog for every
member of the
group.
Group
administrators can
manage the blog.
Settings
are
shared
by all
blogs.

| Administering the Community | 74
Configuring Blogs System-Wide
You can make changes to blog configuration that impact blogs everywhere in the community. These
system-wide settings are common to other blogging software.
Fastpath: Admin Console > Blogs > Settings > Blog Settings
Be sure to see Managing Blogs for an overview of blog configuration.
Setting Description
Blogs Enable or disable blogs. Disabling blogs will remove blog-related elements in the user
interface. People will no longer be able to create or view blogs and their posts.
Even if you have Enabled blogs here, you will still need to set the permissions for users
to create blogs on Permissions > Blog Permissions. Be sure to read Setting Global
Blogs Permissions.
Comments Enable or disable blog post comments. Disabling comments will cause comments not to
be visible to community users. It will also remove the ability to add comments to blogs.
Ping Updates Enable or disable ping updates.
Ping Service URI
Override
Enable or disable ability for users to customize the list of ping service URIs. When this
is enabled, the blog management page for a blog provides a way for a blog's author or
administrator to specify ping service URIs.
Default Ping Service
URIs
The default list of ping service URIs. These are the URIs that will be pinged by default.
If you enable URI override, the a blog's management page will still provide the option to
use the defaults.
Akismet Enable or disable Akismet service for filtering spam in comments. Enabling Akismet
displays a place where you can enter your Akismet API key.
Migrating Blog Content
As an administrator, you can migrate an existing blog from one context to another, without restriction.
For example, you can migrate a space blog so that it becomes a group blog. You can migrate from any
context to any other context. When you migrate, all of the blog's posts and settings will move to the
destination context.
Note: Keep in mind that migrating a blog to another context can change how the blog will be
managed and administered after it's migrated. For more information, see Managing Blogs.
Fastpath: Admin Console > Blogs > Management > Migrate
To migrate a blog:
1. On the Admin Console Blog Management Migration page, select the blog you want to migrate.
2. Under Destination, select a destination:

| Administering the Community | 75
• To migrate the blog to become a system blog at the global level, select the System Blog check box.
• To migrate the blog into a space, under Communities Without Blogs select the space you want the
blog to be in. The list is limited to spaces that don't have blogs because a space can only have one
blog.
• To migrate the blog into a project, under Projects Without Blogs select the project you want to
migrate to. A project can contain only one blog.
• To migrate the blog to become a user blog at the global level, under Users Without Blogs enter the
user name for the person whose blog it should become (you can also browse for the user name). A
person can have only one user blog.
3. Click Submit.
Configuring Spell Check
As a community manager, you can customize the spell check feature in the Admin Console. The spell
checker uses the main dictionary you specify for all content in the community so that Jive will check
spelling as users create and edit content. Consider using the technical dictionary if your community creates
content with terms from the computer industry.
You can also add words to your custom dictionary; that way, words commonly used where you are (such
as jargon or product names) won't be marked as misspelled.
Fastpath: Admin Console > System > Settings > Spell Check
Disabling ProjectsIf your community includes the Projects feature, you can disable it if your community won't be using
projects.
Fastpath: Admin Console: System > Settings > Projects
Disabling the Projects feature essentially means hiding project-related user interface elements. For
example, Projects won't appear on the Create > Places menu or the Places page. If there are already
projects in the community when you disable the feature, those projects will become inaccessible -- in other
words, invisible. Project data, however, won't be deleted.
Note that if you do want to delete projects, you'll need to do it while they're still visible -- before you disable
the feature.
Note: If you enable or disable projects, you'll need to restart the application for your changes to
take effect.
Note: If you have enabled Jive + Producteev, your Producteev tasks and projects are not affected
by this setting. The Projects setting only affects native Jive projects.
Configuring Direct MessagesDirect messages allow users to send messages that are visible only to the receiver(s).

| Administering the Community | 76
Direct messages do not appear in the Activity stream. Direct message notifications appear in the Inbox of
the receiver(s). You can enable or disable direct messages for users from the Admin Console. By default,
direct messages are disabled for internal Jive communities.
Fastpath: Admin Console: System > Settings > Direct Messages and Sharing
You can require that users must be connected to send direct messages or shares to each other. If you
need certain users to be able to override this setting, for example, your HR Director to be able to send
direct messages or shares with users they aren't connected to, go to Permissions > Other Content
Permissions and set up a user override with "DM/Sharing admin" permission.
Configuring SharingYou can enable and disable content sharing from the Admin Console.
The sharing feature allows users to alert others about interesting content items. Shared content
notifications are private and appear only in the Inbox of the receiver(s). By default, sharing is disabled for
internal Jive communities.
Fastpath: Admin Console: System > Settings > Direct Messages and Sharing
You can require that users must be connected to send direct messages or shares to each other. If
you need certain users to be able to override this setting, for example, your HR Director to be able
to send direct messages or shares with users they aren't connected to, set up a user override; go to
Permissions > Other Content Permissions, select user override and assign the user "DM/Sharing
admin" permission.
Enabling Social Media SharingYou can enable or disable the ability of community users to share community content to a variety of social
media channels, such as Facebook, Twitter, and Gmail. By default, this feature is disabled. For security
reasons, we recommend not enabling this feature in internally-facing communities (typically those that
involve only employees or other internal audiences).
When you enable this feature, users will be able to share documents, discussions, and blog posts on
a variety of social channels. Users can even share community places if a place owner has enabled the
Social Sharing widget in the place. You have the option of enabling some channels and not others.
In addition, you have the option of tracking your community's sharing stats via AddThis.
1. In the Admin Console, go to System > Settings > Social Media Settings and Enable social sharing.
2. You can enable or disable click tracking; this is optional. If you enable this, AddThis will collect your
community's sharing stats. You'll also need to specify your AddThis profile ID. (If not, leave the profile
ID field blank).
3. In the Toolbox HTML field, select how you want your sharing buttons to be displayed for users in your
community (vertical, horizontal, and so on) as well as which channels to feature (Facebook, Twitter, and
so on). For specific code illustrations, refer to the documentation from AddThis.

| Administering the Community | 77
4. Click Save Settings when you're finished.
Understanding Embedded, Attached, and Uploaded ImagesImages attached to content or uploaded as content are handled and displayed differently than images that
are inserted using the insert image icon.
Embed Images
You can also embed images in some content types by clicking the insert image icon in the content
editor. Embedded images show up in the content itself. An image embedded in content can display as a
thumbnail if it's too big, based on the maximum height and width you specify in the Images settings.
Attach Files (Images)
You can attach various kinds of files to most content types. Attached files show up as links at the bottom
of published content so that others may click to view the attachment. Attachments can be documents,
images, videos, and so on. When a user attaches an image, a preview of the image shows with its link.
Previewing makes it easier for people to see whether it's the image they want before clicking its attachment
link. The maximum preview size is set by default to a 25-pixel square. Attached images that are larger are
made smaller to fit inside this square.
By default, you can attach 30 items (of any file type) to any piece of content, with a maximum attachment
size of 51200, and you can embed 50 images. The attachment setting is set by the Jive administrator and
is not configurable by community administrators. To modify the way embedded images are handled, see
Configuring Support for Images and Attachments.
Upload Images
You can upload images to the community by selecting pencil icon > Files. When you upload an image to
a place, these images will be added to the Images tab for that place. From here, you can create collections
of images.
Configuring Support for Embedded ImagesJive users can insert images in documents and blog posts. The Images settings control the behavior of
embedded images, as opposed to images that are attached to content as links.
Fastpath: Admin Console: System > Settings > Images
You can use the Images settings to enable and disable image embedding in content, and to specify the
maximum number and size of images as well as when and how they should be displayed as thumbnails.
Unless otherwise specified, image sizes are specified in pixels. These settings do not affect images that
are attached to content as links. For more information about the difference, see Understanding Embedded
and Attached Images.

| Administering the Community | 78
Content Type Settings
Content type settings let you specify which kinds of images (as determined by their MIME type) should
be allowed as embedded images. You might find that some image file types aren't needed, or are in fact
unwanted. If you want to prevent some kinds of images from being uploaded, you can disallow them by
adding them to the Disallowed Content Type list.
Enabling CollectionsDepending on place permissions, community members can view images, organize them into collections to
share, and save and display collections to view and share later.
Fastpath: Admin Console: System > Settings > New Features
To enable collections in your community:
1. Click your name or avatar and select Admin Console.
2. Go to System > Settings > New Features.
3. Under Image Browse and Collections, select Enabled.
4. Click Save.
Jive places will now include an Images page where you can view images and organize them into
collections to share with other community members. Place owners will also be able to save and display
collections for place members to view and share later. For more on collection, see the Cloud end user help.
Note: The maximum size of an image that can be added to a collection is the same as the
Maximum image size setting for your entire Jive community. If you want change this setting for
your Jive community (and for collections), you can go to Admin Console > System > Settings >
Images.
Using the Sitemap FeatureThe sitemap feature is enabled by default in external Jive communities (typically those used by an
organization's customers and vendors), so that web crawlers can more easily find and index a community's
pages. From the Admin Console, you can turn off this feature or manually send a sitemap update to
specific search engines.
Fastpath: Admin Console: System > Settings > Sitemap XML Settings

| Administering the Community | 79
Disabling the Sitemap Feature
To disable the sitemap feature, uncheck Sitemap auto-submission enabled?
Manually Submit a Sitemap
To manually submit a sitemap, list the URLs of the search engines you want to send your sitemap to in the
Search engine submission URLs box and click Save. Then click Send sitemap update.
External File StorageJive can integrate with a number of external storage solutions on a licensing basis. You can integrate it
with many more storage providers with minimal development.
By default, Jive uses an external binary storage repository or its own database to store uploaded files.
But Jive has the capability to connect to different storage providers, so you can store and organize large
files in your storage provider and then socialize them in a Jive group or space. Jive currently provides the
following configurations as add-ons:
• SharePoint
• Box.com
• Google Drive
• Dropbox
These connectors provide two-way synchronization between files uploaded to a web part or folder in
the storage provider, and a place in Jive where these files are socialized. For more on managing these
integrations, see Jive's More Integrations Help, Jive for SharePoint Help, or Jive for Google Help.
If you want to connect a different storage provider to Jive, you can write an integration and use two-
legged oAuth to connect your storage provider with Jive. For more information, see the main Add-ons
documentation and visit the Jive Developers site.
Setting Up VideoUse the admin console to configure and export videos in your community.
About Video
If your community has the Video Module and Video Upload enabled, you can upload, record, or embed a
video. You can do all of this within content, in comments or replies, or from the pencil icon.
Videos uploaded using the pencil icon are known as video objects or top-level videos. You can also choose
a video in your community to add to content, comments, or replies. With only Video Module enabled, you
can only embed a video from a website.
Supported Video Providers and Formats
Jive supports embedded and uploaded videos in content, comments/replies, and video objects (videos
created from the pencil icon).

| Administering the Community | 80
Supported Video Providers
• Perceptive Media for uploaded videos.
Embedded sources for both video object and inline in the body of other content types:
• Any embed.ly supported source, such as YouTube, Vimeo, and more. For their complete list, see http://
embed.ly/providers.
Custom support for:
• Brightcove - New Studio
• Kaltura Cloud
• Google Drive
Supported Formats for Uploaded Videos
• Supported video container type -- AVI, MOV, WMV, MP4, MPEG, FLV, 3GP, and 3G2.
• Supported video codecs -- All of the popular MPEG-4 variants like DivX, XviD, H.264, 3IVX, and
MSMPEG4, plus Windows Media 9.
• Supported audio codecs -- MP2, MP3, WAV, AAC (typically seen in QuickTime files), Windows Media
audio, and for mobile devices AMR in both narrow-band and wide-band varieties.
Configuring Video
If you have the Video Module enabled, your community supports the ability to embed videos from other
sites such as YouTube or Vimeo. If you also have Video Upload enabled, your community allows its
members to record and upload videos.
Members of the community can upload their own video (even record it themselves if they have a webcam).
Videos uploaded in this way are visible only within the community, making this a more secure way to share
video that's specific to the community.
Fastpath: Admin Console: Video > Preferences
To configure Video in your community:
• Select the Allow webcam check box if you want people to be able to use their computer's webcam to
record video for uploading.
• Select Autoplay to automatically play videos when a user navigates to a top-level video, which is a
video created from
>
Video.
• Select Autoplay Embedded to automatically play videos when a user navigates to content, comments
or replies containing a video.
• Select Allow Video Download to allow users to download videos that have been added as uploaded
videos from

| Administering the Community | 81
>
Video. For more on this, see Downloading Videos.
• Choose an image to use as a watermark. Some version of your community's logo is a good choice.
Exporting Videos
As an administrator or community manager, you can download a copy of all the videos users have
uploaded to your community and save them elsewhere.
Fastpath: Admin Console: System > Settings > Video > Preferences
To export all the videos for your community, select Click here to export all videos. You will be able to
download one file containing all community videos. Copies of the videos you uploaded will remain on the
Perceptive Media site.
Configuring Ratings and LikingYou can configure the way ratings and liking for different types of content work to make them a more or
less prominent feature of your community.
Ratings and likings are a great way for users to get feedback on content and earn status points. When a
user rates or likes content, the community sees that action listed in the Community Activity and Recent
Activity widgets (if you have them enabled). For example, the community might see Joey Ramone rated
The Rose City Quarterly Document or DeeDee Ramone liked Lan Su Garden Blog Post.
Fastpath: Admin Console: System > Settings > Ratings and Liking
To configure ratings and liking, select the content types you want to enable and then click Save Changes.
Setting Description
Allow Comments
with Ratings
Select Yes if you want users to have the option to add a comment after they rate
content.
Show Likes in
Recent Activity
Select Yes if you want to see a post in recent activity every time a user likes content.
Reindexing Browse DataBrowse reindexing is available for troubleshooting indexing problems with browse content.
Fastpath: Admin Console: System > Settings > Browse
If you have a specific problem with your browse content synchronization and you need to reindex the
browse data in your database, you can use the Browse Settings page to initiate reindexing. The Browse
Settings page shows progress for all reindexing tasks in the cluster.

| Administering the Community | 82
Managing FeedsAdministrators can control the default behavior of feeds used to stay current on content changes.
Users can choose to receive feeds (RSS, JSON, or Atom). As an administrator, you can configure aspects
of these feeds, such as which feed technology is used, whether basic authentication is required, and so on.
Fastpath: Admin Console: System > Settings > Feeds
Table 7: Permissions Management for Non-Global Blogs
Setting Description
Enable Feeds Enables feeds across the community.
Author Format Specifies how the author will be displayed in the feed.
Basic Authentication Turns on the requirement that feed requests specify a user name and password.
Default Format Default format for feeds generated by the community.
Number of Items The number of items returned for each feed.
Show Specifies whether the feed results should include the full text of the content or only a
summary of it.
Length of Summary Specifies how much of the content (how many characters) should be included in the
feed result summary.
For more on feeds, be sure to see Working with Feeds.
Filtering and Formatting ContentYou can use filters and macros to make text changes to text at run time. Use the Admin Console to turn
these changes on or off, or to change the settings that control how they work.
Each component type has a different role. Here's how they work in general:
• A filter operates on all of the text in content. So a filter is a good way to perform tasks such as changing
every link URL, looking for particular text throughout a piece of content, and so on.
• A macro is designed to operate on a particular part of the content, such as a particular section of text.
For example, a macro formats a link to a blog post with the CSS style reference needed to display the
blog icon.
Note: We no longer refer to these operations as "macros" in the user interface. Many of the
macros now simply appear as selections on the content editor toolbar, for example, a button for
setting text color or formatting code. Even so, the Admin Console and developer documentation
continue to refer to them as macros.

| Administering the Community | 83
Configuring Filters and Macros
The Filters and Macros page lists the filters and macros installed for the selected space. By default,
each space inherits the set of filters and macros from the global configuration defined in the root space.
However, the list isn't shown for sub-spaces until you choose to copy them. When you click the Copy
Global Filters button on the Filters and Macros page for a subspace, the application copies the list and
configuration to the page. If you want to edit the list for a sub-space, you'll need to click the button first.
Fastpath: Admin Console: Spaces > Settings > Filters and Macros
Pre-Processing Filters
Pre-processing filters are the very first filters to operate on your content. They are performed on the initial
version of the content before all other macros and filters have done their work to generate content. For
example, the HTML filter should be executed before any other macros or filters because otherwise it would
strip out the HTML content that the other macros and filters introduce.
By default, there are no editable pre-processing filters.
Macros
A macro operates on, or adds, a specific part of content. For example, a macro could format a link or
embed a window to display video.
In the list, you'll see all of the macros installed on the system. Many of these, including macros whose
functionality is tightly integrated into the content editor toolbar, are not available to be disabled. Those you
can disable or delete are generally macros installed as separate components, such as in plugins.
Filters
Filters -- you can think of them as mid-processing filters -- operate on text after macros have executed, but
before post-processing filters have done their work. By default, the application doesn't include any editable
filters.
Post Processing Filters
Post-processing filters provide a final sweep of content before it's seen by other people. This is where you
catch whatever is in the text, including whatever might have been added by other filters or macros. One of
the most important filters you can enable is the profanity filter.
Profanity FilterYou can set up profanity filters to automatically replace inappropriate language in your community.
The profanity filter automatically detects words in your profanity list and replaces them with ***. The
profanity filter is the most commonly used filter; please consider using it. You use the filter by adding the
words you want filtered out, and then turning on the filter. For more on filters, see Configuring Filters and
Macros

| Administering the Community | 84
Note: The Profanity filter only works with languages that have natural word boundaries. For
example, this filter does not work with Japanese and Chinese.
On the Filters and Macros page, scroll to the Profanity filter and click Settings. In the Settings page, enter
the list of words you want filtered out of your content. Enter words and phrases separated by commas.
If you have more than a few entries, enter the longer or broader phrases before the smaller and more
specific ones because they are evaluated in the order you enter them. For example, imagine that your list
includes both "gleeking boil-brained nit" and just "nit". Your entries will be evaluated in the order you enter
them. So if you've got "nit" before "gleeking boil-brained nit", then content that includes "That's rubbish, you
gleeking boil-brained nit" will be filtered to "That's rubbish, you gleeking boil-brained ***" -- in other words,
you won't have filtered out the whole phrase.
Be sure to select check boxes for the parts of the content you want filtered, then click Save Properties.
Back on the Filters and Macros page, click the profanity filter's On button to turn it on.
Configuring InterceptorsInterceptors perform actions on incoming requests that seek to post content. You can configure
interceptors on the Interceptors page of the Admin Console.
Fastpath: Admin Console: Spaces > Settings > Interceptors (change space)
Some of the interceptors have functionality related to features exposed for configuration elsewhere in the
Admin Console. For example, the Ban User interceptor is designed to prevent the specified users from
posting content. In contrast, the ban settings you can make elsewhere (see Banning People for more
information) are designed to ban users from logging in at all.
Note: Filters and interceptors can be applied to discussions, document comments, and blog
comments. You can't apply interceptors to the body text of documents, and to a blog post only when
it's first created. In other words, keep in mind that people authoring documents and blog posts can
create content that's less "filtered."
When you don't want any part of a post or comment with an offending word to enter the space
before an action is taken, use an interceptor instead of a filter.
For more about filters, see Filtering and Formatting Content.
Installing Interceptors
Interceptors are included, but not installed/active by default. To set up an interceptor:
1. Verify that you have selected the correct space to enable interceptors. If you need to change the space,
click change space at the top of the page.
2. From the interceptor list, select the type of interceptor that you want to install (Message Governor,
Keyword, and so on).
3. Click the Install button.
4. After you've installed the interceptor, it will appear in a list of current interceptors. In that list, click the
Edit button next to the interceptor to edit its properties.

| Administering the Community | 85
5. Use the list of interceptor properties below to refine how the interceptor will work.
6. For the search queries, make sure to use the search conventions described in the Search Tips in the
end user documentation. Note that you cannot enter a comma-separated list of words in the search
query string boxes.
Some things to keep in mind when you are setting up interceptors:
• Interceptors are executed in the order they appear in the list of interceptors. So, if you install more than
one, use the move arrows to make sure the interceptors are listed in an order that makes sense. For
example, do not add a message to a moderation queue by a person whose IP is banned from posting.
• You can install an interceptor multiple times, setting it up differently each time.
• For the query strings, use the search conventions described in the Search Tips in the end user
documentation. Note that you cannot enter a comma-separated list of words in the search query string
boxes.
The following is a list of included interceptors, along with more about their properties:
• Ban User
In the Ban List box, enter a comma-separated list of application user names for people you want to ban
from posting. You can also select to have email sent to these users when they try to post. You can edit
the "User Interceptor" message template for the email (see Managing Email Templates for more).
• IP Address
This interceptor provides ways to keep an eye on content coming in from certain people (or to simply
ban them) based on their IP addresses. In the Banned IP List, enter a comma-separated listed of the IP
addresses you want to ban from posting. Use the Email Notification boxes to send email to people you
specify (such as administrators in your community) when posts come from certain IP addresses (see
Managing Email Templates for more on the "IP Interceptor" template). In the Moderation IP List, enter
the addresses of content sources whose posts should automatically be added to the moderation queue.
(For more about moderation, see click here).
• Gateway Privacy Manager
This interceptor gives you slightly finer control over how gateway-imported messages are handled. You
can hide the name or email address of the poster in the incoming message. If you do, you can store
the hidden values in extended properties to you can take a look at them later. (For more on extended
properties, see Fine-Tuning with Extended Properties.)
• Moderation Controller
Use this interceptor for finer control over which users' content is moderated. The interceptor uses the
user and group lists that are viewable on the People pages of the Admin Console (for more information,
see Managing User and Groups.) Enter comma-separated lists of user names or groups to specify who
should always or never be moderated.
• Message Governor

| Administering the Community | 86
Use this interceptor to control how quickly a single user can post messages. For example, you might
want to limit frequency if you're having trouble with auto-posting of spam messages. The message
template is provided for you in the interceptor properties.
• Keyword
Use a keyword interceptor to search strings for keywords in incoming posts. You can choose to have
incoming posts:
Caution: Make sure that you are enabling this feature in the correct place. If you need to
change the space, click change space at the top of the page.
• Reviewed by a moderator -- Enter your keyword(s) in the Moderation Query String box using
the search conventions described in the Search Tips in the end user documentation. Whenever
this word(s) is found in a post, it will be sent to the moderator for approval (or rejection) before it is
published in the community. Make sure you understand how moderation inheritance works. Finally,
click Save Properties to save your changes.
• Blocked from being published -- Enter your keyword(s) in the Blocked Content Query String
box using the search conventions described in the Search Tips in the end user documentation.
Whenever this word(s) is found in a post, it will be blocked and not published in the community. In
the Blocked Content Error Message box, you can create a message for the user to see when a post
is blocked, for example, "We're sorry, but this post contains potentially inappropriate content and
has been blocked from being posted in the community." Finally, click Save Properties to save your
changes.
• Alerted via email to specific users after the posts are published -- Enter your keyword(s) in the
Email Query String box using the search conventions described in the Search Tips in the end user
documentation. In the Email Notification List box, add the email address(es) of the user(s) you want
notified via email whenever this query returns something. Finally, click Save Properties to save your
changes.
eDiscovery SearchYou can search community content for specific users and export content as XML if it's needed for legal
reasons or internal investigations. This is an optional, add-on feature. Contact your Jive representative for
more information.
Note: Because it requires access to private and secret (also known as private unlisted) content,
you need to be a full access admin to use this feature. Community managers of Jive Cloud
communities can request special access through Jive Support.
Fastpath: Admin Console: System > Management > eDiscovery Search
If you need to extract content records for specific users during a time period, for example if you need this
information for Sarbanes-Oxley compliance, you can use the eDiscovery Search feature to export current
records of content a user interacted with during the selected dates. This information includes content the
user has created, edited, replied to, or commented on within a specific date range. You can optionally

| Administering the Community | 87
search for interactions containing a key word or phrase. The content, along with any replies and comments
associated with the content, is extracted in the form of XML documents, which contain the text component
of the interactions, and binary files containing images or attachments. This information is delivered in a ZIP
file.
Content returned by eDiscovery Search includes documents, discussions, blog posts, videos, polls, ideas,
project tasks, status updates, and direct messages. It does not include any content the user has shared or
bookmarked. This tool has access to all data in the instance, and is not restricted by content permissions
while searching, so private user data may be exposed in the archive.
By default, search results are available for download for 7 days.
eDiscovery Search does not have access to any information that has been deleted from the community.
It extracts only content, replies, and comments that exist in the community at the time of the search,
including private and secret content. In the same way, a document will be extracted in the version
existing at the time of the search. If a user deletes a comment or modifies a document while the search is
running, and the comment or document has not been retrieved by the search yet, the deleted or changed
information will not be extracted. Earlier versions of content are not returned by the search, even if they
contain the search term.
Managing Content Translation ServiceContent Translation Service integrates with Lionbridge GeoFluent, Google Translate, and Microsoft
Translator to allow your community members to translate user-generated content in your Jive community.
To turn on this functionality, contact Jive Support.
Your community will need a license for Lionbridge GeoFluent, Google Translate, or Microsoft Translator
before you can enable Content Translation Service. Once Content Translation Service is enabled, your
community members can translate user-generated content by clicking the Translate link in the Actions
menu of published Jive content.
Restriction: Translation is available for all content except Inbox items.
Translation FAQs:
What languages are available for translation? It depends on which translation service provider you
use (Lionbridge, Google, or Microsoft). Languages
that are available from your provider will be
available in your Jive community.
I don't think the translations are accurate. Can
you fix this?
Content Translation Service integrates with your
service provider to make translated content
available in Jive. Please contact your translation
service provider (Lionbridge, Google, or Microsoft)
for help with unexpected translations.

| Administering the Community | 88
I want to translate the Jive application itself into
another language. How do I do this?
Content Translation Service is for translating user-
generated content only, but Jive has already been
translated into a number of languages that you
can use. If you would like to use Jive in another
language, change your language settings.
My translation service provider charges on a
per-word basis. How can I manage these costs
in my community?
Encourage your community members to translate
only the content they need. The Translate link at
the top of a page will translate the user-generated
content on the page, but not the comments. If
you need just one comment translated, use the
Translate link in the Actions menu of the comment
instead.
Tip: To manage per-word translation costs,
you can disable Content Translation Service
in your community temporarily and enable it
again when you are ready.
What is the Translation Test Service option in
the Service Provider list?
The Translation Test Service option is used by
Support for troubleshooting. If you do select it and
then select the Translate link in Jive content, the
text in your content will be capitalized, if Content
Translation Service is working. Simply leave the
page, refresh the page, or select Undo Translation
to reverse it.
Enabling Content Translation Service
Once Content Translation Service is enabled, your community users will be able to translate Jive content
without leaving the community.
Your community will need a license for Lionbridge GeoFluent, Google Translate, or Microsoft Translator
before you can enable Content Translation Service.
Remember: Make sure you have your license information from your translation service provider
available when you start this enabling process.
Fastpath: Admin Console: System > Settings > Content Translation Service
To enable Content Translation Service in your community:
1. Click your name or avatar and select Admin Console.
2. Go to System > Settings > Content Translation Service.
3. Select Enabled.

| Administering the Community | 89
4. From the Service Provider list, select your translation service provider (Lionbridge, Google, or
Microsoft).
Note: The Translation Test Service option is used by Support for troubleshooting. If you
do select it and then select the Translate link in Jive content, the text in your content will be
capitalized, if Content Translation Service is working. Simply leave the page, refresh the page,
or select Undo Translation to reverse it.
5. Enter the license information that you received from your translation service provider.
Option Description
If your service provider is Lionbridge Enter an Account Secret and Account Key.
If your service provider is Google Enter an Account Key.
If your service provider is Microsoft Enter a Client ID and Client Secret.
6. Click Save.
A Translate link will now appear in the Actions menu of published content in your community. Your
community users can select it to translate user-generated content.
Disabling Content Translation Service
You can disable Content Translation Service so that you can manage your community's per-word
translation costs.
Fastpath: Admin Console: System > Settings > Content Translation Service
Important: Disabling does not suspend your Content Translation Service license with Jive.
To disable Content Translation Service in your community:
1. Click your name or avatar and select Admin Console.
2. Go to System > Settings > Content Translation Service.
3. Select Disabled.
4. Click Save.
The Translate link is hidden in published content. You can enable it again when you want.
Configuring People-Related Settings
This section includes information about configuring features related to user access (such as password
resets), user relationships, and so on.

| Administering the Community | 90
Managing Access
You can manage people's access to Jive features through the Admin Console. A few of these features
are available to system administrators only. But the work of granting permission for specific user and
administrator tasks is available to both system and space administrators.
Configuring Password Reset
You can give people the ability to change or securely reset their own passwords.
Enabling the password reset feature does two things:
• Displays a link on the login page through which people can request a password reset if they forget their
password.
• Displays a "change password" link on people's profile page. They can use this to change the password
with the help of password strength tips and a strength meter.
Fastpath: Admin Console > People > Settings > Password Reset
Click Enabled to enable the password reset feature, then click Save Settings.
Configuring Self-Service User Registration
You can configure the application so that new users can create their own accounts and invite others to join
the community.
You can also configure the application to display a terms and conditions page when new users register.
For more information, see Configuring Terms and Conditions.
Fastpath: Admin Console > People > Settings > Registration Settings
Note: People using the community must set their browsers to enable cookies. The application
doesn't encode session IDs in URLs.
Allow User-Created Accounts
Select Allow users to create their own accounts to enable user-created accounts and to allow all
registered users to invite others to join via email (users will see the Send Invites button on the People
browse page). When this is selected, people can sign up for a new account from the community login
page. The registration process will then take them through a brief set of screens through which they add
the information you've selected on the remainder of this page.
New User Account Settings
Use the following table to configure user account settings.

| Administering the Community | 91
Setting Description
Registration
Moderation
If you enable moderation for community registration requests, new requests will appear
on the moderator's Moderation > Pending Items page in the community. (If you
have a user administrator, that person will approve or decline requests; otherwise, the
system administrator will get those requests.) To learn more, see Moderating User
Registrations.
Password Strength
Check
You can specify how strong you want user passwords to be. The password strength
indicator will help the person registering create a password that's strong enough to
qualify.
Human Input
Validation
Enable this to require that a person registering be prompted with a captcha image. The
image displays text (distorted to prevent spam registration) that the person must enter
correctly to continue with registration. This is a way to discourage registration by other
computers simply for access to the community for sending spam messages.
Human input validation generally isn't needed for internal communities that aren't
accessible to the public.
Email Validation
Settings
Enable this to have the application send an email to the person registering at the
address they provided (you can edit the contents of the template used for the email). By
default the email includes a link that the person must use to prove that the email address
they gave is a valid one. This is another means to discourage false registration.
Welcome Email
Settings
Enable this to have the application send the new user an email when they've finished
registering. You can edit the template for emails like this.
Fields displayed at
registration
You can define the fields that are displayed to prompt a user for information while they're
registering. The fields you can choose from here are based on the fields defined for user
profiles. For more on profile fields, see Configuring User Profile Templates.
Configuring Your Site's Terms and Conditions
You can write a page that describes your community's terms and conditions.
In the Admin Console, you can indicate what the terms and conditions page should include.
Fastpath: Admin Console: People > Settings > Terms and Conditions
If you have SSO enabled, users will be prompted to accept the terms and conditions only when they log
into the community for the first time. Without SSO enabled, users are prompted to accept the terms and
conditions when they register for access to the community.
Setting Description
Enable/Disable
Terms & Conditions
Click Enabled to enable the terms and conditions feature, meaning that the registration
user interface will display the terms and conditions form you specify (either by writing
your own or linking to them at the URL you give in the Admin Console).

| Administering the Community | 92
Setting Description
Force existing
users to re-accept
modifications
Click Yes to require that users who've already accepted the terms and conditions do so
again. You might want to do this, for example, if you update your terms and conditions
and want people to accept the new ones.
Terms & Conditions
source to be used
Indicate whether you want the terms and conditions page to consist of the text you type
in the box at the bottom of the Term & Conditions Settings page, or to be displayed from
a URL that you give.
Specifying the Terms and Conditions Text to Display
At the bottom of the Admin Console's Terms & Conditions Settings page, you can either type the text that
should be displayed for terms and conditions, or link to a page at a particular URL.
To use text you type:
1. Next to Terms & Conditions source to be used, click Internal, from the editor below.
2. In the editing window near the bottom of the console page, type or paste the terms and conditions text
you want to use. Notice that you can format the text with the buttons at the top of the editing window.
3. Be sure to click Save Settings when you're finished configuring on this page.
To use an external page reachable via a URL:
Note: Due to Microsoft security issues in the Internet Explorer browser, the Terms & Conditions
will not display correctly if they are not stored on the same server as the Jive app when the Jive app
is set up to use HTTPS. Therefore, we strongly recommend that you store the Terms & Conditions
within the Jive app or on the same server as the Jive app. If this is not possible, you could prevent
this error by adding the Terms & Conditions URL to the list of IE's trusted sites or set IE to allow
iframes to load remote sites.
1. Next to Terms & Conditions source to be used, click External, from the URL below.
2. Next to External Terms & Conditions URL, enter the URL that points to your terms and conditions
page.
3. Be sure to click Save Settings when you're finished.
Configuring Login Settings
Form-based Login
Enable form-based login if you plan to implement mixed-mode authentication. For more information, see
Mixed-Mode Authentication on page 62.
Login Security
You can set up the application to discourage automated (computer-driven) registration and login.
Automated registration is usually an attempt to gain access to an application in order to do malicious (or

| Administering the Community | 93
at least annoying) things. By taking steps to make registering and logging in something that only a human
being can do, you help to prevent automated attacks.
This topic is about configuring login security in particular. You configure registration security on the
Registration Settings page. For more information, see Configuring User Registration.
Fastpath: Admin Console: People > Settings > Login Security
On the Admin Console's Login Settings page, you can set up login throttling and login captcha.
Login Throttling
Enabling login throttling slows down the login process when the user has entered incorrect credentials
more than the specified number of times. For example, imagine that you set the number of failed attempts
to 5 and a forced delay to 10 seconds. If a user failed to log in after more than five tries, the application
would force them to wait for 10 seconds until they could try again on each subsequent attempt.
Login Captcha
Enabling login captcha displays a captcha image on the login page. The image displays text (distorted
to prevent spam registration) that the person must enter in order to continue with registration. This is a
way to discourage registration by other computers simply for access to community in order to send spam
messages.
The login captcha setting is designed to display the captcha image when throttling begins. In other words,
after the number of failed attempts specified for throttling, the captcha image is displayed and throttling
begins. You can't enable the login captcha unless login throttling is enabled.
The captcha size is the number of characters that appear in the captcha image, and which the user must
type when logging in. A good value for this 6, which is long enough to make the image useful and short
enough to keep it from being too annoying.
Enabling User Name Reminders
You can configure Jive to send out reminders for users who forget their user names. If a user forgets their
user name, you can add an I forgot my user name prompt to the login screen. This prompt directs the
user to a place where they can generate an automatic email to the address they used when they registered
their account.
Fastpath: Admin Console: People > Settings > Forgot Username
To allow users to request their user name, select Enabled - Users are allowed to request their user
names be sent by email and click Save Settings.
Note: You can edit the Forgot Username message template in System > Settings > Message
Templates. Edit this template to customize the email that is automatically sent to users who forget

| Administering the Community | 94
their user name and request it. For more on message templates, see Editing Email Notification
Templates.
Banning People
The banning feature allows you to prevent users from accessing the community.
You can block a person's access to Jive. For example, if someone becomes abusive in their messages (or
moderating their content is too time-consuming), you might want to ensure that they can't log in any more.
You can ban them through their login credentials or their IP address.
For each person you ban, you set a ban level that determines whether you're banning them from logging in
or merely posting content. You can also set an expiration date for the ban. By typing a comment, such as a
note about the reason you banned them, you can leave a record for other administrators.
Fastpath: Admin Console > People > Settings > Ban Settings
Note: If you use SAML or Kerberos SSO, you can't use the Disable Login setting to ban federated
users. To ban federated users, you need to remove their access on the IdP. Alternately, you can
turn off the Enable disabled user account on login setting in your SSO settings before disabling
these users.
Ban Settings
Use the Ban Settings tab to set general properties for the ban feature. You can enable or disable the
feature. Disabling the feature will disable all bans that you currently have in effect.
You can arrange to send email to people that you ban. This message is based on a template you can edit;
for more information, see Managing Email Templates.
Ban a User Account
Through the Ban User Account tab, you can ban someone by specifying their username.
Configuring Status Levels
Over time, people develop a reputation for reliability and authority in their favorite areas. The more people
participate, the more information is available for the community as a whole.
Jive records all the activities community members perform in Jive and assigns badges based on point
values and levels. Community members can see these standings and levels gained reported in Inbox
and on the user profile. For complete information and configuration instructions, see the Rewards Help at
docs.jivesoftware.com.
Avatar Settings
An avatar is an image that represents a person in the community. A person's avatar is displayed when they
contribute. Avatars are one way for people to make their participation in the community more personal. You
can configure avatars in the admin console.

| Administering the Community | 95
Fastpath: Admin Console: People > Settings > Avatar Settings
Managing Default Avatars in the Gallery
The application includes several avatar images. By default, administrators and moderators can choose
from among these, but you can enable the choice for registered users as well. When registered users can
choose avatars, they'll be able to choose from the avatars pictured in the Admin Console. If the community
is configured to support it, they can also upload their own images to use as avatars.
With avatars enabled, users see a "Change photo & avatar" link in the Actions list of their profile page.
Depending on how you've set up the feature, users will be able to select from the set of avatar images
you've selected, or upload their own.
Adding and Deleting Default Avatars
As an administrator, you can delete existing default avatars or upload new default avatars. To upload a
new avatar, from the Avatar Settings page, scroll down to Create New Avatar, and then browse to and
upload your new image.
Supporting User-Uploaded Avatars
You can enable avatars for users so they can personalize their profile. You can also allow users to further
personalize their experience in the community by enabling user-uploaded avatars. With this feature
enabled, people can upload as many images as you specify, and choose one of these images when they
want to make a change. You can set the maximum height or width that uploaded avatars should be (in
pixels, by default 128 by 128). Enable auto resizing of uploaded avatars to make it easier for people to
upload the images they want to use.
Moderating User-Uploaded Avatars
You can have every user-uploaded avatar image added to a moderation queue for approval by checking
Moderate uploaded user avatars. To learn more, see Moderating User-Uploaded Avatars.
Resizing Avatars
You can set the maximum height or width that uploaded avatars should be (in pixels, by default 128 by
128). Enable auto resizing of uploaded avatars to make it easier for people to upload the images they want
to use.
Configuring User Update Settings
You can enable or disable status updates in your community. Status updates allow your end users to post
quick status updates about what they're doing.
Internal communities By default, internally-facing communities (those
that typically involve only employees or other

| Administering the Community | 96
internal audiences) have status updates enabled to
encourage users to contribute to the community.
External communities By default, externally-facing communities (those
that typically involve customers, vendors, and other
external audiences) have status updates disabled.
Fastpath: Admin Console: People > Settings > User Status Update Settings
Table 8: Status Update Configuration Options
Setting Description
Enable User Status Updates Enabling this will allow users to post status updates that will
appear to the whole community.
Enable Reposting of User Status Updates Enabling this will allow users to repost the status updates of
fellow users.
Enable Status Updates in Social Groups and
Projects
Enabling this will allow users to post status updates in social
groups and projects.
Character Limit Indicates the character limit of a user's status update
message. The default limit is 420. You can adjust this for your
users' needs.
Enabling Personal InsightsLet community members gain visibility into their contributions using Personal Insights. When you enable
Personal Inisghts, members can gauge how the community responds to their content using analytics for
their created content.
To enable Personal Insights, navigate to the Analytics page in the admin console as a user with at
least the "Manage Community" administrative permission. For more on permissions, see About System
Administration Permission Levels on page 233.
Fastpath: Admin console: System > Settings > Analytics
From the Analytics page (shown in the following image), click Enabled > Save to provide Personal Insights
on the profile page for all community members. See the Jive Cloud Help for Community Users to learn how
to use Personal Insights.

| Administering the Community | 97
Managing SEO in Your CommunityYou can manage search engine optimization (SEO) to help your Jive-x communities rank even better in
web search engines by adding page-level redirects, using keywords in URLs, and describing images in alt
tags.
You can take a look at other SEO-focused improvements by checking out the SEO Deep Dive.
Configuring URL RedirectsYou can now redirect URLs that would normally result in 404 page-not-found errors.
In both Jive-x and Jive-n, you can mange page-level redirects by navigating to the Redirection Rules
page in the admin console. This feature is intended to redirect content URLs only, such as documents,
discussions, questions, and so on. Redirects in Jive are easy to use: You can add them as needed (self-
service), no need to edit the Apache configuration, and no need to restart your community when adding or
removing them.
Note: The limit is 7,500 redirects per community. We also recommend you use a Google Chrome
browser because it performs much faster than FireFox when your community is configured with
page-level redirects.
Fastpath: Admin console: System > Settings > Redirection Rules
You cannot redirect the following community pages:
• Vanity URLs
• Home and other primary landing pages, such as /welcome, /news
• URLs with parameters
• System URLs, for example, maintenance pages
• Login pages
1. Enter the source URL (from) in the Input URL field. This is the page to be redirected.

| Administering the Community | 98
2. Enter the destination URL (to) in the Output URL field. This page shows up when you navigate to the
page in step 1.
3. Select the type of redirect in the Redirection Type URL field. We recommend you only use the 301
option for Jive-x public communities.
4. Click Save.
Best Practices for URL RedirectsYou can prepare for understanding and using URL redirects in your community by avoiding both regular
expressions and multiple hops.
• Whenever possible, redirects should be one-to-one and not cascade or contain more than one hop.
Redirects using multiple hops can impact web search crawlers and even potentially impact your
community performance.
An example a redirect with multiple hops is when URL-A redirects to URL-B which redirects to URL-C
which redirects to URL-D.
• URL redirects in Jive do not permit the use of regular expressions (REGEX), including the use of
wildcards.
Improving SEO in Your CommunityYou can improve SEO in your community by using ALT image tags and enabling keywords in URLs.
Keywords in URLs
Having keywords added to URLs is a toggle feature in 2016.2. When the toggle is enabled, the words from
the Title field of newly created content will be included in the content URL. This change can improve SEO
for Jive-x external-facing communities.
Keywords in URLs apply to:
• Documents
• Discussions
• Questions
• Ideas
• Events
• File uploads
• Polls
• Videos
Content that anonymous users can see will have keywords in URLs, and all other content will not contain
keywords in the URLs until it is published to a public location.
Content that will not contain keywords in the URL includes:
• Content published only to specific users
• Content created in a Private, Unlisted, or Secret place

| Administering the Community | 99
• Hidden content (where you publish only to yourself)
• Spaces or subspaces with limited access
Adding Keywords to Existing Content You can add keywords to the URL of existing
content that meets the criteria by editing the content
and then saving it. After saving it, you'll see the
keywords in the URLs.
Editing the Title The original keywords will always be used in the
title no matter how many times you edit the title. To
change the original title and keywords in the URL,
you would need to delete the piece of content and
create a new one.
URL Integrity When a piece of content is updated after the feature
has been enabled, and its URL changes to include
keywords, links to the earlier URL will continue to
work.
Keyword Format • Case sensitivity - All words incorporated into the
URL are lowercase
• Delimiter - A hyphen "-" is used to separate
words, special characters, and numbers
• Delimiter exception - If a hyphen already exists
in a keyword, such as in “jive-x” the existing
hyphen is retained and no additional hyphen is
added
Image Descriptions in ALT Tags
Image descriptions that are contained in the ALT (alternative text) Tags enable both search engines and
users who rely on assistive technologies, such as screen readers, to associate text with an image.
When you insert an image you can add text to describe the image in the "Image Description" text box. The
text limit is 100 characters including punctuation marks and spaces, and is case sensitive.

| Administering the Community | 100
Managing SearchJive provides configurable search access to content and people, as well as access to external search
engines that support OpenSearch.
Configuring Content SearchContent search indexes documents, discussions, blogs, status updates, and external content.
In addition to content written and published with the community's editor, the search feature also searches
the following file types: .html, .rtf, .txt, .pdf, .ppt, .pptx, .doc, .docx, .xls, .xlsx, .odt, .ods and .odp
(OpenOffice formats). The application will also search the contents of a .zip file.
Fastpath: Admin Console > System > Settings > Search > Content Search
Configuring Search Synonyms
You can configure the search feature to recognize synonyms for improved search results.
The synonym search feature improves search results by allowing you to create lists of synonyms.
For example, you might want a search for "big" to return results for "large", and vice versa. Or, if your

| Administering the Community | 101
users search using terms specific to your industry, you might want to set up a synonym that associates
commonly used terms, such as "mobile" and "phone".
You can also set up synonyms for the names of users. For example, you might want to set up "James, Jim,
Jimmy" or "Susan, Suzy, Susie".
To set up search synonyms:
1. Go to Admin Console > System > Settings > Search > Content/User Search > Synonyms.
2. Type in a comma-separated list of synonyms.
3. Click Add Synonyms.
Promoting Content Search Results
You can create rulesets to ensure that particular keywords always return specific content results, even
when that keyword does not occur in the content.
Fastpath: Admin Console > System > Search > Content Search > Promoted Results
Promoting a result ensures that when you type certain keywords, a content item you select will always be
at the top of the results. You can associate multiple keywords or key phrases with a single content item by
entering the terms separated by commas. You can also associate different content items with the same
keyword, so that several content items show up when a user queries that keyword. Use the Priority field
to determine which promoted results for a keyword appear first. For example, if you wanted the European,
American, and Asian holiday schedules in your organization to be promoted for the keyword “holidays”,
you could create a rule for each document linking it to the keyword “holidays.” Then you could rank these
schedules 1, 2, and 3 in the results by assigning the rules priorities 0, 1, and 2.
Keep in mind the following limitations when promoting results:
• Keywords must be at least three characters long.
• Single keywords can function as wildcards in spotlight search, but when you specify a key phrase, the
query must be an exact match for the key phrase. (Standard searches typed in the search page, or
entered by typing in the search field and pressing Enter do not support wildcards unless you type
* as part of the string.) For example, if you specify "quarter" as a keyword, your selected content will
be returned for spotlight search queries on "quart" as well as "quarter." But if you specify "quarterly
sales," your selected content will not be returned for queries on "quarter," "quarter sales," "quarterly," or
"sales," only for queries on "quarterly sales."
• No two rules can have the same priority number, so multiple rules for the same keyword or keyword
combination must be in sequential order.
To create rules and rulesets for promoting results:
1. In the Keyword(s) field, add one or more keywords separated by commas.
2. In the Content Link field, type the full URL of a content item, for example https://
yourcommunity.com/docs/DOC-46692.
3. Click Add.

| Administering the Community | 102
4. If you want more results to be returned for the same keyword(s), add more rules with the same
keyword(s) and different content. Then assign a priority to each rule within the group of rules. You can
do this automatically by creating the rules in order of document priority, but you can also edit the Priority
field after a rule is created to move it anywhere in the list. Moving a rule to a higher priority will move
other rules down in priority, affecting the numbering of all rules below it. Priority applies only within a
group multiple rules with the same keyword or keywords. Note that when you change the priority of an
existing rule, the rules above and below it will be renumbered to create a sequential list.
Because the rules will appear in one sequential list, you might end up with a sequence like this one,
which represents two rulesets:
24. keyword1 document g 25. keyword1 document a 26. keyword1 document q 27. keyword2, keyword3 document x 28. keyword2, keyword3 document r 28. keyword2, keyword3 document n
The first ruleset says that when keyword 1 appears in a query, the first three results will be documents
g, a, and q. The second ruleset says that when either keyword 2 or keyword 3 appears in a query, the
first three results will be documents x, r, and n.
Configuring OpenSearchYou can make some external search engines available to people using Jive.
If a search engine supports OpenSearch, you can add support for it so that the search engine will be
used (in addition to the internal search engine) when people search for content in Jive. Examples of
OpenSearch engines include Technorati and Wikipedia, plus Jive communities.
Engines that support OpenSearch provide a descriptor XML file and usually publish the file at a public
URL. The descriptor tells OpenSearch clients what they need to know to query the search engine.
Fastpath: Admin Console > System > Settings > OpenSearch Engines
There are two ways you can add OpenSearch engines in the Admin Console:
• Enter a descriptor URL, then click Add Engine from Descriptor URL. The application will visit the URL
to retrieve the descriptor XML file, then retrieve the needed information from the file.
If the application gets the information it needs, you're finished. However, you might get prompted
for more information, such as login credentials if the engine is secure. Note that you can edit engine
properties later.
• Click Add Engine from Form, then fill out the form to include the required information. The information
asked for here is what would be included in the descriptor XML file. This is the same information you
can edit for an engine, as described below.
As you edit the engine's properties, keep in mind that:
• The icon URL is a URL to an icon representing the search engine. Jive will display this in its UI.
• The application uses the search URL to send the user's query.

| Administering the Community | 103
• The search result content type is the content type, such as application/rss+xml or text/html, that the
search engine's results will be returned in. If this is a type that the application can parse, such as
application/rss+xml, the results will be displayed directly; if not, the application will display a link through
which the user can separately search the engine's site itself.
If you specify HTML as the content type, a sidebar will display a link that people can use to search for
their phrase at the OpenSearch location. If they search, their results are displayed in a new window.
If you specify RSS or Atom as the content type, the application will display a new tab with the Name
value. The application will parse returned results into a format that displays on the search results page,
under the new tab. (If you want to see a preview of the first 8 OpenSearch results displayed directly
inside the main search results, so users are more readily aware of the OpenSearch alternative, you
should also select the Show result preview check box.
• The query test term can be anything you like to test queries.
• You might need to enter a user name and password if the search engine requires login credentials.
• The Enabled check box is selected by default, meaning that user searches will query the engine.
Uncheck the box to make the search engine unavailable to users.
• The Show result preview checkbox controls whether OpenSearch results are shown in the body of
your search results themselves. When you select this checkbox for any OpenSearch provider, your
main search results will show a preview of up to 8 results from the OpenSearch provider after the first
four results from your Jive site. This setting makes OpenSearch more noticeable to users who might
overlook its presence in the left pane of search.
Note: The Jive application is also an OpenSearch provider (although OpenSearch isn't a good
replacement for searching content it contains). You just have to point your OpenSearch reader
to Jive's OpenSearch XML descriptor. For OpenSearch readers that aren't able to autodetect
the descriptor, you'll have to add it manually. The OpenSearch descriptor for your community is
located at http://<jiveURL>/opensearch.xml. For example, for the Jivespace descriptor,
go to http://jivesoftware.com/community/opensearch.xml. Provide this file as the descriptor for your
OpenSearch reader.
Setting Up EmailYou can choose to send email to users for stream notifications, welcome messages, and so on
(customizable email templates are included).
Jive can also receive email from users to reply to content or create content as discussions, blog posts, and
so on in the application, directly from the email.
Why Does My Email Content Look Funny?There are several different kinds of supported email clients that you can tie into Jive, such as Microsoft
Windows Outlook, Mac Mail, Gmail, and so on. Each of these email clients creates emails in its own unique
way. Because of this, you may notice inconsistent results when creating Jive content by email. For this
reason, do not use styles or images in email content that you post to Jive.

| Administering the Community | 104
Generally speaking, the incoming and outgoing email features of Jive were designed to handle simple
replies to content and creation of content in Jive.
Jive only creates content from the "plain text" version of an email, which may look significantly different
than the "rich text" version of the email you created or can view in your email application.
In addition, Jive will add email attachments as content attachments if the created content item supports
attachments (for example, a new discussion supports attachments, but a comment on a document does
not).
Therefore, keep your emails simple. Do not use styles or embed images. If you want to do fancy things, it's
better to do them in Jive.
Editing Email Notification TemplatesEdit the email notification templates that the application automatically sends to users after certain actions
occur, such as content changes and password reset notifications.
Fastpath: Admin Console > System > Settings > Message Templates
Jive includes a set of email templates for emails it sends to users in response to certain events. You can
edit the content of the templates, change their locale, or add new templates to use in other locales.
For information about changing template language and locale, see Localizing Email Templates.
Caution: While you can edit any of the application's email templates, and we encourage you to edit
the header and footer email templates, we otherwise recommend that you limit changes to email
templates because such customizations will increase your upgrade burden.
The templates cover a wide range of actions in the application. Some of these are very common, such as
email notifications when content is changed or added (for blogs, documents, spaces, and so on) or when
someone requests a password reset. Others are sent for actions or events that are more rare. You'll find
a complete template list in the Admin Console. You can also customize the header and footer of outbound
emails.
Note: You configure other specific aspects of email in other parts of the Admin Console. For
example, you set whether moderation email should be sent on the Discussions settings pages.
Email messages sent by Jive can be sent as plain text or HTML. Each template includes a plain text
version and an HTML version.
When you're editing templates, use the syntax of FreeMarker. Each template supports a specific set of
placeholder tokens for email content that will vary from message to message. For example, the notification
email sent to users following a document includes tokens for the followed document, the following user,
and the URL of the followed document. In the template text, refer to tokens using FreeMarker syntax:
${document}, ${user}, ${docURL}, and so on.
As you edit the template, click the Preview button to see your work.

| Administering the Community | 105
Here are examples designed to tell a user that an item they're following has been updated. This template
begins by telling the recipient the name of the user who created or modified the item. It then provides the
title of the item ("subject"). The template then checks to see if the system is configured to support other
features related to content, and may display one or all of the following messages to the recipient:
• If the system allows commenting on the item by replying to the notification email.
• If the system supports updating the item by sending a new version via email.
• If the system supports creating new content via mail.
Plain Text Template Example
${contentAuthorName} <#if contentAuthorURL?has_content>[${contentAuthorURL}]</#if> <#if isNewContentItem?? && isNewContentItem>created<#else>modified</#if> the document:
"${contentSubject}"
To view the document, visit: ${contentURL}
<#if includePostContentInEmail && !docVerseDocument && !binaryDocument>--------------------------------------------------------------${contentTextBody}--------------------------------------------------------------</#if>
<#if emailReplyEnabled><#if docVerseDocument && docVerseEnabled>By replying to this email, you can take action on this document. If you attach a new version as a file to the email,a new version of the document will be created. The body of the reply, if any, will be treated as a comment.Comment by replying to this email -or- go to the document on ${SkinUtils.getCommunityName()}[${contentURL}]<#else>Comment by replying to this email -or- go to the document on ${SkinUtils.getCommunityName()}[${contentURL}]</#if><#elseif hasRespondEntitlement>Comment by going to ${SkinUtils.getCommunityName()}[${contentURL}]</#if>
<#if emailCreateEnabled>Create a new document in ${containerName} by email[${newContentAddress}] -or- at ${SkinUtils.getCommunityName()}[${newContentURL}]<#elseif hasCreateEntitlement>Create a new document in ${containerName} at ${SkinUtils.getCommunityName()}[${newContentURL}]</#if>
HTML Template Example
<h3 style="margin: 10px 0 5px; font-size: 17px; font-weight: normal;"> ${contentSubject}

| Administering the Community | 106
</h3><span style="margin-bottom: 10px;"> <#if isNewContentItem?? && isNewContentItem>created by<#else>modified by</#if> <#if contentAuthorURL?has_content><a href="${contentAuthorURL}">${contentAuthorName}</a><#else>${contentAuthorName}</#if> in <i>${containerName}</i> - <a href="${contentURL}">View the full document</a></span><hr style="margin: 20px 0; border: none; background-color: #dadada; height: 1px;">
<#if includePostContentInEmail && !docVerseDocument && !binaryDocument>${contentBody}</#if>
<div style="background-color: #f4f4f4; padding: 10px; margin-top: 20px;"><#if emailReplyEnabled><#if docVerseDocument && docVerseEnabled> <p style="margin: 0;">By replying to this email, you can take action on this document. If you attach a new version as a file to the email, a new version of the document will be created. The body of the reply, if any, will be treated as a comment.</p><#else> <p style="margin: 0;">Comment by replying to this email -or- <a href="${contentURL}">go to the document on ${SkinUtils.getCommunityName()}</a></p></#if><#elseif hasRespondEntitlement> <p style="margin: 0;">Comment by <a href="${contentURL}">going to ${SkinUtils.getCommunityName()}</a></p></#if>
<#if emailCreateEnabled> <p style="margin: 0;">Create a new document in ${containerName} by <a href="mailto:${newContentAddress}">email</a> -or- at <a href="${newContentURL}">${SkinUtils.getCommunityName()}</a></p><#elseif hasCreateEntitlement> <p style="margin: 0;">Create a new document in ${containerName} at <a href="${newContentURL}">${SkinUtils.getCommunityName()}</a></p></#if></div>
Adding Unsubscribe Link to Email FootersBy editing the email footer template, you can enable users to unsubscribe to email notifications directly
from the email notifications they receive.
The unsubscribe link is added to the email notification footer by default in external communities. It is NOT
added to the email notifications footer by default in internal communities.
Fastpath: Admin Console > System > Settings > Message Templates
To enable the unsubscribe link in all email notification footers:
1. Click the edit icon for the Email Footer template.
2. Select Yes to enable users to unsubscribe from all email notifications directly from the emails they
receive.

| Administering the Community | 107
Note: If you select No, you will still see code and text that refer to the unsubscribe link, but this
will not show up in the output.
3. Click Save Changes.
Localizing Email Notification TemplatesSet the email templates for additional languages so that users will receive auto-generated emails in their
language.
When you create email templates with the locale specified as part of the file name, Jive automatically
shows the localized email content when the user's language and country selection match the specified
locale. Note that for languages other than English, you may need to provide several versions of the
template to cover all cases where the user sets both the language and the locale within Jive. Users who
set a locale that doesn't exactly match the locale specified in the UI will see the English template by
default.
For example, if you provide only a translated mail_template_fr.xml, only users who set their language
to French in their Preferences but don't specify a locale will see the translated information. Users who
specify France as the language and also specify either France or another place as the locale will see
the English version. To ensure users who specify French as the language and France as the locale
see French-language content, create a second copy of the template called mail_template_fr_FR.xml.
To also show French to users who specify Belgium as the locale, provide a third template called
mail_template_fr_BE.xml.
Troubleshooting EmailUse these techniques to troubleshoot email issues.
If you don't see your particular issue listed here, you may want to check out this document in the Jive
Community. Note that you must be a registered user to view this document.
Appended Email Content Being Included
You may notice that Jive includes content appended to your email, such as confidentiality notices or
signatures. You can set Jive to ignore this content by adding five hyphens or underscores ("-----" or
"_____") to the beginning of the appended content template in your email application. Jive excludes
anything following five hyphens or underscores.
Email Digests
By default, email digests are sent at 9:00 A.M. PST on Thursdays. Users can select in their Preferences to
receive emails daily, semi-weekly, weekly, or never; the default is weekly. Users receive the digest email
at the configured time in their timezone. If a user has not explicitly set a timezone in their Preferences, the
application server's timezone is used.
Users Not Getting Stream Notifications Via Email
In this case, check the following:

| Administering the Community | 108
• Have end users correctly configured their email notifications? You might want to send them to "Email or
Stream Notifications?" topic in the end user documentation.
Managing Add-ons and AppsJive enables you to use add-ons, or extensions, to configure Jive. These add-ons can contain apps, tiles,
streams, external storage providers, analytics services, and other extension points to Jive.
When you select All Add-ons, you see all available add-ons.
What are Add-ons?Add-on Services are a secure way of extending the Jive Platform with third-party integrations.
A Jive add-on is an archive file, containing configuration settings and other data, that can be installed into
your Jive community.
What's the Difference Between Add-ons and Apps?
Add-ons define the way that Jive Platform extensions are bundled and deployed into the Jive community.
An App is a particular type of Jive Platform extension that extends the Jive UI. An add-on can contain any
number of apps, tiles, streams, templates, external storage frameworks, analytics services, cartridges,
and other extension points. It is up to the developer exactly what is bundled within an add-on: some
add-ons only contain configuration information and require the Jive server to communicate with a third-
party service; other add-ons are standalone and do not depend on a third-party service. A community
administrator can manually upload an add-on package into the community. Additionally, add-ons can be
installed for an entire community by a community administrator using the Jive Add-ons Registry. Add-
ons can either pull data out of the community or bring data in. If you want to know more about apps, add-
ons, and how to develop Jive integrations using the latest APIs, please visit the Jive Developer website at
developer.jivesoftware.com.
The following add-on services are available:
External Storage Provider Leverages options outside of Jive for storing and
synchronizing binary files uploaded to a Jive place.
API Services Brings external data into Jive or shares Jive data
with third-party integrations using the Jive API
service.
Analytics Services Generates credentials that allow access to the
Jive Data Export API. Provide these credentials
to consumers of your analytics data so they can
access the export service. These credentials may
be revoked at any time.

| Administering the Community | 109
Other Add-ons (Client Apps Only) Some client apps can only be found in the All add-
ons tab. These “Other” add-ons aren’t storage
providers and don’t include tiles or templates.
Build Your Own Add-ons Brings external systems into Jive by building
extensions for them. For instance, you can connect
Jive to your bug tracking system or your version
control system so that when a user views a Jive
Place, they get a view of that other system. Not only
can a user view information from that other system,
but you can provide actions to the user without
them ever having to leave Jive.
Install Add-onsFind and install add-on services available for your community.
By browsing what's available, you can find add-ons that you haven't installed. Here's where you access all
add-ons available in Jive's Add-ons Registry.
Note: The Add-ons Registry includes packages that are provided by third-party developers. Jive
Software makes no warranty or guarantee about the reliability, performance, quality, or functionality
of any third-party software, and any third-party packages you install are therefore provided as is.
Use of third-party software is subject to their license and/or support terms.
1. Click your avatar in the top right and select Add-ons.
2. From the Add-ons tab, select All Add-ons > Available.
3. Find the add-on you want and click Install.
4. Decide whether you want to preview this add-on or immediately install it in your community:
Option Description
Install now Selecting this will make the feature available to
your entire community.
Preview Selecting this will make the feature available to
you only. Make this selection if you would like to
test this feature before making it available to your
community.
Note: If you choose Preview, create a secret group and test the add-on before making it
available to everyone.
5. Click Install.
6. Some add-ons using API Services or Storage Providers require further configuration after being
installed. If the add-on you just installed needs further configuration, the Settings page opens. Click

| Administering the Community | 110
Configure Now to do that. (You can access the Settings page from the add-on listing later if you don't
want to configure it now.)
7. Change the settings for the add-on.
8. Click Save and Activate when you're done.
Configure and Activate Add-onsAfter you install an add-on that contains a configuration file, you'll be sent to the Settings page. If you
cancel out of this page, you'll continue to see a Settings button and, if available, an Uninstall button until
you complete the configuration. (You may not have to manually change a configuration file.)
1. From the Add-ons tab, select All Add-ons > Installed.
2. To configure the new add-on, click the Settings button.
3. Click Configure Now....
4. Change the add-ons settings and click Save.
5. Click Save and Activate when you're done.
Enable Add-ons for External ContributorsIf you want external contributors to your community to be able to use an add-on, you can enable access.
The setting to enable external contributor access is only visible if your community has enabled externally
accessible groups under System > Settings > Externally Accessible Groups. All external contributors
in your community will be able to access an add-on you enable: you can't restrict access to members of
specific groups.
Apps that are bundled in add-ons will be displayed in the App Launcher when external contributors click
the Apps tab.
To enable an add-on for external contributors:
1. Click your avatar in the top right and select Add-ons.
2. From the Add-ons tab, select All Add-ons > Installed.
3. Click the gear icon next to the add-on you want to grant access to.
4. Select Enable for External Contributors. You'll see the Externally Accessible label in the list of Add-
ons. To disable again, just change the setting back to Disable for External Contributors.
Manage App Visibility Using Security GroupsLimit the visibility of an app using security groups from the Add-ons tab.
You can specify one or more security groups whose users can see a particular app. This functionality is
only available for apps you have installed.
To change the visibility of an app:
1. Click your avatar in the top right and select Add-ons.
2. From the Add-ons tab, select All Add-ons > Installed.

| Administering the Community | 111
3. Click the gear icon next to the add-on containing the desired app and select Settings.
4. Click the gear icon in the App Security column of the row containing the app you want to manage. The
Manage App Security Groups dialog appears.
5. If you don't have security groups already specified for this purpose, click the Admin Console link in the
dialog box and create those groups. After creating security groups, return to App Security for this app.
6. Type the first few letters of the name of the security group whose users should see this app. When the
correct security group appears in the dropdown list, select it.
7. Repeat the previous step until all security groups are specified.
8. Click Save Changes.
Once security groups are associated with an app, only users within those security groups can see the app.
The app will not appear to other users.
Uninstall Add-onsMost add-ons can be uninstalled if you decide you no longer want them.
Some add-ons are provided as part of Jive, and you cannot uninstall them. You can always uninstall non-
Jive add-ons that you don't want. If Jive Software determines an add-on is malicious, we may decide to
ban it, and we will remove it from your environment as soon as possible.
Note: If you uninstall an add-on from the Add-ons registry because it is malicious, or simply
because it is not working as expected, please inform Jive Support promptly so we can investigate.
To uninstall an add-on:
1. Click your avatar in the top right and select Add-ons.
2. Select All Add-ons > Installed.
3. Click the gear icon next to the add-on you want to uninstall and select Uninstall.
4. Select Uninstall.
Managing Storage ProvidersThe External Storage Framework allows you to create connections to any file storage provider, so users
can bidirectionally synchronize updates to a place in Jive and a location on the storage provider.
You can read more about the external storage add-ons already available in Jive here: External File
Storage. If you want to integrate your chosen file storage solution with Jive, it's easy to use the External
Storage Framework and Jive's APIs to develop a connection to a provider, add it as a Storage Provider,
and enable it in your community. External Storage integrations let you:
• Use your storage provider of choice as the back-end binary storage for documents and attachments
uploaded into some or all the places in your community
• Connect Jive Places to folders, sites, or other storage locations on your storage provider
• Synchronize permissions members between Jive and your storage provider
• Synchronize file versions and updates between Jive and your storage provider

| Administering the Community | 112
• Synchronize comments on files between Jive and the storage provider (if comments are available in
your storage provider)
• Limit the integration's availability to specific users and permission groups
• Decide whether the external storage provider should be the default location for storing files within a Jive
Place
Information about what you need to create a storage provider is available at developers.jivesoftware.com
and in the Jive Community Developers space. For more information about creating and uploading an add-
on using the Registry Console, see Building Your Own Add-Ons.
Managing API Add-onsAPI Add-ons bring external data into Jive or share Jive data with third-party integrations using Jive APIs.
These add-ons expose tiles, templates, apps, and other Jive extensions.
If an add-on includes a storage provider, it will show up in the Storage Provider tab. Once installed, you
can manage settings for API Add-ons using the gear icon.
Reconnecting to Add-on Services
If you reconnect to an add-on service after changing a configuration or becoming disconnected, you’ll have
to re-authenticate.
Re-establish the add-on's connection to its service, which initiates an authentication process, even if it had
previously been authenticated. Reconnecting to an add-on service requires that you re-authenticate all tiles
used by this add-on.
To reconnect an add-on to its service:
1. From the Add-ons tab, select All Add-ons > Installed.
2. Click the gear icon next to the add-on that you want to reconnect to its service.
3. Select Reconnect to Service.
4. When the dialog opens, click Reconnect now if you're okay with the add-on re-establishing its
connection to and re-registering with the third-party service. You will need to reconfigure any tiles
receiving updates so they continue receiving them.
Checking for Add-on Updates
Check your add-on to see if there are updates that you can download from the add-on registry.
Updates happen automatically, but if you have suspended automatic updates you can use this procedure
to check and download and update.
To check for an update to an add-on:
1. Click your avatar in the top right, and select Add-ons.
2. From the Add-ons tab, select All Add-ons > Installed.
3. Click the gear icon next to the add-on that you want to check for updates.
4. Select Check for Updates.

| Administering the Community | 113
5. If the add-on has updates available, click Update; otherwise, you'll see the "This add-on is up-to-date"
message and you can click Close.
Viewing Active Add-on Tiles in My Community
You can use the Add-Ons interface to see which tiles from an add-on are being used in your community
and manage access to them place by place.
Not only can you look at which tiles are active in your community, you can also use the Community
Authorization option to see which Jive places contain those tiles. You can always use this page to revoke
the service's access to a tile.
To see active tiles:
1. Click your avatar in the top right, and select Add-ons.
2. From the Add-ons tab, select All Add-ons > Installed.
3. Next to the add-on you're interested in, click the gear icon > Community Authorization.
4. To revoke a service's access to tiles in a place, click the Revoke Access button. This revokes access
to all tiles in one place. If you want to cut a service off from your community, you need to perform this
step for every place that has tiles that connect to the same service.
Managing Analytics Add-onsAnalytics Add-ons generate credentials that allow access to the Jive Data Export API. Provide these
credentials to consumers of your analytics data so they can access the export service. These credentials
may be revoked at any time.
Generating Client IDs and Secrets
Creating a client ID and secret lets you access the Data Export API to use community data in a safe and
secure way.
To add a new client ID and secret:
1. Click your avatar in the top right, and select Add-ons.
2. From the Add-ons tab, select Analytics Services > New Client.
3. Enter the Client name. Make sure you use a descriptive name that will help you remember the system
it's being used for.
4. Click Generate Client ID & Secret.
Retrieving a Client ID and Secret
You can retrieve the client ID and secret for your add-on if you lose track of it. Keep in mind that access to
the ID and secret can compromise your add-on’s security.
To find an add-ons client ID and secret:
1. Click your avatar in the top right, and select Add-ons.
2. From the Add-ons tab, select All Add-ons > Installed.
3. Click the gear icon next to the add-on that you're interested in.

| Administering the Community | 114
4. Select View Client ID and Secret.
5. When the Client ID and Secret dialog opens, copy and paste the information to where you can find it
when you need it.
6. Click Done.
Revoking Access to a Service
You can remove the Jive credentials that if you need to prevent tools from accessing the Data Export API.
You can use the revoke access/uninstall feature as a way to control access of your community data. You
can always create a new client if you mistakenly revoke an access.
1. Click your avatar in the top right, and select Add-ons.
2. From the Add-ons tab, select All Add-ons > Installed.
3. Click the gear icon next to the add-on that you're interested in.
4. Select Uninstall.
5. When the Confirm Uninstall dialog opens, click Uninstall.
Managing Other Add-OnsSome add-ons don't fit into any other category, but still show up in the All Add-ons category. These "other"
add-ons include add-ons you built yourself as well as any client apps from the Jive Add-ons Registry that
don't contain any tiles or templates.
Registry Add-ons that do contain tiles or templates show up in the API Services category.
You can find Other add-ons by clicking your avatar in the top right, and selecting Add-ons and then select
Add-ons > All Add-ons > Available.
Reconnecting to Add-on Services
If you reconnect to an add-on service after changing a configuration or becoming disconnected, you’ll have
to re-authenticate.
Re-establish the add-on's connection to its service, which initiates an authentication process, even if it had
previously been authenticated. Reconnecting to an add-on service requires that you re-authenticate all tiles
used by this add-on.
To reconnect an add-on to its service:
1. From the Add-ons tab, select All Add-ons > Installed.
2. Click the gear icon next to the add-on that you want to reconnect to its service.
3. Select Reconnect to Service.
4. When the dialog opens, click Reconnect now if you're okay with the add-on re-establishing its
connection to and re-registering with the third-party service. You will need to reconfigure any tiles
receiving updates so they continue receiving them.
Checking for Add-on Updates
Check your add-on to see if there are updates that you can download from the add-on registry.

| Administering the Community | 115
Updates happen automatically, but if you have suspended automatic updates you can use this procedure
to check and download and update.
To check for an update to an add-on:
1. Click your avatar in the top right, and select Add-ons.
2. From the Add-ons tab, select All Add-ons > Installed.
3. Click the gear icon next to the add-on that you want to check for updates.
4. Select Check for Updates.
5. If the add-on has updates available, click Update; otherwise, you'll see the "This add-on is up-to-date"
message and you can click Close.
Building Your Own Add-onsYou can build your own add-ons to leverage services and share information between Jive and external or
internal systems.
Building the Add-on
Get started building add-ons by consulting the Add-ons developer documentation in the Jive Developer
Community.
If you have an internal or external system that you want to use to share information with Jive, then
you might consider building your own add-on. Get started building add-ons by consulting the Add-ons
developer documentation in the Jive Developer Community.
Use the following guidelines to get you started:
• Read the Jive Platform Developer Introduction.
• Join the Jive Developer Community.
• Create your add-on!
• Bundle your add-on package either using the Jive SDK or manually.
• Upload the add-on to your community and make it visible only to yourself to test it out.
• Let the community use your add-on.
• Publish your add-on to the Add-ons Registry.
• Whenever you make new updates to your add-on, publish them to the Add-ons Registry.
Uploading Your Own Add-ons
You can build your own add-ons to leverage systems in Jive. Once you build the add-on, upload it to Jive
using the Add-ons page.
When you first upload an add-on to your community, we recommend that you first restrict its visibility
to yourself and test out your tiles by creating a secret group for them. This strategy reduces the impact
on your community and gives you a chance to your add-on without setting up an entire separate test
environment.
To upload an add-on:

| Administering the Community | 116
1. Click your avatar in the top right, and select Add-ons.
2. From the Add-ons tab, select All Services > Upload Package.
3. Click Browse to find the .jive ZIP package.
4. If you're not ready to publish this add-on to your community, select This service is visible only to me.
5. To test your add-on, create a secret group and experiment with your add-on functionality before making
it available to everyone.
Letting the Community Use Your Add-on
Once you're happy with the add-on you've produced and tested, you're ready to turn it on in your
community.
If you uploaded your add-on using the "This service is visible only to me" option, then you need to actually
publish it to your community when it's ready. This allows others in your community to use the tiles and/or
templates provided by your add-on.
To push your add-on into the community:
1. Click your avatar in the top right, and select Add-ons.
2. From the Add-ons tab, select All Add-ons > Installed.
3. Click the gear icon next to the add-on that you're interested in.
4. Select Visible to entire community.
5. When the Permit All Users Access to this Add-on dialog opens, click Uninstall.
Publishing to the Add-ons Registry
If you want to publish your add-on in the Jive Add-ons Registry, you need to be part of the Technology
Partner group.
Once you're a registered Jive Developer, you can use the following steps to publish your add-on to
the Add-ons Registry. After publishing your add-on, Jive will review it. After passing the review, all Jive
communities will be able to install the add-on.
1. Click your avatar in the top right, and select Add-ons.
2. From the Add-ons tab, select All Add-ons > Installed.
3. Click the gear icon next to the add-on that you want to add to the Add-ons registry.
4. Select Publish to Add-ons Registry.
5. If you have a Jive Developer account, enter your username and password, and click Submit. If you’re
not, click Create an account to apply to become one.
Note: After you sign up to become a Jive developer, you receive a UUID, client ID and client
secret. Please record these values as you'll need them to publish updates to your add-on.
Pushing Updates to Add-ons Registry
If you add improvements to your add-on after you publish it, you may want to publish the updates to the
Add-ons registry so other communities can enjoy these changes.

| Administering the Community | 117
To update your add-on in the Add-ons Registry:
1. Click your avatar in the top right, and select Add-ons.
2. From the Add-ons tab, select All Add-ons > Installed.
3. Click the gear icon next to the add-on that you want to update in the Add-ons registry.
4. Select Push Update to Add-ons Registry.
5. If you have a Jive Developer account, enter your username and password, and click Submit. Create an
account if you want to apply to become one.
Retrieving a Client ID and Secret
You can retrieve the client ID and secret for your add-on if you lose track of it. Keep in mind that access to
the ID and secret can compromise your add-on’s security.
To find an add-ons client ID and secret:
1. Click your avatar in the top right, and select Add-ons.
2. From the Add-ons tab, select All Add-ons > Installed.
3. Click the gear icon next to the add-on that you're interested in.
4. Select View Client ID and Secret.
5. When the Client ID and Secret dialog opens, copy and paste the information to where you can find it
when you need it.
6. Click Done.
Viewing Active Add-on Tiles in My Community
You can use the Add-Ons interface to see which tiles from an add-on are being used in your community
and manage access to them place by place.
Not only can you look at which tiles are active in your community, you can also use the Community
Authorization option to see which Jive places contain those tiles. You can always use this page to revoke
the service's access to a tile.
To see active tiles:
1. Click your avatar in the top right, and select Add-ons.
2. From the Add-ons tab, select All Add-ons > Installed.
3. Next to the add-on you're interested in, click the gear icon > Community Authorization.
4. To revoke a service's access to tiles in a place, click the Revoke Access button. This revokes access
to all tiles in one place. If you want to cut a service off from your community, you need to perform this
step for every place that has tiles that connect to the same service.
Using Service DiagnosticsSome add-on services use diagnostics, or a health check, that show the network status and provide other
system messages.

| Administering the Community | 118
Use the Service diagnostics to check on the network connection status of an add-on, as well as any
messaging from the resources connected to that add-on. Not all add-ons include service diagnostics, so
don't be surprised if there's no link.
To check the health of your add-on:
1. Click your avatar in the top right, and select Add-ons.
2. From the Add-ons tab, select All Add-ons > Installed.
3. Click the gear icon next to the add-on that you want to check for updates.
4. Select Run Service Diagnostics, if available. Some add-ons do not include diagnostics.
5. Check the diagnostics to see if there are any communication issues with the add-on.
6. Click Close at the bottom of the dialog.
Understanding Add-ons AlertsAdd-on alerts are typically triggered when Jive is having trouble communicating with the third-party add-on
service. Some possible reasons include the following.
Fastpath: End User Interface: Your Avatar > Add-ons > All Add-ons
Some possible reasons include:
Registry failure This alert can occur immediately after you first
register Jive with the third-party service, if the
external service is down or the certificate is failing.
It could also occur if you recently changed your
jiveURL. Try clicking the gear icon to re-register the
service. If that doesn't resolve the alert, make sure
the certificate and the jiveURL are correct.
Configuration failure This alert can occur if your configuration information
is incorrect. If you recently created or edited your
configuration settings, verify that they are correct.
This alert could also be caused by a network-level
communication problem.
Service call failure This alert can occur when Jive cannot reach the
third-party service because the network is down, or
because of some other communication issue. Jive
will try to sync with the third-party service for seven
days: after that, it will stop trying and surface this
alert. To resolve it, try fixing the underlying issue
(typically a communication or configuration issue)
and re-enable synchronization with the service.

| Administering the Community | 119
Troubleshooting Add-onsYou can diagnose and fix common problems with add-ons by looking at our troubleshooting tips.
Why Can't I Uninstall this Add-on?
Certain Add-ons cannot be uninstalled because they're distributed as part of Jive. These add-ons don't
have the Uninstall option when you click the gear icon.
There are no add-ons in All Add-ons > Available
The Add-ons registry may have been disabled, so check the Jive property
jive.appsmarket.registry.enabled. The Add-ons registry is disabled by default on hosted and on-premise
instances, so you may need to set this system property to "true". If you don't have access to Admin
Console: System > Management > System Properties.
I can no longer configure tiles and they are not updating
The integration service may be down or unreachable. If it seems that everything is up and running you may
need to reconnect. From the gear menu, select "Reconnect to Service" to generate a "register" call, similar
to that which was performed when the add-on was first installed.
My add-on is gone! Can I get it back?
There are only two ways add-ons are uninstalled when it's not done by your own Community Admin. First,
if we need to ban the add-on in the Add-ons registry. An add-on might be banned because it violates Jive
policies, or because it references a cloud service that is no longer available. Second, add-ons delivered by
a plugin may be discontinued. This may be due to licensing or Jive edition changes, or because the plugin
was uninstalled.
When trying to configure a tile, the dialog hangs with a "Loading..." message
The lightweight User Interface provided by add-ons for configuring tiles is almost always served on the
integration server. Ensure this server is up and running, can be reached by Jive, and has an SSL certificate
that Jive will accept. If the related add-on provides a health check URL, you can "Run Service Diagnostics"
from the add-on management page.
Getting Information About PerformanceJive provides tools through which you can keep track of the application's performance and usage.
Auditing Administrative TasksJive logs actions you and others take through the Admin Console. You might find these logs useful when
you're tracking down the cause of an error or misconfiguration in the system.
Fastpath: Admin Console > System > Management > Audit Log Viewer

| Administering the Community | 120
Each log entry includes the time the action was taken, the person whose action resulted in the entry, and
the part of the application's code that executed to carry out the action.
You can filter this page by user and date.
Integrating Web Analytics
You can connect your community with a third-party web analytics provider to track site navigation and
marketing analytics on your Jive site.
Fastpath: Admin Console: System > Settings > Third-Party Analytics
The Third-Party Analytics settings let you use a web analytics tool like Google Analytics or Marketo to
monitor what's happening on your Jive site by inserting tracking code in your Jive pages. This code sends
information back to the web analytics provider each time a page on your site is accessed. Your analytics
results won't be displayed anywhere in Jive: you can view them using your analytics reporting from your
analytics provider.
Note: Jive's Analytics offerings don't have any connection to this third-party data collection. They
use different metrics, and results are not directly comparable.
To set up reporting, paste your Google or Marketo ID in the appropriate tab and click Save Settings. If
you were already using this setting with a previous version, you'll see a tab that allows a more free-form
JavaScript implementation. This method is no longer recommended because of security risks. If you need
to implement a different third-party tool, please contact Support.
Connecting Communities with BridgesWhen you connect two communities with a bridge, people can see activity taking place in a community
that's separate from the one they're currently using.
For each user, visibility into another community will rely on their having a user account in both
communities. Bridged communities use Web services to communicate with one another.
Note: This is an optional feature available as a module. For more information, ask your Jive
account representative.
One Way or Two?
Administrators from communities at both ends of a bridge decide whether the bridge should support
content visibility one way or both. An administrator managing or configuring an internal community (one
designed to serve a closed audience, such as a company's employees) might see value in requesting
a bridge to an external community (such as a support site for the company). Content from the external
community visible to employees internally could offer an easy way for employees to see external content
from customers. But going the other way—internal content visible to external community members—is
often not as valuable.

| Administering the Community | 121
When setting up a bridge, administrators from both ends will make a decision about whether, and how
much, content should be visible from their own community to the other. Bridge settings at both ends
provide the ability to enable or disable these features.
Bridged Features
With bridged communities, users of the local community can:
• See a list of the bridged communities.
• Log in to a bridged community from the local community.
• Add widgets that present information about activity in the bridged community.
• Receive results from the bridged community as part of their searches.
Setting Up a Bridge
A community uses web services to retrieve information from other bridged communities, presenting much
of the same information in the local community that people can get by going to the bridged community
directly.
Fastpath: Admin Console: System > Settings > Bridges
When you set up the bridge, you're not just making the connection possible. You're also setting how
people who are using the community will see the connected community. So as you set up the bridge,
when entering values to help identify the bridged community, be sure to enter values that make sense
from a user's perspective. When you add a bridge in one community, you're sending a request to the other
community that an administrator there will need to approve.
To create a bridge from the current Jive community to another:
1. On the community you're connecting to, enable bridging for registered users (Admin Console:
System > Settings > Web Services > Bridging).
2. Back on the primary community, add the bridge by going to System > Settings > Bridges and clicking
Add bridge.
3. In the Bridge URL box, enter the URL for the community you're bridging to. This should be the
community's root URL, which points to the community's home page.
4. For login credentials, enter the user name and password that should be used to connect to the bridged
community. These credentials should correspond to a valid user account on the community you're
bridging to, and are used only to make the request. When the connection is approved, a shared user
account is created and used for authenticating between instances.
5. Click Lookup. The local community will attempt to connect to the instance you're bridging to. After it
succeeds, you'll be prompted to finish configuring.
6. In the Bridge name box, enter the name that users should see when they are browsing content
retrieved from the bridged community. If the bridged community's name is a long one, it's a good idea to
use a short version of it here.
7. For Bridge elements, select the features that should be available across bridged communities.

| Administering the Community | 122
8. If you have an icon that represents the bridged community, browse for its image file. For example, you
might want to use the bridged community's favicon.
9. When you're finished, click Save.
An administrator from the bridged community must approve the bridge request using that community's
Admin Console. To review the bridge request:
1. In the Admin Console, go to System > Settings > Bridges and locate the pending bridge request.
2. When reviewing the bridge request, you can:
• Approve the bridge request by clicking Approve in the corner of the bridge's settings box.
• Reject the request by clicking Reject.
• View information about the requesting community (such as its URL) and select features that should
be served (that is, reciprocated) to the requesting community by clicking View/edit details.
Note: If you have trouble searching across the bridge, double-check the OpenSearch engine
associated with it. In the Admin Console, you can do a test search using OpenSearch engines.
Disabling or Deleting a Bridge
You can disable or delete a bridge so that the bridged community's content is no longer visible in the
current community. Disable or delete the bridge on the Bridges page of the Admin Console.
Fastpath: Admin Console: System > Settings > Bridges
To disable or delete a bridge:
1. In the Admin Console, go to System > Settings > Bridges and locate the bridge you want to disable or
delete.
2. In the corner of the bridge's settings box, click Disable.
3. To delete the bridge, after you've disabled it, click Delete this bridge.
Managing CustomizationsEnhance the application's features with plugins and other extensions.
Depending on how your community is set up and which plugins you've purchased, you may or may not be
able to access some of these features.
To add a theme to your community, be sure to read the Theming section.
Adding and Removing Widgets
Jive includes widgets users can use to customize Overview pages. As an administrator, you can control
which widgets are available to users. Keep in mind that these widgets are used only on the old-style
widgetized Overview pages for places. Places that have an Activity page and a Place Template use the
newer, more performant data tiles and don't include widgets.

| Administering the Community | 123
Fastpath: Admin Console: System > Settings > Widgets
You can delete widgets by clicking the Remove button. For a list of the widgets included with the
application, along with descriptions, see Designing Pages with Widgets.
Working with FeedsLike many Web sites and applications, the Jive application provides the ability for users to subscribe to a
content digest by using a feed.
By subscribing to a feed and using a feed reader (also known as an aggregator), users can discover what
has changed in the application without having to visit the application. Feeds provide data about content in a
format that a feed reader can use.
Enabling FeedsFeeds are enabled by default. From the Admin Console, you can turn feeds on or off, specify which format
should be available, and whether users (via their feed readers) should be required to send a username and
password with feed requests.
Fastpath: Admin Console: System > Settings > Feeds
After you have made any adjustments to the feed settings, be sure to click Save Settings at the bottom of
the page.
If you have an internal community (for example, communities that typically involve only employees or other
internal audiences), basic authentication is required by default.
Feeds Available
Jive offers feeds in three formats: RSS (Really Simple Syndication), Atom, and JSON (Javascript Object
Notation). Each of these carries the feed data in a different way. You can retrieve feed results by using the
URLs listed here.
Where noted, these URLs support the following variable parts:
• tag_name — The tag that's been applied to the blog post. In the user interface, tags are listed at the
bottom of the post, or in the content.
• user_name — The user's login name.
• communityid — You can find this number at the end of the URL after you click View Feeds in the All
Content page. In the Admin Console, the ID number is shown at Space/Communities > Settings >
Space Settings.
• document_id — A unique identifier for a document. You'll find the ID at the end of the URL when you're
viewing a document in the application.
• post_id — A unique identifier for a blog post.
• blog_name – A blog's name. For a user blog, this is typically the user's name.

| Administering the Community | 124
• search_string — For feeds based on searches, this is the URL search parameter created when the user
searches. Here's an example with the typical full set of search parameters included. In this case, the
search term is "macro".
q=macro&resultTypes=BLOG_POST&resultTypes=DOCUMENT&resultTypes=MESSAGE&resultTypes=COMMUNITY &peopleEnabled=true&dateRange=all&communityID=2000&numResults=15&rankBy=10001
The example search string includes the following parameters:
• resultTypes — The kinds of content to search.
• peopleEnabled — Whether to search people's profiles.
• dateRange — When the content was added. Acceptable values are: yesterday, last7days,
last30days, last90days, thisyear, and lastyear.
• communityID — The ID number for the space.
• numResults — The number of results to display.
• rankBy — How results should be sorted. Acceptable values are: rating, relevance, subject, likes and
date. For example, you'd specify rankBy=rating
You can also include the following parameters in your feed URL:
• full — Whether to include the full content in the results. Include full=false as a parameter when you want
to return just a summary in feed results.
• numItems — The number of results to return. For example, you could include numItems=25 to return 25
results. The default is 10.
In addition, if your community requires basic authentication (a user name and password), you might need
to prepend the feed URL with the user name and password parameters. Here's an example:
https://<username>:<password>@<domain>/community/feeds/documents
If you don't want to enable basic authentication but still need to send a user name and password, you can
use the following form (note that this is less secure):
https://<domain>/community/feeds/documents?username=<username>&password=<password>
Feeds System Wide
Feed Subject URL Syntax
All content https://<domain>/community/feeds/allcontent
Documents https://<domain>/community/feeds/documents
Discussion messages https://<domain>/community/feeds/messages
Discussion threads https://<domain>/community/feeds/threads
Popular discussion threads https://<domain>/community/feeds/popularthreads

| Administering the Community | 125
Feed Subject URL Syntax
Unanswered threads https://<domain>/community/feeds/unansweredthreads
Recent blog posts https://<domain>/blogs/feeds/posts
New blogs https://<domain>/blogs/feeds/blogs
Blog tags https://<domain>/blogs/feeds/tags/<tag_name>
Recent blog comments https://<domain>/blogs/feeds/comments
Blog author https://<domain>/blogs/feeds/users/<user_name>
Tags https://<domain>/community/feeds/tags/<tag_name>
Search https://<domain>/community/feeds/search?<search_string>
Announcements https://<domain>/community/feeds/announcements
Polls https://<domain>/community/feeds/polls
Statistics https://<domain>/community/feeds/stats
Feeds Per Space
Feed URLs for a particular space are similar to the system-wide feed URLs. The difference is the space-
specific feed URLs are appended with the community ID number. In the Admin Console, the ID number is
shown on Admin Console: Space > Settings > Space Settings.
Feed Subject URL Syntax
All content https://<domain>/community/feeds/allcontent?communityid=<community_id>
Documents https://<domain>/community/feeds/documents?
communityid=<community_id>
Discussion messages https://<domain>/community/feeds/messages?communityid=<community_id>
Discussion threads https://<domain>/community/feeds/threads?communityid=<community_id>
Popular discussion threads https://<domain>/community/feeds/popularthreads?
communityid=<community_id>
Unanswered threads https://<domain>/community/feeds/unansweredthreads?
communityid=<community_id>
Recent blog posts https://<domain>/blogs/feeds/posts?communityid=<community_id>
Tag https://<domain>/community/feeds/tags/<tag_name>?
communityid=<community_id>
Announcements https://<domain>/community/feeds/announcements?
communityid=<community_id>

| Administering the Community | 126
Feed Subject URL Syntax
Polls https://<domain>/community/feeds/polls?communityid=<community_id>
Statistics https://<domain>/community/feeds/stats?communityid=<community_id>
Feeds Per Blog
Feed Subject URL Syntax
Recent posts https://<domain>/blogs/<blog_name>/feeds/posts
Blog tags https://<domain>/blogs/feeds/tags/<tag_name>
Recent comments https://<domain>/blogs/<blog_name>/feeds/comments
Comments on a post https://<domain>/blogs/<blog_name>/feeds/comments?blogPost=<post_id>
Feeds Per Document
Feed URLs for documents include the document ID. You'll find the ID at the end of the URL when you're
viewing a Jive document.
Feed Subject URL Syntax
Comments https://<domain>/community/feeds/document-comments/<document_id>
Version history https://<domain>/community/feeds/document-history/<document_id>
Feeds Per Person
Feed Subject URL Syntax
Discussion messages https://<domain>/community/feeds/messages?rssUsername=<user_name>
Documents https://<domain>/community/feeds/documents?rssUsername=<user_name>
Blog posts https://<domain>/blogs/feeds/users/<user_name>
Updates https://<domain>/people/<user_name>/feeds/updates
Filtering Web RobotsYou can use the Web Robots settings to ensure better community performance when you're experiencing
heavy traffic from bots and spiders hitting your site.
Fastpath: Admin Console: System > Settings > Web Robots
If you find that web robots constitute a large part of site traffic, you can limit the amount of extra information
overhead caused by these visits by setting rules to identify bots based on the User-Agent values found
in the HTTP header. The rules you set here will determine how page views are reported and analyzed.
Because bots change constantly, you may need to modify or add rules from time to time.

| Administering the Community | 127
When you create rules, you can specify a literal substring, or you can use a fully-anchored regular
expression for pattern matching. Use the Java grammar for regular expressions.
All the strings defined in this list will be used to filter out bots: you must remove any strings you don't want
to match. To restore the pre-defined list, click Reset to Defaults.
Managing Places and PagesYou can use space hierarchies and specially designed place pages in your community to highlight the
focus and function of different areas.
Designing Overview Pages and Place PagesThere are several locations in Jive where, if you have rights, you can design a page with customized
images and information, using either widgets or tiles as building blocks.
These locations include:
• The Home page of the entire community, if it is enabled.
• The Your View page, if it is enabled in your community.
• The landing page of a place: An Activity page (place widgets are enabled or disabled) or an Overview
page (place widgets are enabled). A place is a space, group, or project.
• A custom page added to a place, if Pages are enabled in your community and the Overview page has
been disabled for the place.
Content blocks help you lay out certain pages in your community. Tiles are the default way to do this, but if
you have widgets for places enabled, you can choose them instead. Use following table to determine which
model is available for you to use. For more on this, see What is a Tile? on page 173 or When Widgets
are Enabled for Places on page 128.
The following table shows where you can use tiles, and where you can use widgets.
Page Tiles Widgets
Community Home Page #
Your View #
Place: Activity page (place widgets can be enabled or
disabled)
#
Place Overview page (place widgets must be
enabled)
#
Place: Custom pages (place widgets must be
disabled)*
#
*Custom Pages in a space, group, or project are not available unless the Overview page for that place has
been disabled. This means you can't have Overview and custom pages activated in the same place.

| Administering the Community | 128
When Widgets are Enabled for Places
When widgets are available to design pages for places in your community, which is uncommon, you may
need to choose between pages based on widgets and pages based on tiles. Because tiles provide a better
user experience and perform better, we recommend them over widgets.
When you're setting up a new place and widgets are enabled in your community, which is uncommon,
you can choose to enable an Overview page, which uses widgets, or an Activity page, which uses tiles.
Place templates, which are customized for specific kinds of collaboration, always use tiles. Tiles use newer
technology and are mobile-optimized; widgets cannot be displayed on a mobile device. Keep in mind that
if you disable the Overview page in a place, you can choose to add additional tile-based custom Pages,
which let you spread out your content over multiple tabs with less content (and thus better mobile usability).
Note: Widgets are disabled by default, so if you go to your group and navigate to gear icon >
Settings > Advanced Options and don't see the option to use an Overview page, then you will
have an Activity page only, and you can customize it by adding tiles. For more on this, see add tiles
and external stream integrations.
Use widgets when:
• You are configuring a community home page for desktop users. (Widgets are your only choice here.)
• You're setting up a Jive-x community and you need to take advantage of the customer service widgets
set.
• You have an Overview page you created in an earlier version of Jive and you're not ready to change the
look and feel of the place.
• Your community or the audience of your Place doesn't rely heavily on mobile usage.
Use tiles when:
• You are configuring a community home page for mobile browser users. (Tiles are your only choice
here.)
• Your community or the audience of your Place relies heavily on mobile usage. (For example, many
sales teams operate remotely.)
• You need to bring streamed content, such as a Chatter or Facebook stream, into your place from
outside the community.
• You want to include custom pages as well as an Activity page in a place. (To use the Pages feature in a
place, you need to disable the widget-based Overview page in that place.)
Advanced Options When Widgets are Enabled
If widgets are enabled in your community, you may need to set your place's navigation to Activity + Pages
to take advantage of tiles (recommended):
1. Go to the landing page for your place and click the gear icon > Settings or click the info icon > Edit.
The Edit page opens.
2. Click Advanced Options > Activity + Pages, and then OK.

| Administering the Community | 129
Note: If you would rather use an Overview page with widgets, instead of Activity + Pages,
you can choose one of the two options that include an Overview page. If you select Activity +
Overview Page, you'll need to specify which page will be the landing page for the place.
3. Click Save at the bottom of the page.
Enabling Custom Pages in Places
The Pages feature allows place owners to add additional pages to a place.
New pages will be available as links in the main header of the place, next to the existing links to Content,
Activity, and People, and can be re-ordered. This setting is enabled by default.
To enable and disable this feature:
1. In the Admin Console, go to System > Settings > Pages.
2. Select Enabled or Disabled.
3. Choose the number of pages you want place owners to be able to add to their places. The maximum is
5, which is the default setting.
4. Click Save.
Place owners will now see the option to add Pages to a place under the gear icon menu.
Adding a Custom Page to a Place
Place owners can add their own custom pages to a place to allow more flexibility in designing places for
specific needs. For example, you might add a Product Schedule page that shows your upcoming shipping
dates and product owners.
Add a new page to your place to spotlight and organize content in that place. Once you add a page, you
can populate the page with tiles tailored for that place. You may want to dedicate a page to one important
document by using the Document Viewer tile, or you may want to add a creative flare to your place by
using the HTML tile.
Note: For communities with widgets enabled, you need to set the place navigation to Activity +
Pages to see this option. For more on this, see When Widgets are Enabled for Places on page
128. After you've set the place's navigation to Activity + Pages, you can add a new page.
To add a new page to your place:
1. Click the gear icon > Create a page.
Note: Your community manager determines the number of custom pages you can add to a
place.
2. Enter a name for your page.
3. Select the column layout you want for the new page.
4. Click OK.
5. Add and configure the tiles you want to appear on the new page.
6. Click Save.

| Administering the Community | 130
New pages will appear first in the place menu.
To make changes to your page, go to the page and click the gear icon > Edit page.
Attention: If you enable widgets and reset the place's navigation (under Advanced Options) to
Overview or Activity + Overview and save that change, you'll no longer see the new page you just
created. However, if you then reset the place's navigation to Activity + Pages and save that change,
you'll see your new page again. In other words, you don't actually lose any new pages you have
created if you change the place navigation. You just don't see them when the place navigation is set
to Overview or Activity + Overview.
Designing Activity Pages for Places
To customize a space, group, or project with a preconfigured set of content options designed for specific
collaboration goals, select an Activity page as the landing page and then apply and configure a Place
Template.
An Activity page shows a real-time activity stream of updates happening in the place, such as status
updates and replies to content. Place templates are the starting point for setting up an Activity page: each
template contains an activity stream, plus a configurable group of tiles that reflect typical collaboration
goals. When you edit an existing place, create a group, start a project, or (if you have permission) create a
new space, you'll choose from a list of pre-designed Place Templates. Just quickly set up a few key tiles to
start collaborating in reality-tested environments such as:
• A Deal Room for building out a sales opportunity with your team
• A Vendor Collaboration place for partnering with external talent
• A private Pre-Hire Collaboration place for discussing potential job candidates
When you use a place template you can add and remove any of the tiles and move them around within the
layout. Tiles are visual building blocks of information. They may dynamically pull data either from around
your Jive installation or from a third-party service, or they may be configured with information you've hand-
selected.
Assigning a Place Template
When you assign a Place Template to an existing project, space, or group, you get a preconfigured Activity
page that contains the tiles and layout included in the template.
Assigning a Place Template to a place only affects the Activity page in that place. It changes the selection
of tiles on the Activity page and the order they're displayed in.
Warning: When you assign a new Place Template to a place whose tiles have been configured,
you lose any configuration in the tiles. For example, if you created a People list, it will be wiped out
and replaced with empty, unconfigured tiles, even if the new Place Template includes a People tile.
The exception is that Salesforce authentication will persist if you apply a different Place Template
that uses a Salesforce connection.
To assign a new Place Template to an existing place:
1. From your place, click the gear icon > Configure activity page.

| Administering the Community | 131
Note: You can also click the gear icon > Settings or click the info icon > Edit. The Edit
Group page opens. You can make changes to this information now if you want, but it's not
required. Click OK.
2. Click Browse Templates in the top left.
3. Choose a Place Template for this place.
Place templates determine what tiles and streams will provide the layout and data for your group's
Activity page. Choose the one that's right for the kind of collaboration that will happen in your place.
4. Click Apply Template.
5. Click
and configure each tile that requires it.
6. Click Apply in the tile dialog.
7. Click Save to update the place with your changes.
Creating a New Place Template
You can create a new place template based on a currently configured place using the settings under
Manage > Save as new template. Only edited templates have the option of being saved as new ones, and
pages are not saved with the new template.
You need to have rights to a place to save it as a template.
If you want to create a new Place Template, you can base one on the tiles included in an existing place
you've configured and saved. For example, if you create a group using the General Collaboration template,
but add and delete some tiles to include different information in that group, you can use Save as new
template to save the layout of the tiles as a Place Template. Then you can assign that template to other
places you create.
Note: If you have Community Manager rights, you can save Place Templates as Community
templates so that other people in the community can use them. If you're not, only you will see your
saved templates in Your Templates.
A template saves the type, order, and layout of tiles for a place. It does not save the configuration of those
tiles. If you've created lists of links using the Helpful Links tile, for example, and saved a template based on
that place, places with that template assigned will have the Helpful Links tile in the same position. But they
will not include the link list you created. This is true even if you later reassign that template to the same
group.
To create a template based on an existing place:
1. Go to the Activity page for your place and click the gear icon > Configure activity page.
Note: You can also click the gear icon > Settings or click the info icon > Edit. The Edit page
will appear. You can make changes to this information now if you want, but it's not required.
Click OK.

| Administering the Community | 132
2. Change the tiles until the layout looks the way you want.
3. If you've made revisions to the current place's template, click Save to save them to the current
template.
Note: Remember pages you add will not be saved with the template.
4. In the Manage menu, click Save as new template and specify a name and description for the new
template. You'll only see this option if you have customized the current template.
5. Provide a name and some tags for the new template. Tags will be used to populate the Similar Places
tile.
6. Click Save.
7. If you want to apply the new template to a place, click the gear icon > Settings, and then select the
new template from Browse Templates > Your Templates to select and apply it.
Using Tiles and External Stream Integrations
You can add and configure tiles and stream integrations so that your group's Activity page will show the
information and images that you want visitors to see.
For more information about tiles, see What is a Tile?. External stream integrations stream the information
you configure into your place activity stream.
To add a tile or stream integration:
1. Go to the Activity page for your place and click the gear icon > Configure activity page.
Note: You can also click the gear icon > Settings or click the info icon > Edit. The Edit page
will appear. You can make changes to this information now if you want, but it's not required.
Click OK.
2. Click Add a tile or Add external stream integration.
Tip: You can add a tile above the external stream integrations and on the right-hand side under
any default tiles.
3. Select the tile or external stream integration that you want to add.
Note: You can also move and remove tiles and stream integrations at this time.

| Administering the Community | 133
4. When you are done making changes, click Save at the bottom of the page.
To configure a tile or stream integration, click the gear icon at the top right of the tile, make any
changes, then click Apply.
When you're done making changes, remember to click Save at the bottom of the page.
Attention: Tiles without an active gear icon are automatically populated and don't need
configuration, so you won't see a gear icon for them.
Adding a Custom Page to a Place
Place owners can add their own custom pages to a place to allow more flexibility in designing places for
specific needs. For example, you might add a Product Schedule page that shows your upcoming shipping
dates and product owners.
Add a new page to your place to spotlight and organize content in that place. Once you add a page, you
can populate the page with tiles tailored for that place. You may want to dedicate a page to one important
document by using the Document Viewer tile, or you may want to add a creative flare to your place by
using the HTML tile.
Note: For communities with widgets enabled, you need to set the place navigation to Activity +
Pages to see this option. For more on this, see When Widgets are Enabled for Places on page
128. After you've set the place's navigation to Activity + Pages, you can add a new page.
To add a new page to your place:
1. Click the gear icon > Create a page.
Note: Your community manager determines the number of custom pages you can add to a
place.
2. Enter a name for your page.
3. Select the column layout you want for the new page.
4. Click OK.
5. Add and configure the tiles you want to appear on the new page.
6. Click Save.
New pages will appear first in the place menu.
To make changes to your page, go to the page and click the gear icon > Edit page.
Attention: If you enable widgets and reset the place's navigation (under Advanced Options) to
Overview or Activity + Overview and save that change, you'll no longer see the new page you just
created. However, if you then reset the place's navigation to Activity + Pages and save that change,
you'll see your new page again. In other words, you don't actually lose any new pages you have
created if you change the place navigation. You just don't see them when the place navigation is set
to Overview or Activity + Overview.

| Administering the Community | 134
Saving a Place Template Globally
If you have community manager rights, you can save a Place Template for other users to apply when they
set up places.
Community managers can save Place Templates after they're customized. They'll show up in the
Community Templates list when place owners are selecting a Place Template. New templates will be
based on the configuration of an existing place.
To set up a new place template:
1. Go to the place you want to base the template on. Make sure the tiles and layout are customized the
way you want them before you create a template.
2. Click gear icon > Save as Community template.
3. Provide a name and some tags for the new template, and decide what category the template should be
shown in. Tags will be used to populate the Similar Places tile.
4. If you want to apply the new template to this page, click gear icon > Settings > Browse Templates.
From here, you can select the category and template.
Deactivating a Place Template
If you want to limit the templates community users can select, you can activate and deactivate them in the
template browser.
You may want to make some templates unavailable to your users. (For example, if you don't use
Salesforce.com in your organization, you might want to hide the Deal Room template, which includes
a Salesforce integration tile.) This prevents users from selecting the template from now on, but doesn't
remove the template from any places where it's already in use. To make some templates invisible to users:
1. Navigate to a place.
2. Click gear icon > Settings to enter the edit view of the place.
3. In the edit view, click Browse templates at the top of the place.
4. Select a template.
5. Next to the template description, click Deactivate this template.
6. Click Save.
7. To reactivate a deactivated template, just select Reactivate this template while browsing it. You won't
be able to apply the template until you have reactivated it.
Managing Tiles and Templates
You can manage the categories of tiles and templates that are available when creating places, and create
your own categories for displaying new templates and tiles.
You may find that you don't want to make the full range of templates or tiles available to users who create
places, or you may have created some tiles and templates of your own that you'd like to organize in
categories when they're displayed in the UI. You can use the admin console to create new categories for
templates and tiles and to hide template or tile categories that you don't want users to see.
To manage template or tile categories:

| Administering the Community | 135
1. In the Admin Console, go to Add-ons > Place Template Management or Add-ons > Tile Categories.
2. If you want to create a new category, click Add a category and type the name in the list.
3. If you want to hide a category from users who are creating new places, including all the tiles or
templates it includes (unless they're also in another category), click Hide Category. For example,
hiding the Places tile category will hide all the tiles that are unique to that category, and users won't
see Places tiles as an option when they're adding tiles. However, they'll still see the Key Places and
Content tile because it is also part of the Content category. You might find the Tile Reference helpful
when thinking about this.
Hiding a category has no effect on places that have already been created. Places that are already using
tiles or templates in a category you've hidden will still use them, but they won't be selectable to users
who are creating or modifying a place.
4. If you want to delete a category from the list (and make it invisible to users who are creating and editing
places), click Delete Category. The category will be marked for deletion. (You won't be able to delete
the built-in Jive categories, but you can still hide them if you don't want to use them.)
Deleting a category has no effect on places that have already been created. Places that are already
using tiles or templates in a category you've deleted will still use them, but they won't be selectable to
users who are creating or modifying a place.
5. When your list of categories is the way you want it, click Save to apply your changes.
Tile References
Your View, Place and News pages all contain tiles. We provide references for these tiles to help you
understand which tiles you can access and from where.
Your View Tile Reference
Here's a complete list of the tiles available in Your View.
Note: Tiles with an asterisk * are only available in narrow width tiles.
Collaboration Tiles
Tile Description Dependencies
Narrow Column
Wide Column
Document
Viewer
Shows a full preview of a
document you choose to
display.
Content added manually. # #

| Administering the Community | 136
Tile Description Dependencies
Narrow Column
Wide Column
Helpful Links* Build a list of key items
for quick reference. Links
can be internal to your
community or external
URLs.
Content added manually. #
Key Dates* Show selected dates for
your team.
Content added manually. #
Graphic Elements Tiles
Tile Description Dependencies
Narrow Column
Wide Column
Gauge* Show any kind of status
on a gauge.
Set manually. #
Video (External) Shows a manually
selected video from an
external, non-community
source.
Content added manually. # #

| Administering the Community | 137
Custom List Tiles
Tile Description Dependencies
Narrow Column
Wide Column
Expandable
Sections
Shows links to community
content under collapsible
headings.
Content added manually. # #
Featured
People*
Build a list of important
people for your place.
Content added manually. #
Helpful Links* Build a list of key items
for quick reference. Links
can be internal to your
community or external
URLs.
Content added manually. #
Key Content and
Places*
Displays a list of content
and places that you can
edit and manage yourself.
Content added manually. #
Dynamic List Tiles
Tile Description Dependencies
Narrow Column
Wide Column
Frequently
Viewed
Shows the people, places,
and content you visit
most.
Relies on an algorithm. # #

| Administering the Community | 138
Tile Description Dependencies
Narrow Column
Wide Column
Latest Blog
Posts
Shows the newest blog
posts in your community.
(You won't see this tile if
your community manager
has disabled blogs in your
community.)
Content added manually. # #
Recently Viewed Shows the people, places,
and content you viewed
recently.
Relies on an algorithm. # #
Similar Places* Shows places with the
same tags.
Relies on content being
tagged.
#
Super List Shows an updated,
filtered view of content,
people, or places.
Relies on a query: click
Use this view in a tile at
the bottom of any People,
Places, or Content
browsing result.
# #
Tagged Content* Displays content that
matches specific tags.
Relies on content being
tagged.
#
Trending
Content
Shows content that's
attracting views and
interactions.
Relies on an algorithm. # #

| Administering the Community | 139
Support
Tile Description Dependencies
Narrow Column
Wide Column
Helpful Links* Build a list of key items
for quick reference. Links
can be internal to your
community or external
URLs.
Content added manually. #
Super List Shows an updated,
filtered view of content,
people, or places.
Relies on a query: click
Use this view in a tile at
the bottom of any People,
Places, or Content
browsing result.
# #
News Page Tile Reference
Here's a complete list of the tiles available on the News page.
To learn more about using tiles, be sure to read Using Tiles.
Collaboration Tiles
Tile Description Dependencies
Narrow
Column
Wide Column
Hero Column
Document
Viewer
Shows a full preview
of a document you
choose to display.
Content added
manually.
#

| Administering the Community | 140
Tile Description Dependencies
Narrow
Column
Wide Column
Hero Column
Helpful Links Build a list of key
items for quick
reference. Links can
be internal to your
community or external
URLs.
Content added
manually.
#
Key Dates Show selected dates
for your team.
Content added
manually.
#
Graphic Elements Tiles
Tile Description Dependencies
Narrow
Column
Wide Column
Hero Column
Hero Image Provide a key image
with a link and call to
action as a header for
your News page.
Content added
manually
#
Banner Add a series of linked
images with text to
promote important
content.
Content added
manually.
#
Carousel Link a rotating image
carousel to key
destinations.
Content added
manually.
# #

| Administering the Community | 141
Tile Description Dependencies
Narrow
Column
Wide Column
Hero Column
Create an
HTML Tile
Add HTML Content added
manually.
# # #
Image Gallery Create a slideshow
with images and
captions.
Content added
manually.
# #
Video
(External)
Shows a manually
selected video from
an external, non-
community source.
Content added
manually.
# #
Custom List Tiles
Tile Description Dependencies
Narrow
Column
Wide Column
Hero Column
Expandable
Sections
Shows links to
community content
under collapsible
headings.
Content added
manually.
# #
Featured
People
Build a list of
important people for
your place.
Content added
manually.
#

| Administering the Community | 142
Tile Description Dependencies
Narrow
Column
Wide Column
Hero Column
Helpful Links Build a list of key
items for quick
reference. Links can
be internal to your
community or external
URLs.
Content added
manually.
#
Key Content
and Places
Displays a list of
content and places
that you can edit and
manage yourself.
Content added
manually.
#
Dynamic List Tiles
Tile Description Dependencies
Narrow
Column
Wide Column
Hero Column
Featured
Quest
Shows the user's
progress as they
complete a quest.
Relies on a quest
being selected.
#
Latest Blog
Posts
Shows the newest
blog posts in your
community. (You
won't see this tile
if your community
manager has
disabled blogs in your
community.)
Content added
manually.
# #

| Administering the Community | 143
Tile Description Dependencies
Narrow
Column
Wide Column
Hero Column
Leaderboard
or Top
Participants
Shows the top
point earners in the
community.
Internally-facing
communities only
#
News Display news
headlines from the
community that are
pulled in from each of
the News streams.
Relies on content from
the News streams.
#
Similar Places Shows places with the
same tags.
Relies on content
being tagged.
#
Super List Shows an updated,
filtered view of
content, people, or
places.
Relies on a query:
click Use this view in
a tile at the bottom of
any People, Places,
or Content browsing
result.
# #
Tagged
Content
Displays content that
matches specific tags.
Relies on content
being tagged.
#
Trending
Content
Displays content that's
getting an increase in
views and likes.
Relies on content
getting viewed and/or
liked.
# #
Trending
People
Displays people
whose activity is
getting an increase in
views and likes.
Relies on activity
getting viewed and/or
liked.
#

| Administering the Community | 144
Support
Tile Description Dependencies
Narrow
Column
Wide Column
Hero Column
Ask a
Question
Find a previously
asked or answered
question, or ask a new
one.
Relies on content
query. Configure to
select content types
and places to query.
# #
Helpful Links Build a list of key
items for quick
reference. Links can
be internal to your
community or external
URLs.
Content added
manually.
#
Super List Shows an updated,
filtered view of
content, people, or
places.
Relies on a query:
click Use this view in
a tile at the bottom of
any People, Places,
or Content browsing
result.
# #

| Administering the Community | 145
External Add-Ons
Tile Description Dependencies
Narrow
Column
Wide Column
Hero Column
Create an
HTML Tile
Create a custom
user experience
by inserting HTML
content into a tile for
your place.
Content added
manually.
# # #
Quests Display quests for
community members
to complete.
Relies on a quest
being enabled.
#
Custom Tiles
Tile Description Dependencies
Narrow
Column
Wide Column
Hero Column
Create a
Content or
Place Tile
Displays a list of
content and places
that you can edit and
manage yourself.
Content added
manually. This tile
and its content can
be shared and used
by other people in the
community.
#
Create a
People Tile
Build a list of
important people for
your place.
Content added
manually. This tile
and its content can
be shared and used
by other people in the
community.
#

| Administering the Community | 146
Place Tile Reference
Here's a complete list of the tiles available on the activity and custom pages of the Place configuration. You
may also see custom tiles not listed here that have been created by your community manager.
You should be able to satisfy most of your needs with the built-in tiles and the Create New Tile feature that
allows you to create a custom tile. But it is also possible to develop tiles that aren't included in the product,
including tiles for third-party integrations. Check out the Jive Developers' site to get started.
Note: You will see different options depending on which features are enabled in your community.
Your Tiles
Tile Description Dependencies
Your Custom
Tile Name
Any custom tiles you have created will be
listed here.
You must first Create a New Content,
People, or Places Tile or to see the Your
Tiles option under Categories.
Collaboration Tiles
Tile Description Dependencies
Narrow
Column
Wide Column
Jumbo
Column
Action Items* Track the content
that needs follow-up
action.
Relies on content
being marked "Needs
Action."
#
Categories Display content in
selected categories.
Relies on categories
configured in the
current place.
# #
Custom
Page Only
#
Custom
Page Only
Document
Viewer
Shows a full preview
of a document you
choose to display.
Content added
manually.
# #
Custom
Page Only
#
Custom
Page Only

| Administering the Community | 147
Tile Description Dependencies
Narrow
Column
Wide Column
Jumbo
Column
Featured
Content
Shows content
marked "Featured."
Relies on content
being marked
"Featured."
# #
Custom
Page Only
#
Custom
Page Only
Finalized
Content*
Shows content that
has been marked
"Final."
Relies on content
being marked "Final."
#
Helpful Links* Build a list of key
items for quick
reference. Links can
be internal to your
community or external
URLs.
Content added
manually.
#
Key Dates* Show selected dates
for your team.
Content added
manually.
#
Popular
Content
Shows content that's
getting views and
likes.
Relies on content
getting viewed and
liked.
# #
Custom
Page Only
#
Custom
Page Only
Recent
Decisions*
Shows the most
recent items that were
marked "Decision."
Relies on content
being marked
"Decision."
#
Upcoming
Events*
Events created
in your place will
automatically be
added to this tile.
Relies on content from
the Events plugin.
#

| Administering the Community | 148
Graphic Elements Tiles
Tile Description Dependencies
Narrow
Column
Wide Column
Jumbo
Column
Banner Add a series of linked
images with text to
promote important
content.
Content added
manually.
# #
Carousel Link a rotating image
carousel to key
destinations.
Content added
manually.
# # #
Create an
HTML Tile
Create a custom
user experience
by inserting HTML
content into a tile for
your place.
Content added
manually.
# #
Custom
Page Only
#
Custom
Page Only
Gauge* Show any kind of
status on a gauge.
Set manually. #
Image Gallery Create a slideshow
with images and
captions.
Content added
manually.
# # #
Video
(External)*
Shows a manually
selected video from
an external, non-
community source.
Content added
manually.
# # #
Video
(Featured)*
Display a video from
anywhere on the
Internet.
Content added
manually.
# #
Custom
Page Only
#
Custom
Page Only

| Administering the Community | 149
Custom List Tiles
Tile Description Dependencies
Narrow
Column
Wide Column
Jumbo
Column
Categories Display content in selected
categories.
Relies on
categories
configured in
the current
place.
# #
Custom
Page Only
#
Custom
Page Only
Content Sets Shows community content
inside a tile, in a browse
sequence you design.
Content
added
manually.
For more
information,
be sure to
read Creating
Content Sets
on page
196.
# #
Custom
Page Only
#
Custom
Page Only
Expandable
Sections
Shows links to community
content under collapsible
headings.
Content
added
manually.
# # #
Featured
People
Build a list of important people
for your place.
Content
added
manually.
#
Helpful Links Build a list of key items for
quick reference. Links can be
internal to your community or
external URLs.
Content
added
manually.
#
Key Content
and Places
Displays a list of content and
places that you can edit and
manage yourself.
Content
added
manually.
#

| Administering the Community | 150
Dynamic List Tiles
Tile Description Dependencies
Narrow
Column
Wide Column
Jumbo
Column
Action Items Track the content
that needs follow-up
action.
Relies on content
being marked "Needs
Action."
#
Answered
Questions
Displays a list of
questions that have
been answered in the
place.
Relies on discussions
marked as questions
that include a reply
marked as the Correct
Answer.
# #
Custom
Page Only
#
Custom
Page Only
Featured
Content
Shows content that's
been marked as
Featured.
Relies on someone
marking content with
Add as featured
content.
# #
Custom
Page Only
#
Custom
Page Only
Featured
Quest
Shows your progress
in completing the
featured quest.
Relies on a quest
being designated.
#
Finalized
Content
Shows content that
has been marked
"Final."
Relies on content
being marked "Final."
#
Latest Blog
Posts
Shows the newest
blog posts in your
community. (You
won't see this tile
if your community
manager has
disabled blogs in your
community.)
Content added
manually.
# # #

| Administering the Community | 151
Tile Description Dependencies
Narrow
Column
Wide Column
Jumbo
Column
Leaderboard
or Top
Participants
Shows frequent
contributors to the
place.
Populated when
activity happens in
the place. Note that
this tile uses the same
information as the
status levels in your
community.
#
Popular
Content
Shows content that's
getting views and
likes.
Relies on content
getting viewed and
liked.
# #
Custom
Page Only
#
Custom
Page Only
Recent
Decisions
Shows the most
recent items that were
marked "Decision."
Relies on content
being marked
"Decision."
#
Similar Places Shows places with the
same tags.
Relies on content
being tagged.
#
Super List Shows an updated,
filtered view of
content, people, or
places.
Relies on a query:
click Use this view in
a tile at the bottom of
any People, Places,
or Content browsing
result.
# # #
Tagged
Content
Displays content that
matches specific tags.
Relies on content
being tagged.
#
Unanswered
Questions
Displays a list of
questions that
have not yet been
answered in the place.
Relies on discussions
marked as questions
that do not yet have
a reply marked as the
Correct Answer.
# #
Custom
Page Only
#
Custom
Page Only

| Administering the Community | 152
Support
Tile Description Dependencies
Narrow
Column
Wide Column
Jumbo
Column
Answered
Questions
Displays a list of
questions that have
been answered in the
place.
Relies on discussions
marked as questions
that include a reply
marked as the Correct
Answer.
# #
Custom
Page Only
#
Custom
Page Only
Ask a
Question
Find a previously
asked or answered
question, or ask a new
one.
Relies on content
query. Configure to
select content types
and places to query.
# # #
Helpful Links Build a list of key
items for quick
reference. Links can
be internal to your
community or external
URLs.
Content added
manually.
#
Super List Shows an updated,
filtered view of
content, people, or
places.
Relies on a query:
click Use this view in
a tile at the bottom of
any People, Places,
or Content browsing
result.
# # #
Unanswered
Questions
Displays a list of
questions that
have not yet been
answered in the place.
Relies on discussions
marked as questions
that do not yet have
a reply marked as the
Correct Answer.
# #
Custom
Page Only
#
Custom
Page Only

| Administering the Community | 153
External Add-Ons
Tile Description Dependencies
Narrow
Column
Wide Column
Jumbo
Column
Account
Details
Pull in the details
of an account from
Salesforce. Requires
a Salesforce account.
Pull in the details
of an account from
Salesforce. Requires
a Salesforce account.
#
Opportunity
Details
Pull in the details of
an opportunity from
Salesforce. Requires
a Salesforce account.
Pull in the details
of an account from
Salesforce. Requires
a Salesforce account.
#
Probability
Details
View the probability
details of a Salesforce
opportunity in gauge
format. Requires a
Salesforce account.
Pull in the details
of an account from
Salesforce. Requires
a Salesforce account.
#
Create an
HTML Tile
Create a custom
user experience
by inserting HTML
content into a tile for
your place.
Content added
manually.
# # #
Quests Display quests for
community members
to complete.
Relies on a quest
being enabled.
# #

| Administering the Community | 154
Custom Tiles
Tile Description Dependencies
Narrow
Column
Wide Column
Jumbo
Column
Create a
Content or
Place Tile
Displays a list of
content and places
that you can edit and
manage yourself.
Content added
manually. This tile
and its content can
be shared and used
by other people in the
community.
# # #
Create a
People Tile
Build a list of
important people for
your place.
Content added
manually. This tile
and its content can
be shared and used
by other people in the
community.
# # #
Place Template Reference
Each Place Template contains a unique selection of tiles customized for a specific collaborative activity,
such as Sales or IT.
Templates are organized according to the kind of workgroup that typically uses them, but you can rename
and customize any template. The right template contains more or less the tiles that you need. For example,
if you want to set up a place to track items identified for quick follow-up, you could pick the Sales Answer
Desk template when creating the place, even if Sales isn't your main goal. This template includes a
Featured People tile to identify people you can direct questions to, tracks items marked for Action and
recent decisions, and surfaces popular content. For more information about data tiles and the information
they're based on, see the Tile Reference.
It's possible to develop custom tiles that aren't included in the product, including tiles for third-party
integrations. Check out developers.jivesoftware.com for the latest developer information and programming
tutorials to get you started.
Restriction: If your community does not have additional modules enabled, you may not see some
of the feature options that are listed and your options may be different. In addition, externally-
facing communities (those serving customers, partners, and vendors), do not have the Corporate

| Administering the Community | 155
Communications, HR, IT, or R&D, or Sales templates. Internally-facing communities (those serving
employees), do not have the Customer Service, Other, or Products templates.
General Place Templates
General Place Templates are useful for general collaboration cases not focused on a specific business
function, and can easily be used as the base for custom templates.
Templates are organized according to the kind of workgroup that typically uses them, but you can rename
and customize any template. The right template contains more or less the tiles that you need. For example,
if you want to set up a place to track items identified for quick follow-up, you could pick the Sales Answer
Desk template when creating the place, even if Sales isn't your main goal. This template includes a
Featured People tile to identify people you can direct questions to, tracks items marked for Action and
recent decisions, and surfaces popular content. For more information about data tiles and the information
they're based on, see the Tile Reference.
Restriction: If your community does not have additional modules enabled, you may not see some
of the feature options that are listed and your options may be different. In addition, externally-
facing communities (those serving customers, partners, and vendors), do not have the Corporate
Communications, HR, IT, or R&D, or Sales templates. Internally-facing communities (those serving
employees), do not have the Customer Service, Other, or Products templates.
Available in Internally-facing Communities
Place Template Tiles Features Default Type Default Tag(s)
Team Collaboration Leaderboard or Top
Participants
Key Content and
Places
Featured Content
Recent Decisions
Finalized Content
Discussions
Polls
Blogs
Documents
Ideas
Projects
Videos
Events
Status Updates
(in groups only)
Public —

| Administering the Community | 156
Place Template Tiles Features Default Type Default Tag(s)
Best Practices Sharing Featured Content
Popular Content
Image Gallery
Leaderboard or Top
Participants
Key Dates
Discussions
Polls
Blogs
Documents
Ideas
Projects
Videos
Events
Status Updates
(in groups only)
Public best practice
War Room Gauge
Finalized Content
Action Items
Leaderboard or Top
Participants
Featured Content
Documents
Discussions
Status Updates
(in groups only)
Projects
Public —
Customer 360 Gauge
Featured Content
Helpful Links
Featured People
Key Dates
Discussions
Polls
Blogs
Documents
Ideas
Projects
Videos
Events
Status Updates
(in groups only)
Public —

| Administering the Community | 157
Available in Externally-facing Communities
Place Template Tiles Features Default Type Default Tag(s)
Community Member Group Key Content and
Places
Popular Content
Leaderboard or
Top Participants
Discussions
Polls
Blogs
Documents
Ideas
Projects
Videos
Events
Public —
Video Channel Video (External)
Featured
Content
Videos
Discussions
Public video
Blog Central Leaderboard or
Top Participants
Featured
Content
Popular Content
Blogs Public blogs
Corporate Communications Place Templates
Corporate Communications Place Templates include selections of tiles focused on sharing videos, live
events, communications planning, and blogging.
Templates are organized according to the kind of workgroup that typically uses them, but you can rename
and customize any template. The right template contains more or less the tiles that you need. For example,
if you want to set up a place to track items identified for quick follow-up, you could pick the Sales Answer
Desk template when creating the place, even if Sales isn't your main goal. This template includes a
Featured People tile to identify people you can direct questions to, tracks items marked for Action and
recent decisions, and surfaces popular content. For more information about data tiles and the information
they're based on, see the Tile Reference.
Restriction: If your community does not have additional modules enabled, you may not see some
of the feature options that are listed and your options may be different. In addition, externally-
facing communities (those serving customers, partners, and vendors), do not have the Corporate
Communications, HR, IT, or R&D, or Sales templates. Internally-facing communities (those serving
employees), do not have the Customer Service, Other, or Products templates.

| Administering the Community | 158
Place Template Tiles Features Default Type Default Tag(s)
Blog Central Leaderboard or
Top Participants
Featured
Content
Popular Content
Blogs
Status Updates
(in groups only)
Public blogs
Communications Planning Key Dates
Featured
Content
Action Items
Recent
Decisions
Finalized
Content
Image Gallery
Discussions
Polls
Blogs
Documents
Ideas
Projects
Videos
Events
Status Updates
(in groups only)
Private corp comms
Live Event Activity Streaming Leaderboard or
Top Participants
Key Dates
Documents
Status Updates
(in groups only)
Public event, stream
Customer Service Place Templates
Customer Service Place Templates include selections of tiles focused on finding information and
supporting customers.
Templates are organized according to the kind of workgroup that typically uses them, but you can rename
and customize any template. The right template contains more or less the tiles that you need. For example,
if you want to set up a place to track items identified for quick follow-up, you could pick the Sales Answer
Desk template when creating the place, even if Sales isn't your main goal. This template includes a
Featured People tile to identify people you can direct questions to, tracks items marked for Action and
recent decisions, and surfaces popular content. For more information about data tiles and the information
they're based on, see the Tile Reference.
Restriction: If your community does not have additional modules enabled, you may not see some
of the feature options that are listed and your options may be different. In addition, externally-
facing communities (those serving customers, partners, and vendors), do not have the Corporate
Communications, HR, IT, or R&D, or Sales templates. Internally-facing communities (those serving
employees), do not have the Customer Service, Other, or Products templates.

| Administering the Community | 159
Place Template Tiles Features Default Type Default Tag(s)
Knowledge Management Key Content and
Places
Featured
Content
Finalized
Content
Documents Public help, knowledge
base,
documentation
Customer Support Featured People
Action Items
Recent
Decisions
Finalized
Content
Popular Content
Documents
Discussions
Private (unlisted) —
Support and Community Team
Backchannel (private discussions)Featured
Content
Recent
Decisions
Leaderboard or
Top Participants
Documents
Discussions
Ideas
Private (unlisted) backchannel
Project Management Gauge
Key Dates
Key Content and
Places
Discussions
Polls
Blogs
Documents
Ideas
Projects
Videos
Events
Private (unlisted) —
Human Resources Place Templates
Human Resources Place Templates include selections of tiles focused on HR team communications and
pre-hire communication with future employees.

| Administering the Community | 160
Templates are organized according to the kind of workgroup that typically uses them, but you can rename
and customize any template. The right template contains more or less the tiles that you need. For example,
if you want to set up a place to track items identified for quick follow-up, you could pick the Sales Answer
Desk template when creating the place, even if Sales isn't your main goal. This template includes a
Featured People tile to identify people you can direct questions to, tracks items marked for Action and
recent decisions, and surfaces popular content. For more information about data tiles and the information
they're based on, see the Tile Reference.
Restriction: If your community does not have additional modules enabled, you may not see some
of the feature options that are listed and your options may be different. In addition, externally-
facing communities (those serving customers, partners, and vendors), do not have the Corporate
Communications, HR, IT, or R&D, or Sales templates. Internally-facing communities (those serving
employees), do not have the Customer Service, Other, or Products templates.
Place Template Tiles Features Default Type Default Tag(s)
Best Practices Sharing Featured
Content
Popular Content
Image Gallery
Leaderboard or
Top Participants
Key Dates
Discussions
Polls
Blogs
Documents
Ideas
Projects
Videos
Events
Status Updates
(in groups only)
Public —
Pre-Hire Collaboration Featured People
Key Content and
Places
Helpful Links
Action Items
Key Dates
Discussions
Polls
Blogs
Documents
Ideas
Projects
Videos
Events
Status Updates
(in groups only)
Private
Externally-
accessible
pre-hire

| Administering the Community | 161
IT Place Templates
Information Technology Place Templates include selections of tiles focused on technology rollouts,
helpdesk support, and upgrade planning.
Templates are organized according to the kind of workgroup that typically uses them, but you can rename
and customize any template. The right template contains more or less the tiles that you need. For example,
if you want to set up a place to track items identified for quick follow-up, you could pick the Sales Answer
Desk template when creating the place, even if Sales isn't your main goal. This template includes a
Featured People tile to identify people you can direct questions to, tracks items marked for Action and
recent decisions, and surfaces popular content. For more information about data tiles and the information
they're based on, see the Tile Reference.
Restriction: If your community does not have additional modules enabled, you may not see some
of the feature options that are listed and your options may be different. In addition, externally-
facing communities (those serving customers, partners, and vendors), do not have the Corporate
Communications, HR, IT, or R&D, or Sales templates. Internally-facing communities (those serving
employees), do not have the Customer Service, Other, or Products templates.
Place Template Tiles Features Default Type Default Tag(s)
Best Practices Sharing Featured
Content
Popular Content
Image Gallery
Leaderboard or
Top Participants
Key Dates
Discussions
Polls
Blogs
Documents
Ideas
Projects
Videos
Events
Status Updates
(in groups only)
Public best practice

| Administering the Community | 162
Place Template Tiles Features Default Type Default Tag(s)
Technology Rollout and Support Video (External)
Featured
Content
Finalized
Content
Key Dates
Helpful Links
Discussions
Polls
Blogs
Documents
Ideas
Projects
Videos
Events
Status Updates
(in groups only)
Public technology
IT Helpdesk Collaboration Featured
Content
Popular Content
Helpful Links
Action Items
Recent
Decisions
Discussions
Polls
Blogs
Documents
Ideas
Projects
Videos
Events
Status Updates
(in groups only)
Public helpdesk

| Administering the Community | 163
Place Template Tiles Features Default Type Default Tag(s)
IT Upgrade Planning Key Dates
Action Items
Featured People
Helpful Links
Image Gallery
Discussions
Polls
Blogs
Documents
Ideas
Projects
Videos
Events
Status Updates
(in groups only)
Public it, upgrade
RFP Workgroup Key Dates
Popular Content
Finalized
Content
Leaderboard or
Top Participants
Key Content and
Places
Gauge
Documents
Discussions
Status Updates
(in groups only)
Projects
Private request_for_proposal,
rfp
Marketing Place Templates
Marketing Place Templates include selections of tiles focused on assembling marketing campaigns and
collateral.
Templates are organized according to the kind of workgroup that typically uses them, but you can rename
and customize any template. The right template contains more or less the tiles that you need. For example,
if you want to set up a place to track items identified for quick follow-up, you could pick the Sales Answer
Desk template when creating the place, even if Sales isn't your main goal. This template includes a
Featured People tile to identify people you can direct questions to, tracks items marked for Action and
recent decisions, and surfaces popular content. For more information about data tiles and the information
they're based on, see the Tile Reference.
Restriction: If your community does not have additional modules enabled, you may not see some
of the feature options that are listed and your options may be different. In addition, externally-
facing communities (those serving customers, partners, and vendors), do not have the Corporate

| Administering the Community | 164
Communications, HR, IT, or R&D, or Sales templates. Internally-facing communities (those serving
employees), do not have the Customer Service, Other, or Products templates.
Table 9: Available in Internally-facing Communities
Place Template Tiles Features Default Type Default
Tag(s)
Event Planning Key Dates
Featured Content
Gauge
Popular Content
Recent Decisions
Documents
Discussions
Ideas
Status
Updates (in
groups only)
Projects
Private event
Customer, Partner, or Vendor
CollaborationKey Dates
Leaderboard or Top
Participants
Helpful Links
Finalized Content
Action Items
Discussions
Polls
Blogs
Documents
Ideas
Projects
Videos
Events
Status
Updates (in
groups only)
Private
Externally-
accessible
agency,
customer,
partner,
vendor

| Administering the Community | 165
Place Template Tiles Features Default Type Default
Tag(s)
Campaign Planning Leaderboard or Top
Participants
Finalized Content
Action Items
Key Content and Places
Key Dates
Discussions
Polls
Blogs
Documents
Ideas
Projects
Videos
Events
Status
Updates (in
groups only)
Private assets,
campaign
Customer Success Stories Leaderboard or Top
Participants
Featured Content
Popular Content
Blogs
Documents
Status
Updates (in
groups only)
Public success_stories,
win
Table 10: Available in Externally-facing Communities
Place Template Tiles Features Default Type Default Tag(s)
Event Planning Key Dates
Featured
Content
Gauge
Popular Content
Recent
Decisions
Documents
Discussions
Ideas
Projects
Private (unlisted) event

| Administering the Community | 166
Place Template Tiles Features Default Type Default Tag(s)
Customer Event Key Dates
Key Content and
Places
Leaderboard or
Top Participants
Events
Documents
Discussions
Blogs
Public —
Partner Enablement Popular Content
Key Content and
Places
Video (External)
Featured
Content
Featured People
Discussions
Polls
Blogs
Documents
Ideas
Projects
Videos
Events
Public —
Customer, Partner, or Vendor
CollaborationKey Dates
Leaderboard or
Top Participants
Helpful Links
Finalized
Content
Action Items
Discussions
Polls
Blogs
Documents
Ideas
Projects
Videos
Events
Private (unlisted) partner
Other Templates
Other Templates contain the Pre-hire Collaboration for externally-facing communities.
Templates are organized according to the kind of workgroup that typically uses them, but you can rename
and customize any template. The right template contains more or less the tiles that you need. For example,
if you want to set up a place to track items identified for quick follow-up, you could pick the Sales Answer
Desk template when creating the place, even if Sales isn't your main goal. This template includes a
Featured People tile to identify people you can direct questions to, tracks items marked for Action and
recent decisions, and surfaces popular content. For more information about data tiles and the information
they're based on, see the Tile Reference.

| Administering the Community | 167
Restriction: If your community does not have additional modules enabled, you may not see some
of the feature options that are listed and your options may be different. In addition, externally-
facing communities (those serving customers, partners, and vendors), do not have the Corporate
Communications, HR, IT, or R&D, or Sales templates. Internally-facing communities (those serving
employees), do not have the Customer Service, Other, or Products templates.
Place Template Tiles Features Default Type Default Tag(s)
Pre-hire Collaboration Featured People
Key Content and
Places
Helpful Links
Action Items
Key Dates
Discussions
Polls
Blogs
Documents
Ideas
Projects
Videos
Events
Status Updates
Private
(Unlisted) and
Externally
Accessible
pre-hire
Products Place Templates
Products Place Templates include tiles for information used to launch and manage products.
Templates are organized according to the kind of workgroup that typically uses them, but you can rename
and customize any template. The right template contains more or less the tiles that you need. For example,
if you want to set up a place to track items identified for quick follow-up, you could pick the Sales Answer
Desk template when creating the place, even if Sales isn't your main goal. This template includes a
Featured People tile to identify people you can direct questions to, tracks items marked for Action and
recent decisions, and surfaces popular content. For more information about data tiles and the information
they're based on, see the Tile Reference.
Restriction: If your community does not have additional modules enabled, you may not see some
of the feature options that are listed and your options may be different. In addition, externally-
facing communities (those serving customers, partners, and vendors), do not have the Corporate
Communications, HR, IT, or R&D, or Sales templates. Internally-facing communities (those serving
employees), do not have the Customer Service, Other, or Products templates.

| Administering the Community | 168
Place Template Tiles Features Default Type Default Tag(s)
Product Launch Planning Leaderboard or Top
Participants
Finalized Content
Action Items
Key Content and
Places
Key Dates
Discussions
Polls
Blogs
Documents
Ideas
Projects
Videos
Events
Private assets,
campaign
Product Launch — Discussions
Documents
Blogs
Public assets,
campaign
Product and Services Feedback Featured Content
Action Items
Ideas
Documents
Discussions
Polls
Blogs
Public feedback
Beta Testing Featured Content
Action Items
Recent Decisions
Leaderboard or Top
Participants
Ideas
Documents
Discussions
Polls
Blogs
Private
(unlisted)
—
Research and Development Templates
Research and Development Place Templates contain selections of tiles focused on innovation and
collaboration R&D organizations, including FAQ and vendor collaboration.
Templates are organized according to the kind of workgroup that typically uses them, but you can rename
and customize any template. The right template contains more or less the tiles that you need. For example,
if you want to set up a place to track items identified for quick follow-up, you could pick the Sales Answer
Desk template when creating the place, even if Sales isn't your main goal. This template includes a
Featured People tile to identify people you can direct questions to, tracks items marked for Action and

| Administering the Community | 169
recent decisions, and surfaces popular content. For more information about data tiles and the information
they're based on, see the Tile Reference.
Restriction: If your community does not have additional modules enabled, you may not see some
of the feature options that are listed and your options may be different. In addition, externally-
facing communities (those serving customers, partners, and vendors), do not have the Corporate
Communications, HR, IT, or R&D, or Sales templates. Internally-facing communities (those serving
employees), do not have the Customer Service, Other, or Products templates.
Place Template Tiles Features Default Type Default Tag(s)
Best Practices Sharing Featured
Content
Popular Content
Image Gallery
Leaderboard or
Top Participants
Key Dates
Discussions
Polls
Blogs
Documents
Ideas
Projects
Videos
Events
Status Updates
(in groups only)
Public best practice
R&D Planning Action Items
Popular Content
Leaderboard or
Top Participants
Recent
Decisions
Discussions
Polls
Blogs
Documents
Ideas
Projects
Videos
Events
Status Updates
(in groups only)
Public development,
research
Sales Place Templates
Sales Place Templates include tiles for information used to plan and close deals, including some
integrations with Salesforce.com.

| Administering the Community | 170
Templates are organized according to the kind of workgroup that typically uses them, but you can rename
and customize any template. The right template contains more or less the tiles that you need. For example,
if you want to set up a place to track items identified for quick follow-up, you could pick the Sales Answer
Desk template when creating the place, even if Sales isn't your main goal. This template includes a
Featured People tile to identify people you can direct questions to, tracks items marked for Action and
recent decisions, and surfaces popular content. For more information about data tiles and the information
they're based on, see the Tile Reference.
Restriction: If your community does not have additional modules enabled, you may not see some
of the feature options that are listed and your options may be different. In addition, externally-
facing communities (those serving customers, partners, and vendors), do not have the Corporate
Communications, HR, IT, or R&D, or Sales templates. Internally-facing communities (those serving
employees), do not have the Customer Service, Other, or Products templates.
Place Template Tiles Features Default Type Default Tag(s)
Sales Home Popular Content
Key Content and
Places
Video (External)
Featured Content
Featured People
Discussions
Polls
Blogs
Documents
Ideas
Projects
Videos
Events
Status
Updates (in
groups only)
Public sales
Sales Answer Desk Popular Content
Helpful Links
Featured People
Action Items
Recent Decisions
Videos
Discussions
Blogs
Documents
Projects
Public questions, sales

| Administering the Community | 171
Place Template Tiles Features Default Type Default Tag(s)
Deal Room Generic Leaderboard or
Top Participants
Popular Content
Action Items
Finalized Content
Key Dates
Discussions
Polls
Blogs
Documents
Ideas
Projects
Videos
Events
Status
Updates (in
groups only)
Public deal_room, win
RFP Workgroup Key Dates
Popular Content
Finalized Content
Leaderboard or
Top Participants
Key Content and
Places
Gauge
Documents
Discussions
Status
Updates (in
groups only)
Projects
Private request_for_proposal, rfp
Competition Featured People
Leaderboard or
Top Participants
Featured Content
Popular Content
Key Content and
Places
Documents
Discussions
Blogs
Status
Updates (in
groups only)
Projects
Private
(unlisted)
competition

| Administering the Community | 172
Place Template Tiles Features Default Type Default Tag(s)
Customer 360 Gauge
Featured Content
Helpful Links
Featured People
Key Dates
Discussions
Polls
Blogs
Documents
Ideas
Projects
Videos
Events
Status
Updates (in
groups only)
Public —
Using the Bulk Manage Content Feature
Social group owners, space owners, and people with Manage Community permissions can make bulk
changes to content items stored in a place, such as applying tags, categories, and outcomes. This can
be a quick and easy way to better organize the content in a place so that you and others can find it faster
later. Or, you can move or even delete a list of items in one easy action.
1. Go to the place you own and click the gear icon > Bulk manage content.
2. Select the content items you want to apply the changes to.
3. You can apply any of the following actions by clicking the corresponding icon above the list of selected
items:
Option Description
Add tags This will apply the same tags to all of the selected
items.
Add categories This will apply the same categories to all of the
selected items. You won't be able to select this if
categories are not set up in your community.
Set outcomes This will apply the same outcomes, such as
Outdated or Final, to all of the selected items.
Move This will move all of the selected items to the new
place you choose.
Delete This will delete all of the selected items.
4. Click Continue if everything looks correct. You may need to click another Continue depending on the
option you selected.

| Administering the Community | 173
5. When you're finished making changes, click Close.
What is a Tile?
Tiles display useful information in activity and custom pages for places, News page, and Your View.
• You have plenty of options to choose from when adding a tile to a place. Look through the categories to
see all of your options.
Two useful tiles that you can choose are the Top Participants and Upcoming Events tiles:
• Different tiles are available by default in different places. Activity and Custom pages, News, and Your
View all have different tile options.
Note: If you own the place, you can choose whether or not to show these default tiles, and you
can also add different tiles.
• You can use a tile as is or customize it to display specific information.

| Administering the Community | 174
Creating a Custom Content, People, or Places Tile
If you are a place owner, you can create custom tiles that include a list of links to helpful content, people,
and places in your community, and even to links outside your community. Your custom tiles will be
available to all of the places that you own. Community managers can create custom tiles and make them
available to all places in the community.
A custom tile provides just the right links to content, people, or places. For example, a custom tile might
be helpful for an HR group to list all of this month's new hires and include a link to the community's
Onboarding group. An Engineering space might find it useful to have a list of the team's power users with a
link to an external documentation site, like this:
To create a custom tile, first you'll create it, then configure it to include the links you want to feature.
Create a Custom Content, Place, or People Tile
1. Go to the Activity page for your place and click the gear icon > Configure activity page.
Note: You can also click the gear icon > Settings or click the info icon > Edit. The Edit page
will appear. You can make changes to this information now if you want, but it's not required.
Click OK.
2. Beneath the included default tiles on the right, click Add a tile.
3. Under Categories, select Custom Tiles.
4. Choose the kind of tile you want:
Option Description
Content/Place Use this tile if you want to create links to specific
content items and/or places in your community.

| Administering the Community | 175
Option Description
People Use this tile if you want to create links to specific
people in your community.
Configure Your Custom Tile
1. After you have created your custom tile, you'll see it immediately
on your place's preview page. Click the new tile's gear icon
to begin customizing it.
2. Give the tile a name, something that describes the tile's content, such as "Accounting Superstars" or
"Engineering Docs."
3. Add the links to the content, people, or places that you want this tile to display.
4. Optionally, you can add a link to the bottom of the tile to an internal community page or an external
URL.
5. Select the security type for this tile. Here are the options, which depend on your permissions (i.e.,
whether you're a place owner or a community manager):
Option Description
Locked Tile Locking the tile will make you the only person who
can edit it. Other owners of the place can remove
the tile from the place, but they cannot edit it. If
you edit the tile, note that all instances of the tile
(in other places that you own) will be updated.
If you do not lock the tile, any changes that you or
other place owners make to the tile will affect all
instances of the tile. To paraphrase Voltaire, "With
great power comes great responsibility."
Global Tile Only users with Manage Community permissions
will see this option. All place owners in the
community will be able to use this tile.
If you lock the tile, all place owners will be able to
use the tile but not edit it.
If you do not lock the tile, all place owners will be
able to edit the contents of the tile (but not its title).
If other place owners edit the content of the tile,
all instances of the tile in the community will be
updated.

| Administering the Community | 176
6. Click Apply.
Creating a Custom HTML Tile
If you are a place owner, you can create a tile containing custom HTML.
The HTML tile lets you provide customized HTML in a mobile-friendly tile on a place page. It replaces the
HTML widget that was available in previous versions. You can read more about using the HTML tile in the
Jive community here. For information about the capability of this tile versus a developer-created tile and
the HTML widget, see Custom HTML in Your Community.
1. Go to the place that you own and click gear icon > Settings in the upper right.
2. Beneath the included default tiles on the right, click Add a tile.
3. Under Categories, select Custom Tiles.
4. Select Custom HTML.
5. In the Your HTML dialog, provide your HTML and decide whether to make the tile mobile-friendly.
Depending on the complexity of your HTML, you may have concerns about whether your presentation
can be displayed effectively on a mobile device. Setting the tile to be "mobile-unfriendly" means that it
won't be displayed when the page is viewed on a mobile device or in a narrow browser width. If you've
designed your HTML to be responsive, you can safely enable Mobile Friendly.
Creating Custom Tiles for Daily
Place Tile Reference
Here's a complete list of the tiles available on the activity and custom pages of the Place configuration. You
may also see custom tiles not listed here that have been created by your community manager.
You should be able to satisfy most of your needs with the built-in tiles and the Create New Tile feature that
allows you to create a custom tile. But it is also possible to develop tiles that aren't included in the product,
including tiles for third-party integrations. Check out the Jive Developers' site to get started.
Note: You will see different options depending on which features are enabled in your community.
Your Tiles
Tile Description Dependencies
Your Custom
Tile Name
Any custom tiles you have created will be
listed here.
You must first Create a New Content,
People, or Places Tile or to see the Your
Tiles option under Categories.

| Administering the Community | 177
Collaboration Tiles
Tile Description Dependencies
Narrow
Column
Wide Column
Jumbo
Column
Action Items* Track the content
that needs follow-up
action.
Relies on content
being marked "Needs
Action."
#
Categories Display content in
selected categories.
Relies on categories
configured in the
current place.
# #
Custom
Page Only
#
Custom
Page Only
Document
Viewer
Shows a full preview
of a document you
choose to display.
Content added
manually.
# #
Custom
Page Only
#
Custom
Page Only
Featured
Content
Shows content
marked "Featured."
Relies on content
being marked
"Featured."
# #
Custom
Page Only
#
Custom
Page Only
Finalized
Content*
Shows content that
has been marked
"Final."
Relies on content
being marked "Final."
#
Helpful Links* Build a list of key
items for quick
reference. Links can
be internal to your
community or external
URLs.
Content added
manually.
#
Key Dates* Show selected dates
for your team.
Content added
manually.
#
Popular
Content
Shows content that's
getting views and
likes.
Relies on content
getting viewed and
liked.
# #
Custom
Page Only
#
Custom
Page Only

| Administering the Community | 178
Tile Description Dependencies
Narrow
Column
Wide Column
Jumbo
Column
Recent
Decisions*
Shows the most
recent items that were
marked "Decision."
Relies on content
being marked
"Decision."
#
Upcoming
Events*
Events created
in your place will
automatically be
added to this tile.
Relies on content from
the Events plugin.
#
Graphic Elements Tiles
Tile Description Dependencies
Narrow
Column
Wide Column
Jumbo
Column
Banner Add a series of linked
images with text to
promote important
content.
Content added
manually.
# #
Carousel Link a rotating image
carousel to key
destinations.
Content added
manually.
# # #
Create an
HTML Tile
Create a custom
user experience
by inserting HTML
content into a tile for
your place.
Content added
manually.
# #
Custom
Page Only
#
Custom
Page Only

| Administering the Community | 179
Tile Description Dependencies
Narrow
Column
Wide Column
Jumbo
Column
Gauge* Show any kind of
status on a gauge.
Set manually. #
Image Gallery Create a slideshow
with images and
captions.
Content added
manually.
# # #
Video
(External)*
Shows a manually
selected video from
an external, non-
community source.
Content added
manually.
# # #
Video
(Featured)*
Display a video from
anywhere on the
Internet.
Content added
manually.
# #
Custom
Page Only
#
Custom
Page Only
Custom List Tiles
Tile Description Dependencies
Narrow
Column
Wide Column
Jumbo
Column
Categories Display content in selected
categories.
Relies on
categories
configured in
the current
place.
# #
Custom
Page Only
#
Custom
Page Only

| Administering the Community | 180
Tile Description Dependencies
Narrow
Column
Wide Column
Jumbo
Column
Content Sets Shows community content
inside a tile, in a browse
sequence you design.
Content
added
manually.
For more
information,
be sure to
read Creating
Content Sets
on page
196.
# #
Custom
Page Only
#
Custom
Page Only
Expandable
Sections
Shows links to community
content under collapsible
headings.
Content
added
manually.
# # #
Featured
People
Build a list of important people
for your place.
Content
added
manually.
#
Helpful Links Build a list of key items for
quick reference. Links can be
internal to your community or
external URLs.
Content
added
manually.
#
Key Content
and Places
Displays a list of content and
places that you can edit and
manage yourself.
Content
added
manually.
#

| Administering the Community | 181
Dynamic List Tiles
Tile Description Dependencies
Narrow
Column
Wide Column
Jumbo
Column
Action Items Track the content
that needs follow-up
action.
Relies on content
being marked "Needs
Action."
#
Answered
Questions
Displays a list of
questions that have
been answered in the
place.
Relies on discussions
marked as questions
that include a reply
marked as the Correct
Answer.
# #
Custom
Page Only
#
Custom
Page Only
Featured
Content
Shows content that's
been marked as
Featured.
Relies on someone
marking content with
Add as featured
content.
# #
Custom
Page Only
#
Custom
Page Only
Featured
Quest
Shows your progress
in completing the
featured quest.
Relies on a quest
being designated.
#
Finalized
Content
Shows content that
has been marked
"Final."
Relies on content
being marked "Final."
#
Latest Blog
Posts
Shows the newest
blog posts in your
community. (You
won't see this tile
if your community
manager has
disabled blogs in your
community.)
Content added
manually.
# # #

| Administering the Community | 182
Tile Description Dependencies
Narrow
Column
Wide Column
Jumbo
Column
Leaderboard
or Top
Participants
Shows frequent
contributors to the
place.
Populated when
activity happens in
the place. Note that
this tile uses the same
information as the
status levels in your
community.
#
Popular
Content
Shows content that's
getting views and
likes.
Relies on content
getting viewed and
liked.
# #
Custom
Page Only
#
Custom
Page Only
Recent
Decisions
Shows the most
recent items that were
marked "Decision."
Relies on content
being marked
"Decision."
#
Similar Places Shows places with the
same tags.
Relies on content
being tagged.
#
Super List Shows an updated,
filtered view of
content, people, or
places.
Relies on a query:
click Use this view in
a tile at the bottom of
any People, Places,
or Content browsing
result.
# # #
Tagged
Content
Displays content that
matches specific tags.
Relies on content
being tagged.
#
Unanswered
Questions
Displays a list of
questions that
have not yet been
answered in the place.
Relies on discussions
marked as questions
that do not yet have
a reply marked as the
Correct Answer.
# #
Custom
Page Only
#
Custom
Page Only

| Administering the Community | 183
Support
Tile Description Dependencies
Narrow
Column
Wide Column
Jumbo
Column
Answered
Questions
Displays a list of
questions that have
been answered in the
place.
Relies on discussions
marked as questions
that include a reply
marked as the Correct
Answer.
# #
Custom
Page Only
#
Custom
Page Only
Ask a
Question
Find a previously
asked or answered
question, or ask a new
one.
Relies on content
query. Configure to
select content types
and places to query.
# # #
Helpful Links Build a list of key
items for quick
reference. Links can
be internal to your
community or external
URLs.
Content added
manually.
#
Super List Shows an updated,
filtered view of
content, people, or
places.
Relies on a query:
click Use this view in
a tile at the bottom of
any People, Places,
or Content browsing
result.
# # #
Unanswered
Questions
Displays a list of
questions that
have not yet been
answered in the place.
Relies on discussions
marked as questions
that do not yet have
a reply marked as the
Correct Answer.
# #
Custom
Page Only
#
Custom
Page Only

| Administering the Community | 184
External Add-Ons
Tile Description Dependencies
Narrow
Column
Wide Column
Jumbo
Column
Account
Details
Pull in the details
of an account from
Salesforce. Requires
a Salesforce account.
Pull in the details
of an account from
Salesforce. Requires
a Salesforce account.
#
Opportunity
Details
Pull in the details of
an opportunity from
Salesforce. Requires
a Salesforce account.
Pull in the details
of an account from
Salesforce. Requires
a Salesforce account.
#
Probability
Details
View the probability
details of a Salesforce
opportunity in gauge
format. Requires a
Salesforce account.
Pull in the details
of an account from
Salesforce. Requires
a Salesforce account.
#
Create an
HTML Tile
Create a custom
user experience
by inserting HTML
content into a tile for
your place.
Content added
manually.
# # #
Quests Display quests for
community members
to complete.
Relies on a quest
being enabled.
# #

| Administering the Community | 185
Custom Tiles
Tile Description Dependencies
Narrow
Column
Wide Column
Jumbo
Column
Create a
Content or
Place Tile
Displays a list of
content and places
that you can edit and
manage yourself.
Content added
manually. This tile
and its content can
be shared and used
by other people in the
community.
# # #
Create a
People Tile
Build a list of
important people for
your place.
Content added
manually. This tile
and its content can
be shared and used
by other people in the
community.
# # #
News Page Tile Reference
Here's a complete list of the tiles available on the News page.
To learn more about using tiles, be sure to read Using Tiles.
Collaboration Tiles
Tile Description Dependencies
Narrow
Column
Wide Column
Hero Column
Document
Viewer
Shows a full preview
of a document you
choose to display.
Content added
manually.
#

| Administering the Community | 186
Tile Description Dependencies
Narrow
Column
Wide Column
Hero Column
Helpful Links Build a list of key
items for quick
reference. Links can
be internal to your
community or external
URLs.
Content added
manually.
#
Key Dates Show selected dates
for your team.
Content added
manually.
#
Graphic Elements Tiles
Tile Description Dependencies
Narrow
Column
Wide Column
Hero Column
Hero Image Provide a key image
with a link and call to
action as a header for
your News page.
Content added
manually
#
Banner Add a series of linked
images with text to
promote important
content.
Content added
manually.
#
Carousel Link a rotating image
carousel to key
destinations.
Content added
manually.
# #

| Administering the Community | 187
Tile Description Dependencies
Narrow
Column
Wide Column
Hero Column
Create an
HTML Tile
Add HTML Content added
manually.
# # #
Image Gallery Create a slideshow
with images and
captions.
Content added
manually.
# #
Video
(External)
Shows a manually
selected video from
an external, non-
community source.
Content added
manually.
# #
Custom List Tiles
Tile Description Dependencies
Narrow
Column
Wide Column
Hero Column
Expandable
Sections
Shows links to
community content
under collapsible
headings.
Content added
manually.
# #
Featured
People
Build a list of
important people for
your place.
Content added
manually.
#

| Administering the Community | 188
Tile Description Dependencies
Narrow
Column
Wide Column
Hero Column
Helpful Links Build a list of key
items for quick
reference. Links can
be internal to your
community or external
URLs.
Content added
manually.
#
Key Content
and Places
Displays a list of
content and places
that you can edit and
manage yourself.
Content added
manually.
#
Dynamic List Tiles
Tile Description Dependencies
Narrow
Column
Wide Column
Hero Column
Featured
Quest
Shows the user's
progress as they
complete a quest.
Relies on a quest
being selected.
#
Latest Blog
Posts
Shows the newest
blog posts in your
community. (You
won't see this tile
if your community
manager has
disabled blogs in your
community.)
Content added
manually.
# #

| Administering the Community | 189
Tile Description Dependencies
Narrow
Column
Wide Column
Hero Column
Leaderboard
or Top
Participants
Shows the top
point earners in the
community.
Internally-facing
communities only
#
News Display news
headlines from the
community that are
pulled in from each of
the News streams.
Relies on content from
the News streams.
#
Similar Places Shows places with the
same tags.
Relies on content
being tagged.
#
Super List Shows an updated,
filtered view of
content, people, or
places.
Relies on a query:
click Use this view in
a tile at the bottom of
any People, Places,
or Content browsing
result.
# #
Tagged
Content
Displays content that
matches specific tags.
Relies on content
being tagged.
#
Trending
Content
Displays content that's
getting an increase in
views and likes.
Relies on content
getting viewed and/or
liked.
# #
Trending
People
Displays people
whose activity is
getting an increase in
views and likes.
Relies on activity
getting viewed and/or
liked.
#

| Administering the Community | 190
Support
Tile Description Dependencies
Narrow
Column
Wide Column
Hero Column
Ask a
Question
Find a previously
asked or answered
question, or ask a new
one.
Relies on content
query. Configure to
select content types
and places to query.
# #
Helpful Links Build a list of key
items for quick
reference. Links can
be internal to your
community or external
URLs.
Content added
manually.
#
Super List Shows an updated,
filtered view of
content, people, or
places.
Relies on a query:
click Use this view in
a tile at the bottom of
any People, Places,
or Content browsing
result.
# #

| Administering the Community | 191
External Add-Ons
Tile Description Dependencies
Narrow
Column
Wide Column
Hero Column
Create an
HTML Tile
Create a custom
user experience
by inserting HTML
content into a tile for
your place.
Content added
manually.
# # #
Quests Display quests for
community members
to complete.
Relies on a quest
being enabled.
#
Custom Tiles
Tile Description Dependencies
Narrow
Column
Wide Column
Hero Column
Create a
Content or
Place Tile
Displays a list of
content and places
that you can edit and
manage yourself.
Content added
manually. This tile
and its content can
be shared and used
by other people in the
community.
#
Create a
People Tile
Build a list of
important people for
your place.
Content added
manually. This tile
and its content can
be shared and used
by other people in the
community.
#

| Administering the Community | 192
Your View Tile Reference
Here's a complete list of the tiles available in Your View.
Note: Tiles with an asterisk * are only available in narrow width tiles.
Collaboration Tiles
Tile Description Dependencies
Narrow Column
Wide Column
Document
Viewer
Shows a full preview of a
document you choose to
display.
Content added manually. # #
Helpful Links* Build a list of key items
for quick reference. Links
can be internal to your
community or external
URLs.
Content added manually. #
Key Dates* Show selected dates for
your team.
Content added manually. #
Graphic Elements Tiles
Tile Description Dependencies
Narrow Column
Wide Column
Gauge* Show any kind of status
on a gauge.
Set manually. #

| Administering the Community | 193
Tile Description Dependencies
Narrow Column
Wide Column
Video (External) Shows a manually
selected video from an
external, non-community
source.
Content added manually. # #
Custom List Tiles
Tile Description Dependencies
Narrow Column
Wide Column
Expandable
Sections
Shows links to community
content under collapsible
headings.
Content added manually. # #
Featured
People*
Build a list of important
people for your place.
Content added manually. #
Helpful Links* Build a list of key items
for quick reference. Links
can be internal to your
community or external
URLs.
Content added manually. #
Key Content and
Places*
Displays a list of content
and places that you can
edit and manage yourself.
Content added manually. #

| Administering the Community | 194
Dynamic List Tiles
Tile Description Dependencies
Narrow Column
Wide Column
Frequently
Viewed
Shows the people, places,
and content you visit
most.
Relies on an algorithm. # #
Latest Blog
Posts
Shows the newest blog
posts in your community.
(You won't see this tile if
your community manager
has disabled blogs in your
community.)
Content added manually. # #
Recently Viewed Shows the people, places,
and content you viewed
recently.
Relies on an algorithm. # #
Similar Places* Shows places with the
same tags.
Relies on content being
tagged.
#
Super List Shows an updated,
filtered view of content,
people, or places.
Relies on a query: click
Use this view in a tile at
the bottom of any People,
Places, or Content
browsing result.
# #
Tagged Content* Displays content that
matches specific tags.
Relies on content being
tagged.
#
Trending
Content
Shows content that's
attracting views and
interactions.
Relies on an algorithm. # #

| Administering the Community | 195
Support
Tile Description Dependencies
Narrow Column
Wide Column
Helpful Links* Build a list of key items
for quick reference. Links
can be internal to your
community or external
URLs.
Content added manually. #
Super List Shows an updated,
filtered view of content,
people, or places.
Relies on a query: click
Use this view in a tile at
the bottom of any People,
Places, or Content
browsing result.
# #
Setting Up the Questions Tiles
The Answered Question and Unanswered Questions tiles can be very useful in places where people ask
questions and look for answers. These tiles help place visitors see at a glance what's been asked and
answered.
The Answered Questions tile lists the place's recently answered questions (i.e., discussions marked as
questions that include a reply marked as the Correct Answer). This tile can be helpful in places where
people go to find answers, such as a Customer Support group or IT space. The Answered Questions
tile also helps users understand that the place is active and effective -- questions are being asked and
answered.
The Unanswered Questions tile is helpful for encouraging users to answer questions they see listed in the
tile. You might also use the Unanswered Questions tile to determine upcoming work projects. For example,
the manager of an accounting space might use the unanswered questions tile for project planning.
1. Go to the place that you own and click gear icon > Settings.
2. In the editing interface, click Add a tile.
3. Under Content, select either the Answered Questions or Unanswered Questions tile.
4. If you don't want to use the default title of the tile, go ahead and change it. For example, in your place it
might be more appropriate to call the tile "Correct Answers" or "Answered! Right On!"
5. Select whether you want the newest or oldest questions to display first in the list.

| Administering the Community | 196
6. When you're finished configuring the tile, click Save. And don't forget to also Save your changes to the
place.
Creating Content Sets
The Content Sets tile creates a browse sequence for key content on a custom Page in a place. It can
connect any combination of content, as long as it's inside the place.
Using the Content Sets tile, you can create a named set of content inside a place. This content will be
displayed in a linked browse sequence that indicates the order of reading. Content sets can include any
kind of content that resides in the place where you're creating the set. Content sets are a powerful way
to link and organize content within a place. For example, if you want to create a short guide that steps
someone through a conceptual background, procedure, or other subject that requires a specific order, you
can bring together documents, discussions, and status updates in a single presentation. Content sets are
available only from a custom Page in a place. If you navigate to the same piece of content in a different
way, for example if you find a document in a set by searching, you won't see it in the context of the set.
Building a Content Set
To begin creating a content set, you need to first make sure the content you want to include exists in the
place where you're creating the set. If you're an administrator of the place, you can then add the Content
Sets tile while adding or editing a custom page.
Removing Content in a Content Set
You can remove an item from a set by editing the content set, but deleting the content or moving it into
a different place will also remove the content page from the set. If you delete all the content items in a
section of a content set, the section will also be removed.
Content Sets or Expandable Sections?
When you configure them, the Content Sets tile looks very similar to the Expandable Sections navigation
tile, which also shows a collapsible view of content links with descriptions and section headings. However,
the Content Sets tile is designed as a portal for reading a group of linked items in sequence, while
Expanded Sections presents an organized set of quick links from around the community. The two tiles
have the following important differences:
Content Sets Expandable Sections
Content Source Only content posted in the Place
where the tile is.
Anywhere in the community,
including personal or private
content.
Navigation Move from page to page in the
set without leaving the content
group or returning to the tile page.
One-way click-through from the
tile page to each page in the set.
Location(s) Custom pages and Activity pages. Your View, custom pages, and
Activity pages.

| Administering the Community | 197
Using Expandable Sections
The Expandable Sections tile lets you create a collapsible list of content links inside a tile on a Place page,
an Activity page, or your Your View page.
Using the Expandable Sections tile, you can organize content from around the community in an annotated
list with headings. Your presentation of linked content will be displayed inside the tile. (Website developers
sometimes call this presentation an "accordion.") Expandable Sections can include any content you can
see, so you can include content in private or secret (also known as private unlisted) groups. (This makes
the tile more useful in Your View.) Keep in mind that people who don't have access to the linked content
won't see the links. They also won't see any sections that only contain links to content they can't see.
Removing Content
You can remove an item by editing the tile, but deleting the content will also remove the content page from
the tile. If you delete all the content items in a section of a content set, the section will also be removed.
Content Sets or Expandable Sections?
When you configure them, the Content Sets tile looks very similar to the Expandable Sections navigation
tile, which also shows a collapsible view of content links with descriptions and section headings. However,
the Content Sets tile is designed as a portal for reading a group of linked items in sequence, while
Expanded Sections presents an organized set of quick links from around the community. The two tiles
have the following important differences:
Content Sets Expandable Sections
Content Source Only content posted in the Place
where the tile is.
Anywhere in the community,
including personal or private
content.
Navigation Move from page to page in the
set without leaving the content
group or returning to the tile page.
One-way click-through from the
tile page to each page in the set.
Location(s) Custom pages and Activity pages. Your View, custom pages, and
Activity pages.
Designing Place Overview Pages
You can define the content and layout of place Overview pages for which you have administrator rights.
Places (social groups, projects, and spaces) become more inviting when you customize their overview
pages to display the items members care about most. Depending on your overview page customization
rights, you can easily get these pages to look the way you want by using widgets that help you choose and
arrange content. Each widget displays content of a particular kind — for example, HTML, recent content, or
feed subscription results — in a box that you can drag into position on a page. After you publish the page,
you can always come back and update its content or design. A complete reference to available widgets
can be found here. The steps for customizing overview pages are here.

| Administering the Community | 198
This topic offers a few key guidelines for designing pages with widgets. A good starting point for thinking
further about designing Overview pages is this blog post in the Jive Community: Extreme Makeover:
Widget Edition.
Overview Page Best Practices
• What is the purpose of your site, space, or group? Make sure the widgets you choose help users
identify the purpose of the place and quickly find the information they need.
• Keep in mind that with widgets, less is more. Highly complex pages can lead to performance challenges
as well as user confusion. You should use only as many widgets as you need to provide key information
for the place without overloading it.
• Make sure you also limit the number of images on the page. Loading many images on every page load
can make your page slower and create visual clutter.
• Limit group and space ownership to one or a very few users to safeguard your design and protect
security.
Setting Up a Place's Overview Page
You can customize the layout of your place's Overview page to better organize and display your group's
information.
When you customize the Overview page for a place, you decide on a column view, then drag widgets into
the layout.
To customize the Overview page:
1. Click the gear icon > Overview page.
If you don't have an Overview page for your place, you won't see Overview page as an option. You can
go to gear icon > Settings, click Advanced Options, and select an overview page option.
2. You'll see a layout interface with the available layouts and widgets listed at the top. Select a layout from
the Layout column.

| Administering the Community | 199
3. In the widgets list, find the widgets you want and drag them into the layout area.

| Administering the Community | 200
4. After the widget is in the layout area, you can customize it by clicking the Edit this widget link (it's
under the little arrow in the widget's upper right corner).

| Administering the Community | 201
5. If you want to remove any widgets, click the Remove this widget link (it's under the arrow in each
widget's upper right corner).
6. To save all your changes to the layout and make them visible to other users, click Publish Layout.
If you've chosen widgets that require further configuration, you'll then edit them to ensure the correct
activity flows into them, or populate them with content.
Updating Places That Have an Overview Page
If you are a place owner, you can add an Activity page to your place take advantage of place templates
and tiles.
You have the option of updating your place's Overview page to an Activity page or adding an Activity page
in addition to your place's Overview page.
Note: If you have both an Activity page and an Overview page, you can choose which you prefer
for the landing page (where visitors land by default when they navigate to the place).
Tip: If you use the checkpoint and status functionality for tracking project tasks, you may want
to stick with the old-style Overview page rather than updating to the Place Template format. The
widgets in the Overview page more effectively support Projects at this time.
To add an Activity page or to replace the Overview page with an Activity page:
1. Go to the landing page for your place and click the gear icon > Settings or click the info icon > Edit.
Note: The Edit page will appear.
2. Click Advanced options at the bottom.

| Administering the Community | 202
3. Under Place navigation, select one of the options that includes an Activity page.
Note: If you select Activity + Overview, you can then select which you prefer for your default
landing page.
4. Click OK and then click Save at the bottom of the page.
Setting Up the Search Widget
The Search widget allows your users to quickly search a specific space or group in your community, or the
entire community.
1. Go to the Overview page for your place and click the gear icon > Overview page.
2. From the widgets list, select Content > Search Widget.
3. Drag the widget down into your layout area and drop it where you want it.
4. Click the small triangle in the upper right corner of the widget and select Edit this widget.
5. Use the title "Search Widget" or create your own, for example, "Search this Group" or "Search Me!"
6. Select the number of results to return in the search.
7. Select the place to perform the search. This can be any place in the community, or the entire
community (which would be your "root" space).
8. Click Save Properties.
9. When you're finished making changes to your place's layout, click Publish Layout.
Setting Up Image Navigation
You can configure any place's Overview page (if widgets are enabled), including the community Home
page (if you have enabled the widgetized community home page ), with image-based navigation to quickly
direct your users to useful pages. First, you'll add the Image Navigation Widget to your place's layout, then
add images and links to the widget.
Add the Image Navigation Widget to Your Place's Layout
1. Go to the place you own and click gear icon > Overview page (you might need to use the Settings
option to add the overview page to your place) to begin editing the place's Overview page. (If you're
editing the community's Home page, you'll click your avatar in the upper right corner, and then
Overview Page).
2. From the widgets list, select Other > Image Navigation Widget.
3. Drag the widget down into your layout area and drop it where you want it.
4. Click the small triangle in the upper right corner of the widget and select Edit this widget.
5. Change the widget's title or leave that field blank if you do not want any title.
6. Select whether you want the header and border to be displayed.
7. Click Save Properties.
Add Images to the Widget
After you've added the Image Navigation Widget to your place's layout, you'll add images and links to the
widget, then publish the updated layout of the place.

| Administering the Community | 203
1. Click the small triangle in the upper right corner of the Image Navigation Widget and select Edit this
widget.
2. Click Add a new image link.
3. In the "Provide a Target Link" field, type in the URL that you want the image to link to.
4. Provide a caption for the image. You can use the caption Jive provides automatically, or overwrite it
with your own.
5. Select the image you want to use for this link, and then click Save.
6. Repeat these steps until you have all the images you want to display in the widget. The limit is 8. You
can move them around to change the order in which they are displayed by dragging and dropping them.
7. When you're finished, click Publish Layout on the editing page.
Setting Up the Ask Widget
The Ask (a place) widget allows users to quickly ask a question in a specific space or group in your
community, or the entire community. After the user types a question into the Ask widget, the search
function displays possible answers based on matching keywords. If the user doesn't see the correct
answer in the results list, they can create a discussion right from the widget. This can be very helpful in
places designed to support customers or employees.
1. Go to the Overview page for your place and click the gear icon > Overview page.
2. From the widgets list, select Content > Ask (place).
3. Drag the widget down into your layout area and drop it where you want it.
4. Click the small triangle in the upper right corner of the widget and select Edit this widget.
5. Use the title "Ask (place)" or create your own, for example, "Ask Us a Question". You can also change
the text that will be displayed on the actual Ask button, for example, instead of "Ask It," you might want
"Submit Your Question".
6. Specify the place you want to perform the search. You can search in the current place, a single place
that you specify, or all public places in the community (this would be your "root" space).
7. Select the number of results to return in the search.
8. You have some options for what will be displayed in the search results. You can select one, some, or all
of these options:
Option Description
All Questions Displays in search results all questions that have
been asked, whether or not they have been
answered.
All Discussions Displays only discussions in search results.
Answered Questions Displays only Answered Questions in search
results.
Documents Displays only documents in search results.

| Administering the Community | 204
9. Select the place you want questions posted to. This can be different from the place where the Ask
widget is located. For example, you could put the Ask widget in an "Employee Questions" group, but
post the questions to the "Employee Q&A" group.
10.Click Save Properties.
11.When you're finished making changes to your place's layout, click Publish Layout.
Setting Up the Answered Questions Widget
The Answered Questions widget allows your users to quickly see a list of questions that have been
answered in a specific space or group in your community, or the entire community. Answered questions
displayed in this widget are those that include a reply marked as a "Correct Answer".
1. Go to the Overview page for your place and click the gear icon > Overview page.
2. From the widgets list, select Content > Answered Questions.
3. Drag the widget down into your layout area and drop it where you want it.
4. Click the small triangle in the upper right corner of the widget and select Edit this widget.
5. Use the title "Answered Questions" or create your own, for example, "Recently Answered".
6. Select the number of answered questions to display in the widget.
7. Select the order in which you want the answered questions to be displayed.
8. Specify the place you want to pull the answered questions from. Typically, you'll want this to be the
current place, but it could be any other place in the community as well, or the entire community (this
would be your "root" space).
9. Click Save Properties.
10.When you're finished making changes to your place's layout, click Publish Layout.
HTML and Formatted Text Widgets
The HTML and Formatted Text widgets are extremely flexible, but should be used carefully to ensure
effective, performant pages.
The HTML and Formatted Text widgets are designed to display customized information on Overview
places, including the community Home page. You can use them to embed all kinds of assets, including
images. These widgets are often used to provide visual orientation or branding to the site or the place. The
HTML widget also allows you to add JavaScript and CSS elements, with certain security limitations, which
are described later in this topic.
Uploading Resources to a Widget
You can use the Formatted Text and HTML widgets to upload up to 10 file resources per place. (Spaces
can include any kind of files: groups and projects are limited to GIF, JPEG, PNG and BMP files.) Files
you upload will be stored as part of your community so you don't have to retrieve them from an external
location, which can improve performance and saves you the trouble of hosting them elsewhere. You
can then refer to these resources in any Formatted Text or HTML widget you have access to edit. For
instructions, see Uploading Static Resources to a Widget.

| Administering the Community | 205
Warning: Keep in mind that resources you upload this way are posted on the Internet and can
be viewed by anyone with access to the network. By design, they don't inherit the authentication
requirements of your site or the permissions to the place where you upload them.
Managing Performance
Uploading resources is a good way to limit the performance impact of resource loading from your widgets:
uploaded resources don't need to be authenticated on page load. However, you'll still want to consider user
page loads when determining the number and content of widgets.
Managing HTML Widget Security
To ensure security and prevent problems that can corrupt your pages and keep them from loading, any
HTML widget code that calls a <script> tag will be contained in an isolated iFrame. This is known as
"safe mode." If you want to include CSS or other styling in the widget, you can include it in the same
location as your HTML code. Isolation of the HTML widget also means that the widget can't borrow
JavaScript from the Overview page, and that visual components cannot extend beyond the perimeter of the
iframe. Simple HTML, JavaScript, and CSS continue to be supported.
In safe mode, you can still call the assets associated with the core Jive installation as follows: <script
src="/resources/scripts/jquery/jquery.js"></script> <link rel="stylesheet"
href="/styles/jive.css" media="all">
Widget upload access should be limited to users you trust. Because any social group owner can upload
resources to these widgets, it's possible for users to make incorrect judgments about appropriateness and
security, so make sure group owners are carefully chosen.
Uploading Static Resources to a Widget
You can use the Formatted Text and HTML widgets to upload file resources into Jive, so you can link to
them directly using a URL.
You can upload any kind of static file from a menu inside the Formatted Text and HTML widgets. You can
also see the available uploaded resources and copy their URLs so you can use them in your widget code.
You can upload up to 300 files per place.
Warning: Keep in mind that resources you upload this way are posted on the Internet and can
be viewed by anyone with access to the network. By design, they don't inherit the authentication
requirements of your site or the permissions to the place where you upload them.
To upload a static resource:
1. Go to the Overview page for your place and click the gear icon > Overview page.
2. Under Layout, click Widgets > Other > HTML or Widgets > Other > Formatted Text.
3. Click Manage Files.
4. Click Upload a File. Keep in mind that only image files are supported in for upload in groups and
projects.
Your file will be added to the Your uploaded files list.

| Administering the Community | 206
5. To copy the URL so you can use it to refer to the file in this or another widget, click Copy to Clipboard.
6. If you want to delete the file later, you can return to the Manage Files dialog and click the x next to a file
name. Make sure you're not using the file in any widgets, because links and references to a deleted file
will be broken.
Overview Page Customization Permissions
You can customize the Overview page of places. Here is a table that lists who can change what on place
Overview pages.
Page Description Who Can Customize
Space Overview Displayed on the Overview tab
for space
An administrator for the space.
Project Overview Displayed on the Overview tab
for a project
The project's creator. Space and Group owners can
edit the Projects that live in the space/group.
Group Overview Displayed on the Overview tab
for a group
All group owners.
Community
Overview (Home)
Displayed on the front page of
your community (if configured)
Your Community Manager.
Note: If your community is connected to another community (via what's called a "bridge"), then
you might also be able to use widgets that live in the other community. Members of both the current
community and the remote (or bridged) one can use remotely available widgets to enable viewing
content and activity on the other community.
Available Widgets Reference
Different widgets are available in different types of pages.
Restriction: If your community does not have additional modules enabled, you may not see some
of the feature options that are listed and your options may be different.
The following tables show the types of widgets that can be used to customize place overview pages.
Content Widgets
Name Description Used In
Answered Questions Shows questions that have had a reply marked as the
Correct Answer.
All
Ask [place name] Allows a user to ask a question while type-ahead search
tries to answer it with a link to content in the place. If
search does not find a match, it prompts the user to ask the
question by creating a new discussion in the place.
All

| Administering the Community | 207
Name Description Used In
Event Calendar Displays upcoming events for the space or group in a
calendar format.
Group Overview,
Space Overview
Event View Displays a specific event from any place. The event ID
is located in the URL for the event, for example, "http://
yourcommunity/version/events/1000". In this case, the ID is
1000.
All
Featured Content Shows the featured content (place owners can designate
content items to feature).
All
Featured Video Shows a featured video. Group Overview,
Project Overview,
Space Overview
Latest Poll Shows the most recent poll created in the current place. All
Popular Content Shows the most liked content. Can be customized to show
any combination of recent discussions, documents, polls,
and/or blog posts from the current place.
All
Popular Tags Shows the most commonly used tags in the current place. All
Popular Videos Shows the most liked videos. All
Recent Activity Displays a list of the most recent activity to show what
people are doing.
All
Recent Blog Posts Shows the first 200 characters of a specific user's blog
posts, plus images from the blog.
All
Recent Content Can be customized to show any combination of recent
discussions, documents, polls, blog posts, and/or bookmarks
from the current place.
All
Recent Ideas Displays the place's recent ideas. All
Recent Videos Displays the place's recent videos. All
Search Allows user to search a place. Note that you can point this
widget to any other place in the community, not just its
containing space. For example, your Human Resources
space could search the Wellness group from this widget.
All
Tagged Event Displays the most recent event that uses a specific tag that
you define.
All
Tasks Displays the upcoming tasks in this project. Project Overview
Top Ideas Shows the top ideas in the community. All

| Administering the Community | 208
Name Description Used In
Top Liked Content Shows the content with the most likes in the current place. All
Top Rated Content Shows the content with the highest rating in the current
place.
All
Unanswered
Questions
Shows discussions in the current place that have been
marked as a question, but have not yet been marked
Answered.
All
Upcoming Events On the Home page, displays all visible upcoming events
in the system. For all other places, displays the upcoming
events for the place.
All
View Blogs Shows blog post titles, a 200-character excerpt, or the full
content of blog posts in a specified place.
All
View Document Displays a document you select. All
Watch a Tag Shows community content that is tagged with the tag(s) that
you specify when setting up this widget. This widget is keyed
to the official Tag(s) of content; in other words, this widget
does not show content with inline #hashtags or @mention
text in the body of the content.
All
Place Widgets
Name Description Used In
Featured Places Shows a list of community places that you designate. All
Groups Shows similar groups to the current group. All
Places Shows the places around the community in a list view
sorted by place type.
Home Page
Projects Shows the place's associated projects. Group Overview, Space
Overview
Related Groups Shows a list of groups similar to the current group. Group Overview
Related Projects Shows a list of projects similar to the current project. Project Overview
Space Grid Shows the sub-spaces of the current space in a grid
view.
Home Page, Space
Overview
Space Tree Shows the sub-spaces of the current space in a tree
view.
Home Page, Space
Overview

| Administering the Community | 209
Name Description Used In
Spaces Shows the sub-spaces of the current space in a list
view.
Home Page, Space
Overview
People Widgets
Name Description Used In
Featured User Displays the selected user's profile image and basic
information with an optional description.
All
Members Shows the people who have joined the project. Project Overview
Newest Members Shows the people who most recently joined the
community.
Home page
Recent Activity Displays a list of the most recent activity to show what
people are doing.
All
Recently Joined Shows the people who most recently joined the group. Group Overview
Top Participants Show the people who created or replied to the most
activity. (Note that a user's status points displayed in
this widget refer to points earned in the given place
only.)
All
Other Widgets
Name Description Used In
Actions Displays the Action links through which people can
create content for a place.
All
Categories Displays the administrator-defined categories for a
place.
Group Overview, Project
Overview, Space
Overview
Checkpoints Shows project milestones. Project Overview
Formatted Text Displays your text with formatting, links, and images. All
Group Overview Displays an image and description for the group. Group Overview
HTML Renders your HTML with JavaScript or even CSS.
You can add custom buttons to this widget using the
<button> class.
All
Image Navigation Displays a clickable menu of images and captions
linked to locations you select.
All

| Administering the Community | 210
Name Description Used In
Individual Leaders Shows a list of community members who have earned
the most Rewards, as configured by the place owner.
Group overview, Space
overview, Home page
Project Calendar Shows checkpoints and tasks due in coming weeks. Project Overview
Project Overview Shows the project's graphic, owner, and creation date. Project Overview
Project Status Shows an owner-determined status for a project. Project Overview
Quick Tips Displays a random quick tip about using the
community.
Home page
RSS Subscription Displays results of a feed from another part of the
community or from another web site.
All
Slideshow Carousel Embeds rich images and news content into a carousel
widget.
All
Space Overview Shows the space's graphic, description, tags, and
creation date.
Space Overview
Using the Bulk Manage Content Feature
Social group owners, space owners, and people with Manage Community permissions can make bulk
changes to content items stored in a place, such as applying tags, categories, and outcomes. This can
be a quick and easy way to better organize the content in a place so that you and others can find it faster
later. Or, you can move or even delete a list of items in one easy action.
1. Go to the place you own and click the gear icon > Bulk manage content.
2. Select the content items you want to apply the changes to.
3. You can apply any of the following actions by clicking the corresponding icon above the list of selected
items:
Option Description
Add tags This will apply the same tags to all of the selected
items.
Add categories This will apply the same categories to all of the
selected items. You won't be able to select this if
categories are not set up in your community.
Set outcomes This will apply the same outcomes, such as
Outdated or Final, to all of the selected items.
Move This will move all of the selected items to the new
place you choose.
Delete This will delete all of the selected items.

| Administering the Community | 211
4. Click Continue if everything looks correct. You may need to click another Continue depending on the
option you selected.
5. When you're finished making changes, click Close.
Sharing Exchange Calendars in an HTML Text Widget
Using an Exchange 2010 SP1 or later email server, you can set up a community widget to show users'
Exchange calendars, with customizable levels of visible calendar details.
Caution: Calendar sharing uses Exchange Web Services to make HTML and iCal versions of
the users' calendars available. Depending on your Exchange topology, this can (and will) publish
calendar URLs to the Internet, where they could be viewed by anyone. If you want to prevent this,
make sure you have a secure firewall in place.
To get started, set up the following on your Exchange server:
• Create a calendar sharing profile
• Enable the calendar sharing profile for each user for whom you want to have a visible calendar in the
community
Note: You cannot share calendars contained in public folders. A shared calendar must be a user
mailbox.
Next, follow these steps to publish shared calendars in your community:
1. Ensure that calendar publishing is enabled on your Exchange server. To do this, you can use the
following Exchange PowerShell commandlet:
Get-OwaVirtualDirectory | ft server, Name, CalendarPublishingEnabled
2. Enable calendar publishing with:
Set-OWAVirtualDirectory "SERVER\owa (Default Web Site)" –CalendarPublishingEnabled:$true
3. From the Exchange Management Shell, create a new calendar sharing profile and enable anonymous
shares:
New-SharingPolicy -Name "Calendar Sharing Policy"
4. Set the sharing policy on user mailboxes who wish to share their calendars:
Set-Mailbox -Identity User.Mailbox -SharingPolicy "Calendar Sharing Policy"
5. Tell the target users to share their calendars either via Outlook 2010 or via Outlook Web Access.
6. When the user publishes a shared calendar, gather the full text of the "Link for viewing calendar in a
web browser." This link will look something like this:
https://YOUR.MAIL.SERVER/owa/calendar/[email protected]/DIFFERENT_GUID/calendar.html

| Administering the Community | 212
7. In the community place where you want to share calendars, edit the place to include an HTML widget.
8. In the widget, include the link from above. This link must be contained in an iframe tag. Here is an
example:
<iframe src="https://YOUR.MAIL.SERVER/owa/calendar/[email protected]/DIFFERENT_GUID/calendar.html" width="1200" height="800"></iframe>
9. Save and publish your changes to the place.
Your results in the space will look something like this:
Managing Place Categories
You can create a list of categories for describing places. These categories can be used as a filter when
browsing places.
Fastpath: Admin Console: System > Settings > Place Categories
Place categories provide a useful way for community managers to classify places, so users have an easier
time finding them when searching and browsing. These categories are created in the Admin Console, and
can then be applied to any place in the Create workflow or by clicking About in the banner while editing
a place's settings. The Place categories are different from the categories used to classify content inside
places (see Managing Content Categories on page 226). Up to 12 categories can be defined in your
community.
To manage place categories:
1. In the Admin Console, go to System > Settings > Place Categories.
2. Create a list of categories by clicking Add a category, typing a category name in the field, and clicking
Save.

| Administering the Community | 213
3. If you want to hide a category from users who are creating and editing places, click Hide. Hiding a
category also makes it invisible when browsing by category. If you choose to show the category later, it
will become visible again in all these locations.
4. If you want to delete a category from the list permanently, click Delete.
5. When your list of categories is the way you want it, click Save to apply your changes.
Using the Bulk Manage Content Feature
Social group owners, space owners, and people with Manage Community permissions can make bulk
changes to content items stored in a place, such as applying tags, categories, and outcomes. This can
be a quick and easy way to better organize the content in a place so that you and others can find it faster
later. Or, you can move or even delete a list of items in one easy action.
1. Go to the place you own and click the gear icon > Bulk manage content.
2. Select the content items you want to apply the changes to.
3. You can apply any of the following actions by clicking the corresponding icon above the list of selected
items:
Option Description
Add tags This will apply the same tags to all of the selected
items.
Add categories This will apply the same categories to all of the
selected items. You won't be able to select this if
categories are not set up in your community.
Set outcomes This will apply the same outcomes, such as
Outdated or Final, to all of the selected items.
Move This will move all of the selected items to the new
place you choose.
Delete This will delete all of the selected items.
4. Click Continue if everything looks correct. You may need to click another Continue depending on the
option you selected.
5. When you're finished making changes, click Close.
Managing SpacesA space is a place for content, including documents, discussions, and blogs. A space can also contain
projects, polls, tags, and announcements.
You can create and configure spaces, setting up defaults for content and managing discussions and
documents.
Spaces are typically arranged in a hierarchy that reflects how the community's users are organized.
For example, a human resources department might have its own space, with sub-spaces for content

| Administering the Community | 214
related to benefits and recruiting. Spaces provide the context for organizing content, sharing information,
collaborating, and generally getting things done.
Designing Space Hierarchies
One of the first things you'll do when setting up your community is create spaces and sub-spaces in a
hierarchy that reflect your organization's functional areas or interests.
A good way to design spaces is to match how your company organizes functional teams and projects. For
example, at a high level, spaces could reflect organizational divisions, such as Human Resources and
Marketing.
Sub-spaces are likely to reflect organizational subdivisions, but they could also mirror areas of interest or
other more informal boundaries. For example, you might create a Sales space for the Sales department,
and then create sub-spaces such as Channel Sales, Business Development, and Direct Sales. Other
criteria by which to define sub-spaces include functional area and topic.
As you define spaces, keep in mind:
• Before adding spaces to the system, you might want to collect information about roles for those who will
have special permissions — such as blog authors, moderators, and so on. As you create spaces and
sub-spaces using the Admin Console, you'll be prompted for this information.
• Each space and sub-space can have different sets of permissions, so you can control access and
capabilities within a space.
• When defining spaces and sub-spaces, be sure that the divisions and hierarchy are intuitive to people.
You might start by looking at how people and teams are organized. You could also create a suggested
space/sub-space hierarchy and get user feedback on it.
• Create a general, high-level hierarchy to get started. After people are involved, they'll refine the
categorization using tags. As a general rule, larger numbers of spaces and sub-spaces tend to create
silos and reduce the power of tagging.
• Define spaces with the role of tags in mind. Spaces organize content, but over time tags will grow
to constitute virtual groups to organize content also. As people apply tags to content, for example, a
tag such as "personal" might come to mean "a blog post or document that isn't connected with the
company's business." In other words, this is probably a better way to categorize "personal" posts than a
"Personal" sub-space would be.
• For usability reasons, avoid creating a large number of spaces. With a large number of spaces, certain
elements in the user interface can become difficult to use. These include lists (including drop-down lists)
that display the names of all the spaces.
Changing the Name of the Root Space
You can change the name and description for the root space from the Admin Console. By default, the root
space is named "Jive".
Fastpath: Admin Console > System > Settings > Space

| Administering the Community | 215
Space Creation Options
You have several options when setting up a space.
I want to. . . You should. . . Can I change this later?
Design a landing page that's
optimized for a specific work
purpose.*
Choose Activity + Pages or Activity
+ Overview from the Advanced
Options during the initial setup,
then choose and configure a Place
Template customized for the kind
of work you want to do. See Place
Template Reference on page 154.
Place Templates only apply to Activity
pages, and not to Overview pages.
Yes, but if you start with Activity
+ Pages and change the setting
later so Overview is enabled, any
custom pages you created will be
invisible.
Design a landing page with
widgets (but no additional
pages)*
Choose Overview or Activity +
Overview from the Advanced Options
during setup, and fill out a widget
layout under gear icon > Overview
Page from the group page.
Yes.
Make more custom pages in the
place for displaying information,
not just a landing page.*
Choose Activity + Pages from the
Advanced Options during your setup,
and then add the pages to your place
afterward. See Adding a Custom Page
to a Place on page 129.
Yes, but if you change the setting
later so Overview is enabled, any
custom pages you created will be
invisible.
Integrate external streams from
Facebook, Chatter, or any other
apps your community admin has
enabled.*
Choose Activity + Pages or Activity
+ Overview from the Advanced
Options during the initial setup, then
click Add a stream integration when
configuring the Activity page.
Yes, but keep in mind that some
external stream types cannot
be disconnected from the group
except via a Support call.
Limit the kinds of content that can
be included in this place.
During place setup, after you preview
the group, edit the Features and
Activity settings.
Yes.
Store this place's binary
documents outside Jive, for
example in Box or SharePoint.
During place setup, after you preview
the topic, edit the Features and
Activity settings. You'll only see
options other than "No external
storage" if your community admin
has enabled another external storage
type. See Groups with Box Storage.
Yes, but if the place is later
disconnected from external
storage, users will see references
to documents that they can't
access from Jive anymore.

| Administering the Community | 216
I want to. . . You should. . . Can I change this later?
Make sure people can find the
place.
Add tags and/or categories in the
About settings of your place.
Yes. Just remove the tags or
categories.
Creating A New Space from the Admin Console
Creating several spaces quickly is easy from the Admin Console. You can apply place templates to them
later from the user interface.
Fastpath: Admin Console > Spaces > Management > Summary
1. To create a new space, click the name of the space that will contain it, then click New.
2. Enter the space name to appear in the user interface.
3. Enter a description to appear in the user interface, such as a brief description of what the space is for.
4. For Space Display Name, enter the text that will be used in URLs that access the space.
5. Under Permissions, choose a default access scheme. Each of the options represents a set of
permissions that you can also edit later.
6. Under Types of Content, select the content types you want the space to support.
7. Click Create.
For information about using place templates, be sure to read Using Place Templates.
Creating A New Space from the User Interface
You can create spaces from the user interface or from the Admin Console. If you want to associate a place
template with a space, you'll need to do that from the end user interface.
Note: Creating several spaces quickly is easier from the Admin Console; you can apply place
templates to the Activity page for each space later, or create Overview pages for them if you
choose. When Widgets are Enabled for Places on page 128.
1. In the user interface, click
>
Space and then type and select the place where you want to create the space. (If you want to create a
sub-space, go to the parent space and click Sub-space in the Actions menu.)
2. In the Create Space window, enter the space name to appear in the user interface.
3. Enter a brief description to appear in the user interface. For example, a Marketing space might say "A
home for all of our marketing teams."
4. Select tags that will often be used in this space. For example, a Sales space might use the following
tags: RFPs, sales_videos, wins, and so on.
5. If available, click Advanced Options to expose more options. Your place uses an Activity page as its
main page by default, with the option to add more custom pages. We recommend using an Activity
page because it can be displayed on mobile devices, and because it's more friendly to streaming
content.

| Administering the Community | 217
Note: If widgets are enabled in your community (not common), you may want to include an
Overview page with widgets. You do this by clicking Advanced Options and choosing one of
the two options that include an Overview page. If you select Activity + Overview Page, you'll
need to specify which page will be the landing page for the place.
6. When you're finished, click Create Space.
7. You can apply a place template to this space.
Note: The default template is Team Collaboration.
8. To add a place image or change the banner, click gear icon > Configure activity page then click
Place Image or Banner Design to configure the visual presentation of your place.
9. Later, if you want to further customize the space, just click gear icon > Settings in the banner.
Arranging Spaces
You can view and arrange the list of spaces in the Admin Console. You can also create spaces or edit their
settings.
Fastpath: Admin Console > Spaces > Management > Summary
Drag a space up and down to reorder the list.
When you've selected a space in the list, you'll see four buttons: New, Edit, Move, and Delete (you can't
move or delete the root space).
1. Click New to create a space inside (hierarchically) the space you've currently selected.
2. Click Edit to edit the space's properties (see Setting Space Name, Locale, and Allowed Content Types).
3. Click Move to start moving the selected space to another place in the hierarchy. There, on the Move
Space page, click the name of the space you want the selected space to be inside, then click Move
Space.
4. Click Delete to delete the space and all the content inside it. Before the space is deleted, you'll get a
warning with notes about what deletion means, along with a summary of the amount of content inside
the space you're deleting.
Configuring Spaces
Setting Space Name, Locale, and Allowed Content Types
You can change a space's name and description if the space's focus changes. You can also change its
display name, which is the name used in URLs that link to the space.
Fastpath: Admin Console > Spaces > Settings > Space Settings
Display name is the text displayed at the end of the space's URL in the browser's address bar. For some
people, using the space's URL is a quick way to get to the space. (Note that you can't change the display
name for the root space.)

| Administering the Community | 218
Change the space's Locale setting to set end user UI characteristics such as language, date format, and
so on. Keep in mind that this locale setting applies to one of several locale behaviors. For more on how the
locale is chosen for display to the user, see Locale Settings.
For sub-spaces, you can also set which content types the space supports. For example, by clearing
the Documents check box, you'll remove the Create a document link from the space's Actions list. It also
means that users won't be able to select that space when choosing where to put a new document they're
creating using the Create menu. Such a change also applies to existing content. So, if users have created
documents in the space, and then you clear the Documents check box to remove support for them, existing
documents will no longer be viewable in the space (although they'll still exist).
Setting a Space's Allowed Content Types
You can set which content types a space supports, for example, discussions, videos, ideas, and so on.
Fastpath: Admin Console > Spaces > Settings > Space Settings
Spaces can support a variety of content types, which you can configure. For example, by clearing the
Documents check box, you'll remove the Create > Document link from the space's Actions list. In addition,
users won't be able to select that space from the place picker before posting a new document.
Caution: If users have created documents in the space already, and then you clear the Documents
check box to remove support for them, existing documents will no longer be viewable in the space
(although they'll still exist).
Configuring Discussions for a Space
Within a space, you can configure discussion settings related to threads marked as questions. These
settings govern how alerts should be sent for questions that remain unanswered.
Fastpath: Admin Console > Spaces > Settings > Discussion Settings
Note: For application-wide discussion settings, be sure to see Configuring Discussions Application-
Wide.
Enabling email alerts for open questions. Choose "Enabled" to have an email sent when a thread
marked as a question has remained open (unanswered) for the period of time you specify. You might want
to enable alerts if you want to make sure that questions get prompt responses. If you enable this, be sure
to enter the recipient's email address. With this enabled, email will be sent to the people whose addresses
you give in the Email Addresses box.
Specify an open question age value that makes sense for your community. If it's a very active community,
you might want to make this shorter.
Setting a Document Approver in a Space
You can specify someone to approve all documents created in a space before the documents can be
published and made visible to other users. With a space approver assigned, users will submit a document

| Administering the Community | 219
for approval before it is published. You specify space approvers in the Admin Console as a setting for each
space.
Fastpath: Admin Console > Spaces > Settings > Document Settings
Note: A space approver only approves documents in a space. If you want to control more than
documents, use the moderation feature. To learn more about that, see the Moderation section.
Setting Space Approvers
To set space approvers, type the approver's username in the Add User box. You can also browse for
users with the Select People tool. You can add more than one approver.
How Space Approval Works
1. A user creates a document in the space.
2. The user clicks "Send for approval" and the document goes into an approval queue. The document isn't
actually sent somewhere, but is marked for approval by the application.
3. The approver will know when something needs approval by the alert in their Inbox.
4. By clicking on the document from the Inbox, the approver can view the document and then approve or
reject it. If they approve it (and if all other approvers approve it), the document will be published. If they
reject it, they can enter an explanation and the document will be sent back to the author as a draft.
5. The author can edit and resubmit the document.
Note that a document can also have document-level approvers designated by the author when creating
the document. To learn more about that, see Document Approval. All approvers must approve before the
document is published.
Setting Up Abuse Reporting
Fastpath: Admin Console > Spaces > Settings > Abuse Settings
When abuse reporting is enabled, people can use a link on content to report the content as abusive. When
someone clicks the link, the content is sent to the moderator's queue so that it can be evaluated; while the
content is waiting to be approved, it will still be displayed.
Abuse reporting is a system-wide, global setting: if it's enabled, it's on for every piece of public or private
content on which abuse can be reported.
To set the threshold after which the offending content should be hidden until it can be reviewed by the
moderator, use the Automatically hide content after setting. For example, if you set this value to 5 and
then five users flag the same piece of content for abuse, the content will be removed from view pending
moderation. By default, all content types (such as discussions, blogs, and documents) are handled in the
same way when abuse is reported.
Caution: Cloud instances do not have the Full Access role. Therefore, be sure that you assign
more than one person to the Global Moderator role.

| Administering the Community | 220
Note that the application does not send email notifications to moderators for abuse reports. To keep up
with abuse reports, moderators and administrators should check their moderation queue. For more on
moderating content in the queue, be sure to see Reviewing Queued Moderation Requests.
The following table shows the types of content that can be configured for abuse reporting, who moderates
abuse reports, and the order in which Jive notifies the abuse reports moderator(s). When abuse reporting
is enabled in a place, the application sends a moderation notification to the first valid moderator it finds.
For example, if you set up a moderator for abuse in an open social group, Jive first looks for a Global
Moderator; if there is none assigned, it then looks for a Full Access moderator. To understand where you
set these roles, see Moderator Roles and Where to Set Them. Click on an image to enlarge it.

| Administering the Community | 221
Abuse for Contained Content Types
Abuse for Comments on Content
Archiving Discussion Threads
You can "clean up" old discussion content by archiving it. When you turn archiving on for discussions in a
space, you can specify how old a thread should be before it's archived and whether archived threads are
deleted or moved to another space. For example, you could create a space for holding archived threads.
Fastpath: Admin Console > Spaces > Settings > Thread Archive Settings

| Administering the Community | 222
Exposing Discussions on Another Site
You can expose certain discussions from your Jive community through web pages that aren't part of Jive
by using the Community Everywhere feature. For example, if you've got a web site that describes products
offered by your company, you might want to expose discussions related to tips for using the products.
Visitors to your product page would be able to view a link to discussions in Jive and optionally see recent
posts as well as a box for adding a comment.
If you want to encourage people to participate in your Jive community, Community Everywhere can be a
useful enticement. In the Admin Console, you can enable the feature, limit the sites that can use it, even
generate the script code needed to add Community Everywhere links to web pages.
For more about Community Everywhere and how to set it up, see Using Community Everywhere.
Fastpath: Admin Console > Spaces > Settings > Community Everywhere
Using Community Everywhere
With Community Everywhere, you can embed discussion threads directly into existing news articles, blog
posts, or other content that would benefit from comments or discussions.
Instead of forcing users to leave your content to create a comment or view a discussion thread, you use
Community Everywhere to enable users to log in or create an account and participate in discussions while
on the page that contains your content.
This topic explains community everywhere, describing how you can set it up via the admin console and
generate the script you'll use to embed access to discussions into your other content.
Community Everywhere embeds your discussion threads using JavaScript: first you enable Community
Everywhere via the Admin Console, then you generate a unique key for each one of the articles you want
to embed discussions on, and, finally, you insert a JavaScript <script> tag into the pages that you want
discussions to be shown.
Setting Up Community Everywhere
Before you can use Community Everywhere, you must first enable it via the admin console.
Fastpath: Admin Console > Spaces > Settings > Community Everywhere
You can optionally choose to limit the sites that embed discussions by entering a comma-delimited list of
referrers that should be allowed to embed discussions. Each of the referrer values must begin with http://
or https://. You can also specify a user who will be used as the author of the threads that are generated
by your content (note that users of your application will only be able to create replies/messages to threads
which are generated automatically by Community Everywhere).
If you choose not to enable the Community Everywhere feature, the feature will display an error message
stating that "Comments have been disabled by the system administrator." If a user attempts to use the
Community Everywhere feature from a web site that you haven't explicitly allowed in the referrer list, the

| Administering the Community | 223
Community Everywhere feature will display an error message stating that "This site is not authorized to
access the Community Everywhere feature."
Script Generator
Once you have enabled the Community Everywhere feature, you use the Script Generator to create URLs
that you can embed in your site. There are options for the amount of content you can show:
• Display "Discuss This" Link: Choosing this option will result in only a link back to your community to
a thread created from this piece of content. If a user posts a reply message, the reply and any other
messages will not be displayed with the content.
• Display "Discuss This" Link and Recent Posts: Choosing this option will show a link to your
community to a thread created from this piece of content and will show the messages (if any) in the
thread.
• Display "Discuss This" Link, Recent Posts, and Comment Box: Choosing this option will show a
link to your community to a thread created from this piece of content, will show the messages (if any)
in the thread and will show a comment box giving users the ability to create comments on the piece of
content.
The Script Generator gives you four display options for the content generated from the choice you made
about the content to display:
• View Threaded: Select this option to have messages displayed as threaded (indented hierarchically),
rather than flat.
• Show Discussion Statistics: Select this option to have Community Everywhere display the total
number of replies and the date and time of the last reply. Sample: 2 message(s). Last at: Feb 28, 2007
12:48:36 PM
• Open Link in New Window: Select this option to have Community Everywhere force the opening of a
new window when the user clicks on the "Discuss This" link.
• Include Default Style (CSS): Select this option to have Community Everywhere include style markup
(via CSS) in the list of replies and comment box.
The Script Generator requires you to choose the space/community that you want the thread to be
generated in and provides a button that gives you the ability to generate a unique key for each piece of
content. After you've settled on all the options, you can copy and paste the text in the Code section of the
admin console page into the HTML of the content that you want the Community Everywhere feature to be
embedded in. See the Usage section below for more information.
Finally, the Community Everywhere feature gives you the ability to choose a custom title and description
for the thread that is automatically generated by the system. You can do this by including two meta tags in
the <head> of your document:
<meta name="jiveTitle" content="A discussion about Widget Foo"/><meta name="jiveDescription" content="Add your thoughts about the Widget Foo article below."/>

| Administering the Community | 224
or by including a snippet of JavaScript code in your document:
<script language="JavaScript" type="text/javascript"> var jiveTitle = "A discussion about Widget Foo"; var jiveDescription = "Add your thoughts about the Widget Foo article below.";</script>
Script Generator
After you have enabled the Community Everywhere feature, you use the Script Generator to create URLs
that you can embed in your site. There are options for the amount of content you can show:
• Display "Discuss This" Link: Choosing this option will result in only a link back to your community to
a thread created from this piece of content. If a user posts a reply message, the reply and any other
messages will not be displayed with the content.
• Display "Discuss This" Link and Recent Posts: Choosing this option will show a link to your
community to a thread created from this piece of content and will show the messages (if any) in the
thread.
• Display "Discuss This" Link, Recent Posts, and Comment Box: Choosing this option will show a
link to your community to a thread created from this piece of content, will show the messages (if any)
in the thread and will show a comment box giving users the ability to create comments on the piece of
content.
The Script Generator gives you four display options for the content generated from the choice you made
about the content to display:
• Number of Posts to show: Enables you to choose the number of replies that will be displayed
alongside your content. The default is to display all the replies. You can choose to limit the number of
replies to five, ten, fifteen, twenty or twenty five replies.
• Show Discussion Statistics: Select this option to have Community Everywhere display the total
number of replies and the date and time of the last reply. Sample: 2 message(s). Last at: Feb 28, 2007
12:48:36 PM
• Open Link in New Window: Select this option to have Community Everywhere force the opening of a
new window when the user clicks on the "Discuss This" link.
• Include Default Style (CSS): Select this option to have Community Everywhere include style markup
(via CSS) in the list of replies and comment box.
The Script Generator requires you to choose the space/community that you want the thread to be
generated in and provides a button that gives you the ability to generate a unique key for each piece of
content. After you've settled on all the options, you can copy and paste the text in the Code section of the
admin console page into the HTML of the content that you want the Community Everywhere feature to be
embedded in. See the Usage section below for more information.

| Administering the Community | 225
Finally, the Community Everywhere feature gives you the ability to choose a custom title and description
for the thread that is automatically generated by the system. You can do this by including two meta tags in
the <head> of your document:
<meta name="jiveTitle" content="A discussion about Widget Foo"/><meta name="jiveDescription" content="Add your thoughts about the Widget Foo article below."/>
or by including a snippet of JavaScript code in your document:
<script language="JavaScript" type="text/javascript"> var jiveTitle = "A discussion about Widget Foo"; var jiveDescription = "Add your thoughts about the Widget Foo article below.";</script>
Usage
After you've completed the configuration steps in Setting Up Community Everywhere, you're ready to
embed the Community Everywhere feature into your content. To do so, you will simply cut and paste the
<script> tag in the text box into your page. As an example, let's say you had an article about Widget Foo
on your site:
<p> Widget Foo is the greatest tool on the planet. You should buy one now.</p>
And you want to include a discussion form and replies below your content. You would go the Admin
Console, enable Community Everywhere, choose the content and display options you want, and click the
"Generate New Key" button. You would then copy and paste the <script> tag into your content so that the
end result would look something like this:
<p> Widget Foo is the greatest tool on the planet. You should buy one now.</p>
<script language="JavaScript" type="text/javascript" src="http://our-community/everywhere/1801?community=2003&key=TGFu9V"></script>
Fine-Tuning with Extended Properties
Extended properties are name/value pairs that configure particular aspects of a space. Many of these are
tied to other settings in the Admin Console, so that changing the value in the console will change the value
of the corresponding property. Generally speaking, you should leave properties unchanged unless you're
asked to change it by Jive's support team. You might also change a system property value if the change is
part of a larger effort to customize Jive.
Fastpath: Admin Console > Spaces > Settings > Extended Properties
Note: Names and values for system properties and extended properties are case-sensitive.

| Administering the Community | 226
Managing Content in a Space
From the Admin Console, you can access discussions and documents in a space. A few of these features
are also available in the user interface.
Note that settings you make at the root level apply to all social groups. From the document- and
discussion-management perspective, you can think of social groups as being contained at the root.
Managing Discussions
Space administrators can view a list of the discussions in a space, and edit or delete them. As a space
administrator, you're also able to edit or delete discussions when you're viewing them in the community.
Moderators have the ability to edit and delete discussions in a space. To learn more about moderation, be
sure to read the Moderation section.
Fastpath: Admin Console > Spaces > Management > Discussion Management
Managing Documents
You can view a list of a space's documents and edit, restore, or delete them. If a user deletes a document,
you can still see the document from this page of the Admin Console. You can either restore the document
by editing and publishing it, or you can permanently delete it from the community.
Fastpath: Admin Console > Spaces > Management > Document Management
Important Notes:
• A space administrator can edit or delete that space's documents when viewing them in the community.
• Be aware that as an administrator, you may move a document from one space to another; however,
users who need that document may not have document viewing permissions in the new space.
Managing Content Categories
Categories are words or phrases an administrator provides for users to classify content in a place. (You
can also assign categories to classify places themselves—see Managing Place Categories on page
212.) As an administrator, you define categories in a way that's meaningful inside the particular place (a
space or social group, for example). As you create categories, think about how the place's content should
be grouped. You can optionally associate certain tags with the category. If you do, someone who uses
those tags to label content in the place will see the category's name highlighted. This is a cue to consider
assigning the content to the category.
By managing the list of categories, you can help ensure that content is organized in the best way for
people using the place. Spaces categories can be managed in the Admin Console, but groups and project
categories are created by accessing gear icon > Categories.
Fastpath: Admin Console > Spaces > Management > Categories Management
To manage categories:

| Administering the Community | 227
1. In the Admin Console, go to Space > Management > Categories Management.
2. To create a new category:
a. Select a space and then click Create New Category.
b. Enter the new category's name and description.
c. Enter the tags that should be associated with this category. When people attempt to assign these
tags, they'll be prompted to assign the associated category.
d. Click Save.
3. To edit an existing category:
a. Under Categories, locate the category you want to edit.
b. Click the category's edit icon.
c. Edit the category properties as needed.
d. Click Save.
Merging Spaces
You can merge the content from one space into another space. This can be a useful way to remove
spaces that are no longer needed as spaces, but whose content you still want to keep.
Fastpath: Admin Console > Spaces > Management > Merge Spaces
You'll need to be a space administrator for both spaces to merge content from one to another. Merging
content moves all of the content into the destination space, mixing it with content that's already in the
destination space. The space you're merging from will be deleted after the merge.
Note: You can't merge the root space into another space.
To merge the content from one space into another space:
1. In the Admin Console, go to Spaces > Management > Summary.
2. In the list of spaces, click the name of the space you want to merge from.
3. Click Merge Spaces. The Merge Space page displays a summary of content in the space.
4. Click the name of the space you're merging content into. This will begin the merge. The space you're
merging from will be deleted during the merge.
Managing External GroupsJive provides external access for private and secret (also known as private unlisted) groups. With
externally accessible groups, you can add external contributors using group invitations or LDAP and you
can restrict who can create external groups.
Note: While external contributors can use groups much the same way standard community users
can with certain restrictions, they can never become group owners.

| Administering the Community | 228
Enabling External Groups
Group owners can make private and secret (also known as private unlisted) groups accessible to outside
contributors if this feature is enabled in your community (by your community administrator).
Fastpath: Admin Console > System > Settings > Externally Accessible Groups > Enable
externally accessible groups
When enabled, private and secret groups can become externally accessible. When a group becomes
externally accessible, group members, both external contributors and standard community users, can invite
external contributors to these groups.
When disabled after being enabled for a period, all content created by external contributors will continue to
exist, and external contributors will continue to be visible in the community, but they will no longer be able
to log in.
By default, externally accessible groups are enabled in internal communities (typically those that serve
employees) and disabled in external communities (typically those that serve customers, vendors, and
partners).
Note: To use Single Sign-On with External groups, see Setting Up an Entry Page for External
Users.
1. Assign specific users or user groups the permission to create externally accessible groups (Admin
Console > Permissions > Social Group Permissions). For detailed instructions, see Permissions for
Externally Accessible Groups. Those users will see the option to Enable external access under the
Advanced options when creating or editing a group in the end user interface.
2. For step-by-step instructions on creating a group with external access, see Creating Externally
Accessible Groups.
Permissions for External Groups
Jive provides a "Create externally accessible group" permission that allows users to create social groups
with external access. The "Manage social group" permission also gives users this ability, but it also
includes being able to manage any social group.
To assign a user or user group the "Create externally accessible group" permission, go to the Admin
Console, and select Permissions > Social Group Permissions. From here you can assign "Create
externally accessible group" to either individual users (user override) or groups of users (user groups). For
user groups permissions, the user group must exist before you can assign it permissions.
For more on social group permissions, see Setting Social Group Permissions.
Setting a User Group Permission for Social Groups
1. On the permissions page, under Groups with access, assign permissions to user groups:
• To assign permissions to a user group not yet added:
1. Click Add group.
2. Enter the name of the user group to add.

| Administering the Community | 229
3. Click the Select Permissions button.
4. In the dialog box, select the permissions you want to apply for the user group.
• To edit permissions for a user group already added:
1. Locate the group in the list.
2. Next to its name, click edit permissions.
3. In the dialog box, select the permissions you want to apply for the user group.
2. Click the Set Permissions button.
Creating User Overrides for Social Groups
Create a user override to grant a particular set of permissions to an individual. You might need to create an
override if:
• A person requires a particular set of permissions for a place, but isn't (and shouldn't be) a member of a
permissions user group to which you've already assigned permissions for the place.
• A person is a member of a permissions user group to which you've assigned permissions for a place,
but the person requires a different set of permissions than those received as a member of the place --
in other words, the person is an exception to the rule. For example, you might want to separately define
the person's permissions to enhance or limit their access in the place.
Use the following steps to create a user override on the permissions page you're editing:
1. Under User Overrides, click Create a user override.
2. In the box, start typing the name of the user for whom you want to set the override. Click the user's
name when you see it show up.
3. Click the Set override button to view the permissions you can set.
4. In the permissions dialog for the person you selected, select and clear check boxes as needed. In the
end you want the list of checked items to reflect the permissions the person should have. Note that you
merely clear a check box to remove a permission -- there's no need to explicitly revoke the permission.
5. Click Set Permissions to save the override you've created.
Adding External Contributors
Jive enables you to add external contributors either by inviting them to a group in your community, or by
adding them directly into the LDAP directory.
External contributors can either be invited by group members or you can use the Admin Console to add
them into the LDAP directory. For more on adding users to the LDAP directory, see Mapping Users from a
Directory Server.
Managing PermissionsYou can control users' access to administrative settings, spaces, blogs, social groups, and content. To set
this up, you'll grant permissions to individual users or groups of users that you define. You can use the
standard permission levels included with the application or create your own.

| Administering the Community | 230
Default Permissions for Content ItemsHere is a reference of the default permissions for content items.
Table 11: Internally-facing Communities
Content Item All Registered Users Can:
Discussions View
Create
Comment
Documents, Blog Posts, Events,
Ideas, Polls, and Videos
View
Create
Comment
Avatars Create up to 5
Profile Images View
Edit
Create up to 10
User Profile Fields Edit and View all fields except Mobile phone number
*Mobile phone number: Edit and View, but Only Connections can view
this by default.
Overview of Permissions by PlacePermissions are different depending on the place you assign them -- for example, in a space, blog, or
social group.
System Administration These permissions allow users administrative and
moderation permissions to system-wide settings.
Most of the permission levels available here provide
access to the Admin Console. You can't break out
the bundled permissions in the administrative area
(as you can with space permissions).
Spaces These permissions allow users administrative
or content moderation permissions in a space.
Projects contained by a space inherit the
permissions of their container space.
Blogs (global) These permissions allow users to view, create,
and comment on global blogs, such as system
and personal blogs, neither of which belong,

| Administering the Community | 231
strictly speaking, to a place. This leaves out blogs
in spaces, social groups, and projects, whose
permissions are managed in different ways as
described in Managing Blog Permissions.
Social Groups These permissions allow users to view and create
social groups. Projects contained by a group inherit
the permissions of their container group.
Home Page These permissions allow users to create and
interact with content that can appear on the
community's home page and in the user container,
including announcements, polls, and videos.
Overview of Assigning PermissionsWhen assigning permissions, you'll follow these basic steps.
While you can assign permissions to individuals, you'll most likely need to assign the same permissions to
several users in the form of a user group. Each user group you create can represent a different category
of people, from a permissions perspective. For example, you might have user groups for administrators,
managers, moderators, bloggers, people in the HR department, people in the Products department, and so
on. You create user groups based on how you want to structure access to your community and its features.
1. Create user groups.
2. Add user groups to the different areas: system administration, spaces, social groups, blogs, and home
page . For each user group you add, assign permissions for their access level.
3. Assign permissions in one of the following ways:
a) Assign a permission level. Note that administrative permissions and spaces have several bundled
permissions levels. You can also create custom space permission levels.
b) Assign one or more access permissions. For blogs, social groups, and the rest, you work in a
more a la carte way, assigning access by choosing from a list of fine-grained options.
c) Create a user override for special cases. For example, you might want all but one or two people in
a particular user group to have the permissions you assigned to the group. For those one or two, you
can create a user override that assigns specific exceptions.
Setting PermissionsYou set permissions in the Admin Console to grant various levels of access to individuals or groups of
users you define.
1. On the permissions page, under Groups with access, assign permissions to user groups:
• To assign permissions to a user group not yet added:
1. Click Add group.
2. Enter the name of the user group to add.

| Administering the Community | 232
3. Click the Select Permissions button.
4. In the dialog box, select the permissions you want to apply for the user group.
• To edit permissions for a user group already added:
1. Locate the group in the list.
2. Next to its name, click edit permissions.
3. In the dialog box, select the permissions you want to apply for the user group.
2. Click the Set Permissions button.
Defining User GroupsYou can define a set of users to quickly assign them a variety of permissions.
Define a set of user groups that reflect the kinds of access you'll be granting. These groups can be defined
in an external user identity system (such as an LDAP system) or in the application database. These groups
provide a convenient, built-in way to manage people's access to application features.
System-Defined User Groups: Everyone and All Registered Users
The application includes two groups that are defined by the system: Everyone and All Registered Users.
These are a good place to start when managing permissions that are in effect across the community. After
you've figured out how permissions should be applied for these broad groups, you can start assigning
permissions based to user groups you create.
Note: Administrators of internal communities, which are typically not licensed to permit public
access to content, are not allowed to modify permissions on the Everyone group.
• Everyone includes anyone who visits the site, including anonymous users. Think hard about what
you want people to be able to do anonymously, but weigh that against the need to engage people to
encourage them to participate. (Note that users who merely view content are not counted among the
number of users your license provides for.)
• All Registered Users includes people who have entered registration information and logged in for
access. Use this group when you want to ensure certain kinds of access go only to people who have an
account on the system.
Your User Groups
The user groups that you set up will reflect your community's structure. There could be relatively few user
groups, with separate groups for those who manage, moderate, and administer the community. Or there
could be many, with groups representing departments in your organization, people with specific privileges
(such as blogging), virtual teams within the organization, and so on.
Creating User OverridesYou can create user-by-user exceptions to permissions rules you've set up by creating user overrides.
When you create a user override, you might be further limiting a user's access, but you could also be
broadening it, for example, to add administrative abilities to the user.

| Administering the Community | 233
Create a user override to grant a particular set of permissions to an individual. You might need to create an
override if:
• A person requires a particular set of permissions for a place, but isn't (and shouldn't be) a member of a
permissions user group to which you've already assigned permissions for the place.
• A person is a member of a permissions user group to which you've assigned permissions for a place,
but the person requires a different set of permissions than those received as a member of the place --
in other words, the person is an exception to the rule. For example, you might want to separately define
the person's permissions to enhance or limit their access in the place.
Use the following steps to create a user override on the permissions page you're editing:
1. Under User Overrides, click Create a user override.
2. In the box, start typing the name of the user for whom you want to set the override. Click the user's
name when you see it show up.
3. Click the Set override button to view the permissions you can set.
4. In the permissions dialog for the person you selected, select and clear check boxes as needed. In the
end you want the list of checked items to reflect the permissions the person should have. Note that you
merely clear a check box to remove a permission -- there's no need to explicitly revoke the permission.
5. Click Set Permissions to save the override you've created.
Managing System Administration PermissionsA user with system administration permissions can make configuration changes to the system, as well as
manage spaces and user accounts.
System Administration permissions give designated users the ability to keep the application running.
Assign these permissions to delegate behind-the-scenes work.
Fastpath: Admin Console: Permissions > System Administration Permissions
About System Administration Permission Levels
Use the System Administration permission levels to give users different kinds of control over administrative
features in the application. Here are the System Administration permission levels you can assign, and what
they will enable users to do.
Note: You can only use the following standard permission levels for System Administration
permissions.
Manage System This permission level allows control over all
technical aspects of the Admin Console. However,
it does not automatically grant access to all
community content. If your system has content in
spaces that should be kept confidential, grant this
permission to technical administrators.

| Administering the Community | 234
Manage Community This permission level allows similar access as
Manage System, plus the ability to create and
manage spaces, space permissions, and system
announcements. Users with this permission level
can also view all space content, regardless of
permissions, but they cannot view private groups
and messages, nor personal container content.
Moderate Content This permission level allows the user(s) to moderate
social group content as well as perform global
moderation duties across all spaces. This level
does not enable Admin Console access. When
this level is granted to a user group, all moderated
content will pass through their queue before
it appears in the community. For more about
moderation, be sure to read the Moderation section.
Manage Users This permission level allows the user(s) to manage
the users of the application. For more about this,
see Managing User Accounts and User Groups.
Manage Groups This permission level allows the user(s) to create
and manage user groups, such as for assigning
permissions. For more about this, see Managing
User Accounts and User Groups.
Manage News Streams This permission level allows the user(s) to
manage the News page, including creating and
managing news streams for users and creating and
configuring tiles on the News page.
Manage Support Center This permission level allows the user(s) to configure
the Support Center layout by adding sections and
places, designing the background, or changing
the header text. This permission is only useful if
you have the Support Center enabled, which can
be done by creating a Support case in the Jive
Community.
How Admin Permission Levels Affect Your Access
Administrative permission levels control access to the Admin Console. The following tables list the sections
of the console visible to users with different permission levels.
For example, a user who has been assigned the "Manage Users" permission level wouldn't typically need
access to system-related areas of the Admin Console other than those for managing user accounts.

| Administering the Community | 235
Note: You may not see all Admin Console sections and pages, depending on which optional
modules you have installed in your community.
Note: Users with only Manage News Streams permissions cannot see the Admin Console.

| Administering the Community | 236

| Administering the Community | 237
Setting Administrative Permissions for User Groups
You can assign groups of users system administrator permissions.
Fastpath: Admin Console > Permissions > System Administration
1. To assign permissions to a user group not yet listed:
a) Click Add group.
b) Enter the name of the user group to add.
c) Click the Select Permissions button.
d) In the System Administration Permissions for <user_group> dialog box, select check boxes for
the permission levels you want to apply for the user group.
2. To edit permissions for a user group already listed:
a) Locate the group in the list.
b) Next to its permission level, click edit permissions.

| Administering the Community | 238
c) In the System Administration Permissions for <user_group> dialog box, select check boxes for
the permission levels you want to apply for the user group.
3. Click the Set Permissions button.
Managing Space PermissionsSpaces are places where users can post content such as documents, discussions, and blog posts. You
can assign users or groups of users a variety of space permissions to control their level of access to the
space.
Note: Before assigning permissions, be sure you're familiar with the various space permission
levels and how to customize them. For more information, see What Are Space Permission Levels?
At a high level, setting space permissions typically includes these steps:
1. Create user groups that capture how you want to grant access to the community's features.
2. Set the default space permissions. These should represent the access you'll most commonly want to
provide for new spaces in the community.
3. As you add spaces, decide how to handle setting permissions for each. When someone creates a
space, their options typically are:
• Inherit from the parent space
• Start with the parent space's permissions, then customize
• Start with the default space's permissions, then customize
• Start from scratch (no permissions assigned), then customize
Note: Projects and sub-spaces inherit the permissions of their parent space. Social groups,
however, are independent of spaces. For more information, see Managing Social Group
Permissions.
How a New Space Inherits Permissions
To make managing space permissions easier, an inheritance model provides a way to avoid (when you
can) setting specific minute permissions for each new space. Spaces can inherit permissions from their
parent or merely use those permissions as a starting point.
As you might expect, the inheritance relationship means that changes to the inherited space's permissions
are automatically also changes to permissions in inheriting spaces. A default space typically called "Jive"
is provided as a starting place for new spaces regardless of where they are in the hierarchy. While not
actually a space in other respects -- it can't contain content -- the default space is useful as a permissions
template.
Note: The Admin Console will provide cues about inheritance for a particular space, such as by
noting how many spaces inherit permissions from it.
Here are a few important inheritance characteristics to keep in mind when working with the permissions
model:

| Administering the Community | 239
• You can customize the default space permissions to represent a permission set that will be commonly
used when creating new spaces. And a new space can use these, if only as a starting point.
• A space can inherit its parent space's permissions, a relationship that must be broken before the sub-
space's permissions can be customized. For spaces at the top level, the default space is the parent
space.
• At any point after a space is created, you can re-establish an inheritance relationship between it and its
parent space. When you do, you remove any customizations you've made to permissions in the sub-
space (and, of course, in spaces that inherit from the sub-space).
• A new space can begin with its parent space's permissions as a starting point only. When it does, those
permissions aren't inherited, instead providing a basis for customization.
• A new space can begin with the default space's permissions as a starting point, regardless of where the
new space is in the hierarchy.
• A new space can begin with no permissions set, a blank slate that you customize.
Using and Customizing the Default Space
The community includes a default space, typically called "Jive". From there you can add more spaces to
create a hierarchy.
The default space is the parent to all other spaces and is designed to be a community-wide template for
setting permissions in new spaces. When new spaces are created, their permissions can be based on the
default space's, if only as a starting point to customize.
Customizing Default Space Permissions
You can customize the default space, setting commonly-used permissions that will make sense for new
spaces to have.
Fastpath: Admin Console > Permissions > Space Permissions

| Administering the Community | 240
1. Click Edit default space permissions.
2. Configure the permissions for a group of users or individual users in the default space.
Setting Permissions for Spaces
You can assign individual users or groups of users various permission levels in a space.
To understand the different permission levels available for spaces and what they do, be sure to read
Standard Space Permission Levels on page 241. You can also assign custom permissions levels.
To set permissions for people in a space:
1. In the Admin Console go to Permissions > Space Permissions .
2. Find and select the space you want to set permissions for.
3. On the page describing permissions for the space, assign permissions to a group of users or individual
users.
4. To assign permissions to a group not yet listed:
a) Click Customize this space's permissions > Add group and enter the name of the user group to
add.
b) Select a permission level from the drop-down menu.
c) Click Add Group.
5. To edit permissions for a group of users already listed:
a) Locate the user group in the list.
b) Next to its permission level, click edit.
c) Select a permission level from the drop-down menu.
d) Click Save.
Creating User Overrides for Spaces
You can create an override for an individual user of a space.
Create a user override to grant a particular set of permissions to an individual. You might need to create an
override if:
• A person requires a particular set of permissions for a place, but isn't (and shouldn't be) a member of a
permissions user group to which you've already assigned permissions for the place.
• A person is a member of a permissions user group to which you've assigned permissions for a place,
but the person requires a different set of permissions than those received as a member of the place --
in other words, the person is an exception to the rule. For example, you might want to separately define
the person's permissions to enhance or limit their access in the place.
Use the following steps to create a user override on the permissions page you're
editing:
1. Under User Overrides, click Create a user override.
2. In the box, start typing the name of the user for whom you want to set the
override. Click the user's name when you see it show up.

| Administering the Community | 241
3. Click the Set exception button to view the permissions you can set.
4. In the Set Exception dialog, select the access and content type permissions.
5. Click Save.
What are Space Permission Levels?
Jive includes several standard space permission levels, such as a Moderator or Administrator, that you can
assign to individual users or groups of users that you define. In addition, you can create your own custom
space permission levels.
When you assign permissions for access to a space, you can assign a level, and then further customize as
needed with overrides for particular users.
Standard Space Permission Levels These predefined space permissions levels are
designed for common roles, such as a space
Administrator, a Moderator, and so on. These
permission levels control how users access space
features at a high level.
Custom Space Permission Levels and User
Overrides
Create a custom space permission level to allow
fine-grained access to the space. For example, you
might create a custom level in which people can
create new discussion posts, but only comment on
documents (rather than create them).
Note: Projects and sub-spaces inherit the permissions of the space that contain them. Social
groups, on the other hand, are independent of spaces. For more, see Managing Social Group
Permissions.
Standard Space Permission Levels
Jive includes several predefined space permission levels that you can assign to individual users or groups
of user you define, such as a space Administrator or Moderator.
As described below, you can also add your own levels.
Note: To see the list of space levels in the Admin Console, go to the Permissions > Space
Permissions Levels and then click the Standard Levels tab.
The following table lists the standard space permission levels, along with a summary of the access granted
by each. See the table later in this section for details on specific permissions granted by each.
Table 12: Levels Described
Space Permission
Level
Access Granted
Administer Design the space layout, read and write for all content types, delete (but NOT edit)
comments, assign permissions to users and user groups, delete the space.

| Administering the Community | 242
Space Permission
Level
Access Granted
Moderate Read and write all content types, edit other people's content.
Create Read and write all content types.
Contribute Comment on commentable content types, as well as reply to discussion threads.
View View content.
Discuss Read/write discussions, contribute on all other content types.
No Access Only applicable when creating a user override. Use this to prevent access to the space
and no entitlements are set.
The following table lists each default space permission level, along with the specific permissions granted
by each. As described in the section below, when you create a permission level, you can choose from
among these.
Table 13: Access Granted for Each Level
Space
Permission
Level
View Create Reply CommentAttach
file
Insert
image
Rate Vote Create
Project
Create
Announcement
Edit
Comment
Delete
Comment
Moderate
Administer Yes Yes Yes Yes Yes Yes Yes Yes Yes Yes No Yes No
Moderate Yes Yes Yes Yes Yes Yes Yes Yes Yes Yes Yes Yes Yes
Create Yes Yes Yes Yes Yes Yes Yes Yes Yes No No No No
Contribute Yes No Yes Yes Yes Yes Yes Yes No No No No No
View Yes No No No No No No No No No No No No
Discuss Yes Yes Yes Yes No No Yes Yes No No No No No
Custom Permission Levels and User Overrides for Spaces
When you create a custom permission level or a user override, you're designing exceptions to existing
rules. Those exceptions could replace permission levels included by default, permission levels you've
created, or one-off overrides for particular users.
For example, you might want to create a custom permission level for a group of people who should be the
only ones to post to a space's blog. Or you might create a user override for a particular user who will be a
space's administrator, managing its permissions, creating spaces beneath it, and so on.
When you create this kind of customization, your options are divided into three categories (described in
detail below):

| Administering the Community | 243
No access Available for a user override only, this option lets
you simply exclude a particular user from access
to the space. This is designed as a user-by-user
approach. To prevent access for a group of people
instead, ensure that those people aren't included
in groups that do have access. For example, to
restrict access to a space that contains sensitive
information, create a user group that contains
people who should have access, taking care to
leave out those people who shouldn't have it.
Access space Available in custom permission levels and user
overrides, this category provides fine-grained
control with which you assign permissions specific
to each content type. Want to create a permission
level that grants access to create discussion
threads but only view documents? This is what you
want.
Manage space Available in custom permission levels and user
overrides, this category provides a way to create
administrative roles for the space. Each space
should have an administrator, even if that role is
inherited from a parent space. But typically, the
roles available in this category will go to very few
people.
The following sections give details on the options available for each of the categories.
No Access
The user has no access to the space and won't be able to see content from it. Pretty straightforward.
Access Space
Use this category to craft custom content-specific access in the space. When you select this category while
customizing, you have access to a list of the content types, each with a list of the access levels available
for it. Choose an access level for each content type.
The following table lists the access levels that each content type permission level includes, along with the
specific permissions each allows.

| Administering the Community | 244
Table 14: Access Granted for Each Content Type Permission Level
Content Type
Permission
View Create Reply Comment Rate Vote
Create Yes Yes Yes Yes Yes Yes
Create (for
discussions)
Yes Yes Yes Yes Yes Yes
Contribute Yes No Yes Yes Yes Yes
View Yes No No No No No
Advanced See the
specifics
below.
The Advanced access level for each content type provides even finer-grained control of permissions
for a content type. After you select Advanced, select check boxes for the permissions you want the
customization to allow.
The following table lists what's available in the Advanced level for each content type.
Table 15: Access Settings Available for Each Content Type
Content Type View Create Reply Comment/
Reply
Rate Vote
Document Yes Yes No Yes Yes No
Discussion Yes Yes Yes No No No
Blog Post Yes Yes No Yes No No
Poll Yes Yes No Yes No Yes
Video Yes Yes No Yes Yes No
The following are also available as "on or off" options.
Option Access Granted
Create Project Create a project in the space.
Create Announcement Create an announcement in the space.
Manage Space
Use this category to assign administrative roles that are specific to the space. The following table describes
the two access levels that are available.

| Administering the Community | 245
Option Access Granted
Full Control Customize the space overview page, edit space details, delete any space content,
create subspaces, manage permissions for that space, delete the space, create a
category, and manage the space blog.
Moderate Moderate and edit all content in the space. Selecting this option enables the
moderation queue for all content in the space.
Full Control -- Someone with full control has access to administrative features for the space, along with
any sub-spaces beneath it. A space administrator can create sub-spaces, set content defaults, and set
permissions for the space. They can see content that is in a moderator's queue but hasn't been approved
yet. They can even designate other space administrators.
Moderate -- Granting moderator permission gives someone two areas of access:
• A content moderator has access to certain links for handling content after it's published. Through these
they can manage content by editing, moving, and deleting it as the need arises. For example, a content
moderator might lock a discussion thread that is no longer useful or move a document to another
space. These abilities are inherited by sub-spaces of the space in which the permission is granted.
• A content moderator can approve or reject content before it's published. When moderation is on for
the context in which the content was created (such as the space, social group, or even globally),
the content moderator for that context will be able to accept or reject the content in a moderation
queue. Setting this up involves not only assigning content moderation permission, but also turning
on moderation for those kinds of content you want moderated. This ability is not inherited in sub-
spaces; the moderator can approve or reject content only in the context where they've been assigned
permission.
Note that as a fail-safe to ensure that moderated requests always have a place to go, new requests are
routed in the following order:
1. If content would be moderated at the sub-space level but there's no moderator there, it goes to the
system moderator's queue.
2. If content would be moderated at the system level but there's no moderator there, it goes to the system
administrator's queue.
This applies to new requests only. For example, if a request is in the queue when moderators are removed,
the requests will remain in the queue until someone approves or rejects them there. Existing requests
won't be routed to the next queue up. If there's only one moderator and that person is deleted from the
system, then requests currently in the queue will be orphaned even after a new moderator is assigned to
that area. If moderation permissions are merely revoked (or un-granted) for someone, then that person will
still have access to the requests currently in the queue but won't be able to approve or reject them.
Keep in mind that in order to have moderators approve and reject content in a moderation queue,
moderation will need to be enabled for specific content types in the console at Spaces > Settings >
Moderation Settings. For more about this, be sure to read the Moderation section.

| Administering the Community | 246
Creating a Custom Space Permission Level
You can create a custom space permission level that allows fine-grained control of a space. For example,
you might create a custom level in which people can create new discussion posts, but only comment on
documents (rather than create them).
Fastpath: Admin Console > Permissions > Space Permission Levels.
To create a custom space permission level:
1. From the Custom Levels tab, click Create new permission level.
2. In the Create a Custom Permission Level dialog box, enter a name and description for the permission
level. These will help other administrators know the purpose of the new level.
3. Under Access and administration, select a category for the level, then choose from among the
options in the category.
4. Click Save.
Now you can assign the custom level to an individual user or a user group, then configure the space's
permissions to include that user or user group.
Managing Blog PermissionsThis section describes the permission settings for blogs and how to configure them.
This topic describes the permission settings for global blogs -- that is, blogs that aren't associated with a
particular place. Global blogs include system blogs (which tend to represent the community as a whole)
and personal blogs (which represent a particular community member).
Managing permissions for other kinds of blogs varies depending on what kind of place the blog lives in.
The following table gives a brief description of each:
Table 16: Permissions Management for Non-Global Blogs
Blog Location Permissions Management
Space You manage permissions for blogs in a space when you manage permissions for
the space. For more on space permissions, see Managing Space Permissions.
Social group Access for blogs in social groups are always completely open. That is, if the
social group's creator chose to allow a blog for the group, then anyone who's a
member of the group can do all of the things there that are allowable for blogs
(viewing, posting, and so on). For more information on social group permissions,
see Managing Social Group Permissions.
Project Blogs in projects inherit blog permissions from the place the project is in. In other
words, a blog for a project in a space inherits blog permissions from the space. For
more on space permissions, see Managing Space Permissions.

| Administering the Community | 247
Note: You configure settings and membership for global blogs by using the Blogs tab of the Admin
Console. For more information, see Managing Blogs.
About Global Blog Permission Levels
Blog permission levels enable people to view, create, and comment on global blogs.
You can only use the following standard permission levels for global blog permissions. Global blogs are
those that are not associated with a specific space, group, or project.
Fastpath: Admin Console > Permissions > Blog Permissions
Permission Access Granted
View blog View and read all public blog posts.
Create blog Create/manage a personal blog, and author blog posts in it.
Comment Leave comments on public blog posts.
Setting Global Blog Permissions
You can set global blog permissions. Global blogs are those that are not associated with a specific space,
group, or project.
Fastpath: Admin Console > Permissions > Blog Permissions
1. On the permissions page, under Groups with access, assign permissions to user groups:
• To assign permissions to a user group not yet added:
1. Click Add group.
2. Enter the name of the user group to add.
3. Click the Select Permissions button.
4. In the dialog box, select the permissions you want to apply for the user group.
• To edit permissions for a user group already added:
1. Locate the group in the list.
2. Next to its name, click edit permissions.
3. In the dialog box, select the permissions you want to apply for the user group.
2. Click the Set Permissions button.
Creating User Overrides for Blogs
Create a user override to grant a particular set of permissions to an individual. You might need to create an
override if:
• A person requires a particular set of permissions for a place, but isn't (and shouldn't be) a member of a
permissions user group to which you've already assigned permissions for the place.

| Administering the Community | 248
• A person is a member of a permissions user group to which you've assigned permissions for a place,
but the person requires a different set of permissions than those received as a member of the place --
in other words, the person is an exception to the rule. For example, you might want to separately define
the person's permissions to enhance or limit their access in the place.
Use the following steps to create a user override on the permissions page you're editing:
1. Under User Overrides, click Create a user override.
2. In the box, start typing the name of the user for whom you want to set the override. Click the user's
name when you see it show up.
3. Click the Set override button to view the permissions you can set.
4. In the permissions dialog for the person you selected, select and clear check boxes as needed. In the
end you want the list of checked items to reflect the permissions the person should have. Note that you
merely clear a check box to remove a permission -- there's no need to explicitly revoke the permission.
5. Click Set Permissions to save the override you've created.
Managing Social Group PermissionsSocial groups are places where users can create content such as documents, discussions, and blog posts
just like in spaces, but whether you can view, create or manage social groups is controlled by permissions.
When you manage the permissions, you are managing what users and user groups can do to social
groups and to content within them. For example, you may allow a user to create groups, insert images to
content, and create attachments to content.
Note: Projects created inside social groups use the same content types as the social group they
belong to. For example, If your group only allows users to create blogs or discussions, a project
under that group would only allow you to create blogs or discussions as well.
When you manage social group permissions, you decide how users and/or user groups can interact with
social groups. They can do any combination of view and create groups, create attachments to content, and
insert images. The group owner controls which content types are available for social groups when they
create the group, or later when they manage it. For example, groups can have any combination of blogs,
discussions, documents, and more.
About Social Group Permissions
Social group permissions are designed as a way to manage whether people can see or create social
groups.
A user with access to create a social group can set the group's level of access and which content types are
allowed in the group.
Fastpath: Admin Console: Permissions > Social Group Permissions
Permissions for each content type in a social group, however, are not configurable. They're essentially
unlimited (read, create, comment, attach file, etc.) Projects created inside a social group inherit these
permissions.

| Administering the Community | 249
Note: Be sure to select View social group when granting access to create groups. Without that
permission, users won't be able to see aspects of the UI through which they can create groups.
The following table lists the permissions for social groups:
Permission Access Granted
View social group See the group feature and read all visible social groups. This is
a general visibility option for groups. In other words, it must be
selected in order for uses to choose Group from the New menu in
the end user UI.
Create group (public) Create a new a public or members only social group.
Create group (private) Create a new private or secret (also known as private unlisted)
social group.
Manage social group Allows users to manage any social groups.
Create externally accessible group Allows users to create private and secret (also known as private
unlisted) social groups that are accessible to invited external
contributors.
Setting Social Group Permissions
Use this procedure to set up access to social groups.
You can set social group permissions in the Admin Console on the Social Group Permissions page. You
can set the social group permission for either individual users (user override) or groups of users (user
groups). For user groups permissions, the user group must exist before you can assign it permissions.
Fastpath: Admin Console > Permissions > Social Group Permissions
Setting a User Group Permission for Social Groups
1. On the permissions page, under Groups with access, assign permissions to user groups:
• To assign permissions to a user group not yet added:
1. Click Add group.
2. Enter the name of the user group to add.
3. Click the Select Permissions button.
4. In the dialog box, select the permissions you want to apply for the user group.
• To edit permissions for a user group already added:
1. Locate the group in the list.
2. Next to its name, click edit permissions.
3. In the dialog box, select the permissions you want to apply for the user group.
2. Click the Set Permissions button.

| Administering the Community | 250
Creating User Overrides for Social Groups
Create a user override to grant a particular set of permissions to an individual. You might need to create an
override if:
• A person requires a particular set of permissions for a place, but isn't (and shouldn't be) a member of a
permissions user group to which you've already assigned permissions for the place.
• A person is a member of a permissions user group to which you've assigned permissions for a place,
but the person requires a different set of permissions than those received as a member of the place --
in other words, the person is an exception to the rule. For example, you might want to separately define
the person's permissions to enhance or limit their access in the place.
Use the following steps to create a user override on the permissions page you're editing:
1. Under User Overrides, click Create a user override.
2. In the box, start typing the name of the user for whom you want to set the override. Click the user's
name when you see it show up.
3. Click the Set override button to view the permissions you can set.
4. In the permissions dialog for the person you selected, select and clear check boxes as needed. In the
end you want the list of checked items to reflect the permissions the person should have. Note that you
merely clear a check box to remove a permission -- there's no need to explicitly revoke the permission.
5. Click Set Permissions to save the override you've created.
Setting Up Non-member Content Editing
Community managers and people who have Create Group (Private) permissions can configure private
groups so that group members can share specific documents and discussions with non-group members.
This allows non-group members to help review and edit private group content, but does not allow them to
see any other content items that live in the group.
To enable this for private groups in your community:
1. In the Admin Console, go to System > Settings > Non-member Content Editing and select Enable
non-member content editing. Be sure to click Save.
2. Click Save.
Owners of private groups will see the option to enable non-member content editing when they are editing
the private group. People with Create Group (Private) permissions will see the option when creating (or
editing) a private group. (Note that secret, also known as Private (Unlisted) groups can't have this feature
enabled, because it would expose the name of the group to users who were not aware of it.)
Managing Other Content Permissions
Other Content permissions enable you to manage global permissions for features such as polls and
announcements on the community's Home page, as well as manage permissions that fine tune the video
and update features. These global permissions are not limited by any container.
The community's Home page includes global permissions for actions like managing announcements,
which is typically seen by everyone at one time or another. If you have enabled the Home page in your

| Administering the Community | 251
community, it can be a great place to put things that should be visible to everyone. In other words, when
setting permissions for the Home page, keep in mind that you might want to offer some kinds of access to
people who have an active role in the community as a whole, and some kinds more broadly. For example,
a community manager could be given permission to create announcements. Other kinds of access, such
as voting in polls, rating videos, might keep the community more active if they're more broadly granted.
See About Home Page Permission Levels for the list of levels you can grant.
The video and update features include global permissions for actions like commenting on status updates or
videos. These permissions can be enabled or disabled for groups of users. You can customize permissions
for groups of users in Other Content Permissions page of the admin console. See About Home Page
Permission Levels for the list of levels you can grant.
About Other Content Permissions
Other Content permissions enable global permissions for features that affect the application on a global
level. These permissions enable people to create and interact with content that's displayed on the
community's main page, or fine tune what users can do with updates in their personal containers and
videos that they upload into the projects, spaces, or groups they belong to.
Note: You can only use the following standard permission levels for home page permissions.
Permission Access Granted
Create announcement Create announcements that appear on the
main (and personalized) Home page.
Create poll Create polls at the system level.
Vote in polls Vote in polls created at the system level.
Create video Create and upload videos in their personal
containers.
Rate videos Rate the videos that they can access.
Comment on videos Comment on the videos that they can
access.
Create and Repost updates Create their own updates and repost
someone else's update.
Like updates Like someone's updates, which affects their
status points.
Comment on updates Comment on other users' updates.
View updates Allows users to view updates that others
post.
Insert update images Add images to their update as an attachment.

| Administering the Community | 252
Permission Access Granted
Insert comment images Add images to comments on updates.
DM/Sharing user override Allows users to override the DM/Sharing
connection requirement.
Create attachments Allow users to create attachments on
content.
Insert images Allows users to insert images into content.
Customize site Allows users to customize site appearance
(theming).
Manage Slideshow Carousel Work with the multi-image slideshow widget
used on the community's Home page and
Overview pages.
Setting Home Page and Other Content Permissions
You can set Home page and other global content permissions in the Admin Console on the Other Content
Permissions page.
Fastpath: Admin Console: Permissions > Other Content Permissions
1. On the permissions page, under Groups with access, assign permissions to user groups:
• To assign permissions to a user group not yet added:
1. Click Add group.
2. Enter the name of the user group to add.
3. Click the Select Permissions button.
4. In the dialog box, select the permissions you want to apply for the user group.
• To edit permissions for a user group already added:
1. Locate the group in the list.
2. Next to its name, click edit permissions.
3. In the dialog box, select the permissions you want to apply for the user group.
2. Click the Set Permissions button.
Creating User Overrides
Create a user override to grant a particular set of permissions to an individual. You might need to create an
override if:
• A person requires a particular set of permissions for a place, but isn't (and shouldn't be) a member of a
permissions user group to which you've already assigned permissions for the place.

| Administering the Community | 253
• A person is a member of a permissions user group to which you've assigned permissions for a place,
but the person requires a different set of permissions than those received as a member of the place --
in other words, the person is an exception to the rule. For example, you might want to separately define
the person's permissions to enhance or limit their access in the place.
Use the following steps to create a user override on the permissions page you're editing:
1. Under User Overrides, click Create a user override.
2. In the box, start typing the name of the user for whom you want to set the override. Click the user's
name when you see it show up.
3. Click the Set override button to view the permissions you can set.
4. In the permissions dialog for the person you selected, select and clear check boxes as needed. In the
end you want the list of checked items to reflect the permissions the person should have. Note that you
merely clear a check box to remove a permission -- there's no need to explicitly revoke the permission.
5. Click Set Permissions to save the override you've created.
Managing User Accounts and User Groups
If you're a system admin, user admin, or group admin, you can use the Admin Console to add, remove,
and edit accounts for users and groups.
Note that this guide does not describe how to set permissions for users and groups. You can set
permissions if you're a system or space admin, but not a user or group admin. For more on setting
permissions, see Managing Administrative Permissions.
About User Accounts and User Groups
User accounts represent people who have access to the application. User groups collect user accounts in
order to make it easier to manage access to the application's features.
User Accounts and User Groups
A user account represents a person using the application. Each user account has associated content,
including the person's profile. For all users, you can use the console to change their user name and
password, view and delete the content they've created, and view and edit their profile information. You can
also disable a user, such as when they're no longer involved, but you want to hang on to their content.
For more, see Managing User Accounts.
A user group collects user accounts, typically in order to make it easier to grant all of the collected users
certain permissions. For example, you might create a group of human resources workers so that you
can give them (and only them) permission to view potentially sensitive information about employees in a
"Benefits" space. A user group is made up of members, who typically aren't aware they're in the group,
and admins, who have Admin Console access through which they can manage user group settings and
membership.
For more, see Managing User Groups.

| Administering the Community | 254
External User Identity Systems
The work you do with user accounts and user groups will depend heavily on whether the application is
connected to an external user identity management system. Generally speaking, when you add user
accounts and user groups using the admin console, you're adding that data to the same database used to
store content. This isn't typically the case if the application is connected to an external user identity system
such as LDAP or Active Directory. In that case, much of the information about users will be coming from
-- and managed within -- the external system.
By default, even if your community uses an LDAP or Active Directory database (or some custom solution),
the users you add through the Admin Console will be added to the application's database and not the
external system. It is also possible that user accounts will be managed by the external system, but the
groups they're members of will be created and managed locally in the application database. How user
group are managed is defined when the external system is connected to the application.
For information on connecting an external LDAP or Active Directory system, see the LDAP and Active
Directory Guide.
Managing User GroupsA user group makes assigning and managing permissions easier by gathering users into one group. For
example, you might create a user group called "hr_users" and add users to it who work in the human
resources department. The existence of user groups isn't visible in the application's user interface.
User groups are made up of members and admins. Unless they have access to the Admin Console,
members typically aren't aware that they're in a user group. The account simply defines (at least partly)
their access to the application's features. Group admins have access to the area of the Admin Console
through which they can manage settings and membership for a group they're administering. Unless they
have other types of admin access, they'll only be able to access account management pages for the
account they're administering.
Note that if your community uses an external database (such as LDAP or Active Directory) to manage user
identities, you won't by default be able to use the Admin Console to edit information managed there. Also,
it's possible for your community to use an external data store for user account information, but not for user
groups (which you can instead create and manage with the Admin Console). For more information about
using LDAP or Active Directory with Jive, take a look at the LDAP and Active Directory Guide.
Adding User Groups
You add user groups by creating and naming a group, then adding user accounts for each of the group's
members. You also add one or more user accounts for those who'll be administrators for the account.
Fastpath: Admin Console > People > Management > Create User Group
1. Enter a user group name and description. Choose something that will help you know at a glance what
the user group is for and who's in it, for example, "HR_bloggers" or "Uber_admins".

| Administering the Community | 255
2. Click Enabled if you want to use role badges. These are visual cues in the user interface that help
people quickly identify community users and their responsibilities. You must also upload an image and
select a role for this user group.
3. Upload a 16 by 16 pixel image to provide the visual cue you'll see next to those community users that
will let others know their responsibilities.
4. Select the role for the users in this user group. You can choose from the following roles:
• Administrator
• Champion
• Employee
• Expert
• Moderator
• Support
5. Click Create Group.
6. Use the Add Members links to add user accounts for people who should be members of the new user
group. For more information see Managing Group Membership.
7. Use the Add Admins links to add user accounts for people who will have permission to administer the
account. If you use the badge roles, they will NOT be applied to the admins. For more information see
Managing User Group Membership.
8. Try defining user groups before launching the community. For example, you can group users according
to employee job function or department. User and Group permissions can be assigned on a space or
sub-space basis.
Note: If your user account and user group information is stored externally (such as in LDAP or
Active Directory), new user groups you create will be managed in the Admin Console and stored
in the local application database instead.
Tip: You can create user groups for testing, then add user accounts to the groups later.
Managing User Group Membership
Create user groups to assign permissions to groups of community users. You can add users as members
and/or admins. Admins are responsible for administering the user group.
If you want admins to have the same permissions (if any) granted to a user group, then you need to also
add them to the Group Member list. When admins are not added to the Group Members list, they only have
permission to add or remove users from the Group Members and Group Admins lists, and they do not have
the permissions (if any) assigned to the user group.
To edit the membership list for an existing user group:
1. In the Admin Console, go to People > Management > Group Summary .
2. Click Editthe gear icon next to the group from which you want to add or delete members.
3. Click Edit next to Admins or Members depending on which you want to add or edit .

| Administering the Community | 256
4. Add members to the group by typing their name in the Add Member box, then clicking the Add button.
If you don't know the name, click User Picker to browse or search a list of users, then select the check
box for the user you want to add. Unless they have access to the Admin Console, users won't know
which user groups they're a part of.
5. Add admins in the same way you add members. User group administrators have access to the
portions of the Admin Console where they can manage settings and membership for the group they're
administering. You may want to add this Admin to the Group Member list to grant them user group
permissions, if any.
6. Click Update.
Editing User Group Settings and Properties
User group settings are simple, including the group's name and description, along with group properties.
You can edit a user group's settings in the Admin Console by going to People > Management > User
Group Summary page, then clicking the group's name.
User group properties are simple name-value pairs that programmers can use to work with the group
in their code. User group properties are often used as a way to keep track of extra information about
the group. For example, if groups are defined based on company departments, each could have a
departmentID property whose value is the department's internal billing ID. A group can have multiple
properties. When you're working with properties, remember that entering the name and value for an
existing property will update that property's value to the one you entered.
Managing User AccountsYou can access just about everything related to a user from their user account.
Note: If your community uses an external user identity system (such as LDAP or Active Directory)
to manage user data, by default you won't be able to use the Admin Console to edit information
managed there. Console fields corresponding to data in the external system will be disabled, and
you won't be able to delete users from the Admin Console. (Typically, the external system stores
profile information about the user, while information about their activity in the application is stored
in the application database.) For more information about using LDAP or Active Directory with Jive,
take a look at the LDAP and Active Directory Guide.
Editing a User AccountYou can view and edit users' basic information, reset their passwords, view their community content, or
delete their account altogether.
Fastpath: Admin Console > People > Management > User Search
To view or edit a user's account summary, search for their name or scroll through the list of users. Click
their username or Edit to view the user's account summary. Here are the things you can change:

| Administering the Community | 257
Profile Information
Among the user properties you'll see information that's part of the user's profile. Much of this is the same
information that the rest of the community sees when they view the user's profile.
Password
You can change the password for a user. Note that you can configure the application to enable users to
request their own password reset. If that feature is disabled, then you can reset the password from this
account summary.
Caution: If you change a user's password this way, the application will not send an email to the
user whose password you changed.
Deactivate or Delete User
You can disable a user account, removing their access but keep their content in the system. For more
information, see Deleting and Deactivating a User Account on page 258.
User Activity in the Community
You can view lists of the documents, discussion messages, and blog posts that a person has contributed
or worked on. The User Properties lists will display quantities for each, and you can view a list of the items
themselves by clicking the name of the kind of item you want to view.
Visibility Settings
You can choose whether or not a person's name and email address are visible to others in the community.
An administrator can configure the application so that a person can set the visibility of their own name
and email address. If that's the case, then the user will be able to change the setting independently of the
setting you make in the Admin Console. In other words, if you change it, they can change it back.
Group Membership
If the user account is a member of user groups, links to those accounts will be displayed among the user
properties.
User groups are a way to collect user accounts to more easily manage user access and permissions. For
more information about them, see Managing Group Accounts.
Email Notifications
The User Properties list displays the number of email notifications the person is signed up for. Clicking
User Properties shows the details for this.

| Administering the Community | 258
Avatars
If a person has uploaded their own avatars, their User Summary page will display the images they've
uploaded. You can delete avatar images from this page.
For more on managing avatars, see Avatar Settings.
User Properties
User properties are simple name-value pairs that programmers can use to work with the user account
in their code. User properties are often used as a way to keep track of extra information about the user
account. A user can have multiple properties. When you're working with properties, remember that entering
the name and value for an existing property will update that property's value to the one you entered.
Creating a User AccountAdd a new user to the community by creating their user account.
By default, if your community uses LDAP or Active Directory to manage users, new user accounts you
create from the Admin Console will go into the local application database (where content is stored). You
will be able to edit user account properties for LDAP-managed users if your LDAP provider allows it (by
default, it isn't allowed). For more information about using LDAP or Active Directory with Jive, take a look at
the LDAP and Active Directory Guide.
To create a new user account:
1. Navigate to People > Management > Create User .
2. Enter the user's basic information, including a username, email address, and password. Note that some
communities are preconfigured to use a user's email address as their username.
Note: A username may not contain any of the following characters: , / ? & #
3. You can choose to send the new user a welcome email. (For more about the template a welcome email
is created from, see Editing Email Notification Templates.)
4. To create this new account and edit its properties now, click Create User. In general, you should edit
properties for the user account while you're creating it. That's because the new account doesn't yet
have permission to do anything in the community.
5. To create this account and move on to creating another (without editing account properties), click the
Create & Create Another User button.
Deleting and Deactivating a User AccountYou can deactivate or delete a user account when you want to remove the person's presence from the
community.
Note: An administrator can also ban someone from being able to access to the community. For
more information, see Banning People.

| Administering the Community | 259
Deactivating a user account removes their access but keeps their content in the system. When you
deactivate someone's account, Jive will replace their former avatar with a blank avatar; the word
"Deactivated" will appear on their profile. The person will no longer be able to log in or receive notifications,
but their content will remain viewable in the application.
Deleting a person's user account also deletes the community content they've contributed. This is a
permanent action that, depending on the user's amount of activity, can have an impact on content
throughout the community. If you're not sure whether you want to delete the account, consider banning or
deactivating the user instead.
When you delete a user account, you begin the deletion by clicking the link. However, the actual deletion
might take a few minutes to finish, depending on how much content is associated with the account.
Caution: Deleting someone's account is permanent. You'll be deleting everything about the user's
presence in the system. This includes in some cases content that was created by other people
(such as replies to the deleted user's posts). Be sure to read the warnings on the Delete User page!
To delete or deactivate a user account:
1. Go to People > Management > User Search .
2. Find the user account you want to delete in the list and click the Delete or Deactivate button.
Synchronizing with User Authentication Systems
You can set up the application to synchronize data between its database and your external user identity
system such as LDAP or Active Directory. This feature helps you ensure that the local application database
contains only data related to users who are in your external user identity provider. Configure this feature in
the Admin Console.
After you enter values to configure this feature, you can click the Run Synchronization Task Now button
to go ahead and synchronize.
Fastpath: Admin Console > People > Settings > User Data Synchronization Settings
You can use the following table to complete the User Data Synchronization Settings page. Some fields are
not visible until you select a previous field.
Setting Description
Scheduled sync task enabled? Synchronize with the user identity system nightly.
Synchronize user relationships? Include user relationships in the data that's synchronized. For more on
relationships, see Configuring User Relationships.
Managing LDAP attribute name Visible when Synchronize user relationships is selected. The name of the
LDAP attribute that provides information about user relationships.

| Administering the Community | 260
Setting Description
Synchronize profile photo? Include profile photos among the data that's synchronized. For more about
profiles, see Defining User Profile Templates. You might want to let people
maintain their profile photos independently.
User photo LDAP attribute
name
Visible when User photo LDAP attribute name is selected. The name of the
LDAP attribute specifying the user photo.
Last modified LDAP attribute
name
The LDAP attribute on a user record which typically holds a timestamp
of when the user's record was last modified. A common attribute name is
"whenChanged".
Synchronize user profiles on
login?
Synchronize a user's profile information when they log in.
Disable non-administrative user
accounts not found in source
during synchronization?
Disable an account in Jive when the account is not fount in the user identity
system. This is useful to help ensure that the enabled accounts in Jive are
only those that are also in your system of record.
Disabled user LDAP attribute
name
Visible when Disable non-administrative user accounts... is selected. The
name of the LDAP attribute that indicates whether a user account is disabled.
Disabled user LDAP attribute
value (regular expressions
allowed)
Visible when Disable non-administrative user accounts... is selected. The
value of the "disabled" attribute when it indicates that the user account is
disabled.
Defining User Relationships
You can define relationships between people to make following easier. The relationships you define
are optionally visible in people's profiles. Using these relationships can help community users stay on
top of what specific other people in the community are doing, including their changes to content, status
messages, and so on.
Fastpath: Admin Console > People > Management > User Relationships
Although they're simple to use, user relationships require a little thought to manage well.
On the Admin Console's User Relationship Management page, you can create new relationships between
users, or view or break (retire) existing relationships.
Creating Relationships
To create a friend relationship:
1. In the Admin Console, go to People > Management > User Relationships.
2. Enter the usernames of the people in the new relationship. If you can't remember the usernames, click
the magnifying glass to browse and search a list of users; then, select the checkbox next to the one you
want.

| Administering the Community | 261
3. Click Add to create the relationship.
Viewing and Breaking Existing Relationships
To view or break existing relationships:
1. In the Admin Console, go to People > Management > User Relationships.
2. At the bottom of the page, you'll see a list of existing relationships. You can filter the list to display only
the relationships that include a particular person. (To do so, enter that person's username in the Filter
by Username box, then click the Filter button.)
3. To break a relationship, locate the relationship you want to break, then click its Retire button.
Configuring the Org ChartYou can enable or disable the Org Chart in the Admin Console. The Org Chart makes it easier for users to
understand organizational relationships between people.
Internal communities By default, internally-facing communities (those that
typically involve only employees or other internal
audiences) have the Org Chart enabled.
External communities By default, externally-facing communities (those
that typically involve customers, vendors, and other
external audiences) have the Org Chart disabled.
To enable the Org Chart:
1. In the Admin Console, go to People > Settings > Org Chart Settings and select Is org chart
enabled?
2. Select the additional options you want for the Org Chart, such as setting up an approval process for
changes to Org Chart relationships.
3. Click Save Changes.
4. Next, set up the relationships for the Org Chart on the People > Management > Org Chart
Management page.
Note: If your community draws data about people from an external data source such as LDAP or
Active Directory server, then organizational relationships might already be defined.
Configuring User ProfilesYou can configure how users are allowed to set up their user profiles.
Letting Users Control Their Own Settings
You can let people control who sees their profile information in the community, as well as provide them
with other customizations, or you can set this information for them. For example, you can enable users
to change who sees their name and email address, or you can select a group of users who will see their
name and email address.

| Administering the Community | 262
The User Profile Fields and Other Options sections of the Profile Setting page enable you to fine-tune
certain profile settings, including who can see essential fields by default. You can also set whether to
show the user's full name, allow profile images or enable skills and endorsements. For information on
customizing the user's profile fields using the Header Profile Fields and Other Profile Fields sections, see
Configuring User Profile Templates.
Fastpath: Admin Console > People > Settings > Global Profile Settings
Setting Description
Name Visibility Select Users may edit the visibility for their name to let users set
whether their name should be visible to others in the community. You can
also set who sees the name by default.
Profile Image Visibility Select Users may edit the visibility for their profile image(s) to let
users set who can view their profile image. You can also set who sees
the profile image by default.
Creation Date Visibility Select Users may edit the visibility for their creation date to let users
set who can view their profile creation date (Users may see a "Member
Since" date). You can also set who sees the creation date by default.
Last Login Date Visibility Select Users may edit the visibility for their last login date to let users
set who can view their last login date. You can also set who sees the last
login date by default.
Allow Profile Images Set to "Yes" to allow people to display an image (such as of themselves)
on their user profile. You can also set the maximum number of profile
images users can upload.
Allow Banner Image Set to "Yes" to allow people to allow users to use a banner image on their
profile.
Show Full Name by Default Set to "Yes" to have a person's full name displayed on their profile,
as opposed to merely their user name. In some communities, such as
some that are visible to the public, people would prefer not to have their
full name displayed. In the Name Visibility field, you can allow users to
customize the visibility of their name.
Show Full Name in User Mentions Set to "Yes" to have a person's full name displayed when they are at-
mentioned. In some communities, such as some that are visible to the
public, people would prefer not to have their full name displayed. In the
Name Visibility field, you can allow users to customize the visibility of
their name.

| Administering the Community | 263
Setting Description
Skills and Endorsements Select whether you want to enable both skills and endorsements, or
disable both. You can also only enable skills and not endorsements.
Skills are how users tag their own profile and endorsements are the tags
others give users.
Email Notifications By default, users can change their Notification Preferences by going to
Their avatar > Preferences > General Preferences. But, you can force
either "Yes" or "No" to remain selected in the "Receive email or mobile
notifications..." field by enabling or disabling the notifications.
Let user decide if they want
email notifications
Letting users decide activates
the "Receive email or mobile
notifications..." toggle in the user's
General Preferences page. Users
can also customize the details of
their notifications.
Enable email notifications for all
users
Enabling email notifications
deactivates the "Receive email or
mobile notifications..." toggle in
the user's General Preferences
page. Users can still customize the
details of their notifications.
Caution: We discourage
this option for most
communities as it may
generate a lot of email for
users creating a spammy
feeling.
Disable email notifications for all
users
Disabling email notifications
deactivates the "Receive email or
mobile notifications..." toggle in the
user's General Preferences page.
Users can no longer customize
their notifications.
Configuring User Profile Templates
User profiles, like other content, can be found on searches. Because of this, what people say about
themselves — including interests and areas of expertise — can be a great source of information for people
looking to have a question answered.

| Administering the Community | 264
A user's profile can include biographical and professional information, along with links to content they've
contributed. Use the Profile Settings page to edit the fields that show up in profiles and set up visibility
options.
On the Profile Settings page, you'll find the Header and Other Profile Fields sections, where you can
define the exact profile template you want to provide users so they can complete their profile. You'll see
the Header Profile fields highlighted in the top left of user profile if they are marked visible. The rest of the
sections (User Profile Fields and Other Options) give you a way to let others control their own settings. For
more on this, see Letting Users Control Their Own Settings.
Fastpath: Admin Console > People > Settings > Profile Settings
The application includes several commonly used fields by default, and you can add custom fields as well.
Order the fields in the same order you want users to see them. Keep in mind that if you allow people
to register themselves, you can define a form with a subset of these customized fields for a person to
complete when they register.
To change the behavior of a profile field, click the appropriate icon under Manage Properties. These icons
define the field's behavior in the system -- who can see it, whether it's editable, and so on. Be sure to
consider whether or how a field should be visible. For example, in some communities people might not
want their phone number widely visible.
Note: Only visible fields are available when searching or browsing.
Give some thought to how people will be using profiles -- to introduce themselves or to find other people,
for example -- then select or clear attributes accordingly. For example, making too many fields required
could have the effect of discouraging people from completing them. The following list describes the
attributes you can assign the profile field.
• Required -- People won't be able to save a profile when they leave a required field empty.
• Filterable -- When a field is filterable, people can type or select values of the field to make a list of
people shorter. For example, someone viewing a long list of people in the community could make the
list shorter by filtering on the hire date, specifying that the date be no earlier than last year.
• Searchable -- A searchable field is seen by the search engine.
• Users may edit -- People can edit their editable profile fields.
• User may configure visibility -- Enables users set this field to their own visibility preferences.
Creating New User Profile Fields
You can create custom fields for user profiles. This can be useful if you want to show a unique aspect of
your users, such as Astrological Sign or Pet's Name.
To create a custom profile field for user profiles:
1. In the Admin Console, go to People > Global Profile Settings
2. Click Create New Field.

| Administering the Community | 265
3. Select the field type. You can choose from date, text, number, or many more types to help provide the
best user experience for this field's information.
4. Click Continue.
5. Enter the field name. This is a label that identifies the field content, and it may be different than what the
user sees in their profile.
6. Enter the Language Display Name, and click Add Translation for each language you want to provide
translations for. This is what the user sees in their profile field.
7. Select the relationship to user for field visibility. This indicates how the relationships between users
determines who can see this field. Set this field considerately because some sensitive information
should have limited visibility. You can also set the default and enable user's to edit their own profile
field's visibility. For example, some people may be more comfortable publishing their phone number
than others.
Note: Only visible fields are available when searching or browsing.
8. Select one or more of the following attributes for the field:
• Required -- People won't be able to save a profile when they leave a required field empty.
• Filterable -- When a field is filterable, people can type or select values of the field to make a list of
people shorter. For example, someone viewing a long list of people in the community could make
the list shorter by filtering on the hire date, specifying that the date be no earlier than last year.
• Searchable -- A searchable field is seen by the search engine.
• Editable -- People can edit their editable profile fields.
9. When you add two or more custom fields, you can adjust the order by clicking the up or down arrows in
the Order column.
Selecting Fields for Hover Cards
You can decide which of the short fields from people's profiles are displayed on the cards that are shown
you hover over a person's name or avatar in the community.
Fastpath: Admin Console > People > Settings > Hover Card Settings
Your hover card fields are a subset of the Profile Fields you have defined in People > Settings > Global
Profile Settings, and the visibility of each field is determined by what you've defined in Profile Settings.
You can select up to five fields to be displayed on the hover card. The following field types can't be
displayed on the hover card:
• Fields with the Large Text format (like Bio)
• Fields that are based on a multi-select option
You can change the order of the fields on the card from top to bottom by dragging and dropping. If your
community is integrated with Lync or Webex, you'll see the associated links in a fixed location on the card.
You also won't be able to move some other information, such as status levels and points.

| Administering the Community | 266
Note that if a field you selected for the hover card does not contain any information, neither the field nor its
label will be displayed.
To set the hover card fields:
1. Make sure the hover card fields you want have the correct visibility set in People > Settings > Global
Profile Settings.
2. Go to People > Settings > Hover Card Settings.
3. Drag fields you want included on the hover card view from Available Fields to Hover Card Fields. Drag
any of the fields you don't want included off the Hover Card Fields list.
4. Decide if you want the field names to show on the hover card as well as the field values. You can do
this by toggling Show Label on and off. For example, if you want to the card to show Department:
Manufacturing, keep the Show Label column checked, which is the default. If you want to just show
Manufacturing, click the check mark in the Show Label column next to the Department field to remove
it.
ModerationModeration allows you to designate one or more users to approve or reject documents, discussions,
comments, and many other kinds of content before they are published in the community. You can set up
moderation on nearly all types of content.
As a moderator, you can moderate from the desktop or mobile version of Jive.
Note: Moderation is different from Document Approval. Document Approvers can only approve or
reject documents in a space; moderators can approve or reject nearly all content types. To learn
more about the document approval feature, see Setting a Document Approver in a Space.
Note: If you're trying to set up abuse reporting, see Setting Up Abuse Reporting.
What Is Moderation?The moderation feature allows you to assign certain users to review and approve (or reject) content
changes submitted by community users before they are published. You can designate one or several
moderators and enable moderation for a variety of content types. You can also set up abuse reporting and
moderate user registration.
For a complete list of content types that can be moderated and the places where you can enable
moderation, see Who Moderates What?
The following types of moderation are available in the application:
Content moderation You can enable content moderation in a space
and the projects it contains, or in the root space
and all social groups (because social groups
are contained by the root space and inherit its
moderation settings). You can designate one or

| Administering the Community | 267
several content moderators per place, as well as
limit the type of content moderated in that place
(documents, blog posts, discussions, and so on).
Document approval Document approval is different from content
moderation in that document approvers can
only approve documents in a given space. For
information about that, see Setting a Document
Approver in a Space.
Profile image moderation You can enable moderation for images that users
upload to their user profile. This feature is either
fully enabled for all users or fully disabled for all
users.
Avatar moderation You can enable moderation for every user-uploaded
avatar image. For more information, see Setting Up
User-Uploaded Avatar Moderation on page 276.
Abuse reporting When users report abuse, the reports are sent to
a moderator. For more information, see Setting Up
Abuse Reporting.
Moderation Best PracticesConsider using these best practices if you enable moderation in your community.
Develop a Community Usage Policy
Make the usage policy for content and discussions available and easy to find.
Here are some ideas for usage policy statements:
• Don't use profanity.
• Treat others with respect.
• Stay on topic.
Encourage Users to Report Abuse
You can design policies to ward off abusive or inappropriate posts. Early warning can make a big
difference by preventing users from having a negative experience. Make the consequences clear for
unacceptable behavior. Other community users are more likely to follow the guidelines when you enforce
them quickly and publicly, for example, by removing or editing an offensive post. For more information
about abuse reporting, see Setting Up Abuse Reporting.

| Administering the Community | 268
Designate More than One Moderator Per Place
Relying on only one moderator can cause a bottleneck if that person becomes unavailable. Consider
designating more than one moderator per place and more than one global moderator. Here's why:
• The moderation queue for a given place is visible only to its moderator(s). It is not visible to moderators
of other places.
• Content set for moderation will remain unpublished (and invisible to the community) until it is approved
by the moderator.
• Existing moderation requests cannot be routed to another moderation queue (for example, from a sub-
space to the root space) after they're in the moderator's queue. They will remain in the queue until
they're moderated (i.e., approved or rejected).
• Users added as new moderators in a place won't see existing moderation requests in that place's
moderation queue, only moderation requests that are posted after they became a moderator.
Moderator Roles and Where to Set ThemThe following table lists the moderator roles and the location in the Admin Console where you assign a
user(s) or group of users to the role.
Permission Level Name Location of Setting
Space Moderator Permissions > Space Permissions >
Moderate
Global Moderator Permissions > System Administration >
Moderate Content
Who Moderates What?The following tables show the types of content that can be configured for moderation, who moderates
them, and the order in which Jive notifies the moderator(s) about content submitted for moderation.
When moderation is enabled in a place, the application sends a moderation notification to the first valid
moderator it finds. For example, if you set up a moderator for announcements in an open Space, Jive first
looks for a Space Moderator; if there is none assigned, it then looks for a Global Moderator, and so on.
Caution: We strongly recommend designating more than one moderator per place and more than
one global moderator. Refer to Moderation Best Practices for more information.
Click on an image to enlarge it.

| Administering the Community | 269

| Administering the Community | 270
What Cannot Be Moderated?You cannot moderate content created in private groups, secret (also known as Private: Unlisted) groups, or
content that has visibility limited to the author (Hidden) or to specific users.
Note: Externally-facing communities (those serving customers, partners, and vendors), do not
have the Personal Content (Hidden) feature.

| Administering the Community | 271
Note: Producteev tasks cannot be moderated.
Moderation Inheritance in Groups and SpacesModeration inheritance works differently depending on the content's container.
Here's how moderation inheritance works in places:
• Groups inherit the moderation settings of the system container (also known as the root container or the
Jive Community) and are moderated by the Global Moderator(s).
• Projects inherit the moderation settings of their container space or sub-space and are moderated by the
Space Moderator(s), if there is one, and if not, by the Global Moderator(s).
Note: Projects inherit the moderation settings of their container space or sub-space except in the
case of status updates posted in projects, which are moderated the same way as status updates
posted in a group.
For a complete list of content types and the places where you can and cannot enable moderation, see Who
Moderates What? and What Cannot Be Moderated?
The following illustration shows how moderation inheritance works and the order in which moderators are
notified:

| Administering the Community | 272
Setting Up Content ModerationThere are three steps to enabling content moderation in a place: selecting the place to be moderated,
selecting the content types to be moderated in the place, and assigning the moderator(s) for the place.
Caution: You cannot moderate content created in private groups, secret (also known as private
unlisted) groups, or content that has visibility limited to the author (Hidden) or to specific users.
Caution: Make sure you understand how moderation inheritance works before you enable
moderation in a place.
Setting Up Moderation in the System Container and All Groups
When you enable moderation in the system container, you are enabling moderation there and in all groups
(because they are contained by the system space and inherit its moderation settings). Moderation requests
submitted in the system container or any group will be sent to the Global Moderator.
To set up moderation in the system container and all groups:
1. In the Admin Console, go to Spaces > Settings > Moderation Settings.
2. Click Change space and select the top-level system container space (typically called "Jive" or
"Default").

| Administering the Community | 273
3. Select the content type(s) you want to moderate, for example, announcements, polls, documents, blog
posts, and so on. You can choose one, several, or all. All content types will be moderated by the user(s)
you will designate. In other words, you can't have Joey moderate documents in the place and Dee Dee
moderate blog posts in the place.
4. Click Save changes.
5. Now go to Permissions > Space Permissions, and select the same place for which you just enabled
moderation.
6. Click Create a user override, select the user(s) you want to be moderator(s), and then click Set
exception. Select User can manage space > Moderate. You could also set a whole group as the
moderators by clicking Add group, selecting the group, setting the permission level to Moderate, and
then Add Group.
Setting Up Moderation in a Space or Sub-space
When you enable moderation in a space or sub-space, you are enabling moderation in only that space or
sub-space and its projects (because projects inherit the moderation settings of their container space or
sub-space). Moderation requests submitted in the space will first be sent to the Space Moderator, if there is
one, and if not, to the Global Moderator.
To set up moderation in a space or sub-space (and its projects):
1. In the Admin Console, go to Spaces > Settings > Moderation Settings.
2. Click Change space and select the Space you want to moderate.
3. Select the content type(s) you want to moderate, for example, announcements, polls, documents, blog
posts, and so on. You can choose one, several, or all. All content types will be moderated by the user(s)
you will designate. In other words, you can't have Joey moderate documents in the Space and Dee Dee
moderate blog posts in the Space.
4. Click Save changes.
5. Go to Permissions > Space Permissions, and select the same space for which you just enabled
moderation.
6. Click Create a user override, select the user(s) you want to be moderator(s), and then click Set
exception. Select User can manage space > Moderate. You could also set a whole group as the
moderators by clicking Add group, selecting the group, setting the permission level to Moderate, and
then Add Group.
Reviewing Content Moderation RequestsIf you are a moderator for a place, you'll have access to a list of requests for moderation.
In places where content moderation is enabled, the author of a piece of content will see a note explaining
that their content needs to be approved by the moderator before it will be published:

| Administering the Community | 274
After the author submits the post, a moderation request will be sent to the moderator's Moderation queue
for approval or rejection. (The community administrator sets up moderators for places. There can be more
than one moderator in a place. For more about that, see Setting Up Content Moderation). Note that the
author can still access the submitted content by going to Content > Drafts, where they can continue to
make changes. The moderator will see only one item to moderate, no matter how many changes the
author makes.
If there is more than one item awaiting moderation, you'll see a list in your Moderation queue. For example,
you might see content that's been reported as abusive, as well as content that's been submitted for
moderation, depending on the moderation features set up by your community administrator. The following
example shows a variety of items awaiting moderation:

| Administering the Community | 275
Notice that at the top of the page, you can filter the content listed. Filtering can be helpful when you've got
a very long list.
To moderate, simply click on an item and make a decision to:
• Approve the content. This will publish the content in the community. You will no longer see the item in
your moderation queue.
• Edit the content. You'll be taken to the content editor to make changes.
• Reject the content. This will make the content invisible to users. If you (or another moderator) reject
the content, its author will be notified via email. You can edit the template content of this email -- see
Managing Email Templates for more information. When you reject a discussion reply, the individual
reply is hidden, but its parent and children remain visible. Once something has been rejected by you or
another moderator, you can still see the item in the Admin Console under Spaces > Management >
Document/Discussion Management. From there, you can edit the item by clicking the pencil icon next
to it and then publish the item if you've changed your mind about it. Remember that all social groups are
contained by the system (root) space, so you will see content items here from groups.
• Leave a note. This note is for other moderators; it is not displayed to regular users. For example,
you might explain to another moderator why you think the content should be approved or rejected.
Moderator notes are not preserved after the content has left the moderation queue (because, for
example, the content was approved).
Setting Up Profile Image ModerationYou can enable moderation for images that users upload for use in their user profile.

| Administering the Community | 276
Fastpath: Admin Console > People > Settings > Profile Image Moderation
This feature is either fully enabled for all users or fully disabled for all users.
1. Enable profile image visibility by going to People > Settings > Global Profile Settings and selecting
Yes in the Allow Profile Images field.
2. Go to People > Settings > Profile Image Moderation and select Enable moderation of new user
profile images, then Save.
3. Make sure you have a Global Moderator(s) assigned at Permissions > System Administration >
Moderate Content. The application will send profile image moderation requests to that user(s).
Setting Up User-Uploaded Avatar ModerationYou can have every user-uploaded avatar image added to a moderation queue for approval or rejection.
Fastpath: Admin Console > People > Settings > Avatar Settings > Moderate uploaded user
avatars
When you choose to have avatars moderated, a user uploading an avatar will be told by the interface
that their avatar choice is pending approval. Once approved, the avatar will be available for the user to
designate it (or others) as their primary avatar. It will not become the user's primary avatar until the user
manually selects it after moderator approval.
After a user uploads an avatar, the avatar moderation queue becomes available to the moderator through
a link on the Avatar Settings page in the Admin Console as shown in the following image.
Note: The avatar moderator will see the link only when there are images in the queue waiting to be
moderated.
The moderator will then select Defer, Approve, or Reject for images listed in the avatar moderation
queue.

| Administering the Community | 277
Note: User-uploaded avatars won't appear with the default avatar images on the Avatar Settings
page. You can view (and delete) a user's uploaded avatar by going to their account summary page
in the Admin Console. To do that, click People > Management > User Search, then click the user's
name in the list to view their summary page. On the bottom of that page, under User Avatars, you
can view and delete their uploaded avatar images.
Moderation: Frequently Asked QuestionsHere are answers to some frequently asked questions about moderation.
How is moderation in groups different from moderation in spaces?
You can enable moderation on some spaces and sub-spaces, but not others. For each space or sub-space
with moderation enabled, you can designate a different user to be the Space Moderator. Projects inherit
the moderation settings of their container/parent space or sub-space.
Groups are contained by the system container (also called the root container or Jive Community) and
inherit its moderation settings. Therefore, if you enable moderation in the system container (root),
moderation is enabled for the system/root container and all groups. You cannot enable moderation on
an individual group. All moderation requests in the system (root) container and groups will be sent to the
Global Moderator(s).
Can I moderate the creation of groups?
There is no specific setting to set up moderation for the creation of groups. However, you can implement a
workaround by limiting the permissions of group creation to one group of users. Regular users would then
have to request the creation of a new group from the group with permission.

| Administering the Community | 278
How does moderation inheritance work?
We explain this with handy drawings in Moderation Inheritance in Groups and Spaces.
What kinds of content can be moderated?
Nearly all content types can be moderated. For a full list, see Who Moderates What?
You cannot moderate content created in private groups, secret (also known as private unlisted) groups, or
content that has visibility limited to the author (Hidden) or to specific users.
How do I moderate any item containing a specific word?
We recommend setting up a keyword interceptor. For information, see Configuring Interceptors.
If a space has moderation enabled, but no Space Moderator(s) is specified, who would get
moderation notifications?
The Global Moderator(s) (assigned here: Permissions > System Administration > Moderate Content).
See Who Moderates What? and Moderation Inheritance in Groups and Spaces to understand how the
application notifies moderators.
How are moderators notified that they have content pending moderation?
The alerts displayed on the Moderation icon show the number of unacknowledged moderation alerts. To
understand the process flow of moderation, see Reviewing Queued Moderation Requests.
I set a document to be editable only by me. Can a moderator edit this document?
Yes. Moderation is set by place. So, if you create a document in a place that has moderation enabled, the
moderator for that place can edit any and all documents submitted for publication in that place.
If I save a document as Hidden, can it be moderated?
No. Your Hidden documents cannot be moderated.
What happens if I move moderated content?
If you need to move content between a place that's moderated and one that's not, or vice versa, be aware
of the following:
• If you move content from a group to a space and both are moderated, items still awaiting moderation
will be moderated as group content. New posts will be moderated as space content.
• If you move content from a moderated place to an unmoderated place, items that were already awaiting
moderation will remain in moderator queues, but the item will appear to community users as if it were
already approved.

| Administering the Community | 279
Moderation for Contained Content Types
Moderation for Comments on Content
Moderation for System-Wide Content Types

| Administering the Community | 280
Jive SecurityJive's security and privacy features are designed to meet the requirements of the most tightly regulated
global industries and government agencies.
Jive Software makes every effort to protect the confidentiality, integrity, and availability of its cloud-based,
hosted, and on-premise communities, as well as its cloud-delivered services. Jive Software continually
evaluates the security of current and past product versions to protect your organization's data. This section
provides a brief overview of Jive's security features and some suggestions about the configuration features

| Administering the Community | 281
you can use to protect your community and its information. For more information about Jive's security
architecture and practices, see the Jive Security whitepaper on the Jive Community. A more detailed
version is available under NDA from Sales or Support.
Note: This security section only describes the Jive application. It does not describe the security
features of third-party products that integrate with Jive.
In-product Security FeaturesSeveral built-in security features allow you to configure your Jive community for the appropriate level of
security for your organization.
Authentication Features
Login Security Using the Admin Console, you can configure Jive to
strongly discourage automated (computer-driven)
registration and logins. Automated registration is
usually an attempt to gain access to the application
for malicious reasons. By taking steps to make
registering and logging in something that only
a human being can do, you help to prevent
automated attacks. We recommend using the
following tools, all of which are available as options
in the Admin Console:
• Login Throttling: Enabling login throttling slows
down the login process when a user has entered
incorrect credentials more than the specified
number of times. For example, if you set the
number of failed attempts to 5 and a forced
delay to 10 seconds and a user fails to log in
after more than 5 attempts, the application would
force the user to wait 10 seconds before being
able to try again.
• Login Captcha: Enabling login Captcha will
display a Captcha image on the login page. The
image displays text (distorted to prevent spam
registration) that the user must enter to continue
with registration. This discourages registration
by other computers to send spam messages.
The login Captcha setting is designed to display
the Captcha image when throttling begins. In
other words, after the number of failed attempts
specified for throttling, the Captcha image is
displayed and throttling begins. You cannot

| Administering the Community | 282
enable the login Captcha unless login throttling
is enabled. The Captcha size is the number of
characters that appear in the Captcha image,
and which the user must type when logging in.
A good value for this is 6, which is long enough
to make the image useful, but short enough to
make it easy for real humans.
• Password Strength: You can choose to enforce
strong passwords via the Admin Console. The
following options are available out of the box:
• a minimum of 6 characters of any type
• a minimum of 7 characters including 2
different character types (uppercase,
lowercase, number, punctuation, and/or
special characters)
• a minimum of 7 characters including 3
different character types
• a minimum of 8 characters, including all 4
character types
To learn more about configuring login and password
security, see Configuring Login Security and
Configuring User Registration.
Email Validation You can configure Jive to require email validation
for all new accounts. This setting helps to prevent
bots from registering with the site and then
automatically posting content. When you configure
email validation, Jive will require a new user to
complete the registration form and retrieve an email
with a click-through link to validate their registration.
To learn how to enable this setting, see Configuring
User Registration.
Account Lockout Jive does not offer account lockout as an out-of-
the-box feature. However, you can configure Jive
to authenticate against a third-party SSO that will
perform account lockout.
SSO Jive includes support for SAML out of the box and
can also be implemented as a customization from
Jive's Professional Services team, a Jive partner, or

| Administering the Community | 283
an engineer of your choice. Be sure to read Getting
Ready to Implement SAML SSO.
Authorization Features
Jive includes powerful built-in end user and admin permissions matrices, as well as customizable
permissions. Depending on the assigned role, users can see or not see specific places and the content
posted there. In addition, administrative permissions can be used to limit the access level of administrators.
Jive administrators control user and admin permissions through the Admin Console. To learn more about
how permissions work, see Managing Permissions.
Moderation and Abuse Features
Moderation Jive administrators can enable moderation so that
designated reviewers view and approve content
before it is published in the community. This can be
useful for places that contain sensitive information.
In addition to content moderation, administrators
can enable moderation for images, profile images,
avatars, and user registrations. For more about
moderation, see the Moderation section.
Abuse Reporting Administrators can enable abuse reporting so that
users can report abusive content items. To learn
more about abuse reporting, see Setting Up Abuse
Reporting.
Banning Users Administrators can block a person's access to
Jive so that they are no longer able to log in to the
community. For example, if someone becomes
abusive in their messages (or moderating their
content is too time-consuming), administrators may
choose to ensure that the user can no longer log in.
Users can be banned through their login credentials
or their IP address. Be sure to read Banning People
for more information.
Interceptors Interceptors can be set up to perform customizable
actions on incoming requests that seek to post
content. Administrators can set up interceptors to
prevent specific users from posting content or to
filter and moderate offensive words, anything from
specific IP addresses, or the posting frequency
of specific users. To learn more about how
interceptors work, see Configuring Interceptors.

| Administering the Community | 284
Encryption
HTTPS HTTPS encryption is required for running Jive. Jive
supports TLS 1.0 and up.
Encryption at Rest Encryption at rest is available to North American
customers as an addition.
Cookies
Jive uses HTTP cookies in several places in the application to provide a better user experience. To learn
more about how the application uses cookies, be sure to read Jive and Cookies.
Note: The Jive Professional Services team can deliver security customizations if the out-of-the-box
security features do not meet the specific requirements of your organization.
Jive and CookiesJive uses HTTP cookies in several places in the application to provide a better user experience.
Jive does not set third-party cookies as part of the core product offering; however, it is possible for you to
configure the application so that third-party cookies are set. For example, you can configure the application
to use a Web-tracking tool such as Google Analytics or WebTrends, each of whom may set a third-party
cookie. To see a list of those cookies that may be set, be sure to read Other Cookies.
Jive does not set the "domain" attribute of an HTTP cookie.
Out of the box, Jive is configured to send only allowed, secure cookies.
All Jive cookies that are set by the server (not via the client or browser) have the HttpOnly flag.
Jive sets the following cookies.
Note: Except where noted, none of the following cookies contains user-identifiable information.
This behavior meets European Union privacy laws.
anonymous Used only by the Gamification module. Tracks if the
user is authenticated or not.
• Possible values: true or false.
• Expiration: one year.
• Encryption: none.
• Example: anonymous="false"
BIGipServer Cookies prefixed with BIGipServer help to
efficiently route internal traffic, and contain
encoded addresses of internal Jive servers. These
addresses are strictly internal, and cannot be used
to connect to internal servers from the Internet.
Altering the values of the cookie will not have any

| Administering the Community | 285
effect. For more information about these cookies,
see the article Overview of BIG-IP persistence
cookie encoding on the F5 Support site.
clickedFolder This cookie is used in the Admin Console to persist
the open/closed status of the current folder as used
in various tree-view portions of the Admin Console.
• Possible values: string, true, or false.
• Expiration: at session end.
• Encryption: none.
• Example: clickedFolder="true"
highlightedTreeviewLink This cookie is used in the Admin Console to persist
the current folder as used in various tree-view
portions of the Admin Console.
• Possible values: integer, the DOM ID of the
clicked folder.
• Expiration: at session end.
• Encryption: none.
• Example: highlightedTreeviewLink="23"
jive-cookie This cookie is used in the Admin Console to
temporarily persist an encrypted username/
password when creating a bridge between two
sites. The information in the cookie is first encrypted
with AES/256 encryption and then Base64
encoded.
• Possible values: string, Base64 encoded,
encrypted username/password of remote site.
• Expiration: at session end.
• Encryption: yes.
• Example: jive-
cookie="YWFyb246MTMxNTU4MjUzNTI3MDoyZDUyODNmZjhhNjExZTdlMTcyMGZhYjVhNWNkNjI0Yg"
jive_default_editor_mode This cookie is used on the front-end for guest/
anonymous users who choose to use an editor
mode other than the default editor mode.
• Possible values: string, advanced.
• Expiration: 30 days.
• Encryption: none.
• Example: jive_default_editor_mode="advanced"

| Administering the Community | 286
jiveLocale This cookie is used on the front-end for guest/
anonymous users who choose a locale setting.
• Possible values: string, locale code.
• Expiration: 30 days.
• Encryption: none.
• Example: jiveLocale="en_US"
jive.login.ts Stores the time stamp of the user's last login.
• Possible values: epoch time in ms
• Expiration: at session end.
• Encryption: none.
• Example: 1387387736841
jive.mobile.redirect This cookie retains the user's selection for opening
content in the Jive Mobile Web app or the Jive
Native App when using a mobile device. Currently
supported for iOS devices only.
• Possible values: WEB, NATIVE.
• Expiration: one month.
• Encryption: none.
jiveRegularLoginUserCookie This cookie is used to auto-redirect the login screen
to the built-in authentication page (if the value exists
and is set).
• Possible values: true.
• Expiration: one month.
• Encryption: none.
jive.saml.passive.tried This cookie is used to mark when SAML passive
authentication has already been attempted.
• Possible values: true.
• Expiration: 3600 seconds (one hour).
• Encryption: none.
• Example: jive.saml.passive.tried="true"
jive.security.context This cookie is the authentication context for the
user.
• Possible values: the user's encrypted security
context.

| Administering the Community | 287
• Expiration: 30 minutes unless refreshed. Same
as the standard servlet container session
timeout.
• Encryption: AES 256.
• Example: jive.security.context="SdRw2i/
HXoh1+LwTBLFy3Q==.MzA3OQ=="
jive.server.info This cookie is used on the front-end in combination
with Content Distribution Networks (CDN) like
Akamai to associate the user with a specific server
(also known as "session affinity").
• Possible values: string, a combination of
the serverName, serverPort, contextPath,
localName, localPort, and localAddr.
• Expiration: at session end.
• Encryption: none.
• Example:
jive.server.info="serverName=community.example.com:serverPort=443:contextPath= :localName=localhost.localdomain:localPort=9001:localAddr=127.0.0.1"
jiveSSOLoginUserCookie This cookie is used to auto-redirect the SSO screen
to the built-in authentication page (if the value exists
and is set).
• Possible values: true.
• Expiration: one month.
• Encryption: none.
jiveTimeZoneID This cookie is used on the front-end for guest/
anonymous users who choose a timezone setting.
• Possible values: string, timezone ID.
• Expiration: 30 days.
• Example: jiveTimeZoneID="234"
jive.user.loggedin This cookie is used on the front-end in combination
with Content Distribution Networks (CDN) to denote
the status of the current request.
• Possible values: string, true if the current
request originates from a browser where the
user is logged in.
• Expiration: at session end.
• Encryption: none.
• Example: jive.user.loggedin="true"

| Administering the Community | 288
jive_wysiwygtext_height This cookie is used on the front-end to persist the
height of the editor window across sessions.
• Possible values: integer, the height in pixels of
the editor after the user chooses to expand the
editor window.
• Expiration: one year.
• Example: jive_wysiwygtext_height="500"
JSESSIONID This cookie is used on the front-end and the Admin
Console to identify a session. It is part of the Java
Servlet specification.
• Possible values: string, the unique token
generated by Apache Tomcat.
• Expiration: at session end.
• Encryption: none.
• Example:
JSESSIONID="1315409220832msB9E3A98AA1F2005E61FA975963FA4D12.node01"
linkedin_oauth_ This cookie is used to communicate and
authenticate with LinkedIn.
place_info This cookie is used to temporarily store the tile
configuration information when a user is configuring
a tile that integrates with a third-party system,
such as Salesforce. After the user clicks Save in
the place template editing interface, the cookie is
destroyed.
• Expiration: after place template changes are
saved.
• Encryption: none.
• Example: place_info="placetype
%3A700%26placeid%3A5758"
skin.palette.preview This cookie is used to preview the site with an
unpublished template.
• Possible values: ID (long value) of the template.
• Expiration: long lived. 30 days.
• Encryption: none.
• Example: skin.palette.preview="1001"
SPRING_SECURITY_REMEMBER_ME_COOKIE This cookie is used on the front-end as part of the
security authentication process to denote whether

| Administering the Community | 289
or not the user wants to have their credentials
persist across sessions. It is part of the Spring
Security specification; details are available here.
• Possible values: string, the Base64 encoded
username and expiration time combined with
an MD5 hex hash of the username, password,
expiration time, and private key.
• Expiration: defaults to 14 days.
• Encryption: none. This is an MD5 hex hash.
• Example:
SPRING_SECURITY_REMEMBER_ME_COOKIE="YWFyb246MTMxNTU4MjUzNTI3MDoyZDUyODNmZjhhNjExZTdlMTcyMGZhYjVhNWNkNjI0Yg"
Security of Cloud-Delivered ServicesA number of key Jive services, such as Search, Recommender, and Analytics, are cloud-delivered to your
instance.
The architecture of these services is shown in the diagram below. For detailed information about
how each service is secured, see the public and NDA versions of the Jive Security whitepaper.

| Administering the Community | 290
Security RecommendationsThese security recommendations depend on your community's specific configuration.
Caution: Each community can be configured differently. Because of this, not all of
these recommendations apply to all communities. If you have any questions about these
recommendations, please contact your Jive Software representative.
Security
Recommendation:
Applies to: Description:
Configure user login
security
Jive-x Login security can include throttling, Captcha, and
password strength requirements.
For implementation details:
See Configuring Login Security and Configuring User
Registration.
Enable SSO Jive-n A single-sign on solution can help you provide a
consistent login experience for your users while
providing identity management for your organization via
a third-party vendor. Jive Software strongly recommends
using a single sign-on solution for access to internal
communities. In addition to the out-of-the-box SSO
options in the application, our Professional Services
team can create customizations to meet almost any
single sign-on requirement.
For implementation details:
See the Single Sign-On section, or, if you need an
SSO customization, contact your Jive Software account
representative.
IP Whitelisting Jive-x and Jive-n IP address whitelisting is available for restricting access
to either the entire site, or just the administration
console. You can also use whitelisting to restrict access
to certain locations, such as corporate offices. To access
this feature, contact Support.

| Administering the Community | 291
Security
Recommendation:
Applies to: Description:
Prevent spam in your
community
Jive-x Everyone hates spam, and it can also present security
risks. Limit it in your community as much as you can.
For implementation details:
Preventing Spam includes several suggestions for
dealing with spammers and preventing spam in your
community, including a spam plugin that can connect
to a third-party spam filtering tool. We also recommend
reading the Spam Prevention Best Practices Guide in
the Jive Customers group in Jive Community. (If you're
a customer, we recommend joining this private group for
useful community management content from Jive and
fellow customers.)
Understand administrative
permissions and how they
work
Jive-x and Jive-n Administrative permissions can be a powerful tool for
limiting who can make changes to your community.
For implementation details:
See the Managing Administrative Permissions section.
Enable Anti-Virus Checking Jive-x and Jive-n Cloud communities automatically include a module that
checks files for viruses before they can be uploaded
to the community; for Hosted communities, this is an
optional purchase.
If higher data security is
needed, enable Encryption
at Rest
Jive-x and Jive-n Jive's Encryption at Rest module (an optional purchase)
is our recommended solution for customers who need
additional encryption to meet their security requirements.
Complete information is available from Sales.