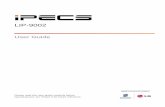Communicator for iPhone · Ericsson-LG Enterprise reserves the right to make changes in...
Transcript of Communicator for iPhone · Ericsson-LG Enterprise reserves the right to make changes in...

Communicator for iPhone
User Guide
Please read this manual carefully before operating your set. Retain it for future reference.

Copyright © 2012 Ericsson-LG Enterprise Co., Ltd. All Rights Reserved This material is copyrighted by Ericsson-LG Enterprise Co., Ltd. Any unauthorized reproductions, use or disclosure of this material, or any part thereof, is strictly prohibited and is a violation of Copyright Laws.
Ericsson-LG Enterprise reserves the right to make changes in specifications at any time without notice.
The information furnished by Ericsson-LG Enterprise in this material is believed to be accurate and reliable, but is not warranted to be true in all cases.
Ericsson-LG Enterprise and iPECS Communicator are trademarks of Ericsson-LG Enterprise Co., Ltd.
Document Information
S/W Version Issue Changes Release Date
1.0Ad 1.0 Phase 2 update & release 2013-10-01
1.1.6 1.1 Applied new BI 2014-01-20

iPECS Communicator User Guide - Issue 1.1 i
Table of Contents
Before Use ......................................................................... 1About This User Guide .............................................................................................. 1Introduction of the Document ........................................................................................................1Organization of the Document .......................................................................................................1
Explanation of Symbols .................................................................................................................1
Getting Started .................................................................. 2Introduction of iPECS Communicator ...................................................................... 2
Installation .................................................................................................................. 2Hardware Requirements ................................................................................................................2
iPECS Client Download ............................................................................................. 3
Client Account Configuration and Registration ....................................................... 4
iPECS Communicator Client Screen ........................................................................ 8Getting to Know the Client Screen ................................................................................................8Status and Notifications Icons .......................................................................................................9
Basic Phone Functions .................................................. 10Place a Call ............................................................................................................... 10
Answer a Call ........................................................................................................... 11
Place a Call On Hold ................................................................................................ 11
Transfer a Call .......................................................................................................... 12
Conference Calls ...................................................................................................... 13
Receive a Call while Busy ....................................................................................... 14
Other Phone Functions .................................................. 15Voice Mail ................................................................................................................. 15
Recent Calls Log ...................................................................................................... 15
Contacts ................................................................................................................... 16

ii iPECS Communicator User Guide - Issue 1.1
Short Message Service (SMS) ................................................................................. 17
Call Recording ......................................................................................................... 19
Advanced Client Settings .............................................. 22Advanced settings ................................................................................................... 22Background ................................................................................................................................ 23
Enable mobile data ..................................................................................................................... 23DNS SRV .................................................................................................................................... 23Auto-lock ..................................................................................................................................... 23
RX/TX volume boost factor ......................................................................................................... 23Echo cancellation ....................................................................................................................... 23Use VPN if active ........................................................................................................................ 24
XML messages ........................................................................................................................... 24
Media settings .......................................................................................................... 24Codecs settings for Cell network ................................................................................................ 24
SSDP and Trunk Access settings ........................................................................... 24Trunk Access Code .................................................................................................................... 24Station Start Digit Pattern (SSDP) .............................................................................................. 25
Callback and Alternate Callback Service ..................... 26Callback .................................................................................................................... 26
Alternate Callback .................................................................................................... 27
Callthrough ............................................................................................................... 27
Outbound selection feature .................................................................................... 28Preferred call type lists ............................................................................................................... 28
VCC ........................................................................................................................... 28
Network QoS monitoring ......................................................................................... 29
sRTP, TLS, Provisioning ......................................................................................... 29
Troubleshooting ............................................................. 31

iPECS Communicator User Guide - Issue 1.1 1
Before Use
About This User Guide This application user guide has been prepared for the iPECS Communicator users.
Introduction of the Document This guide introduces iPECS Communicator, and explains how to install and correctly use iPECS Communicator. Product figures and screen images used in this guide could be changed without notice for quality improvement.
Organization of the Document This guide consists of five chapters and one appendix in total including Before Use, and the chapters are as follows:
Before Use
Chapter 1: Getting Started
Chapter 2: Basic Phone Functions
Chapter 3: Other Phone Functions
Chapter 4: Advanced Client Settings
Chapter 5: Callback and Alternate Callback Service
Appendix: Troubleshooting
Explanation of Symbols The following is symbols used in this manual. Information presented with these symbols must be observed for the correct use of the application.
CAUTION This mark warns a situation in which light injury or product damage (hardware, software or data damage) could occur if the instructions have been violated.
NOTE This mark provides additional explanation, emphasis on important information or reference for related information which is required for the correct use of the application.

2 iPECS Communicator User Guide- Issue 1.1
Getting Started
Introduction of iPECS Communicator iPECS Communicator is an iOS Smartphone multimedia communication application for iPECS platforms. As an iPECS client device, iPECS Communicator has access to the features of the iPECS host. iPECS Communicator clients employ WiFi or mobile data services available through the Smartphone to ‘connect with’ the iPECS system for business communication services such as transfer and conference.
The client is presented to the user in a simple to understand and use GUI (Graphical User Interface) on the Smartphone screen. The client incorporates contact and call log databases (lists) that integrate with the call control functions of the client,
iPECS Communicator can be used by connecting to the host platform including iPECS-CM, iPECS-LIK and iPECS-MG. There are differences in the iPECS Communicator functions depending on which host system is used, and the function screen may be different as a result.
Basic features of the iPECS host available to iPECS Communicator include:
Call Forward
Conference, 3-way
Hold
Transfer
Voice Mail
Installation Installation of iPECS Communicator is a 3-step process as outlined below.
Verify compatibility, section 2.1
Download the iPECS Communicator iOS application, section 2.2
Configure the client and register with the iPECS host, section 2.3
Hardware Requirements The minimum and recommended Smartphone requirements to operate iPECS Communicator are as follows. The application has been operated with LG Electronics and other Smartphone brands. For a list of compatible models, contact your Ericsson- LG representative.
Minimum Requirements: Operating System: iOS 5.01
CPU: armv7 (iPhone 3GS and above, iPad all versions, iPod 3 and above)
Chapter 1

iPECS Communicator User Guide - Issue 1.1 3
Recommended Requirements: Operating System: iOS 5.1 and higher
CPU: armv7 (iPhone4 and above, iPad2 and above)
iPECS Client Download The iPECS Communicator application is downloaded directly to the Smartphone from the Apple Application Store, generally displayed on the Smartphone as the ‘App Store’. Once downloaded, the client application will be available for execution on the phone.
To download the client 1. Open the App Store application on the Smartphone.
2. When the store opens, type iPECS Communicator in the search box and select “Search”.
3. In the Apps description screen touch “FREE” and then “INSTALL APP” button.
If you want to see more details about a Apps description, touch iPECS Communicator in the search results screen.

4 iPECS Communicator User Guide- Issue 1.1
4. When the installation is complete, verify the iPECS Communicator icon appears in the Smartphone Desktop; Touching the icon opens iPECS Communicator.
Client Account Configuration and Registration iPECS Communicator must be configured to register with the host iPECS platform. This will require assistance from the iPECS system administrator. For proper registration, SIP Account information matching the iPECS system configuration must be entered including:
iPECS Host IP address
iPECS host port
Display Name
Name (User ID)
Authentication name
Authentication password
Transport Protocol (UDP/TCP)
To set, modify or view the SIP Account data 1. In the Smartphone’s basic screen, touch the “More” button.
2. Select the “Accounts” in the iPECS Communicator More menu.

iPECS Communicator User Guide - Issue 1.1 5
3. Select “Add Account”, in the Accounts menu.
4. In the Add Account screen, enter values for the Server address (Domain), User Id (Username) and other Account parameters to match the iPECS host system. Advanced account settings are available under “Additional” submenu.
To use TCP mode You can select the TCP mode for lower battery consumption in background mode.
1. In the Accounts menu, select “Advanced” in the iPECS Communicator Accounts menu.
2. Select “Background” in Advanced menu.
Please consult with your iPECS system administrator to enter values for Add Account.

6 iPECS Communicator User Guide- Issue 1.1
3. Select “for TCP and TLS” option menu, in the Background screen.
4. Back to the Accounts screen, touch the “Add account” button.
5. Select the “Additional” submenu, in the Add accounts menu.
6. Select “SIP transport” in Additional menu.

iPECS Communicator User Guide - Issue 1.1 7
7. Select “TCP” option menu, in the SIP transport screen.
To use 3G/LTE mobile network You can select the TCP 3G/LTE mobile network when WiFi is not available.
1. In the Accounts menu, select “Advanced” in the iPECS Communicator Accounts menu.
2. Slide “Enable mobile data” button from left to right.
To save the SIP Account data 1. After completing entry of the Account information, touch twice “Done” button to accept settings
and go back to “More” menu.
2. Touch Numpad ( ) button to go to main Dialpad view.
iPECS Communicator will register with the iPECS host; a registration status message is displayed on the top of right screen.
Indicate the registration status of the application installed in mobile smart phone.

8 iPECS Communicator User Guide- Issue 1.1
The registration icon indicates status by using color as below.
Green ( ) : Idle
Blue ( ) : Idle(TLS)
Grey ( ) : Login failed
NOTE As a default, iPECS Communicator employs the Smartphone’s WiFi radio to communicate
with the host iPECS system. If no WiFi network is available and 3G/4G mobile data service is enabled, the client attempts to employ the mobile data service to register and connect to the host iPECS system. Otherwise, the connection and registration will fail.
For working in background mode it’s recommended to use TCP transport (same effect as for UDP and lower battery consumption).
iPECS Communicator Client Screen Client screen is starting point of your iPECS Communicator, which displays various function modules to enable simple and effective use. Each of the modules is depicted in the diagram below.
Getting to Know the Client Screen
Basic Dial pad display
Entry box: enter number to dial, etc.
Call button: allows you to make a call.
Clear Entry box button: deletes numbers from the entry box.
More button: lets you access the Account settings and other options.
Contacts button: access to the Contacts or Address book. Numpad button: lets you to return the Main window, or to use Dial pad.
Recent Calls button: lets you access the Call log.
Message button: lets you access the SMS.
Voicemail button: allows you to access the Voicemail box, or used to Voicemail Indicator.
Status bar: displays registration status including registration icon, see Appendix A

iPECS Communicator User Guide - Issue 1.1 9
Status and Notifications Icons Main screen provides information about the iPECS Communicator’s status and notifications. Below is a description of the icons shown in the iPECS Communicator.
Icon It means
Registration Green indicates registered with iPECS host.
Registration Grey indicates not registered.
SMS One or more SMS messages have been received.
Missed Call An incoming call was not answered.
Voice Message One or more new Voice messages have been received.
New notification is available Start iPECS Communicator for more details.

10 iPECS Communicator User Guide- Issue 1.1
Basic Phone Functions
With iPECS Communicator, calls can be placed, received and transferred employing the resources of the host iPECS platform.
Place a Call iPECS Communicator can place internal calls to other users and external calls over CO lines and trunks of the iPECS host. Calls can be placed by dialing the number with the dial pad, selecting a number from the Call Log or Contacts lists.
After dialing or selecting a number from a list, the Call ( ) button places the call.
The call screen displays the call information and various call controls (Hold, Transfer, Mic, Speaker, etc.) described in later sections.
NOTE If a WiFi network is not available to place the call and mobile data use is allowed, iPECS Communicator will attempt to place the call over the mobile data network.
Chapter 2
Call someone in your contacts list.
Dial manually.
View your recent incoming and outgoing calls to return a call or get more information.
Use the speakerphone.
Dial a number or enter numbers.
Make another call.
Put a call on hold.
Mute your line.
End a call.

iPECS Communicator User Guide - Issue 1.1 11
Answer a Call When a call arrives, the call screen displays the incoming caller information and the phone will notify you according to the Smartphone configuration and the client Notification setting. The call is answered by selecting the green Audio button at the bottom of the client and the active call screen displays.
NOTE The name of the calling party may not be available until the call is connected; the display will indicate the name when received from the host iPECS system or the name matches a Contact.
Place a Call On Hold You can place an active call in a waiting state where the held party will receive music on hold and you will be free to place another call or other for other activity.
To place a call on hold Place a call on hold simply touch the “hold” button on the call information.
To access a held call Access a held call touch the “hold” button again.
Lock icon means that SRTP (Secure Real-time Transport Protocol) is activated.

12 iPECS Communicator User Guide- Issue 1.1
Transfer a Call You can send an active call to another user of the iPECS host. You can transfer the call without announcing it to the receiver.
To transfer the active call 1. Touch and slide buttons to second screen.
2. Touch the “Transfer” button.
3. Select from contacts or dial the user to receive the call.
4. Touch the “Transfer” button.
5. Call will be automatically disconnected and transferred to the receiver to answer.
NOTE It supports only blind transfer.

iPECS Communicator User Guide - Issue 1.1 13
Conference Calls With iPECS Communicator, you can join several calls in a three party conference.
To conference two calls 1. Place or receive the first call.
2. Select the “add call” button, type number and select the Call ( )button. The first call is placed on hold automatically.
3. Place the second call as normal.
4. When connected, slide to second screen of buttons and select the “merge” button.
5. During the conference, you can spit calls or end a call or end all calls.

14 iPECS Communicator User Guide- Issue 1.1
Receive a Call while Busy While on a call with iPECS Communicator, you can receive and answer calls from the cellular service provider. In this case, the Caller Id is displayed and you can accept or reject the call. If the call is accepted, the existing iPECS Communicator call is placed on hold.
1. When the cellular call is received, the Incoming call selection screen appears.
2. You can select the green button to accept the call or the red button to reject the call.
ㅈ
NOTE When an iPECS call is received during a cellular call, the Smartphone will not recognize or notify you of the incoming call.

iPECS Communicator User Guide - Issue 1.1 15
Other Phone Functions
Voice Mail When a Voice Mail number is configured, iPECS Communicator displays the number Messages Waiting icon when notified of new voice messages.
To access your voice mail 1. Select “Voice Messages” button to place a call to Voicemail IVR.
2. You are connected to your voice mail through the iPECS host.
Recent Calls Log When a call is placed or received, iPECS Communicator generates a call record that is stored in the Recent Calls Log. Records are generated for missed, dialed and received calls. The user can view the Call Logs, and select and place a call to the number associated with the record.
To view the Recent Calls Log 1. Select the “Recent Calls” button.
2. The user can select the type of call records to view by selecting the record type desired (All, Missed).
Chapter 3

16 iPECS Communicator User Guide- Issue 1.1
3. Selecting a record allows the user to place a call to the party.
NOTE The record displays the name received with the Caller Id, the display name or the name assigned in the Contacts. As a call is connected, the service provider may provide the Display name, which is then displayed.
Contacts The iPECS Communicator client incorporates a Contact database where you can store information including phone numbers for frequently call contacts. Each Contact record in the database includes:
Contact name,
Home, work ,mobile and other phone numbers,
E-mail address and
Notes.
To view and manage your Contact list Select the “Contacts” button. This will display the Contact list. The user can select the type of call records to view by selecting the filter type desired (All, Favorites) and add new contact by selecting “ ” button on top right.
To search the Contact 1. Select the Contacts function icon, and start typing in search box on top.

iPECS Communicator User Guide - Issue 1.1 17
2. Contact records can be added, modified. The Contact database can be searched for a specific contact record and, when found the user can request a call or send Text Message to the contact.
To add a contact from the menu 1. Select the Add tool (“ ” button) on top right.
2. Enter values for the various fields in the Add contact screen.
3. Touch “Done” button, to store the contact.
NOTE You can also access the Contact screen by selecting a “Contact”. In addition, you can edit a contact’s record by touching the “Edit” button.
Short Message Service (SMS) Short Message Service (SMS) enables system users to exchange text messages. An SMS is prepared and sent to another user. When an SMS is received, you are notified with an audible alert or vibration alert and the new SMS status icon. Each SMS is stored in an SMS mailbox.
Receiving an SMS When alerted to a new SMS mail,
1. Select the “Messages” button, the message list displays messages threads list.

18 iPECS Communicator User Guide- Issue 1.1
2. Select the thread for display.
NOTE At the bottom of the SMS screen are field to reply to the sender. To delete message touch “Menu” button, and select “Edit”. Then select messages to delete
and touch “Delete” button. To delete all thread slide on it from left to right and touch “Delete” button that appears.
Sending an SMS To send an SMS to others,
1. Select the “Messages” button.
2. On top right of the screen, touch “New Message” button.
3. In the “New Message” screen, touch the “To:” input box and enter the station number for each recipient or touch button to select from contacts.
4. Touch the message box and enter your message.
5. Touch “Send” button.
NOTE A message can contain no more than 80-bytes with the iPECS system.

iPECS Communicator User Guide - Issue 1.1 19
Call Recording iPECS Communicator can record the audio for iPECS calls to the iPECS Communicator memory. The recording is stored in the iPECS-Communicator shared documents directory and it is available from iTunes to download as WAV file. The file is named with the year, month, day, minute and second the recording was started.
To record the active call 1. Touch and slide buttons to second screen.
2. Select the record button in the iPECS Communicator active call screen.
3. The record button will highlight in blue while recording is in-progress. Both callers will be informed that call is being recorded by a quick voice note.
To stop recording Select the record button again or terminate the call, recording stops and the record button will turn off.

20 iPECS Communicator User Guide- Issue 1.1
To listen to recorded call 1. Go to calls history, choose a proper call.
2. Then press the Play ( ) icon.
3. The player will appear on the screen.
To remove recorded calls For example, when device memory is full, simply go to calls history.
1. Choose “Edit” in bottom right corner of the screen.
Listen to the recording.
Go back to the previous screen.
Start, or stop recording.
Tap to view the information for the selected call history.

iPECS Communicator User Guide - Issue 1.1 21
2. Remove recorded call by clicking on the remove icon, which has appeared near the chosen call.
3. Press the “Delete” button to confirm.

22 iPECS Communicator User Guide- Issue 1.1
Advanced Client Settings
Advanced client settings are configured through the iPECS Communicator Settings menu. The Advanced setting menu is accessed in “Accounts” via the “More” menu of the Smartphone screen.
Advanced settings Advanced settings allow configuration of various characteristics for the iPECS Communicator characteristics including Background mode Settings, DNS SRV, Auto-lock, Echo cancellation, etc. can be configured in the Options menu.
Chapter 4

iPECS Communicator User Guide - Issue 1.1 23
Background As a default, iPECS Communicator is set to run in background mode in all available and supported transport types (including the most power-consuming UDP mode). If your server is supporting TCP we recommend you to choose this transport type in ‘Additional’ account settings and choose second option from below possibilities:
For TCP, TLS and UDP
For TCP and TLS
Off, but allow you to finish a call.
In case you do not need to run iPECS in background, you can always turn off background mode and save your battery.
Enable mobile data As a default, iPECS Communicator employs an available WiFi network to register and connect to the resources of the host iPECS platform. If enabled, iPECS Communicator can register and connect to the host employing the cellular carrier mobile data network. To allow operation of iPECS Communicator over the mobile data network, check Enable mobile data.
You must have a mobile data subscription with a service provider and the service must be available. Using mobile data services for iPECS Communicator, you may incur service usage charges.
NOTE The QOS when using mobile data cannot be guaranteed.
DNS SRV DNS SRV is used to get hostname and port number of SIP server from DNS. Enable this option only when required by account configuration.
Auto-lock This option allows you to avoid Auto-lock Smartphone when iPECS Communicator is used. You can set this for idle state and in call state.
RX/TX volume boost factor iPECS Communicator provides a default volume adjustment for receive audio gain to the Smartphone earpiece and headset, as well as transmit audio gain for the Smartphone microphone and headset Mic. One of three levels can be selected for the default audio levels.
Echo cancellation Enable this option to remove echo from a voice communication in order to improve voice quality. We recommend you to use Software option.

24 iPECS Communicator User Guide- Issue 1.1
Use VPN if active Enabling this option will allow dialer to improve NAT mechanisms when using VPN connection.
XML messages Enable/disable support for XML format in sms messages depending on system type.
Media settings Codecs settings for WiFi This option allows you to select availability and order of codecs for Wifi connections.
Codecs settings for Cell network This option allows you to select availability and order of codecs for Cell network connections.
SSDP and Trunk Access settings
Trunk Access Code In order to provide a consistent dialing pattern between iPECS Communicator and normal Smartphone cellular calls, the iPECS host Trunk Access Code can be inserted automatically when dialing an external iPECS call. The Trunk Access Code is inserted as the first digit when seven or more digits are dialed.
To configure the Trunk Access 1. Select “SSDP” from the More screen.
2. Select “Trunk Access Code” from the SSDP and Trunk Access Code screen.
3. Enter the iPECS host Trunk Access Code.
4. Touch “Done” to store the data.

iPECS Communicator User Guide - Issue 1.1 25
Station Start Digit Pattern (SSDP) When the Trunk Access code is configured and seven or more digits are used in the Station Numbering Plan of the iPECS host, the client can be configured not to insert the access code when the digit pattern matches the start digits of a Station number. For this, the client must be configured with the first digits of stations with more than a six-digit number, the Station Start Digit Pattern.
The ‘#’ digit may be entered as a wild card digit and any digit dialed will be accepted as a match for the ‘#’. Note multiple SSDPs can be configured when the iPECS host station numbers vary in length.
Only the SSDP for station numbers of seven or more digits need be entered.
To configure the SSDP 1. Select “SSDP” from the More screen.
2. Select one of the SSDP entries.
3. Enter the first digits of the Station numbering plan (maximum 4 digits).
4. Touch “Done” to store the data.

26 iPECS Communicator User Guide- Issue 1.1
Callback and Alternate Callback Service
Callback Callback service allows you trigger PSTN call even without SIP registration. Default source callback number is your current phone number set in advanced account settings.
To trigger callback call, callback feature has to be enabled in advanced account settings, same as callback service URL.
After dialing any number you will be prompted which call type you want to place - please choose callback call then - 3G call will be connected between your phone number and dialed destination.
You can edit your phone number anytime you want in advanced settings section.
Chapter 5

iPECS Communicator User Guide - Issue 1.1 27
Alternate Callback Alternate Callback service allows you to connect two alternate numbers. To trigger alternate callback you must have this option enabled in outbound selection menu (same as outbound selection menu).
You can simply dial any number from dilapad and then choose alt callback field in outbound selection menu - alternate callback number field will be displayed - you can put alternate callback number there.
If request will succeed two both numbers (dialed and alternate) will be connected using 3G.
Callthrough Callthorugh service allows the user to make a call using access number configured in advanced settings section. To place call through call an access number need to be configured, same as service URL and outbound selection has to be enabled.
After triggering callthrough call, dialer will send http request to the server, if response will be positive 3G call will connected using configured access number.

28 iPECS Communicator User Guide- Issue 1.1
Outbound selection feature Outbound selection allows iPECS user to choose call type of dialed call. Prefered call type is placed in advanced account settings menu. Outbound selection menu will not be displayed if preferred call type is selected.
If callback or callthorugh is configured, then outbound selection menu will be displayed.
Preferred call type lists SIP call only: never ask and just use SIP call.
SIP call, if available: if IP connection is available then “SIP call” else “Cellular call”.
Call-Back, Alternate Callback (“display call-back number”): if this option is set.
Callthrough: if this option is set.
Cellular call: never ask and just use Cellular call.
Always ask: prompt selection menu “SIP call”, “Callback”, “Callthrough” or “Cellular call”.
VCC VCC allows the user to change the call method in case of low quality of SIP call. User can switch to GSM call using callthrough method during a SIP call by using proper button in call view menu as on screen below. If callthrough is enabled, then call will be switched to PSTN call.

iPECS Communicator User Guide - Issue 1.1 29
Network QoS monitoring Network QoS monitoring feature informs user about the actual network connection quality, and as a result about predicted QoS level. In formations are based on current packet loss rates.
Three levels of QoS are defined:
Good / Sunny ( ): 0~3%
Bad / Cloudy ( ): 3~10%
Impossible / Rainy ( ): 10%~100%
QoS level is displayed and measured in real time, in call view section.
sRTP, TLS, Provisioning Provisioning feature can used to download general and specific configuration parameters to the softphone. List of parameters which can be configured by provisioning below:
Register expiry time,
UDP port,
TCP port,
TLS post,
transport type (UDP, TCP or TLS),
RTP ports,
Preferred codecs,
SRTP usage,
Callback and Callthrough service urls,
TLS version,
Proxy server address.

30 iPECS Communicator User Guide- Issue 1.1
To enable provisioning To enable provisioning, you need to go to Accounts > Provisioning > Enable and then enter provisioning server URL. If there will be a configuration specified for your device it will be downloaded and applied.
iPECS is supporting TLS and SRTP – it can be activated by provisioning – private keys will be downloaded then

iPECS Communicator User Guide - Issue 1.1 31
Troubleshooting
The call does not end using the End button While on a call the End button does not terminate the call. If the connection to the iPECS host is lost during a call due to loss of the wireless connection or other network problem, the End button will not terminate the call. To terminate the call, select the Home button, when restart Communicator.
While on the phone there is a high level of echo In certain network situations where delay is high or when using the speakerphone, echo can become excessive. In this case, try modifying the Echo cancellation settings of the client. Use of a headset may be helpful when the cause of the Echo is the speakerphone or Smartphone.
The iPECS host does not respond when the VM is called Calls to the VM employ DTMF to signal the user authorization code and other information to the VM. The DTMF Type configured for the client must match the configuration in the iPECS Host.
Phone shows green registration icon but cannot place or receive When the WiFi Access point or iPECS Communicator configuration change after registration or if a call ends due to a network failure, the iPECS Communicator may no longer be in communication with the iPECS host. In this case, the registration icon may indicate registered for the duration of the register timer, usually 1-hour. To correct the problem, unregister and register the client again.
Call loses audio during a call Audio may drop due to network issues.
Appendix


www.ericssonlg-enterprise.com © Ericsson-LG Enterprise Co., Ltd. 2012 Posted In Korea
The contents of this document are subject to revision without notice due to continued progress in methodology design and manufacturing. Ericsson-LG Enterprise shall have no liability for any error or damage of any kind resulting from the use of this document.