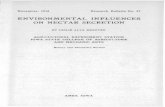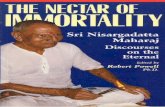[email protected] | nectar.org.au NECTAR TRAINING Module 9 Backing up & Packing up.
-
Upload
aubrie-francis -
Category
Documents
-
view
214 -
download
0
Transcript of [email protected] | nectar.org.au NECTAR TRAINING Module 9 Backing up & Packing up.

Backing up & packing up
• How to back up your VM and your data• Making Snapshots of your VM• Backing up data
• How to “pack up” and release resources• Terminating an instance• Securely erasing storage• Releasing storage

Backing up & Packing up
• Why is it important to release resources?• Terminating instances• Deleting volumes
• Running VMs and existing volumes block the resources to other researchers!• You want to play fair and release resources to others.
• Your running VMs will use up your allocated CPU hours!• It is easy! Save your instance and volumes, release the
resources, and re-launch your instance and volumes in exactly the same state when you need it again at a later time.

Snapshots
• Copy the state of your instance, and reboot it later in the same state:• Snapshots of an instance can be used like other Images to
start new instances.• Snapshots only include data on your primary ephemeral drive.
• It is also possible to take Snapshots of Volumes.

Snapshots
Exercise 1
Take a snapshot of an instance on the Dashboard

Snapshots
Exercise 2
Launch a new instance from the snapshot
1. Go to Dashboard > Compute > Images
2. Select the Project filter on the top of the list, and you will get an overview of all your own Images.
3. Find the Image you would like to launch a new instance from, and click Launch, which brings up the familiar launch dialogue.

Snapshots
• Snapshots of Volumes• A Volume Snapshot creates a 1:1 copy of the state of a Volume.• A Snapshot creates an Image which can be used to create new
Volumes – NOT restore existing Volumes!• Takes up significant disk quota the same size of your Volume.• The original Volume on which the Snapshot was based must still
exist, or the Snapshots of it become useless.• If you want to delete a volume, you have to delete all snapshots of it
first!
• You may prefer other forms of backup discussed later.

Snapshots
Exercise 3: Create a Volume Snapshot
First, make sure the Volume is detached and in Status available.

Snapshots
Exercise 4: Create a new Volume from a Snapshot
Go to Dashboard > Compute > Volumes and click on “Create Volume”

Backing up
• Generally speaking, NeCTAR does take measures against data loss• While mostly RAID backed storage systems are used to secure the
data, there’s no guarantee this is the case.
• The guideline is “all care taken, no guarantees given” — part of ensuring your data won’t be lost is your responsibility: Back it up!
• You may back up your data• On the cloud• Off-line (keep copies on your premises)

Backing up
• Object storage is quite robust against data loss• Use clients like CyberDuck or FTP clients like FileZilla to copy your files across manually
(see Module 7).• Write scripts for automated backups with OpenStack command line tools discussed in
Module 10.
• For backing up the secondary ephemeral disk and Volume storage, there are a number of different tools, e.g.• OpenStack Volume backups• rsync command line utility• dd command line utility• BackupPC• Tar/zip archives and secure copy commands.• … and more.

Backing up
You can create “Backups” of Volumes using OpenStack tools.
Backup vs. Snapshot• Snapshot:
• Creates 1:1 copy of entire volume (same size!).• Is stored as Image on the NeCTAR Image Server.• Snapshot can be used to create NEW volume.• Snapshots depend on the existing volume.
• Backup: • Creates backup of used data on the volume. • Is stored in Object Storage.• Backup can be used to create NEW volumes or RESTORE an existing volume.• Backups are independent of original volume existence.

Backing up
• In the near future, you will be able to do Backups via the Dashboard, similar to Snapshots.
• For now, you need to use the openstack command line client. This is part of Module 10.

Backing up
Rsync command line utility• Rsync is a Unix command line tool which maintains a copy
of a local directory on a (typically) remote system, in a traditional “mirror” fashion.
• The contents of the two folders, which we call source and destination folders, are synchronized.
• Source and destination folders can be on the same computer, or on separate computers that are accessible over a network.

Backing up
Rsync command line utility• creates incremental backups: only what has changed
in the directory since the last backup will be copied to the backup folder.
• Can compress and encrypt data streams during the backup process.

Backing up
Rsync command line utility• A good choice for you if:
• You want to create a backup of the most recent state of your volume or secondary ephemeral drive
• And save the backup on your local computer, or another computer onto which you can log on to with a terminal.

Backing up
Rsync command line utility• Advantages:
• incremental per-file copies enable a generally fast backup.• easy for you to access (and even edit) your files offline and then synchronize.• Uses ssh for a secure connection.
• Drawbacks:• difficult to maintain backups of multiple time points. Rsync is more suitable to
keep a backup of the most recent state.• if something goes wrong while the rsync process in ongoing, the backup will
contain a mix of old and new files.• It is s a bit more complicated to set up automated backups.

Backing up
Installation of Rsync on your local computer:• Linux: On many distributions, rsync is already installed. If
it is not, install for example on Ubuntu/Debian: $ sudo apt-get install rsync
• On Mac OSX, rsync is available by default.• Under Windows, rsync can be installed as part of the
cygwin package and used from the command line. • This is a bit more complicated, so if you are using a Windows
system, rsync is maybe not the right choice.

Backing up
Exercise 5 (Linux and Mac users)
Usage of rsync, automatically using your ssh keys:$ rsync -av <source directory> <destination directory>(Manually specify ssh key with option -e '-i <path-to-private-key>’)
1. Create a test file with some text in your ssh terminal, e.g. in the /data folder. Then, synchronize in your local terminal:$ rsync -av [email protected]:/data/ dataCopy/$ ls dataCopy
2. Create a test file with some text in your local dataCopy folder. In your local terminal:$ rsync -av dataCopy/ [email protected]:/data/In your ssh terminal:$ ls /data

Cleaning up
• Be responsible and have your instance and volume storage up and running only when you really need it• Or your resources will sit idle, and you will be using up your CPU
hours and block the resources to other researchers.
• We will now learn how to• Terminate instances• Securely erase data• Delete volumes

Cleaning up
Securely erasing data• Just removing all files from your secondary ephemeral
drive or your Volumes won’t do the job.• To securely erase the data, you have to overwrite all bits
with other (random) bits.• To make absolutely sure nobody ever gets access to
your data, you should encrypt it!

Cleaning up
• A number of tools can be used to securely erase data:• The dd command line utility$ sudo dd if=/dev/urandom of=<device file> bs=4K
• The shred command line utility$ sudo shred -v <device file>
• .. and more.
• See On-Line Documentation for more details.

Cleaning up
Exercise 6:
Use dd to erase a volume or 2ndary ephemeral drive.
Find out your device file name. In your ssh terminal:$ sudo lsblk –l
Unmount your device, e.g.$ sudo umount /dev/vdc
Erase the drive:$ sudo dd if=/dev/urandom of=/dev/vdc bs=4KThis is finished when dd reports the error “No space left on device”

Cleaning up
• Terminating instances on the Dashboard• First make sure you have securely erased the data on the
secondary ephemeral disk.• Go to Dashboard > Compute > Instances and find the instance
you want to terminate in the list. • In the right-hand side drop-box next to the instance, select
Terminate instance.

Cleaning up
• Deleting Volumes on the Dashboard• First, make sure you have securely erased all data.• Detach the Volume from any instance.• go to Dashboard > Compute > Volumes and find the volume you
want to delete in the list. • In the right-hand side drop-down menu, select Delete Volume.

Closing note
Good on ya!
You have now learned how to• back up your instances and your data.• release resources securely for other researchers. • recover your resources after you have terminated or deleted them,
without having lost anything.
You are now ready to apply your knowledge about the Research Cloud to your research!
If you like using the command line to get things done, you will love the extra information given in the last Module.