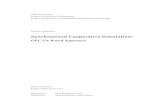Communication via “OPC UA” in Conjunction with a SIMATIC ...
Transcript of Communication via “OPC UA” in Conjunction with a SIMATIC ...

Applications & Tools
Answers for industry.
Cover
Communication via “OPC UA” in Conjunction with a SIMATIC HMI Comfort Panel
SIMATIC HMI Comfort Panel
Application Description January 2016

2 Communication via "OPC UA" in Conjunction with a SIMATIC HMI Comfort Panel
V1.1, Entry ID: 63481236
Cop
yri
gh
t
Sie
me
ns A
G 2
01
2 A
ll ri
gh
ts r
ese
rve
d
Siemens Industry Online Support
This document is taken from Siemens Industry Online Support. The following link takes you directly to the download page of this document:
http://support.automation.siemens.com/WW/view/en/63481236
Caution: The functions and solutions described in this entry predominantly confine themselves to the realization of the automation task. Please also take into account that corresponding protective measures have to be taken in the context of Industrial Security when connecting your equipment to other parts of the plant, the enterprise network or the Internet. For more information, please refer to Entry ID 50203404.
http://support.automation.siemens.com/WW/view/en/50203404
Please also actively use our technical forum in Siemens Industry Online Support regarding this subject. Share your questions, suggestions or problems and discuss them with our strong forum community:
http://www.siemens.com/forum-applications

Communication via "OPC UA" in Conjunction with a SIMATIC HMI Comfort Panel V1.1, Entry ID: 63481236 3
Cop
yri
gh
t
Sie
me
ns A
G 2
01
2 A
ll ri
gh
ts r
ese
rve
d
s
SIMATIC
Communication via "OPC UA" in Conjunction with a SIMATIC HMI Comfort Panel
Problem
1
Solution
2
Basics
3
Configuration and Project Engineering
4
Installation
5
Commissioning of the Application
6
Operation of the Application
7
Notes, Tips and Tricks
8
References
9
History
10

Warranty and Liability
4 Communication via "OPC UA" in Conjunction with a SIMATIC HMI Comfort Panel
V1.1, Entry ID: 63481236
Cop
yri
gh
t
Sie
me
ns A
G 2
01
2 A
ll ri
gh
ts r
ese
rve
d
Warranty and Liability
Note The application examples are not binding and do not claim to be complete regarding configuration, equipment and any eventuality. The application examples do not represent customer-specific solutions. They are only intended to provide support for typical applications. You are responsible for ensuring that the described products are used correctly. These application examples do not relieve you of your responsibility to use sound practices in application, installation, operation and maintenance. When using these application examples, you recognize that we will not be liable for any damage/claims beyond the liability clause described. We reserve the right to make changes to these application examples at any time and without prior notice. If there are any deviations between the recommendations provided in this application example and other Siemens publications – e.g. catalogs – the contents of the other documents have priority.
We do not accept any liability for the information contained in this document.
Any claims against us – based on whatever legal reason – resulting from the use of the examples, information, programs, engineering and performance data etc., described in this Application Example shall be excluded. Such an exclusion shall not apply in the case of mandatory liability, e.g. under the German Product Liability Act (“Produkthaftungsgesetz”), in case of intent, gross negligence, or injury of life, body or health, guarantee for the quality of a product, fraudulent concealment of a deficiency or breach of a condition which goes to the root of the contract (“wesentliche Vertragspflichten”). The damages for a breach of a substantial contractual obligation are, however, limited to the foreseeable damage, typical for the type of contract, except in the event of intent or gross negligence or injury to life, body or health. The above provisions do not imply a change in the burden of proof to your disadvantage.
It is not permissible to transfer or copy these application examples or excerpts thereof without express authorization from Siemens Industry Sector.

Foreword
Communication via "OPC UA" in Conjunction with a SIMATIC HMI Comfort Panel V1.1, Entry ID: 63481236 5
Cop
yri
gh
t
Sie
me
ns A
G 2
01
2 A
ll ri
gh
ts r
ese
rve
d
Foreword
Objective of the application
The objective of the application is to use two practical examples to show you
how to establish data exchange between programmable controllers or field devices and a Comfort Panel via OPC UA.
how to establish data exchange between a SCADA system (WinCC Professional Runtime) and a Comfort Panel via OPC UA.
Main contents of this application
This application discusses the following main points:
OPC UA basics
Settings required
– on the Comfort Panel and in WinCC V11
– in WinCC Runtime Professional
– on the SIMOCODE pro V PN
Application examples
Validity
Software version WinCC Comfort V11 or higher with SP2 and Update 4.
All Comfort Panels.

Table of Contents
6 Communication via "OPC UA" in Conjunction with a SIMATIC HMI Comfort Panel
V1.1, Entry ID: 63481236
Cop
yri
gh
t
Sie
me
ns A
G 2
01
2 A
ll ri
gh
ts r
ese
rve
d
Table of Contents Warranty and Liability ................................................................................................. 4
Foreword ....................................................................................................................... 5
Table of Contents ......................................................................................................... 6
1 Task ..................................................................................................................... 8
2 Solution............................................................................................................... 9
2.1 Overview of the overall solution ........................................................... 9
2.2 Description of the core functionality ................................................... 10
2.3 Overview and description of the user interface .................................. 11
2.4 Hardware and software components used......................................... 15
2.5 Supported operator panels ................................................................. 16
3 Basics ............................................................................................................... 17
3.1 What is a server? ............................................................................... 17
3.2 What is a client? ................................................................................. 17
3.3 What exactly is OPC? ........................................................................ 17
3.4 What is OPC UA? ............................................................................... 18
4 Configuration and Project Engineering ......................................................... 19
4.1 Preparatory measures for project planning ........................................ 19
4.2 Parameterizing the SIMOCODE pro V PN ......................................... 19 4.2.1 Settings in the SIMOCODE pro V PN ................................................ 20 4.2.2 OPC UA variables of the SIMOCODE pro V PN ................................ 22 4.2.3 Establishing the connection to the SIMOCODE pro OPC UA
server.................................................................................................. 24
4.3 Parameterizing the “Comfort Panel” ................................................... 25 4.3.1 Device configuration ........................................................................... 25 4.3.2 Creating the connection to the SIMOCODE pro V PN ....................... 26 4.3.3 Tag declaration of the SIMOCODE OPC UA server .......................... 28 4.3.4 Parameterizing the connection to WinCC Runtime Professional ....... 29 4.3.5 Accessing the tags of WinCC Runtime Professional ......................... 31 4.3.6 Specifying encryption via the Comfort Panel ..................................... 32
4.4 Parameterizing “WinCC Runtime Professional” ................................. 35 4.4.1 Creating the connection to the Comfort Panel ................................... 35 4.4.2 Device configuration ........................................................................... 35 4.4.3 Runtime settings ................................................................................. 36 4.4.4 Storing certificates .............................................................................. 37
5 Installation ........................................................................................................ 38
6 Commissioning of the Application ................................................................ 39
6.1 Preparation ......................................................................................... 39
6.2 Commissioning ................................................................................... 40
7 Operation of the Application .......................................................................... 41
7.1 TP700 Comfort Panel ......................................................................... 41 7.1.1 “Overview” screen .............................................................................. 41 7.1.2 “Motor 1” screen ................................................................................. 42 7.1.3 “Control center” screen ....................................................................... 43

Table of Contents
Communication via "OPC UA" in Conjunction with a SIMATIC HMI Comfort Panel V1.1, Entry ID: 63481236 7
Cop
yri
gh
t
Sie
me
ns A
G 2
01
2 A
ll ri
gh
ts r
ese
rve
d
7.1.4 “Messages” screen ............................................................................. 44
7.2 WinCC Runtime Professional V11 ..................................................... 44
8 Notes, Tips and Tricks .................................................................................... 45
9 References ....................................................................................................... 47
9.1 References ......................................................................................... 47
9.2 Internet links ....................................................................................... 47
10 History............................................................................................................... 47

1 Task
2.1 Overview of the overall solution
8 Communication via "OPC UA" in Conjunction with a SIMATIC HMI Comfort Panel
V1.1, Entry ID: 63481236
Cop
yri
gh
t
Sie
me
ns A
G 2
01
2 A
ll ri
gh
ts r
ese
rve
d
1 Task
Introduction
Easy access to current automation data is an important requirement for practical operator control and monitoring systems.
The now widely used OPC interface easily meets the industrial requirements for integrated access to current automation data. It was extended by the OPC UA
standard that offers additional advantages to the user.
Switching is as easy as getting started.
Overview of the automation problem
The figure below provides an overview of the automation task.
Figure 1-1
Description of the automation task
Current automation data of different field devices is to be output via an HMI operator panel.
Among other things, motor management systems (e.g., reversing starters) via which fixed-speed low-voltage motors are started and stopped are to be used as field devices. The respective “operating states” and motor data such as current “current consumption, voltage, power, etc.” are to be displayed via the HMI operator panel.
Furthermore, current process values from a control center are to be exchanged via the HMI operator panel.
Data exchange between the HMI operator panel and the connected field devices and the control center is to be “vendor-independent”. For the provision of the data, no PLC is to be included.

2 Solution
2.1 Overview of the overall solution
Communication via "OPC UA" in Conjunction with a SIMATIC HMI Comfort Panel V1.1, Entry ID: 63481236 9
Cop
yri
gh
t
Sie
me
ns A
G 2
01
2 A
ll ri
gh
ts r
ese
rve
d
2 Solution
2.1 Overview of the overall solution
Diagrammatic representation
The diagrammatic representation below shows the most important components of the solution:
Figure 2-1
SIMATIC HMI
Comfort Panel
Switch SIMOCODE
pro V PN
0
WinCC Runtime
Professional V11
OPC UA capable field devices
Motor 1 Control
Center
- Communication via OPC UA -
Control
Center
Configuration
All nodes are integrated in an Ethernet network. The switch is used to connect the individual Ethernet nodes to the network.
All nodes communicate with each other via “OPC UA”.
The following devices are used as hardware
Comfort Panel
SIMOCODE basic unit: “SIMOCODE pro V PN”
WinCC Runtime Professional (as a control center)
Advantages
This application solution offers you the following advantages:
SIMATIC HMI Comfort Panels include an integrated OPC UA client
SIMOCODE pro V PN includes an integrated OPC UA server
WinCC Runtime Professional includes an integrated OPC UA server
No controller necessary for data exchange
OPC UA
– easier configuration (e.g., no COM/DCOM)
– better security levels (e.g., use of standard certificates)
– Standardized address space

2 Solution
2.2 Description of the core functionality
10 Communication via "OPC UA" in Conjunction with a SIMATIC HMI Comfort Panel
V1.1, Entry ID: 63481236
Cop
yri
gh
t
Sie
me
ns A
G 2
01
2 A
ll ri
gh
ts r
ese
rve
d
Scope
This application does not include a description of
the Comfort Panel used. This document explains only the steps necessary for the application.
the included WinCC V11 configuration. This document explains only the steps necessary for the application.
the “WinCC Comfort V11” / “WinCC Professional V11” software used.
the SIMOCODE pro V PN motor management system used.
Basic knowledge of these topics is required.
Required knowledge
Knowledge of handling and operating
Comfort Panels
WinCC Professional Runtime
SIMOCODE pro V PN and the SIMOCODE ES 2007 configuration software
is required.
For a detailed description of the hardware and software used, please refer to the associated manuals. For more information, please refer to chapter 9.1.
2.2 Description of the core functionality
The core functionality of this application is data exchange between a field device and a Comfort Panel via OPC UA.
Furthermore, an example shows you how to access the data of a WinCC Runtime Professional station used as a “control center” with a Comfort Panel via OPC UA.
What does the application do?
Based on the hardware used, the individual steps necessary to output the automation files via the Comfort Panel will be shown in detail.
What do you have to do as a user?
You can customize the application to your requirements as needed.
Refer, for example, to the manual of the “SIMOCODE pro V PN” device used here. In this manual, you will find a list of available parameters that can be read out using the Comfort Panel via OPC UA.

2 Solution
2.3 Overview and description of the user interface
Communication via "OPC UA" in Conjunction with a SIMATIC HMI Comfort Panel V1.1, Entry ID: 63481236 11
Cop
yri
gh
t
Sie
me
ns A
G 2
01
2 A
ll ri
gh
ts r
ese
rve
d
2.3 Overview and description of the user interface
The following sections provide a brief description of the individual screens of the supplied application. For details on operation, please refer to chapter 7.
Motor 1 screen
The “Motor 1” screen shows the configured user interface for the SIMOCODE pro V PN.
The values are individual parameters of the “SIMOCODE pro V PN” device that can directly be read out of or written to the basic unit. All values are exchanged via “OPC UA”.
Figure 2-2
Use the “Site 2” button to open a page with a configured trend view.
The trend view shows the “current” and “power characteristic” of “Motor 1”.

2 Solution
2.3 Overview and description of the user interface
12 Communication via "OPC UA" in Conjunction with a SIMATIC HMI Comfort Panel
V1.1, Entry ID: 63481236
Cop
yri
gh
t
Sie
me
ns A
G 2
01
2 A
ll ri
gh
ts r
ese
rve
d
Trend view screen
The screen shows a configured trend view. The trend view shows the “current” and “power characteristic” of “Motor 1”.
Figure 2-3
Use the “< Site 1” button to return to “Site 1” with the configured user interface for the SIMOCODE pro V PN.

2 Solution
2.3 Overview and description of the user interface
Communication via "OPC UA" in Conjunction with a SIMATIC HMI Comfort Panel V1.1, Entry ID: 63481236 13
Cop
yri
gh
t
Sie
me
ns A
G 2
01
2 A
ll ri
gh
ts r
ese
rve
d
Control center screen
The “Control center” screen displays information from a control center. As an example, two water tanks and their “setpoints” and “actual values” are displayed.
The data is read directly out of the WinCC Runtime Professional station via OPC UA.
Figure 2-4
Messages screen
The “Messages” screen displays messages via a message display.

2 Solution
2.3 Overview and description of the user interface
14 Communication via "OPC UA" in Conjunction with a SIMATIC HMI Comfort Panel
V1.1, Entry ID: 63481236
Cop
yri
gh
t
Sie
me
ns A
G 2
01
2 A
ll ri
gh
ts r
ese
rve
d
WinCC Runtime Professional screen
The “WinCC Runtime Professional” screen displays an example of a spacious plant monitored via a control center.
In this case, it displays the current data of two water tanks.
The “setpoints” and “actual values” are read out using a Comfort Panel via OPC UA and displayed in a screen.
Figure 2-5

2 Solution
2.4 Hardware and software components used
Communication via "OPC UA" in Conjunction with a SIMATIC HMI Comfort Panel V1.1, Entry ID: 63481236 15
Cop
yri
gh
t
Sie
me
ns A
G 2
01
2 A
ll ri
gh
ts r
ese
rve
d
2.4 Hardware and software components used
The application was created with the following components:
Hardware components
Table 2-1
Component Qty. Order no. Note
SIMOCODE pro V PN basic unit
1 3UF7011-1AB00-0
(3UF7011-1AU00-0)
With firmware-version V 1.2.2
A “SIMOCODE pro” demo case was used for the application. The case includes a fully functional motor feeder as a reversing starter. If you are interested in the demo case, please contact your Siemens sales partner.
SIMATIC HMI TP700 Comfort 1 6AV2124-0GC01-0AX0 Alternatively, see chapter 2.5.
Standard PC 1 -- Standard PC
Standard software components
Table 2-2
Component Qty. Order no. Note
WinCC Comfort V11 SP2 1 6AV2101-0AA01-0AA5 Alternatively: WinCC Advanced V11 SP2 or higher.
WinCC Professional V11 SP2 or higher.
WinCC Professional V11 SP2 1 6AV2115-2DA00-0AA0 (WINCC RT PROFESSIONAL (512) SW PACKAGE)
Alternatively: WinCC Professional V11 SP2 or higher.
Only necessary if you want to reproduce data exchange between WinCC Runtime Professional and the Comfort Panel.
WinCC Runtime Professional V11 SP2
1 6AV2115-2DA00-0AA0 (WINCC RT PROFESSIONAL (512) SW PACKAGE)
Alternatively: WinCC Runtime Professional V11 SP2 or higher.
Only necessary if you want to reproduce data exchange between WinCC Runtime Professional and the Comfort Panel.
SIMOCODE ES 2007 SP4 (e.g., standard version)
1 3ZS1312-5CC100YA5 Or higher version.

2 Solution
2.5 Supported operator panels
16 Communication via "OPC UA" in Conjunction with a SIMATIC HMI Comfort Panel
V1.1, Entry ID: 63481236
Cop
yri
gh
t
Sie
me
ns A
G 2
01
2 A
ll ri
gh
ts r
ese
rve
d
Sample files and projects
The following list contains all files and projects that are used in this example.
Table 2-3
Component Note
63481236_CODE_01_v10.zip The zip file contains the following three folders.
63481236_CODE_TP700_v10
– Contains the WinCC Comfort V11 project with the TP700 Comfort Panel.
63481236_CODE_WinCC_Prof_v10
– Contains the WinCC Professional V11 project.
63481236_CODE_SIMOCODE_Pro_v10
– Contains the parameterization used for the SIMOCODE pro V PN.
63481236_OPC_UA_DOKU_v10_e.pdf This document.
2.5 Supported operator panels
The following table lists all Comfort Panels that support “OPC UA”.
Table 2-4
No. Operator panel
1. KP400 Comfort
2. KTP400 Comfort
3. KP700 Comfort
4. TP700 Comfort
5. KP900 Comfort
6. TP900 Comfort
7. KP1200 Comfort
8. TP1200 Comfort
9. KP1500 Comfort
10. TP1500 Comfort
11. TP1900 Comfort
12. TP2200 Comfort

3 Basics
3.1 What is a server?
Communication via "OPC UA" in Conjunction with a SIMATIC HMI Comfort Panel V1.1, Entry ID: 63481236 17
Cop
yri
gh
t
Sie
me
ns A
G 2
01
2 A
ll ri
gh
ts r
ese
rve
d
3 Basics The purpose of the following information is to give you an overview of the terms and interfaces used in this application. It deliberately provides only a brief description of the terms.
If you need more information on the topics, please use the Internet or technical books.
To implement the application, it is not mandatory to read this chapter.
3.1 What is a server?
A server is mostly a computer that is connected to a network and provides data, information or services.
In automation engineering, more and more devices have an integrated server (e.g., an OPC UA server) via which special data can be retrieved.
For example, this application uses a “SIMOCODE pro V PN” device that features an integrated “OPC UA server”.
This data etc. can then be retrieved by one or several “clients”.
3.2 What is a client?
The term “client” refers to both hardware and software that can access specific services provided by a server.
This application uses, for example, a Comfort Panel that acts as an “OPC UA client” and retrieves data from an “OPC UA server” of the “SIMOCODE pro V PN” device and WinCC Runtime Professional.
3.3 What exactly is OPC?
Introduction
OPC refers to standardized vendor-independent software interfaces for data exchange in automation engineering.
The OPC interfaces allow you to connect devices and applications from different manufacturers in a uniform manner.
OPC is based on the COM (Component Object Model) and DCOM (Distributed Component Object Model) Windows technologies.
For example, OPC specifies the following interfaces:
OPC DA (Data Access, exchange of real-time values)
OPC A&E (Alarms & Events, exchange of alarms and events)
OPC HDA (Historical Data Access, exchange of historical values)
OPC XML DA (XML-based exchange of real-time values)
For more information on the individual OPC specifications, please visit the OPC Foundation Web site (www.opcfoundation.org).

3 Basics
3.4 What is OPC UA?
18 Communication via "OPC UA" in Conjunction with a SIMATIC HMI Comfort Panel
V1.1, Entry ID: 63481236
Cop
yri
gh
t
Sie
me
ns A
G 2
01
2 A
ll ri
gh
ts r
ese
rve
d
3.4 What is OPC UA?
Introduction
To continue to increase the acceptance and use of OPC, the platform dependency on Microsoft (COM/DCOM) was resolved. This allows manufacturers to offer both OPC UA clients and OPC UA servers on “non-Windows operating systems”.
Optimization and summary of the specifications
Today’s plants often require different combinations such as A&E (Alarms and Events) and DA (Data Access) OPC servers at the same time.
With the previous specifications, this involved overhead in different areas (addressing the items, several OPC servers, etc.).
OPC UA standardizes the different services such as A&E, DA or HDA (Historical Data Access). Therefore, only one common address space for all objects exists in
OPC UA.
All required properties such as alarms, real-time values, etc. are included and linked in it. At the same time, this harmonizes the previously different browser interfaces with the individual object types.
Summary
OPC UA (Unified Architecture) is the successor technology to OPC.
OPC UA is platform-independent and can use different protocols as a communication medium. This functionality simplifies access and data exchange of various products and their manufacturers.

4 Configuration and Project Engineering
4.1 Preparatory measures for project planning
Communication via "OPC UA" in Conjunction with a SIMATIC HMI Comfort Panel V1.1, Entry ID: 63481236 19
Cop
yri
gh
t
Sie
me
ns A
G 2
01
2 A
ll ri
gh
ts r
ese
rve
d
4 Configuration and Project Engineering
4.1 Preparatory measures for project planning
IP addresses used
Before you start with the parameterization, set the IP addresses for the individual hardware components.
The following table lists the IP addresses used for the application.
Table 4-1
Device IP address / subnet
SIMATIC HMI TP700 Comfort 172.16.34.201
255.255.0.0
WinCC Runtime Professional 172.16.34.20
255.255.0.0
“SIMOCODE pro V PN” basic unit 172.16.34.220
255.255.0.0
4.2 Parameterizing the SIMOCODE pro V PN
To parameterize the “SIMOCODE pro V PN”, you need the “SIMOCODE ES 2007 SP4” software (or higher version). You can download the software, including a trial license, from Online Support. The link to the software can be found in chapter 9.2.
The following section lists only the most basic settings and parameters used.
At this point, it is not possible to describe the interconnection of the parameters used in the SIMCODE software. This would be beyond the scope of this application. A SIMOCODE pro parameter file for SIMOCODE ES suitable for the example is part of this application.
For details on parameterizing a “SIMOCODE pro V PN” device, please refer to the system manual. The link to the manual can be found in chapter 9.1.

4 Configuration and Project Engineering
4.2 Parameterizing the SIMOCODE pro V PN
20 Communication via "OPC UA" in Conjunction with a SIMATIC HMI Comfort Panel
V1.1, Entry ID: 63481236
Cop
yri
gh
t
Sie
me
ns A
G 2
01
2 A
ll ri
gh
ts r
ese
rve
d
4.2.1 Settings in the SIMOCODE pro V PN
Table 4-2
No. Action
1. SIMOCODE ES 2007
Open the configuration of the SIMOCODE switching device you are using.
2. PROFINET Parameters
In the project tree, select “PROFINET Parameters”.
Then select “IP-Parameters” and enter the IP address and subnet.

4 Configuration and Project Engineering
4.2 Parameterizing the SIMOCODE pro V PN
Communication via "OPC UA" in Conjunction with a SIMATIC HMI Comfort Panel V1.1, Entry ID: 63481236 21
Cop
yri
gh
t
Sie
me
ns A
G 2
01
2 A
ll ri
gh
ts r
ese
rve
d
No. Action
3. Activating OPC UA server
In the project tree, select “PROFINET Parameters”.
Then select “OPC UA Server / Webserver” and check the “OPC UA Server activated”
option.
The other settings are optional.
Note:
Each change of the “OPC UA Server activated" parameter requires a restart of the communication interface. The restart of the communication interface interrupts and re-establishes all Ethernet and PROFINET connections.

4 Configuration and Project Engineering
4.2 Parameterizing the SIMOCODE pro V PN
22 Communication via "OPC UA" in Conjunction with a SIMATIC HMI Comfort Panel
V1.1, Entry ID: 63481236
Cop
yri
gh
t
Sie
me
ns A
G 2
01
2 A
ll ri
gh
ts r
ese
rve
d
4.2.2 OPC UA variables of the SIMOCODE pro V PN
Table 4-3
No. Action
1. OPC UA variables
The name of the OPC UA variables is composed of the “namespace” and the “node ID” as follows:
Namespace =http://siemens.com/automation/simocode/provpn;i=node-ID
Example:
You want to read out the maximum motor current. The SIMOCODE manual includes a relevant chapter, “OPC UA variables”, that lists different tables. These tables contain, for example, a list of parameters that can be read out using OPC UA. Each parameter is assigned a unique “node ID”.
In this case, the “node ID” for reading out the “maximum motor current” is “33”.
The figure below shows an excerpt from one of these tables.
The complete variable addressing for reading out the “maximum motor current” parameter is
ns=http://siemens.com/automation/simocode/provpn;i=33
Therefore, you basically only have to find the relevant parameter in the table and assign the “namespace” the assigned “node ID”.
How to use the “namespace” in the HMI configuration will be shown later in the application (see chapter 4.3.3).
2. Parameters used
The table below lists all parameters that were used in this application.

4 Configuration and Project Engineering
4.2 Parameterizing the SIMOCODE pro V PN
Communication via "OPC UA" in Conjunction with a SIMATIC HMI Comfort Panel V1.1, Entry ID: 63481236 23
Cop
yri
gh
t
Sie
me
ns A
G 2
01
2 A
ll ri
gh
ts r
ese
rve
d
Parameters used
The bit information to be transferred to or from the SIMOCODE pro via “Acyclic Receive” (OPC UA control) or “Acyclic Send“ (OPC UA report) is assigned by the configuration with the SIMOCODE ES 2007 software. For more information, please refer to the SIMOCODE pro PROFINET system manual. The link to the manual can be found in chapter 9.1.
Table 4-4
No. Node ID Data type Description
Acyclic Receive
1. 11 Boolean Acyclic Receive – bit 0.0 (drive on counter-clockwise rotation)
2. 12 Boolean Acyclic Receive – bit 0.1 (drive off)
3. 13 Boolean Acyclic Receive – bit 0.2 (drive on clockwise rotation)
4. 14 Boolean Acyclic Receive – bit 0.3 (lamp test)
5. 17 Boolean Acyclic Receive – bit 0.3 (fault reset)
Measured Values
6. 32 Byte Cos-Phi
7. 33 UInt16 Max. Current I_max
8. 40 UInt16 Phase voltage UL1-N
9. 51 UInt32 Active Power P
Statistics
10. 86 UInt32 Motor Operating Hours
11. 92 Uint32 Consumed Energy
Diagnostic Status
12. 108 Boolean Status - General Fault
13. 109 Boolean Status - General Warning
14. 110 Boolean Status - Device o.k.
15. 111 Boolean Status - Bus o.k.
16. 136 Boolean Status - Device Check active
Acyclic Send
17. 450 Boolean Acyclic Send Data 0.0, (display: Pump on counter-clockwise rotation)
18. 451 Boolean Acyclic Send Data 0.1, (display: Pump off)
19. 452 Boolean Acyclic Send Data 0.2, (display: Pump on clockwise rotation)

4 Configuration and Project Engineering
4.2 Parameterizing the SIMOCODE pro V PN
24 Communication via "OPC UA" in Conjunction with a SIMATIC HMI Comfort Panel
V1.1, Entry ID: 63481236
Cop
yri
gh
t
Sie
me
ns A
G 2
01
2 A
ll ri
gh
ts r
ese
rve
d
4.2.3 Establishing the connection to the SIMOCODE pro OPC UA server
Introduction
In the hierarchical namespace of the SIMOCODE pro V PN OPC UA server, an OPC UA client (e.g., a SIMATIC Comfort Panel) can access process values.
To allow this, the OPC UA server and OPC UA client authorize each other by exchanging certificates. You can additionally encrypt the data traffic.
By default, the SIMOCODE pro V PN OPC UA server classifies each certificate of an OPC UA client as “trusted”. Consequently, when configuring the connection on the “OPC UA client” side (in this case on the Comfort Panel), you make the setting for a “secure” connection (link).
Supported OPC UA services of the SIMOCODE pro V PN
SIMOCODE pro V PN supports the following OPC UA services:
SecurityPolicy:
– – None 1)
– – Basic128Rsa15 2)
MessageSecurityMode:
– – None
– – Sign&Encrypt 3)
1) Certificate exchange is disabled
2) After certificate validation, the exchange of data packets between the client and server is not secure
3) The data packets are signed with the certificates and encrypted
WARNING
Non-secure connection between client and server possible!
Use the “none” setting only for test purposes. In productive operation, use at least the following settings for secure communication between client and server:
- Security Policy: Basic128Rsa15
- Message Security Mode: Sign.
Parameterizing the connection to the Comfort Panel
Except for the settings described in chapter 4.2.1, no other “connection” settings have to be made on the SIMOCODE pro V PN side.

4 Configuration and Project Engineering
4.3 Parameterizing the “Comfort Panel”
Communication via "OPC UA" in Conjunction with a SIMATIC HMI Comfort Panel V1.1, Entry ID: 63481236 25
Cop
yri
gh
t
Sie
me
ns A
G 2
01
2 A
ll ri
gh
ts r
ese
rve
d
4.3 Parameterizing the “Comfort Panel”
The application is supplied with a TP700 Comfort configuration. This configuration already includes all necessary settings.
The following sections describe the most basic settings of the supplied configuration.
4.3.1 Device configuration
Table 4-5
No. Action
1. Device configuration, assigning IP address
Select “Project tree > Device configuration” to open the device configuration and then select the device view.
Select the PROFINET interface of the Comfort Panel and open the properties.
In the area navigation, select “PROFINET interface (X1)”.
– Interface networked with: Select the subnet to which the node is connected. In this example: “PN/IE_1”.
– IP protocol: Specify the IP address and subnet mask. In this example: “172.16.34.201” “255.255.0.0”
The other settings in this area are optional.

4 Configuration and Project Engineering
4.3 Parameterizing the “Comfort Panel”
26 Communication via "OPC UA" in Conjunction with a SIMATIC HMI Comfort Panel
V1.1, Entry ID: 63481236
Cop
yri
gh
t
Sie
me
ns A
G 2
01
2 A
ll ri
gh
ts r
ese
rve
d
4.3.2 Creating the connection to the SIMOCODE pro V PN
Table 4-6
No. Action
1. Creating the OPC UA connection
Select “Project tree > Connections” to open the connection editor.
In the table, double-click on “<Add new>” to create a new connection.
In the “Communication driver” drop-down list, select “OPC UA”.
“OPC server” (1) field. Described in the following section 2.
(1)

4 Configuration and Project Engineering
4.3 Parameterizing the “Comfort Panel”
Communication via "OPC UA" in Conjunction with a SIMATIC HMI Comfort Panel V1.1, Entry ID: 63481236 27
Cop
yri
gh
t
Sie
me
ns A
G 2
01
2 A
ll ri
gh
ts r
ese
rve
d
No. Action
2. OPC server address
UA server discovery URL: Specify the “URL” of the SIMOCODE pro V PN. By default, the URL is “opc.tcp://<IP address>:4840” and the number “4840” is the default port number for OPC UA.
Security policy: Use the drop-down list to select a “certificate”. Use “none” only for test purposes. Please also read the information provided in chapter 4.2.3.
Message security mode: In the drop-down list, select a “security mode”. Use “none” only for test purposes. “None” can only be selected if “none” has also been selected in Security policy. Please also read the information provided in chapter 4.2.3.
Select OPC server: You do not have to make any settings.
The connection settings for the “SIMOCODE pro V PN” are now complete.

4 Configuration and Project Engineering
4.3 Parameterizing the “Comfort Panel”
28 Communication via "OPC UA" in Conjunction with a SIMATIC HMI Comfort Panel
V1.1, Entry ID: 63481236
Cop
yri
gh
t
Sie
me
ns A
G 2
01
2 A
ll ri
gh
ts r
ese
rve
d
4.3.3 Tag declaration of the SIMOCODE OPC UA server
The following section uses an example to show you how to make the tag connection to the OPC server of the SIMOCODE pro V PN.
By default, the address for accessing the tags is “ns=http://siemens.com/automation/simocode/provpn;i=<>”.
Please also read the information provided in the following chapter 4.2.2.
Before that, it is advisable to create a list with the parameters you want to output via the Comfort Panel.
The following example creates the “OPC UA tag” for starting “Motor 01” (node ID=11). The associated “node ID” was previously determined from the SIMOCODE pro V PN manual. Please also read the list provided by the following link.
Table 4-7
No. Action
1. Opening the tag editor
Select “Project tree > HMI tags” to open the tag editor.
In the table, double-click on “<Add new>” to create a new tag.
Connection: Use the list box to select the created connection. In this case: “Connection_1”.
Name: Enter the tag name. In this case: “Motor_01_ON_Left”.
Data type: Use the drop-down box to select the data type. In this case: “Boolean”.
Address:
– Copy the address bar, “ns=http://siemens.com/automation/simocode/provpn;i=”,
and insert it into the column. Alternatively, enter the text manually.
– Now enter the “node ID” after the “= character”. In this case: “11”.
The basic settings for creating the “OPC UA tag” are now complete. If necessary, make additional settings (acquisition cycle, events, etc.).
To create more tags, repeat the previously described steps. Alternatively, copy the tag you have previously created and then customize only tag name and “node ID”.

4 Configuration and Project Engineering
4.3 Parameterizing the “Comfort Panel”
Communication via "OPC UA" in Conjunction with a SIMATIC HMI Comfort Panel V1.1, Entry ID: 63481236 29
Cop
yri
gh
t
Sie
me
ns A
G 2
01
2 A
ll ri
gh
ts r
ese
rve
d
4.3.4 Parameterizing the connection to WinCC Runtime Professional
Table 4-8
No. Action
1. Creating the OPC UA connection
Select “Project tree > Connections” to open the connection editor.
In the table, double-click on “<Add new>” to create a new connection.
In the “Communication driver” drop-down list, select “OPC UA”.
“OPC server” (1) field. Described in the following section 2.
(1)

4 Configuration and Project Engineering
4.3 Parameterizing the “Comfort Panel”
30 Communication via "OPC UA" in Conjunction with a SIMATIC HMI Comfort Panel
V1.1, Entry ID: 63481236
Cop
yri
gh
t
Sie
me
ns A
G 2
01
2 A
ll ri
gh
ts r
ese
rve
d
No. Action
2. OPC server address
UA server discovery URL: Specify the URL of WinCC Runtime Professional. By default, the URL is “opc.tcp://<IP address>:4861” and the number “4861” is the default
port number of the OPC UA server of WinCC Runtime Professional. See the following link.
Security policy: Use the drop-down list to select a “certificate”. Use “none” only for test purposes.
Message security mode: Use the drop-down list to select a “security mode”. Use “none” only for test purposes. “None” can only be selected if “none” has also been selected in Security policy.
Select OPC server: You do not have to make any settings.
Notes:
Make sure that the settings match the specified communication settings of the WinCC
Runtime Professional station (link).
In order to browse to the tags of the “WinCC Runtime Professional station” (see chapter 4.3.5), initially select “None” in “Security policy”. After completing the tag selection, select an appropriate encryption setting.

4 Configuration and Project Engineering
4.3 Parameterizing the “Comfort Panel”
Communication via "OPC UA" in Conjunction with a SIMATIC HMI Comfort Panel V1.1, Entry ID: 63481236 31
Cop
yri
gh
t
Sie
me
ns A
G 2
01
2 A
ll ri
gh
ts r
ese
rve
d
4.3.5 Accessing the tags of WinCC Runtime Professional
The following section uses an example to show you how to make the tag connection to the OPC server of WinCC Runtime Professional.
Requirement
A connection has been established between the WinCC engineering system on which you configure the Comfort Panel and WinCC Runtime Professional (Runtime has started).
Table 4-9
No. Action
1. Opening the tag editor
Select “Project tree > HMI tags” to open the tag editor.
In the table, double-click on “<Add new>” to create a new tag.
Connection: Use the list box to select the created connection. In this case: “Connection_2”.
Name: Enter the tag name.
Address:
– In the address editor, open the drop-down list (1). If a connection to WinCC Runtime Professional has been established, the “browser window“”(2) shown below opens with the individual folder structures.
– In the “browser window”, select the “Internal tags” folder ”Root > Objects > WinCC > @LOCALMACHINE > Internal tags”.
– The “Internal tags” folder displays the tags of “WinCC Runtime Professional”. In this folder, select the respective tag.
– Confirm the tag selection.
The basic settings for creating the “OPC UA tag” are now complete. If necessary, make additional settings (acquisition cycle, events, etc.). To create more tags, repeat the previously described steps. Alternatively, copy the tag you have previously created and then customize only the tag name.
(1)
(2)

4 Configuration and Project Engineering
4.3 Parameterizing the “Comfort Panel”
32 Communication via "OPC UA" in Conjunction with a SIMATIC HMI Comfort Panel
V1.1, Entry ID: 63481236
Cop
yri
gh
t
Sie
me
ns A
G 2
01
2 A
ll ri
gh
ts r
ese
rve
d
4.3.6 Specifying encryption via the Comfort Panel
In the connection settings in “OP UA”, it has already been mentioned that the “none” setting in the
Security policy
Message security mode
parameters must be used only for test purposes.
The following section uses an example to show the steps you have to follow if you have specified encryption in “Security policy”.
For data exchange between the Comfort Panel and WinCC Runtime Professional, an appropriate certificate of the “Comfort Panel” now has to be stored on the “WinCC Runtime Professional station” side.
Figure 4-1
Note To transfer the certificate from the Comfort Panel to the WinCC Runtime Professional station, you need a memory card (SD card/MMC) or USB flash drive.
Certificates for Comfort Panels
If you have selected the “OPC UA” communication driver in the connection settings and transfer the configuration to the Comfort Panel, certificates will also be automatically transferred to the Comfort Panel.
The following table describes the storage path of the certificates on the Comfort Panel.

4 Configuration and Project Engineering
4.3 Parameterizing the “Comfort Panel”
Communication via "OPC UA" in Conjunction with a SIMATIC HMI Comfort Panel V1.1, Entry ID: 63481236 33
Cop
yri
gh
t
Sie
me
ns A
G 2
01
2 A
ll ri
gh
ts r
ese
rve
d
Storage path of the certificates on the Comfort Panel
Table 4-10
No. Action
1. Opening Windows Explorer
Open Windows Explorer on the Comfort Panel.
In the “Loader”, click on the “Taskbar” button. This button activates the taskbar with the open Windows CE start menu.
Select “Start > Programs > Windows Explorer” to open Windows Explorer.
2. Storage path
In Windows Explorer, open the “CA” file folder.
--> \flash\simatic\SystemRoot\OPC\PKI\CA

4 Configuration and Project Engineering
4.3 Parameterizing the “Comfort Panel”
34 Communication via "OPC UA" in Conjunction with a SIMATIC HMI Comfort Panel
V1.1, Entry ID: 63481236
Cop
yri
gh
t
Sie
me
ns A
G 2
01
2 A
ll ri
gh
ts r
ese
rve
d
No. Action
3. “CA” file folder
The “CA” file folder contains the following folders:
Folder with the name of the “OPC UA” connections that were created.
“default” folder.
The figure shows the entries of the application used.
And each of these folders contains the following three folders specified by the system.
certs
private
rejected
4. “WinCC_RT_Advanced” certificate
Open the “default > certs” folder. The folder contains the “WinCC_RT_Advanced” certificate.
Select the certificate and copy it to the memory card (SD card/MMC) or USB flash drive.
-> Copy: In the menu bar, click on “Edit” and then select the “Copy” command.
-> Paste: In the menu bar, click on “Edit” and then select the “Paste” command.
This certificate will later be stored on the WinCC Runtime Professional station (link).
Then you can close Windows Explorer.

4 Configuration and Project Engineering
4.4 Parameterizing “WinCC Runtime Professional”
Communication via "OPC UA" in Conjunction with a SIMATIC HMI Comfort Panel V1.1, Entry ID: 63481236 35
Cop
yri
gh
t
Sie
me
ns A
G 2
01
2 A
ll ri
gh
ts r
ese
rve
d
4.4 Parameterizing “WinCC Runtime Professional”
The application is supplied with a WinCC Runtime Professional configuration. This configuration already includes all necessary settings.
The following sections describe the most basic settings of the supplied configuration.
4.4.1 Creating the connection to the Comfort Panel
For data exchange between the Comfort Panel and WinCC Runtime Professional via OPC UA, you do not have to make any settings in “Connections”.
4.4.2 Device configuration
Table 4-11
No. Action
1. Device configuration, assigning IP address
Select “Project tree > Device configuration” to open the device configuration and then select the device view.
Select the communication module and open the properties.
In the area navigation, select “PROFINET interface [X1]”.
– Interface networked with: Select the subnet to which the node is connected. In this example: “PN/IE_1”.
– IP protocol: Specify the IP address and subnet mask. In this example: “172.16.34.11” “255.255.0.0”
The other settings in this area are optional.

4 Configuration and Project Engineering
4.4 Parameterizing “WinCC Runtime Professional”
36 Communication via "OPC UA" in Conjunction with a SIMATIC HMI Comfort Panel
V1.1, Entry ID: 63481236
Cop
yri
gh
t
Sie
me
ns A
G 2
01
2 A
ll ri
gh
ts r
ese
rve
d
4.4.3 Runtime settings
Table 4-12
No. Action
1. Runtime settings, services
Select “Project tree > Runtime Settings” to open the Runtime settings. Then select “Services”.
Start sequence of WinCC Runtime Enable the following three optional “services”.
– Text library in runtime
– Scheduled tasks in runtime
– Screens in runtime
2. Runtime settings, OPC settings
Open the “OPC settings”.
In “OPC Unified Architecture Server configuration”, check the port number you have assigned
in the connection parameters on the Comfort Panel (link). The default setting for this port
number is “4861”.
In “Application security policy”, you do not have to make any application-related settings.

4 Configuration and Project Engineering
4.4 Parameterizing “WinCC Runtime Professional”
Communication via "OPC UA" in Conjunction with a SIMATIC HMI Comfort Panel V1.1, Entry ID: 63481236 37
Cop
yri
gh
t
Sie
me
ns A
G 2
01
2 A
ll ri
gh
ts r
ese
rve
d
4.4.4 Storing certificates
For the Comfort Panel, special “encryption settings” can be specified in the connection settings. For more information, please refer to chapter 4.3.6.
When downloading the projects, certificates will also be automatically transferred to the Comfort Panel. These certificates now have to be stored on the PC on which WinCC Runtime Professional runs.
Storage path for the certificates
In “Windows 7”, the storage path for the certificates is as follows:
C:\Program Files (X86)\SIEMENS\Automation\SCADA-RT_V11\WinCC\OPC\ UAServer\PKI\CA\
The “CA” file folder contains the following four folders:
certs
crl
private
rejected
Open the “certs” folder and copy the certificate of the Comfort Panel to this folder (link).
In “Windows XP”, the storage path for the certificates is as follows:
C:\Program Files\SIEMENS\Automation\SCADA-RT_V11\WinCC\OPC\ UAServer\PKI\CA\
The “CA” file folder contains the following four folders:
certs
crl
private
rejected
Open the “certs” folder and copy the certificate of the Comfort Panel to this folder (link).

5 Installation
4.4 Parameterizing “WinCC Runtime Professional”
38 Communication via "OPC UA" in Conjunction with a SIMATIC HMI Comfort Panel
V1.1, Entry ID: 63481236
Cop
yri
gh
t
Sie
me
ns A
G 2
01
2 A
ll ri
gh
ts r
ese
rve
d
5 Installation
Note on installing WinCC Runtime Professional
For communication between the Comfort Panel and WinCC Runtime Professional via OPC UA, the “WinCC OPC UA Server” option must have been selected in “Tools” when installing WinCC Runtime Professional.
If necessary, you can subsequently install this option.
Figure 5-1
To see if the WinCC OPC UA server has been installed, select “Help > Installed software… > Detailed information about installed software > Components” in
SIMATIC WinCC (TIA Portal) ES.
If it has been installed, you will find the following entry: “SIMATIC WinCC Runtime - WinCC OPC-UA Server...”.
Figure 5-2

6 Commissioning of the Application
6.1 Preparation
Communication via "OPC UA" in Conjunction with a SIMATIC HMI Comfort Panel V1.1, Entry ID: 63481236 39
Cop
yri
gh
t
Sie
me
ns A
G 2
01
2 A
ll ri
gh
ts r
ese
rve
d
6 Commissioning of the Application
6.1 Preparation
Software
In order to use the full scope of the supplied application configuration, at least
WinCC Comfort V11 SP2 Update 4 *)
WinCC Professional V11 SP2 Update 4 *)
WinCC Runtime Professional V11 SP2 Update 4 *)
SIMOCODE ES 2007 SP4 *)
must be installed on your computer.
*) Software notes
WinCC Professional V11 includes the functionalities of WinCC Comfort V11.
If you only want to reproduce communication between the SIMOCODE pro V PN and the Comfort Panel, you do not need the WinCC Professional V11 or WinCC Runtime Professional V11 software.
If you only want to reproduce communication between the Comfort Panel and WinCC Runtime Professional, you do not need the SIMOCODE ES software.
Hardware
As an operator panel, you need one of the Comfort Panel operator panels listed in chapter 2.5.
Chapter 2.4 lists the hardware used if you want to use the application example.
To store the certificates, you need a memory card or USB flash drive.

6 Commissioning of the Application
6.2 Commissioning
40 Communication via "OPC UA" in Conjunction with a SIMATIC HMI Comfort Panel
V1.1, Entry ID: 63481236
Cop
yri
gh
t
Sie
me
ns A
G 2
01
2 A
ll ri
gh
ts r
ese
rve
d
6.2 Commissioning
Table 6-1
No. Action Remark
1. Unzip the supplied application examples to a folder and open the configurations.
If you are using hardware different from the one in the application example, customize it first.
You can also use your own configuration.
2. Network all hardware nodes.
SIMOCODE pro V PN
TP700 Comfort
WinCC Runtime Professional
3. Transfer your configuration to the Comfort Panel.
For test purposes, encryption is not used for the supplied configuration.
If you are using encryption for communication with WinCC Runtime Professional in the connection parameters, follow the steps listed in chapters 4.3.6 and 4.4.4 after downloading.
4. Start Runtime via the WinCC Professional configuration.
For test purposes, encryption is not used for the supplied configuration.
If you are using encryption for communication with WinCC Runtime Professional in the connection parameters, follow the steps listed in chapters 4.3.6 and 4.4.4 after downloading.
5. Switch on the SIMOCODE pro V PN. If you are using the demo case, switch it on.
Switch on the power supply of the hardware environment in which the SIMOCODE pro V PN is integrated.

7 Operation of the Application
7.1 TP700 Comfort Panel
Communication via "OPC UA" in Conjunction with a SIMATIC HMI Comfort Panel V1.1, Entry ID: 63481236 41
Cop
yri
gh
t
Sie
me
ns A
G 2
01
2 A
ll ri
gh
ts r
ese
rve
d
7 Operation of the Application The application comes with two sample configurations.
Configuration for a TP700 Comfort
Configuration of a WinCC Runtime Professional
The configuration serves as an example of how data exchange between a Comfort Panel and the connected “SIMOCODE pro V PN” and a “WinCC Runtime Professional” via OPC UA can look in reality.
7.1 TP700 Comfort Panel
7.1.1 “Overview” screen
Table 7-1
No. Action Screens
1. Calling the sample application
After starting Runtime, the screen to the right is displayed.
Select “concrete example”.
This takes you to the “Overview” screen.
2. “Overview” screen
The “Overview screen” allows you to navigate to the sample application.
To do so, select one of the following buttons:
“Motor 1”
“Control center”
“Messages”

7 Operation of the Application
7.1 TP700 Comfort Panel
42 Communication via "OPC UA" in Conjunction with a SIMATIC HMI Comfort Panel
V1.1, Entry ID: 63481236
Cop
yri
gh
t
Sie
me
ns A
G 2
01
2 A
ll ri
gh
ts r
ese
rve
d
7.1.2 “Motor 1” screen
The screen allows you to control the “SIMOCODE pro V PN”. Furthermore, it displays current motor data and operating states. The second screen allows you to call a trend view.
Table 7-2
No. Action Screens
1. Screen 1, motor control and motor data
Area 1:
This area displays current motor data and operating states.
Area 2:
In this area, the buttons can be used to execute the following functions:
“<< On” Drive on “counter-clockwise rotation”
“Off” Drive off
“On >>” Drive on “clockwise rotation”
“Reset” Reset fault
“Test” Lamp test
“Site 2 >” Open site 2 (trend view)
2. Screen 2, trend view
The trend view displays the voltage and current characteristic of the connected motor.
(1)
(2)

7 Operation of the Application
7.1 TP700 Comfort Panel
Communication via "OPC UA" in Conjunction with a SIMATIC HMI Comfort Panel V1.1, Entry ID: 63481236 43
Cop
yri
gh
t
Sie
me
ns A
G 2
01
2 A
ll ri
gh
ts r
ese
rve
d
7.1.3 “Control center” screen
This screen displays data from a higher-level “control center” on the Comfort Panel.
Table 7-3
No. Action Screen
1. Screen, control center data
The screen displays two water tanks as an example. The current setpoint and actual levels are displayed in output fields.
The IO fields can also be declared as “input/output” fields to specify, for example, data.
2. Tag update note
In the example shown, the Comfort Panel communicates with the WinCC Runtime Professional station via OPC UA.
If, after a Runtime start, no “values” have been entered via the IO fields on both devices, “#####” characters are output on the Comfort Panel in the IO fields although there is a connection to the WinCC Runtime Professional station.
The background to this output is that the “values” in the IO fields are in an “undefined” state.
If a value is input via IO fields (regardless of the station), the specified value is then output accordingly.
If necessary, check the message display after a system message.
The aim of the screens to the right is to illustrate this. A value was specified neither on the Comfort Panel nor the WinCC Runtime station.
TP700 Comfort view
WinCC Runtime Professional station view

7 Operation of the Application
7.2 WinCC Runtime Professional V11
44 Communication via "OPC UA" in Conjunction with a SIMATIC HMI Comfort Panel
V1.1, Entry ID: 63481236
Cop
yri
gh
t
Sie
me
ns A
G 2
01
2 A
ll ri
gh
ts r
ese
rve
d
7.1.4 “Messages” screen
This screen is used to display current system and fault messages.
Table 7-4
No. Action Screen
1. Screen, messages
This screen uses a message display to output the message buffer.
The following messages can be output:
Errors
Warnings
System
Diagnosis events
Note:
If necessary, use the message buffer to check if a system message regarding “connection establishment …” was output.
7.2 WinCC Runtime Professional V11
The sample configuration of WinCC Professional V11 contains only one screen as an example of a higher-level control center. The control center is used to monitor and operate a spacious plant.
Table 7-5
No. Action Screen
1. Screen, control center
The screen is used to show data exchange between the Comfort Panel and the WinCC Runtime Professional station via OPC UA.
As an example, this screen displays the “setpoint level” and the “actual level” of the two tanks on the Comfort Panel in a picture
(link).
The values can be specified as desired.

8 Notes, Tips and Tricks
Communication via "OPC UA" in Conjunction with a SIMATIC HMI Comfort Panel V1.1, Entry ID: 63481236 45
Cop
yri
gh
t
Sie
me
ns A
G 2
01
2 A
ll ri
gh
ts r
ese
rve
d
8 Notes, Tips and Tricks
OPC server started?
How can I determine if the OPC UA Server has started?
Starting WinCC Runtime Professional automatically starts the OPC UA server.
If you are unsure whether the OPC UA server has started, you can check this in the Control Panel of the PC in “Services”:
View the status for the “OpcUaServerWinCC” name.
Figure 8-1
“WinCC OPC UA Server” option installed?
How can I determine if the “WinCC OPC UA Server” option is installed on the computer on which WinCC Runtime Professional runs?
Please read the information provided in chapter 5.
No connection to the WinCC Runtime Professional station?
What can be the reason for the connection not being established between the TP700 Comfort and WinCC Runtime Professional?
On the TP700 Comfort Panel in “Connections”, check the IP address of WinCC Professional Runtime.
If you have specified encryption, the certificate of the Comfort Panel must be stored on the PC on which WinCC Runtime Professional runs. Please read the information provided in chapter 4.4.4.

8 Notes, Tips and Tricks
46 Communication via "OPC UA" in Conjunction with a SIMATIC HMI Comfort Panel
V1.1, Entry ID: 63481236
Cop
yri
gh
t
Sie
me
ns A
G 2
01
2 A
ll ri
gh
ts r
ese
rve
d
How can I read out tags using OPC UA?
If you have installed SIMATIC NET 2008 or higher, you can use OPC Scout V10 or higher to read out the tags of the WinCC Runtime Professional station via OPC UA.
Note: For SIMATIC NET V8.0 or higher, you can install OPC Scout V10 also separately on your PC.
If you have opened OPC Scout, open the “UA-Server” folder. This folder displays the available OPC UA servers.
Relating to the application, then open “OPC UA Server for WinCC”.
The following folder, “Objects > WinCC > @LOCALMACHINE > Internal tags”, displays the tags of the WinCC Runtime Professional station.
Figure 8-2

9 References
Communication via "OPC UA" in Conjunction with a SIMATIC HMI Comfort Panel V1.1, Entry ID: 63481236 47
Cop
yri
gh
t
Sie
me
ns A
G 2
01
2 A
ll ri
gh
ts r
ese
rve
d
9 References
9.1 References
This list is by no means complete and only presents a selection of related references.
Table 9-1
No. Topic Link
1. WinCC Advanced manual
http://support.automation.siemens.com/WW/view/en/57358923
2. WinCC Professional manual
http://support.automation.siemens.com/WW/view/en/57341024
3. Comfort Panel manual
http://support.automation.siemens.com/WW/view/en/49313233
4. Released storage media for Comfort Panels
http://support.automation.siemens.com/WW/view/en/21847868
5. SIMOCODE pro PROFINET system manual
http://support.automation.siemens.com/WW/view/en/61896631
9.2 Internet links
This list is by no means complete and only provides a selection of useful information.
Table 9-2
No. Topic Link
1. Reference to the document http://support.automation.siemens.com/WW/view/en/63481236
2. Siemens Industry Online Support http://support.automation.siemens.com
3. Comfort Panels overview http://support.automation.siemens.com/WW/view/en/49727602
4. SIMOCODE ES 2007 + SP4 http://support.automation.siemens.com/WW/view/en/63101332
5. OPC Foundation www.opcfoundation.org
10 History
Table 10-1
Version Date Modification
V1.0 10/2012 First edition
V1.1 07/2013 Namespace adjusted
V1.1 01/2016 Firmware version added (validation)