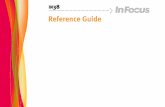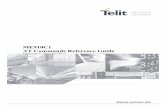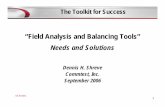Commtest-VB Series ReferenceGuide
description
Transcript of Commtest-VB Series ReferenceGuide
-
Established 1981
Advanced TestEquipment Rentals
Advanced Test Equipment Rentalswww.atecorp.com 800-404-ATEC (2832)
-
vbSeries
Instrument Reference Guide
Revision 13/10/06
-
ii
COPYRIGHT 1999-2006 Commtest Instruments Ltd.
All rights reserved. No part of this book may be reproduced, stored in a retrieval system, or transmitted, in any form or by any means, electronic, mechanical, photocopying, recording, or otherwise, without the prior written permission of Commtest Instruments Ltd. For information, contact:
Commtest Instruments Ltd 28-b Moorhouse Avenue Christchurch New Zealand E-mail [email protected]
Printed in New Zealand.
Disclaimer
Information in this document is subject to change without notice. Names and data used in examples are fictitious unless otherwise noted. This document is distributed as is, without warranty of any kind, either expressed or implied, respecting the contents of this document, including but not limited to implied warranties for the documents quality, performance, merchantability, or fitness for any particular purpose. Neither Commtest Instruments Ltd nor its employees, dealers, or distributors shall be liable to the user of this document or any other person or entity with respect to any liability, loss, or damage caused or alleged to be caused directly or indirectly by this document.
Trademark Notice
vb, vb1000v, vb1000, vb2000, vb3000 and PROFLASH are trademarks of Commtest Instruments Ltd. vbSeries and Ascent are registered trademarks of Commtest Instruments Ltd. Other trademarks and registered trademarks belong to their respective owners.
-
iii
Contents Section 1: Introduction.................................................1 Standard Features .................................................................. 2 Standard Kit Items .................................................................. 3 Balancing Kit Items ................................................................. 3 Summary of Parts ................................................................... 4 Instrument Icons ..................................................................... 5 Precautions ............................................................................. 6 Operating Overview ................................................................ 8
Onsite Analysis (Measure Mode) ................................................8 Recording ....................................................................................9 Balancing...................................................................................10
Section 2: Basic Operation ........................................11 Powering Up ......................................................................... 12 Main Menu ............................................................................ 12 Menu Navigation ................................................................... 13 Returning to a Previous Screen ............................................ 14 Selecting an Option............................................................... 14 Displaying Pop-up Menus ..................................................... 15 Entering Text and Numbers .................................................. 16 Entering Numerical Values ................................................... 17 Other Name Editing Commands ........................................... 18 Supported Sensor Types ...................................................... 19 Mounting Sensors ................................................................. 21 Accelerometer Setup ............................................................ 21
Permanent Mounting .................................................................22 Tachometer Setup ................................................................ 23 Using a Strobe ...................................................................... 25 Tach Signal from a Keyphasor ........................................... 26 Tips for Taking Measurements ............................................. 27
-
iv
Section 3: Onsite Analysis - Measurement Menu ....28 Walk-through: Taking Measurements in Measure Mode ...... 29 Using Quick Setup Menus .................................................... 31
1. Spectrum Quick Setup...........................................................32 2. Waveform Quick Setup..........................................................33 3. Demodulation Quick Setup....................................................34 Default Parameters....................................................................36
Using Automated Menus....................................................... 37 4. Tachometer Display...............................................................38 5. Time Synchronous Averaging ...............................................39 6. Bump Test .............................................................................41 7. Coast-down/Run-up Recordings ...........................................42 8. Cross Channel Phase............................................................44
Fault Types and their Phase Relationships.........................47 9. Long Time Waveform ............................................................49 Default Parameters....................................................................53
Storing Measurements.......................................................... 54 Analyzing Measurements...................................................... 55 Custom Setups ..................................................................... 57 Setting the Display Options................................................... 59
Section 4: Manual Setup Measurement Parameters 62 Setting Measurement Parameters ........................................ 63 Setting Spectrum Parameters............................................... 65
Setting the Measurement Mode ................................................66 Setting the Number of Spectral Lines........................................67 Setting the Fmax .......................................................................68 Setting the Fmin ........................................................................71 Averaging...................................................................................72
Setting the Number of Averages .........................................72 Setting the Average Type....................................................73 Setting the Overlap Percentage ..........................................74
Setting the Machine Running Speed.........................................74 Setting the Trigger Type............................................................75 Selecting the Channel(s) for Taking Measurements .................76 Specifying Sensor Settings........................................................76
Setting Waveform Parameters.............................................. 78 Setting the Measurement Mode ................................................78 Setting the Number of Samples ................................................79
-
v
Setting the Duration...................................................................80 Setting Other Parameters..........................................................80
Section 5: Recording Data .........................................81 Walk-through: Taking Recordings......................................... 82 Reviewing Recordings .......................................................... 84 Erasing Recordings............................................................... 85 Transferring Recordings from the Instrument ....................... 85 Tagging Items ....................................................................... 86 Autorepeat ............................................................................ 88
Section 6: Using Routes.............................................89 What is a Route? .................................................................. 90 Walk-through: Taking Recordings Using a Route................. 91 Reviewing Data During a Route............................................ 92 Skipping Route Entries ......................................................... 94 Jumping to a Specific Machine ............................................. 94 Off-route Recordings............................................................. 95 Naming/Renaming a Route................................................... 96 Erasing an Entire Route........................................................ 97 Keypad Schedule Entries...................................................... 98
Section 7: Advanced Operation...............................100 Demodulation...................................................................... 101
Setting Demodulation Parameters ..........................................102 Analyzing Demodulation Data............................................. 103 Dual Channel Simultaneous Measurements....................... 104 Setting Baselines ................................................................ 105
Section 8: Creating Machines..................................106 vb Data Structure ................................................................ 107 Creating a Machine Data Structure..................................... 108
Working with Folders ...............................................................109 Creating a Machine .................................................................111 Creating a Point.......................................................................112 Creating a Direction/Axis .........................................................113
-
vi
Creating a Parameter Set........................................................114 Copying a Machine..................................................................116 Erasing a Machine...................................................................117 Erasing a Point, Direction/Axis or Parameter Set ...................118 Renaming a Machine, Point or Direction/Axis .........................119
Maintaining Data Integrity..................................................119 Attaching Notes to an Item.................................................. 120
Selecting a Note from a List ....................................................121 Removing a Note from an Item ...............................................122 Erasing a Note Permanently....................................................122
Section 9: Balancing Rotors ....................................123 Introduction ......................................................................... 124 The Balancing Process ....................................................... 125 The Tachometer.................................................................. 126 The Balancing Menu ........................................................... 126 1. Set Balancing Parameters .............................................. 127
Number of Planes....................................................................128 Balancing Units........................................................................128 Weight Orientation...................................................................128 Remove Trial Weight(s)?.........................................................129 Weight Position........................................................................129 Advanced Balance Options .....................................................131
2. Trial Readings (Single/Dual Plane)................................. 132 Initial Reading..........................................................................132 Trial Weight Reading (Left Trial Reading) ...............................133 Right Trial Reading..................................................................133 Suggest Trial Weight Mass......................................................133 Suggest Trial Weight Angle.....................................................134 Initial ........................................................................................136 Left...........................................................................................136 Right ........................................................................................136
3. Balance ........................................................................... 136 Perform Trim Balance..............................................................137 Enter Trim Readings................................................................137
4. Review Readings ............................................................ 138 5. Balance Weight Calculations .......................................... 138
Suggest Trial Weight ...............................................................139 Split Weights............................................................................139 Combine Weights ....................................................................140
-
vii
Change Radius........................................................................140 ISO 1940 Limits .......................................................................140
6. Load/Save Balancing Data ............................................. 141 7. Print Report..................................................................... 143
Section 10: Balancing Walk-through.......................145 Step 1. Set Balancing Parameters...................................... 146 Step 2. Initial Reading......................................................... 146 Step 3. Trial Weight Reading .............................................. 149 Step 4. Balancing................................................................ 153 Step 5. Trim Balance .......................................................... 154 Tips for Balancing ............................................................... 155
Section 11: Utilities...................................................156 Printing from the Instrument................................................ 157
Printing Balancing Reports from the Instrument .....................157 DPU-414-30B Printer Setup ....................................................157 DPU-414-30B 'Virtual' DIP Switch Settings.............................159
Adjusting the LCD Screen................................................... 160 Adjusting the Contrast .............................................................160 Restoring the Default Contrast ................................................160 Turning the Backlight On/Off ...................................................160
Setting the Date and Time .................................................. 160 Battery Management........................................................... 161
Checking the Battery Charge and Voltage..............................162 Charger Control .......................................................................163 Recharging the Instrument ......................................................163 Reconditioning the Battery Pack .............................................164 Fresh Battery Inserted .............................................................165 Power Saver ............................................................................165 Replacing the Battery Pack .....................................................166
Memory Management ......................................................... 166 Instrument Memory..................................................................166 Checking the Memory Used ....................................................168 Erasing all Recordings.............................................................168 Erasing all Machines ...............................................................170
Upgrading Firmware Using Proflash ................................... 171 Other Options...................................................................... 172
-
viii
Halt After Recording ................................................................172 Backlight Off Delay ..................................................................175 vb Structure Lock.....................................................................176 Left-handed Start Key for Auto Routes ...................................176
Section 12: Troubleshooting ...................................177 Contacting Technical Support............................................. 177 Resetting the Instrument..................................................... 177 Power Problems.................................................................. 177 Data Transfer Problems...................................................... 178 Data Problems .................................................................... 178 Other Problems................................................................... 179
Appendix 1: List of Abbreviations...........................180
Appendix 2: Specifications ......................................181
Index ..........................................................................189
-
Section 1: Introduction
1
Section 1: Introduction
This Instrument Reference Guide is the companion manual to the Ascent Software Reference Guide. This book has been formatted to allow you to quickly and easily learn how to use your vb instrument. Please keep this book for future reference and read it before operating your vb instrument.
If you any have questions not answered by this manual or would like to make a suggestion, please contact us at our website, www.commtest.com.
Note: Although this document makes use of common vibration analysis concepts, it is not intended as a comprehensive guide or training manual. Please ensure you have the relevant knowledge and experience to carry out the procedures described. It is essential to follow all appropriate safety precautions when working near rotating machinery.
-
Section 1: Introduction 2
Standard Features DSP for fast, accurate calculations 24-bit A/D converter providing high-precision measurements Displacement, velocity, and acceleration measurements Frequency and time domain measurements 8.5 MB non-volatile memory capable of storing up to 8192
recordings (32 MB for vb3000) Time and date stamped recordings PROFLASH upgradable vb firmware Temperature compensated graphical LCD (Liquid Crystal
Display) with 240 x 128 pixels and electroluminescent LCD backlight
1500 mAh Ni-Cad (Nickel-Cadmium) battery pack Battery charger and conditioner RS232 interface to communicate with your PC Ascent Windows-based Vibration Analysis Software with
exception reporting, data trending, alarm bands, orders display, fault frequency analysis, harmonic and sideband cursors, true peak approximation, notes, photographic image attachments and multiple chart modes
Tachometer input for speed and phase measurements Balancing analysis: single in vb1000 and single or dual plane
in vb2000 and vb3000 only Route and off-route recording modes
-
Section 1: Introduction
3
Standard Kit Items Protective boot with strap Power transformer (13.5 1.5) V DC, 1 A output DC car adapter 12 V DC output USB Ascent security dongle (parallel dongle available on
request) USB to serial adapter Data-transfer cable Accelerometer ICP type
(1 x for vb1000/vb1000v, 2 x for vb2000/vb3000) Accelerometer coiled cable
(1 x for vb1000/vb1000v, 2 x for vb2000/vb3000) Accelerometer magnetic mounting base
(1 x for vb1000/vb1000v, 2 x for vb2000/vb3000) Ascent Vibration Analysis Software on CD-ROM Instrument Reference Guide Software Reference Guide Quick Start Guide Warranty card QA card Carry bag
Included with vb1000v Reflective tape Non-contact tachometer sensor Adjustable tachometer stand with magnetic mount Tachometer extension cable (2 meters)
Balancing Kit Items Included with vb1000, vb2000 and vb3000
Reflective tape Non-contact tachometer sensor Adjustable tachometer stand with magnetic mount Tachometer extension cable (2 meters) Accelerometer straight cable (5 meters) x 2 Carry bag
-
Section 1: Introduction 4
Summary of Parts
-
Section 1: Introduction
5
Instrument Icons The instrument is in spectra recording mode.
The instrument is in spectra review mode.
The instrument is in route mode.
The instrument is waiting for the hardware to stabilize before taking a measurement.
There is a note attached to this item.
This item is tagged.
Only some items have been tagged on this machine, point or direction/axis. Indicates this item is part of a route.
Only some items have been selected for a route on this machine, point, or direction/axis. One or more recordings have been taken within this machine, point, or direction/axis. This machine structure has been defined (name, point, direction/axis and parameter set), but no recordings have
been taken.
The instrument is communicating with a PC through the Ascent software. This machine has balancing data saved with it.
A delta symbol used to show the frequency or time difference between two peaks of a spectrum. Indicates that the circumference arc of the rotor is being used as a weight position reference for balancing. Indicates that a fixed number of attachment points are being used as a weight position reference for balancing.
Indicates that degrees are being used as a weight position reference for balancing. The halt after recording 'relaxed' baseline warning is active.
The halt after recording 'tight' baseline warning is active.
This parameter set is used with a keypad schedule entry.
The battery is running low and needs charging.
-
Section 1: Introduction 6
Precautions Please read and understand this section before operating your instrument. Heed all warnings and recommendations to prevent data loss, data inaccuracy, damage to the instrument, or injury to yourself.
Do not attach sensors to any object with a high potential voltage i.e. a voltage that exceeds 50 V DC or 32 V AC or the safety extra low voltage (SELV) defined by your local power authority.
Ensure the cables and bootstrap cannot become entangled with any rotating or moving machinery.
Do not bring any objects sensitive to magnetic fields (e.g. cardiac pacemakers, credit cards, floppy disks, video tapes, audio cassette tapes, mechanical watches) near the magnetic mounting bases.
Do not operate the instrument in an explosive environment.
Charge the battery pack up to at least 30% capacity before taking a recording. If using the instrument for 4 hours or more, first ensure that the battery pack is fully charged.
Constantly charging the battery when it is not fully drained will create a 'Memory' effect and eventually shorten the amount of charge that the battery can hold.
Do not detach the battery pack from the instrument for more than 2 hours as data and settings may be lost from the instrument.
Ensure that the battery pack is securely fastened (but not over-tightened) to the instrument before operating.
-
Section 1: Introduction
7
Transfer data stored in the instrument to a PC before reprogramming the instrument. PROFLASHING the instrument instrument with new firmware may erase all data stored in the instrument.
When using an ICP type accelerometer, ensure that the drive current is turned on otherwise the measurements will be incorrect.
Mount the sensor properly before taking measurements or recordings. Otherwise, the data will be incorrect and/or inconsistent.
To clean the instrument use a mild detergent diluted in warm water. Do not use abrasive or polishing substances, hydrocarbons, petrochemicals or solvents as they degrade the plastic.
Do not place the vb instrument or the magnetic mounting base in a hot place where the temperature exceeds 140 F (60 C). Otherwise, the battery pack or magnet will degrade.
Although the instrument has a rugged construction, do not expose it to wet conditions or store it in a damp place where the relative humidity exceeds 95%.
If the instrument malfunctions, return it to an authorized dealer. Do not attempt to repair the instrument yourself, as this will invalidate the warranty.
Use only an approved instrument power transformer 13.5 V 1.5 V DC, 1 A output, center positive) and ensure its voltage and frequency rating matches that of your mains AC power.
-
Section 1: Introduction 8
Operating Overview The instrument can be used to perform the following tasks:
Taking live measurements for onsite analysis of vibration spectra and waveforms
Recording of vibration data for transferral to a PC Single and dual plane balancing
Onsite Analysis (Measure Mode) Vibration spectra and waveforms are measured and analyzed onsite. This is suitable for one-off investigations and involves these steps:
Measurement parameters are set on the instrument.
The spectrum or waveform is measured and analyzed onsite.
The data is recorded to memory (optional).
The data is transferred to a PC for further analysis (optional).
See Onsite Analysis (page 28) for more information.
-
Section 1: Introduction
9
Recording Vibration recordings are taken for all monitored machines and then transferred to a PC for analysis.
The instrument guides the person taking the recordings through a pre-defined data recording sequence. This is to simplify the task and minimize mistakes. The data recording sequence is contained in a recording route. A recording route is created on a PC then transferred to the instrument (see the Ascent Software Reference Guide, for instructions). The use of recording routes is particularly useful if a large number of machines are routinely monitored. The following steps are involved:
A recording route is created on a PC then transferred to the instrument...
Data for each item on the recording route is sequentially collected, guided by the instrument.
The collected data is then transferred to a PC for analysis.
See Recording Data (page 81) and Using Routes (page 89) for more information.
-
Section 1: Introduction 10
Balancing Rotating mass imbalance problems are analyzed and corrected onsite. A rigid rotor can be balanced in one or two planes. The following steps are involved:
An initial measurement of the imbalance is taken.
A trial weight is attached to the balancing plane and another measurement is taken. For dual plane balancing, the same is done for the second plane also.
Correction weights are attached to the balancing planes as recommended by the instrument.
A measurement is taken in each plane to confirm that the rotor is balanced. Any residual imbalance can be removed via trim balancing.
See Balancing Rotors (page 123) and Balancing Walk-through (page 145) for more information.
-
Section 2: Basic Operation
11
Section 2: Basic Operation
This section describes how to perform basic operations on your instrument.
You will learn to: Power up the instrument Navigate through initial screens Select an option Display and use pop-up menus Enter and edit text and numbers Record and review numeric data Set up sensors
Caution: Read Precautions (page 6) before operating your instrument.
-
Section 2: Basic Operation 12
Powering Up Press the key to power up the instrument or turn it off.
The following screen is displayed at power up.
The displayed firmware version and creation date will reflect the currently installed firmware in your instrument. Updated firmware versions can be downloaded from www.commtest.com.
To continue to the Main Menu press
Main Menu The Main Menu provides access to the instrument's main operational tasks.
To access this menu press twice (from most screens).
-
Section 2: Basic Operation
13
Menu Navigation Most screens found on the instrument follow a standard format, making menu navigation easy and intuitive. The following diagram shows the components of a typical screen:
A The menu title is displayed at the top of each screen.
B The name of the currently selected folder/route/machine etc is displayed.
C Navigation of all menus is accomplished by pressing the key corresponding to the number or word beside
the menu item e.g. pressing will display the Erase Data Menu.
D Pressing the key will either open the Main Menu, return you to the previous screen or display a pop-up menu (depending on your current location). Key prompts are displayed at the bottom of each screen as needed.
Pressing and holding down the key together with a number key will access the function labeled on the upper command of that key e.g. pressing + allows you to toggle the LCD backlight on and off.
-
Section 2: Basic Operation 14
Returning to a Previous Screen From most menus, press + to return to the previous
screen.
Pressing the key will also normally return you to the previous screen (or the Main Menu depending on your current location).
Selecting an Option Press the numbered key that corresponds to the option you
want.
Example: Press to select the Measure option from the Main Menu.
You may need to press or to highlight an option and then
press to select the option.
Example: To select a frequency maximum of 1000 Hz:
Press to scroll down and highlight this option.
Press to select this option.
-
Section 2: Basic Operation
15
Displaying Pop-up Menus Wherever appears at the bottom of the screen,
you can press to display a pop-up list of all the available options for the current menu.
In the following example, pressing in the Select Machine Menu displays these options:
1 Tag (tag or untag this machine) 2 Edit (change the name of the machine) 3 Notes (add, view or erase notes) 4 Route (make this machine part of a route) 5 Erase (delete this machine and its recordings from memory) 6 Copy (create a copy of this machine)
The number beside each menu item indicates a key that must be
pressed to perform that function e.g. pressing will copy the currently selected machine.
These functions can all be accessed directly e.g. with the Select
Machine Menu displayed, pressing will copy the currently selected machine without having to display the pop-up menu. The pop-up menus are used as a reminder of commonly used functions so that you do not have to memorize the number key for each function.
The pop-up menu will disappear automatically within a few
seconds or you can cancel it by pressing
To keep the pop-up menu on screen, hold down
-
Section 2: Basic Operation 16
Entering Text and Numbers To enter text or numbers press the corresponding number/character key. As with a mobile phone, the character options for each key are displayed with subsequent key presses (e.g. the first press of the 3 key displays 3, the second press displays D, the next press displays E etc). The cursor will advance automatically after a short pause so that the next character can be entered.
Names can be up to 16 characters long in upper or lower case. To enter or edit names:
Press the key that has the required characters displayed above it until the correct character appears above the flashing cursor.
Example: To enter the word FAN
Press four times until the F displays.
The cursor advances automatically after a short pause.
To enter the letter A, press twice until the A displays.
Press three times to display an N.
-
Section 2: Basic Operation
17
Press twice to enter a space between words if required.
Press to save when you have finished entering or editing your text.
Entering Numerical Values To enter numerical values press the appropriate number key. It is not necessary to enter decimal points as they are placed automatically.
Example: To enter the value 7.5
Press >
Press >
Press >
To clear an incorrect entry press until the value is reset to zero.
-
Section 2: Basic Operation 18
Other Name Editing Commands Cancels the current edit screen and retains the original name.
Moves the cursor forward.
Moves the cursor backward.
Inserts a 0 at the current cursor position or deletes the character at the cursor position.
Inserts a space at the current position.
Deletes the character at the current position.
Clears all the characters to the right of the cursor.
Changes the currently selected letter to uppercase if it is currently lowercase.
Changes the currently selected letter to lowercase if it is currently uppercase.
Scrolls through the various symbols if the cursor is in a space.
-
Section 2: Basic Operation
19
Supported Sensor Types The instrument can take measurements using a wide range of sensors. The sensitivities and types of measurement that can be taken by each sensor are summarized in the following table.
Note: Velocity, displacement and current sensor types are only applicable to the vb3000 instrument.
Sensor Type Sensitivity Measurement Types
Accelerometer mV/g 8.5-2300 Acceleration Velocity Displacement
Velocity Sensor mV/in/s 8.5-2300 mV/mm/s 0.34-90.55 Velocity
Displacement Sensor (or prox probe)
mV/mil 8.5-2300 mV/m 0.34-90.55 Displacement
Current Sensor mV/amp 0.1-2300 Current You can define your sensors either in the Ascent software or the instrument. For information on how to set up a sensor using the instrument see Specifying Sensor Settings (page 76).
-
Section 2: Basic Operation 20
Note: Once a sensor has been defined as a particular sensor type e.g. accelerometer, you will not be able to change the sensor's details to a different type if it has been used to take recordings that are still stored in the instrument. The vb instrument will associate the stored measurements with the sensor that was used to record them and display a 'Sensor is in use' message. If you need to change a sensor's type for any reason, erase all the associated recordings in the instrument first.
Invalid Combinations When you set the parameters for a measurement you cannot choose settings that conflict with the type of measurement you are trying to create e.g. if you are measuring acceleration you cannot select a current sensor. If you try to take the measurement the instrument will display an 'Invalid Combination' message and no measurement will be taken.
-
Section 2: Basic Operation
21
Mounting Sensors Your choice of sensor mounting will affect the accuracy and therefore the repeatability of vibration measurements.
For optimal measurement results, accelerometers and velocity sensors should be mounted using a threaded stud or adhesive mounting pad and stud rather than relying on magnets. Permanent mounting of accelerometers is described in Permanent Mounting (page 22). These instructions can also be applied to velocity sensors.
Tachometers, displacement sensors, prox probes and current sensors should be mounted according to the manufacturer's instructions.
Accelerometer Setup Plug the connector of the accelerometer into the vb instrument accelerometer input. Now screw the accelerometer into the magnetic base and attach to the measurement point ensuring it is:
Attached to a sturdy, rigidly mounted and non-flexible structure, where vibration from the rotating part of the machine will be accurately transmitted. Avoid attachment to sheet metal, guards, or any machine structure which is not closely coupled to the source of vibration in the spinning rotor as the vibration of such a structure will be different to the vibration source.
Attached to a structure which is at least 10 times heavier than the accelerometer itself. Do not mount the accelerometer on lightweight motors or similar parts as the weight of the accelerometer will distort the vibration signal. Use a smaller accelerometer for small structures.
Attached as closely as possible to, and in line with, the centerline of the bearings to avoid distorted signals.
Securely attached to the mounting surface. The surface should be flat and smooth where the accelerometer makes contact. Attachment can be either using the supplied
-
Section 2: Basic Operation 22
magnetic accelerometer base or via a threaded stud on the machine surface. The accelerometer should not move independently of the machine part it is attached to.
Oriented correctly as vibration can differ greatly with respect to direction.
Attached to exactly the same position as before if this is an ongoing study of a particular measurement point (mark the position if necessary).
Clear from other cables and not twisted, kinked or tangled.
Permanent Mounting To mount using the stud method, prepare a mounting spot on the machine following the specifications shown in the diagram.
Unscrew the magnetic base from the accelerometer and screw onto the threaded stud. Use of thread locking compound is suggested.
Stud Mounting Spot
Caution: Do not use a wrench to tighten the accelerometer as this will damage the sensor.
-
Section 2: Basic Operation
23
Tachometer Setup The tachometer provides the instrument with information on the speed of rotation and the angle at which the rotor is vibrating. The angle is measured from a fixed reference mark on the rotor and is called the phase angle. To balance a rotor it is necessary to consider not just the amplitude of vibration but also the phase angle. The amplitude shows the severity of the imbalance and the phase angle indicates the geometry of the imbalance.
To set up the laser tachometer:
Locate the drill hole in the tachometer and screw this onto the end of the mounting base movable arm.
Plug the cable socket into the tachometer connecting pins then turn the locking ring to make a secure connection.
Locate the tachometer input on the instrument and attach the other end of the cable to this.
Stop the rotor.
Cut out a small strip of the supplied reflective tape, approximately 5 mm x 15 mm (0.2" x 0.5").
Stick the reflective tape to a machine part that rotates at the rotor speed e.g. the shaft. This trigger spot should provide a pronounced increase in reflection as it passes under the tachometer light beam. The tape width must be at least double the diameter of the light beam spot.
Mount the tachometer magnetic base to a stationary portion of the machine, convenient to the trigger spot.
-
Section 2: Basic Operation 24
Position the sensor slightly away from the centerline of the rotating machine part in order that it is not 'blinded' by reflections from the surface of the machine part. The sensor should be positioned within the measurement range shown in the following diagram.
Warning: The laser tachometer is a class 2 laser product. Do not stare into the laser beam.
From the Main Menu, press Measure.
Press Tachometer Display.
Start the rotor and wait till it is at normal running speed.
-
Section 2: Basic Operation
25
Now test if the tachometer will trigger. Press to display the running values screen. (The instrument will beep if it cannot detect a tachometer signal and a 'No tach. signal' message will display).
Ensure a stable RPM is displayed on the screen. This indicates that the tachometer is triggering reliably. If the RPM does not stabilize, adjust the position of the sensor.
To return to the Main Menu press then press twice.
Using a Strobe If you have a strobe light with an output signal it should be possible to connect it to the tachometer input of the instrument (however, there are many strobes on the market with different types of output signal and connectors). If your strobe light has a BNC connector and gives a TTL output (0 to 5) V you can purchase a suitable cable from Commtest Instruments Ltd via your distributor.
For other types of connectors and signals please consult the FAQ (Frequently Asked Questions) articles on the Commtest website www.commtest.com.
-
Section 2: Basic Operation 26
Tach Signal from a Keyphasor If your machine has a proximity-probe based tachometer sensor (e.g. Keyphasor), this can be used as the tach signal for your vb instrument. The sensor should have a buffered front-panel BNC output, to ensure the vb instrument's measurements cant interfere with pre-existing speed measurements. Keyphasor tach cables can be purchased through your local Commtest reseller for this purpose.
The Keyphasor proximity sensor gap should be adjusted so the driver box output is -8 V +/- 2 V (i.e. -6 V to -10 V) when the sensor is over the shaft. This is the normal mid-range position for these sensors. When the sensor is over the keyway its output will be -14 V to -22 V, depending on its make and model.
-
Section 2: Basic Operation
27
Tips for Taking Measurements Measurements should always be taken using the machine
operating mode that is typical for that machine (the typical load and running speed). This is to ensure that the loads on the components, such as bearings, are the same as those that define their wear. For multi-operating mode machines it is best to take measurements when the loads on the bearings are at a maximum and to take all future measurements in the same mode.
When taking the measurement, try not to lean on the machine and do not put heavy objects (e.g. heavy tool boxes) on it since this will change the vibratory behavior of the machine.
If there are machines operating nearby that might affect the vibration of the machine you are measuring, stop those surrounding machines if possible.
In addition to the measurements that you will be taking, if possible, stop and listen to the sound of the machine; look for loose bolts and oil leaks; take note of any machine parts that are vibrating visibly; feel for hot bearings and manually feel the vibration (e.g. with a screwdriver) to look for symptoms that might later aid vibration analysis. This should be done only if it is safe to do so.
If you have a stroboscope (not included in the vb kit) you may wish to use it to freeze rotating shafts, belts, couplings etc to observe their operating shapes and relative speeds in order to look for symptoms that might later aid vibration analysis.
-
Section 3: Onsite Analysis - Measurement Menu 28
Section 3: Onsite Analysis - Measurement Menu
This section describes the procedures for measuring vibration and performing onsite analysis.
You will learn to: Take frequency domain measurements (spectra) Take time domain measurements (waveforms) Take demodulation measurements Use the tachometer to gather speed, amplitude and phase
data Perform time synchronous averaging Perform bump tests Take run-up and coast-down measurements Take cross channel phase measurements Store measurements Analyze measurements Customize the default measurement menus Change the on-screen display options of your instrument
-
Section 3: Onsite Analysis - Measurement Menu
29
Walk-through: Taking Measurements in Measure Mode Onsite analysis using Measure Mode involves watching a machine's vibration on-screen as it occurs and analyzing the measurement on the instrument (rather than recording the vibration then transferring it to Ascent for later analysis using the software). This method of measuring allows you to take a quick look at a machine's vibration patterns without having to save the recording or create a machine and points etc. You can still store the recording once the measurement is complete if you choose to do so.
Warning: Take care of personal safety when taking measurements in industrial environments. Follow all safety regulations at all times. Read also Precautions (page 6), before attempting to take measurements.
From the Main Menu press Measure.
Choose a quick setup option or one of the automated menus e.g. Time Synchronous Averaging or Cross Channel Phase.
Press and use the number keys to enter the machine running speed (RPM).
Press to continue.
Attach the sensor (and tachometer if you are taking rotor speed and phase angle measurements).
Start the machine and allow it to operate under its normal load and running speed.
-
Section 3: Onsite Analysis - Measurement Menu 30
To start the measurement press
Wait for the sensor and vb hardware to settle. When the settling time has elapsed or the hardware has settled measuring begins and the spectrum, waveform or tachometer reading is displayed and continually updated.
(You can press while the instrument is settling to cancel the remaining settling time but this is not recommended as the measurement may not be accurate.)
To stop the measurement from updating press . To
resume measuring and updating the display press again. Some basic analysis can be carried out straight away including displaying the amplitude of a spectral peak and identifying any harmonics (see Analyzing Measurements on page 55).
To save the measurement press to display a pop-up
menu and select option Record.
Select or create a machine, point and direction to save the recording to.
OR To stop viewing the measurement and exit without saving
press twice to return to the Main Menu.
-
Section 3: Onsite Analysis - Measurement Menu
31
Using Quick Setup Menus The instrument's quick setup menus automate most of the measurement set up process for spectra, waveforms and demodulation measurements. These measurements are free run so you can record for as long or short a length of time as you wish.
Most parameters are set for you - you are only required to adjust a few settings. Any of the default parameters can be changed before or during measuring. The default parameters for each quick setup are listed in Default Parameters (page 36).
Access the Measurement Menu by pressing from the Main Menu.
To take a spectrum, waveform or demodulation measurement, press the number key that corresponds to that option.
Instructions for using each of these quick setup menus are described next.
-
Section 3: Onsite Analysis - Measurement Menu 32
1. Spectrum Quick Setup
From the Main Menu press Measure, to open the Measurement Menu.
From the Measurement Menu press Spectrum Quick Setup.
The only parameter you need to set is the Fmax value. This can be done in two ways:
Press to display the Machine Running Speed Menu then use the number keys to enter an RPM value. The Fmax will be set to 40 x the RPM (or rounded up to the closest value).
OR
Press to display the Set Fmax Menu and use or
to select a value.
Once the Fmax is set press to return to the quick setup
menu then press to take the measurement.
When a measurement has been taken it can be analyzed immediately on the instrument (see Analyzing Measurements on page 55) or stored for later analysis (see Storing Measurements on page 54).
-
Section 3: Onsite Analysis - Measurement Menu
33
Setting your own parameters
Option Custom Setup allows you to customize this menu to use your own settings instead of the factory defaults. See Custom Setups (page 57) for more information.
2. Waveform Quick Setup
From the Main Menu press Measure, to open the Measurement Menu.
From the Measurement Menu press Waveform Quick Setup.
The only parameter you need to set is the duration value. This can be done in three ways:
Press to display the Machine Running Speed Menu then use the number keys to enter an RPM value. The duration will be set to the time it takes the machine to make 20 revolutions.
OR
Press to display the Set Duration Menu and use or to select a value.
OR
Press to display the Set Fmax Menu and use or
to select a value. The value you select will determine the equivalent duration value. If the waveform is later transferred to Ascent and displayed as a spectrum, this Fmax value will be used on the chart.
-
Section 3: Onsite Analysis - Measurement Menu 34
Once the duration is set press to return to the quick
setup menu then press to take the measurement.
When a measurement has been taken it can be analyzed immediately on the instrument (see Analyzing Measurements on page 55) or stored for later analysis (see Storing Measurements on page 54).
Setting your own parameters Option Custom Setup allows you to customize this menu to use your own settings instead of the factory defaults. See Custom Setups (page 57) for more information.
3. Demodulation Quick Setup The following information explains how to use the quick setup menu to perform demodulation measurements. For a full explanation of the demodulation process and its uses see Demodulation (page 101).
From the Main Menu press Measure, to open the Measurement Menu.
From the Measurement Menu press Demod Quick Setup.
The only parameters you need to set are the bandwidth and Fmax values. The bandwidth must be selected first as this will determine the range of available Fmax values.
-
Section 3: Onsite Analysis - Measurement Menu
35
Press to display the Set Demodulation Bandwidth Menu
and use or to select a value.
Press to return to the quick setup menu and set the Fmax. This can be done in two ways:
Press to display the Machine Running Speed Menu then use the number keys to enter an RPM value. The Fmax will be set to 40 x the RPM (or rounded up to the closest value).
OR
Press to display the Set Fmax Menu and use or
to select a value.
Once the Fmax is set press to return to the quick setup
menu then press to take the measurement.
When a measurement has been taken it can be analyzed immediately on the instrument (see Analyzing Measurements on page 55) or stored for later analysis (see Storing Measurements on page 54).
Setting your own parameters
Option Custom Setup allows you to customize this menu to use your own settings instead of the factory defaults. See Custom Setups (page 57) for more information.
-
Section 3: Onsite Analysis - Measurement Menu 36
Default Parameters When using the quick setup menus the following parameters are automatically applied.
Spectrum Waveform Demodulation
Domain Frequency Time Frequency
Window Hanning N/A Hanning
Quantity User defined User defined Accel
Spectral Lines 400 1024 samples 400
Fmin 1 Hz (60 CPM) N/A 1 Hz (60 CPM)
Fmax Automatic Automatic Automatic
Average Type
4 x Linear 50% overlap
N/A 4 x Linear 50% overlap
Amplitude Scale Linear Linear Linear
Trigger Internal Free run
Internal Free run
Internal Free run
Display Orders OFF OFF OFF
Harmonic Cursor OFF OFF OFF
Tach Display OFF OFF OFF
Any of the default parameters can be changed before and during measurement. See Setting Measurement Parameters (page 63) for more information.
-
Section 3: Onsite Analysis - Measurement Menu
37
Using Automated Menus Advanced operations can be carried out using the automated setups available from the Measurement Menu. You need only set one or two parameters yourself and the instrument will automatically apply default parameters that are optimized for the settings you specify. As with the quick setup menus, any of the default parameters can be changed before or during measuring. The default parameters for each automated setup are listed in Default Parameters (page 52).
Access the Measurement Menu by pressing from the Main Menu.
To take a measurement, press the number key that corresponds to the option required.
Instructions for using each of these automated setup menus are described next.
-
Section 3: Onsite Analysis - Measurement Menu 38
4. Tachometer Display The Tachometer Display option displays a readout of the machine speed and the amplitude and phase angle of the 1X vibration. This can be used to:
Verify the machine running speed View the phase angle of the vibration relative to the tach
signal Take a quick preview of the 'out of balance' level
From the Main Menu press Measure then to access the Tachometer Display Menu.
To display the RPM, connect the tachometer. To check the vibration level, attach the sensor also. The vibration level will be displayed in the units selected in the Display Options Menu.
With the sensor(s) connected, press to begin
measuring. To stop, press
-
Section 3: Onsite Analysis - Measurement Menu
39
This running values screen will display the RPM and the equivalent value in Hz. With the sensor connected, the vibration level will also be displayed along with its phase angle relative to the tachometer signal.
Setting your own parameters
Option Custom Setup allows you to customize this menu to use your own settings instead of the factory defaults. See Custom Setups (page 57) for more information.
5. Time Synchronous Averaging This is a useful vibration analysis technique for distinguishing between spectral peaks that are very close to, but not exactly, the harmonics of the machine's running speed. After performing a large number of averages, peaks that are whole number multiples of the running speed will be still be visible while those that are non-synchronous will be cancelled out from the spectrum.
From the Main Menu press Measure then to display the Time Synchronous Averaging Menu.
The parameters you need to set are the duration, number of samples and number of averages.
-
Section 3: Onsite Analysis - Measurement Menu 40
The duration value can be set in three ways:
Press to display the Machine Running Speed Menu then use the number keys to enter an RPM value. The duration will be set to the time it takes the machine to make 20 revolutions.
OR
Press to display the Set Duration Menu and use or to select a value.
OR
Press to display the Set Fmax Menu and use or
to select a value. The value you select will determine the equivalent duration value. If the waveform is later transferred to Ascent and displayed as a spectrum, this Fmax value will be used on the chart.
Select the number of samples by pressing . This controls the number of spectral lines used when the waveform is transferred to Ascent and displayed as a spectrum.
Set the number of averages by pressing to change the value displayed. 16 or more averages is recommended in order to remove non-synchronous peaks from the final spectrum.
Note: You must use a tachometer as the trigger source.
When measuring is complete the resulting time waveform can be transferred to your PC and viewed as a spectrum within the Ascent software.
To store the measurement see Storing Measurements (page 54).
Setting your own parameters Option Custom Setup allows you to customize this menu to use your own settings instead of the factory defaults. See Custom Setups (page 57) for more information.
-
Section 3: Onsite Analysis - Measurement Menu
41
6. Bump Test The bump test is a useful vibration analysis technique to help identify resonance frequencies in a machine's structure. It requires bumping (i.e. hitting) the machine structure when the machine is stopped, while taking a peak hold measurement. Careful selection of the mallet or hammer is required along with the strength and direction of the bump to ensure that suitable frequencies are injected into the structure without causing damage.
From the Main Menu press Measure then to display the Bump Test Menu.
The only parameter you need to set is the Fmax value. This can be done in two ways:
Press to display the Machine Running Speed Menu then use the number keys to enter an RPM value. The Fmax will be set to 5 x the RPM (or rounded up to the closest value).
OR
Press to display the Set Fmax Menu and use or
to select a value.
Once the Fmax is set press to begin sampling.
'Bump the machine with the hammer.
Repeat several times.
-
Section 3: Onsite Analysis - Measurement Menu 42
To store the measurement see Storing Measurements (page 54).
Note: In free run mode with peak hold averaging, the instrument will continue sampling and displaying the peak values for each spectral line.
Tips:
With the spectrum displayed press or to move the cursor and check the frequency of any resonance peaks found.
Press then to clear the spectrum.
Setting your own parameters Option Custom Setup allows you to customize this menu to use your own settings instead of the factory defaults. See Custom Setups (page 57) for more information.
7. Coast-down/Run-up Recordings Coast-down and run-up recordings involve taking a series of recordings with a short delay between them. This technique can be used to study the resonance behavior of a machine as its speed gradually increases during power-up or decreases during coast-down.
From the Main Menu press Measure then to display the Coast-Down/Run-Up Menu.
-
Section 3: Onsite Analysis - Measurement Menu
43
The only parameter you need to set is the Fmax value. This can be done in two ways:
Press to display the Machine Running Speed Menu then use the number keys to enter an RPM value. The Fmax will be set to 10 x the RPM (or rounded up to the closest value).
OR
Press to display the Set Fmax Menu and use or
to select a value.
Once the Fmax is set, select the machine, point and direction in which the sequence of measurements will be stored.
Recommendations A large number of recordings will be created so we recommended you create a new 'point' for each new coast-down or run-up measurement to clearly separate each set of recordings.
For machines with a slow coast down or run up, e.g. more than one minute, we recommend that you add a few seconds extra delay
between recordings (press then enter the number of seconds required).
The use of a tachometer is also recommended but not essential. It obtains an RPM reading for every measurement, which aids interpretation.
Taking a measurement Press to begin the recording sequence.
After the first spectrum has been recorded, switch off the machine (or begin ramping its speed up or down).
Once the machine has stopped rotating (or its speed has
been fully adjusted) press
-
Section 3: Onsite Analysis - Measurement Menu 44
The measurement location should now contain a large number of measurements. These can now be transferred to the Ascent software for display as a waterfall chart. Simple bode plots can also be created provided the tachometer was used during recording.
To store the measurements see Storing Measurements (page 54).
Setting your own parameters Option Custom Setup allows you to customize this menu to use your own settings instead of the factory defaults. See Custom Setups (page 57) for more information.
8. Cross Channel Phase Note: This functionality is only available to vb3000 users.
Phase analysis is an effective means of diagnosing machine faults such as misalignment, resonance, soft foot and looseness among others. Phase analysis is also useful in distinguishing faults that look like imbalance but are actually caused by something else (such as misalignment, which can show up at 1X RPM similar to imbalance). Knowledge of the phase relationships of various machine faults will help to confirm the existence of a specific machine fault and help to prevent misdiagnosis.
Cross channel phase is a convenient method of taking phase measurements that does not require the use of a tachometer or reflective tape. Instead, phase is measured between two sensors.
Note: When taking measurements, be aware of the direction each sensor is facing. If you are measuring across the coupling in the axial direction you will probably turn the sensors in opposite directions, thereby introducing an additional 180 phase change. Remember to take this into consideration when analyzing the phase measurements.
-
Section 3: Onsite Analysis - Measurement Menu
45
Recommendations 1. Determine the exact frequency of interest by using spectra to
identify high amplitude peaks at specific frequencies.
2. Position the channel 1 sensor in a location which has high vibration at this frequency. Do not move this sensor once testing has started.
3. Try out different locations with the channel 2 sensor, noting the phase and amplitude relationships compared to the fixed channel 1 position.
4. Repeat steps 2 and 3 at any other locations of interest.
Taking a measurement Connect the two sensors to the appropriate machine
locations.
From the Main Menu press Measure then to display the Cross Channel Phase Menu.
-
Section 3: Onsite Analysis - Measurement Menu 46
The only parameter you need to set is the frequency of interest - this is typically the machine running speed.
Press to enter the RPM then to continue.
Press to begin measuring both channels.
The instrument will perform a spectral peak search at the entered frequency (machine speed or any frequency of interest) on the channel 1 signal. The frequency of the actual peak is displayed at the top of the screen, always in RPM. The instrument then looks at exactly the same frequency on channel 2 and displays the phase difference 2 - 1 (CH2 - CH1). The instrument also displays the amplitudes of both channels at that peak frequency.
To change the target frequency (the peak of interest) use
or to adjust the value in 50 RPM increments.
Note: This measurement cannot be saved.
Setting your own parameters
Option Custom Setup allows you to customize this menu to use your own settings instead of the factory defaults. See Custom Setups (page 57) for more information.
-
Section 3: Onsite Analysis - Measurement Menu
47
Fault Types and their Phase Relationships Misalignment - high amplitude peaks will appear at 1X, 2X and sometimes 3X the running speed. Look for a 180 ( 30) phase change across the coupling in the axial direction (for angular misalignment) or radial direction (for parallel (offset) misalignment). Bearing misalignment (cocked bearing) will cause a twisting motion in the axial direction. Look for a 180 ( 30) phase change from the top to the bottom of the bearing housing or from one side to the other.
Imbalance - a high amplitude peak will appear at 1X the running speed. Confirm that the phase difference from horizontal to vertical on the bearing is close to 90 ( 40). The phase difference between left and right horizontal locations should be within 30 of the phase difference between left and right vertical locations. If the phase is unstable then there may be another reason for a large running speed vibration e.g. looseness or misalignment.
The degree of couple imbalance versus force imbalance can be investigated by looking at the phase difference between the two sides of the machine - if there is little couple imbalance then only a single plane correction may be required to balance the rotor.
Resonance (flexible structures) - high amplitude peaks will appear where natural resonance frequencies of the structure coincide with excitation frequencies (e.g. 1X, other low orders of running speed, blade pass frequency etc). Look for a 0 phase change when both sensors are positioned in the same direction between two stationary points. The phase change will be 180 when there is a stationary point between the sensors.
Resonance (variable speed machines) - to investigate resonance you can vary the machine speed. A phase shift of 180 will occur as machine speed is increased from below a resonance to above a resonance. A 90 phase shift will be present at the resonant frequency. If a machine is running close to resonance, any small speed variation will cause large phase shifts.
Resonance (at a bearing) - look for a change from the normal 90 phase difference in the horizontal and vertical directions at 1X. When a natural frequency is close to 1X in either direction, that phase angle may be well be on the way towards its 90 phase change so
-
Section 3: Onsite Analysis - Measurement Menu 48
the two phases may no longer be 90 apart (assuming that the structure has a different natural frequency in either direction).
Eccentric belt pulley - a high amplitude peak will appear at 1X the running speed of the pulley. Look for a phase change of either 0 or 180 between the horizontal and vertical readings, which indicates straight line motion instead of the usual 90 difference. This symptom is similar to bearing resonance (described above) but in this case the direction of maximum vibration will be in line with the two belts.
Mechanical looseness - high amplitude peaks will show up at many multiples of the running speed and sometimes even multiples of 0.5X running speed e.g. 1.5X, 2.5X etc. Look for fluctuating phase readings at a location from one recording to the next to the next. Also compare the phase readings at 30 increments around a bearing housing - the phase will be significantly different at each angle.
Mechanical foot looseness (soft foot) - a high amplitude peak will show up at 1X the running speed. Look for a 90 to 180 phase change between the machine foot and its concrete base. The soft foot may also have a different phase measurement from the other feet.
-
Section 3: Onsite Analysis - Measurement Menu
49
9. Long Time Waveform Note: This functionality is only available to vb3000 users.
Long time waveforms allow you to take a continuous recording over a very long time period (over 17 hours), making it particularly useful for capturing transients. Recordings are taken continuously without any gap until the memory is full or until you manually stop recording. The amount of time you can record for is dependent on the Fmax (which determines the sample rate) and how much available memory is left in the instrument.
When transferred to the Ascent software you can display the waveforms as spectra with up to 160 000 lines. To record enough samples to achieve the full 160 000 line FFT you must record for at least the following amounts of time:
Fmax Recording Time
10 kHz 16 secs
1 kHz 160 secs (2:40 minutes)
100 Hz 1600 secs (26:40 minutes) In most of these cases the upload time to the Ascent software will be 2 minutes or less.
Note: The speed with which a long time waveform can be displayed in the software depends on the processing speed of your computer. We recommend that you first test your computer's ability to handle lengthy waveforms by recording less than the 160 000 line maximum.
-
Section 3: Onsite Analysis - Measurement Menu 50
From the Main Menu press Measure then to display the Long Time Waveform Menu.
Press to display the Set Fmax Menu and use or
to select a value. If the waveform is later transferred to the software and displayed as a spectrum, this Fmax value will be used on the chart. (The actual sampling rate is 2.56 times higher than this Fmax value.)
Press to continue. The maximum recording time (amount of time available for recording) will be displayed in seconds near the bottom-right of the screen. (This amount may be much smaller than expected if the instrument's memory has become 'fragmented'. See the note at the end of this topic for additional information and solution.) The minimum recording time is also displayed. If a recording is stopped before this time has elapsed the recording will not be saved. (If you want to take a recording that is equal to or shorter than this amount of time, record a normal time waveform.)
Press to toggle the amplitude quantity between acceleration, velocity and displacement.
Press to select a sensor.
-
Section 3: Onsite Analysis - Measurement Menu
51
Press to select a machine, point and direction to save the recording to. (We recommend saving each long time waveform to a new measurement location as this makes it easier to delete them individually.)
Press to begin recording and press again when you wish to stop recording.
If you do not stop the recording manually the instrument will continue sampling until the displayed time has elapsed, which indicates that this memory chunk is full. When measuring, the instrument will display a running count of the time (in seconds) that the recording has taken rather than displaying the waveform being measured.
When measuring is finished the selected measurement location will contain many individual recordings. Once these are transferred, the Ascent software will connect all the recordings together in the correct order to form one continuous waveform.
We recommend that you erase long time waveforms from the instrument immediately after transferring them to the software, as the very large number of recordings can considerably slow down menu navigation.
Note: The instrument automatically uses the largest available chunk of free memory. This can be considerably less that the total free space if the memory has become 'fragmented' over a long period of use. To de-fragment the memory, transfer all data from the instrument to the software and perform a full memory erase (see Erasing all Recordings on page 168).
Displaying a long time waveform in the software When recording has finished the selected measurement location will contain many individual 4096 sample recordings. Once these are transferred the Ascent software will connect the recordings together in the correct order to form a continuous waveform.
Note: In order to prevent the software's processing and display speed from slowing down, a maximum of 100 recordings will be joined together to create individual 'chunks' of a long time waveform.
-
Section 3: Onsite Analysis - Measurement Menu 52
This means that a lengthy waveform will appear as several 409 600 sample recordings.
To create a high resolution spectrum of a waveform, from the Ascent navigator select the schedule entry that contains the long time waveform and plot one of the recording 'chunks'.
If you are using Ascent level 2 or higher use Analyze>Partial Waveform Analysis or Freq. Based Waveform Analysis to zoom in on selected portions of the waveform. If you are using Ascent level 1 plot the waveform and change the bottom axis to Frequency. You can then use the normal zooming and panning functions to carry out detailed analysis.
-
Section 3: Onsite Analysis - Measurement Menu
53
Default Parameters When using the automated menus, the following parameters are automatically applied.
Tach Display
Time Synchronous Averaging
Bump Test
Coast-down/ Run-up
Cross Channel Phase
Domain Frequency Time Frequency Frequency Frequency
Window Hanning N/A Hanning Hanning Hanning
Spectral Lines
400 User defined 400 400 400
Fmin 1 Hz N/A 1 Hz 1 Hz 1 Hz
Average Type
4 X Linear 16 X Linear Peak hold 1 X Linear 1 X Linear
Amplitude Scale
Linear N/A Linear Linear Linear
Trigger Tach Free run
Tach Free run
Internal Free run
Internal Free run
Tach Free run
Display Orders
OFF OFF OFF OFF OFF
Harmonic Cursor
OFF OFF OFF OFF OFF
Tach Display
ON OFF OFF OFF ON
Autorepeat OFF OFF OFF ON OFF
As with any measurement, the parameters can be changed before and during measuring as described in Setting Measurement Parameters (page 63).
-
Section 3: Onsite Analysis - Measurement Menu 54
Storing Measurements After taking a measurement, with the spectrum, waveform or
tachometer reading displayed press to open a pop-up window containing the Record option.
Press to record the measurement. You will then need to either select a machine, point and direction to save the measurement to or create these now.
Selecting an existing machine, point and direction Press or to highlight a machine.
Press to select it and display the next menu. Repeat this process for the point and direction.
Creating a machine, point and direction Highlight a '-new-' machine and press to display the Edit
Name Menu. See Entering Text and Numbers (page 16), for details of how to enter names for your machines, points and directions.
When you have entered a name, press twice to save the name and display the next menu. Repeat this process for the point and direction.
-
Section 3: Onsite Analysis - Measurement Menu
55
Analyzing Measurements The spectrum/waveform/tachometer reading is displayed on the instrument screen once a measurement has been taken. Spectra and waveforms displayed on the instrument can be analyzed in the following ways:
Displaying the amplitude/frequency of a peak To read the vibration amplitude or level corresponding to a
particular frequency or time press or to move the cursor to that frequency or time value. The values indicated by the cursor are displayed at the top-right of the screen.
Note: The overall vibration value is not displayed while cursors are activated.
To move the cursor rapidly press + and +
Using cursors to display frequency and amplitude levels
Displaying harmonics To identify the harmonics of a peak, move the cursor to the
peak of interest. If the harmonic cursors option has been turned on (see below), additional cursors are displayed at frequency or time values that are whole-number multiples of the frequency or time value indicated by the main cursor.
To turn on harmonic cursors press to access the
Display Options Menu then press to toggle the cursors
on. Press to return to the chart display.
-
Section 3: Onsite Analysis - Measurement Menu 56
Displaying frequency/time difference between peaks To display the frequency difference or time difference
between two peaks press or to position the main cursor at one of the peaks.
Press then to anchor a datum cursor at the peak.
Press or to position the main cursor at the other peak. The delta symbol appears beside a value indicating the frequency or time difference between the two peaks.
To clear the datum cursor move the main cursor to where
the datum cursor is and then press then again (or
press then twice if not on the datum cursor).
Zooming To take a close-up view of a spectrum or waveform move the
cursor to the position of interest and press then to zoom in by a factor of 2.
To zoom out (by a factor of 2), press then .
The more spectral lines or the more waveform sample points used, the more times you can zoom. Moving the cursor to the edge of the screen within zoomed views will pan the viewing area across the spectrum or waveform by up to 50% of the viewing area.
-
Section 3: Onsite Analysis - Measurement Menu
57
Changing display options To change the display options of a spectrum or waveform in
order to view the spectrum or waveform more clearly, press
to access the Display Options Menu. See Setting the Display Options (page 59) for more information.
Custom Setups Any of the instrument's quick setup or automated menus can be customized to use your preferred settings. You simply choose your own measurement parameters, save the settings in a custom setup menu then choose that same custom setup whenever you want to measure or record that measurement type.
To create a custom setup, from the Main Menu press then select the Quick Setup or Automated menu you want to customize.
Press Custom Setup.
-
Section 3: Onsite Analysis - Measurement Menu 58
Change the parameters as required then press to save your custom settings. If you forget to save the settings the parameters will revert back to their previous settings after you take a measurement.
You cannot save settings that conflict with the type of measurement you are trying to create e.g. if you are creating a Tach Display custom setup you cannot set the trigger to internal. When you try to save the settings or take the measurement, the instrument will force the settings to whichever parameters are appropriate for that type of measurement (in this case the trigger setting would be forced to tachometer).
Note: When you create a custom setup your settings will overwrite the factory default parameters. If you wish to restore the factory defaults to any quick setup or automated menu, open the custom
setup you want to restore then press +
-
Section 3: Onsite Analysis - Measurement Menu
59
Setting the Display Options Display options control the way a measurement is displayed on the instrument such as showing the frequency in Hz or CPM, or setting the amplitude type to rms, -peak or peak-peak.
To access the Display Options Menu, from the Main Menu
press Measure then press twice.
Note: This screen shot shows the factory default settings (the measurement mode is set to frequency for spectra and the quantity to velocity). Your screen may differ depending on the settings you have chosen.
To change any of the display options press the corresponding number key to cycle through the available
options. When you have finished press to return to the previous screen.
-
Section 3: Onsite Analysis - Measurement Menu 60
Frequency Unit Available units are Hz and CPM/kCPM. The frequency unit Hz, is equivalent to cycles per second and kCPM stands for kilocycles per minute.
Amplitude Scale Either linear or log scale can be chosen for the bottom axis. The linear amplitude scale can be used in most cases. The log scale (base 10) is more useful for displaying vibration with both very large and very small amplitudes. If the log scale is selected, the log range (the range of the amplitude axis) will appear as option 6 in this menu.
Amplitude Type Applies to the chart scale for the left axis. For spectra this can be set to rms, -peak or peak-peak. The -peak and peak-peak values are 'derived' from the rms value. -peak is calculated by multiplying the rms value by 1.414. Peak-peak is calculated by multiplying the rms value by 2.828. For time waveforms the amplitude type is always -peak.
Velocity Unit (Also acceleration unit, displacement unit and current unit - Amps only) Available SI and imperial options are: velocity - mm/s, in/s; acceleration - g, m/s2; displacement - mm, m, mil. If the Amplitude Scale is set to Log, the options VdB and AdB are also available. The vibration velocity level (VdB) is defined as 20 times the logarithm of the ratio of the rms velocity level to a reference velocity value, the VdB reference. Acceleration expressed in AdB is defined as 20 times the logarithm of the ratio of the rms acceleration level to 1 g rms.
VdB Reference See above. The value 1e-6 mm/s is an abbreviation for 1x10-6 mm/s and is the SI reference level. The value 1e-5 mm/s is the reference level used by the US Navy and many American industries.
-
Section 3: Onsite Analysis - Measurement Menu
61
Log Range Used to specify the left axis range when the amplitude scale is set to log.
Velocity Max Velocity max, acceleration max, displacement max or current max is the highest amplitude value that will be displayed on the amplitude axis. If the linear amplitude scale is selected this value can be set to automatic.
Display Orders When display orders is turned on, the frequency axis of spectra is labeled in orders of running speed instead of in Hz or CPM. When using cursors to analyze a displayed chart, the frequency readout of the cursors is also displayed in orders. When viewing time waveforms, the time axis is labeled in Revs instead of ms. Note that the running speed (RPM) must be entered (either manually or using the tachometer) to enable this feature.
Harmonic Cursor If the harmonic cursor option is turned on, additional cursors will be displayed at frequencies that are whole-number multiples of the frequency indicated by the main cursor. See Analyzing Measurements on page 55, for information on using cursors.
Overall Type The vibration overall level can be scaled as rms, -peak or peak-peak. This setting can be different for each of acceleration, velocity and displacement if required. The overall scale can be set differently to the amplitude type (chart scale) e.g. you can set the amplitude type to -peak and the overall scale to rms.
Changing display options once measuring has begun With a chart or tachometer reading displayed, press to
access the Display Options Menu directly. Note that only the options that are applicable to the type of measurement being performed will be displayed.
Press to resume measuring.
-
Section 4: Manual Setup Measurement Parameters 62
Section 4: Manual Setup Measurement Parameters
This section describes the different parameters used to take measurements and how to apply them.
You will learn to: Set spectrum parameters Set waveform parameters
-
Section 4: Manual Setup Measurement Parameters
63
Setting Measurement Parameters To take a completely manual measurement (i.e. you set all parameters yourself) use the Manual Setup option.
From the Main Menu press Measure then press to select Manual Setup. This opens the Set Parameters Menu.
Change the parameter settings as required. Alternatively
select a pre-existing parameter set by pressing . Use the
arrow keys to highlight a parameter set then press to select it.
To take a measurement press . See Walk-through: Taking Measurement in Measure Mode (page 29) for full instructions for taking measurements. Ignore the first four steps as these refer to using the quick setup menus to take a measurement.
Some parameter values can be changed directly in this menu e.g.
press to change the number of spectral lines or to toggle the channel(s) used to take the measurements.
For other parameters, pressing a number key will open another menu where you can change the parameters settings for that menu
item e.g. pressing Fmin opens the Change Fmin Value Menu.
-
Section 4: Manual Setup Measurement Parameters 64
Note: When you set the parameters for a measurement you cannot choose settings that conflict with the type of measurement you are trying to create e.g. if you are measuring acceleration you cannot select a current sensor. If you try to take the measurement the instrument will display an 'Invalid Combination' message and no measurement will be taken.
Changing parameters once measuring has begun Measurement parameters are normally chosen before taking a measurement but can also be changed once measuring is underway.
While the hardware is stabilizing or the instrument is collecting data the hourglass icon will be displayed. During this time, pressing keys 1-9 will access the associated Set Parameters Menu item directly.
Make any required changes then press to resume measuring.
-
Section 4: Manual Setup Measurement Parameters
65
Setting Spectrum Parameters A vibration spectrum is a chart of vibration amplitude versus vibration frequency. The vibration spectrum of a machine component shows the frequencies at which the component is vibrating and the amplitude of vibration at each of these frequencies.
vb spectra consist of discrete spectral lines displayed at fixed frequency intervals. The height of each spectral line represents the amplitude of vibration at the frequency the spectral line is positioned. The more spectral lines in a spectrum, the higher the resolution of the spectrum (but more memory is used).
A simplified illustration of a discrete vibration spectrum
The vibration spectrum of a vibrating machine component is the basic tool for understanding the nature of the vibration. To ensure a spectrum is as informative as possible, the measurement parameters that are used to obtain the spectrum must be set appropriately.
To begin setting measurement parameters, from the Main
Menu press then press to display the Set Parameters Menu.
-
Section 4: Manual Setup Measurement Parameters 66
Setting the Measurement Mode
From the Set Parameters Menu press
When in the Measurement Mode Menu:
Domain toggles the Domain between Frequency (spectra), Time (waveform) and Demod (demodulation).
Quantity toggles the amplitude quantity between Displacement, Velocity, Acceleration and Current (Acceleration is the only option available when the Domain is set to Demod).
Window toggles the type of window between Hanning and Rectangular. This is not available when the Domain is set to Time.
To change any of the options press the number key that corresponds to that menu item. When you have finished
press to return to the Set Parameters Menu.
Domain When Domain is set to Frequency the instrument displays spectra rather than waveforms.
Quantity Measuring velocity is applicable for most situations. However, displacement spectra are usually more informative for low vibration frequencies (below 30 Hz/1800 CPM) and acceleration spectra for high frequencies (above1 kHz/60 kCPM).
-
Section 4: Manual Setup Measurement Parameters
67
Window Measured data is usually not directly used to generate a spectrum but is first modified using a 'window' function. Windowing compensates for known limitations of the mathematical process (FFT) that transforms the data into a spectrum. Multiplying data by a window function prevents spectral lines from smearing or leaking into one another, thereby making the data block appear like a complete wave. The Hanning window is normally used for this purpose. If the Rectangular window is used the data will not be modified.
Setting the Number of Spectral Lines
From the Set Parameters Menu press to toggle the number of spectral lines.
The number of spectral lines ranges from 400 to 3200 (6400 for the vb3000).
The resolution of the spectrum increases with the number of spectral lines used i.e. the more spectral lines the more information the spectrum contains. However, the more spectral lines used, the longer the measurement takes and the more memory is used to store the spectrum. Use 6400 lines only when required e.g. when you need to distinguish between two closely-spaced vibration frequencies or when the Fmax is ve