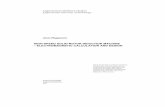Common Lut
-
Upload
carlos-francisco-miranda -
Category
Documents
-
view
213 -
download
0
Transcript of Common Lut
-
7/30/2019 Common Lut
1/5
Technical Support
Procedures
Create a Common LUT for multiple 16 bit images
This procedure will h elp overcome contrast dif ferences between two halves of a 16-bit image withcontrast stretches. It will show how to apply a common LUT to the two image halves.This will be particul arly helpful for users of IKONOS multi-segment images, who require a commo n LUTfor all images. Such data is 11 bit data treated as 16 bit data in IMAGINE.
Why is this procedure necessary?
Basically, 16 bit (or 11 bit treated as 16 bit) cannot be displayed on a 256 grey-level color gun. So IMAGINE
generally bins the data for you into 256 bins. Where the bins occur depends upon the distribution of the inputimage. Even if you Direct Bin the data (as many bins as max - min), the binning occurs between the minimumand maximum data values for that image. Consequently two 16-bit images generally don't have the samebinning structure and therefore it's difficult to copy breakpoints from one to another (because the breakpoint inone might not exist in the histogram of the other!).
The ideal solution is to mosaic the two halves back together again once you've received them. Then, you wouldhave no problems. A single LUT could be used for the image mosaic.
The steps to foll ow:
1. You can do this using either Direct or Lin ear binning when computing the statistics - it's your choice.However, just remember to consistently use the same technique throughout these instructions depending onwhich technique you want to use. This example uses Direct Binning because it is the most appropriate methodwhen creating LUTs for 16-bit data.
2. Using ImageInfo calculate statistics for each image using your chosen binning technique (Direct Binning inthis example). You may want to include zeros in the calculation. This will make life easier below because youdon't have to bother with finding out the highest Min value (it'll be 0 in both probably), but does waste bins, so it'sbetter to exclude zeros. In this example zero values were ignored.
Leica Geosystems GIS & Mappinggis.leica-geosystems.com
Technical [email protected]
Page 1 of 1
TM
Last Updated: 3/25/2004CommonLUT
-
7/30/2019 Common Lut
2/5
3. Display both images in the same Viewer. Let's call them Image1 and Image2. Image 2 is on top of the stackbecause it was second into theViewer.
4. Open the Data Scaling tool under the Raster menu.
To be able to apply a LUT from one image onto another image you need to have the same ranges (and binning)set for each image. So, you need to know what range you need to set. Unfortunately you can't specify a rangebigger than the min - max range for an image, so you have to use a common smaller range. Therefore, the firststep is to note the data ranges for each image. In the Data Scaling tool make a note, for Image2, what is the Minand Max for the red band and repeat for green and blue (obviously you only need to do this once if looking at agrey scale image). Note that if you included zeros in the stats calculation, the Min may always be 0.
Leica Geosystems GIS & Mappinggis.leica-geosystems.com
Technical [email protected]
Page 2 of 2
TM
Last Updated: 3/25/2004CommonLUT
-
7/30/2019 Common Lut
3/5
5. Use Arrange Layers to bring Image1 to the top and bring up the DataScaling tool for Image1 - repeat the process in step 4.
The results below show an example:
6. Now you need to know, for each band, what is the highest Min and what is the lowest Max (because you needa range which is common to both images. Make a note of what the ranges are for each band.
For example the ranges for each band are:
Leica Geosystems GIS & Mappinggis.leica-geosystems.com
Technical [email protected]
Page 3 of 3
TM
Last Updated: 3/25/2004CommonLUT
-
7/30/2019 Common Lut
4/5
7. Using the Data Scaling tool you still have up for Image1, type in the new Min and Max values for each band.Click the Save icon on the Viewer (new stats will be calculated based on the new data range)
8. Use Arrange Layers to bring Image2 to the top, bring up the Data Scale tool and enter the same ranges.Click Save for Image2.
9. Now the two images have a common statistical range. Their contrast should match in the viewer, although thismay not be the final contrast stretch. Bring up whatever LUT tool you want to use (e.g. using the Break PointEditor) and create a LUT for Image2 which you like.
10. In the Breakpoint editor for Image2, use the right mouse button in the Red histogram area (white box) to getthe Options list and pick Copy LUT for the Red LUT.
11. Using the Arrange Layers dialog also bring up the Breakpoint Editor for Image1 - use the right mousebutton in the Red histogram area (white box) to get the Options list and pick Paste LUT
Leica Geosystems GIS & Mappinggis.leica-geosystems.com
Technical [email protected]
Page 4 of 4
TM
Last Updated: 3/25/2004CommonLUT
-
7/30/2019 Common Lut
5/5
12. Repeat for the Green and Blue histograms . Click 'Apply All ' in both Breakpoint Editors to apply thechanges. These will be saved to the Lookup Table (image header).
13. Save the images again so that the common LUT is used next time you open these images in an IMAGINEviewer again.
Leica Geosystems GIS & Mappinggis.leica-geosystems.com
Technical [email protected]
Page 5 of 5
TM
Last Updated: 3/25/2004CommonLUT