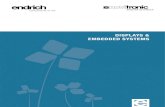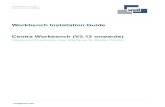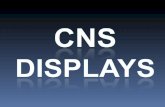Commissions360 Installation & Administration...
Transcript of Commissions360 Installation & Administration...

Installation andAdministration Guide
For use with Encompass360 Banker Edition (7.0 or later)
or
DataTrac (11.0 or later)

Copyright Statement© 2011 Ellie Mae, Inc. Ellie Mae®, Encompass® Encompass360®, DataTrac®, Mavent®, Ellie Mae Network™, Encompass 4506-T Service™, Encompass CenterWise™, Encompass Compliance Service™, Encompass Product and Pricing Service™, Encompass Closer™, Encompass Assured GFE™ (and the Ellie Mae, Mavent Logo) are regis-tered trademarks or trademarks of Ellie Mae, Inc. or its subsidiaries. All rights reserved. Other company and product names may be trademarks of their respective owners. Products, services and programs are subject to change without notice.
Commissions360 Installation and Administration Guide Rev. 01/30/12

i
Table of Contents
Chapter 1: Introduction ................................................................ 1What is Commissions360? ....................................................... 1Getting Help ........................................................................... 1
User’s Guide .................................................................. 1Online Help .................................................................... 1
Chapter 2: Installing Commissions360 .................................... 2Before You Begin .................................................................... 2Installation Checklist ................................................................ 2System Requirements ............................................................. 3
Server Hardware and Software Requirements ................... 3Workstation Hardware and Software Requirements ........... 4
Installing Commissions360 on Windows Server 2008 .................. 4Installation Process ................................................................. 5
Recommended Installation Order ..................................... 5Downloading the Commissions360 Installer ...................... 5Installing the Database .................................................... 5Installing the Web Client .................................................. 8Installing the Application .................................................11Creating a Commissions360 Link for Loan Officers and Sales
Managers ........................................................................................ 12Commissions360 Server Communication Flow Chart ................ 13Updating Commissions360 .................................................... 13
Recommended Upgrade Order ...................................... 13Downloading the Commissions360 Update ..................... 13Updating Commissions360 ............................................ 13
Chapter 3: Commissions360 Admin ....................................... 15Using Commissions360 ......................................................... 15
Overview ..................................................................... 15Specifications to Run Commissions360 .......................... 15
Process Flow ........................................................................ 15Overview ..................................................................... 15Roles Within the Commission Process ............................ 15
Commissions360 Integration Manager ............................ 16Interfaces ..................................................................... 20Field Mappings ............................................................. 22
Commissions360 Admin ......................................................... 34Overview ..................................................................... 34
Setting Up Commissions360 ................................................... 35Contact Us ............................................................................ 62

Chapter 1
IntroductionWelcome to the Installation and Administration Guide for Commissions360. This guide contains installation, system setup, configuration, and administration information.
Please note that, when applicable, this guide provides separate instructions for individuals using Commissions360 in conjunction with Encompass360 and DataTrac loan origination systems.
What is Commissions360?Commissions360 is designed to assist a lender to easily calculate organizational commission plans. It provides the ability to tailor a unique company commission plan using an internal commission plan builder. This provides the flexibility to adjust commission plans as needed, incorporate one-time transactional adjustments, and execute commissions quickly with a push of a button.
This Web-based application is an excellent communication tool to distribute commission payment details to originators as well as a way to launch e-mails to and from accounting to facilitate an acceptance process among the commission payment decision makers.
Getting HelpIf you need assistance using Commissions360, several resources are available.
User’s GuideYou can download the Commissions360 User’s Guide as a PDF file from the Documentation Library at:
http://help.elliemae.com/DocumentationLibrary/360/DocLibrary.htm
Online HelpThe online help contains documentation and step-by-step instructions for all Commissions360 features.
To Access the Online Help:Click the Help button located in the upper-right of the menu bar on your Commissions360 Administration window.
Chapter 1: Introduction 1

Chapter 2
Installing Commissions360This chapter describes Commissions360 system requirements, configuration options, and installation steps.
Before You BeginThe Commissions360 installation process consists of the following four components:
• Database (CTDBSetup) - Installs the Commissions360 database and the Commissions360 Integration Manager on the database server.
• Web Server Application (CTWebSetup) - Installs the Commissions360 Web Server Application on the Web server. Also installs the Commissions360 Admin and Commissions360 end-user link.
• Client Administration Application (CTClientSetup) - Installs the Commissions360 Admin (and Integration Manager) on a workstation for Commissions360 administrators or payroll administrators.
• Commissions360 link for loan officers and sales managers - Allows loan officers and sales managers to see the commissions due, accept/reject commissions, add notes, etc.
To successfully set up and run Commissions360, the components must be installed in the order listed above. Installing the components out of sequence or missing components will result in not being able to use certain features or to run the application at all. In addition, the components must be updated together.
Commissions360 can be installed on the Encompass server, DataTrac server, or on a different one. The key is to define the path to the correct database.
Items of Special Note
• Commissions360 requires SQL authentication to enable your users access to the Encompass database and the DataTrac database.
WARNING:Windows authentication can only be used if the users have administrative rights to the database. We DO NOT recommend this option.
• When installing the Web Client, we recommend you use the complete setup because it will install the client application on the Web services to assist your Commissions360 system administrator when troubleshooting.
Installation ChecklistThe checklist below is provided to assist you with your Commissions360 installation. We highly recommend you follow it when installing the application. In addition, this checklist can be used as a reference tool if you need to report an installation issue.
Encompass360 Users
Task Notes
Obtain the Commissions360 new installation package.
Please contact your Commissions360 sales representative for access to the installation package.
Review the system requirements needed to run Commissions360.
For information, see “System Requirements” on page 3.
Apply the latest Microsoft® Windows® (Windows) service pack and critical updates from the Microsoft Web site on the server and/or workstation(s) where Commissions360 will be installed.
The following is the Web address to the Windows Update page:
http://update.microsoft.com
Windows Server 2008 clients only. Install the required role and role services.
For information, see “Installing Commissions360 on Windows Server 2008” on page 4.
Install Commissions360. For instructions, view following pages in this guide.
Chapter 2: Installing Commissions360 2

.
System RequirementsThe following are the recommended and supported system requirements needed to run Commissions360. We highly recommend you apply the latest Windows service pack and critical updates before installing Commissions360.
WARNING: If you are running additional Ellie Mae products, we highly recommend you refer to their respective installation guides for additional hardware and software requirements.
Item of Special Note
If you are running .NET Framework 1.1 for other applications, you MUST use application pools to avoid conflicts between Commissions360 and these other applications.
Server Hardware and Software RequirementsThe following is a list of the recommended hardware:
The following is a list of the supported software:
*We highly recommend you review the minimum system requirements needed to run SQL Server/SQL Server Express. The following URLs direct you to information about the versions listed above:
• http://msdn.microsoft.com/en-us/library/ms143506.aspx
• http://www.microsoft.com/sqlserver/2005/en/us/system-requirements.aspx
**New installs only, SQL Server 2008 Express requires Windows Installer Engine 4.5 and .NET Framework 3.5 SP1.
DataTrac Users
Task Notes
Verify you have a SupportTrac account as well as the account user ID and password.
Please contact DMD customer support if you do not have a SupportTrac account or the user ID/password.
Obtain the Commissions360 new installation package.
The new installation package can be downloaded from SupportTrac.
Review the system requirements needed to run Commissions360.
For information, see “System Requirements” on page 3.
Apply the latest Microsoft® Windows® (Windows) service pack and critical updates from the Microsoft Web site on the server and/or workstation(s) where Commissions360 will be installed.
The following is the Web address to the Windows Update page:
http://update.microsoft.com
Windows Server 2008 clients only. Install the required role and role services.
For information, see “Installing Commissions360 on Windows Server 2008” on page 4.
Install Commissions360. For instructions, view following pages in this guide.
Processor Dual-Core 2 GHz or higher
Memory (RAM) 2 GB or more
Disk Space 25 GB (dedicated to Commissions360) for Web server
50 GB (dedicated to Commissions360) for Database server
15 GB (dedicated to Commissions360) for Web/Database server combined
Operating System Windows Server 2008
Database* SQL Server 2005
SQL Server 2008
SQL Server 2008 Express**
.NET Framework 2.0.50727
Chapter 2: Installing Commissions360 3

Workstation Hardware and Software RequirementsThe following is a list of the recommended hardware:
The following is a list of supported software:
In addition, each workstation needs a network connection to the Commissions360 Web server through either the Internet or an Intranet.
*Internet Explorer 9 must be run in Compatibility mode.
**Windows Vista requires Internet Explorer 8.
Installing Commissions360 on Windows Server 2008If you are installing Commissions360 on Windows Server 2008, the following required role and role services must be installed (via the Server Manager) before proceeding with the Commissions360 installation process.
• Web Server (IIS)
• Web Server
• Common HTTP Features and all sub-services except HTTP Redirection
• Application Development and all sub-services
Do NOT uninstall any roles/role services, otherwise your other Web applications may be adversely affected.
If you have installed other Ellie Mae Web applications (i.e., DataTrac Web, AutoPrice, Vendor Services, or WebTrac) on the same server as Commissions360, please refer to their respective installation guides for additional role/role service requirements.
Processor 1 GHz or higher
Memory (RAM) 1 GB or more
Operating System Windows 7
Windows Vista
Windows XP
Web Browser Internet Explorer 9*
Internet Explorer 8**
Chapter 2: Installing Commissions360 4

Installation ProcessRecommended Installation OrderThe following is the recommended order in which the Ellie Mae products should be installed. The order is important to ensure the products integrate properly.
NOTE: If you are not licensed for all Ellie Mae products, you may disregard the products for which you are not licensed.
• Encompass360 Banker Edition
• Encompass Server
• DataTrac Server
• DataTrac Client
• DataTrac Web (for DataTrac Originator)
• InTrac Web (for InTrac)
• Vendor Services
• AutoPrice
• WebTrac
• DataTrac EDM
• BusinessTrac
• Commissions360
• DataTrac Originator
• InTrac
Downloading the Commissions360 InstallerFor Encompass360 users:A link to the Commissions360 new installation package is available on the Encompass360 Home Page and www.elliemae.com.
To Download the Commissions360 Installer:1 Click the Commissions360 download link on the Encompass360 Home Page.
2 The installer will automatically install Commissions360 or it will download a zip file. You can then unzip and run setup from there.
For DataTrac users:The Commissions360 new installation package is available on SupportTrac.
To Download the Commissions360 Installer:1 Open an Internet browser and log into SupportTrac.
2 Click Product Downloads in the left pane and download the New Installation Package .zip file (under Commissions360 Application).
3 Extract the files from the zip file to an easily accessible location.
NOTE: The installer must be extracted to a location that the server and/or workstation(s) can access.
Installing the DatabaseThe database installs the Commissions360 database and the Commissions360 Integration Manager, which is a tool that allows your Commissions360 system administrator to map specific data fields to create commission plans.
To Install the Database:1 Log into the database server as an administrator.
2 Locate the files extracted from the New Installation Package and double-click CTDBSetup.exe.
• Windows Server 2008 customers only. Right-click CTDBSetup.exe and select Run as administrator.
NOTE: If you have User Account Control enabled, click Allow when prompted for permission to continue.
• The Commissions360 Database Welcome screen displays.
Chapter 2: Installing Commissions360 5

3 Click Next. The License Agreement displays.
4 After reading the license agreement, select I accept the terms in the license agreement and then click Next. The Customer Information screen displays.
5 Enter the user name of the system administrator (for the database server) and your company name and then click Next. The Database Server screen displays.
6 From the Database server that you are installing to drop-down list, select the full path to the Commissions360 database server. Click Browse to search for the path.
7 For Connect using, select the type of authentication you wish to use to connect to the database server.
• Windows authentication credentials of current user - Uses the Windows account of the user to connect to the server.
NOTE: Windows authentication can only be used if the user has administrative rights to the database. We DO NOT recommend this option.
• Server authentication using the Login ID and password below - Uses the specified
• SQL login and password to the server. Enter your SQL Login ID and Password in the appropriate fields. You may want to write down the login/password and keep it in a secure place for future reference.
8 In the Name of database catalog field, enter the name of the Commissions360 database. The default database name is "master" and SHOULD NOT be changed.
Chapter 2: Installing Commissions360 6

9 Click Next. The Datasource Type screen displays.
10 Select the appropriate Datasource type.
• If you select Encompass360, the Encompass360 DataBase Server screen will display.
• If you select DataTrac, the DataTrac Folder screen will display.
• If you select Other, the Custom Database Server screen will display.
Chapter 2: Installing Commissions360 7

11 On the Setup Type screen, select Complete.
12 Click Next. The Ready to Install the Program screen displays.
13 Click Install to begin installing the Commissions360 database.
14 If you selected DataTrac as the datasource type, you will be prompted for the path to the DataTrac Server folder. If the recommended network share was used during the DataTrac installation, the path should be C:\DMDApps\DataTrac Server.
NOTE: You may need to move the installation screen to see the Browse For Folder screen beneath it.
15 A successful database initialization prompt displays. Click OK.16 The Commissions360 Database Successful Installation screen displays.
17 Click Finish to exit the Commissions360 Database Setup wizard.
18 Make sure the Distributed Transaction Coordinator service is running.
A Commissions360 Integration Manager shortcut should be available on the database server's desktop. For information about this tool, refer to the Commissions360 online help.
Installing the Web ClientInstalling the Web ClientThe Web Client installs the Commissions360 Web Server Application. In addition, it installs the Commissions360 Admin and Commissions360 end-user link.
Chapter 2: Installing Commissions360 8

To Install the Web Client:1 Log into the Web server as an administrator.
2 Locate the files extracted from the New Installation Package and double-click CTWebSetup.exe.
• Windows Server 2008 customers only. Right-click CTWebSetup.exe and select Run as administrator.
WARNING:The installer will determine whether certain components are installed (i.e., AJAX Toolkit). If the component is missing, the installer will prompt you to install. If you choose NOT to install, the installation process will terminate.
NOTE: If you have User Account Control enabled, click Allow when prompted for permission to continue.
• The Commissions360 Web Client Welcome screen displays.
3 Click Next. The License Agreement displays.
4 After reading the license agreement, select I accept the terms in the license agreement and then click Next. The Customer Information screen displays.
Chapter 2: Installing Commissions360 9

5 Enter the user and company name used during the database install and then click Next. The Database Server screen displays.
6 Enter the information used during the database install, except the database catalog name. The default database name is “CommissionTrac” and SHOULD NOT be changed.
7 Click Next. The Setup Type screen displays.
8 Select Complete for the type of installation and then click Next. We recommend you use the Complete setup because it will install the client application on the Web services to assist your Commissions360 system administrator when troubleshooting. The Ready to Install the Program screen displays.
9 Click Install to begin installing the Web Client.
10 Once the install is complete, the Commissions360 Web Client Successful Installation screen displays.
11 Click Finish to exit the Commissions360 Web Client Setup wizard.
12 Restart IIS on the Web Server.
Chapter 2: Installing Commissions360 10

A Commissions360 Admin and Commissions360 Web Client shortcut should be available on the Web server's desktop. For information about these features, refer to your Commissions360 admin help.
If you are using Windows Server 2008 64-bit, you should ensure that a separate application pool was installed and that the CommissionTrac web site is a part of that new application pool.
Installing the ApplicationThe client application installs the Commissions360 Admin (and Integration Manager) for Commissions360 administrators or payroll administrators.
To Install the Application:1 Log into the workstation as an administrator.
2 Locate the files extracted from the New Installation Package and double-click CTClientSetup.exe.
• Windows Server 2008 customers only. Right-click CTClientSetup.exe and select Run as administrator.
NOTE: If you have User Account Control enabled, click Allow when prompted for permission to continue.
• The Commissions360 Admin Client Welcome screen displays.
3 Click Next. The License Agreement displays.
4 After reading the license agreement, select I accept the terms in the license agreement and then click Next. The Customer Information screen displays.
Chapter 2: Installing Commissions360 11

5 Enter the user and company name used during the database install and then click Next. The Setup Type screen displays.
6 Select Complete for the type of installation and then click Next. The Ready to Install the Program screen displays.
7 Click Install to begin installing the Admin Client.
NOTE: If you have User Account Control enabled, click Allow when prompted for permission to continue.
8 Once the install is complete, the Commissions360 Admin Client Successful Installation screen displays.
9 Click Finish to exit the Commissions360 Admin Client Setup wizard.
Creating a Commissions360 Link for Loan Officers and Sales ManagersTo allow loan officers and sales managers easy access to Commissions360 to see commissions due, accept/reject commissions, add notes, etc., you can create a link on their desktop to the application.
The link to use is http://<WebServerName>/CommissionTrac (e.g., http://CTWebServer/CommissionTrac).
Chapter 2: Installing Commissions360 12

Commissions360 Server Communication Flow ChartThe Commissions360 application is too integrated to provide a full workflow solution enabling all the commission users to communicate through the commission process. Below is an illustration of the DataTrac Commissions communication flow.
NOTE: The Encompass Commissions communication flow works in the same fashion. The only difference is the Encompass server is utilized instead of the DataTrac server.
Commissions360 does include an e-mail notification feature that is located in the Option section of the Commissions360 Admin application.
Updating Commissions360NOTE: Since all Encompass360 will be performing a first-time installation of Commissions360, these update instructions apply only to DataTrac users who have installed earlier versions of DataTrac Commissions.
Recommended Upgrade OrderThe following is the recommended order in which the Ellie Mae products should be upgraded. The order is important to ensure the products integrate properly.
NOTE: If you are not licensed for all Ellie Mae products, you may disregard the products for which you are not licensed.
WARNING: DataTrac Web, InTrac Web, and Vendor Services do not have an upgrade package. You MUST uninstall your existing version BEFORE installing the latest version. The DataTrac client will prompt you to upgrade to the latest version when you run the application. DataTrac Originator and InTrac will automatically update when you run the applications.
• DataTrac Server
• DataTrac Client (updated after the DataTrac Server has been updated)
• DataTrac Web (uninstall the current version before installing the latest version)
• InTrac Web (uninstall the current version before installing the latest version)
• Vendor Services (uninstall the current version before installing the latest version)
• AutoPrice
• WebTrac
• DataTrac EDM
• BusinessTrac
• Commissions360
• DataTrac Originator (updated after the DataTrac Web has been updated)
• InTrac (updated after the InTrac Web has been updated)
Downloading the Commissions360 UpdateThe Commissions360 update package is available on SupportTrac.
To Download the Commissions360 Update:1 Open an Internet browser and log into SupportTrac.
2 Click Product Downloads in the left pane and download the New Installation .zip file (under Commissions360 Application).
3 Extract the files from the zip file to an easily accessible location.
NOTE: The update must be extracted to a location that the server and client machines can access.
Updating Commissions360The upgrade process for Commissions360 is almost identical to the new installation process. Download and install the latest version as outlined in the Installing Commissions360 topics. When prompted whether you want to upgrade/install new version, click Yes.
Upgrading to the Newest Version
To upgrade to the latest version of Commissions360, you do NOT need to be running the most current version. For example, you can be running 2.0 and upgrade directly to 10.0.
If you are updating the database, the installer will NOT require the database connection information (unlike a new install). However, when updating the Web server, you will need the connection information (like a new install). The Web server update will uninstall and then reinstall that component.
Chapter 2: Installing Commissions360 13

Backing Up the Database
Before upgrading, we highly recommend you back up your Commissions360 database.
Verifying E-mail Notification Settings After Upgrade
After completing an upgrade, you may want to verify your e-mail notification settings to ensure the feature continues to work properly.
To check the settings, open the Commissions360 Admin application, click Options, and verify the settings on the Email Settings - General screen.
Chapter 2: Installing Commissions360 14

Chapter 3
Commissions360 Admin
Using Commissions360OverviewTo use Commissions360, the following items are required:
• Installing Commissions360.
• Outlining the commission plans for your company.
We recommend you create a Commissions360 Analysis Report. We are available to assist you with this process through Professional Services.
• Mapping the required data fields from Encompass360 or DataTrac to create commission plans via the Commissions360 Integration Manager.
NOTE: The application will provide some standard pre-mapped fields as defaults. However, each commission plan is unique and will require additional mapping.
• Setting up Commissions360 to ensure all entities, groups, and users are defined to support the hierarchy of your company.
• Building the commission plans for your company.
• Testing the commission plans and all components to commission payouts before validating the plans are calculating properly per your requirements.
• Training recipients and managers to ensure all participants are aware of their responsibilities.
NOTE: Refer to the Commissions360 user help for information.
• Publishing your commission plans and generating the transmittals based on defined payout period requirements.
Specifications to Run Commissions360The installation process for Commissions360 is outlined in Chapter 2, “Installing Commissions360”. Key specifications for running the application include:
• SQL Server 2005 SP2/2008 or SQL Express 2005/2008
• .NET Framework 2.0
• Encompass360 Banker Edition 7.0 or later or DataTrac 11.0 or later
• Internet Information Services (IIS) Manager (not Internet Information Services (IIS) 6.0 Manager)
Process FlowOverviewCommission structures for each lender will vary, but the process of paying commissions is standardized. There are seven common components to the commission process:
• Map the data fields that will be used to create the commission plans.
• Determine the loans eligible for commission payouts.
• Build the commission plans for your organization.
• Run the commission calculations based on the plan requirements.
• Validate the commission payout with the parties involved.
• Pay out the commission within a designated time frame.
• Run commission reports that show the historical commission payouts.)
Roles Within the Commission ProcessEach lender has different staffing requirements for managing commissions, but there are usually three distinct roles involved in a commission process flow.
• End user (recipient of the commission)
• Plan administrator
• System administrator
End UserThe end user is the one who will receive the commission or manages the commission recipient. A recipient of a commission will be assigned to the respective commission plan in Commissions360. A manager will be associated to an entity they will manage. Each commission recipient will also be associated to the entity they report to. This will create the direct hierarchy for signing off on commission payouts. The end user will have the ability to do the following:
• Review their commission results
• Accept or reject the calculations
Chapter 3: Commissions360 Admin 15

• Annotate their review with notes
• Pull historical reports of commissions paid
• Add a split (Manager only)
Plan AdministratorThe plan administrator is the “gatekeeper” of the commission plans. In some companies, the plan administrator is a different individual from the payroll administrator, who facilitates the commission payout process. You can differentiate between the two roles as needed under the Group feature. Plan administrators are responsible for administering the plans per company requirements. They will have the ability to do the following:
• Run and review commission plans
• Loan level adjustments
• Annotate their review with notes
• Pull historical reports of commissions paid
• Administrate a split, adjustments, or draws
• Create and send transmittals that launch e-mail notifications
• Execute payment of commissions
• Notify Accounting to generate commission checks
System AdministratorThe system administrator is the one who maintains the commission plans and ensures they meet the dynamics of your corporate policies. They will have the ability to do the following:
• Maintain Commissions360 and any connections with Encompass360 or DataTrac
• Control the security access of Commissions360 users
• Map data fields from Encompass360 or DataTrac to create or modify commission plans
• Create and modify commission plans to accommodate the dynamics of your business
• Create Crystal Reports and add them to Commissions360
Commissions360 Integration ManagerOverviewThe Commissions360 Integration Manager allows you to map the Encompass360 or DataTrac fields required to create commission plans. This is the first step to creating a plan. Once the Integration Manager is configured, the mapped fields are available to pull into formulas.
NOTE: As changes are made to the database, the Integration Manager will update Commissions360 based on the refresh schedule you have set up.
A shortcut to the Integration Manager should be located on the database server desktop. If the shortcut is not available, it is located on the database server under C:\Program Files\Commissions360\Integration\CTData.exe.
The very first time you access the Integration Manager, you will be prompted for the URL to the Commissions360 website. It is http://<WebServerName>/CommissionTrac.
If you are integrating with DataTrac, before using the Integration Manager, we recommend you download the DataTrac data schema and Combo Box Value Fields document from SupportTrac (http://support.dmdinc.com), which will be helpful when mapping fields.
Logging Into the Integration ManagerWhen you launch the Integration Manager, the Commissions360 Login screen displays.
Your login should be your system administrator login and password assigned in Commissions360. Once you are logged in, there are four features in the Integration Manager:
• Data Sources
• Interfaces
• Field Mapping
• Schedule
Chapter 3: Commissions360 Admin 16

Data SourcesThis feature allows you to pull data from multiple data sources. It will automatically default to the CTLink (DataTrac.dat or Encompass database) that was configured during the installation process.
Adding Data Sources
You will only add additional data sources if you need to connect to multiple databases to obtain your commission plan data. For example, If your commission plan requires data from your general ledger as well as Encompass360 or DataTrac to properly calculate commissions, you can define the path to your general ledger data source.
WARNING: While Commissions360 provides the ability to connect to other data sources to capture information outside of Encompass360 or DataTrac to support commission calculations, we WILL NOT be able to support database mappings for those products. Using the mapping tool with Encompass360 or DataTrac should provide you the guidance to map your outside sources.
To Add a Data Source:1 Click the Data Sources tab, if necessary.
2 Click Add. The Connection Details screen displays.
3 Enter a descriptive name for the data source, then click OK. The Data Link Properties screen displays.)
4 Select the OLE database provider of the database, then click OK. The Connection tab displays.
Chapter 3: Commissions360 Admin 17

5 Enter the appropriate connection information to the server where the database resides.
6 Click OK to save your data source and exit.
Troubleshooting Connection IssuesThe following topics should assist you with troubleshooting connection issues between Encompass360 or DataTrac and Commissions360. These issues prevent timely data updates between the two applications and can cause commission payment delays.
Where Errors Occur
If data updates are not occurring, the Event Viewer on the Commissions360 database server is the first place to look. In the Event Viewer, under Windows Logs>Application, you will see an error in the Commissions360 Integration Service.
Clicking on the error will provide more information, but it will mostly likely be too vague to pinpoint the exact nature of the problem.
NOTE: If the Commissions360 Data Integration is not started, you should simply start it.
Possible Causes for the Errors• The connection information to the Encompass360 database or DataTrac
database is incorrect.
• The connection information to the Commisions360 database is incorrect.
• Some other network related error.
Resolving Connection IssuesTo ensure the appropriate connection between the Encompass database, DataTrac database, and Commissions360 databases, follow these steps.
1 On the Commissions360 database server, make sure the Commissions360 Database Integration service is running.
2 Using the Integration Manager, make sure the connection to Encompass360 or DataTrac is correct.
• On the Commissions360 database server, click Start, point to All Programs, point to Commissions360, and then click Commissions360 Integration Manager.
• On the Commissions360 Login screen, log in as an administrator.
• On the Data Sources tab, highlight CTLink and click Edit. The Data Link Properties screen displays.
Chapter 3: Commissions360 Admin 18

• Click the Provider tab and make sure Microsoft OLE DB Provider for SQL Server is selected.
• Click the Connection tab and enter the appropriate connection information to the Encompass360 SQL database or DataTrac SQL database.
• Server Name - Name of the Encompass SQL server or DataTrac SQL server.
• Enter information to log on to the server - Select the following options.
• Select Use a specific user name and password.
• Enter the appropriate user name and password to log into the database.
• Select the Allow saving password box.
• Select the database on the server - From the drop-down list, select the name of the database on the server.
• Test Connection - Click Test Connection to test the connection.
• Click OK.
• Click Finish to close the Integration Manager.
3 Using the Commissions360 Connection Manager, make sure the connection to Commissions360 is correct.
• On the Commissions360 database server, click Start, point to All Programs, point to Commissions360, and then click Commissions360 Connection Manager.
• The Data Link Properties screen displays.
• Click the Provider tab and make sure Microsoft OLE DB Provider for SQL Server is selected.
• Click the Connection tab and enter the appropriate connection information to the Commissions360 SQL database.
• Server Name - Name of the Commissions360 SQL server.
• Enter information to log on to the server - Select the following options.
• Select Use a specific user name and password.
• Enter the appropriate user name and password to log into the database.
NOTE: The sa user name and associated password is usually the best.
• Select the Allow saving password check box.
• Select the database on the server - From the drop-down list, select the name of the database on the server.
• Test Connection - Click Test Connection to test the connection.
• Click OK.
• Click OK when prompted that “The database connection settings have been updated successfully.”
With the connection between Encompass360 or DataTrac and Commissions360 established, data should transfer between the two applications at the interval specified (usually five minutes) in the Commissions360 Integration Manager.
Chapter 3: Commissions360 Admin 19

Other Considerations
If the connection between Encompass360 or DataTrac and Commissions360 is still not functioning properly, there may be other reasons for it:
• Production Versus Test Databases - Make sure you are connecting a production version of Encompass360 or DataTrac to a production version of Commissions360. You may have forgotten to reset the connections when moving from the test to production versions of the two products.
• Connecting More Than One Database - Make sure you are only connecting one database to Commissions360. If you are connecting more than one database to Commissions360, or connecting Encompass360 or DataTrac to more than one Commissions360 database, errors will occur.
• CTService Error - If there is a CTService error in the Event Viewer, it is easily corrected by going to the Commissions360 Web server and following these steps.
1 On the Web server, go to C:\Program Files\Commissions360\Integration and open the CTService.exe.config file in Notepad.
2 Remove the “Destination” value (highlighted area).
The “Destination” value should look similar to this.
3 Go to the Commissions360 Connection Manager and reestablish the connection to the Commissions360 database. For instructions, refer to “Resolving Connection Issues” on page 18.
InterfacesThis feature allows a streamline method to map custom fields. Interfaces typically define a list of fields that can be in a table. For example, if the commission is based on a dynamic table within Encompass360 or DataTrac, an interface will make it easier to map the items in the table instead of mapping individual fields from that table.
Commissions360 includes a Loan Fees default interface. It will pull all fees defined in the fee table based on the set parameters.
WARNING: To use the Loan Fees interface when creating commission plan formulas, you must associate any fees you may use. Under the Field Mappings tab, click the Commission Fields tab. Click Add and the Commission Fields screen will display. Complete the Field Details section (for information on these fields, see “Mapping Fields” on page 26). Make sure to select Loan Fees in the Interface field. A list of fees will display under Mapping Details. Select the fee that matches the one you are associating (e.g., if the Field Details Name you entered is Administration Fee, then select Admin Fee).
To Add an Interface:1 Click the Interfaces tab, if necessary.
Chapter 3: Commissions360 Admin 20

2 Click Add. The Interface Details screen displays.
3 Enter a descriptive name for the interface, then click OK. The Designer screen displays.
4 From the Data Connections drop-down list, select CTLink to connect to the Encompass360 or DataTrac database.
• A list of tables displays in the right panel.
5 Locate the tables that contain the fields you want in the interface. For example, the Loan Fees interface uses the listfees and fees tables.
If you are using DataTrac, we recommend you use the DataTrac data schema and Combo Box Value Fields document to help find the appropriate tables.
6 Double-click on the appropriate tables to open and display them in the main panel. For example, with the Loan Fees interface, the listfees and fees tables should be opened.
Chapter 3: Commissions360 Admin 21

7 Select the fields you want in the interface. For example, the Loan Fees interface includes the listfees_id, file_id, and descrptn fields. If you wanted to include the paid_by field, you would select that field too. The Paid By field would be included in the list of loan fields when building plans.
WARNING:ALWAYS select the file_id field as well as the fields you want in the interface.
8 Once you are done creating the interface, click the Query Results tab to see the results of the interface.
9 Click Save and Close (top of the screen) to save your interface and exit.
Field MappingsThis feature allows you to map the employees, loans, associations, and commission fields needed for the commission calculations.
For Encompass360 users only:Any Encompass360 loan fields, including fees, that you want to map to Commissions360 for inclusion in commissions calculations must first be added to the Reporting Database. Refer to Reporting Database in the Commissions360 online help for instructions for adding these fields. Note that the most commonly used fields are included in the Reporting Database by default, but you should still check to confirm that the desired fields have been added.
NOTE: This tool provides the flexibility to create interfaces for multiple table type fields, such as custom fields. To create that type of interface, see “Mapping Custom Encompass360 or DataTrac Fields” on page 27.
• Employees - These fields include ones located in the Encompass360 or DataTrac user profile record.
NOTE: If the loan officer is changed within the borrower record after the loan is transferred to Commissions360, the change will not be reflected on that loan. We recommend you set up a business rule to ensure the loan officer field is not changed after a designated date.
• Loans - These fields include ones used to identify the loan information required for commission plans. This information is typically used to filter the loans imported into Commissions360. For example, if you pay your commission based on loans that are purchased, you must change the funded date to the purchased date by replacing the mapping of the fun table to the act table and select purchased.
• Associations - These fields include ones used by administrators to pay commis-sions to persons other than loan officers (e.g., processors and underwriters).
• Commission Fields - These fields include ones used to complete a commission plan.
When mapping fields, you must map them in the order you want the field to appear on the transmittal. Once a field is mapped, its position cannot be moved on the transmittal unless you delete all the mapped fields that would fall after it (in its new position). For example, if you mapped Net Buy, Origination, Discount, and Escrow Waiver, but realized you wanted Underwriting Fee before Discount on the transmittal, you would need to:
• Delete the Discount and Escrow Waiver mapped fields.
• Add the Underwriting Fee.
• Add the Discount and Escrow Waiver again.
Chapter 3: Commissions360 Admin 22

Adding EmployeesBy default, Commissions360 pulls all active (non-excluded) loan officers into the application. If you pay commissions to other users such as processors or underwriters, you must map those type of users.
Filter for Loan OfficersTo filter the employees to only show loan officers (instead of all employees), follow these steps.
1 Click the Field Mappings tab, if necessary.
2 Click the Employees tab, if necessary.
3 Edit any of the fields (e.g., Employee Identification #).
4 Click Advanced (top of the screen). The Field Editor will open under the main panel.
5 Rename userinfo.exclude to userinfo.retail_rep and make sure the check box next to it is selected.
In the Criteria column for userinfo.retail.rep, enter a value of = 1.
6 Click Save and Close (top of the screen).
Make sure the appropriate users in Encompass360 or DataTrac are designated as a Retail Rep in their User Profile record. You can then go into Commissions360, delete all the users other than loan officers, and they will not be shown again.
Changing the Commission DateA common requirement for Commissions360 is changing the commission date from the default funded date to the purchase date.
To Change the Commission Date:1 Click the Field Mappings tab, if necessary.
2 Click the Loans tab.
3 Highlight Commission Date and click Edit. The Designer screen displays.
4 Close the fun table.
5 Add the act table.
6 Select purchased in the act table.
7 Click the Query Results tab to verify the correct information is being pulled.
Chapter 3: Commissions360 Admin 23

8 To map this field, click Field Mapping. The Mapping screen displays.
9 Click in the Source Field column for Commission Date to get the drop-down arrow.
10 Select act.purchased for Commission Date.
11 Click Save and Close (top of the screen).
Now that the commission date has been changed from funded to purchased, you can have the funded date remain displayed in the loan officer transmittal or change it to purchase date as well. If you want the funded date, you are done.
To Change the Displayed Funded Date to Purchase Date:1 Click the Commission Fields tab.
2 Highlight Funded Date and click Edit. The Commission Fields screen displays.
3 Change “Name” to “Purchased Date.”
4 Highlight Value Field and click Edit. The Designer screen displays.
5 Close the fun table.
6 Add the act table.
7 Select purchased in the act table.
8 Click the Query Results tab to verify the correct information is being pulled.
9 To map this field, click Field Mapping. The Mapping screen displays.
10 Click in the Source Field column for Value Field to get the drop-down arrow.
11 Select act.purchased for Value Field.
12 Click Save and Close (top of the screen).
To Refresh the Database to Only Display Purchased Loans:WARNING: This should only be attempted by your database administrator and a backup of the database should be created BEFORE deleting the Transmittal and Loan tables.
1 Go to the Commissions360 SQL database.
2 Using a query, delete all information in the Transmittal table.
3 Using a query, delete all information in the Loan table.
Your data will be refreshed from Encompass360 or DataTrac to Commissions360 at the next interval set up in Commissions360 (default is 5 minutes).
Adding a Filter to the Commission DateYou can add a filter to the commission date to restrict the number of loans displayed to a more manageable level.
To Add a Filter to the Commission Date:1 Click the Field Mappings tab, if necessary.
2 Click the Loans tab.
3 Highlight Commission Date and click Edit. The Designer screen displays.
4 Click Advanced (top of the screen). The Field Editor will open under the main panel.
Chapter 3: Commissions360 Admin 24

5 In the Criteria column for act.purchased, enter a date to filter the loans (e.g.,>= '01/01/2010').
6 Click Save and Close (top of the screen).
Using Two Dates to Determine a Commissionable LoanOn rare occasions, you may need to use two dates to determine the eligibility of a commissionable loan. For example, the loan must be funded and the loan documents have been received back from title.
Add a business rule to ensure both dates are completed before moving to the next stage in Encompass360 or DataTrac. For example, if the two dates are funded and docs returned, set a business rule that both the funded and docs returned date must be completed prior to entering a shipped to investor date.
To Add an Additional Date Requirement to Determine Commission Eligibility:1 Click the Field Mappings tab, if necessary.
2 Click the Loans tab.
3 Highlight Commission Date and click Edit. The Designer screen displays.
4 Add the table with the additional date field. For illustrative purposes, we will use the doc return date as the additional eligibility date. It is located on the doc table.
5 Select returned in the doc table.
6 Click Advanced (top of the screen). The Field Editor will open under the main panel.
7 Change the Expression column for fun.funded to “Case When fun.funded >= doc.returned Then fun.funded Else doc.returned End”.
8 Change the Criteria column for the fun.funded Criteria column to “Is Not Null”.
9 If you only want the last 6 months of funded loans to transfer from Encompass360 or DataTrac to Commissions360, change the doc.returned Criteria column to >=DateAdd(mm, -6, get Date ()).
• The changes will make the commissionable date the latest of the two dates. For example, if the doc return date is 6/18/2011 and the funded date was 6/15/2011, the commissionable date would change to 6/18/2011.
10 Click the Query Results tab to verify the correct information is being pulled.
11 Click Save and Close (top of the screen).
Chapter 3: Commissions360 Admin 25

Mapping Fields
For Encompass360 users only: Any Encompass360 loan fields, including fees, that you want to map to Commissions360 for inclusion in commissions calculations must first be added to the Reporting Database. Refer to the Reporting Database topic in the Commissions360 online help for instructions for adding these fields. Note that the most commonly used fields are included in the Reporting Database by default, but you should still check to confirm that the desired fields have been added.
To map a field:1 Click the Field Mappings tab, if necessary.
2 Click the Commission Fields tab.
3 Click Add. The Commission Fields screen displays.
4 In the Name field, enter the field name you wish to map. For our example, we will use “Lien.”
5 From the Interface drop-down list, select <Custom>.
6 From the Output Type drop-down list, select the field type based on the data to be input.
7 From the Format Type drop-down list, select the format of the field (e.g., $100.00 for currency values). This field is optional.
8 From the Aggregate Type drop-down list, select how you want to sum fields when on the Payroll screen. For example, if on a transmittal, you have five loans for a pay period, you can sum those five fields for the transmittal.
9 From the Pipeline drop-down list, select whether the field will be displayed on the spread sheet. Default fields should be reviewed and set to No if you do not plan to use them in your commission plan.
10 From the Loan Detail drop-down list, select whether the field will be displayed in the loan details. In general, this field should be set to Yes.
11 Click Edit. The Designer screen displays.
12 From the Data Connections drop-down list, select CTLink to connect to the Encompass database or the DataTrac database.
• A list of tables displays in the right panel.
13 Locate the tables that contain the fields you want. For our example, the Lien field is in the gen table.
If you are using DataTrac, we recommend you use the DataTrac data schema and Combo Box Value Fields document to help find the appropriate tables.
14 Double-click on the appropriate tables to open and display them in the main panel. For our example, the gen table displays.
Chapter 3: Commissions360 Admin 26

15 Select the fields you wish to map. For our example, file_id and lien will be selected.
WARNING:ALWAYS select the file_id field as well as the fields you want to map.
16 Once you have selected all the fields you wish to map, click the Query Results tab to verify the correct information is being pulled.
17 When done, click the Field Mapping tab. The Mapping screen displays.
18 Click in the Source Field column for the drop-down arrow.
19 For our example, select gen.file_id for Loan Identification # and gen.lien for Value Field.
20 Click Save and Close (top of the screen) or proceed to the Changing Field or Value Names section to change the field or value naming convention to be more descriptive for your users.
Mapping Custom Encompass360 or DataTrac FieldsFor Encompass360 users only:
Any Encompass360 loan fields, including fees, that you want to map to Commissions360 for inclusion in commissions calculations must first be added to the Reporting Database. Refer to the Reporting Database topic in the Commissions360 online help for instructions for adding these fields. Note that the most commonly used fields are included in the Reporting Database by default, but you should still check to confirm that the desired fields have been added.
To Map a Custom Encompass360 or DataTrac field:1 Click the Field Mappings tab, if necessary.
Chapter 3: Commissions360 Admin 27

2 Click the appropriate tab for the type of field you want to map. For example, it could be a commission field or a non-DataTrac user you want to associate with commissions. For this example, we will click the Associations tab to associate a commissionable employee who is not a DataTrac user (i.e., Loan Set Up Person).
NOTE: Though this example is specific to DataTrac users, the same steps can be applied by an Encompass360 user to associate a commissionable employee who is not an Encompass360 user.
3 Click Add. The Association Details screen displays.
4 Enter a descriptive name for the association and then click OK.
• The Designer screen displays.
5 From the Data Connections drop-down list, select CTLink to connect to the DataTrac database.
• A list of tables displays in the right panel.
6 Locate the tables that contain the custom fields you want to map. For our example, that would be the gen and custom_data tables.
If you are using DataTrac, we recommend you use the DataTrac data schema and Combo Box Value Fields document to help find the appropriate tables.
7 Double-click on the tables to open and display them in the main panel.
8 Select the fields you wish to include in the association. For our example, file_id (gen table), field, and value (both custom_data table) will be selected.
WARNING:ALWAYS select the file_id field as well as the fields you want in the association.
9 Once you have checked all the fields for the association, click the Query Results tab to verify the correct information is being pulled.
10 The results will return values for all custom fields. In our example, we only need fields from und_07, where the Loan Set Up Person is entered in DataTrac. To pull only fields from und_07, go back to the Query Builder tab and click Advanced (top of the screen). The Field Editor will open under the main panel.
Chapter 3: Commissions360 Admin 28

11 In the Criteria column for custom_data.field, enter the criteria for the field. For our example, it is ='und_07'.
12 Click Query Results. You will only see results from the und_07 custom field.
13 To map these fields, click Field Mapping. The Mapping screen displays.
14 Click in the Source Field column for the drop-down arrow.
15 For our example, select gen.file_id for Loan Identification # and custom_data.field for Employee Identification #.
16 Click Save and Close (top of the screen).
Associating ProcessorsAside from loan officers and sales managers, you can associate other individuals who may receive commissions to loans in Commissions360 using the Associations feature.
To Associate a Processor:1 Click the Field Mappings tab, if necessary.
2 Click the Associations tab.
3 Click Add. The Association Details screen displays.
4 Enter a descriptive name for the association and then click OK.
• The Designer screen displays.
5 From the Data Connections drop-down list, select CTLink to connect to the Encompass database or DataTrac database.
• A list of tables displays in the right panel.
6 Locate the tables that contain the fields you want to include in the association. For processors, that would be the gen and und tables.
7 Double-click on the tables to open and display them in the main panel.
8 Select the file_id (gen table), processor, and processor_id (both und table).
WARNING: ALWAYS select the file_id field as well as the fields you want in the association.
Chapter 3: Commissions360 Admin 29

9 Once you have checked all the fields you wish to map, click the Query Results tab to verify the correct information is being pulled.
10 To map these fields, click Field Mapping. The Mapping screen displays.
11 Click in the Source Field column for the drop-down arrow.
12 Select gen.file_id for Loan Identification # and und.processor_id for Employee Identification #.
13 Click Save and Close (top of the screen).
Associating UnderwritersAssociating underwriters is different than processors because it requires manipulation of the database joins in the Query Builder.
To Associate an Underwriter:1 Follow steps 1 through 5 outlined in “Associating Processors” on page 29.
2 Locate the tables that contain the fields you want to include in the association. For underwriters, that would be the und and userinfo tables.
3 Double-click on the tables to open and display them in the Main panel.
4 In the und table, select file_id and underwrtr. In the userinfo table, select employ_id, last_name, and first_name.
Chapter 3: Commissions360 Admin 30

5 Remove all table joins except for the underwrtr>employ_id join by right-clicking on the line and selecting Remove.
6 To group the underwriter first and last name in one column, click Advanced (top of the screen). The Field Editor will open under the main panel.
7 In the Expression column for userinfo.last_name, enter the expression for the fields. For our example, it is userinfo.last_name + ',' + userinfo.first_name. In the Alias column, enter an alias (e.g., Underwriter Name).
8 Click the Query Results tab to verify the correct information is being pulled.
9 To map these fields, click Field Mapping. The Mapping screen displays.
10 Click in the Source Field column for the drop-down arrow.
11 Select und.file_id for Loan Identification # and Underwriter Name for Employee Identification #.
12 Click Save and Close (top of the screen).
Summing Fee Fields
While rare that you will have more than one fee with the same fee id in the fee grid of a loan, if you do and need to use both fees, you must sum them together using the Field Editor (under Advanced).
WARNING: If you do not properly sum the fee, the Commissions360 Integration Manager could fail and not be fully updated from Encompass360 or DataTrac.
To Ensure a Fee is Properly Summed:1 Click the Commission Fields tab, if necessary.
2 Select the appropriate fee and double-click on it. For our example, we will use the processing fee.
Chapter 3: Commissions360 Admin 31

• The Commission Fields screen displays.
3 Highlight Value Field and click Edit. The Designer screen displays.
4 Click Advanced (top of the screen). The Field Editor will open under the Main panel.
5 On the T3.total row, make sure “Sum” is entered in the Aggregate column.
6 Repeat steps 2 through 6 for all fees.
7 Once you have checked all the fee fields, click on the Query Results tab to verify the correct information is being pulled.
8 When done, click Save and Close (top of the screen).
Changing Field or Value Names
In Encompass360 and DataTrac, some data fields use codes to represent a value. For example, in DataTrac, Lien uses the following codes to represent first, second, and third liens:
• 1st = F
• 2nd = S
• 3rd = T
In Commissions360, you can use the Field Editor to change codes to a more descriptive value by creating an expression. You can change field names by creating an alias.
To Change a Field or Value Name:1 Click the Query Builder tab. The Designer screen displays.
2 Click Advanced (top of the screen). The Field Editor will open under the Main panel.
3 To change codes to a more descriptive value, click in the Expression column and add an expression. For our example, we will add the following expression to change the letter codes F, S, and T to their respective lien types of 1st, 2nd, and 3rd.
(Case gen.lien When 'F' Then '1st' When 'S' Then '2nd' When 'T' Then '3rd' End)
We recommend you create the expression using Notepad or a similar text editor. Do NOT create it using Outlook because the text may be transformed and may not perform properly.
4 To change the field name, click in the Alias column and add a field name. For our example, we will change “gen.lien” to “Lien.”
5 When done, click Save and Close (top of the screen).
Chapter 3: Commissions360 Admin 32

ScheduleThis feature allows you to define how often the data is refreshed from Encompass360 or DataTrac to Commissions360. The default is a five minute refresh rate. However, if you have a busy network or are making a significant amount of changes to the loans in Encompass360 or DataTrac, you may want to modify the refresh schedule to a daily refresh to minimize the impact on performance or your plan administrator's ability to monitor changes, respectively.
Managing Loan ChangesCommissions360 uses a dynamic workflow process that requires certain steps to be followed to accommodate loan changes. When loan data is transferred to Commissions360, that transfer is triggered by the commission date defined in the Integration Manager. Loans will automatically be displayed in plans with the appropriate calculations for commissions due.
• Until the transmittal is sent or paid:
• The loan will remain in Commissions360. You can filter out the loan from a commission plan on the Loan Details screen.
• If the loan data in Encompass360 or DataTrac changes, the loan information in Commissions360 will be refreshed.
• Once the transmittal is sent:
• The loan data, which may impact commission plan calculations, will be refreshed in Commissions360 (if changes occur in Encompass360 or DataTrac). The commission due amount will not change but the modified amount will reflect the difference once an administrator updates the affected loan.
• Changes to the recipient (loan officer) will not refresh the loan in Commissions360. To change the loan officer, you must use Search and modify the Assigned To value. This allows you to reassign the recipient of the commission for specific loans.
• If you must reassign the commission date on the loan transaction, you can use the loan detail under Search. Typically, this is done if the loan is rejected and the dispute is not reconciled before the payout period.
NOTE: If you change the loan officer or the commission date on a loan after you have sent it, go into History and cancel the transmittal. Send it again once you have made the change. This will refresh the transmittal to reflect the changes and provide an accurate payout.
• Once the transmittal is paid:
• The loan data will no longer be refreshed.
• Any changes to the commissions will need to be captured as an adjustment in the next pay cycle.
Managing Changes in Commissions360 Using Disable StageThe key to making sure Commissions360 is not changing based on modifications in Encompass360 or DataTrac is to use the Disable Stage function under Security/Access Rights and protect the data in Encompass360 or DataTrac at funding to eliminate the need to reconcile unconfirmed information in Commissions360.
If a loan is funded and then the funds are pulled, the loan status in Encompass360 or DataTrac will change. Depending on when the status changes to “Pulled” during the commission cycle:
• If this is a common occurrence, a filter can be used in the commission plan to ensure the loans with a “Pulled” status is not transferred to Commissions360. This will allow transmittals to be refreshed until they are sent.
• If the transmittal has already been sent, we recommend that “Pulled” be a data field you display on the Payroll screen, so it can be seen when viewing the transmittals for payment.
Modifying “Sent and Accepted” TransmittalsThe plan administrator may be asked to make a change to a transmittal that has already been sent and accepted by the sales team.
Chapter 3: Commissions360 Admin 33

To Manage a Change Request to the Commission Calculations:1 On the Payroll screen, change the Trans Status to “Sent and accepted.” This
will list the transmittals that have gone through the approval cycle, but have not yet been paid.
2 Double-click on the loan in question and then click the Commission tab.
3 Adjust the calculation value as needed and then click on Apply and Recalculate to recalculate the commission.
4 Click OK. The payroll will reflect the changes in the Commission Due column.
5 If you go to History, you will see your changes reflected in the Modified Amount column. This will address the changes and keep the loan transaction in the transmittal.
6 In History, approve the transmittal again.
7 Pay the transmittal as normal.
Commissions360 AdminOverviewThe Commissions360 Admin allows the Commissions360 system administrator and plan administrators to maintain commission plans, ensure they meet the dynamics of your corporate policies, and administer the plans per company requirements, respectively.
Most of the administrative features are also available via the Commissions360 Web client. These features allow the administrator the flexibility to manage the commission payout process through the Web.
The available features are:
• Ability to administer users
• Ability to administer security groups
• Ability to administer entities
• Ability to upload existing Crystal Reports (new feature)
• Ability to administer payroll processing
• Edit loans
• Send and receive transmittals
• Pay transmittals
• Ability to administer adjustments
• Ability to administer splits
The commission plan builder will remain only in the Admin client at this time.
Logging into Commissions360Your user name and password for Commissions360 are managed by your Commissions360 system administrator. If your company also uses WebTrac and/or DataTrac Originator/InTrac, the user name should be the same. The password, however, is unique to Commissions360.
NOTE: If for any reason, you need to reset your password, please contact your Commissions360 system administrator.
Chapter 3: Commissions360 Admin 34

To Log into the Commissions360 Admin:1 On the Home page, click the Login icon. The Enter Login Credentials screen
displays.
2 Enter your User ID and Password and then click Log in.
• Your Dashboard page displays.
NOTE: For information on the Dashboard page, see Dashboard Page.
Overview Setting up Commissions360Commissions360 is designed to be easy to use. As you click on each icon in the ribbon at the top of the screen, a summary screen will be displayed. Double-clicking on a line item will open a detail record for that item.
Quick Search and Filters
1 Commissions360 provides a Quick Search feature on every summary screen (e.g., Entity Builder, Report Center, Plans, Adjustments, etc.). Click in the blank space directly under a column heading and a drop-down list displays.
2 Select the check box and begin typing the name of the item you are looking for. A list of items that fit your criteria displays.
3 When available, the drop-down list will provide fields you can use to filter the information displayed on the summary screen.
Column Header Sort
Each grid provides a drag and drop column header sorting function that rearranges the way information is presented. It will dynamically change the view to accommodate your needs.
Workflow Ribbon
On the Workflow ribbon, features are grouped into five categories:
• Security
• Administration
• Accounting
• View
• Support
Setting Up Commissions360Similar to all Ellie Mae applications, the key is to spend time configuring the application and testing it thoroughly before moving it into a production environment.
The following is the standard order to set up Commissions360:
1 Entity (link) - This feature allows you to establish the managerial hierarchy of your sales organization.
2 Group (link) - This feature allows you to set up the security profiles for your users.
3 Users (link) - This feature contains your user profiles.
Any changes to Commissions360 (e.g., new group, new user, plan modification, etc.) will be available in the application based on the Schedule frequency. For example, if you set up the schedule to refresh once a day and configure Commissions360 today to capture different data from Encompass360, your changes will not be reflected in Commissions360 until tomorrow.
Chapter 3: Commissions360 Admin 35

Administration
This section contains the Entity and Reports features.
EntityThis feature allows you to create hierarchies within Commissions360. These hierarchies directly impact the workflow because an entity represents a reporting structure within your company and supports the workflow of commission payouts.
The Entity feature allows you to set up a hierarchy based on a lender's business model. When setting up a hierarchy, it should be defined to complement the business structure. For example, if you have area managers who are responsible for signing off on commission payouts for a group of individuals, then each individual should be associated to their respective area manager. Another example would be if you have a branch manager who has override authority over three loan officers. Those loan officers should be associated to the managing entity the branch manager is assigned to, who should be associated to an area manager, who should be associated with a company (parent).
We recommend you set up an entity from the highest level and work your way down the hierarchy. This will enable you to associate the parent to the entity being created.
Creating EntitiesWhen creating entities, you will be defining the parameters of an entity.
NOTE: Multiple trees can be established to define a more elaborate hierarchy.
To Create an Entity:1 On the Workflow ribbon, click Entity. The Entity Builder screen displays.
2 Click Add. The Entity Details screen displays.
3 From the Level drop-down list, select the level the entity falls in the reporting structure. The levels, from highest to lowest in authority, are:
• Company
• Area Mgr
• Branch Mgr
• Sale Mgr
• Loan Officer
4 From the Parent drop-down list, select who the entity reports directly to. When setting up a company, leave this field blank because a company does not report to another entity.
5 From the Manager drop-down list, select the person who manages the entity.
6 In the Name field, enter the name of the branch.
For DataTrac users, we recommend you use the DataTrac DBA so the users can identify the branch. For example, if the name of your company is ABC Mortgage and you have a branch in San Diego, you could use the name San Diego Branch when setting up that entity.
7 In the address fields, enter the complete address of the branch. This is an optional field.
8 In the Phone Number field, enter the phone number of the branch.
9 In the Email Address field, enter the e-mail address for the branch.
10 The Primary Entity check box indicates whether a manager associated with multiple entities will have all their loans listed under a primary entity.
Chapter 3: Commissions360 Admin 36

For example, Joe manages Branch A and B. He is also an active loan origi-nator. By checking Primary Entity on the Branch A Entity Details screen (the check box for Branch B is unchecked), the loans Joe originates will display under Branch A.
11 Click Save to save your entity and exit.
ReportsThis feature provides a set of standard reports as well as the ability to add reports to Commissions360.
The standard reports are:
• Accounting Report - Provides key items that can be pulled for general ledger entry.
• Branch Commission Summary - Provides a summary of the commissions paid per payout period by branch.
• Commission Detail - Provides details of each employee's commission paid by loan transaction.
• Commission Report - Provides all loan transactions and the commission paid.
• Commission Summary - Provides a summary of each employee's commission paid by loan transaction.
• Draw/Advance Summary - Provides a summary of the draw and advances provided to the loan officer.
• Exposure Report - Provides the ability to assess any exposure to your company before cutting the last check to a loan officer. Any money owed to your company can be accounted for before the final check is disbursed.
• Payroll Adjustment Summary - Provides a list of all employees eligible for commissions and the status of their commission payout at the time the report is run.
• Payroll Report - Provides a snapshot of a commission plan's payroll period.
• Plan Detail - Provides details of the commission plans.
• Ranking Report - Provides a ranking snapshot of all commissioned employees.
• Security By User - Provides details of each employee's user profile.
These reports were designed using Crystal Reports 12.x. You do not need this application to run the standard reports. However, to modify or add additional reports to Commissions360, you must have Crystal Reports 12.x.
Reports have been designed to only pull data that a user is allowed to see. For example, if you are loan officer, you will only see your loans on a report. When a report is run, it has unique cascading parameters. If you wish to pull all loans for a parameter, you will need to select the Null (blank) check box. This will allow all loans which meet the criteria to be pulled.
• To view a report, highlight it and click Preview.
Changing the Logo on Reports
The logo on the reports can be changed to your company logo. Rename your logo image file to logo.jpg and add it to C:\inetpub\wwwroot\Commissiontrac\img on your Web server. Log back into Commissions360 Admin and the reports should display your logo.
Adding Reports
To Add a Report:1 On the Workflow ribbon, click Reports. The Report Center screen displays.
2 Click Add. The Report Details screen displays.
3 In the Name field, enter a short descriptive name for the report. It will display in the Name column on the Report Center screen.
4 In the Description field, enter a description of the report. It will display in the Description column on the Report Center screen.
5 In the Report Path field, enter the path to the report. Use Browse to search for the path.
Chapter 3: Commissions360 Admin 37

6 The Login Details section requests details of the report, if applicable, including the server it is located on, the database it is located in, and the login credentials to access the report.
7 The Integrated Security check box indicates whether integrated security is being used. The user's security profile will determine what data, if any, will be pulled for the user.
We recommend you leave this box unchecked unless you plan to use integrated security.
8 Click Save to save your report and exit.
Uploading Custom Reports
To Add a Custom Report to Commissions360:1 On the Workflow ribbon, click Reports. The Report Center screen displays.
2 Click Add. The Report Details screen displays.
3 In the Name field, enter a short descriptive name for the report. It will display in the Name column on the Report Center screen.
4 In the Description field, enter a description of the report. It will display in the Description column on the Report Center screen.
5 In the Report Path field, enter the path to the report. Use Browse to search for the path.
6 In the Server Name field, enter the name of the server where the report is located. If you created the report with the Commissions360 database, enter Internal.
7 In the Database Name field, enter the name of the database where the report is located.
8 In the User ID field, enter the user name for the database entered in Database Name.
9 In the Password field, enter the password for the database entered in Database Name.
10 The Integrated Security check box indicates whether Windows Authentication will be used to access the report.
We recommend you leave this box unchecked unless you are proficient with Windows security.
11 Click Save to save your report and exit.
12 On the Workflow ribbon, click Groups. The Group Administration screen displays.
13 Edit the group that should have access to the uploaded report.
14 Click the Reports tab. The Assigned Reports screen displays.
15 Select the uploaded report.
16 Click Save to save your group and exit.
17 Repeat steps 13 through 16 for any other group that should have access to the uploaded report.
Security
This is the first section you need to set up to configure Commissions360 to your needs. It consists of the following two features:
• Groups (link)
• Users (link)
Chapter 3: Commissions360 Admin 38

GroupsThis feature allows you to configure the security profiles of your Commissions360 users based on their roles and functions within the application. The system provides some defaults that you should modify for your environment. The defaults are:
• Administrators
• Plan Administrators
• Payroll Administrators
• Managers
• Users
The security table is set up for best practice, but you should review and validate them to ensure the settings support your organizational structure.
NOTE: For a description of each function and setting (R, V, and A), see the Setting Up Groups section.
Setting Up GroupsThe four (4) policy authorities you will set up in a group are as follows:
• Payroll Authority - Access to the Accounting section which includes plans, payroll, history, adjustments, draws, and splits.
• Loan Authority - Access to loan details.
• Admin Authority - Access to the Admin section which includes entities and reports.
• Security Authority - Access to the Security section which includes groups and users.
To Add a Group:1 On the Workflow ribbon, click Groups. The Group Administration screen
displays.
Role Function Setting
Administrators Payroll R
Admin A
Loan R
Security A
Plan Administrators Payroll A
Admin A
Loan A
Security A
Payroll Administrators Payroll A
Admin R
Loan A
Security R
Managers Payroll R
Admin R
Loan V
Security R
Users Payroll R
Admin R
Security R
Security R
Role Function Setting
Chapter 3: Commissions360 Admin 39

2 Click Add. The Group Details screen displays.
3 In the Name field, enter a descriptive name for the group.
4 In the Policy Details section, use the drop-down lists to select a security level for each authority.
• For the Payroll, Admin, and Security Authority, the setting applies only to the Administration user.
• None - No access to the area.
• View - Read-only access to the area.
• Allow - Read and write access to the area.
• For Loan Authority, the setting applies to both the Administration and Web viewer users.
• None - Ability to view their own loans but no ability to add splits.
• View - Ability to add splits using both Commissions360 Admin and Commissions360 Web Client.
• Allow - Ability to add splits, modify commission loan details, and view all loans using Commissions360 Admin.
5 Click the Users tab. The Assigned Users screen displays.
6 Select the users you wish to associate with the group.
NOTE: If a user is associated with more than one group, the highest group will take priority.
7 Click the Reports tab. The Assigned Reports screen displays.
8 Select the reports you want to associate with the group.
9 Click Save to save your group and exit.
UsersThis feature allows you to assign users to a group. All active users defined in Encompass360 or DataTrac as a loan rep will automatically be imported from the loan origination system to Commissions360.
Chapter 3: Commissions360 Admin 40

Editing Users
While the User Details screen provides five tabs to configure a user's profile, only the General, Plans, and Security tabs can be edited. The remaining two tabs provide read-only data for informational purposes only.
• Adjustments - Displays the adjustments assigned to the user.
• Draws - Displays the draws assigned to the user.
To Edit a User:1 On the Workflow ribbon, click Users. The User Administration screen displays.
2 Locate the user you wish to edit. To search for a user by last name, click in the blank area directly under the Employee column and then type in the last name. All matches will be displayed.
3 Double-click on the user's line item. The User Details screen displays.
4 On the General tab, the first name, middle name, last name, e-mail address, job title, level, start date, and user ID information will be imported from Encompass360 or DataTrac, if available.
NOTE: Level is used for reporting and charting purposes and creates a hierarchy. The default drop-down list can be modified via View>Options>Support Types>Entity. In addition, the User ID for loan officers cannot be modified.
5 The remaining fields can be entered as needed.
• Secondary Email - Another e-mail address for the user that notifications can be sent to.
• Manager - The management hierarchy is established in the Entity feature. Select the appropriate association to the commission recipient.
• Job Title - User's job title.
• End Date - End date for the user. This field is for informational purposes only and has no impact on commissions.
• We recommend you add an end date once the use has been terminated from employment.
• Termination Date - Date the user was terminated from employment. This field is for informational purposes only and has no impact on commissions.
NOTE: Commissionable loans will be pulled from Encompass360 or DataTrac as the loans reach the commissionable date. It is important to exclude the users in Encompass360 or DataTrac once they are no longer viable participants in the loan process.
Chapter 3: Commissions360 Admin 41

• Password - Password associated with the user's Encompass360 or DataTrac user profile. It will need to be changed after the user's initial log in.
• Disable User - Indicates whether the use is disabled within the system and has no access to Commissions360.
• Enable emails to be sent to user - Indicates whether e-mail notifications will be sent to the user when transmittals are prepared by the plan administrator.
6 Click the Plans tab. The Assigned Commission Plans screen displays.
7 Click Add. The Assign Plan Users screen displays.
8 From the Commission Plan drop-down list, select the commission plan you want the user to be assigned to.
9 From the Start Date drop-down list, select the date the plan will take effect.
10 From the End Date drop-down list, select the final date the plan will be available, if applicable.
NOTE: If assigning users to a plan via the Web Client, you must highlight the user, click on Properties, select Assign Plan, and add the user from there.
11 Click Save to save your changes and return to the User Details screen.
12 Click the Security tab. The Assigned Security Groups screen displays.
13 Verify that the groups the user should be associated with are checked.
14 Click Save to save your user and exit.
Accounting
This unique feature allows you to add and maintain commission plans within Commissions360 without the need for outside programming. It provides an easy to use plan builder that has been designed to allow anyone to create commission plans. Since it is very common to adjust commission plans, this tool provides the flexibility to adjust to business dynamics.
Accounting has the following key components:
• Plans
• Adding new plans
• Editing existing plans
• Changing variables
• Modifying tiers
• Adjusting formulas
• Designating start and end dates
• Deleting plans
• Exporting plans
• Adjustments
• Draws
• Splits
• Payroll
• History
Chapter 3: Commissions360 Admin 42

When working with the Payroll and History grids, you have the ability to configure the dashboard display to restructure the view to your needs.
Plans
This feature allows you to create, manage, and activate commission plans. It is critical that each commission plan clearly define the variables and components that make up the plan and identify the recipient of the payout.
We recommend all commission plans be documented to support the set up effort of these plans. Documenting the commission plan structure assists you to determine the similarities between plans and find opportunities to consolidate plans. The easier it is to administer a plan, the quicker the process, the less resources required, and the faster the payout. In addition, documenting the plans allows you to determine where there is room to capture all loan-level variables within Encompass360 or DataTrac.
To Create a Commission Plan:1 On the Workflow ribbon, click Plans. The Commission Plans screen displays.
2 Click Add. The New Commission Plan screen displays.
3 In the Name field, enter a descriptive name for the commission plan.
4 In the Description field, enter a description of the commission plan.
5 From the Copy details from existing plan drop-down list, select an existing plan you can modify.
6 From the Pay Range drop-down list, select the loans that fall into the group of loans to be paid.
7 From the Pay Period drop-down list, select how often payouts are made for the commission plan.
8 From the Starts On drop-down list, select the day the pay period for the commission will start.
NOTE: This field will display after a value (other than “Daily”) is entered for Pay Range.
9 The Retroactive Commission check box indicates whether all the loans in the pay range of a tier plan will be brought into the current pay period.
The pay period must be less than the pay range to work.
For example, if the tier pay range is for the month January, the pay period is bi-monthly, and the pay range start day is “1.” The loans from 1/1 to 1/15 put the recipient's payout in tier 1 and the loans from 1/16 to 1/31 in tier 2. The Retroactive Commission box will work as follows:
• If not selected, the system will pull previous paid period loans (all January loans) to calculate the tier but will not pay the difference on the previously paid commissions. The eligible loans from 1/1 to 1/15 will be calculated based on tier 1 and the loans from 1/16 to 1/31 will be calculated based on tier 2.
• If selected, the system will pull previous paid loans (all January loans) to calculate the tier and will recalculate the commission against the loans and payout the difference. The eligible loans from 1/1 to 1/15 will be recal-culated using tier 2 and the difference will be paid. The loans from 1/16 to 1/31 will be calculated based on tier 2.
Pay Range Pay Period
Weekly Daily
Bi-Weekly Weekly or Daily
Bi-Monthly Weekly or Daily
Monthly Bi-Monthly, Weekly, or Daily
Chapter 3: Commissions360 Admin 43

10 In the Cutoff - Days field, enter a cut-off period on the commission plan.
The cut-off period is when all outstanding transmittals not approved will be automatically queued in payroll and history as approved and locked to prevent any actions by the originators.
For example, the payroll period is bi-monthly from the 1st through 15th of the month. The cut-off period is set as the 17th and the cut-off time is 1:30 pm. If the originator or manager has not signed off on the transmittal by the cut-off period and time, it will display in payroll as approved and can no longer be annotated by the originator or manager.
11 In the Time field, select a cut-off time on the commission plan.
The cut-off time is when all outstanding transmittals not approved will be automatically queued in payroll and history as approved and locked to prevent any actions by the originators.
For example, the payroll period is bi-monthly from the 1st through 15th of the month. The cut-off period is set as the 17th and the cut-off time is 1:30 pm. If the originator or manager has not signed off on the transmittal by the cut-off period and time, it will display in payroll as approved and can no longer be annotated by the originator or manager.
12 Click Save to save your plan.
13 Once the plan is saved, additional tabs display at the top of the screen and the Section Descriptions section displays at the bottom of the screen. This section provides descriptions for variables, tiers, formulas, and plans. Hover over each icon or label to view a description.
14 Click Save to exit or proceed to the next sections to complete the remaining tabs (e.g., filter, variables, etc.).
FilterThis option allows you to include/exclude a loan from a plan based on a loan level attribute. For example, you have employee loans you do not want paid in the plan you are creating. You would set up a filter to exclude employee loans from being paid in the plan.
Filters can sometimes be best suited by adding the logic in the formula if the component is considered in the calculation. For example, paying a different percentage for employee loans instead of eliminating employee loans.
In addition to adding filters, you can also modify, delete, and export them from the plan as needed. For example, if you wanted to consider lien type but wanted to exclude loans with lien type “3rd” but the formula considers different calculations for a 1st or 2nd lien.
To Add a Filter:1 Double-click on the commission plan you want to add a filter to, if it is not
already open.
2 Click the Filter tab.
3 Click Add. The Filter Details screen displays.
4 From the Operator drop-down list, select the conditional expression that ties filters together.
5 From the Field Name drop-down list, select one of the custom fields mapped within the Integration Manager. The default mapped fields are: Assigned To, Compensated Employee, Originator, Pay Level, and Pre-Split.
6 From the Condition drop-down list, select the logical expression for the filter.
7 From the Value drop-down list, select the value from Encompass360 or DataTrac, or you can manually enter one (e.g., “like loan amount”).
8 Click Save. You are returned to the Filter tab.
9 Select when you want the filter processing to occur.
• Prior to formulas being calculated - Filter will occur before the calculations are run.
• After formulas have been calculated - Filter will occur after the calculations are run.
10 Click Save to save your filter and exit.
Chapter 3: Commissions360 Admin 44

Sample of a FilterFor illustrative purposes, we will provide a sample filter for the following scenario.
We have a branch manager with a personal production, assigned to a loan officer commission plan, and they do not receive overrides from the loan officers that report to them. The filter below would exclude payouts where the branch manager is not listed as the originating loan officer in DataTrac.
Depending on the commission plan, another filter may be needed to exclude the user's pay level to omit commission payouts where they are not listed as the originating loan officer in Encompass360 or DataTrac.
VariablesThis option allows you to identify a variable to the plan formula calculation. Variables should be used when changing a value to accommodate a user of the plan. For example, the plan is based on a tier structure. There is one loan officer who is paid a higher percentage than the other loan officers associated with the plan. You can add a variable and assign it to the one loan officer and then change the percentage.
NOTE: Variables are assigned to users.
To Add a Variable:1 Double-click on the commission plan you want to add a variable to, if it is not
already open.
2 Click the Variables tab.
3 Click Add. The Plan Variable Details screen displays.
4 In the Name field, enter a descriptive name for the variable.
5 In the Description field, enter a description of the variable.
6 Click Save to save your variable. You are returned to the Variables tab.
If, like our example above, you want to assign your variable to a user, continue with the following steps.
7 Click the Users tab.
Chapter 3: Commissions360 Admin 45

8 If the user you wish to assign the variable to is listed, double-click on that user (the Edit Plan User screen will display). Otherwise, click Add. The Assign Plan Users screen displays.
9 Click in the Value column of the appropriate variable and enter an override value.
10 Click the Users tab.
11 Select the user you want to assign the variable to.
NOTE: You can assign all the appropriate users at one time by checking them here.
12 Go back to the General tab.
13 From the Start Date drop-down list, select the date the variable will take effect.
14 From the End Date drop-down list, select the final date the variable will be available, if applicable.
15 Click Save to save your changes and exit.
If you are editing an existing user, highlight that user, click Edit, and modify the Start Date and End Date. If you wish to remove a user from a plan, clear the check box next to their name.
TiersThis option is only used if the plan is a tier-based commission. Tiers are best used when you have multiple values to consider. For example, if you want to change the percentage of commission based on the document type in Encompass360 or DataTrac, you can set up tiers with your return value based on the doc type.
To Add a Tier:1 Double-click on the commission plan you want to add a tier to, if it is not already
open.
2 Click the Tiers tab.
3 Click Add. The Plan Tier Details screen displays.
4 In the Name field, enter a descriptive name for the tier.
5 From the Range Type drop-down list, select the format of the start and end values (e.g., currency, date, decimal, etc.).
NOTE: Default rounding is banker rounding. If equal or greater than .5, it is rounded up to the next whole number. If less than .5, it is rounded down to the next whole number.
• Currency - Used for general monetary values (e.g., 9,999.00).
• Decimal - Two decimal place holder to align values in columns (e.g., 9,999.00).
Chapter 3: Commissions360 Admin 46

• Integer - Whole numbers (e.g., 9,999).
• Percentage - Three decimal place holder (e.g., 9.999).
• Text - Value displays as entered, even if what is entered is a number.
6 From the Return Type drop-down list, select the format of the return value (e.g., currency, date, decimal, etc.).
NOTE: Default rounding is banker rounding. If equal or greater than .5, it is rounded up to the next whole number. If less than .5, it is rounded down to the next whole number.
• Currency - Used for general monetary values (e.g., 9,999.00).
• Decimal - Two decimal place holder to align values in columns (e.g., 9,999.00).
• Integer - Whole numbers (e.g., 9,999).
• Percentage - Three decimal place holder (e.g., 9.999).
• Text - Value displays as entered, even if what is entered is a number.
7 Click Add. The Tier Value Details displays.
8 Enter a start and end value in the From Value and To Value fields, respectively.
NOTE: Always have a start value of “0” and never overlap your tier values otherwise inaccurate results may occur.
9 Enter a return value in the Return Value field.
10 Click Save. You are returned to the Tier Value Details screen.
11 Repeat steps 7 to 10 until all your tiers are entered.
12 Click Save to save your tier and exit.
FormulasThis option allows you to define individual calculations or mathematical equations for the commission plan. Once all individual formulas are set up, they will be combined to create the overall plan formula, which is displayed in the Plan tab.
NOTE: Each plan must have a formula. If the plan is one simple formula, add the formula in the formulas area and then add that formula as the plan formula.
To Add a Formula:1 Double-click on the commission plan you want to add a formula to, if it is not
already open.
2 Click the Formulas tab.
3 Click Add. The Plan Formula Details screen displays.
4 In the Name field, enter a descriptive name for the formula.
5 From the Formula Type drop-down list, select the type of formula.
• Adjustments - Applies to automated adjustments.
For example, if you want to split the cost of marketing expenses between the loan officer and company 50/50, you would create a 50% formula to associate with your adjustment.
• Loans - Applies at the loan level and which can be incorporated into the plan logic.
6 From the Output Type drop-down list, select the format of the output.
Chapter 3: Commissions360 Admin 47

• Currency - Used for general monetary values (e.g., 9,999.00).
• Date - Displays the date (e.g., 01/01/2011).
• Date & Time - Displays the date and time (e.g., 01/01/2011 1:15).
• Decimal - Two decimal place holder to align values in columns (e.g., 9,999.00).
• Logical - Boolean value “00” for True and “01” for False.
• Text - Value displays as entered, even if what is entered is a number.
• Whole Number - Whole numbers (e.g., 9,999).
7 From the Format Type drop-down list, select the format of the formula.
• Currency - Used for general monetary values (e.g., 9,999.00).
• Date - Displays the date (e.g., 01/01/2011).
• Date & Time - Displays the date and time (e.g., 01/01/2011 1:15).
• Decimal - Two decimal place holder to align values in columns (e.g., 9,999.00).
• Whole Number - Whole numbers (e.g., 9,999).
8 From the Visible to User drop-down list, select whether the formula details should be visible to the user.
9 From the Display After Item drop-down list, select the order the columns should appear on the Payroll Summary screen. This field is enabled if Visible to User is set to Yes.
WARNING:When adding formulas to a plan, each Display After Item option can only be used once. If the same option is used more than once, an error will occur when the plan administrator attempts to run payroll. For example, if the Base Fee formula is set up to display after Required Fees, but another formula is already set to be displayed after Required Fees, an error will occur.
WARNING:When creating formulas, you must create them in the order you want the field to appear on the Loan Details screen. Once you create a formula, its position cannot be moved on the Loan Details screen unless you delete all the formulas that would fall after it (in its new position).
10 In the Column Width field, enter 100. This field is enabled if Visible to User is set to Yes.
While this field is no longer used, you must enter the value to save the formula and continue working.
11 From the Aggregate Type drop-down list, select the type of aggregate information you want the formula to provide.
• Average - Arithmetic mean which is the sum of a list of numbers divided by the number of items in the list.
• Count - Counts the number of cells with numbers within the list of the argument. Values from different ranges or the combined literal values with ranges of values can be included in the count.
• Maximum - Returns the largest value from a set of values. It will ignore logical value and text.
• Minimum - Returns the smallest value from a set of values. It will ignore logical value and text.
• None - No aggregate calculation will be performed.
• Summary - Add all the values in a range of cells.
12 Click the Formula tab.
13 In the text box at the bottom of the screen, type in the formula or use the items displayed at the top of the screen to create a formula.
• Formula Fields - Lists the formulas created in the plan. You can nest a current formula into a new formula.
NOTE: Each plan must have a formula. If the plan is one simple formula, add the formula in the formulas area and then add that formula as the plan formula.
• Plan Variables - Lists the plan variables created in the Variables tab.
• Tiers - Lists the tiers created in the Tiers tab.
• Loan - Lists the fields mapped within the Integration Manager. The default mapped fields are: Assigned To, Compensated Employee, Hierarchy Level, Loan Number, Loan Officer, Manager, Originator, Pre-Split (manual split at the loan level before the commission is paid), and Year To Date Commissions.
• Special Fields - Lists the previous commissions (amount previously paid in the paid period). This is only used for retroactive commissions.
NOTE: The best way to incorporate a previous commission is to create a separate previous commission formula and then add it to your plan formula.
Chapter 3: Commissions360 Admin 48

• Functions - Items that can be added to the formula. There are five available function types: Math, Summary, Financial, Strings, and, Date and Time. The list of functions is a tool to assist in creating formulas.
• Operators - Expressions to combine items mathematically. The list of operators is a tool to assist in creating expressions in formulas.
• Check Syntax - Validates your formulas to ensure the syntax is correct. We recommend you check the syntax after each formula. There are many syntax rules that must be followed.
• The formula always reads from left to right. Make sure the action taken first in the formula is defined in the beginning. For example, IF [Lien] =”2nd”, 0, 500.00. If the loan is a second mortgage lien the value is "0." If not, the value is "500.00."
• When adding values, make sure to use double quotes (“ “) to dictate your values (e.g., “1st” or “{Payout%}”). Single quotes (' ') are used to define data fields in the Integration Manager while double quotes are used in Commissions360 when creating plans.
• Parentheses are used to close your formula logic. They have a cascading effect and each logical grouping should be placed within parentheses. If you have multiple formulas in the same logic, you must close them with parentheses. For example, IF [Lien] =”1st”, 50.00, IF (LEN(“{Payout%}”, 46.25, 50.00%)).
• Different types of brackets have different functions.
•() groups a function value such as Abs(x) or groups formula logic based on how it should be calculated such as (1 + 5)*25 versus 1 + (5*25).
•{} defines plan variables.
•[] defines data fields.
•<> is used for previous commissions. They are special brackets and are hard coded.
• Tier is a function and displayed as a number, field value, or string value.
• Spaces have no impact on formula logic unless in double quotes, where it is considered in the value.
• Formulas are not case sensitive.
14 Click Save to save your formula and exit.
PlanThis option allows you to reference all the formulas created in the Formula tab into the plan formula. For more information about formulas, see Formulas.
NOTE: Each plan must have a formula.
As part of the final commission formula, you will need to add the following so you can exclude branch managers from receiving an override on loans they did not personally close. The addition is in red while the plan formula is in blue.
IF([EmployeeID] = [LevelEmployeeID], (Plan Formula), 0)
If your branch manager receives an override on loans closed by their subordinates, you can change the zero to the amount they would receive. For example, if the branch manager receives $75 for every loan closed in her branch, excluding their personally funded loans, then:
IF([EmployeeID] = [LevelEmployeeID], (Plan Formula), 75)
Users (Plan Details)This option allows you to add and assign users to the commission plan. It provides the ability to edit the plan by user. For example, if you wanted a user to start on or end a plan on different dates than how the plan has been configured. In addition, plan variables can be assigned to a user.
This option is also where you test the plan before implementing it in production. You can select each user on the plan to ensure it is valid.
In addition to adding users, you can also modify, delete, and export them from the plan as needed.
NOTE: If the user has already received commissions with the plan, do not delete them. Instead, modify their record in the plan by entering an end date.
Chapter 3: Commissions360 Admin 49

To Add a User:1 Double-click on the commission plan you want to add a user to, if it is not
already open.
2 Click the Users tab.
3 Click Add. The Assign Plan Users screen displays.
4 From the Start Date drop-down list, select the date the plan will take effect.
5 From the End Date drop-down list, select the final date the plan will be available, if applicable.
6 Click in the Value column of the appropriate variable and enter an override value. For example, if this is a tier based plan and the user has a different payout than the base plan. For instructions how on to add variables, see Variables.
7 Click the Users tab.
8 Select the user you want to assign to the plan.
NOTE: You can assign all the appropriate users at one time by checking them here.
9 Click Save to save your user and exit.
10 Click Test to verify the plan is set up correctly.
11 Click Publish once you have verified the plan. This will publish the commission plan and make it active for all the users assigned to it.
NOTE: You can click Unpublish when a plan is no longer used. It will remove the plan from the Payroll ribbon.
PayrollThis feature displays the commission plan and the pay range.
It also allows you to do the following actions:
• Send - Sends a transmittal, all transmittals without adjustments, or all trans-mittals.
• Pay - Pays a transmittal, all transmittals without adjustments, or all transmittals.
NOTE: The system will only prompt you for the check # of the payment when paying after the loan has been through the workflow process.
• Export - Exports the transmittal data into an Excel spreadsheet.
Depending on your level of security, you also have the ability to make loan level changes to commissions for loan officers, sales managers, branch managers, and area managers.
Chapter 3: Commissions360 Admin 50

We recommend you follow this order to execute the transmittal process.
• View the transmittals of your origination staff. Some customers will only need to review the transmittals that have adjustments because the formulas will automatically calculate the commission based on the data in Encompass360 or DataTrac.
• Send the transmittals without adjustments to your origination staff. Review each transmittal with adjustments and send those on an individual basis.
NOTE: When a transmittal is sent or paid, ALL commission recipients will receive an e-mail.
• If your company does not want your origination staff to review transmittals before paying commissions, skip the first two items and just pay the transmittals.
• If you pay the transmittals, you have the three options discussed earlier in this section.
• The export may be helpful to your accounting staff. The Accounting Report may also be helpful to that department.
Paying AdjustmentsYou can pay a loan officer who has no commissionable loans for a pay period but has an adjustment that is payable.
NOTE: You can only pay an adjustment if it is a credit. If it is a debit, it will not show up (because it will be a negative number).
To Pay an Adjustment:1 On the Workflow ribbon, click Payroll. The Payroll Summary screen displays.
2 Click on the + next to the appropriate employee to expand their section. If there are no loans listed, the employee has an adjustment or draw to be paid but no loan commissions to be paid.
3 Click either Send>Individual Transmittal (to send a transmittal) or Pay>Individual Transmittal (to pay the draw without sending a transmittal).
4 Click Yes when prompted. The Transmittal Modifications screen displays.
5 You can see the adjustment, as well as add notes.
NOTE: To see the adjustment on the Payroll screen, you will need to view it via the Commissions360 Web Client (Administration>Payroll).
6 When done, click Save.
Paying DrawsYou can pay a loan officer who has no commissionable loans for a pay period but has a draw that is payable.
To Pay a Draw:1 On the Workflow ribbon, click Payroll. The Payroll Summary screen displays.
2 Click on the + next to the appropriate employee to expand their section. If there are no loans listed, the employee has a draw or adjustment to be paid but no loan commissions to be paid.
3 Click either Send>Individual Transmittal (to send a transmittal) or Pay>Individual Transmittal (to pay the draw without sending a transmittal).
4 Click Yes when prompted. The Transmittal Modifications screen displays.
5 Click the Draws tab.
6 You can view the draw, as well as add notes.
7 When done, click Save.
Loan DetailsTo view the details of each commission for the pay period specified, locate the employee whose commission you wish to view and then double-click on that loan. The Loan Details screen displays.
Use the Quick Search by clicking in the blank space directly under the Employee column heading. Click in the drop-down field and begin typing the last name of the user. A list of names that fit your criteria displays.
Chapter 3: Commissions360 Admin 51

• General - Provides loan details such as the loan number, loan officer, and pay date. In addition, it provides the field values used in the commission calculation.
To cancel a loan transaction, select Disable Loan from being paid. The transmittal can then be paid without the loan in question. To locate the loan in the future, you will need to enter the loan number on the Search screen.
WARNING: This should only be done if you do not intend to reallocate the loan to a future pay period automatically. If so, you should force the loan into the appropriate pay period by changing the next commissionable date.
Commission - Displays the calculated value of each field that generates the commission calculation. The Compensated Employee field allows you to see, if more than one person is being compensated, who it is and how much they are being paid.
NOTE: If a user's security profile provides Loan Authority rights, they have the ability to manually change the commission on this tab.
• Associations - Displays other people associated to the loan such as a processor or the loan setup person (who may receive a part of the commission).
• Notes - Provides an area for the plan administrator to add notes regarding the transmittal.
Transmittal HistoryThis feature provides a history of all transmittals and their current status.
Double-clicking on a transmittal opens the transmittal detail screen.
It also provides the following actions and options:
• Add - Actions that can be performed on the transmittal.
• Add a new adjustment or assign an existing one.
Chapter 3: Commissions360 Admin 52

• Add a new draw or assign an existing one.
• Send - Sends the transmittal to the manager.
• Properties - Opens the Loan Details screen for the loan.
• Remove - Remove the transmittal.
• Pay - Pays the commission transmittal payment.
• Export - Exports the history data into an Excel spreadsheet.
AdjustmentsThis feature allows you to give a credit or debit to an employee that occurs outside of the plan and payroll period. It can be either an ongoing or one time adjustment
For example, an ongoing adjustment could be a computer purchased by a loan officer for $1200 and $100 will be deducted every pay period. A one time adjustment could be business cards ordered for a loan officer for $45 and that cost will be deducted from their first commission check.
If there is a loan level adjustment to a loan transaction within a payroll period, do not include it as an adjustment. That type of adjustment should be addressed through the Payroll feature.
NOTE: Adjustments need to be added prior to running the current payroll for it to be included. Manual adjustments, however, can be made to the loan detail by the plan administrator prior to paying commissions. That type of adjustment should be addressed through the Payroll feature.
The History tab on the Adjustment Details screen displays all the transactions that occurred for each adjustment.
• Accepted Date - Date the adjustment was paid.
• Adjusted Amount - Percentage or fixed amount of the balance to be paid per pay period.
• Actual Adjustment - Amount that was credited to/debited from the user, after any adjustments made prior to payout.
• Includes Notes - Text of any note added to the transmittal regarding the adjustment.
To Add an Adjustment:1 On the Workflow ribbon, click Adjustments. The Adjustments screen displays.
2 Click Add. The Adjustment Details screen displays.
3 In the Name field, enter a descriptive name for the adjustment.
4 From the Type drop-down list, select the adjustment type.
• Loan Adjustment - When a loan has already been paid in a previous commission pay range. For example, a loan officer was paid 101.25% buy price in a previous pay range. The file was audited and the loan officer should have only been paid 101.00%. You can deduct the .25% from his total commission for the current pay range using this adjustment.
• Marketing Expense - Includes items such as business cards, flyers, etc.
• Office Expense - Includes items such as rent, computer, cell phone, etc.
• Travel and Entertainment Expense - Includes items such as trade shows, conferences, etc.
5 From the Assigned To drop-down list, select the user the adjustment is assigned to.
6 From the Debit/Credit drop-down list, select whether the adjustment is a debit or credit.
• Debit - Will be deducted from the commission once.
• Credit - Will be added to the commission once.
• Recurring Debit - Will be deducted from the commission until a specified time. It is per pay period.
• Recurring Credit - Will be added to the commission until a specified time. It is per pay period.
Chapter 3: Commissions360 Admin 53

7 In the Account Number field, enter the number that can be associated with the user receiving the adjustment. It can be an invoice number, cell phone number, etc.
If this is a loan adjustment, enter the loan number and/or borrower last name that it applies to.
8 From the Invoice Date drop-down list, select the date of the invoice. Clicking in the field will open a calendar where you can select a date.
9 In the Reference Number field, enter the number assigned by your billing system. This is optional based on your policy and procedures.
10 In the Total Debit/Credit/Amt field, enter the total adjustment amount.
The field label and the fields in the Balance Details section will change depending on what is entered in the Debit/Credit field.
11 In the Balance field, enter the beginning balance. The system will automatically update the balance once the adjustment is paid.
This field only appears if “Debit” or “Credit” is selected in the Debit/Credit field.
12 In the Percentage field, enter the percent of the balance to be paid in the current pay period. It should be based on the original balance.
If the entire balance is to be paid, enter 100%. If the balance is to be paid over several pay periods, enter a smaller percentage.
This field only appears if “Debit” or “Credit” is selected in the Debit/Credit field.
NOTE: You must select this option or Fixed Amount. You cannot select both options.
13 In the Fixed Amount field, enter the amount of the balance to be paid in the currently pay period. It should be based on the original balance.
If the entire balance is to be paid, enter the full amount. If the balance is to be paid over several pay periods, enter a smaller amount.
This field only appears if “Debit” or “Credit” is selected in the Debit/Credit field.
NOTE: You must select this option or Percentage. You cannot select both options.
14 Click Save to save your adjustment and exit.
To Edit an Adjustment:1 On the Workflow ribbon, click Adjustments. The Adjustments screen displays.
2 Locate the employee whose adjustment you wish to edit.
Use the Quick Search by clicking in the blank space directly under the Employee column heading. Click in the drop-down field and begin typing the last name of the user. A list of names that fit your criteria displays.
3 Expand that employee's section (click on the plus sign), if necessary, and double-click on the appropriate adjustment.
4 The Adjustment Details screen displays.
5 Make your changes.
6 Click Save to save your changes and exit.
If an adjustment is not paid during a commission period, to ensure the dollars are accounted for, the plan administrator will need to manually adjust the total debt or on the next pay period payroll transmittal.
To Remove an Adjustment for Future Consideration:You cannot delete an adjustment if a transmittal has been sent that included the adjustment.
1 On the Workflow ribbon, click Adjustments. The Adjustments screen displays.
2 Locate the employee whose adjustment you wish to delete.
Chapter 3: Commissions360 Admin 54

Use the Quick Search by clicking in the blank space directly under the Employee column heading. Click in the drop-down field and begin typing the last name of the user. A list of names that fit your criteria will display.
3 Expand that employee's section (click on the plus sign), if necessary, and highlight the appropriate adjustment.
4 Click Remove. A prompt confirming your action displays.
5 Click Yes.
DrawsThis feature allows you to set up draws for your originators that directly impact the commission payout when applicable. Commissions360 accommodates both recoverable and non-recoverable draws.
NOTE: Draws need to be added prior to running the current payroll for it to be included.
The History tab on the Draw Details screen displays all the transactions that occurred for the draw.
• Accepted Date - Date the draw was paid.
• Draw Amount - Total draw amount for the pay period.
• Actual Draw - Actual amount of the draw given after the commission payment is considered. For example, if the draw amount is $500 but the loan officer made $225 in commission, the actual draw will be $275.
• Includes Notes - Text of any note added to the transmittal regarding the draw.
To Add a Draw:1 On the Workflow ribbon, click Draws. The Draws screen displays.
2 Click Add. The Draw Details screen displays.
3 In the Name field, enter a descriptive name for the draw.
4 From the Type drop-down list, select the type of draw.
• Non-Recoverable - Your company does not expect to be repaid for the draw extended to the recipient.
• Calculated as a percentage of the balance, or
• Calculated as a fixed amount
• Recoverable - Your company expects to be repaid for the draw extended to the recipient.
• Provided on the remaining balance, or
• Extended up to the draw amount.
5 From the Assigned To drop-down list, select the user the draw is assigned to.
6 From the Start Date drop-down list, select the date the draw will start.
7 From the End Date drop-down list, select the final date the draw will be available.
Chapter 3: Commissions360 Admin 55

8 Depending on the Type selected, the Balance Details section should be completed as follows:
• If Type is Non-Recoverable:
• Total Draw - Initial balance of the draw.
• Balance - Current balance of the draw based on the transactions that have occurred.
• Percentage - Percent of the total draw to be considered when calculating the commission. You must either select this option or Fixed Amount. You cannot select both.
• Fixed Amount - Fixed amount to be considered when calculating the commission. You must either select this option or Percentage. You cannot select both.
• If Type is Recoverable:
• Draw Amt - Draw amount that will be considered for each pay period.
• Balance - Balance of the draw based on the transactions that have occurred.
• Remaining Balance - Amount of the balance to be taken into consider during the draw period. It is also the amount of the balance to be taken into consideration during the recover period. You must either select this option or Up to the Draw Amount. You cannot select both.
• Up to the Draw Amount - Amount of the draw amount to be taken into consider during the draw period. It is also the draw amount to be taken into consideration during the recover period. You must either select this option or Remaining Balance. You cannot select both.
• For example, If the balance is $15,000 and the draw amount is $500, during the draw period of 02/01/2009 and 04/30/2009, up to $500 will be given as a draw amount every pay period, if Up to the Draw Amount is checked. If Remaining Balance is checked, then $15,000 will be given as a draw amount in the next pay period. After the draw period has ended, the recoverable amount per pay period will be based on these selections. If you have a $2,000 balance and $500 draw amount and Up to the Draw Amount is checked, then every pay period the recoverable amount against the commission will be $500. If Remaining Balance is checked, then the recoverable amount will be the balance amount against the commission.
9 Click Save to save your draw and exit.
SplitsThere are two types of splits.
• Post Split - The commission payout is split once the calculations have been completed.
• It can be set up on a schedule to occur every pay period.
• It can be requested by a manager during the transmittal review process.
• It can be performed by the plan administrator when paying out the commission through the Payroll feature.
• Pre-Split - The split is set up within the commission plan and occurs on the loan level. For example, a pre-split would be needed to split a loan amount so it can be used in the volume calculations of a tier plan.
• It is calculated on a percentage based on the loan amount.
• It will not appear on the transmittal of the individuals sharing the split. The commission reports, on the other hand, will show if the commission came from a split.
NOTE: Splits need to be added prior to running the current payroll for it to be included.
Plan default splits are built in a commission plan and are included in the commission calculation.
Managers can request a post split on their transmittal. A manager authorized to approve user transmittals can add a split if their security profile provides Loan Authority rights.
The Split History tab on the Splits screen displays all defined splits.
To Add a Scheduled Split:1 On the Workflow ribbon, click Splits. The Splits screen displays.
Chapter 3: Commissions360 Admin 56

2 Click Add. The Schedule Split screen displays.
3 From the From Employee drop-down list, select the employee where the split is being taken from.
4 From the To Employee drop-down list, select the employee who will be receiving the split.
5 From the Occurs drop-down list, select Post-Split. It is the only type of split that can be scheduled.
Post splits are one time splits on a specified loan. Typically, the split adjustment is made prior to sending the transmittal, but can be done based on feedback from the commission recipient. Only plan administrators and managers are authorized to make splits on commission calculations.
6 From the Start Date drop-down list, select the date the split will take effect.
7 From the End Date drop-down list, select the final date the split will be available.
8 In the Percentage field, enter the percentage of the commission calculation. If you wish, you can add a dollar amount to the percentage (e.g., 5% plus $100).
NOTE: You must select this option or Fixed Amount. You cannot select both options.
9 In the Fixed Amount field, enter the fixed amount of the commission calculation.
NOTE: You must select this option or Fixed Amount. You cannot select both options.
10 Click Save to save your split and exit.
To Add a Pre-Split:1 On the Workflow ribbon, click Splits. The Splits screen displays.
2 Click the Available to Split tab.
3 Double-click on the loan you wish to split. The Loan Split screen displays.
4 From the Split With drop-down list, select the employee who will receive the split.
5 In the Split Percentage field, enter the split percentage to be given to the employee.
6 Click Save to save your split and exit.
The individual receiving the split amount will not see that loan in their transmittal to approve, but it will display in the payment amount. The reasoning is that the person who is a recipient of the split is not the owner of the split.
View
This section provides the Refresh, Options, Tabs, and Close options.
RefreshThis option allows you to refresh your screen. It works well when building and testing new plans because of the calculations and modifications you will be adding.
Options This option allows you to configure various options for Commissions360. The available options are:
Chapter 3: Commissions360 Admin 57

• Setting up e-mail notifications to facilitate the workflow process.
• Setting up the body of the e-mail notification, including the tokens necessary to tailor them to the recipient.
• Importing and exporting commission plans to and from the database.
• Setting up adjustment types, entity types, and job title types.
Email Settings (General)Many lenders require the ability to communicate the commission transmittals prior to the pay out. Configuring the e-mail settings enables you to automate the e-mail notification process. The user's e-mail address is maintained in the user's profile record under Users, while the defined hierarchy is established under Entity.
To set up the e-mail settings, enter the following information.
• Enable sending of emails - Indicates whether e-mail notifications to recipients is enabled.
• Require Manager Approval on all transmittals - Indicates whether the e-mail process will continue on to the designated manager.
If you do not select this box, the transmittal approval process will bypass the manager. Once the transmittal is approved by the loan officer, an e-mail will be sent directly to the payroll administrator. In addition, the loan officer transmittal button will change from Submit to Approve.
• SMTP Server Settings - The connection information to your SMTP server. If you do not know this information, contact your system administrator.
• Primary Email Address - Plan administrator's e-mail address so they can receive reviews back from the recipients.
• Secondary Email Address - E-mail address of others in the commission process so they can be notified, if needed.
MessagesMessages are the actual text in the body of the e-mail. Tokens have been included to make sure the e-mail is personalized and identifies the transmittal referenced.
Import/ExportThis option assists you with:
• Importing commission plans that may be created by Ellie Mae on your behalf.
• When importing this type of plan, the system will automatically verify that all fields within the plan exist. It will automatically add any unmapped fields to your system.
• Importing commission plans created outside of Commissions360.
• Exporting commission plans from within Commissions360.
Support TypesThis tab allows you to set up and configure adjustment types, entity types, and job title types.
Chapter 3: Commissions360 Admin 58

To see this tab, click on Support Types at the bottom of the Options left pane.
You will see icons for the three different support types.
AdjustmentThis option allows you to set up an adjustment type and designate whether it will be calculated prior to the commissions calculation (pre-adjustment) or after the commissions calculation.
There are four adjustment types that come with Commissions360.
• Loan Adjustment
• Marketing Expense
• Office Expenses
• Travel & Entertainment Reimbursements
1 To add or edit an adjustment type, click on Add or Edit. The Adjustment Type screen displays.
• Description - Brief description of the adjustment type.
• Adjustment type applies to gross commissions - Indicates whether or not the adjustment is a pre-adjustment or a standard adjustment.
• If checked, the adjustment is a pre-adjustment. This information displays in the Plan Details - Formula Details section so you can account for the adjustment in the Commission Plan details.
• If not checked, the adjustment is a standard adjustment to be calculated after commissions.
• Adjustment type is active and available to use - Indicates whether or not the adjustment type is active and displays in the drop-down list in the Adjustments section.
2 When done, click Save to save your changes.
EntityThis option lists the entity types for the Level field on the Entity Details screen.
There are five entity types that come with Commissions360.
• Company
• Area Mgr
• Branch Mgr
• Sales Mgr
Chapter 3: Commissions360 Admin 59

• Loan Officer
1 To add or edit an entity type, click on Add or Edit. The Entity Type screen displays.
• Name - Name of the entity type.
• Level - Corresponds to the entity hierarchy with the largest number as the highest level of the organization. For example, in the screen shot above, Company has the highest level at 5000 and Loan Officer has the lowest level at 1000.
• Entity type is active and available to use - Indicates whether or not the entity type is active and displays in the drop-down list in the Entity section.
2 When done, click Save to save your changes.
Job TitleThis option lists the job title types for the Job Title field on the User Details screen.
1 To add or edit a job title type, click on Add or Edit. The Job Title screen displays.
• Description - Brief description of the job title type.
• Job title is active and available to use - Indicates whether or not the job title type is active and will display in the drop-down list in the Users section.
2 When done, click Save to save your changes.
TabsThis option provides an alternative means of navigating the application using a drop-down menu selection process.
CloseThis option allows you to close the current screen and return to the previous screen.
Support
This section provides access to the Help file and the About Commissions360 Admin screen for application version details.
Chapter 3: Commissions360 Admin 60

AppearanceThis ribbon allows you to change the appearance of the user interface by choosing different skins.
Chapter 3: Commissions360 Admin 61

Contact Us
Address:Corporate Headquarters:
Ellie Mae, Inc.
4155 Hopyard Road, Suite 200
Pleasanton, CA 94588
USA
Ellie Mae, Inc.
10509 Vista Sorrento Parkway, Suite 400
San Diego, CA 92121
USA
Telephone:925-227-7000
877-355-4362 (toll free)
E-mail:[email protected]
Fax:925-227-9030
World Wide Web:
www.elliemae.com
SalesTelephone:
888-955-9100
E-mail:[email protected]
World Wide Web:www.elliemae.com
Technical SupportTelephone:
Encompass Commissions Support (Encompass360 users)
800-777-1718
DataTrac Commissions Support (DataTrac users)
858-550-8800
Office Hours:Monday through Friday
6:00 am to 5:00 pm (Pacific)
Commissions360 administrator and user manuals are available in the Documentation Library and on SuupportTrac:
http://help.elliemae.com/DocumentationLibrary/360/DocLibrary.htm
https://support.dmdinc.com/default.asp
Chapter 3: Commissions360 Admin 62