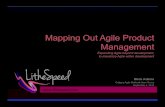Comments Create V2.pdf
-
Upload
pedro-falseti -
Category
Documents
-
view
217 -
download
0
Transcript of Comments Create V2.pdf

7/30/2019 Comments Create V2.pdf
http://slidepdf.com/reader/full/comments-create-v2pdf 1/55
This presentation will guide you to make a Comments Form
and List Box in three major steps.
[Click the ►► button below to move forward]

7/30/2019 Comments Create V2.pdf
http://slidepdf.com/reader/full/comments-create-v2pdf 2/55
Step 1: Create
Do the following in Google Documents
[Click the ►► button below to move forward]

7/30/2019 Comments Create V2.pdf
http://slidepdf.com/reader/full/comments-create-v2pdf 3/55
Create a New spreadsheet in Google Docs (Click Create > Spreadsheet)

7/30/2019 Comments Create V2.pdf
http://slidepdf.com/reader/full/comments-create-v2pdf 4/55
Click Tools > Form > Create a From.

7/30/2019 Comments Create V2.pdf
http://slidepdf.com/reader/full/comments-create-v2pdf 5/55
Give a name to the form, “Feedback ” in this example.Give some instructions in the tagline text box, “Please give your feedback ” in this example.
Add questions in the newly opened window, “Name” and “Feedback ” in this example
Click Done > Save.

7/30/2019 Comments Create V2.pdf
http://slidepdf.com/reader/full/comments-create-v2pdf 6/55
The saved form will look as below.
Close the Form window.

7/30/2019 Comments Create V2.pdf
http://slidepdf.com/reader/full/comments-create-v2pdf 7/55
Now come back to spreadsheet window. You will notice the column headers like “Timestamp”,“Name” & “Feedback ” got added now.The spreadsheet name is “Feedback ” (the name you gave for the form).

7/30/2019 Comments Create V2.pdf
http://slidepdf.com/reader/full/comments-create-v2pdf 8/55
Click File > Share > Change....

7/30/2019 Comments Create V2.pdf
http://slidepdf.com/reader/full/comments-create-v2pdf 9/55
In the Visibility option select Public on the web. Click Save.

7/30/2019 Comments Create V2.pdf
http://slidepdf.com/reader/full/comments-create-v2pdf 10/55
Click File > Share > Publish to the web...

7/30/2019 Comments Create V2.pdf
http://slidepdf.com/reader/full/comments-create-v2pdf 11/55
Enable (check) Automatically re-publish when changes are made.
Click Start publishing > Re-publish now > Close

7/30/2019 Comments Create V2.pdf
http://slidepdf.com/reader/full/comments-create-v2pdf 12/55
Go back to the Google Documents dashboard and you can see the newlycreated Spreadsheet with form Feedback Shared

7/30/2019 Comments Create V2.pdf
http://slidepdf.com/reader/full/comments-create-v2pdf 13/55
Step 2: Embed
Do the following in Google Sites[Click the ►► button below to move forward]

7/30/2019 Comments Create V2.pdf
http://slidepdf.com/reader/full/comments-create-v2pdf 14/55
Create a new page in your Google Site.

7/30/2019 Comments Create V2.pdf
http://slidepdf.com/reader/full/comments-create-v2pdf 15/55
Name your page, Select Web Page template, Click Create.

7/30/2019 Comments Create V2.pdf
http://slidepdf.com/reader/full/comments-create-v2pdf 16/55
Click Layout > Two column (simple).

7/30/2019 Comments Create V2.pdf
http://slidepdf.com/reader/full/comments-create-v2pdf 17/55
Keep the cursor in 1st column, Click Insert > Spreadsheet Form.

7/30/2019 Comments Create V2.pdf
http://slidepdf.com/reader/full/comments-create-v2pdf 18/55
Select the name of your Spreadsheet Form from the list.
“Feedback ” form in this example.

7/30/2019 Comments Create V2.pdf
http://slidepdf.com/reader/full/comments-create-v2pdf 19/55
Click Save.

7/30/2019 Comments Create V2.pdf
http://slidepdf.com/reader/full/comments-create-v2pdf 20/55
Your Form is inserted in the Sites page.

7/30/2019 Comments Create V2.pdf
http://slidepdf.com/reader/full/comments-create-v2pdf 21/55
Keep the cursor in 2nd column, Click Insert > Spreadsheet.

7/30/2019 Comments Create V2.pdf
http://slidepdf.com/reader/full/comments-create-v2pdf 22/55
Select the name of your Spreadsheet from the list.
“Feedback ” sheet in this example.

7/30/2019 Comments Create V2.pdf
http://slidepdf.com/reader/full/comments-create-v2pdf 23/55
Select View as Spreadsheet (Published), Click Save.

7/30/2019 Comments Create V2.pdf
http://slidepdf.com/reader/full/comments-create-v2pdf 24/55
Click Save to save the page.

7/30/2019 Comments Create V2.pdf
http://slidepdf.com/reader/full/comments-create-v2pdf 25/55
Now you can see your Feedback Page with Feedback Form at the left side andFeedback List (sheet) at the right side.

7/30/2019 Comments Create V2.pdf
http://slidepdf.com/reader/full/comments-create-v2pdf 26/55
Test by typing in Name and Feedback boxes and Click Submit.

7/30/2019 Comments Create V2.pdf
http://slidepdf.com/reader/full/comments-create-v2pdf 27/55
Wait for at least 5 minutes. Refresh/Reload the page in your browser.
You can see the details got added in the sheet.

7/30/2019 Comments Create V2.pdf
http://slidepdf.com/reader/full/comments-create-v2pdf 28/55
Step 3: Enhance
Do the following in Google Documents
[Click the ►► button below to move forward]

7/30/2019 Comments Create V2.pdf
http://slidepdf.com/reader/full/comments-create-v2pdf 29/55
1.Show recent comments on top

7/30/2019 Comments Create V2.pdf
http://slidepdf.com/reader/full/comments-create-v2pdf 30/55
Open your Google Document Spreadsheet ‘Feedback’.
By default the newly added comments are add to the bottom in Sheet1

7/30/2019 Comments Create V2.pdf
http://slidepdf.com/reader/full/comments-create-v2pdf 31/55
Click Add Sheet. Rename Sheet2, for example “List”, Click OK

7/30/2019 Comments Create V2.pdf
http://slidepdf.com/reader/full/comments-create-v2pdf 32/55
Enter the function =sort(Sheet1!A:C,1,false) in cell A1 of "List" sheet
sort() The sort function
Sheet1!A:C Data range,
Columns A to C of
Sheet1
1 Sorting column
number, the 1st
column “Time
stamp”
false Sort in descending
order

7/30/2019 Comments Create V2.pdf
http://slidepdf.com/reader/full/comments-create-v2pdf 33/55
After entering the function, the sorted data will appear on Sheet “List”

7/30/2019 Comments Create V2.pdf
http://slidepdf.com/reader/full/comments-create-v2pdf 34/55
Click File > Publish to the Web...

7/30/2019 Comments Create V2.pdf
http://slidepdf.com/reader/full/comments-create-v2pdf 35/55
Click Sheets to publish and select List
Tick Automatically republish when changes are made
Click Republish now and Close
‘Sheet1’ and ‘List’ sheets will be visible to you in the embedded page if you are signed-in.
Only the ‘List’ sheet will be visible to the public.

7/30/2019 Comments Create V2.pdf
http://slidepdf.com/reader/full/comments-create-v2pdf 36/55
Click Form and make sure that Accepting responses is ticked

7/30/2019 Comments Create V2.pdf
http://slidepdf.com/reader/full/comments-create-v2pdf 37/55
2.Show your name in different
color

7/30/2019 Comments Create V2.pdf
http://slidepdf.com/reader/full/comments-create-v2pdf 38/55
This will help to distinguish your own posts
Click on the header ‘B’. This will select the entire B column

7/30/2019 Comments Create V2.pdf
http://slidepdf.com/reader/full/comments-create-v2pdf 39/55
Click Format > Conditional formatting...

7/30/2019 Comments Create V2.pdf
http://slidepdf.com/reader/full/comments-create-v2pdf 40/55
Type ‘Text contains' as ‘Tester ’ (your name for example)
Tick Text, Select a color, for example blue

7/30/2019 Comments Create V2.pdf
http://slidepdf.com/reader/full/comments-create-v2pdf 41/55
Click Save rules

7/30/2019 Comments Create V2.pdf
http://slidepdf.com/reader/full/comments-create-v2pdf 42/55
The name ‘Tester ’ alone appears in blue color

7/30/2019 Comments Create V2.pdf
http://slidepdf.com/reader/full/comments-create-v2pdf 43/55
3.Change date format

7/30/2019 Comments Create V2.pdf
http://slidepdf.com/reader/full/comments-create-v2pdf 44/55
The Timestamp column by default appear as mm/dd/yyyy hh:mm:ss
Select the entire column by clicking on header ‘A’

7/30/2019 Comments Create V2.pdf
http://slidepdf.com/reader/full/comments-create-v2pdf 45/55
Click Format>Number>More formats and select a shorter format
as you like (for example dd-mmm-yyyy)

7/30/2019 Comments Create V2.pdf
http://slidepdf.com/reader/full/comments-create-v2pdf 46/55
Now the Timestamp column shows the new date format
Select entire row 1 and click Bold button [B]

7/30/2019 Comments Create V2.pdf
http://slidepdf.com/reader/full/comments-create-v2pdf 47/55
4.Get notifications via email

7/30/2019 Comments Create V2.pdf
http://slidepdf.com/reader/full/comments-create-v2pdf 48/55
When someone submits a comment through your Form, you will
get an email notification.
Click Tools, Notification rules…

7/30/2019 Comments Create V2.pdf
http://slidepdf.com/reader/full/comments-create-v2pdf 49/55
Tick the above boxes, Click Save

7/30/2019 Comments Create V2.pdf
http://slidepdf.com/reader/full/comments-create-v2pdf 50/55
Click Done

7/30/2019 Comments Create V2.pdf
http://slidepdf.com/reader/full/comments-create-v2pdf 51/55
5.Count the total comments

7/30/2019 Comments Create V2.pdf
http://slidepdf.com/reader/full/comments-create-v2pdf 52/55
Select entire row1 by clicking on the row1 header
Right click and select Insert 1 above

7/30/2019 Comments Create V2.pdf
http://slidepdf.com/reader/full/comments-create-v2pdf 53/55
Enter =counta(A:A)-2 in cell B1, Total in A1 and Comments in C1

7/30/2019 Comments Create V2.pdf
http://slidepdf.com/reader/full/comments-create-v2pdf 54/55
Comparison: Before and After the enhancements
Befor
e
Afte
r

7/30/2019 Comments Create V2.pdf
http://slidepdf.com/reader/full/comments-create-v2pdf 55/55
Created by N.Raveendran

![How to Structure a Blog Post to Create More Leads [V2]](https://static.fdocuments.us/doc/165x107/54c3fecb4a795985088b4619/how-to-structure-a-blog-post-to-create-more-leads-v2.jpg)