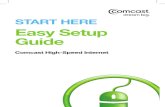Comcast Technicolor Modem Tc8503c Manual
description
Transcript of Comcast Technicolor Modem Tc8503c Manual
-
SETUP AND USER GUIDEMediaAccess TC8305C
-
SAFETY INSTRUCTIONSAND REGULATORY NOTICES
Before you start installation or use of this product, carefully read these instructions!
-
DirectiveUnless express and prior approval by Technicolor in writing, you may not: Disassemble, de-compile, reverse engineer, trace or otherwise analyse the
equipment, its content, operation, or functionality,or otherwise attempt to derive source code (or the underlying ideas, algorithms, structure or organization) from the equipment,or from any other information provided by Technicolor, except to the extent that this restriction is expressly prohibited by local law; Copy, rent, loan, re-sell, sub-license, or otherwise transfer or distribute the
equipment to others; Modify, adapt or create a derivative work of the equipment; Remove from any copies of the equipment any product identification, copyright or
other notices; Disseminate performance information or analysis (including, without limitation,
benchmarks) from any source relating to the equipment.Such acts not expressly approved by Technicolor will result in the loss of product warranty and may invalidate the user's authority to operate this equipment in accordance with FCC Rules.Technicolor disclaims all responsibility in the event of use that does not comply with the present instructions.
Environmental informationThe batteries use some hazardous substances which pollute the environment. Do not dispose of them with other articles. Take care to dispose them at special collecting points.
Safety instructionsClimatic conditionsThis product: Is intended for in-house stationary desktop use; the maximum ambient
temperature may not exceed 40C (104F). Must not be mounted in a location exposed to direct or excessive solar and/or heat
radiation. Must not be exposed to heat trap conditions and must not be subjected to water or
condensation. Batteries (battery pack or batteries installed) shall not be exposed to excessive heat such as sunshine, fire or the like. Must be installed in a Pollution Degree 2 environment (Environment where there is
no pollution or only dry, nonconductive pollution).CleaningUnplug this product from the wall socket and computer before cleaning. Do not use liquid cleaners or aerosol cleaners. Use a damp cloth for cleaning.Water and moistureDo not use this product near water, for example near a bathtub, washbowl, kitchen sink, laundry tub, in a wet basement or near a swimming pool. Transition of the product from a cold environment to a hot one may cause condensation on some of its internal parts. Allow it to dry by itself before re-starting the product.Interface classificationsThe external interfaces of the product are classified as follows: Phone: TNV circuit, not subjected to over voltages (TNV-2) Cable, MoCA, RF: TNV circuit subject to overvoltages (TNV-1) All other interface ports (e.g. Ethernet, USB, etc.), including the low voltage power
input from the AC mains power supply: SELV circuits.Electrical poweringThe powering of the product must adhere to the power specifications indicated on the marking labels.USBThe device is to be connected to an identified USB port complying with the requirements of a Limited Power Source.AccessibilityThe plug on the power supply cord serves as disconnect device. Be sure that the power socket outlet you plug the power cord into is easily accessible and located as close to the equipment as possible.OverloadingDo not overload mains supply socket outlets and extension cords as this increases the risk of fire or electric shock.ServicingTo reduce the risk of electric shock, do not disassemble this product. None of its internal parts are user-replaceable; therefore, there is no reason to access the interior. Opening or removing covers may expose you to dangerous voltages. Incorrect reassembly could cause electric shock if the appliance is subsequently used.If service or repair work is required, take it to a qualified service dealer.
Damage requiring serviceUnplug this product from the wall outlet and refer servicing to qualified service personnel under the following conditions: When the power supply or its plug are damaged. When the attached cords are damaged or frayed. If liquid has been spilled into the product. If the product has been exposed to rain or water. If the product does not operate normally. If the product has been dropped or damaged in any way. There are noticeable signs of overheating. If the product exhibits a distinct change in performance.Immediately disconnect the product if you notice it giving off a smell of burning or smoke. Under no circumstances must you open the equipment yourself; you run the risk of electrocution.
Regulatory informationYou must install and use this device in strict accordance with the manufacturer's instructions as described in the user documentation that is included with your product.Before you start installation or use of this product, carefully read the contents of this document for device specific constraints or rules that may apply in the country where you want to use this product.In some situations or environments, the use of wireless devices may be restricted by the proprietor of the building or responsible representatives of the organization.If you are uncertain of the policy that applies on the use of wireless equipment in a specific organization or environment (e.g. airports), you are encouraged to ask for authorization to use this device prior to turning on the equipment.Technicolor is not responsible for any radio or television interference caused by unauthorized modification of the device, or the substitution or attachment of connecting cables and equipment other than specified by Technicolor. The correction of interference caused by such unauthorized modification, substitution or attachment will be the responsibility of the user.Technicolor and its authorized resellers or distributors are not liable for any damage or violation of government regulations that may arise from failing to comply with these guidelines.
North-America - United States of AmericaImportant safety instructions The cable distribution system should be grounded (earthed) in accordance with
ANSI/NFPA 70, the National Electrical Code (NEC), in particular Section 820,93, Grounding of outer Conductive Shield of a Coaxial Cable. Leave 5 to 8 cm (2 to 3 inches) around the product to ensure proper ventilation to
it. Never push objects through the openings in this product.Federal Communications Commission (FCC) radio frequency interference statementThis equipment has been tested and found to comply with the limits for a Class B digital device, pursuant to Part 15 of the FCC Rules. These limits are designed to provide reasonable protection against harmful interference in a residential installation. This equipment generates, uses and can radiate radio frequency energy and, if not installed and used in accordance with the instructions, may cause harmful interference to radio communications. However, there is no guarantee that interference will not occur in a particular installation. If this equipment does cause harmful interference to radio or television reception, which can be determined by turning the equipment off and on, the user is encouraged to try to correct the interference by one or more of the following measures: Reorient or relocate the receiving antenna. Increase the separation between the equipment and receiver. Connect the equipment into an outlet on a circuit different from that to which the
receiver is connected. Consult the dealer or an experienced radio/TV technician for help.
RF-exposure statementWhen the product is equipped with a wireless interface, then it becomes a mobile or fixed mounted modular transmitter and must have a separation distance of at least 20 cm (8 inches) between the antenna and the body of the user or nearby persons. In practice, this means that the user or nearby persons must have a distance of at least 20 cm (8 inches) from the modem and must not lean on the modem in case it is wall-mounted.With a separation distance of 20 cm (8 inches) or more, the M(aximum) P(ermissible) E(xposure) limits are well above the potential this module is capable to produce.For operation within 5.15 ~ 5.25GHz frequency range, it is restricted to indoor environment. This device meets all the other requirements specified in Part 15E, Section 15.407 of the FCC Rules.This transmitter must not be co-located or operating in conjunction with any other antenna or transmitter.Restricted frequency bandThis product is equipped with an IEEE802.11b/IEEE802.11g/IEEE802.11n wireless transceiver and may only use channels 1 to 11 (2412 to 2462 MHz) on U.S.A. territory.
!When using this product, always follow the basic safety precautions to reduce the risk of fire, electric shock and injury to persons, including the following: Always install the product as described in the documentation that is included
with your product. Avoid using this product during an electrical storm. There may be a remote
risk of electric shock from lightning. Do not use this product to report a gas leak in the vicinity of the leak.
This device complies with Part 15 of the FCC Rules. Operation is subject to the following two conditions:1 This device may not cause harmful interference, and2 This device must accept any interference received, including
interference that may cause undesired operation.
-
SETUP AND USER GUIDEMediaAccess TC8305C
-
Copyright
Copyright 1999-2013 Technicolor. All rights reserved. Distribution and copying of this document, use and communication of its contents is not permitted without written authorization from Technicolor. The content of this document is furnished for informational use only, may be subject to change without notice, and should not be construed as a commitment by Technicolor. Technicolor assumes no responsibility or liability for any errors or inaccuracies that may appear in this document.TECHNICOLOR WORLDWIDE HEADQUARTERS1, rue Jeanne dArc92443 Issy-les-MoulineauxFrancehttp://www.technicolor.com
Trademarks
The following trademarks may be used in this document: AutoWAN sensing is a trademark of Technicolor. Adobe, the Adobe logo, Acrobat and Acrobat Reader are trademarks or registered trademarks of Adobe Systems, Incorporated,
registered in the United States and/or other countries. Apple and Mac OS are registered trademarks of Apple Computer, Incorporated, registered in the United States and other countries. Bluetooth word mark and logos are owned by the Bluetooth SIG, Inc. DECT is a trademark of ETSI. DLNA is a registered trademark, DLNA disc logo is a service mark, and DLNA Certified is a trademark of the Digital Living Network
Alliance. Digital Living Network Alliance is a service mark of the Digital Living Network Alliance. Ethernet is a trademark of Xerox Corporation. Microsoft, MS-DOS, Windows, Windows NT and Windows Vista are either registered trademarks or trademarks of Microsoft
Corporation in the United States and/or other countries. UNIX is a registered trademark of UNIX System Laboratories, Incorporated. UPnP is a certification mark of the UPnP Implementers Corporation.Wi-Fi, WMM and the Wi-Fi logo are registered trademarks of the Wi-Fi Alliance. Wi-Fi CERTIFIED, Wi-Fi ZONE, Wi-Fi
Protected Access, Wi-Fi Multimedia, Wi-Fi Protected Setup, WPA, WPA2 and their respective logos are trademarks of the Wi-Fi Alli-ance.
Other brands and product names may be trademarks or registered trademarks of their respective holders. All other logos, trademarks and service marks are the property of their respective owners, where marked or not.
Document Information
Status: v1.0 (August 2013)Reference: DMS-CTC-20130228-0000 Short Title: Setup and User Guide MediaAccess TC8305C
-
iCONTENTS
DMS-CTC-20130228-0000 v1.0
About this Setup and User Guide ..................................................................................1
1 Getting started.......................................................................................................... 31.1 Features at a glance .................................................................................................................................. 41.2 Getting to know the Gateway ................................................................................................................. 5
1.2.1 Front panel ...................................................................................................................................................................... 61.2.2 Top panel ....................................................................................................................................................................... 81.2.3 Back panel ....................................................................................................................................................................... 91.2.4 Bottom panel ................................................................................................................................................................. 11
1.3 Preparing for the installation................................................................................................................... 12
2 Setup ........................................................................................................................ 132.1 Connect the Gateway to your service providers network ..................................................................142.2 Power on the Gateway ............................................................................................................................ 152.3 Connect your wired devices....................................................................................................................162.4 Connect your wireless devices................................................................................................................ 17
2.4.1 How to connect your wireless client via WPS............................................................................................................182.4.2 How to manually connect your wireless client ..........................................................................................................20
2.5 How to connect your phone .................................................................................................................. 24
3 Admin Tool ............................................................................................................. 253.1 Components ............................................................................................................................................ 263.2 How to change the default Admin Tool password ............................................................................. 28
4 The Gateway wireless access point......................................................................... 294.1 How to configure the wireless settings ................................................................................................. 304.2 How to start a WPS session via the Admin Tool ................................................................................. 31
5 Internet security .......................................................................................................335.1 Parental control ....................................................................................................................................... 34
5.1.1 Manage sites ................................................................................................................................................................. 355.1.2 Manage services ........................................................................................................................................................... 375.1.3 Manage devices............................................................................................................................................................ 385.1.4 View parental control reports .....................................................................................................................................40
5.2 Firewall.......................................................................................................................................................41
6 Advanced configuration.......................................................................................... 436.1 Port configuration for applications and services.................................................................................. 44
6.1.1 UPnP.............................................................................................................................................................................. 456.1.2 Port forwarding............................................................................................................................................................. 476.1.3 Port triggering ..............................................................................................................................................................496.1.4 Configure a DMZ Host...............................................................................................................................................50
6.2 Assigning a reserved IP to a device .......................................................................................................51
7 Support.................................................................................................................... 53
-
ii
CONTENTS
DMS-CTC-20130228-0000 v1.0
7.1 Wireless connection troubleshooting ................................................................................................... 547.2 Network diagnostic tools........................................................................................................................ 557.3 Gateway reset and restore options ....................................................................................................... 56
-
1ABOUT THIS SETUP AND USER GUIDE
DMS-CTC-20130228-0000 v1.0
About this Setup and User Guide
In this Setup and User GuideThe goal of this Setup and User Guide is to show you: Set up your Gateway and local network Configure and use the main features of your Gateway.For more advanced scenarios and features visit the documentation pages on www.technicolor.com.
Used symbols
TerminologyGenerally, the MediaAccess TC8305C will be referred to as Gateway in this Setup and User Guide.
Typographical conventionsFollowing typographical convention is used throughout this manual: This sample text indicates a hyperlink to a Web site.
Example: For more information, visit us at www.technicolor.com. This sample text indicates an internal link.
Example: If you want to know more about guide, see About this Setup and User Guide on page 1. This sample text indicates an important content-related word.
Example: To enter the network, you must authenticate yourself. This sample text indicates a GUI element (commands on menus and buttons, dialog box elements, file names, paths and
folders).Example: On the File menu, click Open to open a file.
The danger symbol indicates that there may be a possibility of physical injury.
The warning symbol indicates that there may be a possibility of equipment damage.
The caution symbol indicates that there may be a possibility of service interruption.
The note symbol indicates that the text provides additional information about a topic.
-
2ABOUT THIS SETUP AND USER GUIDE
DMS-CTC-20130228-0000 v1.0
-
31 GETTING STARTED
DMS-CTC-20130228-0000 v1.0
1 Getting startedIntroduction
This chapter gives you a brief overview of the main features and components of the Gateway. After this chapter we will start with the installation.
Do not connect any cables to the Gateway until instructed to do so.
-
41 GETTING STARTED
DMS-CTC-20130228-0000 v1.0
1.1 Features at a glanceIntroduction
This section provides a brief overview of the main features of your Gateway.
IPv6 ReadyYour Gateway is IPv6 ready. Internet Protocol version 6 (IPv6) is the next generation of Internet technologies aiming to effectively support the ever-expanding Internet usage and functionality, and also to address security concerns that exist in an IPv4 environment.
Internet connection features Broadband access via the integrated DOCSIS 3.0 (8x4) Cable Modem Parental control allows you to restrict access to specific websites, services or your network.
For more information, see 5.1 Parental control on page 34. The Gateway has an integrated firewall to protect you from malicious attacks.
For more information, see 5.2 Firewall on page 41. Advanced network tools like port forwarding, port triggering and DMZ.
For more information, see 6 Advanced configuration on page 43.
Local networking features Wireless access for your local network devices via the integrated IEEE 802.11b/g/n 2.4 GHz wireless access points.
For more information, see 2.4 Connect your wireless devices on page 17. Wired access for your local network devices via the Ethernet interface.
For more information, see 2.3 Connect your wired devices on page 16.
Telephony features The Gateway offers connectivity for traditional phones and IP phones.
Battery backup (sold separately)When the power is down the Gateway will automatically switch to the integrated rechargeable battery, if you purchased a battery. This guarantees that the following functions will not be impacted: The connected phones All voice-related features
Easy configurationThe Admin Tool allows you to configure your Gateway and network via your web browser.For more information, see 3 Admin Tool on page 25.
-
51 GETTING STARTED
DMS-CTC-20130228-0000 v1.0
1.2 Getting to know the GatewayThis section introduces you to the different components of the Gateway:
Topic Page
1.2.1 Front panel 6
1.2.2 Top panel 8
1.2.3 Back panel 9
1.2.4 Bottom panel 11
-
61 GETTING STARTED
DMS-CTC-20130228-0000 v1.0
1.2.1 Front panelIntroduction
On the front panel of your Gateway, you can find a number of LEDs that allow you to check the state of the services offered by the Gateway.
Power LED
US/DS LED
Online LED
State Description
Solid on The Gateway is powered on from the electrical outlet.
Blinking Power failure or running on battery.
Off The Gateway is powered off.
State Description
Solid on Upstream and downstream channel locked.
Blinking Locking upstream or downstream channel.
Off The Gateway is powered off.
State Description
Solid on Connected to your service providers network.
Blinking Connecting to your service providers network.
Off Not connected to your service providers network.
-
71 GETTING STARTED
DMS-CTC-20130228-0000 v1.0
WiFi LED
Tel1 LED
Tel2 LED
Battery LED
State Description
Solid on One or more wireless clients connected to the access point, no wireless activity
Blinking One or more wireless clients connected to the access point, wireless activity.
Off The access point is disabled.
State Description
Solid on The telephone connected to the Tel1 port is on the hook.
Blinking The telephone connected to the Tel1 port is off the hook.
Off No telephone connected to the Tel1 port.
State Description
Solid on The telephone connected to the Tel2port is on the hook.
Blinking The telephone connected to the Tel2 port is off the hook.
Off No telephone connected to the Tel2 port.
State Description
Solid on Battery level is OK or recharging.
Blinking If the Power LED is: Solid on: bad battery Blinking: low battery
Off If the Power LED is: Blinking: the battery level is OK. Off: bad battery.
-
81 GETTING STARTED
DMS-CTC-20130228-0000 v1.0
1.2.2 Top panel
WPS button (item A)The WPS ( ) button allows you to add new wireless clients to your local network in a swift and easy way, without the need to enter any of your wireless settings (network name, wireless network key, encryption type).For more information about WPS, see 2.4.1 How to connect your wireless client via WPS on page 18.
-
91 GETTING STARTED
DMS-CTC-20130228-0000 v1.0
1.2.3 Back panelOverview
Reset button (item A)The Reset button allows you to: Restart the Gateway. Restore the factory defaults of the Gateway.For more information, see 7.3 Gateway reset and restore options on page 56.
USB port (item B)The USB ( ) port allows you to power or charge a USB device.
Tel ports (item C)The Tel ( ) ports allows you to connect a traditional phone or DECT base station to your Gateway.For more information, see 2.5 How to connect your phone on page 24.
Ethernet switch (item D)The Ethernet switch ( ) allows you to connect an Ethernet device (for example, a computer) to your local network. For more information, see 2.3 Connect your wired devices on page 16.All Ethernet ports on the Gateway are Gigabit Ethernet ports and have a maximum speed of 1 Gbps (Gigabit per second).Each Ethernet port has two LEDs:.
LED LED status Description
Left LED(Green)
Solid on Gigabit Ethernet device connected.
Blinking Gigabit Ethernet device connected and sending/receiving data.
Off No Gigabit Ethernet device connected.
Right LED(Amber)
Solid on 100Mbps/10Mbps device connected.
Blinking 100Mbps/10Mbps device connected and sending/receiving data.
Off No 100Mbps/10Mbps device connected.
-
10
1 GETTING STARTED
DMS-CTC-20130228-0000 v1.0
Cable port (item E)The Cable port allows you to connect to your local coax network and the broadband network of your services provider.
Power inlet (item F)The power inlet (Power) allows you to connect the power cord.
-
11
1 GETTING STARTED
DMS-CTC-20130228-0000 v1.0
1.2.4 Bottom panel
Product label (item A)The label on the bottom of the Gateway contains information about your Gateway, like: Device information Wireless security settings
Battery compartment (item B, optional)When the power is down the Gateway will automatically switch to the rechargeable battery (if installed). This to guarantee that the following functions will not be impacted: The connected phones All voice-related features.
A B
Do not remove the battery, unless instructed by your service provider.
-
12
1 GETTING STARTED
DMS-CTC-20130228-0000 v1.0
1.3 Preparing for the installationLocal connection requirements
Wireless connectionIf you want to connect your computer using a wireless connection, your computer must be equipped with a WiFi-certified wireless client adapter.Wired connectionIf you want to connect a computer using a wired connection, your computer must be equipped with an Ethernet Network Interface Card (NIC).
Start with the installationYou are now ready to start with the installation of your Gateway, proceed with 2 Setup on page 13.
-
13
2 SETUP
DMS-CTC-20130228-0000 v1.0
2 SetupSetup procedure
Complete the following steps to setup the Gateway:1 Connect your Gateway to your service providers network.
For more information, see 2.1 Connect the Gateway to your service providers network on page 14.2 Power on the Gateway.
For more information, see 2.2 Power on the Gateway on page 15.3 Connect your wired devices to the Gateway.
For more information, see 2.3 Connect your wired devices on page 16.4 Connect your wireless devices to the Gateway.
For more information, see 2.4 Connect your wireless devices on page 17.5 Connect your phones.
For more information, see 2.5 How to connect your phone on page 24.
Optional configurationAfter completing the setup procedure, the Gateway is ready for use. Optionally, you can further configure the Gateway to your needs (for example, change the wireless security) using the Gateways Admin Tool.For more information, see 3 Admin Tool on page 25.
-
14
2 SETUP
DMS-CTC-20130228-0000 v1.0
2.1 Connect the Gateway to your service providers network
IntroductionThis section helps you to connect the Gateway to your service providers network.
Connecting the cablesProceed as follows:1 Take one end of the coaxial cable and connect it to your cable splitter.2 Connect the other end to the Cable port of the Gateway.
105+
SN: 8700383561
CM MAC : 00111100ABCD
E-MTA MAC : 00221100ABCD
WAN MAC : 00441100ABCD
-
15
2 SETUP
DMS-CTC-20130228-0000 v1.0
2.2 Power on the GatewayProcedure
Proceed as follows:1 Take the power cord that is included with your Gateway.2 Connect the small end of the power cord to the Power port on the back of the Gateway.
3 Plug the other end of the power cord into an electrical outlet.4 Wait at least two minutes to allow the Gateway to complete the start up phase.
105+
SN: 8700383561
CM MAC : 00111100ABCD
E-MTA MAC : 00221100ABCD
WAN MAC : 00441100ABCD
-
16
2 SETUP
DMS-CTC-20130228-0000 v1.0
2.3 Connect your wired devicesRequirements
Both your network device (for example, a computer, a gaming console, etc.) and Gateway must have a free Ethernet port. Your network device must be configured to obtain an IP address automatically. This is the default setting.All Ethernet ports on the Gateway are Gigabit Ethernet ports and have a maximum speed of 1 Gbps (Gigabit per second).
ProcedureProceed as follows:1 Take the yellow Ethernet cable that is included in your box.2 Plug one end of the Ethernet cable into one of the yellow Ethernet ports on the back of the Gateway:
3 Plug the other end of the Ethernet cable into the Ethernet port of your network device.4 Your network device is now connected to your network. Use the same procedure to connect your other Ethernet devices
(computers, network printers and so on).
105+
SN: 8700383561
CM MAC : 00111100ABCD
E-MTA MAC : 00221100ABCD
WAN MAC : 00441100ABCD
-
17
2 SETUP
DMS-CTC-20130228-0000 v1.0
2.4 Connect your wireless devicesIntroduction
The Gateway has an integrated 2.4 GHz access point that allows you to connect wireless devices to your home network.
ProcedureTo connect your device via: Via WPS, proceed with 2.4.1 How to connect your wireless client via WPS on page 18. By manually entering the settings, proceed with 2.4.2 How to manually connect your wireless client on page 20.
-
18
2 SETUP
DMS-CTC-20130228-0000 v1.0
2.4.1 How to connect your wireless client via WPSWPS
Wi-Fi Protected Setup (WPS) allows you to add new wireless clients to your local network in a swift and easy way, without the need to enter any of your wireless settings (network name, wireless network key, encryption type).
Requirements Your wireless client must support WPS. Check the documentation of your wireless client for this.
Your Gateway must use WPAWPA2-PSK (TKIP/AES) encryption (default encryption) or no encryption. WPS with WEP encryption is not possible.
WPS methodsThe following WPS methods are supported by your Gateway: Push Button Configuration (PBC):
You have to put both the wireless client and the Gateway in registration mode by pushing a hardware or software button. PIN code entry on the wireless client:
You have to enter the Gateways WPS PIN code on the wireless client. For more information, see Adding a wireless client using WPS PIN entry on the wireless client on page 31. PIN code entry on the Gateway:
You have to enter the wireless clients WPS PIN code on the Admin Tool. For more information, see Adding a wireless client using WPS PIN entry on the Gateway on page 32.
Procedure for PBCProceed as follows:1 On the Gateway, press and hold the WPS button for at least 5 seconds and then release it:
2 The WPS button LED starts blinking. This indicates that the Gateway is now searching for wireless clients that are in registration mode. You now have two minutes to start WPS on your wireless client.
3 Start WPS on your wireless client.4 The Gateway is now exchanging the security settings.5 Your wireless client prompts you that it is now connected to the access point.
Windows 8, Windows 7 and Windows Vista Service Pack 1 have native WPS support.
-
19
2 SETUP
DMS-CTC-20130228-0000 v1.0
TroubleshootingIf you are having trouble connecting your wireless client via WPS, this may be caused by one of the following reasons: WPS can not be correctly executed:
Configure your wireless manually. For more information, see 2.4.2 How to manually connect your wireless client on page 20. Your wireless client is out of range:
If possible move your wireless client closer to your Gateway or use a wireless repeater to extend the range of your wireless network. Another device is interfering on the selected wireless channel:
Change the wireless channel of your Gateway. For more information, see Change the wireless channel on page 54.
-
20
2 SETUP
DMS-CTC-20130228-0000 v1.0
2.4.2 How to manually connect your wireless clientRequirements
Your network device must be equipped with a WiFi-certified wireless client. Your network device must be configured to obtain an IP address automatically. This is the default setting.
ProcedureIf you want to connect a computer using the wireless network, configure the wireless client on your computer with the wireless settings printed on the Gateway's bottom panel label.
To configure these settings on: Windows 8, proceed with How to connect your computer on Windows 8 on page 21. Windows 7, proceed with How to connect your computer on Windows 7 on page 21. Windows Vista, proceed with How to connect your computer on Windows Vista on page 22. Windows XP, proceed with How to connect your computer on Windows XP on page 22. Mac OS X, proceed withHow to connect your computer on Mac OS X on page 23. On another operating system, consult the help of your wireless client or operating system.
Network Name (SSID) : ***************Encrytion : ***************Network Key (Password) : ***************
-
21
2 SETUP
DMS-CTC-20130228-0000 v1.0
How to connect your computer on Windows 81 Click the wireless network icon ( )in the notification area.2 A list of available wireless networks appears.
Double-click the Gateway access point.
3 Windows prompts you to enter the security key.
Type the Network Key (Password) which is printed on the Gateway's bottom panel label in the Enter the network security key box and click Next.
4 Windows prompts you if it should turn on sharing. Click Yes.
How to connect your computer on Windows 7Proceed as follows:1 Click the wireless network icon ( )in the notification area.2 A list of available wireless networks appears.
Double-click the Gateway access point.
3 Windows prompts you to enter the security key.
Type the Network Key (Password) which is printed on the Gateway's bottom panel label in the Security key and click OK.
The Gateway is listed with the Network Name (SSID) which is printed on the Gateway's bottom panel label. For more information, see Product label (item A) on page 11.
The Gateway is listed with the Network Name (SSID) which is printed on the Gateway's bottom panel label. For more information, see Product label (item A) on page 11.
-
22
2 SETUP
DMS-CTC-20130228-0000 v1.0
How to connect your computer on Windows VistaProceed as follows:1 Click Start and click Connect To.2 A list of available wireless networks appears.
3 Double-click the Gateway access point.
4 Windows prompts you to enter the network security key.
Type the Network Key (Password) which is printed on the Gateway's bottom panel label in the Security key or passphrase box and click Connect.
How to connect your computer on Windows XPProceed as follows:1 Right-click the wireless network connection icon ( or )in the notification area and then click View Available Wireless
Networks.2 A list of available wireless networks appears.
Double-click the Gateway access point..
The Gateway is listed with the Network Name (SSID) which is printed on the Gateway's bottom panel label. For more information, see Product label (item A) on page 11.
The Gateway is listed with the Network Name (SSID) which is printed on the Gateway's bottom panel label. For more information, see Product label (item A) on page 11.
-
23
2 SETUP
DMS-CTC-20130228-0000 v1.0
3 Windows prompts you to enter the network security key.
Type the Network Key (Password) which is printed on the Gateway's bottom panel label in the Network key and Confirm network key box and click Connect.
4 You are now connected to the Gateway:
How to connect your computer on Mac OS XProceed as follows:1 Click the WiFi icon on the menu bar.2 A list of available wireless networks appears.
Select the Gateway from the list.
3 The WiFi window prompts you to enter your WPA password.
In the Password box, type the Network Key (Password) which is printed on the Gateway's bottom panel label and select the Remember this network box and click OK.
4 You are now connected to the Gateway network.
The Gateway is listed with the Network Name (SSID) which is printed on the Gateway's bottom panel label. For more information, see Product label (item A) on page 11.
-
24
2 SETUP
DMS-CTC-20130228-0000 v1.0
2.5 How to connect your phoneProcedure
Connect your traditional phone, external DECT base station or fax to the Tel1 port on the back panel of your Gateway.
-
25
3 ADMIN TOOL
DMS-CTC-20130228-0000 v1.0
3 Admin ToolIntroduction
The Admin Tool allows you to configure the settings of your Gateway via your web browser.
RequirementsJavaScript must be enabled on your browser (this is the default setting). For more information, consult the help of your web browser.
Accessing the Admin ToolProceed as follows:1 Open your web browser and browse to http://10.0.0.1.
2 The Gateway prompts you to enter the user name and password. Enter your user name (default: admin) and password (default: password) and click OK.
3 The Admin Tool appears.
On Windows it is also possible to access the Admin Tool using UPnP. For more information, see 6.1.1 UPnP on page 45.
-
26
3 ADMIN TOOL
DMS-CTC-20130228-0000 v1.0
3.1 ComponentsComponents overview
The following diagram identifies the sections of the Admin Tool.:
Menu (item A)The menu consists of the following menu items: Gateway:
Provides basic information about the Gateway and allows you to configure the basic settings. Connected Devices:
Allows you to manage the access settings of the devices in your network. Parental Control:
Allows you to manage the access rights for Internet access Advanced:
Allows you to configure more advanced Internet services. Troubleshooting:
Allows you to perform some basic troubleshooting on the Gateway and network connections.Each of these items contain a number of sub-menu items.More detailed information about the pages can be found in the tips section of each page. For more information, see Tips section (item D) on page 27.
Login section (item B)In the login section you can see the following details: User Name Option to logout Option to change the Admin Tool password
D
A
E
F
C
B
-
27
3 ADMIN TOOL
DMS-CTC-20130228-0000 v1.0
Status section (item C)The diagnostics section provides a quick overview of: The battery level The status of the Internet interface The status of the wireless interface The selected firewall level
Tips section (item D)The tips section provides helpful information about the settings displayed on the current page.
To expand the tip, click more.
Content panel (item E)The content pane displays the actual configuration page.
Online support (item F)The online support section provides links to the web sites where your can find additional information.
Move your mouse pointer over one of these items to view additional information.
-
28
3 ADMIN TOOL
DMS-CTC-20130228-0000 v1.0
3.2 How to change the default Admin Tool passwordWe recommend you to change the default password of the Gateway.
Procedure1 Browse to the Admin Tool.
For more information, see Accessing the Admin Tool on page 25.2 On the Troubleshooting menu, click Change Password.3 The Change Password page appears.
4 In the Current Password box, type your current password.
5 In the New Password and Re-enter New Password box, type your new password.
6 Click SAVE.7 The Gateway prompts you to login with your new password.
The default user name is admin and the default password is password.
The default password is password.
Your new password must be at least 8 characters long. It may include letters or numbers or a combination of both (no symbols). For better security, try using at least one number and a mix of upper and lower case letters.
-
29
4 THE GATEWAY WIRELESS ACCESS POINT
DMS-CTC-20130228-0000 v1.0
4 The Gateway wireless access pointIntroduction
This section will help you set up your wireless network.
What you need to set up a wireless networkTo set up a wireless network, you need the following components: A Wireless access point (already integrated into your Gateway) A Wireless client the device that you want to connect (for example, a computer, smartphone, network printer,...)
Wireless access pointThe wireless access point is the heart of your wireless network. The wireless access point: Connects different wireless clients. Secures the data sent over wireless connection.The Gateway has a built-in 2.4 GHz access point.
Wireless clientThe wireless client allows you to connect a device, typically a computer, to a wireless access point. Both built-in and external (for example via USB) clients are available.
Check the documentation of your computer if you are not sure if your computer is equipped with a wireless client.
Configuring your wireless clientsFor more information on how to establish a wireless connection to the Gateway, see: 2.4.1 How to connect your wireless client via WPS on page 18 2.4.2 How to manually connect your wireless client on page 20
Devices like tablets and smartphones usually have a built-in wireless client. Check the documentation of your device for more information.
-
30
4 THE GATEWAY WIRELESS ACCESS POINT
DMS-CTC-20130228-0000 v1.0
4.1 How to configure the wireless settings1 Browse to the Admin Tool (http://10.0.0.1).
For more information, see Accessing the Admin Tool on page 25.2 On the Gateway menu, click Connection and then click WiFi.3 The WiFi page appears. In the Private WiFi Network table, click the EDIT button.4 The Edit page appears:
The following fields are available for configuration: Network Name (SSID):
To distinguish one wireless network from another, each wireless network has its own network name, often referred to as Service Set IDentifier (SSID). All your wireless clients on your network must use this network name (SSID).Mode:
The standards that are allowed for wireless communication. Only devices that support one of the selected modes can connect to the Gateway. Security Mode:
The encryption type used to secure your wireless communication. We recommend using the default encryption, WPAWPA2-PSK (TKIP/AES). Open and WEP are to be avoided for security reasons and should only be used if your wireless client does not support WPA. Channel Selection:
When you select Automatic, the Gateway automatically selects the best channel for your wireless communication. Channel:
The channel that is currently used for your wireless communication. Network Password:
The wireless network key that is used for encrypting your wireless communication. Broadcast Network Name (SSID):
By default, the Gateway broadcasts its network name. Wireless clients can then detect the presence of your network and inform the users that this network is available.
Enabling SSID broadcast does not mean that everyone can connect to your network. They still need the correct wireless network key (password) to connect to the Gateway network. It only informs them that your network is present.
-
31
4 THE GATEWAY WIRELESS ACCESS POINT
DMS-CTC-20130228-0000 v1.0
4.2 How to start a WPS session via the Admin ToolAdding a wireless client using WPS PBC
1 Make sure that the WPS button of your wireless client is accessible. This button can be a hardware button or a software button.
2 Browse to the Admin Tool.For more information, see Accessing the Admin Tool on page 25.
3 On the Gateway menu, click Connection and then click WiFi.4 The WiFi page appears, click ADD WIFI PROTECTED SETUP (WPS) CLIENT.5 The Add WiFi Client page appears.
6 Click PAIR.7 Within two minutes, press the PAIR button of your wireless client.
Adding a wireless client using WPS PIN entry on the wireless client1 Browse to the Admin Tool.
For more information, see Accessing the Admin Tool on page 25.2 On the Gateway menu, click Connection and then click WiFi.3 The WiFi page appears, click ADD WIFI PROTECTED SETUP (WPS) CLIENT.4 The Add WiFi Client page appears.
5 Write down the number displayed in AP PIN.6 Open WPS Pin page of your wireless client and enter the PIN that you wrote down.
-
32
4 THE GATEWAY WIRELESS ACCESS POINT
DMS-CTC-20130228-0000 v1.0
Adding a wireless client using WPS PIN entry on the Gateway1 Locate and write down the WPS PIN of your wireless client. The WPS PIN is printed on the Gateways bottom panel label
or accessible from the software.2 Browse to the Admin Tool.
For more information, see Accessing the Admin Tool on page 25.3 On the Gateway menu, click Connection and then click WiFi.4 Click ADD WIFI PROTECTED SETUP (WPS) CLIENT.5 The Add WiFi Client page appears.
6 In the Connection Options list, select Pin Number.7 Enter the PIN from your wireless client in the Wireless Clients PIN box.8 Click PAIR.
-
33
5 INTERNET SECURITY
DMS-CTC-20130228-0000 v1.0
5 Internet securityOverview
The Gateway offers various options to secure your Internet connection:
Topic Page
5.1 Parental control 34
5.1.1 Manage sites 35
5.1.2 Manage services 37
5.1.3 Manage devices 38
5.1.4 View parental control reports 40
5.2 Firewall 41
-
34
5 INTERNET SECURITY
DMS-CTC-20130228-0000 v1.0
5.1 Parental controlIntroduction
The parental control function: Prevents access to specific website based on the URL or keywords.
For more information, see 5.1.1 Manage sites on page 35. Prevents access to specific application or services (for example, FTP).
For more information, see 5.1.2 Manage services on page 37. Prevents devices from accessing your network.
For more information, see 5.1.3 Manage devices on page 38.
-
35
5 INTERNET SECURITY
DMS-CTC-20130228-0000 v1.0
5.1.1 Manage sitesIntroduction
The Managed Sites page allows you to: Block specific websites (always or for a specific time frame) Block keywords (always or for a specific time frame) Mark devices as trusted
When a device is marked as trusted, all Managed Sites rules will be ignored.
How to access the Managed Sites page1 Browse to the Admin Tool.
For more information, see Accessing the Admin Tool on page 25.2 On the left menu, click Parental Control.3 The Managed Sites page appears.4 In the Enable Managed Sites list, click Enable.
How to block a specific websiteProceed as follows, from the Managed Sites page:1 Under Blocked Sites, click + ADD.2 The Add Blocked Domain page appears.
3 In the URL field type the address of the website (for example, facebook.com).4 If you want this rule only to be applied at specific time frames, click No in the Always Block list and define when to apply
the rule:a Under Set Block Time, enter a start time and end timeb Under Set Block Days, select the days for which the selected block time should be applied.
5 Click SAVE.
If you want to have different time schedules depending on the day, you will have to group these in separate rules: One rule for weekdays (for example, access to Facebook from 8:00 PM until 10:00 PM) One rule for the weekend (for example, access to Facebook from 4:00 PM until 10:00 PM).
-
36
5 INTERNET SECURITY
DMS-CTC-20130228-0000 v1.0
How to block websites based on keywordsProceed as follows, from the Managed Sites page:1 Under Blocked Sites, click + ADD.2 The Add Keyword to be Blocked page appears.
3 In the Keyword box type the keyword that you want to block (for example, the webmail keyword will block all URLs that contain the word webmail in the URL).
4 If you want this rule only to be applied at specific time frames, click No in the Always Block list and define when to apply the rule:a Under Set Block Time, enter a start time and end timeb Under Set Block Days, select the days for which the selected block time should be applied.
5 Click SAVE.
Mark computers as trusted for all websitesThe Gateway will block connections to websites on all untrusted computers, based on the specified rules. If you don't want restrictions for a particular computer, select Yes under Trusted Computers.
If you want to have different time schedules depending on the day, you have to group them in separate rules: One rule for weekdays (for example, rule active from 8:00 PM until 10:00 PM) One rule for the weekend (for example, rule active from 4:00 PM until 10:00 PM).
-
37
5 INTERNET SECURITY
DMS-CTC-20130228-0000 v1.0
5.1.2 Manage servicesIntroduction
The Managed Services page allows you to: Create a service rule to block specific Internet services.
Mark computers as trusted. For trusted computer all service rules will be ignored.
How to create a service rule1 Browse to the Admin Tool.
For more information, see Accessing the Admin Tool on page 25.2 On Parental Control menu, click Managed Services.3 The Managed Services page appears.4 In the Enable Managed Services list, click Enable.
5 In the Blocked Services table, click + ADD.6 The Add Service to be Blocked page appears.7 Complete the following fields:
In the User Defined Service box, type a name for the rule (for example, FTP). In the Protocol list, click on the protocol that is used (for example, TCP). In the Start Port box, type the start port of the port range (for example, 21). In the End Port box, type the end port of the port range. If the service only uses one port, enter the same value as in
the Start Port box (for example, 21).
8 If you want this rule only to be applied at specific time frames, click No in the Always Block list and define when to apply the rule:a Under Set Block Time, enter a start time and end timeb Under Set Block Days, select the days for which the selected block time should be applied.
9 Click SAVE.
Mark computers as trusted for all servicesThe Gateway will block connections to websites on all untrusted computers, based on the specified rules. If you don't want restrictions for a particular computer, select Yes under Trusted Computers.
Optionally, you can provide a time schedule for a rule. The rule will only be activated within the specified time frame.
If the port range is not a contiguous range of numbers, you have to spread them over multiple service rules.
If you want to have different time schedules depending on the day, you have to group them in separate rules: One rule for weekdays (for example, block the service from 10:00 PM until 8:00 PM) One rule for the weekend (for example, block the service from 10:00 PM until 8:00AM).
-
38
5 INTERNET SECURITY
DMS-CTC-20130228-0000 v1.0
5.1.3 Manage devicesOn the Managed Devices page you can: Create a device rule to prevent a devices from accessing your network.
Mark computers as trusted. For trusted computers all service rules will be ignored.
Procedure1 Browse to the Admin Tool.
For more information, see Accessing the Admin Tool on page 25.2 On the Parental Control menu, click Managed Devices.3 In the Enable Managed Devices list, click Enable.4 In the Access Type list, click:
Allow All to allow all devices by default. In this case you have to create a rule for each device that you want to block on your network. Block All to block all devices by default. In this case you have to create a rule for each device that you want to allow on
your network.
Adding allowed devicesIf you selected Block All in the Access Type list, proceed as follows:1 In the Allowed Devices table, click +ADD ALLOWED DEVICE.2 The Add Device to be Allowed page appears.3 Under Set Allowed Device, select your device from the Learned Device(s) list. If your device is not listed, enter the
computer name and MAC address under Custom Device.4 If you want this rule only to be applied at specific time frames, click No in the Always Allow list and define when to apply
the rule:a Under Set Allow Time, enter a start time and end timeb Under Set Allow Days, select the days for which the selected block time should be applied.
5 Click SAVE.
Adding blocked devicesIf you selected Allow All in the Access Type list, proceed as follows:1 In the Blocked Devices table, click +ADD BLOCKED DEVICE.2 The Add Device to be Blocked page appears.3 Under Set Blocked Device, select your device from the Learned Device(s) list. If your device is not listed, enter the
computer name and MAC address under Custom Device.4 If you want this rule only to be applied at specific time frames, click No in the Always Block list and define when to apply
the rule:a Under Set Block Time, enter a start time and end time.
Optionally, you can provide a time schedule for a rule. The rule will only be activated within the specified time frame.
If you want to have different time schedules depending on the day, you have to group them in separate rules: One rule for weekdays (for example, block the device from 10:00 PM until 8:00 PM) One rule for the weekend (for example, block the device from 10:00 PM until 8:00 AM).
-
39
5 INTERNET SECURITY
DMS-CTC-20130228-0000 v1.0
b Under Set Block Days, select the days for which the selected block time should be applied.
5 Click SAVE.
If you want to have different time schedules depending on the day, you have to group them in separate rules: One rule for weekdays (for example, allow the device from 8:00 PM until 10:00 PM) One rule for the weekend (for example, allow the device from 8:00 AM until 10:00 PM).
-
40
5 INTERNET SECURITY
DMS-CTC-20130228-0000 v1.0
5.1.4 View parental control reportsIntroduction
The Reports page allows you to generate reports on possible infringements of the parental control rules.
Procedure1 Browse to the Admin Tool.
For more information, see Accessing the Admin Tool on page 25.2 On the Parental Control menu, click Reports.3 The Report page appears.
Under Report Filters, select a report type and time frame and click GENERATE REPORT.4 The Generated report table now lists all log entries.5 Optionally, you can:
Click PRINT to print the log entries. Click DOWNLOAD to save the log entries as a text file.
-
41
5 INTERNET SECURITY
DMS-CTC-20130228-0000 v1.0
5.2 FirewallIntroduction
The Gateway comes with an integrated firewall that helps you protect your network from attacks from the Internet. This firewall has a number of predefined levels to allow you to adjust the firewall to your needs.The default Firewall setting is Minimum Security (Low). This means that all traffic passing through the Gateway (from and to the Internet) is allowed.
Predefined security levelsThe Gateway has a number of predefined security levels. The following levels are available: Maximum Security (High):
Blocks all the applications including voice applications (such as Gtalk, Skype) and P2P applications. Allows Internet browsing, email, VPN, DNS and iTunes services.
Typical Security (Medium):Blocks P2P applications and Ping to the Gateway, allows all other traffic. Minimum Security (Low):
Allows all secure applications. This is the default configuration.
Custom Security:Allows you to create your own security level.
Changing the security levelProceed as follows:1 Browse to the Admin Tool.
For more information, see Accessing the Admin Tool on page 25.2 On the Gateway menu, click Firewall.3 The Firewall page appears.
Under Firewall Security Level, select one of the predefined levels or select Custom Security to create a custom level.4 Click SAVE SETTINGS.
Although BlockAll will block all connections, some mandatory types of traffic such as DNS will still be relayed between LAN and WAN by the Gateway.
The firewall levels only have impact on traffic passing through your Gateway. This means that the handling of traffic directly appointed from and to the Gateway is independent of the selected firewall level.
-
42
5 INTERNET SECURITY
DMS-CTC-20130228-0000 v1.0
-
43
6 ADVANCED CONFIGURATION
DMS-CTC-20130228-0000 v1.0
6 Advanced configurationIntroduction
This chapters covers the more advanced features. The following topic are available:
Topic Page
6.1 Port configuration for applications and services 44
6.1.1 UPnP 45
6.1.2 Port forwarding 47
6.1.3 Port triggering 49
6.1.4 Configure a DMZ Host 50
6.2 Assigning a reserved IP to a device 51
-
44
6 ADVANCED CONFIGURATION
DMS-CTC-20130228-0000 v1.0
6.1 Port configuration for applications and servicesIntroduction
The Gateway allows you to use one Internet connection for multiple computers. This means that all your computers share one public IP address, as if only one computer were connected to the outside world.
IssueWhen the Gateway receives an incoming message, the Gateway has to decide to which computer it has to send this message.If the incoming message is a response to an outgoing message originating from one of your computers, the Gateway sends the incoming message to this computer.
But the Gateway will not be able to resolve the destination if:
The incoming message arrives on a different port as the outgoing message. Then the Gateway will not know that the two messages are related. There is no outgoing message.
SolutionsTo avoid this problem, the Gateway offers the following solutions: The Gateway supports automatic device discovery and port configuration for UPnP-enabled devices.
For more information, see 6.1.1 UPnP on page 45. The Gateway allows you to assign a port to a device.
For more information, see 6.1.2 Port forwarding on page 47. The Gateway allows you to define a number of trigger ports. When a device sends data over one of these ports, the
Gateway will automatically assign a number of related ports to the device. For more information, see 6.1.3 Port triggering on page 49.
Internet
Internet
-
45
6 ADVANCED CONFIGURATION
DMS-CTC-20130228-0000 v1.0
6.1.1 UPnPIntroduction
UPnP is designed to automate the installation and configuration of a (small) network as much as possible. This means that UPnP-capable devices can join and leave a network without any effort of a network administrator.
Supported operating systemsThe following operating systems support UPnP: Windows 8 Windows 7 Windows Vista Windows XP
UPnP and the GatewayUPnP offers you the following functions: You do not have to manually create port mappings to run services on a computer. The automatic port configuration
mechanism for UPnP-enabled games and applications will do this for you. If the application is UPnP-enabled, UPnP will create these entries automatically. You can access the Admin Tool without having to remember the address of the Gateway.
Enable UPnP on the Gateway1 Browse to the Admin Tool.
For more information, see Admin Tool.2 On the Advanced menu, click Device Discovery.3 The Device Discovery page appears.
In the Enable UPnP list, select Enabled.4 Click SAVE.
How use UPnP to access your Gateway on Windows 7/VistaIf you computer runs Windows 7/Vista:1 On the Windows Start menu, click Computer.2 An Explorer window appears. In the panel, click Network.
If your computer is running Windows XP, you first have to install the UPnP component. For more information, see Windows help.
-
46
6 ADVANCED CONFIGURATION
DMS-CTC-20130228-0000 v1.0
3 If Explorer prompts you that network discovery and/or file sharing are turned off, click on the message and turn it on.
4 Right-click Technicolor TC8305C and click View device web page.5 The Admin Tool appears.
How use UPnP to access your Gateway on Windows XPIf you computer runs Windows XP:1 Go to My Network Places.2 The My Network Places window appears:3 Double-click Technicolor TC8305C.4 The Admin Tool appears.
-
47
6 ADVANCED CONFIGURATION
DMS-CTC-20130228-0000 v1.0
6.1.2 Port forwardingIntroduction
Port forwarding allows you to forward incoming Internet traffic arriving on a specific port to an internal IP address.For example: if you are running a web server and the Gateway receives a request on port 80, this request should be forwarded to your web server.
Use a reserved IP addressThe target device of the port forwarding rules will be specified by an IP address. Make sure that your device uses a fixed IP address. If you do not do this, the device might get a new IP address after some time and the port forwarding rule will no longer be applied to the device. For more information, see 6.2 Assigning a reserved IP to a device .
ProcedureProceed as follows to do so:1 Browse to the Admin Tool.
For more information, see Accessing the Admin Tool on page 25.2 On the left menu, click Advanced.3 The Port Forwarding page appears.
In the Enable Port Forwarding list, click Enabled. In the Port Forwarding table, click +ADD SERVICE.4 The Add Service page appears.
5 In the Common Services list, click the service you want to run on the computer or click Other if the service is not listed.6 If you clicked Other, complete the following fields:
In the Other Service box, type a name for the services that you want to configure. In the Service Type list, click the protocol that is used by the service. In the Starting Port box, type the start port number of the port range. In the End port box, type the last port number of the port range. If you only want to specify one port, use the same
number as in the Starting Port box.7 In the Service IP address box, type the IP address of the computer to which you want to assign the service.8 Click ADD.
-
48
6 ADVANCED CONFIGURATION
DMS-CTC-20130228-0000 v1.0
9 Your service is now listed in the Port Forwarding table. All incoming requests for the selected service will now be directed to the selected device. The Gateway will also configure its firewall to allow this service.
-
49
6 ADVANCED CONFIGURATION
DMS-CTC-20130228-0000 v1.0
6.1.3 Port triggeringIntroduction
Port triggering allows you to define a set of dynamic port forwarding rules that will be activated as soon as a device sends traffic to the Internet over a specific port(s), the trigger port(s).The difference compared to the port forwarding function described in 6.1.2 Port forwarding on page 47 is that:
Port triggering rules will only be activated if a local device is sending traffic over one of the trigger ports. So there must be outbound traffic first. Port triggering rules forward the traffic to any device that has initiated the communication while port forwarding forward
a fixed IP. Port triggering rules allow you to translate the port numbers. This means that the incoming port can differ from the target
port.
Procedure1 Browse to the Admin Tool.
For more information, see Accessing the Admin Tool on page 25.2 On the Advanced menu, click Port Triggering.3 The Port Triggering page appears.
In the Enable Port Forwarding list, click Enabled. In the Port Triggering table, click +ADD PORT TRIGGER.4 The Add Port Trigger page appears.
Complete the following fields: In the Service Name box, type a name for the rule (for example, FTP). In the Service Type list, click on the protocol that is used (for example, TCP). In the Trigger Port From box, type the start port number of the trigger port range. In the Trigger Port To box, type the end port number of the trigger port range. If you only want to specify one port,
use the same number as in the Trigger Port From box. In the Target Port From box, type the start port number of the target port range. In the Target Port To box, type the end port number of the target port range. If you only want to specify one port, use
the same number as in the Target Port From box.5 Click ADD.6 Your service is now listed in the Port Triggering table. All incoming requests for the selected service will now be directed
to the selected device. The Gateway will also configure its firewall to allow this service.
-
50
6 ADVANCED CONFIGURATION
DMS-CTC-20130228-0000 v1.0
6.1.4 Configure a DMZ HostIntroduction
The Gateway allows you to configure one local device as a De-Militarized Zone (DMZ) host. This means that: None of the Gateway firewall rules will be applied to this device. All traffic originating from the Internet will be forwarded to this devices unless there is a port forwarding rule defined for
this type of traffic. Port forwarding rules always have higher priority.
Use a reserved IP address for the DMZ hostMake sure that your DMZ host uses a fixed IP address. If you do not do this, the device might get a new IP address after some time and the port forwarding rule will no longer be applied to the device and another device may suddenly be acting as DMZ host. For more information, see 6.2 Assigning a reserved IP to a device .
How to configure a device as DMZ host1 Browse to the Admin Tool.
For more information, see Accessing the Admin Tool on page 25.2 On the Advanced menu, click DMZ.3 The DMZ page appears:
Complete the following fields: In the Enable DMZ list, click Enabled. In the DMZ Host box, type the IP address of the device.
4 Click SAVE.
-
51
6 ADVANCED CONFIGURATION
DMS-CTC-20130228-0000 v1.0
6.2 Assigning a reserved IP to a deviceIntroduction
By default, each device will get an IP address from the Gateways DHCP server. When a device leaves, is turned off or the lease time of the address has expired, the IP address becomes available and can be re-used for other devices.When you want to run a service on a network device (for example, a web server, network printer, etc.), it is advised to assign a reserved IP to the device. This way, the device will always be reachable on the same address and there is no risk that you are accessing the wrong device.
How to assign a reserved IPProceed as follows to do so:1 Browse to the Admin Tool.
For more information, see Accessing the Admin Tool on page 25.2 On the left menu, click Connected Devices.3 The Devices page appears. If:
Your device is already listed in one of the tables, proceed as follows:1 Click Edit.2 The Edit Device page appears.
3 In the Configuration list, click Reserved IP.4 If needed, change the value in the Reserved IP Address box. Your device is not listed, proceed as follows:
1 On the Device, click ADD DEVICE WITH RESERVED IP.2 The Add Device page appears.
3 Enter the settings of your choice.4 Click Save.
-
52
6 ADVANCED CONFIGURATION
DMS-CTC-20130228-0000 v1.0
-
53
7 SUPPORT
DMS-CTC-20130228-0000 v1.0
7 SupportIntroduction
This chapter suggests solutions for issues that you may encounter while installing, configuring or using your Gateway.If the suggestions do not resolve the problem, look at the support pages on www.technicolor.com or contact your service provider.
TopicsThis chapter describes the following topics:
Topic Page
7.1 Wireless connection troubleshooting 54
7.2 Network diagnostic tools 55
7.3 Gateway reset and restore options 56
-
54
7 SUPPORT
DMS-CTC-20130228-0000 v1.0
7.1 Wireless connection troubleshootingNo wireless connectivity
Try the following: Make sure that the wireless client is enabled (message like radio on). Make sure that the wireless client is configured with the correct wireless settings (Network Name, security settings). If the signal is low or not available, try to reposition the Gateway or (if available) redirect the antenna(s) of the Gateway
for optimal performance. Change the wireless channel.
Poor wireless connectivity or rangeTry the following: Check the signal strength, indicated by the wireless client manager. If the signal is low, try to reposition the Gateway or (if
available) redirect the antenna(s) of the Gateway for optimal performance. Change the wireless channel. Use WPAWPA2-PSK (TKIP/AES) as encryption.
For more information, see 4.1 How to configure the wireless settings on page 30.
Change the wireless channelProceed as follows:1 Browse to the Admin Tool.
For more information, see Accessing the Admin Tool on page 25.2 Under Gateway, click Connection and then click WiFi.3 The WiFi page appears. Click the EDIT button.4 The Edit page appears.
5 In the Channel Selection list, click Manual.6 In the Channel list, click on one of the channels.7 Click SAVE SETTINGS.
Cannot connect via WPSIf you are having trouble connecting your wireless client via WPS, try to configure it manually. For more information, see 2.4.2 How to manually connect your wireless client on page 20.
-
55
7 SUPPORT
DMS-CTC-20130228-0000 v1.0
7.2 Network diagnostic toolsIntroduction
The Admin Tool offers a number of diagnostics tools to test your network connectivity.
How to access the network diagnostics tools1 Browse to the Admin Tool.
For more information, see 3 Admin Tool on page 25.2 On the Troubleshooting menu, click Diagnostic Tools.3 The Network Diagnostic Tools page appears. The following tools are available:
Test Connectivity Results Check for IPV4 Address Results Check for IPV6 Address Results
-
56
7 SUPPORT
DMS-CTC-20130228-0000 v1.0
7.3 Gateway reset and restore optionsReset
By performing a reset you will restart a specific set of services (or the complete Gateway).
RestoreBy performing a restore you will reset a specific set of services (or the complete Gateway) and reapply their factory default settings.
MethodsYou can choose between: Performing a reset/restore via the Admin Tool.
With this method you can choose to only reset/restore a specific module of the Gateway or perform a complete reset/restore of the Gateway. Reset/restore the Gateway via the Reset button
With this method you can only perform a complete reset/restore of the Gateway
Performing a reset/restore via the Admin ToolProceed as follows:1 Browse to the Admin Tool.
For more information, see 3 Admin Tool on page 25.2 On the Troubleshooting menu, click Reset/Reboot Gateway.3 The Reset/Reboot Gateway page appears. Click:
RESET to restart the Gateway. RESET WIFI MODULE to restart just the WiFi module only. RESET WIFI ROUTER to restart the WiFi and router modules. RESTORE WIFI SETTINGS to activate the Gateway default settings for WiFi only. Only your WiFi settings will be
lost. RESTORE FACTORY SETTINGS to activate all Gateway default settings. All your previous settings will be lost.
4 The Gateway prompts you to confirm your choice. Click OK.5 If you selected Restore Factory Settings, the Gateway will restart. In all other cases, no restart is needed.
Reset/restore the Gateway via the Reset buttonProceed as follows:1 Make sure that the Gateway is turned on.2 If you want to:
Reset the Gateway, use a pen or an unfolded paperclip to push the recessed Reset button on the back panel of the Gateway for approximately 5 seconds and then release it.
A reset to factory default settings deletes all configuration changes you made. Therefore, after the reset a reconfiguration of your Gateway will be needed.Also your wireless clients will have to be re-associated, as described in 2.4 Connect your wireless devices on page 17.
-
57
7 SUPPORT
DMS-CTC-20130228-0000 v1.0
Restore the factory default settings of the Gateway, use a pen or an unfolded paperclip to push the recessed Reset button on the back panel of the Gateway for at least 15 seconds and then release it.
3 The Gateway restarts.
105+
SN: 8700383561
CM MAC : 00111100ABCD
E-MTA MAC : 00221100ABCD
WAN MAC : 00441100ABCD
-
58
7 SUPPORT
DMS-CTC-20130228-0000 v1.0
-
Copyright 2013 Technicolor. All rights reserved. All tradenames referenced are service marks, trademarks, or registered trademarks of their respective companies. Specifications subject to change without notice.DMS-CTC-20130228-0000 v1.0
TECHNICOLOR WORLDWIDE HEADQUARTERS1, rue Jeanne dArc92443 Issy-les-MoulineauxFrance
www.technicolor.com
Safety Instructions and Regulatory NoticesClimatic conditionsCleaningWater and moistureInterface classificationsElectrical poweringUSBAccessibilityOverloadingServicingDamage requiring serviceImportant safety instructionsFederal Communications Commission (FCC) radio frequency interference statementRF-exposure statementRestricted frequency band
Setup and User GuideAbout this Setup and User GuideIn this Setup and User GuideUsed symbolsTerminologyTypographical conventions
1 Getting startedIntroduction1.1 Features at a glanceIntroductionIPv6 ReadyInternet connection featuresLocal networking featuresTelephony featuresBattery backup (sold separately)Easy configuration
1.2 Getting to know the Gateway1.2.1 Front panelIntroductionPower LEDUS/DS LEDOnline LEDWiFi LEDTel1 LEDTel2 LEDBattery LED
1.2.2 Top panelWPS button (item A)
1.2.3 Back panelOverviewReset button (item A)USB port (item B)Tel ports (item C)Ethernet switch (item D)Cable port (item E)Power inlet (item F)
1.2.4 Bottom panelProduct label (item A)Battery compartment (item B, optional)
1.3 Preparing for the installationLocal connection requirementsStart with the installation
2 SetupSetup procedureOptional configuration2.1 Connect the Gateway to your service providers networkIntroductionConnecting the cables
2.2 Power on the GatewayProcedure
2.3 Connect your wired devicesRequirementsProcedure
2.4 Connect your wireless devicesIntroductionProcedure2.4.1 How to connect your wireless client via WPSWPSRequirementsWPS methodsProcedure for PBCTroubleshooting
2.4.2 How to manually connect your wireless clientRequirementsProcedureHow to connect your computer on Windows 8How to connect your computer on Windows 7How to connect your computer on Windows VistaHow to connect your computer on Windows XPHow to connect your computer on Mac OS X
2.5 How to connect your phoneProcedure
3 Admin ToolIntroductionRequirementsAccessing the Admin Tool3.1 ComponentsComponents overviewMenu (item A)Login section (item B)Status section (item C)Tips section (item D)Content panel (item E)Online support (item F)
3.2 How to change the default Admin Tool passwordProcedure
4 The Gateway wireless access pointIntroductionWhat you need to set up a wireless networkWireless access pointWireless clientConfiguring your wireless clients4.1 How to configure the wireless settings4.2 How to start a WPS session via the Admin ToolAdding a wireless client using WPS PBCAdding a wireless client using WPS PIN entry on the wireless clientAdding a wireless client using WPS PIN entry on the Gateway
5 Internet securityOverview5.1 Parental controlIntroduction5.1.1 Manage sitesIntroductionHow to access the Managed Sites pageHow to block a specific websiteHow to block websites based on keywordsMark computers as trusted for all websites
5.1.2 Manage servicesIntroductionHow to create a service ruleMark computers as trusted for all services
5.1.3 Manage devicesProcedureAdding allowed devicesAdding blocked devices
5.1.4 View parental control reportsIntroductionProcedure
5.2 FirewallIntroductionPredefined security levelsChanging the security level
6 Advanced configurationIntroduction6.1 Port configuration for applications and servicesIntroductionIssueSolutions6.1.1 UPnPIntroductionSupported operating systemsUPnP and the GatewayEnable UPnP on the GatewayHow use UPnP to access your Gateway on Windows 7/VistaHow use UPnP to access your Gateway on Windows XP
6.1.2 Port forwardingIntroductionUse a reserved IP addressProcedure
6.1.3 Port triggeringIntroductionProcedure
6.1.4 Configure a DMZ HostIntroductionUse a reserved IP address for the DMZ hostHow to configure a device as DMZ host
6.2 Assigning a reserved IP to a deviceIntroductionHow to assign a reserved IP
7 SupportIntroductionTopics7.1 Wireless connection troubleshootingNo wireless connectivityPoor wireless connectivity or rangeChange the wireless channelCannot connect via WPS
7.2 Network diagnostic toolsIntroductionHow to access the network diagnostics tools
7.3 Gateway reset and restore optionsResetRestoreMethodsPerforming a reset/restore via the Admin ToolReset/restore the Gateway via the Reset button