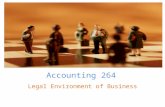COMBAT IP PTZ cameras - Redvision CCTV...must be set to same IP range to connect to the camera...
Transcript of COMBAT IP PTZ cameras - Redvision CCTV...must be set to same IP range to connect to the camera...

X2 COMBAT IP PTZ cameras
Quick guide on page 4!
V2.1 January 2020

©Redvision CCTV Ltd. 2019 Content subject to change without prior notification. All rights reserved.
RVX2 RVX2-PSU
RVX2-IR RVX2-IRWL
RVX2-ALM RVX2-ALM-IR RVX2-ALM-IRWL
Redvision CCTV Ltd.
Alpha House
Blacknest Road
Blacknest
Alton
Hampshire
GU34 4PX
Sales & Technical Support: +44 (0) 1420 448 448
Contact Redvision:
Welcome to Redvision
Thank you for choosing the Redvision X2 COMBAT camera. X2 COMBAT has been carefully developed as a
leading-edge, precision-technology surveillance camera, offering superb image quality through 3MP
resolution, excellent low-light performance, combined with powerful lighting options. X2 COMBAT has
been designed to be maintenance-free and able to operate in a wide variety of environments and
applications.
This guide is intended to cover the basic installation of X2 COMBAT, up to and including accessing the
internal web server. A separate guide “X2 COMBAT Web User Guide” is available online at
www.redvisioncctv.com for a detailed insight into configuring the many functions and options in the X2
COMBAT camera.
Welcome to the Redvision family!
Models covered by this manual:

3
Contents
i Quick Guide to accessing the camera via the web browser function 4 ii Safety Guide 10 1.0 Installing the camera head 11 1.1 Converting hanging orientation to upright 11 1.2 Bracket installation 12 1.3 Cantilever mode – moving the camera head forwards 13
2.0 Power supply installation and setup 14
2.1 Power supply specifications 14 2.2 Power supply layout 15 2.3 PSU connections 14 2.4 Mains power connections 16 2.5 Fuses 16 2.6 Primary Network connection 17 2.7 Umbilical cable connections 18 2.8 External Alarm Connections (Alarm-capable models only) 19 2.9 Alarm outputs (alarm models only) 19 4.0 Camera setup 20 5.0 Technical specifications 21 6.0 Warranty information 22

X2 COMBAT Install Guide 2.1 4
i. Quick-Guide for X2 COMBAT:
Your X2 COMBAT camera uses a built-in web server, to allow configuration from any web-browser application.
For full control and setup; Internet Explorer® v7 to 11 must be used. An ActiveX control will be required to
install on the computer, to allow full access to all setup and control features via the browser.
The camera contains the following settings as a factory-default configuration:
Supported Web Browsers
Internet Explorer v7 to v11 (Preferred) Install of Active X component required
Chrome
MJPEG stream, basic configuration possible, no SD card playback, no PTZ controls
Firefox
Basilisk
Edge
Opera
IP Address DHCP/ 192.168.0.120
Camera will look for DHCP address on boot-up, if no DHCP present, camera will assign itself this fixed IP address. Your computer
must be set to same IP range to connect to the camera (example: 192.168.0.254)
Stream 1 H.264, 1920x1080p,25fps, CBR 4Mbps
H.265 & MJPEG options available Stream 2 H.264, D1, 25fps, CBR, 1.5Mbps
Stream 3 H.264, CIF, 25fps, CBR, 256kbps
ONVIF Port 80
Configurable RTSP Port 554
Login Credentials admin/admin
Camera orientation Hanging
Connecting to the camera:
Your camera will automatically get an IP address from a DHCP server if one is connected to the network. If not; the camera
will configure a temporary fixed IP address of 192.168.0.120, so you can communicate with it. Your computer must be set to
operate in the same IP address range in order to connect to the camera. Use Internet Explorer browser to access the
camera’s web interface (some features, buttons and settings will not be available using other browsers).
Running Internet Explorer in Administrator mode
In order to access the full range of functions and features (such as SD card download/backup), Internet
Explorer browser must be run in Administrator mode. This is separate to being logged in to Windows as
an administrator; the Internet Explorer program itself must be forced into running in Administrator mode.
To do this, right-click over the Internet Explorer icon on the desktop screen:
Left-click the “Run as administrator” option. Internet Explorer will launch normally.

X2 COMBAT Install Guide 2.1 5
Running Internet Explorer permanently in Administrator mode
It is possible to run Internet Explorer browser from a desktop shortcut, permanently in Administrator
mode. To do this, right-click over the Internet Explorer icon and left-click the “Properties” option:
Next, click the “Advanced” button:

X2 COMBAT Install Guide 2.1 6
Then, check the “Run as administrator” box and click OK to save the setting:
Click OK to close the properties box.
Each time you use this icon, Internet Explorer browser will launch in administrator mode. Note that only
the shortcut you have modified will run as administrator; launching from other, unmodified sources will not
apply Administrator mode.
Login
You must use Internet Explorer (v11 preffered) to access the web management system; otherwise, some functions may be unavailable. Microsoft Edge and other browsers will not allow full functionality, as they do not support Active X plugins.
• Open Internet Explorer, enter the IP address of the IP camera (default value: 192.168.0.120) in the address box, and press Enter.
The login page is displayed, as shown below.
• Enter the user name and password (admin/admin as default).
• The default user name is admin. The default password is admin. Change the password when you log in to the system for the first time to ensure system security.
• You can change the system display language on the login page.

X2 COMBAT Install Guide 2.1 7
• Click to proceed. The main page is displayed.
Main Page Layout
From the main page, you can view real-time images, receive alarm and fault notifications, set parameters, change the
password, and log out of the system. Fig 1 below shows the main page layout.
Fig 1. Main page layout
Active X installation
⚫ You will be prompted with a message “Download the latest plugins” as shown in Fig 2 below, when you log in to the web management system for the first time.
Note: The computer must have administrator rights assigned, and standard security settings to complete this procedure.
Fig 2. Download plug-ins page:
⚫ Click Download and setup, then download and setup the plug-in:
Fig 3. Run the plug-in
⚫ Click “Run”, install the plug-in as prompted. You will need to close Internet Explorer manually as part of the process; the Active X installation will not continue if Internet Explorer remains open.
⚫ Reopen the browser after installing.
+

X2 COMBAT Install Guide 2.1 8
Viewing Live Video To browse real-time videos, click Live Video. The Live Video page is displayed, as shown in Fig 4.
Fig. 4 Live Video page
Setting a new fixed IP address
The X2 COMBAT camera has been shipped with a static IP address of 192.168.0.120. This will need to be changed to
match the IP address range of your network. If you are using a DHCP server on the network, X2 COMBAT should request
and assign an IP address from the DHCP server automatically.
• From the Web interface live screen; click the Configuration tab (you will need to be logged in as an
Administrator to do this).
• Using the menu tree on the left-hand side; click Device, then Local Network:

X2 COMBAT Install Guide 2.1 9
⚫ Choose TCP/IP v4 or v6 as required; type the new fixed IP address of the camera into the IP Address field; with Subnet Mask and Default Gateway address (if connecting exclusively to an NVR; use the NVR’s fixed IP address for the Gateway). Set DNS addresses if outbound/ internet access is required. MTU setting: Most LAN networks will accept the default setting of 1500; however, for outbound/ internet access; Routers may require a setting of 1492 or lower. Check with the Network Administrator or Internet Service Provider (ISP) for the correct figure.
⚫ Click APPLY when finished. Wait for 90 seconds for the camera to reboot and apply the new fixed IP address.
⚫ You will need to connect to the camera using the new IP address now.
⚫ DHCP: On by default, turn off to set fixed IP address. Only enable the DHCP button if you wish the camera to acquire an IP address automatically from the network’s resident DHCP server. Typically; you will need to agree a range of reserved DHCP address with the Network Administrator beforehand. You may need the MAC address of each camera in advance. This can be found on the Device Info page at the top of the menu tree.
IMPORTANT NOTE! We strongly recommend setting the camera’s time and date, with NTP server if possible. This will help
with future support issues such as forgotten password etc. Go to: Device>Date & Time and configure.
Configuring the system in more detail is now possible. For detailed help with the camera configuration; please refer to the X2
COMBAT Web-Interface User Guide, available at: www.redvisioncctv.com

X2 COMBAT Install Guide 2.1 10
ii. Safety guide
1. Installation of this system should be carried out by suitably trained and qualified technicians in accordance with local electrical codes.
2. To prevent the risk of electric shock do not expose the electrical connectors on the camera or the inside of the
control box to water before or during installation. Condensation/ misting may occur if water is allowed to enter the housing before power is applied.
3. Do not drop the product.
4. Avoid the use of alcohol or solvent-based cleaners. The product should be cleaned with clean water and non-abrasive material.
5. The camera system should be installed where it cannot be tampered with by unauthorised personnel.
6. The products should be securely fastened to a structure of sufficient strength to support it. Allowance should be
made for additional loads caused by local wind effects.
7. This camera has been manufactured with passive moisture-removal measures, to protect the camera during shipping/ transit. Do not remove the rear screw-cap at any time; this is for factory access only. For best results, it is recommended once installed, that the camera be powered as soon as possible, to allow the internal heater and fan devices to operate. It is not recommended to leave the camera in storage or unpowered for extended periods of time.
THIS CAMERA SYSTEM MUST BE INSTALLED, OPERATED AND MAINTAINED IN ACCORDANCE WITH THE MANUFACTURER’S SPECIFICATIONS.

X2 COMBAT Install Guide 2.1 11
1.0 Installing the camera head X2 COMBAT is supplied with an industry-standard 4” PCD base, for mounting directly onto poles, towers and brackets using a compatible 4” PCD mount (shown below in Fig. A). The base provides a secure eyelet for attaching the supplied Safety-Bond. Ensure the Safety-Bond is securely fitted at all times.
1.1 PTZ configuration – converting hanging camera to upright camera mode X2 COMBAT can be mounted as a hanging dome or upright PTZ configuration. The default configuration is Hanging. To convert the camera to upright PTZ, simply invert the camera onto an upright PCD mount, then change the Install Mode setting in the PTZ Parameter page, in the camera’s web interface (see separate Web User Guide).
Safety-bond harness point
Fig. A X2 COMBAT PCD Direct-Mounting
base:
Safety-bond in place
Fig. B Correct Mounting orientations

X2 COMBAT Install Guide 2.1 12
1.2 Bracket installation
Bracket installation:
Fixings to the various bracket types will depend on the fixing surface. It is important to use
adequate quality fixings to safely support the complete X2 COMBAT assembly. Fixing holes on the
4” PCD provide adequate clearance for M8 bolts.
OBSERVE THE FOLLOWING PRECAUTIONS WHEN INSTALLING:
1. Mount the Camera in a position where it cannot be interfered with either intentionally or accidentally.
2. The mounting surface should be capable of supporting the weight of both the Camera and mounting brackets
under all expected conditions of load, vibration and temperature.
3. The mounting brackets should be fitted in accordance with instructions and should observe all appropriate safety
precautions & local building regulations.
4. Ensure the Camera is in the correct orientation, see FIG B above.
EMC Information
WARNING: THIS IS A CLASS A
PRODUCT. IF INSTALLED IN A STATIC
ENVIRONMENT, RADIO
INTERFERENCE MAY BE CAUSED, IN
WHICH CASE THE USER MAY BE
REQUIRED TO TAKE ADEQUATE
MEASURES TO PREVENT IT.
It is important to choose the correct brackets/ mount for the camera. Consider the camera’s
orientation before ordering brackets. i.e. is the Camera hanging down or upright?
For hanging operation, use one of the following brackets:
• Swan bracket [RVX2-SWAN]
• Wall bracket [RVX2-WALL]
• Standoff Bracket [RVX2-STANDOFF]
• 4” PCD-compatible mount
For upright operation, use one of the following brackets:
• Standoff Bracket [RVX2-STANDOFF]
• Wall bracket [RVX2-WALL]
• 4” PCD-compatible mount
The existing RV-CNR and RV-POLE brackets are compatible with X2-COMBAT
Mounting the camera correctly:
ALWAYS USE THE SUPPLIED SAFETY-BOND!!

X2 COMBAT Install Guide 2.1 13
1.3 Cantilever Mode - Moving the tilt-arms forwards
X2 COMBAT is able to cantilever the camera head forwards by approx. 15°, in order to see the base area of a
tower or pole clearly. In effect, this gives X2 COMBAT the ability to view a full 180° in the tilt axis, ensuring
nothing is missed. Moving the camera head into Cantilever mode is easy, simply:
1. Remove the two fixings screws and alloy covers at the base of each tilt-arm, using the supplied Allen-key
2. Slightly loosen the two Allen-screws on each tilt-arm
3. Move both tilt-arms forward to “STOP”
4. Tighten both Allen screws on each tilt-arm
5. Re-fit the alloy covers in place, with the hump protruding outwards
6. Once in camera setup, navigate to Configuration Tab>PTZ Parameter>Install Mode and set “Upright, Arms
Out” mode and apply the setting.
Slacken both
Allen screws on
each tilt-arm,
then move head
gently forwards.
Tighten both
screws on each
side and replace
both covers.
Remove two
Allen screws
and cover

X2 COMBAT Install Guide 2.1 14
2.0 Power supply installation & setup
The camera warranty is void unless it is installed using a Redvision power supply unit (PSU) and a
Redvision supplied umbilical/multicore lead (Composite cable). Using the wrong type of 3rd party
PSU could compromise safety and damage the camera unit.
UMBILICAL CABLE: A pre-made composite cable with connector must be purchased with all
Redvision cameras. The female connector connects directly to the male connector on the base
of the Camera housing.
• Mount the Redvision PSU in a position so it cannot be interfered with intentionally or
accidentally. Ideally use a lockable cabinet.
• Securely fix the Redvision PSU using appropriate size screws and ensure the cable glands
have sufficient clearance to allow the cables to enter.
• Ensure cable glands face downwards at all times, and securely tightened.
• All cables should be channelled through the appropriately sized gland holes.
• Only use Redvision supplied umbilical/multicore cables for connecting the X2 COMBAT
PTZ camera and Redvision PSU. Warranty will be void if these cables are extended
between the camera and PSU. Extending cables could also compromise safety. Contact
Redvision Technical Support if in doubt.
Follow the colour coding idents as shown in the table on page 13 for terminating the
umbilical/multicore cable in the power supply.
2.1 Power supply specifications
Power input voltage range 90-260 VAC
Frequency range 47Hz~63Hz
Output Voltage 24VDC
Max. output current 3.1A
Max. output power 75W
Operating temperature range -40°C~60°C
WARRANTY & SAFETY NOTICE: DISCONNECT ALL POWER BEFORE
OPENING OR WORKING ON THE POWER SUPPLY UNIT. INSTALLATION
MUST BE CARRIED OUT BY A SUITABLY QUALIFIED PERSON

X2 COMBAT Install Guide 2.1 15
2.2 Power supply layout
The Redvision power supply outputs 24V DC and is supplied with an IP67 rated ABS junction box.
2.3 PSU connections
Green Power ON
LED
Camera umbilical
connections
External
connections
Camera DC supply
fuse 3.5A
240VAC Mains supply
fuse 3.5A
240V AC Mains
input
Camera Ethernet
data
Mains Earth
connection
(crimp tag supplied)
Ethernet RJ45
socket (to network
switch)
Camera
24VDC supply
Alarms IN (for alarm model
cameras)
Alarm OUT and
Wash relay
(for alarm model
cameras)
Alarm OUT and
Wash relay
(for alarm model
cameras)
Alarm inputs 3 & 4
External connections Camera connections
Alarm inputs 1 & 2

X2 COMBAT Install Guide 2.1 16
2.4 Mains power connections (P1)
NOTE: Earth connection requires a 4mm red spade loop (supplied with PSU) to be fitted at the
time of installation. The Earth connection MUST be used.
SAFETY: ENSURE MAINS INPUT & EARTH CONNECTIONS ARE SECURELY STRAIN RELIEVED.
2.5 Fuses
PCB IDENT
MAINS POWER
LIVE (BROWN) 110/230 VAC Connection via 2- way terminal block
N NEUTRAL (BLUE) Connection via 2-way terminal block
EARTH GREEN/YELLOW Connection via terminal screw
PCB IDENT
DESCRIPTION
Mains input fuse T3.15A - Anti Surge
FS1 Camera fuse 3.15A - Fast Blow
L
FS2

X2 COMBAT Install Guide 2.1 17
2.6 Primary network connection RJ45 SOCKET
The socket is a typical Ethernet 10/100BASE-T type, for connection of a Cat 5e cable, wired
to the T568A or T568B scheme. The typical wire colours noted below are of the T568B
scheme.
The camera supports automatic polarity and automatic crossover (Auto MDI/MDIX) to
simplify installation cabling.
Due to the multiple interconnections required for the PTZ unit and power supply, the maximum
specified cable run from the PSU to network hub or switch is 50m. For runs above this, the camera
must be switched to 10Mb/s link-speed. This can be done in the PTZ Parameter configuration page.
The use of high quality, solid-copper Ethernet cable is highly recommended for reliable operation.
Ensure that any Ethernet cable has a comfortable arc-radius when inside the PSU box.
RJ45 connector wiring
PIN No. PCB IDENT WIRE COLOUR
1 TxP White / Orange
2 TxN Orange
3 RxP White / Green
4 - Blue
5 - White / Blue
6 RxN Green
7 - White / Brown
8 - Brown

X2 COMBAT Install Guide 2.1 18
2.7 Umbilical cable connections
Standard and Alarm models:
Two types of umbilical cable are supplied, dependent upon the camera model used. The Standard
camera uses a 7-pin Amphenol connector, the Alarm model uses a 14-pin Amphenol connector,
with additional wires for the alarm signals. The wiring table below covers both types of
connectors. Each function is clearly labelled on the circuit board, below the appropriate
connection.
The wires terminate in the following connector blocks on the PSU circuit board:
Follow the colour coding idents as shown in table below for terminating the fly lead in the
power supply:
Camera type WIRE COLOUR SIGNAL PSU
Connector Pin
Red 24V DC Power P2 +24V
Black 0V DC Power P2 0V
Drain wire Camera chassis Earth P2 GND
Standard Model White/Orange
Camera Rx+ Ethernet P3 RXP
Orange
Camera Rx- Ethernet P3 RXN
White/Blue Camera Tx+ Ethernet
P3 TXP
Blue Camera Tx- Ethernet P3 TXN
White/Red Alarm IN 1 P6 1
Alarm Model White/Yellow Alarm IN 2 P6 2
(in addition to above) White/Grey Alarm IN 3 P6 3
White/Black Alarm IN 4 P6 4
Pink Alarm OUT 1 P7 1
Green Alarm OUT 2 (Wash relay) P7 2
Power connections Ethernet data connections P2 P3
Power & Data connections
Power & Data connections
Camera Alarm Input connections Camera Alarm Output connections
P6 P7

X2 COMBAT Install Guide 2.1 19
2.8 External Alarm connections (for alarm-capable models only)
Connections are provided for external alarm signals from PIRs, door contacts, or other, voltage-
free opening or closing contacts.
Note: All alarm inputs are voltage free and MUST NOT be connected to any powered contacts.
Permanent damage may result from failure to correctly connect the alarm inputs.
NOTE: The 'Alarm xx Ground' connections are all common on the PCB and connected to the PSU 0V line.
Connector Pin Signal
1 Alarm IN 1 Signal
P8 G Alarm IN 1 Ground
2 Alarm IN 2 Signal
G Alarm IN 2 Ground
3 Alarm IN 3 Signal
P9 G Alarm IN 3 Ground
4 Alarm IN 4 Signal
G Alarm IN 4 Ground
2.9 Alarm outputs (for alarm-capable models only) One 4-Way pluggable screw terminal block connector provides two NO/NC alarm output contacts
(ALARM / WASH). Each set of contacts are isolated, voltage-free and can be used to switch auxiliary
devices on/off. The alarm contact operation can be defined in the camera’s web setup (please see
separate Web Setup Guide).
External connections:
Pin P11
1 Alarm Out 1 Signal
G Alarm Out 1 Ground
2 Alarm Out 2 Signal
G Alarm Out 2 Ground
P8 P9
P11
External Alarm Inputs
External Alarm Inputs

X2 COMBAT Install Guide 2.1 20
4.0 Camera setup Please refer to page 3 of this manual for a quick-guide to connecting to the camera. Please refer to the online
“X2 COMBAT- Web Setup Guide” for a detailed description of settings. This guide can be downloaded from
www.redvisioncctv.com

X2 COMBAT Install Guide 2.1 21
5.0 X2 COMBAT Technical specifications
Events
Alarms 4 in, 2 out
Intelligent Tracking Yes
Email notifications Yes
FTP upload Yes, video or static image
SD recording Yes
System event notification Yes, SD card, Network interface
Electrical & Physical
Power Supply 24VDC via RVIP2 PSU module; input 100~240VAC 50/60Hz
Power Consumption 24VDC: 50W
Dimensions Non-LED models: H 340mm W 191mm LED models: H 340mm W 293mm
Weight 5.2kg without lamps, 5.8kg with lamps
Operating Temperature
-40°C ~ +60°C (Light colours only, Black: 50°C)
Impact rating Meets IK10 standards (w/ Polycarbonate)
Ingress protection Meets IP67 standards
Vibration testing TEN 50556:2011, clauses 6.3.2 & 11 (Table 3, Class AL2) EN 60068-2-64-2008 Test Fh
EMC EN 55032:2015 EN55035:2017 Class A
Camera body Marine-Finish, Aluminium, die-cast alloy, with anodised, powder-coated finish
Colour RAL 7035 Light-Grey or RAL 9005 Black. Custom RAL made to order.
Camera Specification
Camera module 30x optical zoom, 3MP, 1/2.8 CMOS Low-Light sensor, True-ICR
Lens 4.5mm ~ 135mm FOV: 59.8° (Wide) ~ 2.3° (Tele)
Sensitivity Colour: 0.01Lux @ F1.2 Monochrome: 0.0001Lux @ F1.2 (AGC ON)
Shutter Speed Auto, 1-10,000/s Iris Auto/ Manual Noise Reduction 3D Digital Image Enhancement dWDR, BLC, HLC, Defog Digital Image Stabilisation
Yes
P/T Range Pan: 360° continuous Tilt: 165° (Cantilever function gives 180° view range)
P/T Speed Pan: 160°/sec Tilt: 90°/sec Privacy 8 Masks, individual colour choice Preset Positions 400 Preset Tours 12 Autopan Scans 12 Mimic Patterns 6 P/T Coordinates Yes, OSD Display
Video Streaming Video Compression H.265, H.264, MJPEG Streams 3 + Service Stream
Resolutions
Stream 1: 2048 x 1536 (3MP), 1920 x1080 (2MP), 1280 x 720 (1.3MP) Stream 2: D1, VGA, 640 x 360, CIF, QVGA Stream 3: VGA, CIF, QVGA
RTSP Video RFC2326, Supports VLC & QuickTime FPS 30fps max.
Bitrate Stream 1: 500kbps ~ 12Mbps Stream 2: 100kbps ~ 6Mbps Stream 3: 100kbps ~ 6Mbps
ROI Yes
Network Interface
Interface Ethernet RJ45, 10-100Base-T connection
Supported Protocols
IPv4, HTTP, HTTPS, 802.1x, TCP, UDP, RTSP, DHCP, NTP, RTCP/RTP, PPPoE, SMTP, SNMP, DNS, UPnP, FTP, ICMP, IGMP, Unicast/ Multicast
Languages (Web interface)
English, French, Italian, Spanish, Russian
ONVIF Profile S, G, Q Edge Storage (optional) 128GB
Security Base-64 authentication, HTTPS (SSL), 802.1x, IP Address Filtering
34
0m
m
191mm 293mm
34
0m
m
Lighting & DORI
Illumination Range IR (850nm) to 300m White Light to 250m
DORI Category Distance covered Detection IR Light: 300m White Light: 250m Observation IR Light: 250m White Light: 200m Recognition IR Light: 150m White Light: 150m Identify IR Light: 75m White Light: 75m

X2 COMBAT Install Guide 2.1 22
6.0 Warranty information
Redvision CCTV limited (Redvision) warrants the buyer that the product will, on the date of shipment, be free
from defects in material & workmanship and will conform to Redvision’s specifications, provided to the buyer.
If any defect in material or workmanship appears in the product, Redvision will, at its discretion, either repair
or replace the defective product without charge at Redvision’s customer service centre or authorised repair
facility or credit or refund the purchase price of the defective product, provided:
• The defect appears within 36 months from the date of purchase.
• Examination of the product confirms that the claimed defect actually exists.
Buyer shall follow Redvision’s instructions regarding return of the defective product and no product will be
accepted for repair, replacement, credit or refund without:
• Buyer or an authorised representative of the buyer first contacting Redvision Technical Support for assistance and actual confirmation of suspected defect or fault.
• Written authorisation of Redvision or in accordance with Redvision’s written instructions, including an official Return Merchandise Authorisation number (RMA), issued by Redvision CCTV Ltd.
In the case of any such return the buyer shall bear the risk of loss or damage and shall prepay all
transportation charges to Redvision. The replaced product shall become Redvision’s property. In no event shall
Redvision be responsible for de-installation or reinstallation of the product or for the expenses thereof. If it is
determined that returned product is not defective, the buyer shall pay Redvision all costs of handling,
inspection, repairs and transportation at Redvision’s then prevailing rates.
With respect to product not manufactured by Redvision, to the extent permitted, extends the warranties and
affords the remedies to the buyer given to Redvision by its vendor of said products.
The foregoing warranties do not extend:
• to expendable items, including SD Cards • to experimental or development products • to product which has been subjected to misuse, neglect, accident or abuse; • to the unauthorised repair or alteration by anyone other than Redvision; • to improper installation, storage or maintenance by anyone other than Redvision; to product used in
material violation of Redvision’s instruction or to product which has had its serial number or month and year of manufacture or shipment removed, defaced or altered or to software.
The term “software” means a set of logical instructions and table of information which guide the functioning
of a processor. Such set may be contained in any medium whatsoever including, without limitation, hardware
containing a pattern of bits representing such set, provided, however, the term “software” does not mean or
include the medium.
Redvision shall charge for the repair of all product returned out of warranty. Call Redvision customer service
+44 (0)1420 448 448 for an RMA number or visit www.redvisioncctv.com for more information.
Copyright © 2008 - 2020 Redvision CCTV Ltd. Content subject to change without prior notice. E&OE. All rights reserved.
Redvision CCTV Limited, Alpha House, Blacknest Road, Blacknest, Alton, GU34 4PX, United Kingdom
Company registration: UK3952814