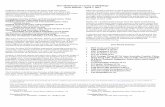comap InteliVision 5 1.2 Reference Guide
-
Upload
marcelo-marcillo-mieles -
Category
Documents
-
view
375 -
download
17
Transcript of comap InteliVision 5 1.2 Reference Guide
-
8/9/2019 comap InteliVision 5 1.2 Reference Guide
1/46
Reference Guide
Copyright © 2010 ComAp, spol. s r.o.Written by Martina Ťopková Prague, Czech Republic
ComAp, spol. s r.o.Kundratka 2359/17, 180 00 Praha 8, Czech RepublicTel: +420 246 012 111, Fax: +420 246 316 647E-mail: [email protected], www.comap.cz
InteliVision 5, InteliVision 5 RD
InteliVision 5 Display
Controller Display Unit for InteliGen-NT, InteliSys-NT, InteliMains-NT
SW version 1.2, February 2014
-
8/9/2019 comap InteliVision 5 1.2 Reference Guide
2/46
Table of Contents
Introduction .............................................................................................................................................. 4
Firmware and PC Software Supporting InteliVision 5 ......................................................................... 4 Available Related Documentation ....................................................................................................... 5
Fast Navigation ........................................................................................................................................ 6 How to Connect InteliVision 5 to IGS-NT? .......................................................................................... 6 How many InteliVisions 5 can be used? ............................................................................................. 8 Communication Error .......................................................................................................................... 8 How to View a Controller Status ......................................................................................................... 9 How to View a Breaker Status ............................................................................................................ 9 How to Control Circuits Breakers? ...................................................................................................... 9 How to Change a Gen-set Mode?...................................................................................................... 9 How to Log in? .................................................................................................................................. 10 How to Enter a Password? ................................................................................................................ 11 How to Change a Password?............................................................................................................ 12
How to Log out? ................................................................................................................................ 13 How to Find Alarms? ......................................................................................................................... 13 How to Change Setpoints? ............................................................................................................... 14 How to Reprogram InteliVision 5? ..................................................................................................... 15 How to Change Display Brightness?................................................................................................. 16 Main Icons Description ...................................................................................................................... 17
Icons at the Top of InteliVision 5 Display ...................................................................................... 17 Icons at the Bottom of InteliVision 5 Display ................................................................................ 17 Icons Referring to Specific Screens: ............................................................................................. 18
Operator Interface ................................................................................................................................. 19 LED and Buttons ........................................................................................................................... 19 Navigation Buttons ........................................................................................................................ 19 Context Buttons ............................................................................................................................ 20
Control Buttons ............................................................................................................................. 20 Measurement Screens ...................................................................................................................... 21 Setpoints Screens ............................................................................................................................. 26
Numerical Value Change .............................................................................................................. 26 String Selection ............................................................................................................................. 27 String Edit ..................................................................................................................................... 27 Time and Date Edit ....................................................................................................................... 28 Combined Setpoints...................................................................................................................... 28 Unauthorized access message ..................................................................................................... 29
AlarmList Screen ............................................................................................................................... 30 Where to Find Alarms: .................................................................................................................. 30
History Screen ................................................................................................................................... 32 Help/Others Menu ............................................................................................................................. 33
Language ...................................................................................................................................... 33 User/Password .............................................................................................................................. 33 Communication ............................................................................................................................. 34 Controller info ................................................................................................................................ 34 Modules info .................................................................................................................................. 34 IV5 Info .......................................................................................................................................... 35 IV5 Settings ................................................................................................................................... 35 Service Screen .............................................................................................................................. 35
Other features ................................................................................................................................... 37 User configurable soft keys buttons .............................................................................................. 37 Support of TIER 4 symbols ........................................................................................................... 37
Support of the internal buzzer (IV5-RD) ....................................................................................... 38
Change of all label colour ............................................................................................................. 38
Installation .............................................................................................................................................. 39
-
8/9/2019 comap InteliVision 5 1.2 Reference Guide
3/46
Terminals and Dimensions ................................................................................................................ 39 How to Connect InteliVision 5 to controller ....................................................................................... 40
NT-Terminal .................................................................................................................................. 40 Direct communication between InteliVision 5 and IG/IS-NT-(BB) controllers............................... 41
Technical Data ....................................................................................................................................... 44 HW Modification ................................................................................................................................ 44
Power Supply .................................................................................................................................... 44 Operating Conditions ........................................................................................................................ 44
Standard Conformity ......................................................................................................................... 44 Dimensions and Weight .................................................................................................................... 45 Communication Interface .................................................................................................................. 45 LCD Display ...................................................................................................................................... 45
List of Possible Events .......................................................................................................................... 46
-
8/9/2019 comap InteliVision 5 1.2 Reference Guide
4/46
Introduction
InteliVision 5 is the 5,7” colour display unit for ComAp InteliGen-NT, InteliSys-NT and InteliMains-NT
controllers. It is designed as a Plug and Play solution and it presents a simple solution with highvisibility of all engine and gen-set data, monitoring information in colourful direction.
The new screens correspond to wide variety of daily usage and offer significant step ahead.The compact size, robustness and user-friendly design of InteliVision 5 introduce the valuable solutionfor every day usage where more information on the screen and display size is preferred alternative.
The same cut-out across all Comaps’ products helps InteliVision 5 to be easily used as a replacementof or alternative to IG-Display. Regardless of the size it can be also used as an alternative to IS-Display or InteliVision8.
InteliVision 5 is designed to be connected to the single controller only.
InteliVision 5 is offered in two hardware modifications:
• a local display unit (InteliVision 5)
• a remote version (InteliVision 5 RD) - unit with the galvanic separated RS-485, the analogueinput and the binary output and the internal buzzer.
InteliVision 5 and InteliVision 5 RD differ only by HW. All SW features, setting and programming arethe same for the both versions.
-
8/9/2019 comap InteliVision 5 1.2 Reference Guide
5/46
Firmware and PC Software Supporting InteliVision 5
Firmware – InteliVision 5 SW 1.1 – 1.2 are supported from following versions:
Mhx file Currently available Mhx file
IS-NT-2.6 IS-NT-3.0
IG-NT-2.6 IG-NT-3.0
IM-NT-2.9 IM-NT-3.0.2
PC Software – InteliVision 5 SW 1.1 – 1.2 is supported from following versions:
PC SoftwareGenConfig-2.6 - 3.0
InteliMonitor-2.6 - 3.0
Installation Package – InteliVision 5 SW 1.1 – 1.2 is supported from following versions:
Installation Package
IGS-NT-Install-Suite-2.6 - 3.0
Available Related Documentation
PDF files Descrip tion
InteliVision5-1.2 New Features.pdf New Features list of InteliVision 5 version 1.2
IGS-NT-3.0-Installation Guide.pdf Installation guide for IG-NT(C), IS-NT, IM-NT,IG-NT(C)-BB, IS-NT(C)-BB, IM-NT-BB, IV5, IV8
IGS-NT-SPTM-3.0-Reference Guide.pdf Reference Guide for IGS-NT controllers-SPTMapplication
IGS-NT-SPI-3.0-Reference Guide.pdf Reference Guide for IGS-NT-SPI applicationIGS-NT-MINT-3.0-Reference Guide.pdf Reference Guide for IGS-NT-MINT application
IGS-NT-COMBI-3.0-Reference Guide.pdf Reference Guide for IGS-NT-COMBI application
IGS-NT-COX-3.0-Reference Guide.pdf Reference Guide for IGS-NT-COX application
IGS-NT-3.0-New Features.pdf New Features List of IGS-NT application
IM-NT-BTB/FDR/MGCB-MCB-3.0Reference Guide.pdf"
Reference Guide for IM-NT – BTB/FDR/MGCB-MCBapplication version 3.0
IM-NT-3.0.2-New Features_r1 New Features List of IM-NT version 3.0.2 revision 1
InteliVision 5-1.2 Reference Guide ©ComAp – February 2014 5
-
8/9/2019 comap InteliVision 5 1.2 Reference Guide
6/46
Fast Navigation
This chapter provides information how to connect InteliVision 5 and quickly find important data. To be
more familiar with InteliVision 5 menu, see Operator Interface chapter.
Hint : InteliVision 5 and InteliVision 5 RD differ only by HW modification (see chapter HWModification). All below described features, setting and programming
How to Connect InteliVision 5 to IGS-NT?
With version 1.1.1 or higher InteliVision 5 can be connected to the controller via RS-485 or RS-232line. A user can choose between NT-Terminal connection and direct connection.
If the connection has not been set up yet, after start up InteliVision 5 will shows “Communicationwindow” with two parameters:
• ConnectionType – indicates last connection type which was selected, press “Enter ” button to goto menu for selection between options:
o NT-Terminalo Direct
• Terminal Adr./ Controller Adr.
If NT-Terminal as a connection type is selected then second parameter is:
Terminal Adr – indicates which terminal addresses are available (green text) and which are occupied
(red text). It is possible to connect up to 2 terminals to IG-NT-(BB) and up to 3 terminals to IS-NT-(BB)controllers.
When terminal address has to be changed:
1. Press Menu button and choose Help/Others menu
2. Use or ↓ for Communication item and press Enter
3. Use or ↓ to get Terminal Adr (in the case ConnectionType = NT-Terminal) and press Enter(in the case ConnectionType = Direct, firstly ConnectionType = NT-Terminal has to be set)
4. Use or ↓
and choose appropriate Terminal Adr and press Enter , see picture below
InteliVision 5-1.2 Reference Guide ©ComAp – February 2014 6
-
8/9/2019 comap InteliVision 5 1.2 Reference Guide
7/46
InteliVision 5 will reboot and the new terminal address will be used. Loss of communication ispresented with the first screen, with SW version, HW version and release date. Communicationtimeout error is displayed with terminal address dialogue.
If Direct as a connection type is selected then second parameter is:
Controller Adr – address of the controller to which this InteliVision 5 should be connected (it is alwayspossible to connect one InteliVision 5 to only one controller)
InteliVision 5 always tries to detect automatically connected controllers so it is possible to wait until thecontroller address is detected (scanning of all 32 addresses takes approximately 30 seconds).
When controller address has to be changed for:
1. Press Menu button and choose Help/Others menu2. Use or ↓ for Communication item and press Enter
3. Use or ↓ to get Controller Adr (in the case ConnectionType = Direct) item and pressEnter (in the case ConnectionType = NT-Terminal, firstly ConnectionType = Direct has to beset)
4. Use or ↓ and choose appropriate Terminal Adr and press Enter , see picture below.
InteliVision 5 will reboot and the new controller address will be used. Loss of communication ispresented with the first screen, with SW version, HW version and release date. Communicationtimeout error is displayed with terminal address dialogue.
InteliVision 5-1.2 Reference Guide ©ComAp – February 2014 7
-
8/9/2019 comap InteliVision 5 1.2 Reference Guide
8/46
-
8/9/2019 comap InteliVision 5 1.2 Reference Guide
9/46
How to View a Controller Status
Controller status is displayed in the left bottom part of the screen. Status depends on the external
conditions and it is updated immediately when any condition is changed.
Hint:For more information about controller status see relevant Reference guide e.g. IGS-NT-SPtM-2.5.pdf
How to View a Breaker StatusBreakers status is present in all default controller screens. Single line diagram defines Mains and gen-set condition.
Status is represented with following colours:
- represent breaker failure e.g. MCB fail
- represents closed breaker
- represents opened breaker
Pressing corresponding button results in following actions:Open MCB (GCB) – command Open MCB (GCB) Close MCB (GCB) – command Close MCB (GCB)
Hint:
Mode button and command buttons are disabled when active lock is active. SW button link has graylink around (when no colour background is used) and dark green or dark red when breaker status ishighlighted.
How to Control Circuits Breakers?
Breakers can be controled in MAN mode only. Breaker control button is placed in bottom part ofInteliVision 5 display. See picture bellow:
InteliVision 5-1.2 Reference Guide ©ComAp – February 2014 9
-
8/9/2019 comap InteliVision 5 1.2 Reference Guide
10/46
How to Change a Gen-set Mode?
To Change a Gen-set Mode:
1. PressMode
context button (See the picture).2. Use or ↓ to choose menu item and press Enter
How to Log in?
To enter a controller user:
1. Press Menu button.2. Use or ↓ to choose Help/Others and press Enter
3. Use or ↓ to choose Users/Password menu item
4. Use or ↓ to go to Users field and press Enter .
5. Use or ↓ to set the correct user and press Enter . See the picture below:
Hint
The controller is unlocked only when proper password is inserted.
When user is log in. Green lock is displayed in the right upper corner and appropriate access level isindicated. See figure below.
InteliVision 5-1.2 Reference Guide ©ComAp – February 2014 10
-
8/9/2019 comap InteliVision 5 1.2 Reference Guide
11/46
How to Enter a Password?To enter a controller password:
1. Press Menu button.
2. Use or ↓ to choose Help/Others and press Enter
3. Use or ↓ to choose Users/Password menu item
4. Use or ↓ to go to EnterPassword field and press Enter .
5. Use → or to select the digit and use or ↓ to set the number you need to enter. See thepicture below:
It is possible to set Password protection feature.
Hint:
Password protection features should be activated in InteliMonitor in Password Menu. In default thefeature is inactive.
InteliVision 5-1.2 Reference Guide ©ComAp – February 2014 11
-
8/9/2019 comap InteliVision 5 1.2 Reference Guide
12/46
In the case when Password protection choice is activated and a user inserts wrong password for sixtimes (the number of attempts can change according to a new controller SW version) to log into thecontroller, the controller is automatically locked for next login. When the controller is locked and usertries to login into the controller, the message (see figure below).
"Controller is locked. Try entering correct password after X min"
is displayed.
Message informs about time remaining for unlocking of the controller. The time in message is notactualized. For actual time a user should open login dialog again.
How to Change a Password?
To change a controller password:
1. Log in, see the chapter How to log in and How to enter a password. 2. Press Menu button.
3. Use or ↓ to choose ChangePassword and press Enter button
4. Use → or to select the digit and use or ↓ to set the number you need to enter. See thepicture below:
InteliVision 5-1.2 Reference Guide ©ComAp – February 2014 12
-
8/9/2019 comap InteliVision 5 1.2 Reference Guide
13/46
How to Log out?
To log out:
1. Press Menu button.
2. Use or ↓
to choose Help/Others, press Enter 3. Use or ↓ to choose Users/Password menu item and press Enter
4. Use or ↓ to choose Logout and press Enter .
How to Find Alarms?
To find alarms:
1. Press Menu button
2. Use or ↓ to choose menu item AlarmList and press Enter .3. Or use context button AlarmList to jump directly to Alarm list.
Hint:
In the first measurement screen controller will jump to the alarm list immediately when any alarmsoccurs.
InteliVision 5-1.2 Reference Guide ©ComAp – February 2014 13
-
8/9/2019 comap InteliVision 5 1.2 Reference Guide
14/46
How to Change Setpoints?
To change setpoints:
1. Press Menu button.
2. Use or ↓
to choose Setpoints item, press Enter
3. Use or ↓ to choose required setpoints group and press Enter.
4. Use or ↓ to choose requested setpoint and press Enter .
InteliVision 5-1.2 Reference Guide ©ComAp – February 2014 14
-
8/9/2019 comap InteliVision 5 1.2 Reference Guide
15/46
How to edit setpoints see Setpoints Screens chapter .
How to Reprogram InteliVision 5?
For programming of a new firmware, upgrade of fonts and logo download the InteliVision 5 has to beconnected to any IG/IS-NT-(BB) controller to it’s NT-terminal interface, i.e. RS485(1)/display port.
Then the programming is done from GenConfig PC SW tool:1. Run GenConfig 2. Go to menu File -> Firmware upgrade and Cloning -> Display GC font change / FW
upgrade3. Select tab according to desired operation, e.g. Display firmware upgrade4. Select firmware to be programmed
Hint:
It is possible to choose only firmware already imported to GC.
5. Press Write to display button and wait until programming is complete
InteliVision 5-1.2 Reference Guide ©ComAp – February 2014 15
-
8/9/2019 comap InteliVision 5 1.2 Reference Guide
16/46
6. Disconnect InteliVision 5 from the controller NT-terminal interface.
Hint:It is not possibl e to program InteliVision 5 through the direct communication interface.
How to Change Display Brightness?
The brightness of display can be changed by holding Menu button and repeated pressing or ↓. Seethe picture below:
Two modes are available in InteliVision 5.To switch between Day or Night mode hold Menu buttononly. Pictogram for day or night appears on the screen.
To change day or night brightness intensity:
1. Hold Menu button until day / night mode on the screens appear
2. Press and hold Menu button with or ↓ to change brightness intensity
hold
press
or press
InteliVision 5-1.2 Reference Guide ©ComAp – February 2014 16
-
8/9/2019 comap InteliVision 5 1.2 Reference Guide
17/46
Hint:
Brightness setting has priority in this order: controller forced brightness InteliVision’s 5 analogue input,keyboard. When the analogue input is used, small pictograms in brightness sub-menu appears.Display backlight could be switched off (standby) due to Backlight Time. For recover any button has tobe pressed (see IV5 Settings) or in case of new incoming alarm, the display awakes from standbymode and backlight of the display is activated.
Main Icons Description
Icons at the Top of InteliVision 5 Display
- Terminal is locked; no user is logged in
- Terminal is NOT locked; user is logged in
- Access lock is active; display is locked for security reasons
- Remote communication; when any remote connection to controller is active
Icons at the Bottom of InteliVision 5 Display
- Mains icon; green/red = voltage, frequency are/are not in the limits
- Load icon; green/grey = voltage, frequency are in the limits/no available power source
- Gen-set icon; green/grey = voltage, frequency are in the limits/out of the limits or not
started
InteliVision 5-1.2 Reference Guide ©ComAp – February 2014 17
-
8/9/2019 comap InteliVision 5 1.2 Reference Guide
18/46
- Red exclamation mark; a new alarm occur in the alarm list
- Red button; breaker failure MCB/GCB fail
- Green button; closed breaker
- Button contour; opened breaker
Icons Referring to Specific Screens:
- Menu screen
- Measurement screens
- Setpoints screen
- Alarm list screen
- History screen
- Help/Others screen
InteliVision 5-1.2 Reference Guide ©ComAp – February 2014 18
-
8/9/2019 comap InteliVision 5 1.2 Reference Guide
19/46
Operator Interface
This chapter provides general information on how to operate the InteliVision 5 display. This manual is
intended for everybody who is concerned with operation and controls of the gen-set.
LED and Buttons1. Status - Status LED indication (green = InteliVision 5 is running)2. Navigation buttons - Arrows for movement + Menu and Enter button3. Context buttons - Control or select submenu/sub-options buttons 4. Control buttons - Horn reset, Fault reset, Stop and Start buttons
Navigation ButtonsThere are four navigation buttons:
1. - Movement up
2. ↓ - Movement down3. Menu - Jump to menu/sub-menu page or escape from any dialog window4. Enter - Confirms a value or opens a value adjustment within setting dialogs
1
24
3
InteliVision 5-1.2 Reference Guide ©ComAp – February 2014 19
-
8/9/2019 comap InteliVision 5 1.2 Reference Guide
20/46
Hint:To leave the menu, use Menu button.
Context Buttons
There are five context bu ttons with predefined meaning:1. Mode button - Jump to the controller mode window 2. History - Jump to history screen 3. Alarm - Jump to Alarm list 4. GCB control - GCB control (close/open GCB) 5. MCB control - MCB control (close/open MCB)*
Hint:MCB control button is present only in application where MCB is controlled.
Context buttons may be modified by users to fulfill customer’s requirements (see chapter Userconfigurable soft keys buttons).
Control ButtonsThere are four control buttons:1. Start - Starts the gen-set2. Stop - Stops the gen-set3. Fault reset - Acknowledges faults and alarms (active only in Alarm screen)4. Horn reset - Deactivates the horn (audible alarm)
Hint:Start and Stop buttons work in MAN or SEM mode only. START and STOP buttons are independenton the InteliVision 5 screen, menu or sub-menu.
1
2
4
3
InteliVision 5-1.2 Reference Guide ©ComAp – February 2014 20
-
8/9/2019 comap InteliVision 5 1.2 Reference Guide
21/46
Measurement Screens
On Measurement screen you can see and check various values. Measurement screens appear afterthe InteliVision 5 and controller are powered up and initialize sequence disappears. The firstMeasurement screen always appears when no user activity is captured during fifteen minutes.
Arrows or ↓ are used for measurement screens browsing.
IGS-NT Measurement screens come after each other in following order:
1. Main screen - Main
2. Generator overview - Gen
InteliVision 5-1.2 Reference Guide ©ComAp – February 2014 21
-
8/9/2019 comap InteliVision 5 1.2 Reference Guide
22/46
3. Mains overview - Mains
4. Power overview – Power
5. Alternator overview - Gen-set power
InteliVision 5-1.2 Reference Guide ©ComAp – February 2014 22
-
8/9/2019 comap InteliVision 5 1.2 Reference Guide
23/46
6. Synchroscope
7. Statistics values – Statistics
InteliVision 5-1.2 Reference Guide ©ComAp – February 2014 23
-
8/9/2019 comap InteliVision 5 1.2 Reference Guide
24/46
8. Control Unit Analog Inputs (internal values)
9. Connected analogue values - Analog Inputs
InteliVision 5-1.2 Reference Guide ©ComAp – February 2014 24
-
8/9/2019 comap InteliVision 5 1.2 Reference Guide
25/46
-
8/9/2019 comap InteliVision 5 1.2 Reference Guide
26/46
Setpoints Screens
To go to Setpoints screen press Menu button, use arrow to find proper item in menu and confirm it
with Enter button. The following sub-menu appears with the list of the setpoints groups.
Setpoints groups depends on the application, see Reference Guide of the specific application (e.g.IGS-NT-SPtM-2.5-reference Guide.pdf).
Setpoints could be presented as a numeric, text, string or mixed value and they can be changed in thefollowing ways:
Numerical Value Change1. Press the button when the proper setpoints group is chosen (e.g. ProcessControll)
2. Use arrows or ↓ to go to a certain set-point (e.g. Base load) and press Enter button, see picturebelow:
3. Use → or buttons to go to a certain position of the field and use or ↓ buttons to change thevalue. Then use Enter button to confirm new value.
Actual value
Min ... Max value
Actual position
Arrow right
Arrow left
InteliVision 5-1.2 Reference Guide ©ComAp – February 2014 26
-
8/9/2019 comap InteliVision 5 1.2 Reference Guide
27/46
Hint:If you set the value out of limit, the field will get red colour and the new value is invalid. Invalid valuecannot be confirmed.
String Selection1. Press the button when the proper setpoints group is chosen (e.g. ProcessControl)
2. Use arrows or ↓ to go to a certain set-point (e.g. Load ctrl PtM) and press Enter button, seepicture below:
3. Use or ↓
buttons to select the string from the list and press the Enter button.
String Edit1. Press the button when the proper setpoints group is chosen (e.g. Comms settings)
2. Use arrows or ↓ to go to a certain set-point (e.g. Gen-set name) and press Enter button, seepicture below:
3. Use or ↓ buttons to select the character and → buttons for the next position and press Enterbutton.
Actual value
Order of the setpoints group
Sum of the setpoints group
Actual position in characters list
InteliVision 5-1.2 Reference Guide ©ComAp – February 2014 27
-
8/9/2019 comap InteliVision 5 1.2 Reference Guide
28/46
-
8/9/2019 comap InteliVision 5 1.2 Reference Guide
29/46
Unauthorized access messageSetpoints can be locked for unauthorized edit. If a user does not have permission to edit certainsetpoints, "Access Denied" pop-up message is displayed (see figure below).
InteliVision 5-1.2 Reference Guide ©ComAp – February 2014 29
-
8/9/2019 comap InteliVision 5 1.2 Reference Guide
30/46
AlarmList Screen
On AlarmList screen you can see and work with alarms. When an error occurs, a new alarm appearsin the AlarmList screen, exclamation mark starts blinking on the measurement screens. A small alarm
icon is placed also to heading to be visible in all screens of IV5 including newly generated screensfrom Screen editor or by adding new modules in configuration. See figure below.
There are 2 levels of alarms:
First level alarms - is displayed by YELLOW colour
Second level alarms - is displayed by RED colour
Hint:When a new alarm appears AlarmList screen is displayed automatically when Main Measurementscreen is displayed. From different screen, AlarmList button has to be used to display AlarmListscreen.
Where to Find Alarms:
1. To go to AlarmList screen, press AlarmList context button or Menu button and choose AlarmList.
alarm indication
Sum of unacknowledged active and inactive alarms
Sum of all alarms
alarm indication
alarm indication
InteliVision 5-1.2 Reference Guide ©ComAp – February 2014 30
-
8/9/2019 comap InteliVision 5 1.2 Reference Guide
31/46
2. Press Fault Reset button to confirm all alarms. The exclamation mark will stop blinking.3. Resolve the error. The alarm will disappear from the AlarmList and exclamation mark will turn off.
Hint: When the issue is resolved before Fault Reset button is used, the alarm still remains in the AlarmList (it will be turned black) till you press Fault Reset button.
Types of alarms:
Alarm with asterisk - Unacknowledged alarm (not confirmed by Fault Reset button) Alarm without asterisk - Acknowledged alarm (confirmed by Fault Reset button) Alarm written in colour background - Active alarm Alarm written in black background- Inactive alarm (resolved - visible only when unacknowledged)
Alarm activated with analogue value
Alarm activated with binary inputs
Number of active alarms
Second level alarm
First level alarm
Second level alarm
First level alarm
InteliVision 5-1.2 Reference Guide ©ComAp – February 2014 31
-
8/9/2019 comap InteliVision 5 1.2 Reference Guide
32/46
History Screen
Press History context button or Menu and choose the History in the menu. For details see followingpicture:
Context buttons:
Once/1xPage/10xPage -Select page mode– scroll history by lines or page or 10x pagesHome -Jump to the first column when the first column is not on the screenMetering -Jump to the last displayed Measurement screen
Arrow to left -Scroll to the left side
Arrow to r ight -Scroll to the right side
Hint:History depends on a controller configuration. History is erased when controller configuration ischanged and reprogrammed. For more information how to change history columns see GenConfigReference Guide or GenConfig context help.
Number of history records
Cursor position
InteliVision 5-1.2 Reference Guide ©ComAp – February 2014 32
-
8/9/2019 comap InteliVision 5 1.2 Reference Guide
33/46
Help/Others Menu
Sub-menu Help/Others Contains Follow ing Screens:
1. Language2. Users/Password3. Communication4. ControllerInfo5. Modules Info6. IV Info7. IV Settings8. Service Screen
Language
1. Press Menu button.2. Use or ↓ to choose Help/Others menu item and use Enter
3. Use or ↓ to choose Language and use Enter .
4. Use or ↓ to choose correct language and press Enter
Hint:InteliVision 5 will reboot when the language is changed. This reboot does not affect control unit.
User/PasswordWhen a user is signed into the controller he can choose a user from the list of users (every user hasgot certain rights) and then password has to be used.
To see information how to enter passwords go to How to Enter a Password? sub-chapter and forinformation how to change a password goes to How to Change a Password? sub-chapter.
Hint:Users’ administration has to be done via PC SW InteliMonitor. The users’ level rights are defined viaGenConfig only. For more details see InteliMinitor/GenConfig Reference Guide or context help.
InteliVision 5-1.2 Reference Guide ©ComAp – February 2014 33
-
8/9/2019 comap InteliVision 5 1.2 Reference Guide
34/46
CommunicationTo see information how to connect InteliVision 5 display to a controller, go toHow to Connect IV5 display to IGS-NT? sub-chapter.
Controller infoTo see information about the control unit see Controller info page. On the screen you can findinformation as (See the picture below):
• ID controller string
• Application used
• SW version
• HW version
• Serial number
• Password decode
• HW name
• ID-Chip
• Dongle• SW dongle
• ECU list
Modules infoModules info is the screen where all connected modules can be seen, e.g. I-LB+, IGS-NT-E-COM etc.
InteliVision 5-1.2 Reference Guide ©ComAp – February 2014 34
-
8/9/2019 comap InteliVision 5 1.2 Reference Guide
35/46
IV5 InfoInformation about the InteliVision 5 properties can be seen in IV info screen. See the picture below:
IV5 SettingsBacklight Time setting allows to switch off display backlight (Standby Mode is applied). Backlight timeis switched off, when time in parameter “backlight time” lefts. The parameter is based on the time from1 to 240 minutes or never.
For recover any button has to be pressed (see IV5 Settings) or in case of new incoming alarm, thedisplay awakes from standby mode and backlight of the display is activated.
Hint:
When Alarmlist contains not confirmed alarms, Standby Mode is NOT applied.
Keyboard and display backlight could be switch on or off based on this set-point.
Service ScreenContext information like a telephone number, a name of the service organization and etc… could beplaced on this screen.
InteliVision 5-1.2 Reference Guide ©ComAp – February 2014 35
-
8/9/2019 comap InteliVision 5 1.2 Reference Guide
36/46
The Service screen is defined in Screen Editor tool or via xml description.
Screen Editor is easy drag&drop way how to modify screens in InteliVision 5. Screen Editor isavailable as the part of GenConfig 2.6 and higher.
InteliVision 5-1.2 Reference Guide ©ComAp – February 2014 36
-
8/9/2019 comap InteliVision 5 1.2 Reference Guide
37/46
-
8/9/2019 comap InteliVision 5 1.2 Reference Guide
38/46
Warning:
New TIER 4 symbols will be available in Screen Editor from incoming GenConfig version.
Support of the internal buzzer (IV5-RD)InteVision 5-RD contains an internal buzzer. New parameter “Internal Horn” relating to the internalbuzzer was implemented.
Parameter enables/disables using of internal buzzer. The parameter is placed in “IV setting” menu andit is available only in IV5-RD display. Default setting is enabled.
The controller controls if the buzzer should be active/inactive. If communication with the controller islost, the internal buzzer will be immediately automatically disabled (in case of activated internal buzzer,the sound stops).
Change of all label colourFrom 1.1 version the color of all texts and values was changed to be text better readable also fromangles. The text color is white and value color is aqua. See texts and values on right side of figurebelow.
InteliVision 5-1.2 Reference Guide ©ComAp – February 2014 38
-
8/9/2019 comap InteliVision 5 1.2 Reference Guide
39/46
Installation
Terminals and Dimensions
InteliVision 5 Cutout 175 x 115 mm
InteliVision 5-1.2 Reference Guide ©ComAp – February 2014 39
-
8/9/2019 comap InteliVision 5 1.2 Reference Guide
40/46
How to Connect InteliVision 5 to controller
InteliVision 5 is possible to connect to controller via NT-terminal port or via Direct connection.
NT-Terminal
How to Connect InteliVision 5 to IG-NTx-BB
How to Connect InteliVision 5 (Detail of InteliVision 5 Socket)
InteliVision 5-1.2 Reference Guide ©ComAp – February 2014 40
-
8/9/2019 comap InteliVision 5 1.2 Reference Guide
41/46
How to Connect InteliVision 5 to IS-NTx-BB
Direct communication between InteliVision 5 and IG/IS-NT-(BB)controllersDirect communication enables the usage of converters with constant communication speed in bothdirections between InteliVision 5 and the controller.
From version 1.1.1 it is possible to run InteliVision 5 connected to controller RS232 or RS485 port withfollowing setting in the controller:
Option Controller port Setting in the controller
A RS232(1)RS232(1) mode = DIRECTRS485(1)conv. = DISABLED
B RS485(1) Not possiblePort dedicated to NT-terminal line connection
C RS232(2)* **RS232(2) mode = DIRECTRS485(2)conv. = DISABLED
D RS485(2)*RS232(2) mode = DIRECTRS485(2)conv. = ENABLED
* RS232 OR RS485 direct connection can be used. They cannot be used simultaneously.** Only available in IG-NTC / IS-NT-BB
InteliVision 5-1.2 Reference Guide ©ComAp – February 2014 41
-
8/9/2019 comap InteliVision 5 1.2 Reference Guide
42/46
Option A
Option C Analogical to Option A for second RS232 port.
InteliVision 5-1.2 Reference Guide ©ComAp – February 2014 42
-
8/9/2019 comap InteliVision 5 1.2 Reference Guide
43/46
-
8/9/2019 comap InteliVision 5 1.2 Reference Guide
44/46
Technical Data
The device is intended to be used in the engine room or on the engine directly.
HW Modification
RS-485isolated
Distance[m]
BinaryOutput
AnalogInput
Backlit(DisplayButtons)
ProtectedIP
Internalbuzzer
InteliVision 5 No 2 No No NoIP-65(face)
No
InteliVision 5Remote Display
Yes 1000 Yes Yes YesIP-65(face)
Yes
Power Supply
Value Controller IV5 Display
Voltage supply 8-36V DC 8-36V DC
Consumption depends on supplyvoltage
1,1A at 8VDC 0,7A at 8 VDC
Hint:
InteliVision 5 and the control unit should be used the same battery source.When external battery is needed because of long wiring and etc.. InteliVision 5 RD is recommended touse.
Operating Conditions
Operating temperature -40...+70oC
Storage temperature -30...+80oC
Flash memory data retention time 10 yearsProtection front panel IP65Humidity 85% without condensation
IEC/EN 60068-2-30
Standard Conformity
Low Voltage Directive EN 61010-1:95 +A1:97Electromagnetic Compatibility EN 61000-6-3
EN 61000-6-4EN 61000-6-1EN 61000-6-2
Vibration EN 60068-2-6
InteliVision 5-1.2 Reference Guide ©ComAp – February 2014 44
-
8/9/2019 comap InteliVision 5 1.2 Reference Guide
45/46
Dimensions and Weight
Dimensions Front panel 245x164mmInteliVision 5 cutout 175x115mm
Weight 855g
Communication Interface
Maximal distance 1000m (only Remote Display)Speed up to 57.6kBd
LCD Display
5.7" colour TFT display with resolution of 320 × 240 pixelsLCD display active area dimension 115,2x86,4mmPixel size 0.120(W) x 0.360(H) mm
InteliVision 5-1.2 Reference Guide ©ComAp – February 2014 45
-
8/9/2019 comap InteliVision 5 1.2 Reference Guide
46/46
List of Possible Events
InteliVision 5 screen texts Descrip tion
Detecting Controller detection sequence is in progress. Text disappearswhen controller is detected.
Checking Controller configuration sequence is checking. Text disappearswhen controller is detected.
Reading cfg. Table Controller configuration reading is in progress. Text disappearswhen controller is detected.
Preparing Display setting Ok.Running Indication of running display.Wrong Display HW SW and HW mismatch. Correct firmware has to be programmed.Invalidate configuration table Error Configuration table is invalid. Controller configuration has to be
reprogrammed or upgraded.Unsupported controller Error Controller is not supported.Unsupported cfg. table format Error Controller configuration table is not supported. InteliVision 5
firmware upgrade is necessary.Mismatch parameters length Error Controller parameters mismatch. Controller configuration
upgrade is necessary.Mismatch const values length Error Controller constants mismatch. Controller configuration upgrade
is necessary.Mismatch values length Error Controller values mismatch. Controller configuration upgrade is
necessary.Mismatch val states length Error Controller values states mismatch. Controller configuration
upgrade is necessary.Controller was not detected Error Controller is not connected or communication via RS485 is
interrupted. Communication is lost or RS485 line A and B areswapped.
Communication Error Controller is detected; RS485 communication level is notdefined correctly. Reason of this behaviour could be: RS485 lineis not terminated properly, environment disturbance is present orRS485 line is too long.
Screen template missing Error Unsupported controller firmware, missing InteliVision 5 support.Screen template version Error Unsupported controller screen. InteliVision 5 firmware has to be
updated.Font not valid Error Corrupted display font. Font programming was not done
properly. Display firmware/font programming is necessary.Font format not supported Error Unsupported font, InteliVision 5 font or firmware is necessary.Bitmaps not valid Error Bitmaps (generator, engine, fuel and etc...) Firmware upgrade is
necessary.Bitmaps format not supported Error Unsupported bitmaps format. (Engine, gen-set and etc...)
Firmware upgrade is necessary.Default lang. not supported Error Default/Defined language error/not supported. Languagechange or code page change is necessary.