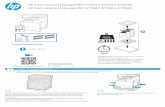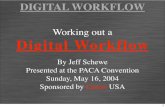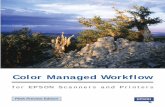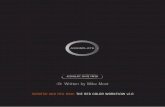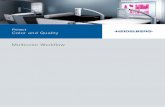Color Managed Workflow
-
Upload
tostaquillo -
Category
Documents
-
view
222 -
download
0
Transcript of Color Managed Workflow
-
8/13/2019 Color Managed Workflow
1/18
Epson Color-Managed Workflow:Getting the Color You Expect in
Your Prints
These instructions are intended to help our customers that use a color-managedworkflow. They cover all the steps you need to enable color management inAdobePhotoshop7 and then print with an Epson printer driver. Workflows forboth MacOS 10.2 and WindowsXP are included. The Epson StylusPhoto 2200printer is used as the example in these steps, but the workflow is similar for other
Epson printers.Carefully follow the instructions in these sections for the best results:
Printing With a Color Profile
Solving Color Management Problems
Printing a Custom Profile Test Target
Creating a Custom Profile
-
8/13/2019 Color Managed Workflow
2/18
2 Printing With a Color Profile
Printing With a Color Profile
To print an image using a profile, follow the steps in the appropriate section for youroperating system below.
Macintosh OS X
Windows
Macintosh OS X
Opening Your Image
1. Open Adobe Photoshop.
2. Select Color Settingsfrom the Photoshopmenu.
3. Select U.S. Prepress Defaultsfrom the Settings pull-down menu. This setsAdobe RGB (1998)as the RGB working space and activates warning messagesfor profile mismatches and missing profiles.
4. Click OK.
-
8/13/2019 Color Managed Workflow
3/18
Printing With a Color Profile
5. Open the photo you want to print.
6. If you see the message shown below, select Use the embedded profile (insteadof the working space)option and click OK. It is generally best to use theembedded profile.
7. If you see the message shown below, select Assign working RGB: Adobe RGB(1998)and click OK.
8. When your image appears, evaluate the color balance and contrast as displayed onyour monitor. If they need improvement, select Image > Mode > AssignProfile.
Select one of the following as the Profile setting:
A different RGB working space, such as ColorMatch RGBor sRGBIEC61966-2.1
A scanner profile for your scanner
A camera profile for your digital camera
-
8/13/2019 Color Managed Workflow
4/18
4 Printing With a Color Profile
Also click the Previewbox so you can see the effects of your profile choice on thescreen.
Note: Assigning a profile to the image doesnt alter the image data, only the
interpretation of the data by your software and how it appears on your monitor
and in a printout. This is the best way to improve the color balance and contrast in
your image.
Selecting Your Print Settings
1. Select File > Page Setup. You see this window:
2. Select your printer from the Format for menu.
3. Select the size of the paper you loaded as the Paper Size setting.
4. Select your image orientation: (portrait), (landscape left facing), or(landscape right facing).
5. Click OK.
-
8/13/2019 Color Managed Workflow
5/18
Printing With a Color Profile
6. Select File > Print with Preview. You see this window:
7. Click Show More Options, then select Color Management. Additionaloptions appear:
8. Under Print Space: Profile, select a profile for your printer and the paper youlluse for the print.
9. As the Print Space: Intent setting, select Relative Colorimetric.
Note: If your image contains very saturated colors, select Perceptualinstead.
This reduces the color saturation so that the colors fit within the printers color
gamut.
10. Select the Use Black Point Compensationcheckbox.
Click Show
More Options
Print Space settings
-
8/13/2019 Color Managed Workflow
6/18
6 Printing With a Color Profile
Printing Your Color-Managed Photo
1. Click the Printbutton.
2. Select your printer from the Printer menu.
Note: Always select the exact same setting as the Printeroption in the Printwindow and the Format foroption on the Page Setup windows. If the settings
are different you may get unexected results.
3. Select Print Settingsfrom the pull-down menu.
4. Select the Media Type setting for the paper youll use for the print.
5. Click the Advanced Settings button.
6. Select the Print Qualityoption that will give you the level of quality you want in
your print.7. Turn offthe High Speed and Edge Smoothing options, if they are available.
-
8/13/2019 Color Managed Workflow
7/18
Printing With a Color Profile
8. Select Color Managementfrom the pull-down menu.
9. Select No Color Adjustment.
Note: Make sure that you select No Color Adjustment. If you dont, the printer
driver will apply additional correction to the image data, producing inaccurate
results.
10. Click Printto print your photo.
IMPORTANT!
Select No Color
Adjustment
-
8/13/2019 Color Managed Workflow
8/18
8 Printing With a Color Profile
Windows
Opening Your Image
1. Open Adobe Photoshop.
2. Select Edit > Color Settings.
3. Select U.S. Prepress Defaultsfrom the Settings pull-down menu. This setsAdobe RGB (1998)as the RGB working space and activates warning messagesfor profile mismatches and missing profiles.
4. Click OK.
5. Open the photo you want to print.
-
8/13/2019 Color Managed Workflow
9/18
Printing With a Color Profile
6. If you see the message shown below, select Use the embedded profile (insteadof the working space)option and click OK. It is generally best to use theembedded profile.
7. If you see the message shown below, select Assign working RGB: Adobe RGB(1998)and click OK.
8. When your image appears, evaluate the color balance and contrast as displayed onyour monitor. If they need improvement, select Image > Mode > AssignProfile.
-
8/13/2019 Color Managed Workflow
10/18
10 Printing With a Color Profile
Select one of the following as the Profile setting:
A different RGB working space, such as ColorMatch RGBor sRGBIEC61966-2.1
A scanner profile for your scanner
A camera profile for your digital camera
Also click the Previewbox so you can see the effects of your profile choice on thescreen.
Note: Assigning a profile to the image doesnt alter the image data, only the
interpretation of the data by your software and how it appears on your monitor
and in a printout. This is the best way to improve the color balance and contrast in
your image.
Selecting Your Print Settings
1. Select File > Page Setup.
2. Click the Printerbutton.
3. Make sure the correct printer is selected, then click OK.
-
8/13/2019 Color Managed Workflow
11/18
Printing With a Color Profile
4. Select the size of your paper as the Sizesetting.
5. Select Portraitor Landscapefor the orientation of your image.
6. Click OK.
7. Select File > Print with Preview.
8. Click Show More Options, then select Color Managementfrom thepull-down menu. Additional options appear:
Print Space settings
-
8/13/2019 Color Managed Workflow
12/18
12 Printing With a Color Profile
9. Under Print Space: Profile, select a profile for your printer and the paper youlluse for the print.
10. As the Print Space: Intent setting, select Relative Colorimetric.
Note: If your image contains very saturated colors, select Perceptualinstead.
This reduces the color saturation so that the colors fit within the printers colorgamut.
11. Select the Use Black Point Compensationcheckbox.
Printing Your Color-Managed Photo
1. Click the Printbutton.
2. Make sure your printer is selected, and click the Propertiesbutton.
3. Click the Advanced button.
4. Select the paper type setting for the paper youll use for the print, then select thecorrect resolution setting.
5. Turn offthe High Speed and Edge Smoothing options, if they are available.
6. Click the ICMbutton under Color Management.
7. Click the No Color Adjustmentbutton.
IMPORTANT!
Select ICM, then clickNo Color Adjustment
-
8/13/2019 Color Managed Workflow
13/18
Solving Color Management Problems
Note: Make sure that you select No Color Adjustment. If you dont, the printerdriver will apply additional correction to the image data, producing inaccurate
results.
8. Click OK.
9. Click OKto print.
Solving Color Management Problems
If you selected the wrong combination of source profile, printer profile, and colormanagement settings, youll get unexpected results. Try these solutions:
If your printed image is darker than expected and has a strong green cast, youprobably turned off color management in both Photoshop and the Epson printerdriver.
Return to the Print with Preview instructions for Adobe Photoshop(for instructions, click Mac OS XorWindows). Make sure the Source Space -Document option is notset toUntagged RGB. Also make sure you selected thecorrect profile for your printer in the Print Space - Profile pull-down menu.
If your printed image is lighter than expected and has a strong red cast, you
probably turned on color management in both Photoshop and the Epson printerdriver.
Return to the printer software instructions for Mac OS XorWindows. Make sureto select No Color Adjustmentin the printer driver Advanced screen or ColorManagement menu to turn off color management in your Epson printer driver.
-
8/13/2019 Color Managed Workflow
14/18
14 Printing a Custom Profile Test Target
Printing a Custom Profile Test Target
Follow the steps in this section to create and print individual custom profile testtargets for each paper type you plan to print on.
When youre ready to print the test target, follow the steps for your operating system.
Macintosh OS X
Windows
Macintosh OS X
1. Open Adobe Photoshop and open the profile target file provided by yourprofile-building software manufacturer.
2. If you see a missing profile screen, select Leave as is (dont color manage).
3. Select File > Print with Preview.
4. In the Print window, click the Show More Optionscheckbox, then chooseColor Managementin the drop-down menu.
5. Select Same as Sourceas the Print Space: Profile setting.
Same as Source
setting
-
8/13/2019 Color Managed Workflow
15/18
Printing a Custom Profile Test Target
6. Click the Page Setupbutton.
7. Select your printer from the Format for pull-down menu.
8. Select the size of the paper you loaded as the Paper Size setting.
9. Select your image orientation: (portrait), (landscape left facing), or(landscape right facing).
10. Click OK.
11. Click the Printbutton.
12. Select your printer from the Printer menu.
-
8/13/2019 Color Managed Workflow
16/18
16 Printing a Custom Profile Test Target
Note: Always select the exact same setting as the Printeroption in the Print
window and the Format foroption on the Page Setup windows. If the settings
are different you may get unexected results.
13. Select Print Settingsfrom the pull-down menu.
14. Select the Media Type setting for the paper you loaded.15. Click the Advanced Settings button.
16. Select Photo - 1440dpi as the Print Quality setting, though you can select a loweror higher quality setting.
17. Turn offthe High Speed and Edge Smoothing options, if they are available.
18. Select Color Managementfrom the pull-down menu.
19. Click No Color Adjustment.
20. Click Printto print your test target.
21. Repeat these steps to print a test target for each paper type you plan to print on.
IMPORTANT!
Select No Color
Adjustment
-
8/13/2019 Color Managed Workflow
17/18
Printing a Custom Profile Test Target
Windows
1. Open Adobe Photoshop and open the profile target file.
2. If you see a missing profile screen, select Leave as is (dont color manage).
3. Select File > Print with Preview.
4. In the Print window, click the Show More Optionscheckbox, then chooseColor Managementin the drop-down menu.
5. Select Same as Sourceas the Print Space: Profile setting.
6. Click the Printbutton.
7. Click the Propertiesbutton.
8. Click the Advanced button.
-
8/13/2019 Color Managed Workflow
18/18
9. Select the paper type setting for the paper youll use for the print, then select thecorrect resolution setting.
10. Turn offthe High Speed and Edge Smoothing options, if they are available.
11. Click the ICMbutton under Color Management.
12. Click the No Color Adjustmentbutton.
13. Click OK.
14. Click OKto print.
15. Repeat these steps to print a test target for each paper type you plan to print on.
Creating a Custom Profile
If youre creating a custom profile for your printer, follow the instructions providedwith your profile-building software (such as Monaco Systems MonacoEZcolororGretagMacbethProfileMaker) to create your custom profile using the test targetyou printed. Once you create the profile, be sure to place it in the correct folder onyour computer, as recommended by Microsoftor Apple.
IMPORTANT!
Select ICM, then click
No Color Adjustment