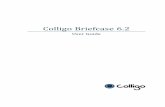Debunking Myths - SharePoint and Email Management Colligo Webinar Joel Oleson
Colligo Engage Windows App 7 · 2018. 7. 27. · Colligo Contributor File Manager -> Colligo Engage...
Transcript of Colligo Engage Windows App 7 · 2018. 7. 27. · Colligo Contributor File Manager -> Colligo Engage...

ColligoEngageWindowsApp7.1
Administrator’sGuide

Colligo Engage Windows App
15/07/2018 Copyright 2016 Colligo Networks, Inc. All rights reserved. Not to be reproduced without permission. Learn more at www.colligo.com.
Page 1 of 30
Contents About this Guide ............................................................................................................. 3
Target Audience................................................................................................................................... 3 Overview ............................................................................................................................................. 3 Localization .......................................................................................................................................... 3
SharePoint Security & Privileges ..................................................................................... 3
Colligo Technical Support ................................................................................................ 3
Installing Colligo Engage Windows App .......................................................................... 4 .exe Installer ........................................................................................................................................ 4 Interactive .exe Install .......................................................................................................................... 4 MSI Installer......................................................................................................................................... 4 Interactive MSI Install .......................................................................................................................... 4 Silent Install or Uninstall ...................................................................................................................... 4 Colligo Engage Console ........................................................................................................................ 5
Upgrading to Colligo Engage Windows App .................................................................... 5
Configuration Options ..................................................................................................... 5
Editing the MSI ................................................................................................................ 5
Editing the Registry ......................................................................................................... 6
Configuring SharePoint for Email Metadata ................................................................... 8 Downloading the List Template ............................................................................................................ 8 Installing the Sample List Template ...................................................................................................... 8 Creating a Site...................................................................................................................................... 9 Manually Creating Content Types ...................................................................................................... 10
Enabling Metadata Extraction ........................................................................................................ 10 Adding a New Content Type to a Library ........................................................................................ 11 Configuring Content Types ............................................................................................................. 13 Hiding Columns .............................................................................................................................. 15 Adding a New Content Type to Library ........................................................................................... 15 Creating a Library Without Content Types ...................................................................................... 17 Creating An Email View .................................................................................................................. 18
Validating Metadata Extraction .......................................................................................................... 20 Changing Column Mappings ............................................................................................................... 21
Communications ........................................................................................................... 22

Colligo Engage Windows App
15/07/2018 Copyright 2016 Colligo Networks, Inc. All rights reserved. Not to be reproduced without permission. Learn more at www.colligo.com.
Page 2 of 30
Web Proxy Configuration ................................................................................................................... 22 SharePoint Security and Privileges ..................................................................................................... 22 Cache location and Encryption ........................................................................................................... 23
Server-side events ......................................................................................................... 23
Workflow....................................................................................................................... 23
Support for ADFS ........................................................................................................... 24 Federation with Office 365 Sites ........................................................................................................ 25 Enabling Authentication Service Endpoint .......................................................................................... 26 Server Requirements for ADFS 3.0 ..................................................................................................... 27 Distributed Identity Management ...................................................................................................... 29
Uninstalling Colligo Engage Windows App .................................................................... 29

Colligo Engage Windows App
15/07/2018 Copyright 2016 Colligo Networks, Inc. All rights reserved. Not to be reproduced without permission. Learn more at www.colligo.com.
Page 3 of 30
About this Guide This document provides guidance for your deployment of the Colligo Engage Outlook App. Prior to installation, please review the System Requirements which are available in the knowledge base article System Requirements (https://www.colligo.com/support/colligo-engage-7/requirements-windows).)
Additional documentation is available at https://www.colligo.com/support/documentation.
For sales related questions, please contact Colligo Sales at https://www.colligo.com/contact-sales.
Target Audience This guide is intended for use by IT Administrators, technical evaluators, and deployment managers.
Overview Colligo Engage Windows App is an easy-to-deploy .NET client-only application; no server modifications are required. The installer package ranges from 40 – 60 MB in size. When installed, it consumes less than 20 MB of disk space, not including content. Colligo Engage Windows App for SharePoint is IT-department friendly. It supports customized installations and can be deployed using your choice of deployment tools.
Localization Colligo Engage Windows App is available in English, French, German, Spanish (Castilian) and Spanish (Mexican) languages. Colligo Engage Windows App localizes to the base language of the running machine, defaulting to English.
SharePoint Security & Privileges By using SharePoint’s web services to access SharePoint data, Colligo Engage Windows App respects all privileges defined on the site. Colligo Engage Windows App supports most standard sign-on processes supported by SharePoint, including support for default credentials and other specified credentials. Passwords are stored in a secure manner using the Windows Cryptographic API.
The following authentication types are supported: • Forms based • Classic mode (SharePoint 2010) • Claims based (SharePoint 2010/2013) • Office 365 • ADFS 2.0, 3.0
SharePoint by default does not provide web service permissions to anonymous users, so this permission level cannot be used for uploading documents to SharePoint.
Colligo Technical Support If you have a problem with your Colligo software, following are the available support options:
1. Colligo Knowledge Base: https://www.colligo.com/support/knowledgebase. 2. Colligo Support Community: https://www.colligo.com/support/community. 3. Colligo Online Support: https://www.colligo.com/support/request.
Submit a ticket online if you have current M&S or an active subscription.

Colligo Engage Windows App
15/07/2018 Copyright 2016 Colligo Networks, Inc. All rights reserved. Not to be reproduced without permission. Learn more at www.colligo.com.
Page 4 of 30
Installing Colligo Engage Windows App Colligo provides both an .exe installer and an .msi installer for Colligo Engage Windows App.
There are different installer packages dependent on which Operating System you have: • For a 32-bit Operating System, use the x86 installer • For a 64-bit Operating System, use the x64 installer
.exe Installer This installer package is an executable file with the following key features: • Supports interactive install only (does not support silent install) • Automatically installs software prerequisites • Not customizable
Interactive .exe Install NOTE: Microsoft Outlook must be closed for the installation to be successful. 1. Double-click the installation file. 2. Prerequisites are downloaded and installed. 3. Enter your license key.
Colligo Engage Windows App can be set to launch at Windows Start Up. This enables the background synchronization to start automatically.
MSI Installer The MSI installer package has the following key features: • Supports silent and interactive installs • Does not install prerequisites - these must be downloaded and pre-installed • Customizable
Interactive MSI Install NOTE: Microsoft Outlook must be closed for the installation to be successful. 1. Ensure prerequisites are installed. 2. Double-click the installation file. 3. Enter your license key.
Silent Install or Uninstall You can use the msiexec utility to install or uninstall silently.
To perform a silent install, use the following command line: msiexec /i <Installer.msi> /qn
For example: msiexec /i ColligoEngage.msi /qn
To perform a silent uninstall, use the following command line: msiexec /x <Installer.msi> /qn

Colligo Engage Windows App
15/07/2018 Copyright 2016 Colligo Networks, Inc. All rights reserved. Not to be reproduced without permission. Learn more at www.colligo.com.
Page 5 of 30
You can install a customized version of Colligo Engage Windows App using the msi installer. When using a batch file to install a customized msi package, it is important to ensure the prerequisites are installed before attempting to install Colligo Engage Windows App. An example batch file is listed below:
msiexec /i \\server\ColligoEngageInstall\PreReq\O2007PIA.MSI /qn \\server\ColligoEngage\PreReq\vstor.exe /q msiexec /i \\server\ColligoEngageInstall\CustomColligoEngage.msi /qn
Colligo Engage Console If you are using the Colligo Engage Console during the installation you will enter in your license key and select the option that you do have a Colligo Engage Account. After installation you will be prompted for your Email Address and Password for Colligo Engage.
Upgrading to Colligo Engage Windows App The supported application upgrade paths are:
Products Colligo Briefcase for Windows -> Colligo Engage Windows App Colligo Contributor File Manager -> Colligo Engage Windows App Colligo Contributor Client -> Colligo Engage Windows App
Versions Version 4.X -> Version 7.0 Version 6.X -> Version 7.0
If you wish to upgrade from any other applications to Colligo Engage Windows App you will need to uninstall and re-install. This includes any pilot or beta builds of the product that you may have been issued. To upgrade to Colligo Engage Windows App follow the steps outlined in the section Installing Colligo Engage Windows App and the installation will recognize a previous version has been installed and perform an upgrade. You will require a version 7 license key to install this application.
Configuration Options Colligo Engage Windows App saves settings in the registry. Many settings can be configured post-install by pushing out settings to the registry. Colligo Engage Windows App offers administrators the ability to configure a number of settings at install or post-install time. A detailed list of settings is maintained on the Colligo website at https://www.colligo.com/support/colligo-engage-windows-app/configuration-settings/
Editing the MSI To edit the MSI installer package you need an MSI database editor.

Colligo Engage Windows App
15/07/2018 Copyright 2016 Colligo Networks, Inc. All rights reserved. Not to be reproduced without permission. Learn more at www.colligo.com.
Page 6 of 30
Editing the Registry Registry settings may be stored under HKEY_LOCAL_MACHINE or HKEY_CURRENT_USER. Values are stored in:
• HKEY_LOCAL_MACHINE\Software\Colligo\Contributor\ • HKEY_LOCAL_MACHINE\Software\Wow6432Node\Colligo\Contributor\ • HKEY_CURRENT_USER\Software\Colligo\Contributor\
Registry keys must be in the form of Key/String Value. To add a string value to a registry key: 1. Open the Registry Editor. 2. Navigate to the Key you want to add a new String Value to. For example, if the key is
Colligo\Contributor\Briefcase\UserInterface\Config, Config is the key and EnableMetadataPrompt is the string value within the Config Key. NOTE: If the key doesn’t exist, you can create it by right clicking on the parent key and select New Key from the contextual menu.
3. Right-click on the right side and select New > String Value from the contextual menu:
A new String Value appears in the Name list.

Colligo Engage Windows App
15/07/2018 Copyright 2016 Colligo Networks, Inc. All rights reserved. Not to be reproduced without permission. Learn more at www.colligo.com.
Page 7 of 30
4. Enter the name of the String Value. To edit the name of the String Value, right click it and select Rename from the contextual menu:
5. Press Enter or right-click and select Modify from the contextual menu to display the Edit String
dialog:
6. Enter the Value data and click OK.

Colligo Engage Windows App
15/07/2018 Copyright 2016 Colligo Networks, Inc. All rights reserved. Not to be reproduced without permission. Learn more at www.colligo.com.
Page 8 of 30
Configuring SharePoint for Email Metadata Colligo provides a sample list template file that can be used to create a sample testing document library. Download the template from the Colligo support site, install it to the List template gallery, and use it to create a new document library in your site.
Downloading the List Template You can download the list template from the Knowledge Base article How do I set default column names for email metadata mapping? located at: https://community.colligo.com/entries/23216964
Download the attachment CfsEmailLibrary2010.zip.
The zip file contains a site template named CfsEmailLibrary2010.stp.
Installing the Sample List Template 1. Extract the list templates to the preferred location. 2. Navigate to the site collection you want to add the list template to. 3. In your SharePoint site, navigate to Site Actions -> Site Settings. 4. On the Site Settings screen, in the Galleries section, select List Templates:
5. In the List Template Gallery, in the Library Tools > Documents ribbon, click Upload Document:
The Upload Document dialog displays.

Colligo Engage Windows App
15/07/2018 Copyright 2016 Colligo Networks, Inc. All rights reserved. Not to be reproduced without permission. Learn more at www.colligo.com.
Page 9 of 30
6. Browse to the list template file (CfsEmailLibrary2010.stp) and click OK. The List Template Gallery dialog displays:
7. Enter the following information:
a. Name: enter a name for the template gallery b. Title: enter a title that reflects the use of the template gallery c. Description: enter a description for the template gallery
8. Click Save. The new list template displays in the List Template Gallery.
Creating a Site After you have installed the list template, you can create a new library based on the template.
1. Navigate to the site collection you want to add the list template to. 2. Select Site Actions > More Options.
The Create dialog displays.
3. Select the name of the list template you added.
NOTE: the name of the list template displays with the title you entered in step 7.b of Installing the Sample List Template.
4. In the right pane, enter a name for the library, and click Create.

Colligo Engage Windows App
15/07/2018 Copyright 2016 Colligo Networks, Inc. All rights reserved. Not to be reproduced without permission. Learn more at www.colligo.com.
Page 10 of 30
5. Under the Library Tools > Documents ribbon, click the New Document drop-down arrow. The new Document Library displays as an option:
Manually Creating Content Types Colligo Engage Windows App fully supports Content Types, and when working with Email documents Colligo recommends you create a content type for your email documents.
Enabling Metadata Extraction To enable metadata extraction to a document library, you need to create a document library with columns that are defined to have metadata extracted into them. Columns can be created either directly, or by adding an existing content type to the library.
Colligo Engage Windows App extracts the following metadata properties from emails:
Email Metadata Default Column Name Type Attachment Attachment Yes/No Bcc Bcc Text Bcc-Address Bcc-Address Text Bcc-Type Bcc-Type Text Categories Categories Text Cc Cc Text Cc-Address Cc-Address Text Cc-Type Cc-Type Text Conversation Conversation Text From From Text From-Address From-Address Text From-Type From-Type Text Importance Importance Number Received Received Date/Time Received-UTC Received-UTC Date/Time Sensitivity Sensitivity Number Sent Sent Date/Time Sent-UTC Sent-UTC Date/Time Subject Subject Text To To Text To-Address To-Address Text To-Type To-Type Text

Colligo Engage Windows App
15/07/2018 Copyright 2016 Colligo Networks, Inc. All rights reserved. Not to be reproduced without permission. Learn more at www.colligo.com.
Page 11 of 30
NOTE: Text fields can be Single Line of Text, or, Multiple Line of Text.
The Default Column Name refers to the display name of the SharePoint column
Metadata can be extracted into alternatively named columns. To extract metadata into non-default column names, see Changing Column Mappings.
Adding a New Content Type to a Library When creating an email content type, suitable SharePoint permissions are required. Typically, the email content type is created in the top level site within a site collection, allowing inheritance and customization in sub-sites.
1. In your document library, select Site Actions > Site Settings. 2. In the Galleries section, select Site content types:
3. In the Site Content Types page, click Create:

Colligo Engage Windows App
15/07/2018 Copyright 2016 Colligo Networks, Inc. All rights reserved. Not to be reproduced without permission. Learn more at www.colligo.com.
Page 12 of 30
The New Site Content Type screen displays:
4. Enter the following information:
a. Name and Description i. Name: enter a name for the content type ii. Description: enter a description for the content type
iii. Parent Content Type: from the first drop-down list, select the parent content type group; in the second drop-down list, select the parent content type.
b. Group: choose if the content type is put into either: i. Existing group: choose an existing content group from the drop-down menu ii. New group: enter a name for a new content group
5. Click OK. The content type is added.

Colligo Engage Windows App
15/07/2018 Copyright 2016 Colligo Networks, Inc. All rights reserved. Not to be reproduced without permission. Learn more at www.colligo.com.
Page 13 of 30
Configuring Content Types After adding a content type, you can add existing site columns as well as create new site columns.
1. On the new content type page, click either: a. Add from existing site columns b. Add from new site column
Add Columns to a Content Type:
2. Enter the following information:
a. Select Columns: choose a group from the Select Columns from drop-down menu b. Update List and Site Content Types: choose if you want to update all content types
inheriting from this type

Colligo Engage Windows App
15/07/2018 Copyright 2016 Colligo Networks, Inc. All rights reserved. Not to be reproduced without permission. Learn more at www.colligo.com.
Page 14 of 30
3. Click OK to display the New Site Column screen:
4. Enter the following information:
a. Name and Type i. Column name: enter the column name ii. Choose a type of information contained in the column
b. Group: choose if the column will belong to an existing group or a new one c. Additional Column Settings
i. Description: enter a description for the column ii. Require that this column contains information: choose Yes if you require this
column to be a mandatory field the user must fill out

Colligo Engage Windows App
15/07/2018 Copyright 2016 Colligo Networks, Inc. All rights reserved. Not to be reproduced without permission. Learn more at www.colligo.com.
Page 15 of 30
iii. Maximum number of characters: enter the maximum number of characters you want to have in this column
iv. Default Value: choose Text or Calculated Value d. Update List and Site Content Types: choose if you want to update all content types
inheriting from this type
After adding the columns to the Email Content Type you may choose to re-order the columns and/or make the columns hidden.
Hiding Columns If you choose to make a column Hidden, the column is not displayed in the properties page of SharePoint, or Colligo Engage Windows App’s default metadata editor dialog box.
However, Colligo Engage Windows App still extracts metadata into any hidden columns, and they can still be displayed in views, or used for filters.
Adding a New Content Type to Library 1. In your document library, go to Library Tools > Library ribbon and click the Library Settings icon. 2. In the General Settings section, click the Advanced settings link:
3. In the Advanced Settings screen, ensure the Allow management of content types option is set to
Yes:
4. Click OK to save the changes and return to the Library Settings screen.

Colligo Engage Windows App
15/07/2018 Copyright 2016 Colligo Networks, Inc. All rights reserved. Not to be reproduced without permission. Learn more at www.colligo.com.
Page 16 of 30
5. On the Document Library Settings screen, scroll down to the Content Types section:
6. Click the Add from existing site content types link. 7. In the Add Content Types screen, select a content type from the Available Site Content Types list,
and click Add:
8. Click OK to return to the Document Library Settings screen.
The new content type displays in the Content Types section:

Colligo Engage Windows App
15/07/2018 Copyright 2016 Colligo Networks, Inc. All rights reserved. Not to be reproduced without permission. Learn more at www.colligo.com.
Page 17 of 30
Creating a Library Without Content Types If you do not wish to use content types in your SharePoint library, you can add columns directly to the library to enable email metadata mapping. See Enabling Metadata Extraction for the metadata fields and default column names.
1. In your document library, go to Library Tools > Library ribbon and click the Library Settings icon. 2. In the Document Library Settings screen, scroll down to the Columns section and click Create
Column:
The Create Column screen displays:

Colligo Engage Windows App
15/07/2018 Copyright 2016 Colligo Networks, Inc. All rights reserved. Not to be reproduced without permission. Learn more at www.colligo.com.
Page 18 of 30
3. Enter the following information: a. Name and Type
i. Column name: enter the column name ii. Choose a type of information contained in the column
b. Additional Column Settings i. Description: enter a description for the column ii. Require that this column contains information: choose Yes if you require this
column to be a mandatory field the user must fill out iii. Enforce unique values: choose Yes if you want this column to have a unique value iv. Maximum number of characters: enter the maximum number of characters you
want to have in this column v. Default Value: choose Text or Calculated Value vi. Add to default view: check this box if you want this column to display in the default
view 4. Click OK.
The new column displays in the Columns section in your Document Library Settings list.
Creating An Email View After you have defined your content type and added it to your library, it is recommended that you create an email view.
1. In your document library, go to Library Tools > Library ribbon and click the Create View icon:
The Create View screen displays:

Colligo Engage Windows App
15/07/2018 Copyright 2016 Colligo Networks, Inc. All rights reserved. Not to be reproduced without permission. Learn more at www.colligo.com.
Page 19 of 30
2. Click the Standard View link. The configuration options for the standard view display:

Colligo Engage Windows App
15/07/2018 Copyright 2016 Colligo Networks, Inc. All rights reserved. Not to be reproduced without permission. Learn more at www.colligo.com.
Page 20 of 30
3. Enter the Name and Audience for your view. 4. Click OK. You can now select this view from your Current View list in your Library ribbon:
Validating Metadata Extraction To validate that your metadata is being extracted correctly, drag-and-drop an email into a folder, and check that the correct metadata is being displayed and extracted:

Colligo Engage Windows App
15/07/2018 Copyright 2016 Colligo Networks, Inc. All rights reserved. Not to be reproduced without permission. Learn more at www.colligo.com.
Page 21 of 30
Changing Column Mappings By default, the required SharePoint column display name matches the Outlook message field name shown in the table in Manually Creating Content Types.
The email configuration file allows you to override the default mapping of the Outlook message field name to the SharePoint column display name.
Name the file ColligoMappingConfig.xml and store it in the following location:
<%UserProfile%>\Application Data\Local\ColligoOfflineClient\Config\Email
NOTE: the Colligo folder must be manually created.
To adjust the SharePoint metadata column name for a particular Outlook message field, the SPColumn attribute of the appropriate Mapping element is changed. It is also possible to specify multiple mappings for the same message field. That is, the same field can be mapped to multiple SharePoint metadata columns.
The format of the ColligoMappingConfig.xml file is shown below:

Colligo Engage Windows App
15/07/2018 Copyright 2016 Colligo Networks, Inc. All rights reserved. Not to be reproduced without permission. Learn more at www.colligo.com.
Page 22 of 30
Communications Colligo Engage Windows App communicates with SharePoint through the web services, the details of which are available on MSDN at: http://msdn2.microsoft.com/en-us/library/aa979690.aspx.
These web services calls are transmitted over HTTP (or HTTPS) using TCP. Colligo Engage Windows App also uses FrontPage RPC methods to communicate with the SharePoint server. FrontPage RPCs are also transmitted over HTTP(S) and TCP.
Details of the FrontPage RPC protocols are available on MSDN at: http://msdn2.microsoft.com/en-us/library/ms954084.aspx.
The services described above are installed and enabled on SharePoint by default. Because they are layered on top of TCP/HTTP, communication works over most WAN/VPN and/or wireless connections, as well as a standard LAN.
Web Proxy Configuration Colligo Engage Windows App can be configured to use a web proxy. Proxy options are either: • Direct connection (No Proxy) • IE’s default proxy • Other proxy For more information about configuring this setting, please refer to this Knowledge Base article: http://www.colligo.com/support/setting/web-proxy-type/
The other proxy is defined in the CFS.exe.config file according to the specifications listed on MSDN here: http://msdn2.microsoft.com/en-us/library/kd3cf2ex(vs.80).aspx
SharePoint Security and Privileges By using SharePoint’s web services to access SharePoint data, Colligo Engage Windows App respects all privileges defined on the site. A user needs at least read access to an item in order to cache it. Colligo Engage Windows App supports most standard sign-on processes supported by SharePoint, including support for default credentials and other specified credentials. Passwords are stored in a secure manner using the Windows Cryptographic API.
The following standard Windows IIS authentication types are supported: • Basic • Digest • Kerberos (Integrated Windows) • NTLM (Integrated Windows)
ASP.NET forms-based authentication based on Active Directory Federation Services (ADFS 2.0 ) or similar identity management systems are also supported.
SharePoint by default does not provide web service permissions to anonymous users, so this permission level cannot be used for taking sites offline. Client certificates and single-sign-on (SSO) authentication methods are currently not supported.

Colligo Engage Windows App
15/07/2018 Copyright 2016 Colligo Networks, Inc. All rights reserved. Not to be reproduced without permission. Learn more at www.colligo.com.
Page 23 of 30
Cache location and Encryption Colligo Engage Windows App caches SharePoint content on the local machine. The default cache location is in the users local profile area located at the following location in Windows XP: %UserProfile%\Local Settings\Application Data\ColligoOfflineClient\Storage5
You can change the location to any other valid path including: the local file-store; network location; or other (for example, USB drive). For performance and connectivity reasons the local file-system is the preferred location for the cache.
Colligo Engage Windows App can be configured to secure data using the Windows Encrypting File System (EFS); a good introduction to Windows EFS can be found on Wikipedia: http://en.wikipedia.org/wiki/Encrypting_File_System. EFS can be configured to be compliant with the Federal Information Processing Standard (FIPS 140-1 and FIPS 140-2).
Microsoft TechNet published an evaluation of EFS for FIPS compliance here: http://www.microsoft.com/technet/archive/security/topics/issues/fipseval.mspx.
Server-side events SharePoint may have server-side event-handlers defined. Typically event handlers may be added to the ItemAdding or ItemAdded events. These events are triggered when Colligo Engage Windows App performs content operations. The event-handlers may operate synchronously of asynchronously (typically ItemAdding would be synchronous, ItemAdded would be asynchronous). Event handlers that perform asynchronously and change the content must be sure to increment the internal item version to ensure Colligo Engage Windows App is notified of the content updates.
Workflow Workflows are typically started or progressed by content changes. For example the Get Approval workflow starts when a document is changed and requires approval. Colligo Engage Windows App works with workflow such that content changes will initialize workflows on the server. There is no support for local workflows on the client.

Colligo Engage Windows App
15/07/2018 Copyright 2016 Colligo Networks, Inc. All rights reserved. Not to be reproduced without permission. Learn more at www.colligo.com.
Page 24 of 30
Support for ADFS Colligo Engage Windows App supports ADFS 2.0 and 3.0 (Active Directory Federation Service) authentication.
The infrastructure of the client machine, SharePoint Server, and ADFS 2.0 Server is illustrated below:
The workflow of the above infrastructure is as follows: 1. The user on client machine attempts to contact the SharePoint Server. 2. The SharePoint server denies the attempt, sending a message back to the client machine. 3. The client machine then attempts to connect to the ADFS 2.0 Server, which verifies the user’s
identity, and sends a token back to the client machine. 4. The token is then sent to the SharePoint Server, which has an inherent trust connection established
with the ADFS 2.0 Server (configured during set up). 5. The connection to the SharePoint Server is successful.
NOTE: Configuration settings for ADFS 2.0 or 3.0 can be found on our website: http://www.colligo.com/support/setting/adfs/

Colligo Engage Windows App
15/07/2018 Copyright 2016 Colligo Networks, Inc. All rights reserved. Not to be reproduced without permission. Learn more at www.colligo.com.
Page 25 of 30
Federation with Office 365 Sites Colligo Engage Windows App supports federated authentication to Office 365 through ADFS 2.0.
The following diagram illustrates how Colligo Engage Windows App federates with Office 365 sites:
The workflow of the above infrastructure is as follows: 1. User sends request to Office 365 site using an email address. 2. Depending on the email address used to log in, it either manages the login on Office 365 (Managed
Credentials) or re-direct back to the user with a URL (federated). 3. Colligo Engage Windows App authenticates the redirected URL, which points to an Active Directory
server. 4. Active Directory returns a token to the user. 5. The user re-submits the token as the authentication to the Office365 site. 6. The token is accepted by Office 365 and the user receives a secondary token for future
communication with Office365.

Colligo Engage Windows App
15/07/2018 Copyright 2016 Colligo Networks, Inc. All rights reserved. Not to be reproduced without permission. Learn more at www.colligo.com.
Page 26 of 30
Enabling Authentication Service Endpoint To configure ADFS 2.0, you need to enable an authentication service endpoint:
https://<server>/adfs/services/trust/2005/usernamemixed
https://<server>/adfs/services/trust/13/windowstransport (for default credentials)

Colligo Engage Windows App
15/07/2018 Copyright 2016 Colligo Networks, Inc. All rights reserved. Not to be reproduced without permission. Learn more at www.colligo.com.
Page 27 of 30
After your ADFS 2.0 server is configured, you need to deploy the following registry key to your users:
Key HKEY_CURRENT_USER\Software\ Colligo \Contributor\Authentication\Adfs
Value Name <ADFS display name – for display purposes only>
Value Data <ADFS 2.0 Server name: e.g. https://adfs.mycompany.com > <ADFS realm for SharePoint server e.g. urn:sharepointsvradfs:sharepoint>
Value Type String
Server Requirements for ADFS 3.0 The following image is found on the ADFS Server located on the same domain as your SharePoint site.

Colligo Engage Windows App
15/07/2018 Copyright 2016 Colligo Networks, Inc. All rights reserved. Not to be reproduced without permission. Learn more at www.colligo.com.
Page 28 of 30
When publishing your web application, for the Preauthentication method, choose Pass-through rather than ADFS:
After your ADFS 3.0 server is configured, you need to deploy the following registry key to your users:
Key HKEY_CURRENT_USER\Software\ Colligo \Contributor\Authentication\Adfs
Value Name <ADFS 3.0 display name – for display purposes only>
Value Data “<Claims Provider Identifier> > <ADFS Server> <SharePoint Realm>” See above e.g. urn:sharepointsvradfs:sharepoint>
Value Type String

Colligo Engage Windows App
15/07/2018 Copyright 2016 Colligo Networks, Inc. All rights reserved. Not to be reproduced without permission. Learn more at www.colligo.com.
Page 29 of 30
Distributed Identity Management Colligo products support ADFS 3.0 distributed identity management infrastructure where SharePoint authentication is provided through a trust relationship between two ADFS providers.
Uninstalling Colligo Engage Windows App To uninstall, Colligo Engage Windows App, complete the following steps:
1) In your Control Panel, choose Uninstall a Program from the Programs group. 2) Select Colligo Engage Windows App in the program list and click Uninstall.