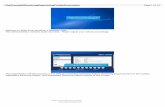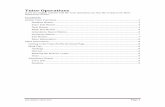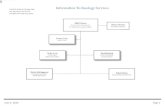College of Science Student Registration Tips for Fall 2019...across the bottom of the page. Scroll...
Transcript of College of Science Student Registration Tips for Fall 2019...across the bottom of the page. Scroll...

College of Science – Student Registration Tips for Fall 2019
1. In ‘myPurdue’, select the Registration Tab. Under ‘Register for Classes’, click on the link to ‘Add or DropClasses’. See the picture below for an example.
2. Select the term (Fall 2019), enter your PIN in the box, and click the ‘Submit’ button.
3. The ‘CLASS SEARCH’ button in the ‘Add or Drop Classes Worksheet’ page allows you to view available
course offerings in ‘myPurdue’. See example below.
Changing a Schedule through myPurdue using Add or Drop Classes Option

4. Search first by the SUBJECT and then click on the ‘Course Search’ button.
5. A list of course offerings in that subject appear in the next screen. Click on the ‘View Sections’ button
to the right of the appropriate course.
6. Sections of this course offered in Fall 2019 will appear. Below is an example.

7. To search for the multiple parts of a linked course such as lecture + recitation,
• On the far right of this screen under the LINKS column, click on the red flag. See below
• At the top of the next screen, the parts of the course linked together will be listed as
follows:
“For this offering of <COURSE> you must enroll in schedule types:
Choose linked parts of a course based on the schedule you build (no time conflicts allowed) andspace available in the section. See below for example of linked section. This example has alecture in pink and recitations in blue. You would choose the lecture and one of the recitations inthis example. On linked courses, you must choose one of each color from the grouped sections.
8. View prerequisites for a course by clicking Registration Requisites in the Requisites column.
9. Determine if space is available. Space is available IF the
• Checkbox is visible in the first column under the ‘SELECT’ header… OR…
• Number of seats remaining under the ‘REM’ header is a positive integer…OR…
• Number of students enrolled which is found under the ‘ACT’ header is less than the course
capacity listed under the ‘CAP’ header
10. Once you determine each linked section in the course you intend to register, write down the CRNs (these are 5digit numbers located in the second column of the class selection and are labeled at the top of the column)
Lecture (LEC) Practice Study Observation (PSO) Laboratory (LAB) Recitation (REC)

11. Return to the ‘Add Drop Classes Worksheet’ page. Enter all linked CRN’s at one time for the
courses you selected in the boxes located in the ‘Add Classes Worksheet’ section. There are boxes
across the bottom of the page. Scroll to the bottom of the page and click on the ‘SUBMIT
CHANGES’ button. You will have the option to return and add more classes. See the example
below.
12. After you click the submit changes button, you should see that all sections are registered. If an ERRORmessage occurs during registration and you do not know what it means, you can look here:http://www.purdue.edu/registrar/currentStudents/students/registrationErrors.html if you needfurther assistance, send an email to your academic advisor.
1. In ‘myPurdue’, select the Registration Tab. Under ‘Register for Classes’, click on the link to'Use Scheduling Assistant'. You should also read the Scheduling Assistant FAQ.
Changing a Schedule through The Scheduling Assistant

2. Follow instructions located in the Scheduling Assistant Manualhttp://www.purdue.edu/registrar/documents/scheduling/June_2016_StudentSchedAssistStudentManual.pdf
3. IMPORTANT: Courses for Learning Communities or possibly major courses should be LOCKED before changing yourschedule; please do this before continuing with the registration process. They can be locked two ways:
a. This can be done on the ’List of Classes’ tab by clicking the next to a class. See below.
b. It is also possible to lock a class on the ‘Time Grid’ table by clicking the . See below.
1. Verify Registration: From the menu in myPurdue under the Academics Tab, click on ‘CONCISE STUDENTSCHEDULE’. All registered courses will be listed. If any course is missing, return to the Scheduling Assistant tomodify your schedule. See picture below.
When Registration is complete:

2. From the menu in myPurdue under the Academics Tab click on ‘Week at a Glance’ from the menu andenter 08/19/2019 to view your class schedule for the first week of classes and click submit. (Note: somecourse [like ENGL 10600] will not have all meeting times the first week, select a date later in the semester)See pictures below.
Detailed instructions for utilizing the Scheduling Assistant: please see its manual. Go to: http://www.purdue.edu/registrar/documents/scheduling/June_2016_StudentSchedAssistStudentManual.pdf
If an ERROR message occurs during registration and you do not know what it means, you can look here: http://www.purdue.edu/registrar/currentStudents/students/registrationErrors.html if you need further assistance, send an email to your academic advisor and tell them the specific error or send a screen shot of the error.
Note: Fall 2019 classes begin August 19, 2019.
REGISTRATION ERROR MESSAGES
Week of Augut 19, 2019
It should appear like the sample below. You should print your ‘Week at aGlance’ schedule to keep a hard copy record.