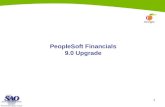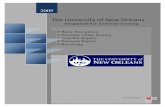College of Lake Countypd.clcillinois.edu/manuals/peoplesoft/PeopleSoft9_0_Essentials...PeopleSoft...
Transcript of College of Lake Countypd.clcillinois.edu/manuals/peoplesoft/PeopleSoft9_0_Essentials...PeopleSoft...

College of Lake County Professional Development Center September 2008

PeopleSoft 9.0 Essentials
TABLE OF CONTENTS
1. INTRODUCTION..................................................................................................................1
2. GETTING STARTED ...........................................................................................................2
ACCESSING PEOPLESOFT ...........................................................................................................2
LOGGING OFF OF PEOPLESOFT .................................................................................................3
3. USING THE MENUS ............................................................................................................4
MENUS .........................................................................................................................................4
USING MENUS ..............................................................................................................................4
GENERAL ORGANIZATION OF MENUS ..........................................................................................5
Displaying and Hiding the Menu Pagelet ..........................................................................5
Using the Menu Pagelet .......................................................................................................5
Opening a Page from the Navigation Menu ......................................................................6
Using the Menu Search Function .......................................................................................7
4. CONDUCTING SEARCHES .............................................................................................12
USING SEARCH OPERATORS .....................................................................................................12
SAVING SEARCH CRITERIA ........................................................................................................14
5. NEW FUNCTIONALITY ...................................................................................................17
USING SPELL CHECKING ...........................................................................................................17
USING DOWNLOAD INTO EXCEL FUNCTION ..............................................................................18
USING GRID TABS ......................................................................................................................20
USING NOTIFY BUTTON .............................................................................................................21
6. USING SELF SERVICE .....................................................................................................22
7. PRINTING............................................................................................................................24
PRINTING OPTION #1 – FILE > PRINT .......................................................................................24
PRINTING OPTION #2 – PRINTER FRIENDLY VERSION ..............................................................26
PRINTING OPTION #3 – RIGHT CLICK (FOR INFORMATION THAT FITS COMPLETELY ON A SCREEN) .....................................................................................................................................27
PRINTING OPTION #4 – RIGHT CLICK (FOR INFORMATION THAT IS LARGER THAN A SCREEN) .28
8. USING FAVORITES...........................................................................................................30
ADDING FAVORITES ...................................................................................................................30
SEQUENCING AND EDITING FAVORITES ....................................................................................32
DELETING FAVORITES ................................................................................................................34
9. USING 19TH 41ST HOUR .................................................................................................35
10. USING HELP .......................................................................................................................37
11. PERSONALIZATIONS ......................................................................................................40
USING MY PERSONALIZATIONS .................................................................................................40
Table of Contents September 2008 i

PeopleSoft 9.0 Essentials
1. INTRODUCTION The College of Lake County has been using PeopleSoft software to manage the Human Resources and Student Administration processes of the college. The college has adopted a new version of the PeopleSoft system, PeopleSoft 9.0.
The new version of PeopleSoft includes all of the functionality of the previous PeopleSoft 8 system. Additionally, the PeopleSoft 9.0 system has some additional functionality, including bookmarking within the application, downloading data to Excel, and sending e-mails from within PeopleSoft.
This manual includes step-by-step instructions on how to use the new system and how the navigation has changed. The table of contents at the beginning of the document outlines each of the areas covered in this manual.
The screen snaps throughout this manual reflect the PeopleSoft 9.0 system as of 9/01/08. You may notice slight screen differences, between those in this manual and the “live” system, if the PeopleSoft system has changed after 9/01/08.
IMPORTANT NOTICE
Introduction September 2008 1

PeopleSoft 9.0 Essentials
2. GETTING STARTED
Accessing PeopleSoft You will continue to access PeopleSoft from the link(s) provided on the CLC Intranet Home page, as indicated below. Both the Student Administration & Human Resources and Finance System will be using the PeopleSoft 9.0 version.
1. Click on the Student Administration & Human Resources – Production link.
1
The sign in screen appears.
3
2
2. Enter your User ID and Password. 3. Click Sign In.
Getting Started September 2008 2

PeopleSoft Essentials
Getting Started September 2008 3
9.0
Accessing PeopleSoft (continued)
The new PeopleSoft 9.0 Home page will display, as seen below:
Logging Off Of PeopleSoft When you finish using PeopleSoft or will be away from you desk for 20 minutes or more, you should log off of PeopleSoft.
To log off of PeopleSoft:
1. Click on the Sign out link in the top right corner of the PeopleSoft toolbar.
1
Note: You can sign out wherever “Sign Out” appears in the toolbar. There is no need to return to the Home page to sign out.

PeopleSoft 9.0 Essentials
3. USING THE MENUS
Menus The PeopleSoft 9.0 system uses menus extensively as navigational tools. The menus look entirely different than previous PeopleSoft version menus.
Using Menus
On the left side of the PeopleSoft 9.0 Home page the Menu pagelet is displayed. It contains a list of folders, which provide the primary method for moving through the system. This list contains the areas of the system to which you have access.
Fold
ers
Note: The Menu pagelet displays all folders available to the current user. The folders available will vary based on the user’s security permissions. Many of the high-level folders’ names have changed.
For more details, download PeopleSoft Version 9.0 Essentials Cheat Sheet at the PDC web site.
For example, Build Community is now the Campus Community folder and Student Administration is now the Set Up SACR folder.
Additionally, the arrangement of folders has changed. The hierarchy and submenus have changed as well. When you first begin using PeopleSoft 9.0, you may have to do some exploring to determine the locations of the functional areas you need to use.
Using The Menus September 2008 4

PeopleSoft 9.0 Essentials
General Organization of Menus The table below provides some basic information on how things have changed in the menus:
PeopleSoft 8 Menus PeopleSoft 9 Menus
Build Community Campus Community
Manage Student Records Records and Enrollment
Establish Courses Curriculum Management
Displaying and Hiding the Menu Pagelet The menu pagelet can be displayed (expanded) or hidden (collapsed) at any time. To collapse the menu pagelet, click the button. To re-expand the menu pagelet, click the button.
The Ctrl (Control) Y hot key combination will also collapse and expand the menu.
Using the Menu Pagelet To use the Menu pagelet you may either select a folder (or menu item) in the list or use the search prompt at the top of the window to search for a particular folder.
Navigation to pages is accomplished through selections in the Menu. If a Menu selection has other choices
associated with it, you will see an arrow pointing sideways towards the selection, . This indicates that there are submenus associated with the menu item. If a Menu choice is open and the additional submenus
associated with it are visible, the arrow next to the Menu choice will point downwards, . If a Menu choice navigates you directly to a page, it will have a hyphen in front and be underlined in blue type suggesting that it is a hyperlink to a page.
Menus with Submenus
Links to Pages
Search: Prompt
To select a Menu item, click your mouse on the desired selection. This will expand the associated Menu choice to its submenu. You may also click on any of the page links at the bottom of the Menu pagelet.
Using The Menus September 2008 5

PeopleSoft 9.0 Essentials
Using the Menu Pagelet (continued)
Opening a Page from the Navigation Menu 1. Click on Curriculum Management in the Menu pagelet.
The Curriculum Management menu will expand and the submenus will now be available. The Main Menu pagelet will also be visible as seen to the right. You can access any of the submenu options: Course Catalog, Schedule of Classes, Enrollment Requirements, Combined Sections, Faculty and Event Information, Class Roster, Grading and Instructor / Advisor Information, by clicking on the menu item in either the Menu pagelet or the Main Menu pagelet.
1
2. Click on the Course Catalog menu item in the Menu pagelet.
2
Using The Menus September 2008 6

PeopleSoft 9.0 Essentials
Opening a Page from the Navigation Menu (continued) The page links, Course Catalog and Catalog Summary, will now be visible in both the Menu and Main Menu pagelets.
3. Click on the Course Catalog link in the Main Menu pagelet.
The Course Catalog search screen will display.
3
Using the Menu Search Function There is a Search prompt at the top of the Menu pagelet. If you are not sure where to find information in PeopleSoft 9.0, simply type in a keyword and then press Enter. We will search for student enrollment information using the search prompt.
1 & 2 3
1. Click in the Search: prompt at the top of the Menu pagelet. 2. Type enrollment. 3. Press Enter.
Using The Menus September 2008 7

PeopleSoft 9.0 Essentials
Using the Menu Search Function (continued) A search screen like the one below will display. A list of each menu item appears as a hyperlink along with a description of the menu. The path to the menu item also displays under the description.
4. Click on the Enrollment Summary hyperlink.
4
The Enrollment Summary search screen appears, as seen below. You can then enter your search fields to view enrollment data for a specific person.
Using The Menus September 2008 8

PeopleSoft 9.0 Essentials
Using the Menu Search Function (continued)
Here is a second example using the Menu Search function.
1. Click in the Search: prompt again. 2. Type user defaults. 3. Press Enter.
1 & 2 3
The Search screen will display, as seen below.
4
4. Click on the Search Tips hyperlink.
Using The Menus September 2008 9

PeopleSoft 9.0 Essentials
Using the Menu Search Function (continued)
A list of suggestions for using the Search: prompt will display.
5. Click on the Return to Search hyperlink.
The Search screen will display again.
5
6
6. Click on the Customize Settings hyperlink.
Using The Menus September 2008 10

PeopleSoft Essentials
Using The Menus September 2008 11
9.0
Using the Menu Search Function (continued)
You can customize your search results by hiding summaries and changing the number of search results you would like to see on a page.
7
7. Click the down arrow to the right of 25 per page. 8. Select 10 per page. 9. Click the Save button.
8
9
Now when you use the search prompt, your search result lists will display in groups of 10.

PeopleSoft 9.0 Essentials
4. CONDUCTING SEARCHES
Using Search Operators You are now on the Course Catalog search screen. In this screen you will see six search fields as well as specific operators associated with the fields.
Operators Search Fields
The default operator will display for each field. For example, “begins with” is the default operator for Catalog Number (Nbr). The default will work best in most situations. You can change the operator by simply clicking the down arrow to the right, and selecting a different option. For example, clicking the down arrow to the right of the equal sign (=) brings up a set of two options, = or in; or clicking the down arrow to the right of “begins with” brings up a list of ten options. The table below provides a list of operators along with a description of the operator.
Operator Description Example
in Allows you to enter two or more values for a field. The values must be comma-delimited.
In CIT,AOS, would locate all courses with a subject area of CIT or AOS.
begins with Allows you to enter the first one, two, three, etc. values for a field.
Begins with 12, would locate all values beginning with the numbers 1 and 2 in succession.
contains Allows you to enter any part of a field. Contains a , would locate any values having the letter “a” anywhere in the value.
= Must enter an exact match for a field. = C IT not = Allows you to enter a value to be eliminated from
the list of possible values. Not = CIT
Conducting Searches September 2008 12

PeopleSoft 9.0 Essentials
Using Search Operators (continued)
Operator Description Example
< The less than operator should be used on fields containing numbers and will return values less than the specified value.
< 345
<= The less than or equal to operator should be used on fields containing numbers and will return values lower than or equal to the specific value.
<= 655
> The greater than operator should be used on fields containing numbers and will return values greater than the specified value.
>543
>= The greater than or equal to operator should be used on fields containing numbers and will return values higher than or equal ot the specified value.
>=321
between
The between operator should be used on fields containing numbers and will allow you to specify a starting number and ending number. The result will include both numbers specified along with any between the specified values.
Between 36 and 45, would locate all values equal to 36 and 45 as well as all values in between.
The Academic Institution prompt defaults to CLCCC, *which is the only valid entry for this field.
1. Click on the down arrow, to the right of the Subject Area: prompt. 2. Select in.
*Note: Defaults, like CLCCC, are set by the user in Operator Defaults. If not set, the user has more repetitive input to do each day. (See Setting User Defaults section in PS 9.0 Basics User Manual.)
The “in” operator allows you to select a list of valid values rather than a single value.
2 1
Conducting Searches September 2008 13

PeopleSoft 9.0 Essentials
Using Search Operators (continued)
3. Click in the Subject Area: prompt. 4. Type CIT,AOS
Using the “in” operator, you can conduct searches involving more than one value for a field. In this case we are searching for all Computer Information Technology and Administrative Office Systems classes. When using the “in” operator, you must use only valid entries for the field and must delimit the value with commas.
Saving Search Criteria 1. Click the Save Search Criteria hyperlink.
3 & 4
1
Conducting Searches September 2008 14

PeopleSoft 9.0 Essentials
Saving Search Criteria (continued)
The Save Search As window appears.
2 & 3
4
2. Click in the Name of Search: prompt. 3. Type Course Catalog AOS and CIT. 4. Click the Save button.
The Save Search As window displays.
5
5. Click the Return to Advanced Search hyperlink.
At the top of the Course Catalog window will be a Use Saved Search: prompt. Your saved search, Course Catalog AOS and CIT, will be in the prompt for reuse whenever you enter the Course Catalog component.
6
6. Press Enter or click the Search button.
Conducting Searches September 2008 15

PeopleSoft Essentials
Conducting Searches September 2008 16
9.0
Saving Search Criteria (continued)
A search result list will display, as seen below.
7
7. Click on the first course description listed in the Search Results.
The course will now display.

PeopleSoft 9.0 Essentials
5. NEW FUNCTIONALITY
Using Spell Checking A course will display and the Catalog Data tab will be active. You will see a new icon for spell checking. It can be found on the right side of some fields, particularly long limitless text fields, but not all fields. For example, the Spell Check icon is available for the Long Description field in the Course Catalog component.
1 Spell Check Icon
1. Click on the Spell Check icon to the right of the Long Description field.
The following window will appear, if there are no spelling errors. This is a very handy tool when you are entering or editing data in PeopleSoft.
2
2. Click OK.
New Functionality September 2008 17

PeopleSoft 9.0 Essentials
Using Spell Checking (continued)
3. If there are any misspellings, in the text field being checked, choose Ignore (to ignore the spell check warning) or Change (to correct the error).
4. Click OK.
3
4
Using Download Into Excel Function There is a new function in PeopleSoft 9.0 that allows you to download data from PeopleSoft into another program, such as Excel.
1. Scroll down in the Course Catalog window to the Course Attributes area.
In the Course Attributes title bar, you will see the download icon, . This function is available for some groups in PeopleSoft. For example, the download icon is available for both Course Attributes and Course Topics in the Course Catalog component of PeopleSoft 9.0. Grids also have this icon and you can use it to export information (resulting from a search), into an Excel spreadsheet.
2
1
2. In Internet Explorer, hold down your Ctrl key and then press the download icon .
Note: If the download function does not work, you will need to turn it on using the My Personalizations link in the main menu. Refer to pages 40 and 41 for help with this.
New Functionality September 2008 18

PeopleSoft 9.0 Essentials
Using Download Into Excel Function (continued)
The File Download window displays as seen below.
3
3. Click the Open button.
The Security Alert window may display.
4. Click the Yes button.
4
The information will appear in a new Excel spreadsheet.
New Functionality September 2008 19

PeopleSoft 9.0 Essentials
Using Grid Tabs Grid Tabs are located at the top of a search screen. The shaded (or darker) tab is always the active one. By default, the “Find an Existing Value” tab will be active. The “Add a New Value” tab is the inactive one.
1. Return to the Course Catalog search screen.
2
Course Catalog search screen
1
2. Click on the Add a New Value tab.
A new screen will appear.
3
3. Click the Add button.
New Functionality September 2008 20

PeopleSoft Essentials
New Functionality September 2008 21
9.0
Using Grid Tabs (continued)
The Course Catalog data entry screen will appear. If you wanted to add a new course to the catalog, you would fill in the necessary prompts and then click the Save button, at the bottom of the page to save your work.
Note: You would want to run Spell Check on any new fields in which you’ve entered data that have .
Using Notify Button The Notify button appears on many pages throughout PeopleSoft 9.0. It takes you directly to an e-mail page, thus making it easier to communicate with staff, faculty, or a student about any action just performed on that PeopleSoft page.
For example, if you’ve changed a student’s primary e-mail address (per their request), you can then confirm the change in the e-mail by using the Notify button at the bottom of the Contact Information page. There isn’t any need to transfer to CLC’s e-mail system to accomplish this notification.
Note: PeopleSoft 9.0’s e-mail function is intended for use when communicating specifically about PeopleSoft–related information / actions. Otherwise, continue to use CLC’s e-mail system.

PeopleSoft 9.0 Essentials
6. USING SELF SERVICE The Self Service area in PeopleSoft 9.0 contains the following areas:
1. Personal Information 2. Payroll and Compensation 3. Benefits 4. Campus Personal Information 5. Involvement
Self Service can be accessed using the main menu and can be used by staff to look up specific information including:
• Home and mailing addresses • Phone numbers • E-mail addresses • Emergency contacts • Marital status • Name changes • Paycheck • Direct deposit • Compensation history • W-4 tax information • W-2 reissue request • Faculty event tracking
Using Self Service September 2008 22

PeopleSoft Essentials
Using Self Service September 2008 23
9.0
USING SELF SERVICE (continued)
As you can see, in the screen above, Self Service also enables you to go directly to specific PeopleSoft pages, such as Faculty Center (on the right of the screen above).
On the Faculty Center page, you can View Advisees and get a list of all classes being taught by term.
You can also click on the tabs across the top and access:
• Class Search • Browse Catalog • Faculty Search • Learning Management

PeopleSoft 9.0 Essentials
7. PRINTING Once you have found needed information in PeopleSoft 9.0, you can easily print out the results. We will search for a specific class roster and print it out.
Printing Option #1 – File > Print
1. Click on Curriculum Management in the Menu pagelet.
1
2
2. Click on Class Roster (to view or to print).
3
4
3. Fill in the Search fields as seen above. 4. Click the Search button or press Enter.
Printing September 2008 24

PeopleSoft 9.0 Essentials
Printing Option #1 – File > Print (continued)
The class roster will display.
5. Select File from the main menu in Microsoft Internet Explorer.
6
5
6. Select Print.
Printing September 2008 25

PeopleSoft 9.0 Essentials
Printing Option #1 – File > Print (continued)
The Print window displays.
7. Click the Print button to send the roster to the printer.
Note: Any printed output from PeopleSoft pages will be displayed as a .pdf file in the reports manager. It is no longer necessary to go to a ‘Reports Drive’ to get output.
Printing Option #2 – Printer Friendly Version 1. While the class roster is displayed, scroll to the bottom of the roster. 2. Click on Printer Friendly Version.
2 1
7
The printer friendly version of the roster appears on the screen.
3. Click CTRL+P.
Printing September 2008 26

PeopleSoft 9.0 Essentials
Printing Option #2 – Printer Friendly Version (continued)
The print window appears.
4
4. Click Print to print the roster.
Printing Option #3 – Right Click (for information that fits completely on a screen)
1. Right click anywhere on the roster page.
A dialogue box appears.
2
2. Select Print.
The print window appears.
3. Click Print to print the roster.
Printing September 2008 27

PeopleSoft 9.0 Essentials
Printing Option #4 – Right Click (for information that is larger than a screen) 1. Right click anywhere on the roster page.
The dialogue box appears
2. Select Print Preview.
2
3 On the Print Preview window, select Only the selected frame and Shrink to Fit. 4 Click Print.
3
4
Printing September 2008 28

PeopleSoft Essentials
Printing September 2008 29
9.0
Printing Option #4 – Right Click (continued)
The print window appears.
5
5 Click Print to print roster.

PeopleSoft 9.0 Essentials
8. USING FAVORITES
Adding Favorites Once you start working in PeopleSoft 9.0, you will be able to set up Favorites. This is different from previous versions of PeopleSoft which relied on the Favorites tool inside the Microsoft Internet Explorer browser to manage Favorites. Now your Favorites will not be deleted after every PeopleSoft system update.
1. Navigate to the page you want to add as a Favorite. In this case, let’s suppose it’s the Community Directory Search page.
1
2. On the Menu Pagelet, click My Favorites then Add to Favorites.
2
Using Favorites September 2008 30

PeopleSoft Essentials
Using Favorites September 2008 31
9.0
Adding Favorites (continued)
The following window appears. The Description field contains the default name of the favorite. You can edit the description as needed. In this case, we will keep Community Directory Search as the Favorite name.
3
3. Click the OK button.
The Page is added to the My Favorites menu item.
4. Click on My Favorites in the Menu pagelet (to update the changes).
You will now see Community Directory Search as your Favorite.
4

PeopleSoft 9.0 Essentials
Sequencing and Editing Favorites You can order your list of favorites in whatever sequence works best for you. The default is alphabetical order by menu page name. And the default sequence number is zero.
To change the order, using Sequence Numbers, do the following:
1. Select Edit Favorites under My Favorites in the Menu pagelet.
The Edit Favorites page appears.
21
3
2. Enter a different sequence number for each of the menus to be rearranged in your list of favorites.
Note: Keep in mind that a favorite with a sequence number of one (1) will appear first in the list, then two (2), and so on.
3. Click Save to save the new sequence.
Using Favorites September 2008 32

PeopleSoft 9.0 Essentials
Sequencing and Editing Favorites (continued)
To change the order, using menu titles, do the following:
1. Select Edit Favorites under My Favorites in the Menu pagelet.
The Edit Favorites page appears.
2 & 3
4
1
Community Directory Search
2. Highlight the menu name listed in the Favorites column that you want to change. 3. Type in the new menu title you want to give it. 4. Click Save to set the new menu name.
Using Favorites September 2008 33

PeopleSoft Essentials
Using Favorites September 2008 34
9.0
Deleting Favorites Let’s delete the Course Catalog Favorite.
1. Select Edit Favorites under My Favorites in the Menu pagelet.
The Edit Favorites window displays.
2
2. Click the Delete button next to Course Catalog.
The follow warning message will display.
3
3. Click OK.
The Course Catalog Favorite page is deleted from the list.
4. Click Save for your changes to take effect.

PeopleSoft 9.0 Essentials
9. USING 19th 41st HOUR Users of PeopleSoft 8 can access Advisement for 19th 41st Hour in PeopleSoft 9.0 in the Worklist folder.
However, you can set up your footprint pages as Favorites, to reach them directly from the Home page. Unlike PeopleSoft 8, your Favorites are internalized in PeopleSoft 9.0. That means, you won’t lose your Favorites in the future when the system is updated.
To access 19th 41st Hour do the following:
1. Click on Worklist.
1
Worklist Main Menu displays. 2. Click on Navigator.
2
Using 19th 41st Hour September 2008 35

PeopleSoft Essentials
Using 19th 41st Hour September 2008 36
9.0
USING 19th 41st HOUR (continued)
Advisement for 19th 41st Hour displays.
3. Click CLC Advisement 19th 41st Hour.
3
CLC Advisement 19th 41st Hour footprints display.
4. Choose the one you want from the list on the left (A) OR from the icons on the right (B).
4B
4A

PeopleSoft 9.0 Essentials
10. USING HELP Within the PeopleSoft 9.0 application, you can find documentation to help you. To see an example of a Help link, you will need to navigate to a search page.
1. From the Menu pagelet , click on Curriculum Management , Course Catalog , and Course Catalog.
The Course Catalog search window displays.
2
2. Click on the Help link in the upper right corner of the window, for context sensitive help. In other words, help with a field in this window.
The PeopleSoft help window will display.
3. Click the Show Reference Pane button in the upper right corner of the window.
3
Using Help September 2008 37

PeopleSoft 9.0 Essentials
USING HELP (continued)
The Reference pane displays. This is a table of contents, which can be used to look up specific help topics.
4
4. Click on Setting User Preferences.
The Setting User Preferences folder expands. You could continue drilling down in the table of contents until you find a topic of interest or use Index.
5. Click on the Index tab at the top of the window.
5
An alphabetical index of keywords (or topics) appears. You can scroll through the list or simply type a keyword into the Search prompt. The window will automatically scroll down to the area of interest.
Using Help September 2008 38

PeopleSoft Essentials
Using Help September 2008 39
9.0
USING HELP (continued)
Note: PeopleBooks Help may not take you to the exact reference because of the CLC customization of PeopleSoft 9.0.
You’ll receive the message “No content available” and then be returned to a more general high-level help page instead.

PeopleSoft 9.0 Essentials
11. PERSONALIZATIONS
Using My Personalizations PeopleSoft 9.0 provides a section where you can create Personalization preferences. The My Personalizations link can be found near the bottom of the Menu pagelet.
1. Click on My Personalizations in the Menu pagelet.
1
There are four areas that you can personalize:
• General Options • Regional Settings • System & Application Messages • Navigation Personalizations
2
2. Click on General Options Personalize Option button.
Personalizations September 2008 40

PeopleSoft 9.0 Essentials
Using My Personalizations (continued)
The following screen will appear.
3
3. Click the down arrow to the right of “No” in the Excel 97 grid download row. 4. Select Yes.
4
5
We have now turned on, or activated, the download function in PeopleSoft.
5. Click OK to save this setting.
The following window will appear.
6
6. Click Return.
You will return to the Personalizations main window.
Personalizations September 2008 41

PeopleSoft Essentials
Personalizations September 2008 42
9.0
Using My Personalizations (continued)
The table below provides information regarding the various column headings in the My Personalizations area.
Column Heading Description
Option Category Shows the description of the category of personalizations. This helps you to make sure that you have the correct category open.
Personalization Option
This column lists all of the personalization options available for you to modify. The text that appears in the list is a brief description of the option. For more information on the option, click the Explain link.
Default Value Refers to the initial settings that your administrator has specified for the option. If you do not modify the default value, the option assumes the value provided by the system administrator.
Override Value Enter any custom value you want to assign to the personalization option. To “override” a default setting means to “use in place of ” the default setting.
Explain Click this link to view more information on what the personalization option provides. See the following section for more information on the Explanation page.
Restore Category Defaults
Returns all modified options to the default values. This button applies only to the current category, as in the category you have open.
OK/Cancel After you have made any modifications, click OK so that the system records your changes. If you do not want your changes recorded click Cancel. If you have not made any changes and just viewed the options, you can use either button to return to the Personalizations page.
Self SeFolder
Opt
rvice
ions
Show Reference Pane
To learn more about the options for personalization, you should read the Explain link, in each row, adjacent to each of the Personalization Options.