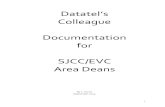Colleague 101 · Web viewAdding the Colleague Site to your Pop-up Blocker List: Internet Explorer...
Transcript of Colleague 101 · Web viewAdding the Colleague Site to your Pop-up Blocker List: Internet Explorer...

Amarillo CollegeEmployee Training
DATATEL COLLEAGUEINTRODUCTION TO ACADEMIC MODULESVersion 4.4
Revision Date: September 4, 2012

Table of ContentsGENERAL INFORMATION............................................................................................................... 1
DIFFERENCE BETWEEN COLLEAGUE AND DATATEL.......................................................................................1PRIVACY OF INFORMATION......................................................................................................................1LICENSES.............................................................................................................................................1OBTAINING PERMISSIONS TO SPECIFIC AREAS.............................................................................................1GETTING HELP......................................................................................................................................2CONCURRENT SESSIONS..........................................................................................................................2
FIRST-TIME USERS......................................................................................................................... 2
ADDING THE COLLEAGUE SITE TO YOUR POPUP BLOCKER LIST:........................................................................2Internet Explorer..........................................................................................................................2Firefox..........................................................................................................................................2
LOGGING IN TO COLLEAGUE....................................................................................................................3LOGGING OUT OF COLLEAGUE.................................................................................................................3STUDENT APPLICATIONS AREA.................................................................................................................4
CUSTOMIZING THE COLLEAGUE SCREEN.........................................................................................4
MAXIMIZE THE WINDOW........................................................................................................................4FORM SCALE FACTOR.............................................................................................................................4COLOR THEMES....................................................................................................................................5AUTO-CLOSE CONTEXT...........................................................................................................................5EDITING THE SEARCH HISTORY.................................................................................................................6VIEWS.................................................................................................................................................6VIEWING ALL........................................................................................................................................7
SEARCHING................................................................................................................................... 8
FOR A PERSON......................................................................................................................................8ADVANCED SEARCH FOR A PERSON...........................................................................................................8FOR A FORM (OR MODULE)....................................................................................................................8
STUDENT INFORMATION FORMS (MODULES)................................................................................9
STUDENT LOCATOR (LOCR)....................................................................................................................9
FACULTY INFORMATION FORMS (MODULES)...............................................................................10
FACULTY OFFICE HOURS (FAOH)...........................................................................................................10FACULTY SCHEDULE INQUIRY (FCSI).......................................................................................................11FACULTY WORKLOAD REPORT (FWLR)...................................................................................................13
CLASS INFORMATION FORMS (MODULES)....................................................................................15
SECTION ROSTER INQUIRY (SRSI)...........................................................................................................15Class Rosters..............................................................................................................................15
SECTION ROSTER (SROS).....................................................................................................................17Printing Class Rosters.................................................................................................................19Print Locally................................................................................................................................19Print Remotely...........................................................................................................................20
FAVORITES.................................................................................................................................. 21

ADDING FAVORITES.............................................................................................................................21ACCESSING A FAVORITE........................................................................................................................21DELETING A FAVORITE..........................................................................................................................21
SHARING LISTS OF STUDENTS....................................................................................................... 22
ADD THE STUDENT RECORDS TO A FOLDER..............................................................................................22CREATING A “SHARED LIST” OF STUDENT RECORDS...................................................................................22VIEWING A “SHARED LIST” OF STUDENT NAME RECORDS...........................................................................23
APPENDIX A................................................................................................................................. 24

Datatel Colleague v4.4 Introduction to Academic Modules
GENERAL INFORMATION
Difference between Colleague and Ellucian (Datatel)
Colleague is the software package that we use to keep track of all college information.
Datatel is the former name of the company that created Colleague.
Ellucian is the new name of the company that created Colleague.
Privacy of Information
Amarillo College expects you to protect the privacy of students and other employees.
DO NOT divulge personal information, which you have found by using this software to other people.
Some employees have sent written requests to the HR Department to withhold information. By doing so, an “Alert” window will appear whenever someone views the employee’s information stating that information is not to be released.
Licenses
Amarillo College only has 200 software licenses for Colleague. That means that the Colleague software will work for only the first 200 login attempts. Even though it is possible to log into Colleague multiple times, AC administration is asking employees to NOT do this. We do not have enough licenses for everyone as it is.
Please do not log into Colleague and leave it logged in all day. Log in when you need it.
Obtaining Permissions to Specific Areas
For security reasons, AC personnel are granted permissions to use only the areas that they need to do their jobs. There are two ways to gain permission to Colleague modules:
1. Attend a training class (seated or online) on the subject for which permission is being sought.
2. Your supervisor may request permissions by filling out this form: https://secure.actx.edu/forms/access_request.htmand then following the directions at the top of the screen.
Page 1

Datatel Colleague v4.4 Introduction to Academic Modules
Getting Help HelpDesk (ext. 5100) or Email them at [email protected]
Call or email Charles Hendrick, Technology Trainer for the Center for Teaching & Learning (CTL). His phone number is 345-5540.
Concurrent Sessions
Always use the icon when you are finished with Colleague. If your system locks up and you
have to restart, or you close the window without using the button, you use one of your “login sessions.” You only get two. If the second one is used, you won’t be able to log in to Colleague again until one of the programmers kills your session. Just call HelpDesk to let them know you can’t log in.
FIRST-TIME USERS
If you click on the Begin button, but nothing happens, your pop-blocker is preventing the Colleague window from opening.
Adding the Colleague Site to your Pop-up Blocker List:
Internet Explorer(As of August 16, 2011, Datatel has still not validated the use of IE 9. Therefore, we may have problems if we use this version of IE)
1. Tools / Pop-up Blocker2. Pop-up Blocker Settings3. Type the web address into the top field and then click 4.
Firefox 1. Tools / Options
2. On the Content tab, click the button associated with “Block pop-up Windows”3. Type the web address (shown on the next page) into the field and click 4.
5.
Page 2

Datatel Colleague v4.4 Introduction to Academic Modules
Logging in to Colleague
1. Use a web browser such as Internet Explorer or Firefox to open one of the following webpages:
https://uilive.actx.edu (live system)
or, for the training class ONLY:
http://uitest.actx.edu:8084/test/index.htm (test account)
2. Type your Colleague User ID a. Old format: (first 5 characters of your last name, dash, first and middle initials).b. New Format: (initial of your first name, followed by your employee id number)
3. Type your Colleague Password a. Default password: (initial of your first name, the initial of your last name, followed by the
last four digits of your SSN).
NOTE: First Time Users have to create a new password. Password rules:a. Has to contain 7-8 charactersb. Must contain at least one alphabetic character AND at least one numberc. Cannot contain extra characters such as a hyphen or underscore or #,@,!,&,^,%d. Cannot contain your username
NOTE: If you have logged into Colleague before, but cannot remember your password, you will need to contact HelpDesk (ext. 5100) and they will change it for you.
Logging Out of Colleague
1. After finishing your session of Colleague, click the button in the upper right corner of the screen.
NOTE: DO NOT use the Close Button because it does not end your Colleague session. It may stay active for hours or even days before the programmers see it and kill the process.
Page 3

Datatel Colleague v4.4 Introduction to Academic Modules
Student Applications Area
1. On the toolbar, click NAVIGATION.2. In the Application field at the top of the window, use the drop-down arrow to choose
ST which is the “Student” area.3. On the toolbar, click NAVIGATION again.
CUSTOMIZING THE COLLEAGUE SCREEN
Maximize the Window1. Log in to Colleague.2. In the upper-right corner of the Colleague window, click the Maximize button.3. The actual data window can then be enlarged (by use of the Form Scale Factor) into
this maximized area.
Form Scale FactorThis feature allows you to increase the “Zoom Percentage” of the module. This increases the font size for the current module.
CAUTION: This technique can only be applied from within a module form. Until a module is opened, the “Form Scale Factor” slider bar will not work.
1. Log in to Colleague.2. Using the directions listed above, maximize the window.3. Open a module form such as LOCR (pg. 9 of this manual).4. As circled in the next illustration, click-and-drag the icon on the slider bar to
increase or decrease the size of the fonts being used in Colleague.
5. To keep the same “Form Scale Factor” percentage for ALL Colleague modules:
a. As circled in the next illustration, click Options
b. Click “Set Form Scale Default”
6. Click the button to close the module and then click “Finish.”
Page 4

Datatel Colleague v4.4 Introduction to Academic Modules
Color ThemesYou can now change the color scheme for Colleague.
1. If needed, log in to Colleague.2. As shown in the next illustration, click Options.
3. Click Preferences.
Form Background Color:4. Click the option button for Light, Medium or Dark.
Color Theme:5. Click the drop-down arrow for the Color Theme field.6. Click a theme.7. If needed, repeat steps #5-#6 until a desired theme is chosen.8.
Auto-Close ContextAnother way that you can customize Colleague is to specify if you want a person’s record to be removed from the “Person” field (located at the top of the screen) when a module is closed.
1. If needed, log in to Colleague.2. Use the drop-down arrow (illustrated below) to specify:
a. “Keep Context Open” – Leaves the student’s record open in the top portion of the Colleague window, even after the current module is closed.
b. “Auto-Close Context” – Closes the student’s record when the current module is closed.
Page 5

Datatel Colleague v4.4 Introduction to Academic Modules
Editing the Search HistoryEvery new module that is opened is stored in the “Search History.” This makes it easier to remember previously-used modules. However, if you don’t want a module listed, you can now edit it out.
1. If needed, log in to Colleague.2. Use the drop-down arrow next to either the “Form Search” field or the “Person
Search” field (upper left corner of the Colleague screen) to display the list.3. At the bottom of the list, click Edit Search History.4. At the top of the little search window, click the button to specify which list is
to be used:a. Form – lists all previously-used modules b. Person – lists people’s names that have been searched for previously
5. Click the icon located to the left of the module (or person) name to be removed.
6.
ViewsWhen you list a group of people, you can specify one of two views to display the information: Card View or Grid View.
1. If needed, log in to Colleague.2. In the Search Box type the name John Smith (or any other common name) and press ENTER.
NOTE: If the text in the Search Box reads, “Form Search,” click the circle icon located at the left side of the Search Box to change it.
3. As shown in the illustration below, use the icon (located on the toolbar above the first person’s record) for the desired view.
a. Card View – shows the person’s photograph (if on file) and informationb. Grid View – removes the photograph, but shows more people’s
information on the screen at one time. Display is similar to MS Excel.
NOTE: The Grid View also allows you to sort the records by clicking on a column heading.
Page 6

Datatel Colleague v4.4 Introduction to Academic Modules
Viewing AllWhen you have added multiple people to the top field of Colleague, you only see one person at a time. However, it is possible to see then entire list.
1. Use Colleague to add a several people.2. As circled in the illustration below, use the drop-down arrow to view all.
3. From the resulting screen, you can:a. View one of the records by double-clicking the person.
b. Close the list by clicking the icon, located at the bottom of the list.
NOTE: If you can’t see the icon, scroll downward to see it.
Page 7

Datatel Colleague v4.4 Introduction to Academic Modules
SEARCHING
For a Person
1. Log into Colleague. HINT: If you try to log in but can’t, you may have used your network login by mistake. Close the “stuck” window and log in again. Make sure you put in your Colleague ID (step #2 on pg. 3) and NOT your ACNetID.
2. In the Search Box type the name of the person for whom you want to display information and press ENTER.
NOTE: If the text in the Search Box reads, “Form Search,” click the circle icon located at the left side of the Search Box to change it. The circle icon allows you to specify a “Person Search” or a “Form Search” depending on what type of search is to be conducted.
Advanced Search for a PersonThe advanced search allows you to be more specific in the search.
1. If needed, log in to Colleague.
2. Click the Advanced Search icon, located at the top of the screen.3. Fill out the form as needed and press ENTER .
4. When finished, click the tab to clear the results.
For a Form (or Module)
1. If needed, log in to Colleague.2. In the “Form Search” box, type the name of the form, or a part of the form name, or the
four-character abbreviation (mnemonic) of the form and press ENTER .
NOTE: If the text in the Search Box reads, “Person Search,” click the circle icon located at the left side of the Search Box to change it to “Form Search.”
3. If you get a list of similar modules, you may have to double-click the one you want to use.
Page 8

Datatel Colleague v4.4 Introduction to Academic Modules
STUDENT INFORMATION FORMS (MODULES)
Student Locator (LOCR)The name of this module is rather misleading. It does not apply to only students. It shows information for students, faculty, employees, and even vendors. This module is good to show your own personal data to see if it is correct in Colleague. This module shows if a person is taking or teaching a class on any specified day.
1. In the “FORM SEARCH” box, (erase the name of the module last used) type LOCR (not case sensitive) and press ENTER .
2. Specify the person:a. If there is already a student record open at the top of the screen skip to step #3.
b. If a student record is NOT already open, you will have to select the student by using one of these formats, and then press ENTER :
i. John Public (first and last name)ii. Pubic, John
iii. SSN without hyphens iv. Colleague (or Employee) ID Number (with or without preceding zeros…it doesn’t
matter)v. Double-click the desired person’s record.
3. Type a date in the field (if needed) and press ENTER.4. When finished viewing information for the desired person:
a. If you want to run the same module using a different person’s information:i. Click the Close Current button (see the illustration below) to clear out the current
student’s information.
ii. Type the second person’s name and press ENTER.iii. Repeat steps #4-#5 for the second person.
5. Finish the module:a. Click the Close Current button (see the illustration above) to close out the information for
the personb.
6. Launch another Colleague module form if needed.
Page 9

Datatel Colleague v4.4 Introduction to Academic Modules
FACULTY INFORMATION FORMS (MODULES)
Faculty Office Hours (FAOH)This module allows the faculty member to office hours in Colleague.
1. Use the circle icon (see illustration above) located at the left side of the Search Box to perform a “FORM SEARCH.” You might have to erase the name of the module last used.
2. In the Form Search Box, type FAOH and press ENTER .3. Enter the faculty member’s name or employee number and press ENTER .4. Fill out the form as needed. If you don’t know the building code, type three periods into the field
and press ENTER to run a lookup.
5.
Page 10

Datatel Colleague v4.4 Introduction to Academic Modules
Faculty Schedule Inquiry (FCSI)This module shows a faculty member’s schedule for the specified semester.
1. Use the circle icon (see illustration above) located at the left side of the Search Box to look for “FORM SEARCH.” You might have to erase the name of the module last used.
2. In the Form Search Box, type FCSI and press ENTER .3. Type the name of the faculty member and press ENTER.4. Double-click the faculty member’s name to be used in this search.
5. In the Start Date field, type the semester code (examples are displayed below) and press ENTER .
NOTE: Colleague will fill in the starting and ending dates according to the semester code that was used. Every course starting and ending between the starting and ending dates of the specified semester will be displayed.
Page 11
Semester CodesCode ExampleFA for Fall & Fall2 2012FASP for Spring I & II 2013SPSU for Summer terms 2013SU

Datatel Colleague v4.4 Introduction to Academic Modules
7. Click the Close Current button (see the illustration below) located at the far right side of the faculty member’s information bar to clear out the current faculty member’s information.
8. Press when finished.
Page 12

Datatel Colleague v4.4 Introduction to Academic Modules
Faculty Workload Report (FWLR)
This module prints a report of faculty load and contact hours. This module does not allow editing of the report, just printing it.
1. Use the circle icon (see illustration above) to set the Search Box to look for “FORM SEARCH.” You might have to erase the name of the module last used.
2. In the Form Search Box, type FWLR and press ENTER .3. At the top of the form:
a. Click the circle icon (see arrow above). This changes the Search Box to “Person Search.”b. In the Search Box, type the faculty member’s name and press ENTER. c. Double-click the faculty member’s name.
HINT: Delete the date that is displayed in the End Date field. This causes an error when the semester code is added to the Start Date field.
4. Clear the contents of the Starting and Ending dates.5. In the Start/End Date text box, type the semester code. (refer to page 11 if needed)6. Press the Function F9 key.
7. At this stage, the printing directions are identical to the SROS module. Please refer to pages 17 through 19 for directions on how to print the report.
NOTE: On the next page of this manual is a sample of what a FWLR report will look like.
Page 13

Datatel Colleague v4.4 Introduction to Academic Modules
Page 14
Contact Hours
Load Information

Datatel Colleague v4.4 Introduction to Academic Modules
CLASS INFORMATION FORMS (MODULES)
Section Roster Inquiry (SRSI)
This module displays a class roster (including Special Needs Codes), but does not allow printing of the rosters.
Class Rosters
1. In the “FORM SEARCH” box, clear the name of the module last used (if needed).2. In the Form Search Box, type SRSI and press ENTER .3. Specify the class for which you want to see a roster.
Method #1: Long method
4. You have to start with the semester code. If you don’t, Colleague does not automatically look for the class in the current semester. It may find a class with the same number from a previous year!
As shown in the illustration above, type the following information, separated by spaces (see example above):
a. Semester code. See page 11 for semester codes. (Ex. above is 2011SP)b. Class name, or rubric. (Ex. above: ENGL is an English class)c. Class number (Ex. above: class number is 1302)d. Section number (Ex above: class section number is 003)
NOTE: If you do not type all of the information for the class, a resolution box will be displayed listing all possible classes. For example, in the illustration above, if the section “003” was left off, then all English 1302 classes for the Spring 2011 semester would be listed. If the class number and section number were left off, then all the English classes for Spring 2011 would be listed.
5.
Page 15

Datatel Colleague v4.4 Introduction to Academic Modules
Method #2: Shortcut Method (you have to know the Class ID#)
9. Type a forward slash “/” followed by the 6-digit Course ID Number (Example above: /123456)
NOTE: The forward slash “/” symbol represents the current semester.
10. Press ENTER .
11.
12. Press when finished with this module form.
Page 16

Datatel Colleague v4.4 Introduction to Academic Modules
Section Roster (SROS)
Use this module to print a class roster for a particular class, all the class rosters for a single instructor, or all the class rosters for a whole group of people.
1. Use the circle icon (see illustration above) to set the Search Box to look for “FORM SEARCH.” You might have to erase the name of the module last used.
2. In the Form Search Box, type SROS and press ENTER .3. Use the fields at the bottom of the screen to select which class(es) are to have rosters printed.
Page 17

Datatel Colleague v4.4 Introduction to Academic Modules
SSN or ID – Please use ID only
Double-space – This double spaces the student names
Print Cross-List Ref – Separates Academic students from Continuing Education students
Print Special Needs – Prints information about students who have information about special needs for the class
Print Dropped/Withdrawn students – Include the students who have dropped or withdrawn
Print Waitlist – Skip this
Print Phone Types – Allows you to specify which phone numbers to print
Ignore these fields:a. “Saved List Name” b. “Section Date”
Terms – Type the semester code in which the class is to be taught (see page 11 for semester codes)
Faculty Members – specify the instructor(s) for whom rosters are being printed
Subjects and Courses – Allow you to specify a particular type of class. For example, print all the English class rosters for a specified faculty member
Sections – Used to print a roster for a particular class, regardless of who teaches it. Therefore, clear out the “Faculty Members” field before using this field. Specify classes with one of these two methods:
a. Type a forward slash “/” followed by the 6-digit Course ID Number (123456)(Example: /123456)
b. Semester Code, Subject, Course Number, Section Number (2011FA ENGL 1302 005)
NOTE: After the first class has been specified, the Sections field will appear to be empty. If desired, use the “Page Up” key to see the previous person’s name.
Page 18

Datatel Colleague v4.4 Introduction to Academic Modules
4. Press the Function F9 key twice. The screen should look similar to the next illustration.
5. In the Output Device field, use the drop-down arrow to select “H Hold/Browse File Output.”
6. Press the Function F9 key.7. If needed, add a checkmark to the Close Automatically when Complete box. HINT: You may
have to click the blinking icon at the bottom of the screen to display the report on the screen.8. Continue to the next section of this manual to print the report, if desired.
Printing Class RostersAfter the report has been created (described in the previous section of this manual), it can be printed. A report can be printed locally or on a networked printer.
Print LocallyThis option brings the report up in your default web browser as a PDF file which can then be printed.
1.
2. Select font and font size if desired.
3.
4.
Page 19

Datatel Colleague v4.4 Introduction to Academic Modules
Print RemotelySome people do not have access to a printer so they have to use a printer in their department’s office. Not all departments have a networked printer.
NOTE: Use the directions listed earlier to create the SROS report. After step #7, continue with these directions.
1.
NOTE: Before sending your first report to a networked printer, contact your department secretary or division secretary to see exactly which printer definition to use.
2. In the Printer field, type three periods and press ENTER.3. From the list, double-click the printer for your department (see note above).
5. Press the Function F9 key to continue.
Page 20

Datatel Colleague v4.4 Introduction to Academic Modules
FAVORITESAs you start working with Colleague, there will be certain modules and even certain people who you work with frequently. These modules, or even people, can be added to your “Favorites” so they can be used later.
Adding Favorites
1. Run any desired module in Colleague.2. As shown in the illustration below, click the little yellow STAR icon, located at the upper right side
of the gray module bar.
Accessing a Favorite
1. At the top of the screen, click the Favorites icon. 2. In the right-hand window, double-click the desired module favorite.
Deleting a Favorite1. At the top of the screen, click the Favorites icon.2. In the right-hand window, click the module to be removed.
3. Click the icon, located above the first module in the favorites list.4. Click the option to “Remove Selected.”5. At the top of the screen, click the Favorites icon.
Page 21

Datatel Colleague v4.4 Introduction to Academic Modules
SHARING LISTS OF STUDENTSSome departments work with a certain group of students and it is beneficial to share their lists of students with everyone in the department.
Add the Student Records to a Folder
1. Log in to Colleague.
2. In the upper left corner of the screen, use the icon if needed, to switch to “Person Search.”3. Type a student’s name (and press ENTER), and then double-click their name record from the list.4. Repeat step #3 for each student who is to be added to your list of students.5. At the right side of the displayed student’s name record, click the Favorites icon.6. Choose the option marked “Add All to Favorites”
7. Add the student name records to a folders:
a. Click the button.b. Type a name for the new folder and press ENTER.
c.
8. At the right side of the displayed student’s record, click the Favorites icon.
The new folder will be open displaying the student records inside the folder.
9. Close the folder by clicking the icon in front of the folder name. (HINT: This icon will open or close the folder.)
Creating a “Shared List” of Student Records
1. Follow the steps listed in the previous section of this manual to create a folder of student records.
2. At the top of the Colleague window, click .3. Click the desired folder containing the student name records to select it.
4. Click the icon, located above the folder.5. Choose “Create Shared List.”6. Type a short, meaningful name that others will understand what is being shared. (do not erase
the leading characters, and do not add any spaces to the name)
7.
8.
Page 22

Datatel Colleague v4.4 Introduction to Academic Modules
Page 23

Datatel Colleague v4.4 Introduction to Academic Modules
Viewing a “Shared List” of Student Name Records
1. Login to Colleague.
1. On the main screen of Colleague, click the Advanced Search icon.2. In the Shared List Name field, type the name of the “shared list” and press ENTER.
See hint below…
HINT: You have to be precise. The name is automatically converted to UPPER CASE and spaces are automatically converted to underscores
3. Add a checkmark to the Select All box, located on the toolbar above the first person’s record.
4. Click the button, located at the bottom of the screen.5. Follow the directions listed previously in this manual to add the students name
records to a new folder.
Page 24

Datatel Colleague v4.4 Introduction to Academic Modules
APPENDIX A
Department Acronyms:ACAC – Assistance Center
ACACNorth – Assistance CenterAccess – Access Acenter – Assistance CenterAdm202 – East Campus Admin. ECM-BAdustu – Adult Student/Women ServicesADV – Advising & Counseling Duty DeskAdvcoun – Advising & CounselingAdvoc – Adult VocationalAHH – Allied HealthAllh – Allied HealthAlprog – Alcohol PreventionAP – Business Office A/P checks onlyAtcbus – ATC Business OfficeAtclab – ATC computer labAtclib – ATC libraryAtcreg – ATC Registrar’s officeBB212 – Business Building room 212Behst – Behavioral StudiesBiclab – B&I lab #126Biol – BiologyBoxoff – Box OfficeBusdiv – Business Division Bus – Business OfficeBusmgt – Business ManagementBusoff – Business OfficeCareer – Career Planning & PlacementCarter – Carter GymCedu – Continuing Education (Polk St.)Chem – Chemistry CIS – Computer Information SystemsCJ – Criminal JusticeColrel – College RelationsCTL – Center for Teaching & LearningDur205 – Durrett Hall room 205Dur209 – Durrett Hall room 209Electr – ElectronicsEng214 – Engineering lab #214Engl – English
Enrlcan – Enrollment Management (cannon)Enroll – Enrollment ManagementEtech – Electronics TechnologyFAO – Financial Aid OfficeFiretech – Fire Protection TechnologyFmc – Physical PlantFound – FoundationHC – Hereford CampusHcare – Health CareHepdj – HEP on the ATC campusHousing – Housing DepartmentInstad – Instructional AdvancementITS – Information Technology SystemsKACV117 – KACV Langcomm – Language / CommunicationsLechal – Lecture HallLib110 – Library room #110LIB111 – LIBRARY ROOM #111
Lib18 – Library room #112Lib4th – Library 4th floorLibsacs – Library SACSMantech – Manufacturing TechnologyMath – MathematicsMcfac – Moore County FacultyMchall – Moore County HallMcserv –Moore County Student ServicesMcsss – Moore County Student ServicesModlang – Modern LanguagesMus203 – Music room #203Mus301 – Music room #301Nrsal06 – Nursing building A 106NS8100 – Network Services
(Continued on Next Page)
Page 25

Datatel Colleague v4.4 Introduction to Academic Modules
Pers – PersonnelPH315 – Parcell’s Hall room 315Photo – PhotographyPhyspl – Physical PlantPolice – PolicePres – President’s officePrdev – Professional & Org. DevelopmentPurch – PurchasingReg8150 – RegistrarReg – RegistrationRussell – Russell HallScience – Sciences & Engineering
Socsci – Social SciencesSpeech – Speech and Theater ArtsStudact – Student ActivitiesStuserv – Student ServicesTesting – Testing CenterTrans – Transportation DivisionVp – Vice President’s officeWashbkstr – Washington St. BookstoreWcd106 – West Campus Building D 106Wcnrc – West Campus NursingWrkf109 – Workforce Development #10Wtest – West Campus Testing
Page 26
If your department is not listed, please contact Tim Hicks to see if your department has a networked printer and its name.