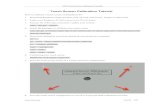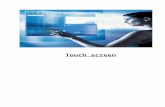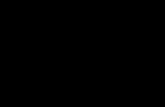Collaboration Touch Screen
Transcript of Collaboration Touch Screen
Collaboration Touch Screen User Manual
HO Series
V1.0
Please keep this Manual properly for future reference!
This manual is a general manual, the pictures are for reference only, Please refer to the real product.
I
Contents
Contents ............................................................................................................................................. I
Symbol Convention ......................................................................................................................... 1
Safety Instructions ........................................................................................................................... 2
1 Product Overview ......................................................................................................................... 6
1.1 Product Introduction ........................................................................................................................................ 6 1.2 Parts ................................................................................................................................................................. 7 1.3 Front Buttons .................................................................................................................................................... 9 1.4 Rear Ports ....................................................................................................................................................... 10 1.5 Remote Control .............................................................................................................................................. 13
1.5.1 Remote Control Buttons ........................................................................................................................ 13 1.5.2 Range of Remote Control ...................................................................................................................... 16
2 Installation Guide ....................................................................................................................... 17
2.1 Safety Precautions .......................................................................................................................................... 17 2.2 Installation Precautions .................................................................................................................................. 18 2.3 Ventilation ...................................................................................................................................................... 19 2.4 OPS Computer Installation ............................................................................................................................. 20
3 Power On /Off ............................................................................................................................... 22
3.1 Power On ........................................................................................................................................................ 22 3.2 Power Off ....................................................................................................................................................... 22
4 Operating the Touch Screen ...................................................................................................... 25
4.1 Home .............................................................................................................................................................. 25 4.2 OPS Computer ................................................................................................................................................ 29 4.3 Sources ........................................................................................................................................................... 30 4.4 Whiteboard .................................................................................................................................................... 31
4.4.1 Page Operations .................................................................................................................................... 33 4.4.2 Whiteboard Setting ............................................................................................................................... 34
4.5 Annotation ..................................................................................................................................................... 35 4.6 Tutorial ........................................................................................................................................................... 37 4.7 Floating bar .................................................................................................................................................... 37 4.8 Gadget ............................................................................................................................................................ 40
4.8.1 Newline Cast ......................................................................................................................................... 41 4.8.2 File Commander .................................................................................................................................... 42
4.9 System Settings .............................................................................................................................................. 45 4.9.1 Network Settings ................................................................................................................................... 46
II
4.9.2 Language and Input ............................................................................................................................... 47 4.9.3 Date and Time Settings ......................................................................................................................... 48 4.9.4 Storage .................................................................................................................................................. 50 4.9.5 Applications ........................................................................................................................................... 51 4.9.6 Display & Theme ................................................................................................................................... 51 4.9.7 Tool bar.................................................................................................................................................. 52 4.9.8 Input and Output Setting ...................................................................................................................... 53 4.9.9 Power ON/OFF Setting .......................................................................................................................... 53 4.9.10 Security Setting ................................................................................................................................... 56 4.9.11 Smart Eye Protection ........................................................................................................................... 56 4.9.12 System ................................................................................................................................................. 57
4.10 Save session .................................................................................................................................................. 57 4.11 Automatically End Session ........................................................................................................................... 60
5 Add Shortcut ................................................................................................................................. 61
5.1 Add Shortcuts to Dock .................................................................................................................................... 61 5.2 Delete shortcuts to Dock ................................................................................................................................ 62 5.3 Newline Assistant ........................................................................................................................................... 63
5.3.1 Introduction .......................................................................................................................................... 63 5.3.2 Installation ............................................................................................................................................. 63 5.3.3 Add Quick Start Windows Programs in Smart System .......................................................................... 63
6 Quick Setting Menu ................................................................................................................... 65
7 D. Mode ......................................................................................................................................... 68
8 Serial Port Control ...................................................................................................................... 69
9 VGA Signal Input Specifications ............................................................................................ 76
10 Formats Supported by Multi-media ...................................................................................... 77
11 Troubleshooting ........................................................................................................................ 78
12 Maintenance ............................................................................................................................... 81
13 Technical Parameter ................................................................................................................. 82
III
Thank you for choosing Newline collaboration touch screen. The symbol of the crossed out wheeled bin indicates this product should not be placed in municipal waste. Instead, dispose of waste equipment by handing it over to a designated collection point for the recycling of electrical and electronic equipment.
1
Symbol Convention
Symbols are used in this document to indicate operations that require special attention. The symbols are defined as follows:
Indicates a hazard with risk that, if not avoided, could result in death or injury.
Indicates a potentially hazardous situation that, if not avoided, could result in equipment damage, data loss, performance deterioration, or unanticipated results.
Provides additional information to supplement operation in the main text.
WARNING
2
Safety Instructions
For your safety, please read the following instructions before you use the product. Improper operations may cause severe injury or property damage. Please refrain from repairing the product on your own.
If major failures occur, disconnect the product from power source immediately. Major failures include the following:
Smoke, peculiar smell or abnormal sound discharged from the product.
No image or sound is displayed, or if image error occurs.
If the above scenarios occur, do not continue using the product. Disconnect power supply immediately and contact professional staff.
Do not drop liquid, metal or anything combustible into the product.
If liquid or pieces of metal get into the product, turn off the power and disconnect the power source, then contact professional staff.
Supervise children when they are close to the product.
Place the product on a stable surface.
An unstable surface includes but is not limited to an inclined surface, a shaky stand, desk or platform, which might cause turnover and damage.
Do not open the cover or modify the product on your own. High voltage components are installed in the product. When you open the cover, high voltage, electric shock, or other dangerous situations may occur. If inspection, adjustment, or maintenance is required, contact the local distributor for help.
Use the specified power supply voltage.
To prevent the product from being damaged, do not use cables other than the one provided with the product.
Use a three-wire socket and ensure that it is properly grounded.
Pull out the power plug from the socket if the product is not to be used for a long period.
Regularly clean the dust and metal around the power plug.
Continued use of this product may cause fire or electric shock if the plug is not clean for a long time.
Pull out the power plug before cleaning it with a dried cloth.
WARNING
3
Do not place items on top of the product.
Do not put items, such as a liquid container (a vase, flowerpot, cosmetics or liquid medicine) on the top of the product.
If any water or liquid is spilled on the product, a short circuit may occur and cause fire or electric shock.
Do not walk on or hang any items on the product.
Do not install the product in an improper place.
Do not install the product in humid places, such as the bathroom, the shower room, near windows, or outdoor environments that experience rain, snow or other harsh weather. Avoid installation near hot spring vapor. The preceding environments may cause faults in the product or electric shock under extreme conditions.
Do not put expose the product to a fire source, such as an ignited candle.
Pull out the power plug during thunderstorms.
Do not touch the product during a lighting storm to avoid electric shocks.
Product components with power supply greater than the safe voltage should be installed or placed out of reach of children.
Do not touch the power cable with wet hands.
Do not install the product in high temperature environments.
Do not install the product near a heat source, such as a radiator, a heat reservoir, a stove or other heating products.
Do not expose the product to direct sunlight, which may cause high temperatures and subsequent faults in the product.
Transport of the product.
Pack the product for transport or maintenance by using the cartons and cushioning material provided with the product.
Keep the product vertical during transport. The screen or other components are easily broken if the product is moved inappropriately.
Before you move the product, disconnect all external connections and separate all toppling preventing products. Move the product carefully to prevent it from being hit or squeezed, especially the screen, which may cause injury if broken.
WARNING
CAUTION
4
Do not cover or block up any vents on the product. Any overheated components may cause fire, damage the product, and shorten the product’s service life.
Do not lay the product down where the venting surface will be covered.
Do not install the product on a carpet or cloth.
Do not use a cloth such as table cloth to cover the product.
Keep away from the product when using a radio.
The product complies with the international EMI standard regarding prevention of radio interference. However, interference may still exist and cause noises to the radio. If noise occurs in the radio, try the following solutions.
Adjust the direction of the radio antenna to avoid the interference from the product.
Keep the radio away from the product.
If the screen glass is broken or falls off.
Keep all personnel 10 feet away from the screen to ensure safety.
Do not perform any installation or disassembly while the screen glass is broken or has fallen off.
Do not damage the power cable.
Do not damage, change, twist, bend, or forcibly drag the power cable.
Do not put weights (such as the product itself) on top of the power cable.
Do not forcibly drag the cable when you pull out the power plug. If the power cable is damaged, please contact the local distributor to repair or replace it.
The power cable in the accessory box is for this product only. Do not use it on other products.
Correct battery usage.
Galvanic corrosion, electric leakage, and even fire may be caused by improper battery usage.
It is recommended to use the designated type of battery and install the battery by correct electrodes (positive and negative).
Do not use a new battery alongside a used one.
Take out the batteries if the remote control is not to be used for a long period.
Do not expose the batteries to overheated environments such as sunlight and firing.
Dispose of used batteries based on your local regulations.
Suggestions for usage:
Use the product in an environment with comfortable lighting. It is harmful to your eyes to watch in a too bright or too dark environment.
Rest your eyes after an extended period of usage.
Keep sufficient distance from the product to protect your eyes and prevent eyestrain.
Adjust the volume to an appropriate level, especially at night.
Use amplifier equipment as the audio input source with caution. If you must use amplifier equipment, the input power should not exceed the maximum of speaker power. Otherwise, the speaker can become overpowered and damaged.
About USB port.
USB 3.0/USB 2.0 ports switch connections based on signal sources. If the current signal source
5
is reading the data from an external product connecting to the port, please switch the signal source after the data reading is complete. Otherwise, the data or product may be damaged.
Special Notes:
Under the premise of ensuring the display quality, the energy consumption can be reduced by reducing the brightness of the display.
This product can be paired with various OPS Computers, which can be upgraded or replaced according to your needs.
2
1 Product Overview
1.1 Product Introduction This machine is a multi-functional device that integrates interactive conference, digital presentation, multimedia presentation, touch operation and handwriting input. From design to production, we have fully considered the application characteristics of business conferences to ensure easy and intuitive operation. Through full digital intelligent control, it allows writing, editing and deleting on the screen using fingers, Smooth pen or opaque objects. It is an ideal product for modern conferences.
Features:
Advanced infrared array scanning sensing technology achieves superior positioning capability and precise tracking; zooming in and out, free dragging, roaming via fingers, area erasure, all in a touch.
High-brightness, high-contrast screen, clear and visible under strong light, indoors or outdoors.
UHD resolution, high-power stereo, clear and smooth picture, stereo surround sound, Hi-Fi live sound, theater-level audio-visual pleasure.
7
1.2 Parts
There are electronic components in the plastic parts at the bottom of the product. If the
plastic parts are damaged, the camera or the product may malfunction. To avoid damage to the plastic parts, please pay attention to the following:
Do not squeeze, knock at or disassemble the plastic parts. Do not place heavy objects on plastic parts. When transporting the product, do not impact the plastic parts at the bottom. When transporting the product, do not place the plastic parts on the ground.
Front view
65/75/86 inch:
CAUTION
8
Rear view
65/75/86 inch:
1 Touch screen 9 Power socket
2 Light sensor 10 Power switch
3 Power button 11 Speaker
4 IR receiver 12 Rear port 1
5 Bottom plastic part 13 Rear port 2
6 Microphone 14 OPS Computer slot
7 Camera 15 SoundBar port
8 Camera indicator
9
1.3 Front Buttons
Name Function description
Power on/off. Turn on: press it to turn on the display, the power indicator will turn to
green. Turn off: press it to shut down. The power indicator will turn to red.
Note:
Press the power button in the power-on state, the product enter shut down mode by default. Users can enter “Settings > Power >Power option” to set the system to enter power off or sleep mode.
10
1.4 Rear Ports
USB 3.0/USB 2.0 ports switch connections based on signal sources. If the current signal
source is reading the data from an external storage connecting to the port, please switch the signal source after the data reading is complete. Otherwise, the data or product may be damaged.
USB2.0/USB3.0 ports output: 5V/500mA (Max.), Type C port output: 5V/3A. For qualified device use only otherwise may cause electrical shock or fire.
Soundbar Connecting port output: 18V/3A. Soundbar connecting port may only use for TS-series Soundbar. The manufacture cannot be responsible for the possible damage caused by connecting to other devices.
12
Name Function description
Audio In Audio input port, used in combination with “VGA In”.
VGA In VGA signal input port. Used in combination with “Touch USB 3.0” to operate the PC in touch mode.
HDMI 1 In HDMI signal input port 1. Used in combination with “Touch USB 3.0” to operate the PC in touch mode.
HDMI 2 In HDMI signal input port 2. Used in combination with “Touch USB 3.0” to operate the PC in touch mode.
Touch USB 3.0
Connect to the touch port of your PC.
Type C Connect to USB flash drive, MAC, PC, or mobile phone with OTG function. Output 5V 3A power supply. Support data, audio, video, and charging. The transmission rate is 5Gbps. The maximum resolution of video transmission is 3840 x 2160@60Hz.
USB 3.0
Connect to USB devices such as mobile hard disk, USB flash drive, USB keyboard and mouse. Note: Users can enter “Setting > Input and output > USB connection” to choose the system (OPS or Smart system) for USB port. If users choose the public, when the interface is Smart system, the device on the USB is used by Smart system. When it switches to OPS, the USB device is connected to OPS.
USB 2.0 Embedded
For local playback and system upgrade
WAN Network interface, connecting to RJ45 terminal
Network reset button
Press the reset button for 5 seconds with a pinhole object to reset the network settings of the product to default.
RS232 Serial port signal input interface, which allows inputting serial port settings through a specific serial port control device to achieve the purpose of controlling the product.
13
Name Function description
HDMI Out Connect to an electronic video device with HDMI input
Line Out Connect to audio output device such as headphone and speaker.
SPDIF Digital audio interface, optical output interface. Connect audio equipment with fiber optic input; such as amplifiers, stereos, and speakers.
Soundbar
Connect to TS series Soundbar(optional) Warning: TS Series Soundbar Connector port only use for TS series Soundbar. The manufacture cannot be responsible for the possible damage caused by connecting to other devices.
1.5 Remote Control
1.5.1 Remote Control Buttons
To avoid potential malfunctions, please read the following instructions and use the remote
control appropriately.
Do not drop or smack the remote control.
Do not spill liquids on the remote control.
Do not place the remote control on a wet object.
Do not expose the remote control to direct sunlight or other heat sources.
15
Buttons Functions
Power on/off.
Return to home source
External device
Operate the external device(Automatic learning function)
^v<> Up/Down/Left/Right selection button.
Confirm button.
Mute or unmute.
Microphone mute or unmuted.
Press once to return to the previous page;
Press twice to exit the current program. Notes: In the settings page, press once to exit.
Take a screenshot.
Freeze the screen. Tap to pause the screen interface and the freeze icon appear on the upper right, Tap again or touch the screen to exit pause.
Enter/exit Sound Only mode
Open the task manager
Open the signal source menu(unavailable in Smart system)
Increase the brightness
Decrease the brightness
Decrease the volume
Increase the volume
Switch to the OPS Computer source.
Enter the external signal source selection page
Adjust the Backlight mode (ECO>Standard>Auto>Custom)
Enter the System Settings
16
1.5.2 Range of Remote Control Use the remote control within 5 meters in front of the remote-control receiver and at an approximate 30° angle from both sides.
18
2.2 Installation Precautions
Weight Loading
Net weight of the machine(65",75",86"): 36kg(±1kg), 48.5kg(±1kg), 60kg(±1kg).
When using a mobile stand, ensure that the weight of the machine is less than the loading capacity of the mobile stand.
When using the wall-mount bracket, ensure that the wall can support the weight of the machine. We recommend that the wall surface be reinforced and have a loading capacity 4 times of the weight of the machine. Consult a professional installer for wall-mount installation.
The company does not undertake relevant legal responsibility for any problems caused by
improper operation if the third party mobile stand, or wall-mount bracket is beyond the scope of the machine.
Do not install the machine where it might be hit by an opening or closing door.
Vertical Installation When installing, try to keep the machine vertical. An excessive tilt angle may cause the screen glass to fall off or the machine to collapse.
19
• In case of broken glass, all personnel must stand 3 meters away from the machine to ensure safety.
• Do not install or disassemble the machine if the glass is broken.
• For any problem, please contact our support desk. Our company is not responsible for any damage or losses incurred by users if the users fails to follow the instructions.
• Attaching the VESA Mounting Bracket. This apparatus is intended to be supported by a GS Listed wall-mount bracket.
2.3 Ventilation Distance from mounting surface (mm)
Left and right sides
Top Bottom Rear
100 200 200 100
In addition to the above requirements, the area of the bottom, side and top vents should
not be less than 50% of the sealing area and good air circulation must be maintained when the machine is embedded in the wall and a cabinet.
For wall mounting, the depth of wall bolts should be greater than 10mm.
20
2.4 OPS Computer Installation
Do not perform the following on the OPS Computer, or the product may be damaged or end up being unusable! Do not plug or unplug the OPS Computer with power connected. Please make sure that
the power has been turned off before plugging/unplugging. Do not use the OPS Computer before the screws have been tightened or if any screws are
missing.
Step 1. (Optional) Unscrew the M3 screws by hand to remove the OPS Computer shielding cover.
This step is optional and suitable for models with the OPS Computer shielding cover.
Step 2. Push the OPS Computer horizontally into the interface card slot.
21
Step 3. Pass the fixing screws through the upper and lower lugs and tighten them.
If the screen fuzzes, flashes or if no signal is received from the OPS Computer channel after turning on the power, it means that the OPS Computer has not been properly installed. Please check it and re-install.
22
3 Power On /Off
3.1 Power On Step 1 Use AC power (100V~240V, 50Hz/60Hz) as the machine power source. Make sure the power
plug fully inserted and that the ground wire of the outlet is properly connected.
Step 2 Turn on the rocker switch (on the rear side of the machine, next to the power socket) after a power source has been connected. The power indicator should be red.
Step 3 Press the “ ” button on the front panel or the “ ” button on the remote control to start the machine (the indicator light turns green).
3.2 Power Off Step 1. Power off the screen in the following situations:
23
If there is no whiteboard data or screenshot(s), press the power button on the
front panel or the power button on the remote control to power off the screen. Go to Step 4.
If there is whiteboard data or screenshot(s), store your session documentations before powering off the touch screen. Otherwise, the product will delete your session documentations after the session is complete.
Press the power button on the front panel or the power button on the remote control. The Save session page will be displayed as shown in the following figure.
Step 2. Press the power button on the front panel or the power button on the remote control again. The Warning dialog box will be displayed as shown in the following figure.
24
Step 3. In the Warning dialog box, Tap Cancel. You can save files if desired. After files are saved, return to Step 2. Tap Confirm, and the power indicator will turn to red.
Step 4. If you want to completely turn off the product, turn off the rocker switch under the product (next to the power socket) and unplug the power cord.
When the product enters sleep mode or shutdown, the system will first detect whether
the OPS Computer is turned off. If not, it first turns off the computer before it enters sleep mode or shutdown.
Please shut down the product before disconnecting the power source or it may damage the machine. Accidental power failure may cause damage to the machine.
Do not repeatedly turn the power on & off in a short period of time as it may cause malfunction.
Indicator Product status
Off Shut down or power disconnected
Red Shutdown
Green Working state
25
4 Operating the Touch Screen
4.1 Home When the product is turned on, the product will show the Home page, as shown in the following figure:
1: Logo (Shortcut to Settings) 2: Clock (Shortcut to Clock)
3: Date and Week(Shortcut to Calendar) 4: Side Toolbar 5: Status Bar and Settings
6: Main Icon (Dock) 7: Search Bar
Notes:
On the homepage interface, swipe left to switch to the gadget interface. Users can switch the interface between the Home and Gadget by sliding left and right.
1
2
3
4
6
5
7
4
26
Main Icons
Icons Functions
Switch to the OPS Computer source.
Tap Sources to view the connected sources, including Built-in PC, HDMI 1, HDMI 2, VGA, Type C, Newline cast and Files.
Whiteboard takes you to the whiteboard function and screen annotation functions.
Tap “Newline Cast” to enable the wireless screen sharing function.
Switch to the VGA source
Tap File viewer to open the File Manager to explore internal and external files on the display.
Tap Office viewer to open the Office Suite application.
Switch to the Type C source.
Switch to the HDMI 1 source
Switch to the HDMI 2 source
Long press the icons in the dock, you can enter the customization mode. Tap Add to customize the icons or rename it. You can add up to 6 shortcuts to your favorite functions. (See more details in “Add Shortcuts to Home Page”)
27
Notes:
Users can add or remove main icons as the actual use (OPS, Sources, whiteboard are defaults). More details refer to 5.1 Add Shortcuts to Dock.
Side Toolbar
Home, Annotation Mode, Whiteboard, Sources, Return, Gadget and Task manager icons are displayed by default in the sidebar on both sides of the screen. Users can enter “Settings”> “Toolbar” to customize the sidebar icon.
You may hide sidebar in the Settings or move it on the screen, shrink or expand by using touch gestures. You may tap the “<” to expand the sidebar. Press the Source icon to unfold level-2 icons.
Shrink Expand
(绘图要求:增加手势单击)
Unfold level-2 icons
(绘图要求:增加手势单击)
28
Sidebar > Floating bar
Press the black area above and pulled out, the sidebar can be transformed into a floating bar.
In the floating bar, users can add and delete icons, add custom icons, and drag the floating bar with their fingers to move around on the screen.
(绘图要求:按住上端的黑色区域往外拉,可切换成浮动栏。参照 RS,VNX 增加手势效果)
The functions of the sidebar are as follows:
Icons Functions
Go to Home page.
Enter annotation mode, and Tap again to exit annotation mode and take a screenshot.
Access whiteboard mode.
Tap to view the external signal sources, including OPS, HDMI 1, 2, VGA, Type C, Newline Cast and Files.
Return to the previous menu/Exit an app.
Enter the Gadgets interface.
Gadget displays all pre-installed applications. Tap the icon of an application to run the application.
Manage currently running applications.
Slide left/right the currently running application or Tap “clear all” at the upper right corner to clear all the applications.
29
Status Bar and Settings
The upper right corner of the home page displays working status icons (including USB drive(s), Ethernet, and Wi-Fi), Notification and system setting shortcut.
Icons Functions
Tap to enter the Notification page(Show red dots when there is a new notification).
If USB drive is connected to the USB port, this icon will appear.
If the product is connected to Ethernet, the icon will appear.
If the product is connected to a wireless network, the icon will appear.
Access the system setting page.
The icon will appear when the product enter Freezing mode.
4.2 OPS Computer On the Home page, Tap OPS to enter the Internal PC source page, as shown in the following figure. If the screen is not equipped with an internal PC, "No Signal" is displayed.
30
On the signal source interface, Tap the Menu button on the remote control to enter the signal source menu interface, and the user can make image settings and display settings, as shown in the following figure:
4.3 Sources On the Home page, Tap Source to enter the signal sources, including HDMI 1, HDMI 2, VGA, Type C, OPS, File Viewer and Newline Cast.
The icon without signal source connected is gray, and the icon with signal source connected is white. After you choose white icon, the content of the signal source can be displayed in the preview window for real-time preview.
You can enter sources interface by the following methods:
Tap the Source icon on the dock;
Tap the icon on the toolbar;
Tap the icon on the remote control.
31
(绘图要求:界面图有更新)
4.4 Whiteboard The whiteboard function is designed to present conference writing to attendees in a quick and easy manner. Users can write, draw and take screenshots on the whiteboard page.
Tap the icon in the home page or toolbar to enter the whiteboard interface, as shown in the following figure:
32
Icons Name Functions
Annotation Tap the icon to switch to the annotation function.
More Tap the icon to enter options interface. Users can Insert image, Text, Sticky note, Search Image or Search Web etc.
Smooth Pen
Tap to use the Smooth Pen function, and the icon turns into blue. Tap and hold the icon for two seconds to set the size and color.
Highlighter Tap to use the highlighter function, and the icon will turn blue. Tap and hold the icon for two seconds to set the highlighter size or color.
Eraser Tap the icon to erase whiteboard content. Tap the icon again to select the eraser size.
Insert Auto shape
Tap the icon to enter the auto shape selection interface. Users can insert the shapes and set the shapes color.
Select
Tap the icon to select and edit the whiteboard content.
When the object is selected, users can move, zoom in/out, copy, cut, rotate, lock, change layer or delete object.
Clear all Tap the icon to clear all the whiteboard content.
Undo Tap the icon to return to the previous step.
Redo Tap the icon to restore the action that was cancelled in the previous step.
New Tap the icon to create a new whiteboard page.
Browse Tap the icon to view all the whiteboard files, and select or
delete whiteboard files.
Previous Tap to enter the previous page.
Next Tap to enter the next page.
Settings Tap the icon to enter the Setting interface.
33
4.4.1 Page Operations You can preview, select, and delete the writing page, you also can save the page to you USB Flash device or local files.
Page Preview
Tap at the lower right corner in the whiteboard mode. All pages will be displayed. Tap one page to switch to that page for more operations, as shown in the following figure.
Only 8 pages are displayed at once, and you can slide left by one finger to see more.
Page Operation
On the Navigation page, you can select or delete writing pages according to requirements, as shown in the following figure:
Tap to select all pages.
Tap to save the writing pages to USB flash device.
Tap to share the writing pages to local file or AquaMail.
Tap to copy the page.
Tap to delete selected pages.
34
4.4.2 Whiteboard Setting
Tap the icon to enter the settings bar, users can set the object recognition, action hint and default settings.
Object recognition
Users can drag the slider to enable the object detection function, users can only write with fine pen in this mode, as shown in the following figure:
35
Fine Pen (2mm): User Fine Pen to write and erase with small eraser. Fist/palm: identified as an eraser (100 pt). Tap: select an object without switching to grab tool. Drag: move objects or canvas. Pinch with two fingers: zoom in/out selected objects or canvas. Rotate with two fingers: rotate selected objects.
Action hint: Drag the slider to enable the action hint.
Default settings: Tap > to enter default setting page, users can set whiteboard page background, change the color and thickness of Smooth Pen and Highlighter.
4.5 Annotation In annotation mode, the system generates a transparent layer at the top of the screen, and users can add annotations to the transparent layer until the annotation mode is exited.
The user can enter the annotation mode through the following two methods:
Tap the “ ” icon in the floating bar;
In the “Whiteboard” interface, tap the “ ” icon.
36
(绘图要求:用 windows 界面替换上图批注背景)
Icons Name Functions
Whiteboard Tap the icon to enter the whiteboard interface.
Smooth pen
Tap to use the smooth pen function, and the icon turns into blue. Tap and hold the icon for two seconds to set the size and color.
Highlighter Tap to use the highlighter function, and the icon will turn blue. Tap and hold the icon for two seconds to set the highlighter size or color.
Select Tap the icon to select and edit the whiteboard content.
When the object is selected, users can move, zoom in/out, copy, cut, rotate, lock, change layer or delete object.
Eraser Tap the icon to enter the eraser function. Tap again to choose the eraser size.
Clear all Clear all content on the current page.
Undo Tap the icon to return to the previous step.
Redo Tap the icon to restore the action that was cancelled in the previous step.
Screenshot Tap the icon to save the screenshot of the current page in the minutes.
37
Icons Name Functions
Share Tap the icon to share the annotation notes to the mail or local files.
Settings Tap the icon to enter the Setting interface.
NOTES:
For saving screenshots when OPS or other external signal source is displayed, please plug USB flash memory to the "USB3.0 Embedded" port on the back of the screen.
4.6 Tutorial On the homepage, Tap ? icon on the upper right corner to enter the tutorial interface, users can swipe left and right with fingers to switch the tutorial page. There are 10 pages in the tutorial page, which respectively show the quick use of the product.
On the tutorial page, Tap the ? icon on the upper right corner to exit tutorial.
4.7 Floating bar In the toolbar, press the black area above and pulled out, the sidebar can be transformed into a floating bar.
In the floating bar, users can tap the icon to enter function interface, add and delete icons, add custom icons, drag the floating bar with their fingers to move around on the screen.
Standard > Minimized
39
In the floating bar interface, tap the icon to show the following interface, users can tap the icon to add and delete icons. Icons with √ on the upper right corner will display in the floating bar.
Add and delete favorite icons:
In the floating bar interface, tap the icon to show , tap + icon to show the following interface. users can Tap the icon to add and delete icons. Icons with √ on the upper right corner will display in the floating bar.
Delete icons:
40
In the floating bar interface, long press the icons to enter the icon deleting status, tap the × icon on the upper right corner to delete icons.
4.8 Gadget Gadget displays all pre-installed applications. Tap the icon of an application to run the application. The user can enter the gadget through the following two methods:
On the homepage interface, swipe left to switch to the gadget interface;
In the toolbar interface, tap the “ ” icon.
Icons Name Functions
AquaMail Tap this icon to enter the email application and send files. Before sending files, you need to add an email account.
Business Calendar
Tap this icon to enter business calender application.
Calculator Tap this icon to enter the calculator application.
Chromium Tap this icon to enter chromium application.
Clock Tap this icon to enter clock setting interface.
41
Icons Name Functions
File commader
Tap this icon to open the File Manager and you can explore all internal and external files on the screen.
Newline Broadcast
Tap this icon to enter the Newline Broadcast application.
Office viewer
Tap this icon to enter the Office viewer application. In this application, you can view office files, including excel, word, power point, and PDF files.
Settings Tap this icon to enter settings interface.
Whiteboard Tap this icon to enter whiteboard application.
Newline Cast
Tap this icon to enter the Newline Cast application.
4.8.1 Newline Cast Multiple devices can be cast wirelessly to the display through several casting modes (Airplay,
Google Cast…). To cast: Tap on the gadget Page to enter Newline Cast. On screen directions will appear for you to follow in order to wirelessly cast to the display, as shown in the following figure:
42
4.8.2 File Commander
Tap the “ ” icon in the “Gadget” interface or toolbar to enter the file manager interface. The interface displays the content of local files of the current system. If any external mobile devices (such as USB storage device, removable hard disk, etc.) are connected, the file content of the mobile device will be displayed at the same time.
Enter the Files application, you can tap the submenu at the left side according to requirements, preview internal storage, external storage devices connected via the USB ports, cloud stored files, FTP uploaded files, and local network files, as shown in the following figure.
43
File Management
The touch screen supports connection to USB flash memory. Enter the File application, you can preview all files in the internal storage and storage devices connected via USB ports and select, copy, paste, delete and search for files.
File Filtering
You can tap the menu at the left side to display files by types, for example: Documents, Pictures, Music, Videos, Archives and Downloads.
44
You can also tap on the top right corner to filter files by View mode, Sort by, show only.
File Search
Enter the Files application, and tap in the dialog box that is displayed, enter keywords in the search box according to requirements. The system will display a list of files that match the keywords.
45
File Operation
Enter the Files application. You can create folders according to requirements, select files, and set rename/move/copy/cut/delete/open as/share/zip. For details on other operation, tap
in the right side for more operation.
4.9 System Settings Enter the system setting page using one of the following methods:
Tap on the Home page. Press on the remote control.
46
In the Quick Setting Menu, Tap the icon.
4.9.1 Network Settings Enter the Network submenu to enable Wi-Fi or Ethernet, view network information, and enable the Wake up via LAN function.
Wi-Fi: Tap the corresponding button to enable the Wi-Fi function. Ethernet: When the RJ45 port is properly connected to the network cable, tap the
corresponding button to enable the Ethernet function. User can View the MAC address, IP address, gateway, subnet mask, and DNS information. The user can customize settings to automatically obtain an IP address of the LAN or set a static IP address as needed.
Hotspot & tethering: The user can customize relevant settings for portable Wi-Fi hotspot.
Other Settings: The settings of the proxy server and network mode.
47
4.9.2 Language and Input Enter the Language & Input submenu to set language and keyboard. The default input method of the system is Kika Keyboard F, and Hardware must be enabled.
Setting a Language
Tap Language at the left side. In the Change language dialog box that is displayed, select a language or Tap Add language to add a language.
48
4.9.3 Date and Time Settings Enter the Date & Time submenu to set the date and time. Before setting the date and time, users should tap Select time zone to select local time zone.
Setting a Date
You can automatically obtain the system date or customize a date.
To automatically obtain a date, select Automatic date & time.
49
To customize a date and date format, set them in Set date.
Setting Time
You can automatically obtain the system time or customize time.
To automatically obtain time, select Automatic date & time.
50
To customize time and time format, set them in Set time and Use 24-hour format.
Time format will be 24-hours mode only when the Use 24-hour format is selected, othersize time format will be 12 hours mode.
4.9.4 Storage Enter the Storage submenu to view space distribution of the internal storage.
51
4.9.5 Applications Enter the Apps submenu to view downloaded applications by type, running applications, and all applications.
4.9.6 Display & Theme Enter the Display & Theme submenu to set the theme, wallpaper, logo and font size.
Theme: Standard, abstract, galaxy, forest, classic, five theme can be set;
52
Wallpaper and logo: users can use default wallpaper and logo, or customize the wallpaper and logo from file viewer;
Font size: drag the slider to change the font size.
4.9.7 Tool bar Enter the Tool bar submenu to enable tool bar and quick setting, modify the toolbar icons and toolbar size.
53
4.9.8 Input and Output Setting Enter the Input and Output submenu to set the Home source and USB connection, enable new input source, CEC auto and microphone.
Home source: Customize settings to connect to the signal source after power on. The options are Smart system, HDMI1, HDMI2, VGA, TYPE C, OPS, Whiteboard and Newline cast.
USB connection: After you connect the USB flash device to the port, you can choose your USB Connection. OPS, Smart system and public can be set.
New input source: After the New input source function is enabled, the system can automatically switch to the screen of the newly connected signal source.
CEC Auto Power On: “CEC Auto Power On” is enabled, When the HDMI port of the machine is connected to a CEC device (such as a DVD), and both the CEC device and the machine are turned off, if the CEC device is turned on, the machine automatically turns on after receiving command from the CEC.
CEC Auto Power Off: “CEC Auto Power Off” is enabled, When the HDMI port of the machine is connected to a CEC device, and both the CEC device and the machine are turned on, if the machine is turned off, the CEC device automatically turns off after receiving the command; if the CEC device is turned off, the machine automatically turns off after receiving the command.
Microphone: Microphone on or off.
4.9.9 Power ON/OFF Setting Enter the Power submenu to set power on and off as following:
Automatic power on/off: Tap the button to enable the function, users can set the power on/ off on time.
54
Power on/off on time: Set the power on/ off time, system will automatic power on/off on the customize time.
Energy saving: Set a duration after which the screen enters the lock mode if the screen is left un-operated.
Power option: Set the system enter power off or sleep mode when users press power button or end session.
Sleep and touch to wake up: Tap the button to enable the function, users can touch the screen to wake up the system from sleep mode.
To set the automatic power on time, select Auto power on, and set the power on time in Power on time, as shown in the following figure.
55
To set the automatic power off time, select Auto power off, and set the power off time in Power off time, as shown in the following figure.
To set the energy saving time, tap Energy saving. In the dialog box that is displayed, set a duration after which the screen enters the lock mode if the screen is left un-operated. After the screen is locked, if the user does not operate the screen within 120s, the screen enters the power off mode. The duration can be set to 30 MIN, 60 MIN, 90 MIN, or NEVER. You can also customize this duration and the range is 3 minutes to 480 minutes.
NEVER indicates that the automatic power off mode function is not enabled.
56
4.9.10 Security Setting Enter the Security submenu to set whether you need enter the password and modified password when you enter the Home page, settings, installation, gadgets or USB. The password is only limited to 6 digits, English letters are not allowed.
Notes:
When you drag the slider to enable the setting lock, the setting-related icons will be displayed as locked, and the user needs to enter the password to enter the setting interface.
When you drag the slider to enable the USB lock, the USB ports, mouse and keyboard will be unusable, the USB device will not be able to read data and the Android or external signal source will be locked.
4.9.11 Smart Eye Protection Enter the Smart eye protection submenu to set Eye protection writing mode, Eye protection brightness control mode and Bluelight filter. Only when Bluelight filter is opened can Filter level be set.
57
4.9.12 System Enter the System submenu to reset the system or view system upgrade, network update, firmware or system version information, import, export and factory setting.
4.10 Save session Save session button will appear at the bottom of the screen when there is whiteboard data, new screenshot data. Tap Save session button or tap the power button to enter the Save session pop-up window. Users can save the session file as their needs.
58
Save Session Data
When no external USB flash memories are connected, icons will be gray. When an external USB flash memory is connected, icons will turn into blue.
− Save to USB flash: Tap the in blue. The “newline” folder will be created under the root folder, and the selected files will be saved in it.
− Share to mail: Tap the icon to share the files. Tap AquaMail to share current session files by email.
− Back to session: Tap the icon to back to session. The session will be continued; session data are not cleared.
− End session: Tap the icon to end session. The Warning dialog box will be displayed.
− Tap Confirm. All writing pages and screenshots will be deleted and touch screen will be powered off.
− Tap Cancel. The session continues and the system go back to the Home page.
59
Picture files are named in the following of prefix + creation file. Slide up/down using a finger to switch pictures. Prefix name rule: WB (discussion mode page), AN (annotation page screenshot), and SS (remote control screenshot).
Do not eject USB flash memory before completing the saving process.
If the USB flash memory is bigger than 16GB or the file format is not FAT32, the data will not be saved properly.
60
4.11 Automatically End Session If the touch screen is left un-operated for a specified duration, it will be locked to guarantee your privacy. Choose Settings > Power > Energy Saving to set the duration. For details on the setting method, see “Power ON/OFF Setting”.
After the display is locked, if it is operated again within 120 seconds, the display is unlocked. Otherwise, the display enters the shut down mode and automatically deletes all session content. After the display is unlocked, the countdown dialog box will not appear in current session.
Notes:
Touch screen enter shut down mode by default in energy saving mode. Users can enter “Settings > Power >Power option” to set the system to enter sleep mode.
61
5 Add Shortcut
5.1 Add Shortcuts to Dock Step 1. Long press any one of icons in the dock bar to enter the editing state. As shown in the
following figure:
Step 2. Tap the "+" icon to enter the add Main Icon interface, users can add up to 6 icons, as shown in the following figure:
62
Step 3. At the Home page, Tap the shortcut icon and you can start the program/application or change to the external signal source.
Notes:
Long press the icon to enter the edit state, the + icon will not appear when the 6 main icons are all added.
5.2 Delete shortcuts to Dock Long press any one of icons in the dock bar to enter the editing state. Tap the × icon in the upper left corner to delete the Main Icon.
63
Notes:
Users also can tap the icon name to modify as your need.
5.3 Newline Assistant
5.3.1 Introduction The Newline Assistant is the tool used as a bridge between the smart system and the OPS Computer (OPS). It helps add Windows software shortcut to the gadget Page, as well as to protect USB data when switching between sources.
Therefore we strongly recommend users install the Newline Assistant after installing the OPS Computer.
5.3.2 Installation Step 1. Connect OPS Computer correctly (See also "2.4 OPS Computer Installation ").
Step 2. On the Home Page, tap OPS. It will switch the signal source to the Internal Windows system.
Step 3. Visit our website at www.newline-interactive.com and choose Products > HO series > download to download the Newline Assistant installation package.
Step 4. Install the Newline Assistant as instructed.
5.3.3 Add Quick Start Windows Programs in Smart System Step 1. In Windows, run the Newline Assistant program and drag the software icons or
folder shortcut icons that you want to add from the desktop or menu to the Newline Assistant window. The applications added or deleted through the Windows system will be automatically updated to the smart system until the upload progress reaches 100%. If
64
there is an application not updated, tap in the upper right corner to manually update all icons in the Newline assistant window to the smart system.
Only folders and .exe file are supported.
(绘图要求:增加手势拖动效果图示)
Step 2. Tap the icon in the sidebar to enter gadget interface to view all the Windows software shortcuts added by the Newline Assistant in Step 1.
Step 3. In the gadget interface. Tap the icon of an added Windows application to start the software.
65
6 Quick Setting Menu
Using two fingers to swipe up from the bottom of the screen, the Quick Settings menu will appear, tap wherever outside of the menu to hide the quick setting menu. As shown in the following figure.
(绘图要求:增加手势从下往上滑出的效果) In the quick settings menu interface, swipe left or right with your finger to switch the page, as shown in the following figure:
66
(绘图要求:增加手指在快捷菜单界面左/右滑动的效果)
Icons Name Functions
Brightness Drag the slider to adjust the brightness.
Volume Drag the slider to adjust the volume.
Toolbar Tap the icon to turn on/off the toolbar.
Microphone mute
Tap the icon to mute/unmute Microphone.
Freeze Tap the icon to enter/exit freeze function.
Sound only Tap the icon to enable sound only mode.
In sound only mode, the screen LCD displays and LED backlight turns off, other functions are in normal operating condition.
Home Tap the icon to return to Home page.
Setting Tap the icon to enter the settings page.
67
Icons Name Functions
Screen Lock Tap the icon to enter/exit screen lock function. User can set the temporary passkey for locking the screen.
Mute Tap the icon to mute or unmute.
Wi-Fi Tap the icon to turn on/off the Smart system Wi-Fi.
Bluelight Fliter
Tap the icon to turn on/off the blue light filter.
2
7 D. Mode
Please switch off the touch screen when it is not used and enable the function of Sound
Only when you do not need to watch the screen, which help reduce power consumption and save energy.
On the premise of ensuring viewing effect, the energy consumption can be reduced by lowering display brightness.
To better save energy, the automatic power-off function is configured for the touch screen, users can enter Settings > Power > Energy Saving to set the duration.
Press on the remote controller to enter the D. mode (ECO > Standard > Auto > Custom). Hold the button to switch between the four modes.
In the ECO mode, the power output is reduced 50%, screen brightness is 40% of standard. In the Standard mode, the screen brightness keeps the same. In the Auto mode, the screen brightness is 80% of standard. In the Custom mode, the screen brightness is 80% of standard. Brightness can be
adjusted manually.
CAUTION
69
8 Serial Port Control
RS232 communication cable (please use cross data cables)
PIN This Device Computer
1 NC NC
2 RXD0 TXD0
3 TXD0 RXD0
4 NC NC
5 GND GND
6 NC NC
7 NC NC
8 NC NC
9 NC NC
Cover GND GND
Connect the RS-232 port to a computer or central control device, turn on the RS-232 serial port connection, and customize settings as follows.
Port No.: COM1 (set according to the port number of the computes or the central control device)
Bit Rate 19200 Parity Check
None
Data Bit 8 Stop Bit 1
The button control code is assigned as follows: (TV issues the return code to the serial port after receiving the serial port command, and returns to the host computer)
RS232 port of touch screen
70
Functions Control Codes Return Codes
Power on 7F 08 99 A2 B3 C4 02 FF 01 00 CF
7F 09 99 A2 B3 C4 02 FF 01 00 01 CF
Power off 7F 08 99 A2 B3 C4 02 FF 01 01 CF
7F 09 99 A2 B3 C4 02 FF 01 01 01 CF
Mute/Unmute toggle
7F 08 99 A2 B3 C4 02 FF 01 02 CF
7F 09 99 A2 B3 C4 02 FF 01 02 01 CF
Mute On 7F 08 99 A2 B3 C4 02 FF 0F 00 CF
7F 09 99 A2 B3 C4 02 FF 0F 00 01 CF
Mute Off 7F 08 99 A2 B3 C4 02 FF 0F 01 CF
7F 09 99 A2 B3 C4 02 FF 0F 01 01 CF
Signal source 7F 08 99 A2 B3 C4 02 FF 01 06 CF
7F 09 99 A2 B3 C4 02 FF 01 06 01 CF
Enable whiteboard
7F 08 99 A2 B3 C4 02 FF 01 07 CF
7F 09 99 A2 B3 C4 02 FF 01 07 01 CF
Type C 7F 08 99 A2 B3 C4 02 FF 01 51 CF
7F 09 99 A2 B3 C4 02 FF 01 51 01 CF
HDMI rear 1 7F 08 99 A2 B3 C4 02 FF 01 52 CF
7F 09 99 A2 B3 C4 02 FF 01 52 01 CF
HDMI rear 2 7F 08 99 A2 B3 C4 02 FF 01 53 CF
7F 09 99 A2 B3 C4 02 FF 01 53 01 CF
Internal PC 7F 08 99 A2 B3 C4 02 FF 01 38 CF
7F 09 99 A2 B3 C4 02 FF 01 38 01 CF
VGA 7F 08 99 A2 B3 C4 02 FF 01 0D CF
7F 09 99 A2 B3 C4 02 FF 01 0D 01 CF
Page up 7F 08 99 A2 B3 C4 02 FF 01 13 CF
7F 09 99 A2 B3 C4 02 FF 01 13 01 CF
Page down 7F 08 99 A2 B3 C4 02 FF 01 14 CF
7F 09 99 A2 B3 C4 02 FF 01 14 01 CF
VOL - 7F 08 99 A2 B3 C4 02 FF 01 17 CF
7F 09 99 A2 B3 C4 02 FF 01 17 01 CF
VOL + 7F 08 99 A2 B3 C4 02 FF 01 18 CF
7F 09 99 A2 B3 C4 02 FF 01 18 01 CF
Menu 7F 08 99 A2 B3 C4 02 FF 01 1B CF
7F 09 99 A2 B3 C4 02 FF 01 1B 01 CF
Home page 7F 08 99 A2 B3 C4 02 FF 01 1C CF
7F 09 99 A2 B3 C4 02 FF 01 1C 01 CF
71
Functions Control Codes Return Codes
Return (exit) 7F 08 99 A2 B3 C4 02 FF 01 1D CF
7F 09 99 A2 B3 C4 02 FF 01 1D 01 CF
OK 7F 08 99 A2 B3 C4 02 FF 01 2B CF
7F 09 99 A2 B3 C4 02 FF 01 2B 01 CF
← 7F 08 99 A2 B3 C4 02 FF 01 2C CF
7F 09 99 A2 B3 C4 02 FF 01 2C 01 CF
→ 7F 08 99 A2 B3 C4 02 FF 01 2D CF
7F 09 99 A2 B3 C4 02 FF 01 2D 01 CF
↑ 7F 08 99 A2 B3 C4 02 FF 01 2E CF
7F 09 99 A2 B3 C4 02 FF 01 2E 01 CF
Set volume
7F 08 99 A2 B3 C4 02 FF 05 XX CF NOTES: XX indicates the volume value (0 to 100), corresponding to hexadecimals 00 to 64.
7F 09 99 A2 B3 C4 02 FF 05 XX 01 CF
Query the firmware version number
7F 08 99 A2 B3 C4 02 FF 01 3D CF
7F 09 99 A2 B3 C4 02 FF 01 3D 01 CF
Set display mode
7F 08 99 A2 B3 C4 02 FF 06 XX CF NOTES: XX indicates the mode. 00=Standard, 01=Eco, 02=Auto, 03= Custom
7F 09 99 A2 B3 C4 02 FF 06 XX 01 CF
Enable the annotation mode
7F 08 99 A2 B3 C4 02 FF 01 40 CF
7F 09 99 A2 B3 C4 02 FF 01 40 01 CF
Microphone mute toggle
7F 08 99 A2 B3 C4 02 FF 01 41 CF
7F 09 99 A2 B3 C4 02 FF 01 41 01 CF
Microphone Mute On
7F 08 99 A2 B3 C4 02 FF 0C 01 CF
7F 09 99 A2 B3 C4 02 FF 0C 01 01 CF
Microphone Mute Off
7F 08 99 A2 B3 C4 02 FF 0C 02 CF
7F 09 99 A2 B3 C4 02 FF 0C 02 01 CF
Switch cameras
7F 08 99 A2 B3 C4 02 FF 08 XX CF NOTE: XX = 01 indicates that the top camera is enabled. XX = 02 indicates that the bottom camera is enabled. XX = 03 indicates that the bottom camera and top
7F 09 99 A2 B3 C4 02 FF 08 XX 01 CF
72
Functions Control Codes Return Codes
camera is enabled.
Switch Camera toggle
7F 08 99 A2 B3 C4 02 FF 01 42 CF
7F 09 99 A2 B3 C4 02 FF 01 42 XX CF XX=01:Top Camera XX=02:Botton Camera
Increase backlight brightness
7F 08 99 A2 B3 C4 02 FF 01 47 CF
7F 09 99 A2 B3 C4 02 FF 01 47 01 CF
Decrease backlight brightness
7F 08 99 A2 B3 C4 02 FF 01 48 CF
7F 09 99 A2 B3 C4 02 FF 01 48 01 CF
Set the value of backlight brightness
7F 08 99 A2 B3 C4 02 FF 09 XX CF NOTES: XX indicates the value of backlight brightness (0 - 100), corresponding to the hexadecimal number system (00 - 64).
7F 09 99 A2 B3 C4 02 FF 09 XX 01 CF
Switch backlight 7F 08 99 A2 B3 C4 02 FF 01 15 CF
7F 09 99 A2 B3 C4 02 FF 01 15 XX CF NOTES: XX = 01 indicates the backlight is on. XX = 00 indicates the backlight is off.
Switch Backlight On
7F 08 99 A2 B3 C4 02 FF 0E 01 CF
7F 09 99 A2 B3 C4 02 FF 0E 01 01 CF
Switch Backlight Off
7F 08 99 A2 B3 C4 02 FF 0E 00 CF
7F 09 99 A2 B3 C4 02 FF 0E 00 01 CF
Screenshot 7F 08 99 A2 B3 C4 02 FF 01 1F CF
7F 09 99 A2 B3 C4 02 FF 01 1F 01 CF
Settings 7F 08 99 A2 B3 C4 02 FF 01 20 CF
7F 09 99 A2 B3 C4 02 FF 01 20 01 CF
Freeze ON/OFF toggle
7F 08 99 A2 B3 C4 02 FF 01 3B CF
7F 09 99 A2 B3 C4 02 FF 01 3B 01 CF
Freeze On 7F 08 99 A2 B3 C4 02 FF 0B 00 CF
7F 09 99 A2 B3 C4 02 FF 0B 00 01 CF
Freeze Off 7F 08 99 A2 B3 C4 02 FF 0B 01 CF
7F 09 99 A2 B3 C4 02 FF 0B 01 01 CF
73
Functions Control Codes Return Codes
Switch router mode (NAT/Bridge)
7F 08 99 A2 B3 C4 02 FF 03 XX CF NOTES: XX = 01 indicates that the router mode is NAT. XX = 02 indicates that the router mode is Bridge.
7F 09 99 A2 B3 C4 02 FF 03 XX 01 CF
Enable Newline Cast
7F 08 99 A2 B3 C4 02 FF 0B 02 CF
7F 09 99 A2 B3 C4 02 FF 0B 02 01 CF
Close Newline Cast
7F 08 99 A2 B3 C4 02 FF 0B 03 CF
7F 09 99 A2 B3 C4 02 FF 0B 03 01 CF
Enable Newline Broadcast
7F 08 99 A2 B3 C4 02 FF 0B 04 CF
7F 09 99 A2 B3 C4 02 FF 0B 04 01 CF
Close Newline Broadcast
7F 08 99 A2 B3 C4 02 FF 0B 05 CF
7F 09 99 A2 B3 C4 02 FF 0B 05 01 CF
Power supply 7F 08 99 A2 B3 C4 02 FF 01 37 CF
7F 09 99 A2 B3 C4 02 FF 01 37 XX CF NOTES:
01: power on state 00: power off state
Speaker 7F 08 99 A2 B3 C4 02 FF 01 82 CF
7F 09 99 A2 B3 C4 02 FF 01 82 XX CF NOTES: 01: mute 00: unmute
Current signal source
7F 08 99 A2 B3 C4 02 FF 01 50 CF
7F 09 99 A2 B3 C4 02 FF 01 50 XX CF NOTES: Smart system = 30
PC = 17 HDMI rear 1 = 1F HDMI Rear 2 = 1E HDMI Rear 3 = 18 TYPE C = 21
VGA=22
Speaker volume 7F 08 99 A2 B3 C4 02 FF 01 33 CF
7F 09 99 A2 B3 C4 02 FF 01 33 XX CF
NOTES: XX indicates current volume value
74
Functions Control Codes Return Codes
(XX is a hexadecimal value, range: 00~64). For example, XX = 20 indicates current volume value is 32 (decimal value), XX = 00 indicates mute state.
D.Mode 7F 08 99 A2 B3 C4 02 FF 01 35 CF
7F 09 99 A2 B3 C4 02 FF 01 35 XX CF NOTES: 00: Standard 01: Eco
02: Auto(VN only) 03: Custom
Microphone status
7F 08 99 A2 B3 C4 02 FF 01 45 CF
7F 09 99 A2 B3 C4 02 FF 01 45 XX CF
NOTES: 01: the microphone is mute. 02: the microphone is not mute.
Backlight brightness
7F 08 99 A2 B3 C4 02 FF 01 49 CF
7F 09 99 A2 B3 C4 02 FF 01 49 XX CF NOTES: XX indicates the value of backlight brightness (0 - 100), corresponding to the hexadecimal number system (00 - 64).
Backlight status 7F 08 99 A2 B3 C4 02 FF 01 81 CF
7F 09 99 A2 B3 C4 02 FF 01 81 XX CF
NOTES: 00: backlight is on. 01: backlight is off.
Check to screen lock status
7F 08 99 A2 B3 C4 02 FF 01 84 CF
7F 09 99 A2 B3 C4 02 FF 01 84 XX CF NOTES: 00: screen lock is off. 01: screen lock is on.
Whiteboard status
7F 08 99 A2 B3 C4 02 FF 01 83 CF
7F 09 99 A2 B3 C4 02 FF 01 83 XX CF NOTES:
01: the whiteboard is activated
75
Functions Control Codes Return Codes
00: the whiteboard is not activated.
Return to system state of the previous 11 options
7F 08 99 A2 B3 C4 02 FF 0A 00 CF
7F 13 99 A2 B3 C4 02 FF 0A 00 AB CD EF GH IJ KL MN OP QR ST UV CF NOTES: AB: Power supply CD: Speaker
EF: Current signal source GH: Speaker volume IJ: D.Mode Kl: Microphone MN: Camera position
OP: Backlight brightness QR: Backlight state ST: Whiteboard state UV: Switch to child safety lock
2
9 VGA Signal Input Specifications
VGA (Video Graphics Array) is a computer display standard for analog signals. The VGA port is a dedicated VGA standard computer data output port. The table below lists the specifications of VGA signal input.
No. Standard Resolution Refresh rate (Hz)
1 VGA 720 x 400 70Hz
2 VGA 800 x 600 60Hz (VESA)
3 VGA 800 x 600 72Hz (VESA)
4 VGA 1280 x 1024 75Hz (VESA)
5 VGA 1280 x 1024 60Hz
6 VGA 1920 x 1080 60.00 Hz
(recommended)
7 VGA 1360 x 768 60.02 Hz
77
10 Formats Supported by Multi-media
Multimedia type Format
Photo JPEG, PNG, BUMP, GIG
Video VP9, VP8, MJPEG
Audio PCM, FFMPEG_ADEC, ADPCM, APE, FLAC, ALAC, TTA, MIDI, MP3, BLURAYLPCM, OGG VORBIS, WAVEPACK
78
11 Troubleshooting
Before contacting a service technician, please conduct an inspection according to the following table. If the problem can’t be solved by following the suggested steps, please contact your local dealer. For your safety, do not repair the machine on your own.
Issue Solution
The machine can’t be properly turned on / the indicator is off
Check whether the power socket is connected to the power source.
Check whether the power plug is properly plugged in.
Check whether the power line is in poor condition.
Check whether the rocker switch has been turned on.
Automatically turn on/off when unused
Turn off the automatic power on/off function.
Check whether the device has been idle for a significant period and therefore the machine has entered sleep mode.
Check whether the input power is stable.
No image display Check whether the power cord is connected to an electrical outlet and whether the power is turned on.
Check whether the rocker switch of the machine has been turned on.
Check whether the power is turned on.
Check whether the input computer is correctly connected.
Check whether the input source is correct.
The image is normal, but there is no sound
Check the volume.
Check whether the mute button on the remote control has been pressed.
Check whether the mute function in the menu is turned on.
Image or sound is disturbed Find interfering electrical equipment nearby and move it away from the machine.
Do not share the same power outlet with interfering electrical equipment.
Remote control failure Replace the battery.
Clean the transmission port in the top of the remote control (check whether it is blocked).
Check whether the batteries are poorly installed.
Image color is abnormal Check whether the HDMI cable is connected properly.
Check whether the VGA cable is connected properly.
There is no touch control under external source channel
Try switching between different external sources.
Make sure that the USB cable is connected to the correct interface. For details, see the “Rear Port” section.
Re-plug the USB cable.
79
Issue Solution
Built-in computer has no signal Check whether the built-in computer is properly inserted into the slot.
Check whether the built-in computer is in sleep mode.
Press the power button on the built-in computer (refer to the built-in computer manual for details) and turn it on manually.
Built-in computer can’t be turned on
Check whether the computer and the machine are properly connected.
Replace the built-in computer.
Pen shakes (jitters) when writing The use of a Smooth pen is recommended. Hold the Smooth pen far away from the tip and keep the angle between the Smooth pen and the screen surface greater than 60° (keep your sleeve or wrist away from the screen surface).
Remove sources of interference or change to an environment without interference.
Strokes are intermittent when writing (only certain part allows writing)
The use of a Smooth pen is recommended. Hold the Smooth pen far away from the tip and keep the angle between the Smooth pen and the screen surface greater than 60° (keep your sleeve or wrist away from the screen surface).
Replace the tip or write with a larger occlusion area.
Check whether there is any foreign object on the infrared strip.
Remove sources of interference or change to an environment without interference.
Unable to write Replace with a different colored pen.
The use of a Smooth pen is recommended. Hold the Smooth pen far away from the tip and keep the angle between the Smooth pen and the screen surface greater than 60° (keep your sleeve or wrist away from the screen surface).
Remove sources of interference or change to an environment without interference.
The use of a Smooth pen is recommended. Hold the Smooth pen far away from the tip and keep the angle between the Smooth pen and the screen surface greater than 60° (keep your sleeve or wrist away from the screen surface).
The following conditions are not failures:
Since the panels require precise production technology, there may be very few pixels that are bright or dark, such as tiny red, blue and green spots (bright spots) on the screen, or dark spots on some screens. This isn’t malfunction and will not affect the overall performance of the machine.
The machine will make a slight noise due to backlight adjustment or heat dissipation. This phenomenon is normal.
When the projected image and audio sounds are normal, static energy may be felt by touching the screen and the metal back cover.
80
Because the machine is not optical bonding type, the inside of the screen glass may fog in the case of high temperature difference and high humidity, this phenomenon can be removed by running the machine continuously for about three hours.
81
12 Maintenance
Daily Maintenance Do not install or place the machine near a heat source, or place it in direct sunlight, in a
dusty or humid environment, or where there is mechanical vibration or shock. To ensure performance, keep it away from high voltage, transmission grid, large metal objects, radar stations and other equipment.
Do not wipe the body with chemical agents, as the chemicals may cause the cover to deteriorate or cause damage to the surface paint. If there is dust or dirt, turn off the power and wipe it with a soft cloth. Wipe the touch screen gently with a clean soft cloth.
Do not switch the machine on and off frequently, as this will affect the machine’s service life. After a normal shutdown, please wait at least three minutes before turning it back on. If it is not to be used for a long period of time, please turn off the power and unplug the power cord.
Do not set the brightness and contrast to the maximum value for extended periods of time as this affects the service life of the screen.
Do not write on the touch screen with any hard object in order to avoid scratching.
Infrared Strip Cleaning
The machine utilizes an infrared matrix in the horizontal and vertical directions to detect and locate the user’s touch. There are infrared strips (i.e., IR receiving tubes and IR transmitting tubes) around the screen, which form an optical net made of infrared rays on the surface of the screen. When you touch the screen, fingers or other opaque objects will block the horizontal and vertical infrared rays that pass through the point, and the controller will determine the coordinate position of the point.
Due to the long-term exposure to the air, the surface of the screen is extremely easy to accumulate dust, resulting in insensitive touch or inaccurate positioning. Therefore, the infrared strips around the screen should be cleaned regularly.
82
13 Technical Parameter
Specification Parameter
Model TT-6520HO TT-7520HO TT-8620HO
Display
Backlight Type LED
Aspect Ratio 16:9
Physical Resolution 3840 x 2160 Pixel
Display colors 1.07Billion (8bit+FRC) 1.07Billion(8bit+FRC or 10 bit)
1.07Billion(8bit+FRC or 10 bit)
Loudspeaker
Location Bottom
Maximum Power Output
2 x 15W
Touch
Material of Touch Surface
Tempered glass
Touch Sensing Technology
IR
Touch Points Windows: 20 points; Android: 10 points
Writing Points Fine pen 3mm
Writing Instrument Pens, Finger, Opaque object
Power Dissipation / Transportation / Storage
Stand-by Power Consumption
≤ 0.5W
Working Voltage 100V ~ 240V, 50Hz / 60Hz
Storage Temperature/Humidity
-20°C ~60°C / 20% ~ 90%(Non coagulation)
Working Temperature/Humidity
-10°C ~45°C / 20% ~ 80% (Non coagulation)
83
Specification Parameter
Model TT-6520HO TT-7520HO TT-8620HO
Installation Method Wall-mount or Stand
Rated Power 250W 300W 400W
Rated Current Max 3.5A Max 4A Max 5.5A
Display Area
Length × width(mm)
1428.48 × 803.52mm 1650.24 × 928.36mm 1895.04 × 1065.96 mm
Boundary Dimension(length × width × the thickness of the bare / With hanging)(mm)
1514.7 × 916.8 × 96
/114.2mm
1736.6 × 1040.7 × 97.1
/132.1mm 1982.6 × 1180.5 × 97.2/132.1mm
Package Size(mm) 1640 × 221 × 1036mm 1859 × 247 × 1160mm 2119 × 275 × 1281mm
Net Weight 36KG 48.5KG 60KG
Gross Weight 46.5KG 62KG 75.5KG
Other Functions
Internal Wi-Fi Built-in 2.4G/5G (Support Wi-Fi and hotspot enable in the same time)
Android System
RAM 4 GB
Flash 64 GB
Multimedia file format
Supports most popular multimedia file formats
Android Software
The Android Version 8.0.0
Function Support screen annotation, whiteboard, wireless screen, check in, vote and other functions.
84
For more machine information, please visit:
https://newline-interactive.com/apac/technical-support/
The company is committed to machine updates and technical improvements. The technical parameters and specifications are subject to change without prior notice. The pictures in this manual are for reference only.