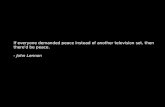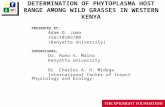collab2012-presentation3
-
Upload
kavitha221 -
Category
Documents
-
view
225 -
download
0
Transcript of collab2012-presentation3
-
7/28/2019 collab2012-presentation3
1/17
Oracle BIEE Hands On Copyright Vlamis Software Solutions 2012Revised: April 2012 All Right Reserved
Username: student__
Oracle BIEE 11g
Reports and Dashboard
Hands On
Vlamis Software Solutions is one of the most respected training organizations in the Oracle
Business Intelligence community because our training programs and materials are informed
by our experience leading implementations in many of the worlds foremost corporations.
Through our roles as implementers, beta testers, and trainers, we develop and codify many
of the best practices that are propagated throughout the industry. Our training materials
reflect this expertise and are centered on hands-on exercises that build confidence and
competence. With more than 200 Oracle BI implementations under our banner, our trainers
are not just presenters, but accomplished consultants who incorporate their real world
experience into the classroom ensuring that participants are optimally prepared. This
Hands-on Lab is an excerpt from our OBIEE 11g classroom / web-based class.
-
7/28/2019 collab2012-presentation3
2/17
1
Oracle BIEE 11g Report and Dashboard Hands On
The Oracle BI Answers and Dashboards are the reporting components of the Oracle BusinessIntelligence environment.
This Hands on will consist of 2 1 hour sessions covering the following:
Part One
Overview of Whats NewThe New Analysis Look and FeelAnswersNew Features
Lesson #1 Working with New Column TypesGraphs New Features
Lesson #2 Working with New Graphs
Part TwoUsing MapsA whole new world!
Lesson #3Using Maps
PromptsNew FeaturesLesson #4 Working with Prompts
Dashboards Putting it All TogetherLesson #5 Building Dashboards
-
7/28/2019 collab2012-presentation3
3/17
2
-
7/28/2019 collab2012-presentation3
4/17
3
-
7/28/2019 collab2012-presentation3
5/17
4
Lesson 1 Using the New Hierarchical ColumnsExercise 1a: Creating a query
In this lesson, you will
1. Create a simple query in Answers2. Apply filters to the query3. Format the query
Use your browser to reach http://23.23.195.238:7001/analytics, and enterstudentXX (ex. student01) asthe username where XX is the ID given on the first page of this document. The password will be shownon the overhead or given to you by the instructor.
-
7/28/2019 collab2012-presentation3
6/17
5
Scenario
Build an Analysis that will show Revenue by Office by Time. The Offices Total value should be theaggregate of all Companies but only display the Companies that have Revenue greater than $5,100,000for year 2008.
Create a Query
Click the New->Analysis link at the top of the screen to navigate to the Answers start page.
Click on the A - Sample Sales subject area link.
-
7/28/2019 collab2012-presentation3
7/17
6
1. In the left-hand selection pane of the Answers interface, click the Plus icon next to TimeDimension to drill down and see the columns associated with the Time dimension. Click theTime Hierarchy column to add it to your query criteria, which appears in the right pane.
2. Click the Plus icon next to Offices Dimension to drill down and see the columns for theOffices dimension. Click the Offices Hierarchy column to add it to your query criteria.
3. Finally, drill on Base Facts and add the Revenue column. Click on the Results Tab. Your query
should look like this:
Fil tering Data
Exercise 1b:Using Selection Steps
In addition to traditional Filters OBIEE11g now has Selection Steps. We will useSelection steps to choose the correct Offices to display.
-
7/28/2019 collab2012-presentation3
8/17
7
Under Office Click Then, New Step and add a Condition Step with the following information:
Revenue > 5100000 for year 2008
Your query should look like this:
Exercise 1c: Pivot Table and Hierarchies
-
7/28/2019 collab2012-presentation3
9/17
8
Now lets work with the Pivot Table. One new Feature of is the ability to Drag and Drop columnson Pivot Tables.
If you highlight the Time Hierarchy column you will see a Grey Tab Show up (and the mousepointer will change to a hand):
Now Grab the Tab and Drag it on top of the Revenue Column
The display will now show this:
Click the + next to Total Time to Expand the Time Dimension and your Display should look likethis:
You can Expand the Offices and you will see that they stay within the same column. Expanding The
Time will add columns but they are linked to the parentage and can expand and contract.
Save the Query as Lesson1 so we can use it in the next lesson.
-
7/28/2019 collab2012-presentation3
10/17
9
Exercise 1d: Grouping
Next we will use the new Group Function to create an Aggregate Group
Return to the Results tab.
At the top of the area in the menu bar click on New Group
This you to create a separate aggregate group from selected members within a hierarchy.
Give the Group a name (My Office) in the Display Label text area.
Select Production Org Assembled Dept, Subcontracted Org and TescareSubsidiaries Org.
ClickOKExpand My Office and your screen should look like this:
Exercise 1e: Calculated Members
Next we will use the new Calculated Item Function to create a Custom Aggregate
Return to the Results tab.
At the top of the area in the menu bar click on New Calculated Item
-
7/28/2019 collab2012-presentation3
11/17
10
You use this to create a separate aggregate from selected members within a hierarchy.
Give the Item a name (My Office Total). Select Production Org Assembled Dept, Subcontracted Org and Tescare
Subsidiaries
Notice that the Select looks different. It is showing the calculations instead of just themembers selected, therefore you will need to put + to add each member
ClickOKThe Results should look like this:
Notice that the Calculated Item is not Drillable but the Group is Drillable. The Total for both arethe same.
-
7/28/2019 collab2012-presentation3
12/17
11
OBIEE 11g Charts and Graphs
-
7/28/2019 collab2012-presentation3
13/17
12
Lesson 2 Using the New Graph FeaturesExercise 2a: Graph Slider
1. Go to Selection Steps and Delete the My Office Group and My Office Total Calc
2. Working with the same query, select new View Graph Bar Default.
-
7/28/2019 collab2012-presentation3
14/17
13
3. Edit the Graph and Perform the following:a. Move Time Hierarchy under Sectionsb. Check Display as Slider in the Sectionsc. Expand Total Time in the graph view
ClickDone and your graph will look like this:
-
7/28/2019 collab2012-presentation3
15/17
14
Click the Play button on the slider or move the slider to display results for various years.
Save this as Lesson 2A
Exercise 2b: Graph Zooming
1. Create a new Analysis using the columns shows below:
Perform this under the Criteria tab
2. Create a new View Graph Stacked Vertical Bar
Perform this under the Results tab
-
7/28/2019 collab2012-presentation3
16/17
15
3. Edit the Graph and set Company into the Legend
4. Now Edit the Graph Properties and set the following:a. Zoom Enabled for Horizontal and Vertical Axisb. Legend on the Topc. Canvas Width to 550(this dialog is accessed from the toolbar in the Graph Edit mode)
5. Click OK and your Graph should look like this:
-
7/28/2019 collab2012-presentation3
17/17
16
6. Click on the Zoom icon and zoom into the Horizontal Axis
7. You can now slide for more detail
Note: You can also adjust the size of the slider bar by clicking and adjusting the Blue ends ofthe slider.
Save this as Lesson 2B
END of PART 1
Part 2:http://tinyurl.com/83owe9w