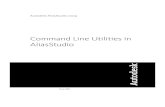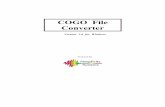COGO Points and Survey Data in Autodesk Map® 3D - A ......November 30 – December 3, 2004 Las...
Transcript of COGO Points and Survey Data in Autodesk Map® 3D - A ......November 30 – December 3, 2004 Las...

��
November 30 – December 3, 2004 � Las Vegas, Nevada �
�
�
� COGO Points and Survey Data in Autodesk Map® 3D - A Powerful Combination!�
������������� ����������
�
GI22-1L Incorporate the true power of 3D spatial analysis by using COGO points and land survey information in your projects. In this hands-on class, you will get a head start on understanding and using the most fundamental building blocks of geospatial data — COGO points. You will learn where they come from, how they are created, and the various ways to import them into Autodesk Map 3D. Then, you will see how to manage and use them effectively, which includes point groups, point styling, and point labeling. You will also learn how to use and present land survey data in your Autodesk Map 3D projects, as well as performing basic survey analysis and data query. This course will benefit GIS professionals, civil engineers, and planners needing to effectively understand and utilize land survey information in their GIS projects, as well as land surveyors seeking an AutoCAD® -based solution other than Autodesk® Land Desktop for their CAD needs.
About the Speaker: Lucy is an applications engineer at Holman's Inc., in Albuquerque, New Mexico and Tempe, Arizona, where she develops real-world solutions using the latest surveying, GPS, and CAD technology. She is also a working partner in a land surveying company in Santa Fe, New Mexico. Lucy is an Autodesk® Certified Instructor and has been training and working with Autodesk® and Softdesk® products since 1989. She received her engineering degree from the Ohio State University

GI22-1L COGO Points in Map 3D – A Powerful Combination!
2
The G.U.I. in a Nutshell
�
1. Civil pull-down with Civil Toolspace toggle, and Points cascading menu with Import and Create Points selection which launches the Create Points toolbar.
2. Create Points toolbar
3. Toolspace, for accessing and managing civil objects, divided into two tabs: Prospector, for accessing civil objects, and Settings, for managing styles for civil objects.
4. Toolspace Item view displays information about an item or the contents of a collection of items. The view is either graphical or a list view, depending on the selected item.
5. The Panorama Window is shown when you launch Edit Points which can be accessed from a variety of places, like right-clicking on Points in the Prospector, by highlighting on points in the Item View and right-clicking, and griping on points and right-clicking , or picking on the Panorama tool button. The Panorama window is a floating, dockable window that has settings you can adjust like the Tool palette.
1
2
3
4 5
�

� GI22-1L COGO Points in Map 3D – A Powerful Combination!
�
3
� �
�
�
� �
�
�
�
�
�
�
Default layers for Points can be set here, if the padlock is toggles to lock then layers can’t be altered with object feature styles lower down in the hierarchy. Layer prefixes or suffixes can be added here.
�
�
�
�
Setting Up the Drawing
On the Settings tab of the Civil Toolspace:
In Master/Active View drop-down list select Active Drawing Settings View then right click over the drawing name to access Edit Drawing Settings
The Ambient Settings describe how data is listed in general Properties – not how labels are listed.�

GI22-1L COGO Points in Map 3D – A Powerful Combination!
4
Threre are three ways to get point objects (not plain vanilla AutoCAD point entities) into Map 3D
• Importing from outside source – ASCII or database file types
• Miscellaneous construction by manual placement or by using existing entities
• Creating points on surface features (3D) objects like along contours
Getting Points Into a Drawing – By Importing From an Outside Source
As we have seen points can come from a variety of sources and we need to have the capability of importing point locations and the important attribute or feature information that accompanies them.
�
�
Here is an excerpt from an ASCII file export from a surveyor’s data collector – this is in PNEZD format:
103 696.9107 429.7294 0.00 "bc ne cor sec 25" 104 771.5480 525.4071 0.00 "ap fence" 105 720.2349 974.6257 0.00 "up" 106 312.0625 948.9560 0.00 "cl rd"
Sometimes ASCII point information is not presented to you in one of the simple listed formats and you have to create your own. For example the surveying data shown below is a comma delimited format with the point number being second following an unused code, then the northing and easting is given as decimal degrees latitude and longitude. But as you can see there are many extra items of information. This more complex raw data may even need to be brought into a text editor to help clean it up and get rid of not needed comments and instructions.
P Point Number
N Northing (y)
E Easting (x)
Z Elevation (z)
D Description
-- ** Job Translated, azm: 46°27'46" dist: 2,372,923.872 -- ** Job Rotated, base pt: 5 angle: 359°59'38" EP,TM12:49:29,LA35.311347613,LN-105.560044754,HT6593.633084,RH0.048645,RV0.039556,DH1.130907,DV1.600936,GM4,CL1 GS,PN30,N 1644844.977652,E 1734604.043614,EL6668.080038,--1/2ip. SP,PN30,N 1644844.977652,E 1734604.043614,EL6668.080038,--.5rbr EP,TM12:54:59,LA35.31070482,LN-105.560291005,HT6571.647875,RH0.059522,RV0.070363,DH1.317756,DV2.451706,GM4,CL1 GS,PN31,N 1644194.438048,E 1734402.584093,EL6646.175944,--shradercap CF,PN7,EL6646.175944,GD0.0,--shradercap�

� GI22-1L COGO Points in Map 3D – A Powerful Combination!
�
5
Within the Import Points dialog is the option to create a new point import format. To access the Point File Formats select the icon to the right of the Format names list box – it doesn’t matter what format is listed.
The Point File Format dialog box is where you can create your own import formats. It helps to use the Load button at the lower left to bring in the actual file you are trying to import – this helps you to define the import criteria.

GI22-1L COGO Points in Map 3D – A Powerful Combination!
6
Getting Points Into a Drawing – By Miscellaneous Design Commands
Besides importing externally created points we can add more points using the many different design commands. These points are just like any points have point numbers (names), point descriptions (feature attributes), and elevation info if needed.
�
�
Getting Points Into a Drawing – On Surface Entities
Points can also be used at elevation – to define a surface (DTM) or to do design on a surface. It is important to filter points not having elevation when using them to define surfaces – as not to create “holes to China”.
Use the ?, F1, or the Help pull-down to detail how each method works!

� GI22-1L COGO Points in Map 3D – A Powerful Combination!
�
7
Exercise #1: Getting Points Into A Drawing – By Import, By Design Command, and On a Surface
Open drawing C:\000\COGO Points\Points_1.dwg
Launch the Create Points Toolbar from the Civil pull-down menu or from a right click on the Points element in the Prospector tab:
In the Create Points Category select Import Points and select the Command PNEZD (space delimited)
Browse to find this file to import: C:\000\COGO Points\Lot-A.txt
After importing the points - right-click on the Points element in the Prospector tab and select Zoom to. This is a quick way to find the points in a large drawing area.
Next use the Miscellaneous Category in the Create Points toolbar
to manually place some tree points. When prompted for new point location
pick anywhere, enter tree as the point description (it is case sensitive!)
and for the elevation just accept the default.

GI22-1L COGO Points in Map 3D – A Powerful Combination!
8
Now use the Surface category in the Create Points toolbar and we will set new points on an evenly spaced grid, select the On Grid command.
When prompted to select the surface object – pick on the yellow outline.
When prompted for the grid base point type in 300,100 at the command line.
Accept the default of 0.00 for the grid rotation.
For the grid x spacing type in: 25
Accept the default for the y spacing – it should be the same as the x – 25
For the upper right location for the grid type in 500, 200 Accept the default – No when prompted for Change the size or rotation of the grid/grid squares [Yes/No] <No>: Use the point description of grid when asked to enter a point description. Then just hold down the enter key and watch the points land in the drawing. Displaying the Points List
The resulting points are very crude and represents the default point style and label style.
Highlighting the Points in the Prospector view will display the Item View below.
An item view can be either a list view or a graphical view, depending on the item selected. Remember to get the Panorama View highlight the point in the list, right-click and select Edit Points. Editing Points There are several methods of editing point objects including: � Item view � Panorama window � Grips � Properties editor � Properties palette �
The Panorama Window is shown when you launch Edit Points which can be accessed from a variety of places, like right-clicking on Points in the Prospector, by highlighting on points in the Item View and right-clicking, and griping on points and right-clicking , or picking on the Panorama tool button:
�

� GI22-1L COGO Points in Map 3D – A Powerful Combination!
�
9
The Panorama window is a floating, dockable window that has settings you can adjust like the Tool palette.���
�
�
��
�
�
�
�
�
�
�
�
�
Remember Grips are Great for many editing tasks including editing points. And grips with right-click reveal a context sensitive list for editing tasks specifically for those items you’ve griped. �
�
�
�
Try grip editing one of your points Grip any point, right click and make these changes to your point:
When you’re done editing and while the point is still highlighted in the Panorama View , right click and Zoom to seethat the changes took place. When you want to dismiss the Panorama view you can check the green check mark in upper right, or use the icon at the top of the Toolspace.
Point Number Easting Northing Raw Description
100 767.00 610.50 water-tank

GI22-1L COGO Points in Map 3D – A Powerful Combination!
10
Close this drawing – you don’t need to save it.
Exporting Points From the Civil pull-down menu go to Points then Export Points to Database or ASCII File
Select the PNEZD (comma delimited) format
Name the Destination file My Lot.txt and put it in the C:\000\COGO Points\ subdirectory.
Notes on the Advanced option toggles:
Do Coordinate Transformation If Possible Specifies that coordinate transformations should occur during export. The point file format must have a coordinate zone assigned to it and the drawing you are exporting points from must have coordinate zone and transformation information defined. The points that are exported are transformed to match the zone assigned to the point file format. Do Coordinate Data Expansion If Possible Specifies that missing coordinate data properties of the points being exported, such as degrees, minutes, seconds, and hemisphere for latitude and longitude, are calculated if possible. These values are calculated from known coordinate data information, such as grid northing and grid easting.

� GI22-1L COGO Points in Map 3D – A Powerful Combination!
�
11
The Need for Styles and Description Keys
These points are very crude and have landed on layer 0. By creating styles and description key codes which will automatically apply a specific style to certain points based on their raw description we can make points much easier to interpret and use in the drawing environment. Using styles and description keys allows the user to:
• Specify layers • How point object is drawn • What text style the label is • Which labels are turned on and off • How raw codes are converted to full descriptions • Which Point Groups they belong to • How they are displayed in 3D
All of these are important ways to organize point objects.
Exercise #2: Creating a New Point Object and Point Label Style
Open drawing C:\000\COGO Points\Points_2.dwg
The yellow triangle shown by the name Standard means there are point objects in the active drawing that are using this style. There may be many different styles used within a drawing.
On the Settings tab expand the Point feature, right-click and select New…
Give the new style the following name and description:
Point Object Label Object

GI22-1L COGO Points in Map 3D – A Powerful Combination!
12
Next give the point object marker a symbol which is from a “canned’ collection of blocks. Size the object in real units, we’ll approximate the size of the trees as being 15 ft.across. Note the other point marker size options, especially size relative to screen. This re-sizes the point marker as a percentage of the zoom factor of the current view. Layering for the point marker and the label is set in the display tab. Note the visibility option, which would allow independent visibility for the marker and the label. Create a new Layer named landscaping and color it green:
Right-click in this area to browse.
Browse to the …\Program Files\Autodesk Map3D\Data\Symbols\COGO Plants-Imperial
Once this file is selected you will see the Tree 1 block to use.

� GI22-1L COGO Points in Map 3D – A Powerful Combination!
�
13
Repeat the process to make a distinct layer for the labels to land on name it landscaping-labels and color it red:
Right-click
Layer name: landscaping Color: green
Bylayer Bylayer Bylayer Bylayer

GI22-1L COGO Points in Map 3D – A Powerful Combination!
14
The Summary tab shows the settings we have given our new Trees style. Each category can be expanded and collapsed. Make sure to use the Apply button to save the settings. Now well make the label style that goes with the Trees point object style. Expand Point element in the Settings tab of the toolspace. Expand Label Styles, see that Standard is the only style and it is being used in this drawing indicated by the yellow triangle. Right-click on Label Styles and select New… Name the style: Trees and give it a description: Label style for tree points

� GI22-1L COGO Points in Map 3D – A Powerful Combination!
�
15
Change the Text Style to Archd The Layout tab sets details for the Point Number, Point Elevation, and Point Description. Use the Component name drop-down to change the matrix view. Change the Text Height to 0.10” Apply these changes, review items in Dragged State and the Summary tabs and OK the dialog box.
Point Number
Point Elevation
Point Description

GI22-1L COGO Points in Map 3D – A Powerful Combination!
16
Different point styles are applied as a function of Point Groups. We’ll put the tree points into a Tree Group then apply the trees style to that group. There are many ways to filter points into collections called groups. Points can be members of more than one group. There is always a default group named All Points , which contains all the points in the drawing. Some of the ways to filter point selection:
• Selection sets • By descriptions • Point number range • Elevation range • And by using a query, which is a set of complex parameters or conditions. (See the Help utility for details).
In the Prospector expand Points and right-click on Point Groups Select New… Give the style the Name Trees Set the Point Style to Trees Set the Point label style to Trees On the Include tab check on Raw Descriptions and add tree in the edit box: Click on Apply before OK’ng the Point Group dialog. The tree points will update and display in the new style.

� GI22-1L COGO Points in Map 3D – A Powerful Combination!
�
17
If tree points are added to the drawing the point group will show that changes have occurred by the yellow exclamation point - when the point group is updated (right-click) the new point will adapt the style. Point styles and Point Groups are settings that have to be created for any unique point style. Exercise #3: Creating Description Keys
Open drawing C:\000\COGO Points\Points_3.dwg
Using Description Keys is an automatic way to apply point styles and place points on layers automatically when points are imported or created in the drawing.
In Settings tab right-click on Description Key Sets and select New…
Name it AU_2004
�

GI22-1L COGO Points in Map 3D – A Powerful Combination!
18
Select Edit Keys… In the Panorama View add these Description Key Codes: Note some of the points will be organized by layers named here and others will rely on their style to assign a layer. When finished use the green check in the upper right corner to apply and save these codes.
Description key matching is case-sensitive, which means that an upper case letter does not match a lower case occurrence of the same letter. For example, the raw description “TREE” would match the description key code “TREE.” It would not match “Tree” or “tree.”
Unique wildcard that replicates the exact point description as the label description in the drawing.

� GI22-1L COGO Points in Map 3D – A Powerful Combination!
�
19
Before importing points – note that there is only one layer in this drawing, if description keys are working properly there will be layers automatically added upon import.
Now with the Description Keys in place import the C:\000\COGO Points\Subdivision_Points.txt Remember the point format is PNEZD (space delimited).
Wild Card Characters Used in Description Keys: # Matches any single numeric digit. @ Matches any alphabetic character. . Matches any non-alphanumeric character. * Matches any string and can be used anywhere in the search string. ? Matches any single character, for example, ?BC matches ABC and 3BC. Examples: T# Matches T followed by one digit, such as T1, T2, through T9. STA# Matches STA followed by one digit, such as STA1, STA2, through STA9. It does not match the description
STA, since STA is not followed by a digit. T## Matches T followed by 2 digits, such as T01 through T99. 1@ Matches 1 followed by an alphabetic character, such as 1A, 1B, and 1C. It does not match the description 1,
since 1 is not followed by an alphabetic character. T. Matches T followed by a single non-alphanumeric character, such as T- and T+. T* Matches T followed by any number of characters, such as T1, TOPO, T-2, and TREE. The Only Format Wildcard $* The $* wildcard specific to the Format column is important in that it allows the exact raw point description to be brought into the drawing. The Maximum Number of Attributes In a Point Description A point's raw description can consist of as many as 10 alphanumeric elements separated by spaces. The leading element in the raw description (for example, MONA, U_POLE, and TREE in the preceding raw descriptions) is compared to description key codes during description key matching. The remaining elements, called parameters, can be used to translate the raw description into a more readable full description and to rotate or scale the point symbol in the drawing.

GI22-1L COGO Points in Map 3D – A Powerful Combination!
20
With some of the points now organized on layers use the layer commands in the Express menu to aid in drafting tasks:
Template Files - .dwt’s
All of the settings and styles we’ve made can be saved as a drawing template file (.dwt) to be used over and over again. It is important to have template file/s to avoid repetitious work in defining styles and description keys – but more importantly it is a way to automatically invoke standards. Different template files can be made for different drawing tasks. A good template includes:
• Units
• Layers
• Linetypes
• Text styles
• Dimension styles
• Blocks
• Page setups with titleblocks, .ctb’s or .stb’s, and .pc3’s
• Point and Surface Styles
• Description Key Sets
Creating a template files is as simple as saving the drawing with the saveas command and putting it in a place where you can find it later!
The template path is shown in the options dialog.

� GI22-1L COGO Points in Map 3D – A Powerful Combination!
�
21
Exercise #4: Creating a Template File
Open this drawing C:\000\COGO Points\Points-4.dwg this is the same drawing that you’ve just worked on.
From the file pull-down select saveas
In the saveas dialog drop down the Files of type list and select *.dwt type.
Save this drawing as C:\000\COGO Points\Points-4.dwt
If you save your .dwt files in the same location as the “canned” template files it will appear in the listing in the expanded Drawing Template list in the Master view on the Prospector tab: To start a drawing using a template file go to Master View on the Prospector tab , expand Drawing Templates, and right-click over the template you wish to use. If the desired file is not in the default location then you must use the traditional way – the File pull-down and New…

GI22-1L COGO Points in Map 3D – A Powerful Combination!
22
Exercise #5: Using a Template With Point Styles and Description Keys
Use the New command from the File pull-down.
Use this template file:
C:\000\COGO Points\AU_2004_Final.dwt
Save this new drawing as:
C:\000\COGO Points\My_Final.dwg
To see how pre-defined point styles and description keys work we will import a point file and then see how the new points are organized by layer, and see how they appear visually. Before import check to see what layers are in this drawing.
Launch the Create Points toolbar and select Import. Import this file – again the format is PNEZD (space delimited)
C:\000\COGO Points\AU_2004_Final.txt
After import - zoom extents and check the points display and layers.
Use the Express Tools Layer commands to quickly turn on and off layers.
Use the Insert command to bring in this drawing: C:\000\COGO Points\Eldorado_Subdivision.dwg
To preserve the project’s surveyed coordinate system do not scale or rotate this insert:
Using Center osnap – add some tbs points to the new lot corners.
Thaw the image layer and place some tree points on the existing trees near the house site.
Eldorado_Subdivision

� GI22-1L COGO Points in Map 3D – A Powerful Combination!
�
23
A Brief Introduction to Project Drawings and Project Data
Points, and point groups may be saved in a Project Drawing which then can be referenced by other users and by multiple drawings. Project drawings are attached to the active drawing and the points are checked-in, checked-out, copied, and gotten as needed. In large multiple user environments there are controls which can be used to protect the nature of the points, so that original data doesn't accidently get edited or deleted. You may also create a copy of the project points into your local active drawing if you need to do "what if" secenarios,etc.
• Use the Check Out command to obtain a read-write copy of the project object. • Use the Get From Project command to obtain a read-only copy of the object. • Use the Get From Project command to make copies of a project • Detach a drawing from a project, this breaks the connection between the local and the project objects.
Exercise #6: Creating and Attaching a Project Drawing
Open drawing C:\000\COGO Points\My_Final.dwg
On the Prospector tab go to the Master View
Expand the Projects Element
Note the Project path, this path is set in the Files page of the Options Dialog.
Right-click to get to New Project…
Create a project named: My_Project

GI22-1L COGO Points in Map 3D – A Powerful Combination!
24
Right-click over the name of the drawing and select
Attach to Project
Once the drawing is attached to a project the points can be added to the project. And later if other drawings are attached to this project they can be checked out, copied, edited, and protected. Begin a new drawing, use a template. Save the drawing – give it a name and put it In the C:\000\COGO_Points subdirectory. In the Master View right-click on your new drawing and Attach to Project, pick My_Project. Now this drawing can use all or any of the points that are in the My_Project database. The Project database if opened in MS Access shows these tables: Conclusion Civil Point Objects and Project Management are powerful new additions to Map 3D, allowing the inclusion of even more types of data into your mapping projects.
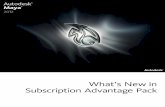





![Building Professionals Board v Cogo [2009] NSWADT 10bpb.nsw.gov.au/sites/default/files/public/Disciplinary actions... · Building Professionals Board v Cogo [2009] ... and the history](https://static.fdocuments.us/doc/165x107/5aa43f4c7f8b9a185d8bbe09/building-professionals-board-v-cogo-2009-nswadt-10bpbnswgovausitesdefaultfilespublicdisciplinary.jpg)